Как работать в бесплатном видеоредакторе VSDC: инструкция для начинающих
Добро пожаловать в сообщество пользователей VSDC!
Если вы никогда прежде не работали с нелинейными видеоредакторами, будьте готовы к абсолютно новому уровню монтажа и практически безграничным возможностям. Однако прежде чем переходить к сложным приёмам и профессиональным эффектам, стоит начать с освоения базового набора инструментов.
В этой статье мы подробно расскажем о том, как работать в видеоредакторе VSDC, начиная с самых основных функций: разбивка видео на фрагменты, обрезка, наложение текста, импорт и экспорт файлов.
К слову, мы постоянно добавляем новые функциональные возможности и выпускаем новые версии программы несколько раз год. Поэтому прежде чем начинать работу, убедитесь в том, что вы установили последнюю версию VSDC с нашего официального сайта. То есть, отсюда.
Как импортировать видео в VSDC
Импортировать файлы в VSDC можно несколькими способами. Во-первых, как только вы запустите программу, на стартовом экране вы увидите кнопку «Импортировать контент» (см. иллюстрацию выше). Этот способ удобен тем, что программа автоматически определяет параметры файла и подстраивает параметры всего проекта в соответствии с ними. После того, как вы выберете файл с вашего ПК через Проводник, появится всплывающее окно, в котором вы можете ввести имя проекта, сменить разрешение, частоту кадров и другие параметры. Когда все данные будут введены корректно, нажмите «Принять».
Во-первых, как только вы запустите программу, на стартовом экране вы увидите кнопку «Импортировать контент» (см. иллюстрацию выше). Этот способ удобен тем, что программа автоматически определяет параметры файла и подстраивает параметры всего проекта в соответствии с ними. После того, как вы выберете файл с вашего ПК через Проводник, появится всплывающее окно, в котором вы можете ввести имя проекта, сменить разрешение, частоту кадров и другие параметры. Когда все данные будут введены корректно, нажмите «Принять».
Вы также можете добавлять файлы в проект по мере необходимости непосредственно из рабочего окна. Для этого используйте кнопки «Вставить объект», расположенные в верхней части меню и по левой стороне (см. изображение ниже). Если вы импортируете файлы таким образом, обратите внимание на всплывающее окно с настройками позиции объекта и слоя. С помощью меню «Позиция слоя» вы определяете, будет новый файл добавлен на текущий слой или на соседний.
Опция «Добавить слой» разместит файл на новом слое поверх остальных.
Ну и конечно же, вы можете воспользоваться горячими сочетаниями клавиш:
- Shift + I – для импорта изображения
- Shift + A – для импорта аудиофайла
- Shift +V – для импорта видеофайла
Таким образом, каждый раз, когда вы импортируете новый файл с компьютера в VSDC, он автоматически размещается на шкале времени. Вы можете размещать файлы как на одном слое (линейно), так и на нескольких (нелинейно). Остались вопросы по работе со шкалой времени в VSDC? Посмотрите эту видеоинструкцию.
Как разделить файл на фрагменты, повернуть и обрезать видео по краям в VSDC
Все базовые операции с видео – обрезка, поворот, разбивка – совершаются с помощью кнопок в меню быстрого доступа «Удаление и разбивка», расположенном в верхней части интерфейса (иллюстрация ниже).
Самый первый инструмент – ножницы – позволяет быстро обрезать лишнее и удобен, когда нужно одним щелчком сократить начало или конец видео. Просто разместите курсор на том моменте, с которого (или до которого) необходимо произвести обрезку и выберите «Удалить от начала объекта» или «Удалить до конца объекта» в выпадающем меню справа от иконки ножниц.
Если вам необходимо разбить видео на части, используйте следующую иконку — изображение бритвы. Этот инструмент работает аналогичным образом: вам необходимо разместить курсор на соответствующем моменте на шкале времени нажать на кнопку «Разбить на части». Имейте в виду: для того, чтобы удалить один из фрагментов, сперва нужно кликнуть на пустом месте на шкале времени, чтобы снять выделение со всего файла (иначе вы удалите файл целиком), а затем уже выбрать нужный фрагмент и нажать Delete. Подробная инструкция по разбивке видео на части в VSDC опубликована здесь.
Следующая по порядку иконка позволяет обрезать видео по краям. Эта функция пригодится, если, скажем, в кадр попало много лишнего пространства, и фокус объекта съёмки пропал. Просто выберите нужный файл на шкале времени и нажмите на кнопку обрезки. Появится всплывающее окно, в котором вы сможете выбрать область, которая должна остаться в кадре. Более подробно этот инструмент описан в инструкции по обрезке видео по краям.
Эта функция пригодится, если, скажем, в кадр попало много лишнего пространства, и фокус объекта съёмки пропал. Просто выберите нужный файл на шкале времени и нажмите на кнопку обрезки. Появится всплывающее окно, в котором вы сможете выбрать область, которая должна остаться в кадре. Более подробно этот инструмент описан в инструкции по обрезке видео по краям.
Наконец, меню инструментов включает две кнопки для поворота видео на 90 градусов. Здесь всё достаточно интуитивно: просто выберите файл, который необходимо развернуть, и щёлкните по иконке с соответствующим направлением. Если вам необходимо сделать поворот на нестандартный угол, мы написали для вас более подробную инструкцию.
Как применять эффекты и добавлять переходы в VSDC
В VSDC вы сможете создавать разного типа эффекты, многие из которых применяются в один клик и не требуют опыта монтажа. Меню эффектов расположено в верхней части интерфейса программы, во вкладке «Видеоэффекты». Здесь вы найдёте цветные фильтры в стиле Instagram, настройки тона, контрастности и яркости, эффекты трансформации, переходы и прозрачность.
Чтобы применить эффект к видео, щёлкните по фрагменту и выберите нужный эффект в меню. На шкале времени появится новая вкладка, включающая все эффекты, применённые к выбранному фрагменту. Здесь вы сможете настроить продолжительность эффекта, момент его появления и исчезновения. Другие параметры эффектов можно откорректировать в Окне свойств, расположенном справа.
Аналогичное правило действует для переходов. Разместите курсор там, где должен начинаться переход, выберите переход из выпадающего меню и настройте продолжительность вручную.
Как убрать звук на видео в VSDC
Если вам нужно полностью удалить аудиодорожку из видеофайла, сделайте следующее:
- Щёлкните по видеофрагменту правой кнопкой мыши
- В открывшемся меню выберите «Свойства»
- Перейдите в Окно свойств, открывшееся справа
- Прокрутите меню вниз и найдите раздел «Аудио дорожка»
- Из выпадающего меню выберите «Не воспроизводить звук»
Вы также можете нажать кнопку «Разбить объект на видео и аудио» (расположенный там же в Окне свойств) и как только аудиодорожка появится на шкале времени в качестве отдельного файла, нажмите “Delete”.
Как добавить текст поверх видео или изображения в VSDC
В VSDC есть встроенный редактор текста, с которым вы можете создавать стильные заголовки и различные эффекты с использованием букв. Чтобы наложить текст поверх видео в VSDC, перейдите в меню, расположенное по левой стороне, и выберите иконку в форме буквы “T”. Выберите «Текст» и разместите курсор на рабочей области там, где вы хотите расположить текст. После того, как вы закончите печатать, воспользуйтесь редактором (верхнее меню), чтобы отрегулировать размер, цвет, шрифт и прочие параметры – так же, как вы бы делали это в обычном текстовом редакторе.
Перемещать текстовый объект вы можете с помощью мыши методом перетаскивания, а другие параметры – включая момент появления, продолжительность и исчезание – настраиваются в Окне свойств. Подробную инструкцию о том, как работать с текстом в VSDC, мы опубликовали здесь.
Как экспортировать и сохранить видео в VSDC
Прежде чем экспортировать видео в VSDC, убедитесь, что всё выглядит так, как вы задумывали.
Как только всё будет готово, перейдите во вкладку «Экспорт проекта» и выберите нужный формат. Для вашего удобства, в VSDC есть множество профилей экспорта, преднастроенных для различных задач. Например, если вы планируете загружать видео на YouTube, выберите «Интернет» — «Для YouTube», и программа автоматически применит наилучшие настройки к вашему проекту. Как правило, файл сохраняется в папке “C:\Users\Owner\Videos\”. Однако вы можете изменить как местоположение, так и имя файла, щёлкнув по кнопке «Изменить имя», расположенной справа под окном предпросмотра.
После всего, нажмите на красную круглую кнопку «Экспортировать проект» и подождите, пока закончится процесс конвертации.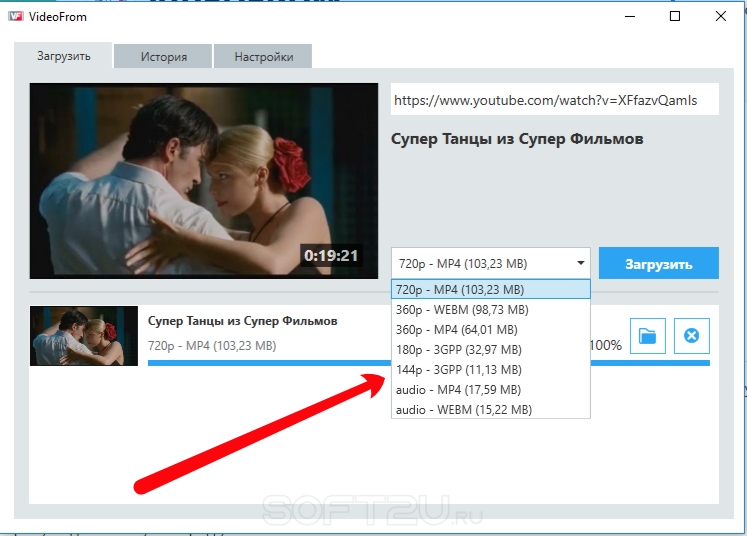 Если в процессе экспорта вы увидите баннер с предложением использовать версию Pro, вы можете как приобрести годовую подписку, так и продолжить работать в бесплатной версии, нажав на кнопку «Продолжить» в правом нижнем углу.
Если в процессе экспорта вы увидите баннер с предложением использовать версию Pro, вы можете как приобрести годовую подписку, так и продолжить работать в бесплатной версии, нажав на кнопку «Продолжить» в правом нижнем углу.
Хотите знать больше о возможностях VSDC?
Тогда ознакомьтесь с нашими инструкциями, подпишитесь на YouTube канал и присоединяйтесь к нашей страничке на Facebook, чтобы быть в курсе последних новостей, а также советов по работе с программой.
Скачать Бесплатный
Видеоредактор
Вы можете узнать больше о программе на странице описания продукта Бесплатный Видеоредактор
Как получить расшифровку видео на YouTube
Субтитры и закрытые титры не следует считать необязательными. Включение субтитров и закрытых титров в видеоконтент помогает расширить охват слабослышащих людей, тех, кто не является носителем языка, и тех, кто просто не хочет увеличивать звук на своем смартфоне.
Возможно, вы задаетесь вопросом, зачем кому-то вообще нужно загружать субтитры YouTube и как получить транскрипт видео YouTube. Это руководство покажет вам, как получить транскрипт YouTube для любого онлайн-видео.
Это руководство покажет вам, как получить транскрипт YouTube для любого онлайн-видео.
Что такое субтитры на YouTube?
Субтитры на YouTube можно включить в настройках любого видео. Нажмите на маленькую шестеренку, и вы увидите опцию включения субтитров.
Обратите внимание, что термины «субтитры» и «закрытые субтитры» часто используются как взаимозаменяемые, но это не так. Субтитры включают только письменную версию того, что было сказано. Закрытые субтитры содержат важную информацию о дикторах, словесных подсказках, эмоциях и других аспектах постановки.
Решение скачать стенограмму YouTube полезно, так как позволяет пользователям лучше понять, что вы говорите или чему учите. Это также полезно, если среда, в которой находится человек, не идеальна для прослушивания аудио. Более того, если вы загружаете субтитры с YouTube, это облегчает восприятие контента, если у вас проблемы со слухом.
Предприятия также могут создавать транскрипты для своего популярного контента, если они хотят перевести его на другие языки.
Должны ли вы включать субтитры?
Включение субтитров в видео на YouTube не является обязательным требованием закона. Тем не менее, все большее число авторов находят время, чтобы добавить субтитры в стандартную версию. Однако есть причины, по которым вам все равно стоит потратить время на включение субтитров.
Некоторые из основных причин включают:
- Охват неместных жителей — Предложение многоязычных субтитров является преимуществом для людей, не говорящих на вашем родном языке. Охватите своим контентом больше международной аудитории.
- Больше делитесь информацией — Добавление субтитров делает ваш контент более доступным для распространения, поскольку вы можете охватить более обширные географические области. Это неоспоримое преимущество, если вы хотите привлечь новую аудиторию или выйти на новые рынки.
- Улучшение доступности — Глухие и слабослышащие люди с трудом воспринимают аудиоконтент. Убедитесь, что ваша компания заботится о том, чтобы каждый человек мог воспринимать аудиоконтент, включив субтитры.

Наконец, у некоторых просто нет желания включать звук. Известно, что пользователи мобильных устройств предпочитают читать субтитры, а не слушать видео. Без субтитров вы теряете огромное количество зрителей.
Как получить стенограмму на YouTube
Интересует, как получить субтитры на YouTube и способ загрузки субтитров на YouTube?
За прошедшие годы YouTube сделал проще не только добавление субтитров, но и загрузку транскрипций из различных видео. Вот что вам нужно знать, если вы хотите скачать видео с YouTube с субтитрами.
Шаг первый — найдите свое видео
Специального загрузчика субтитров YouTube не существует, но есть определенный процесс получения текстового файла. Сначала найдите нужное видео на YouTube.
Вам необходимо проверить, что к видео уже добавлены закрытые титры и/или субтитры. Кнопка «CC» будет выделена, если создатель добавил их. Многие старые видео могут не содержать этой опции, поэтому в этом случае для создания транскрипции необходимо использовать платформу, например Sonix.
Шаг второй — откройте свою стенограмму
Многие видео могут содержать транскрипты на нескольких языках. Вы можете быть удивлены, как много видео имеют несколько языковых вариантов, в основном, если создатель видео является популярным.
Перейдите в «Настройки» и нажмите «Субтитры/CC», чтобы увидеть, какие языки доступны. Если вы готовы загрузить субтитры YouTube, нажмите на три точки рядом с «Кнопкой сохранения».
Углубитесь в параметры, и вы увидите кнопку «Открыть стенограмму».
Шаг третий — подготовка стенограммы
После открытия транскрипта вы увидите интерактивный транскрипт в правой части видео. Перейдите в нижнюю часть транскрипта и выберите предпочтительный язык, если он доступен.
Выберите три точки в верхней части транскрипта, чтобы включить или выключить временные метки. Настоятельно рекомендуется включать временные метки, так как они облегчают проверку соответствия субтитров сцене.
Это также помогает пользователям, которые хотят найти определенный фрагмент видео одним нажатием кнопки.
Кроме того, вы можете быстро проверить точность субтитров при включенных временных метках.
Шаг четвертый — порвать стенограмму
С этого момента разобраться с тем, как получить стенограмму на YouTube, очень просто. Вместо того чтобы беспокоиться о внешнем программном обеспечении, вы можете просто скопировать всю стенограмму сверху вниз.
Вставьте все, что вы выделили, в новый документ Word. Убедитесь, что вы вставляете с использованием функции «Объединить форматирование».
Теперь у вас есть полная стенограмма, которую можно преобразовать в любой другой тип файла или распечатать в виде твердой копии.
Улучшение субтитров и титров на YouTube с помощью Sonix
Процесс транскрибирования на YouTube с годами стал значительно доступнее. Хотя YouTube предоставляет услуги транскрипции, они имеют свои ограничения. Чтобы создать транскрипцию с YouTube, сначала необходимо включить автоматическую транскрипцию. Кроме того, Автоматические подписи на YouTube обычно обеспечивают точность 60-70%Это означает, что каждое третье слово может быть ошибочным.
Если вы ищете более точные и отточенные транскрипции, чем на YouTube, Sonix — это ваше решение. Используйте самый быстрый в мире программное обеспечение для транскрипции для получения точных показаний в секундах.
Если вы хотите узнать больше о том, что делает Sonix лучшим решением для транскрипции и субтитрирования, попробуйте бесплатно сейчас.
3 способа поместить видео YouTube в iMovie на Mac или iPhone
iMovie — это встроенное приложение MacOS для превращения фотографий или видеоклипов в фильмы. Это бесплатный видеоредактор для персонализации ваших видео. А иногда вам нужно поместить видео YouTube в iMovie для личного использования. Для этого здесь мы представляем 3 способа импорта видео с YouTube в iMovie на Mac или на iPhone.
- Базовые знания
- Как добавить видео с YouTube в iMovie на Mac (3 способа)
- Как добавить видео с YouTube в iMovie на iPhone (3 способа)
Базовые знания
Прежде чем перейти к подробному решению по загрузке видео с YouTube в iMovie, вот некоторые базовые знания, которые должны усвоить наши пользователи.
Форматы iMovie
На самом деле, iMovie поддерживает практически все основные форматы изображений, видео и аудио. Таким образом, импортировать видео с YouTube в iMovie довольно просто, если у вас есть ресурс YouTube.
Форматы изображений: JPG, PNG, TIFF, BMP, GIF и т. д.
Форматы видео: MPEG-2 MPEG-4, MP4, MOV, M4V и т. д.
Аудиоформаты: MP3, AAC, WAV, M4A, AIFF и т. д.
Подробнее о форматах iMovie см.
Необходим инструмент
Чтобы импортировать видео с YouTube в iMovie, первым шагом является загрузка видео с YouTube с помощью YouTube Downloader.
YouTube Downloader — это программа, помогающая пользователям загружать видео с веб-сайта YouTube или других источников, а также экспортировать видео в предпочитаемых форматах (включая форматы iMovie). С таким инструментом мы сэкономим много времени и усилий, чтобы поместить видео YouTube в iMovie для редактирования.
Как поместить видео с YouTube в iMovie на Mac?
#1 Самый простой способ поместить видео с YouTube в iMovie
Самый быстрый и простой способ поместить видео с YouTube в iMovie — всегда найти себе эксперта — загрузчика видео с YouTube.
Cisdem Video Converter — мощный инструмент для загрузки видео с YouTube или других видео, редактирования и преобразования видео на Mac. Его встроенный загрузчик YouTube позволяет пользователям получать онлайн-видео в оригинальном качестве и в пакетном режиме, быстро и качественно.
Основные характеристики:
- Скачать YouTube и другие видео онлайн
- Преобразование видео и аудио
- Редактировать/объединять видео
- Просмотр загруженных видео через встроенный видеоплеер
- Легко копировать DVD
Шаги по размещению видео с YouTube в iMovie
Шаг 1. Загрузите и установите Cisdem Video Converter на Mac
Бесплатная загрузка
Шаг 2. Запустите программу, перейдите в интерфейс «Скачать».
Шаг 3. Откройте YouTube и скопируйте URL-адрес видео YouTube, затем вставьте его в адресную колонку программы.
Шаг 4. Щелкните значок «Загрузить» и начните загрузку видео с YouTube.
Шаг 5. После загрузки ваше видео будет совместимо с iMovie. Просто запустите iMovie, затем перетащите видео с YouTube в iMovie.
Советы:
- Преобразование видео YouTube в другие форматы iMovie
Видео, загруженные с YouTube, по умолчанию будут иметь формат MP4. Вы можете напрямую конвертировать их в другие форматы, поддерживаемые iMovie. Это программное обеспечение уже перечислило широко используемые форматы видео iMovie.
- Редактирование видео YouTube
При необходимости вы можете использовать Cisdem Video Converter для редактирования загруженного видео с YouTube.
Как загрузить отредактированное видео на YouTube
Если ваше видео короткое, вы можете просто загрузить его прямо на YouTube, нажав кнопку экспорта iMovie и выбрав Youtube в раскрывающемся меню. Войдите в свою учетную запись YouTube и добавьте всю необходимую информацию. Тогда Ваш фильм будет готов для просмотра Вашими читателями!
Если видео большое и в высоком разрешении, вы можете использовать временную шкалу 720p или 1080p, она будет намного меньше, чем 4K, а также дает хорошее качество.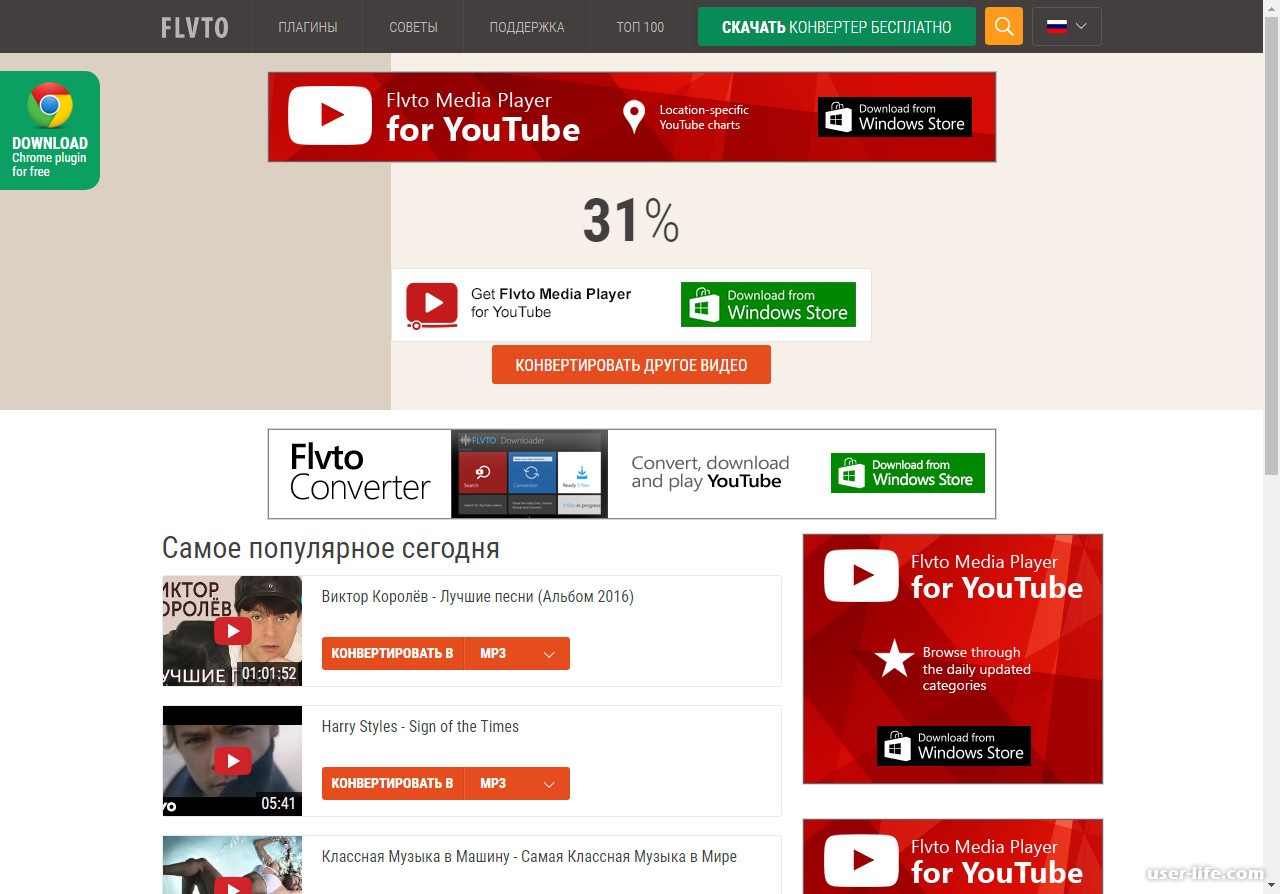
#2 Загрузите видео с YouTube в iMovie Online бесплатно
Если вам не требуется высокое качество видео или вам нужно очень часто управлять видео, вы можете бесплатно импортировать видео с YouTube в iMovie онлайн.
y2mate — это бесплатная онлайн-программа, позволяющая пользователям загружать видео с YouTube в формате видео, mp3 или аудио, поддерживаемом iMovie. Видео можно выводить в разных разрешениях: 1080p, 720p, 360p, 240p и 144p.
Действия по импорту видео с YouTube в iMovie
Шаг 1. Перейдите в y2mate.
Шаг 2. Откройте веб-сайт YouTube, скопируйте и вставьте URL-адрес видео YouTube в y2mate.
Шаг 3. Нажмите «Пуск» и выберите формат и разрешение для загрузки.
Шаг 4. Перетащите видео YouTube в iMovie для редактирования.
#3 Поместите видео YouTube в iMovie только с помощью Mac
Кроме того, имея только Mac, вы можете поместить видео YouTube в iMovie без установки какого-либо программного обеспечения или онлайн-сервиса.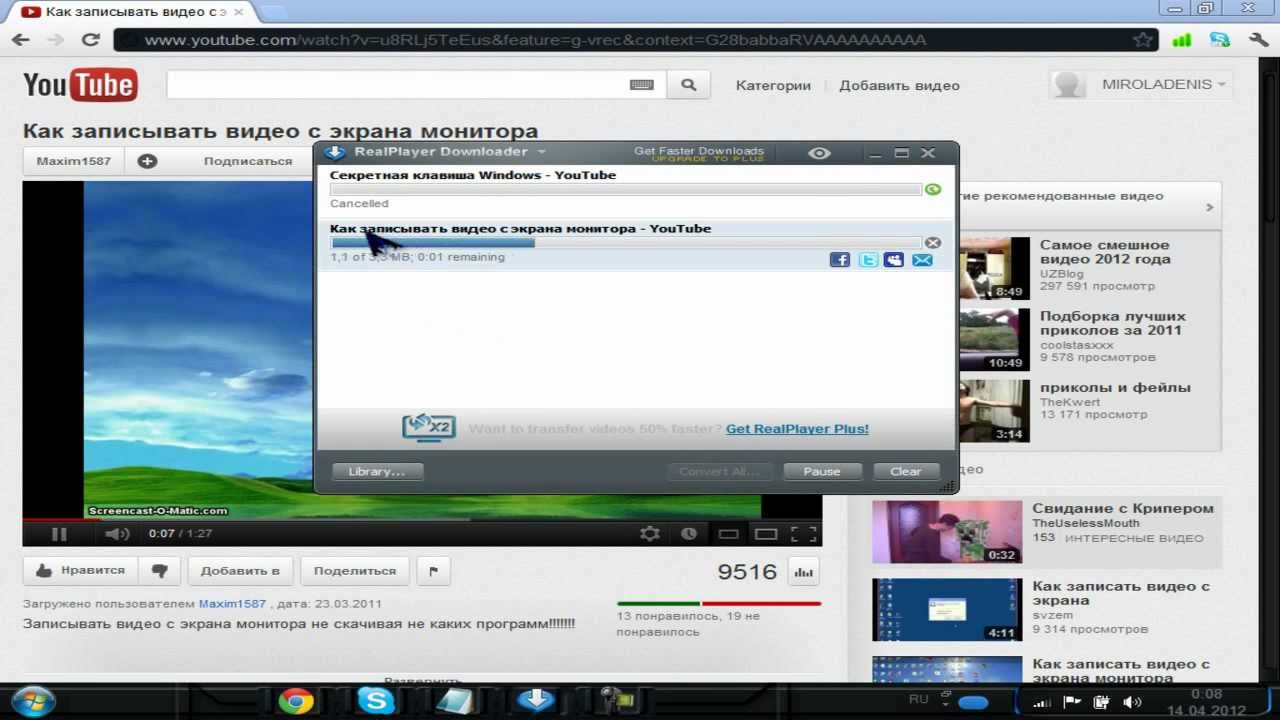 Во-первых, нам нужно использовать Mac QuickTime Player для записи видео на YouTube, а затем импортировать записанное видео в iMovie.
Во-первых, нам нужно использовать Mac QuickTime Player для записи видео на YouTube, а затем импортировать записанное видео в iMovie.
Шаг 1. Откройте видео YouTube, которое вы хотите поместить в iMovie. Загрузите видео онлайн и приостановите его.
Шаг 2. Перейдите в Finder>Application>QuickTime Player, запустите его и выберите выходной путь, затем нажмите «Готово».
Шаг 3. Выберите «Файл» > «Новая запись экрана».
Шаг 4. Снова откройте страницу YouTube и нажмите красную кнопку QuickTime Player.
Шаг 5. Выберите запись полного или частичного экрана.
Шаг 6. Нажмите «Начать запись», чтобы записать видео с YouTube и немедленно воспроизвести видео с YouTube.
Шаг 7. Когда все будет готово, щелкните кружок, чтобы выйти из QuickTime Player.
Шаг 8. Затем перетащите записанное видео с YouTube в iMovie для редактирования.
Как импортировать видео с YouTube в iMovie на iPhone?
Поскольку iMovie также доступен на устройстве iOS, многие пользователи задаются вопросом, как импортировать видео с YouTube в iMovie на iPhone. Подобно размещению видео с YouTube в iMovie на Mac, для этого также есть 3 способа.
Подобно размещению видео с YouTube в iMovie на Mac, для этого также есть 3 способа.
#1 Импорт видео YouTube в iMovie с Mac на iPhone
Если вы одновременно являетесь пользователем Mac, вы можете синхронизировать видео YouTube с Mac на iPhone, а затем добавить видео в iMovie для редактирования.
Шаг 1. Загрузите видео с YouTube на Mac.
Вы можете перейти ко 2-й части «Как поместить видео с YouTube в iMovie» и использовать 1 из этих 3 методов, чтобы сначала загрузить видео с YouTube.
Шаг 2. Откройте «AirDrop» на вашем iPhone и Mac.
На iPhone: перейдите в «Настройки»> «Основные»> «AirDrop».
На Mac: перейдите в Finder> AirDrop или щелкните правой кнопкой мыши видео, чтобы поделиться через AirDrop.
Шаг 3. Перетащите видео YouTube на Mac AirDrop и синхронизируйте его с iPhone.
Шаг 4. Запустите iMovie на iPhone и нажмите кнопку «Добавить в проект», чтобы импортировать видео с YouTube в iMovie.
#2 Импорт видео с YouTube в iMovie на iPhone Бесплатно
Чтобы бесплатно поместить видео с YouTube в iMovie на iPhone, мы можем использовать бесплатное приложение для iOS — Documents by Readdle, программу, позволяющую пользователям просматривать, хранить, собирать и управлять различными файлами на iPhone. Кроме того, в Documents есть встроенный браузер, позволяющий пользователям просматривать и загружать онлайн-видео или другие материалы.
Кроме того, в Documents есть встроенный браузер, позволяющий пользователям просматривать и загружать онлайн-видео или другие материалы.
Шаг 1. Перейдите в App Store и загрузите документы (разработанные Readdle)
Шаг 2. Откройте видео YouTube, которое вы хотите импортировать в iMovie, скопируйте URL-адрес.
Шаг 3. Откройте встроенный браузер документов, перейдите на «https://y2mate.com/»
Шаг 4. Затем вставьте URL-адрес видео YouTube в y2mate и нажмите «Загрузить», чтобы получить видео YouTube.
Шаг 5. После завершения загрузки сохраните файл в Документы;
Шаг 6. Перейдите в папку загрузки и найдите видео YouTube;
Шаг 7. Откройте iMovie и добавьте видео в программу для редактирования;
#3 Импорт видео с YouTube в iMovie на iPhone без программного обеспечения
Если вы обновились до iOS11, вы можете импортировать видео с YouTube в iMovie на iPhone без установки программного обеспечения.
В iOS 11 есть бесплатное средство записи экрана, пользователи могут использовать этот инструмент для записи видео или аудио, воспроизводимых на экране iPhone.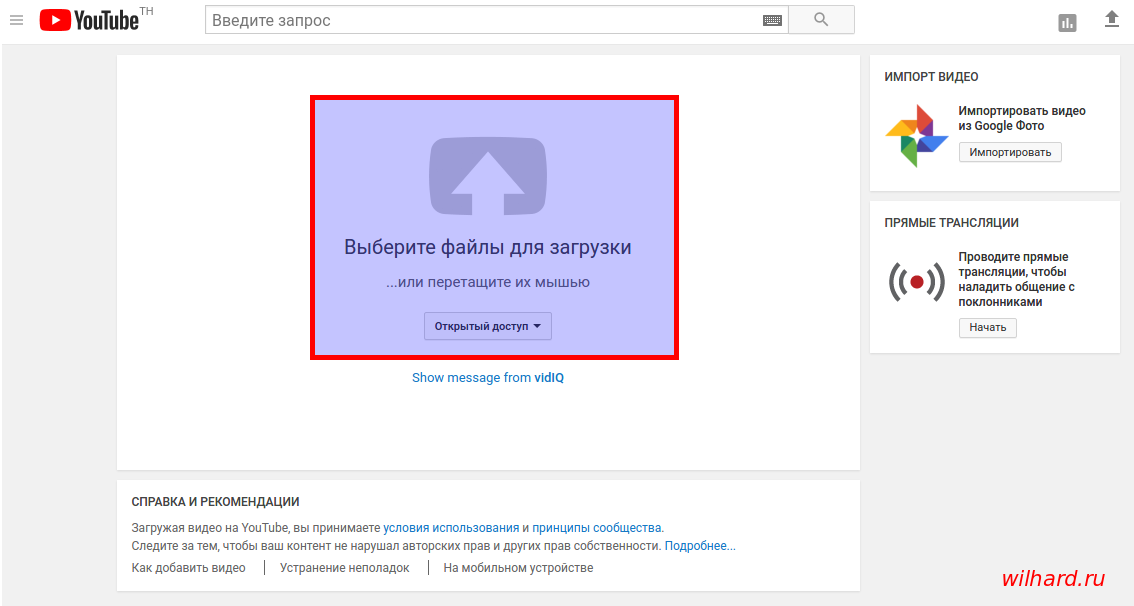
Шаг 1. Включите запись экрана. Перейдите в «Настройки»> «Центр управления»> «Настроить элементы управления», включите кнопку «Запись экрана»;
Шаг 2. Откройте страницу видео YouTube, загрузите файл и приостановите воспроизведение;
Шаг 3. Проведите вверх от нижней части экрана iPhone и нажмите «Запись экрана»;
Шаг 4. Теперь воспроизведите видео с YouTube и выйдите из записи после завершения, записанное видео с YouTube будет сохранено в ваших фотографиях;
Шаг 5. Затем добавьте видео YouTube в iMovie на iPhone для редактирования;
Расширенное: как поместить музыку YouTube в iMovie
Иногда нам просто нужно извлечь музыку из видео YouTube, а затем добавить к нашим собственным видео в iMovie для личного использования. В этом случае видеоинструмент, объединяющий функции загрузки и конвертации видео, является лучшим решением.
Здесь мы берем Cisdem Video Converter в качестве примера, чтобы показать, как быстро и легко помещать музыку с YouTube в iMovie, сохраняя при этом хорошее качество.
Шаг 1. Загрузите и установите Cisdem Video Converter на свой Mac.
Бесплатная загрузка
Шаг 2. Перейдите к интерфейсу «Загрузка», скопируйте и вставьте URL-адрес видео YouTube в Cisdem.
Шаг 3. Перейдите в интерфейс «Конвертировать» и перетащите загруженное видео YouTube в программу.
Шаг 4. Выберите выходной файл в формате MP3, затем нажмите OK.
Шаг 5. Когда все будет готово, перетащите MP3 в iMovie.
Могу ли я импортировать короткометражки YouTube в iMovie?
Многие люди не знают, как редактировать вертикальные видеоролики, такие как шорты YouTube, с помощью iMovie, но здесь мы покажем вам, как:
1. Загрузите видео YouTube Shorts с помощью Cisdem Video Converter.
2. Запустите iMovie на Mac и создайте новый проект фильма.
3. Добавьте вертикальное видео в iMovie.
4. Добавьте видео на временную шкалу, и ключевым моментом здесь является поворот вертикального видео на произвольные углы.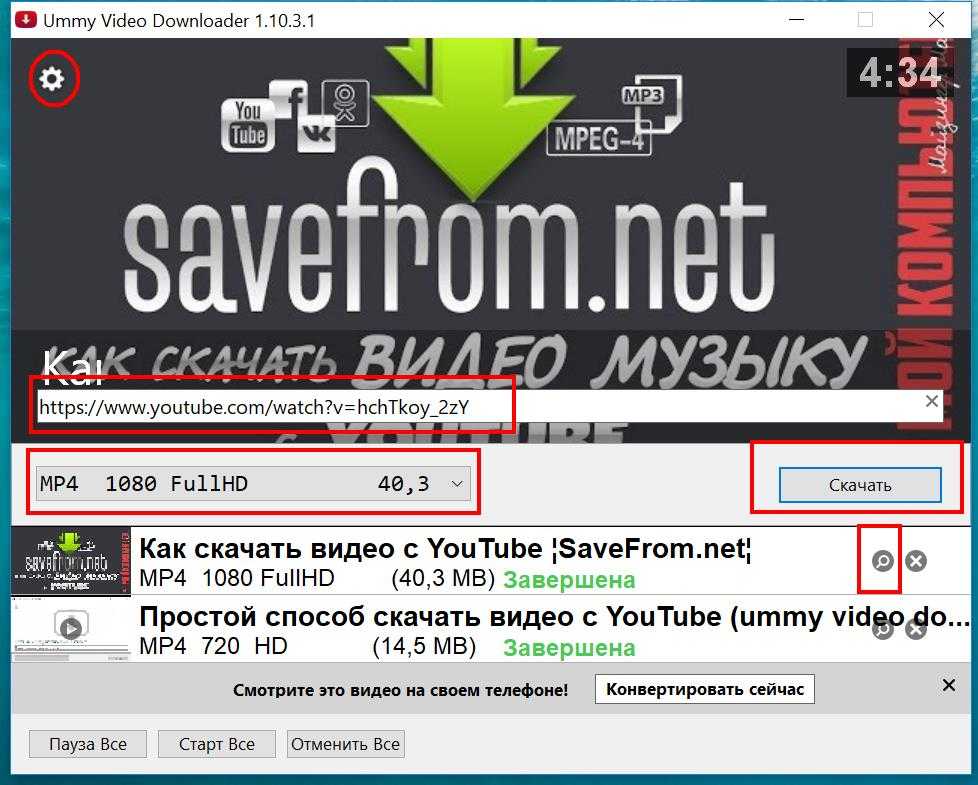
5. Редактировать видео на YouTube
6. В правом верхнем углу выберите экспорт,
7. Откройте QuickTime Player, в меню выберите «Редактировать», чтобы повернуть видео.
и вот как редактировать YouTube Shorts с iMovie на iPhone:
1. Загрузите видео YouTube, которое нужно отредактировать, с помощью Cisdem Video Converter.
2. Синхронизируйте видео с iPhone и в Фото поверните видео на 90 градусов.
3. Теперь откройте iMovie и нажмите + для нового проекта.
4. Найдите и выберите повернутое видео из камеры.
5. Редактируйте iMovie так, как вам нравится. Но пока не добавляйте текст.
6. Нажмите «Сохранить», и видео будет сохранено обратно в фотопленку.
7. Затем в Фото нажмите «Редактировать» и поверните видео по вертикали.
8. Нажмите «Готово».
Заключение
Трудная часть размещения видео YouTube в iMovie заключается в том, как получить видео YouTube. Если вы нашли мощный видео инструмент, это может быть довольно легко. Вот почему вам рекомендуется обратиться к эксперту, такому как Cisdem Video Converter.
Вот почему вам рекомендуется обратиться к эксперту, такому как Cisdem Video Converter.
Горячие статьи
Как скачать музыку с YouTube на Mac: 2 простых способа 4 быстрых способа конвертировать YouTube в FLAC (бесплатно онлайн) 5 превосходных способов скачать эпизоды свинки Пеппы для просмотра в автономном режимеБесплатная программа для записи экрана для видео на YouTube
Бесплатная программа для записи экрана для видео на YouTube | ВмейкерКак записывать видео на YouTube с помощью программы записи экрана YouTube от Vmaker?
1
Зарегистрируйтесь и установите Vmaker на свой компьютер
2
Выберите экран, веб-камеру или обе со звуком для записи
3
Записывайте свои видео в формате 4K HD, чтобы получить максимальную четкость
4
Отредактируйте свое видео до совершенства и загрузите его прямо на свой канал YouTube из Vmaker
Запись видео на Youtube с помощью Vmaker бесплатно
Запись видео на Youtube
Кредитная карта не требуется
Причина выбрать Vmaker Youtube Recorder
Запись видео на YouTube со звуком
С помощью Vmaker вы можете записывать свои любимые видео на YouTube со звуком и сохранять их в облаке или на своем персональном компьютере.
 Вы можете записывать весь экран или только его часть в качестве записи HD.
Вы можете записывать весь экран или только его часть в качестве записи HD.
Редактировать записи YouTube
Устройство записи экрана YouTube от Vmaker оснащено расширенными функциями редактирования, такими как добавление музыки, добавление субтитров, обрезка, поворот, отражение, размытие и многое другое, что позволяет создавать захватывающее видео.
Мгновенно делитесь видео с YouTube
Видео сохраняются в вашей облачной рабочей области после того, как вы закончите запись. Отсюда вы можете поделиться своими видео на социальных платформах или встроить их на свой веб-сайт.
Создавайте собственные видео на YouTube за считанные минуты!
Запишите свой экран, веб-камеру или и то, и другое, чтобы создать собственные видеоролики на YouTube, такие как обучающие видеоролики, учебные видеоролики, видеоролики с обзорами продуктов, демонстрационные видеоролики о продуктах и многое другое. Добавляйте музыку, сцены, переходы, обрезайте, объединяйте и загружайте свои видео на YouTube без особых усилий с помощью Vmaker.
Добавляйте музыку, сцены, переходы, обрезайте, объединяйте и загружайте свои видео на YouTube без особых усилий с помощью Vmaker.
Обучающие видео
Разбивайте сложные идеи, которые ваша аудитория поймет за считанные минуты, с помощью очень увлекательного обучающего видео.
Видеоролики Couseware
Поделитесь своими знаниями и опытом с помощью онлайн-курса с серией видеороликов и позиционируйте себя как авторитет в своей области.
Видеообзоры продуктов
Просмотрите выбранный вами продукт в разрешении 4K HD, демонстрируя свой экран, и не позволяйте вашей аудитории упустить ни одной детали.
Демонстрационные видеоролики о продукте
Завоюйте своих клиентов, демонстрируя функции и преимущества вашего продукта с помощью впечатляющего демонстрационного видео.
Попробуйте бесплатный видеорегистратор Youtube от Vmaker
Запись видео на Youtube
Кредитная карта не требуется
Запись прямой трансляции YouTube
Снимайте или записывайте свои любимые прямые трансляции YouTube с системным звуком и сохраняйте их на потом. Все ваши видео будут автоматически сохранены в вашей частной облачной учетной записи, где вы сможете просматривать и загружать их. Делиться записанными видео очень просто. Вам просто нужно скопировать и поделиться ссылками на видео с панели инструментов Vmaker.
Все ваши видео будут автоматически сохранены в вашей частной облачной учетной записи, где вы сможете просматривать и загружать их. Делиться записанными видео очень просто. Вам просто нужно скопировать и поделиться ссылками на видео с панели инструментов Vmaker.
Особенности, которые делают Vmaker лучшим программным обеспечением для записи на Youtube
Неограниченная запись
Запись любого количества видео на YouTube без водяных знаков
Скрытие конфиденциальной информации
Размытие определенной части экрана и запись только того, что вы хотите.
Добавьте музыку
Добавьте музыку по своему выбору в свои видео.
Звук
Запись звука системы и микрофона.
Описание экрана
Рисуйте на экране во время записи, чтобы сделать ваши видео на YouTube привлекательными.
Виртуальный фон
Записывайте видео с виртуальным фоном.
Присоединяйтесь к миллионам других и начните записывать видео на YouTube с помощью Vmaker
Записывайте видео на YouTube
Абсолютно БЕСПЛАТНО на всю жизнь. Кредитная карта не требуется.
Кредитная карта не требуется.
Хотите создать успешный канал на YouTube?
Мы составили список инструментов, блогов, руководств и решений, которые помогут вам начать работу с вашим каналом YouTube. Используйте эти ресурсы, чтобы узнать об основных инструментах, необходимых для записи видео на YouTube, а также о передовых методах и стратегиях для развития вашего канала. Мы также включили список лучших каналов YouTube, на которые вы можете подписаться, чтобы начать работу.
Ознакомьтесь с руководством
Вот почему людям нравится использовать видеомагнитофон Vmaker для YouTube
G2 Crowd Reviews
Посмотреть все отзывы о G2 Crowd
Capterra отзывы
Посмотреть все отзывы о Capterra
Другие отзывы
Часто задаваемые вопросы
Если вы имеете в виду запись видео с экрана, воспроизводимого на Youtube, то да, вы можете их записывать.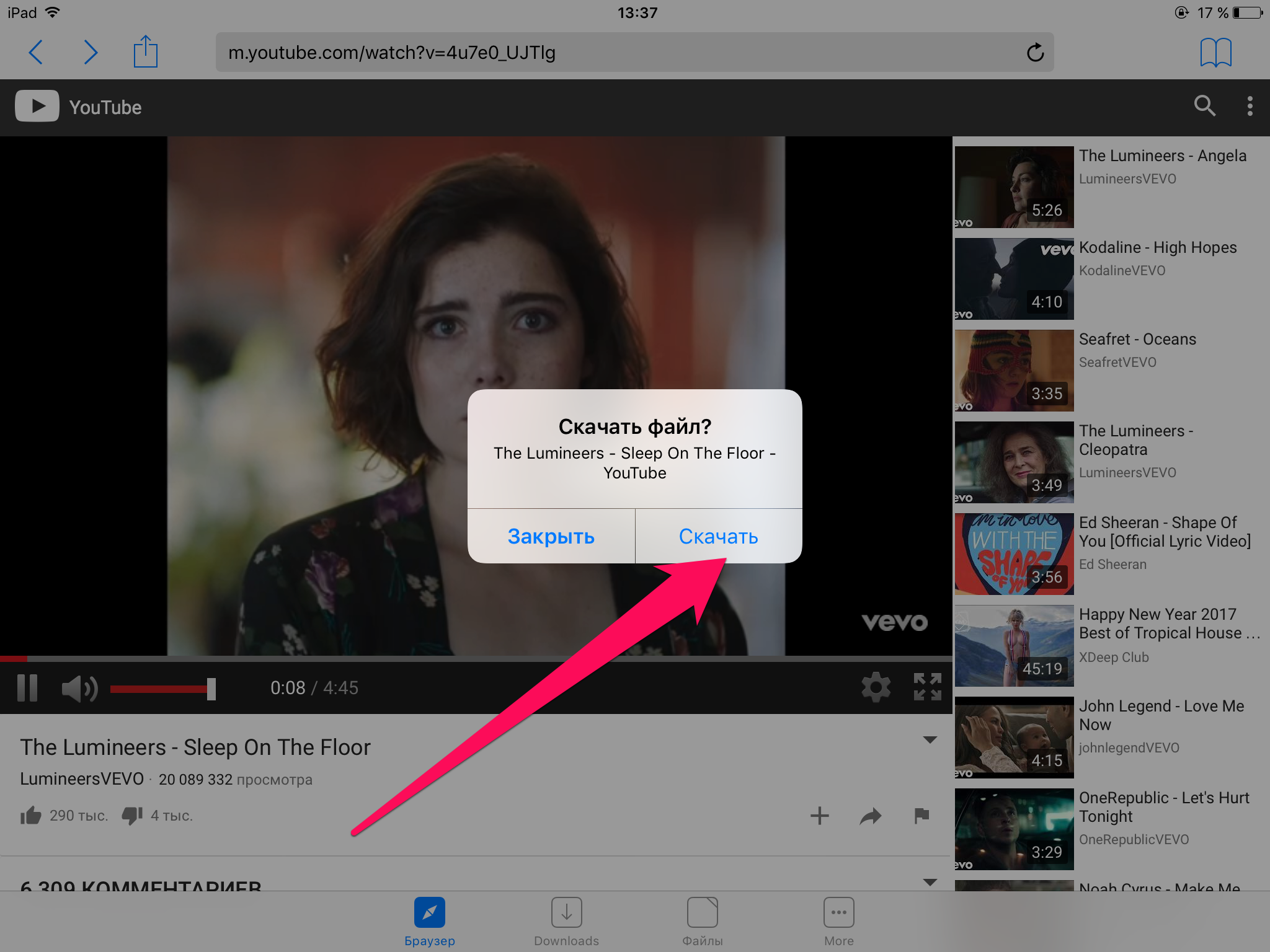 Вот подробный мастер-класс по записи видео с ютуба.
Вот подробный мастер-класс по записи видео с ютуба.
Вы можете просмотреть пошаговые инструкции по редактированию видео здесь.
Вот подробные шаги о том, как вы можете это сделать:
- Запустите приложение Vmaker
- Откройте видео YouTube, которое вы хотите записать
- Выберите режим экрана в приложении (полноэкранный режим или пользовательский размер экрана)
- Нажмите кнопку «Начать запись»
- Поздравляем, ваше видео записывается!
Да. С Vmaker вы можете записывать как звук вашей системы, так и звук внешнего микрофона, без фонового шума.
Нет, абсолютно нет. У нас есть строгая политика отсутствия водяных знаков, чтобы ваши видео выглядели именно так, как вы хотите.
Для Windows вы можете использовать наш плагин для Chrome.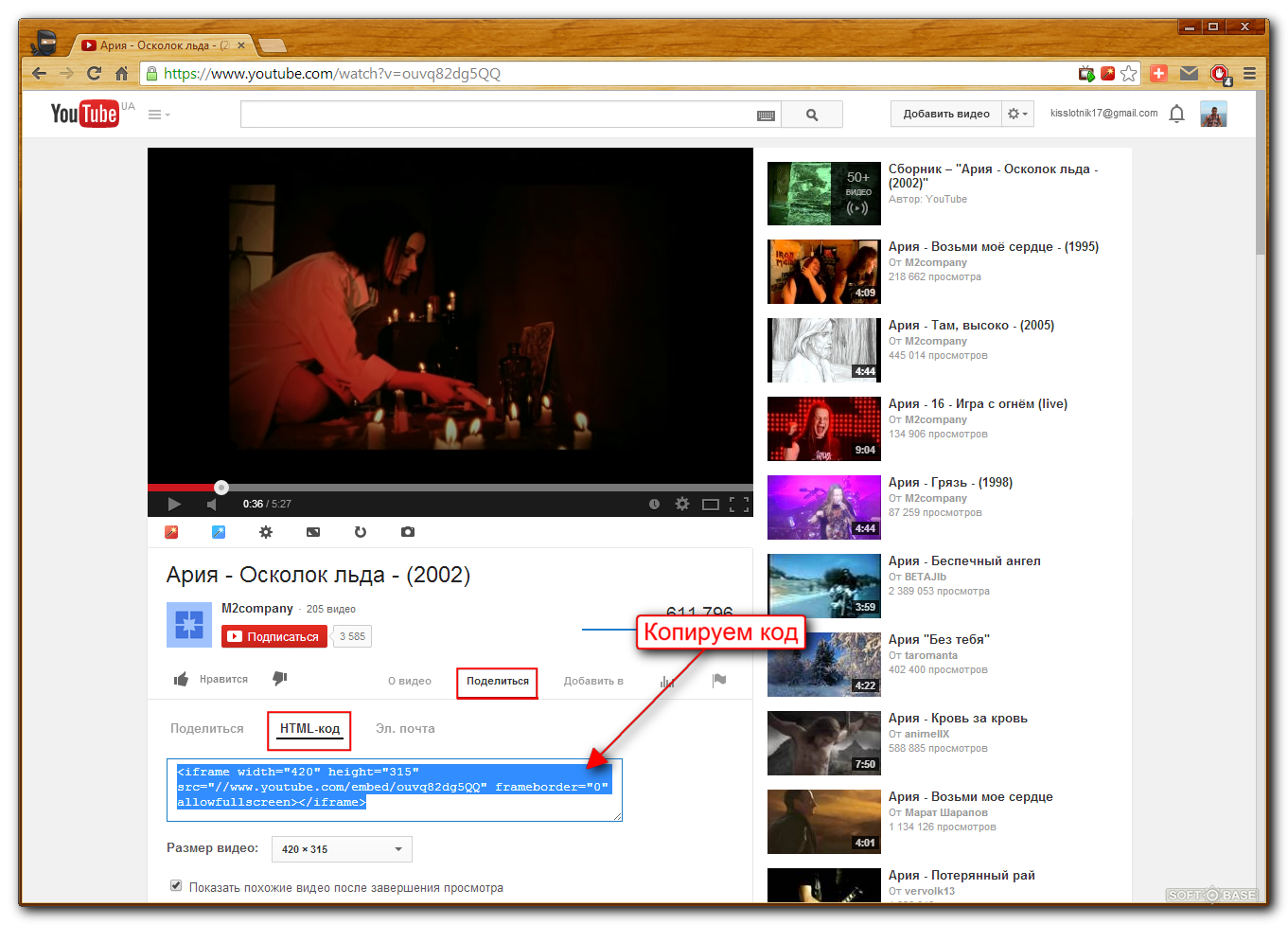


 Вы можете записывать весь экран или только его часть в качестве записи HD.
Вы можете записывать весь экран или только его часть в качестве записи HD.