Как очистить кэш в браузере компьютера и зачем это делать
Опубликовано:
Кэширование данных происходит в каждом браузере. За кэшем важно следить, особенно если на компьютере мало свободного пространства. От него зависит быстродействие и работоспособность браузеров. Как очистить кэш на ПК и для чего это нужно делать?
Зачем нужно очищать кэш
Как пишет PCMag, кэш — это область временного хранения в памяти или на диске, куда сохраняются последние загруженные сайты. Когда серфите в интернете, кэширование этих порталов позволяет быстро вернуться к ним без повторной загрузки из интернета. Чтобы обеспечить отображение последней страницы, браузер сравнивает даты кэшированного сайта с текущей веб-страницей. Если она не изменилась, кэшированная страница отображается немедленно. Если изменения есть, веб-страница загружается, отображается и кэшируется.
Чтобы обеспечить отображение последней страницы, браузер сравнивает даты кэшированного сайта с текущей веб-страницей. Если она не изменилась, кэшированная страница отображается немедленно. Если изменения есть, веб-страница загружается, отображается и кэшируется.
Кэш еще называют историей посещения сайтов пользователем. Когда вводите адрес сайта в браузер или переходит по гиперссылке, браузер выполняет запрос на передачу информации с этого ресурса. В свою очередь сайт передает информацию о себе, которая сохраняется на диске ПК. Все это происходит за доли секунды. При удалении кэша с жесткого диска пользователя стираются все текстовые и графические данные, полученные с посещаемых веб-порталов.
На фоне планеты Земля начало сетевого адреса: PixabayВ браузере хранятся и данные для входа в различные учетные записи. Такой тип данных называют cookie. Благодаря им у браузеров есть возможность сохранения паролей, логинов, адресов электронной почты, мобильных номеров.
С одной стороны, сохранение информации на компьютере пользователя облегчает ему жизнь. Не нужно каждый раз вводить адреса и пароли и заполнять формы. А с другой, — таит ряд проблем. Вот самые актуальные из них:
Не нужно каждый раз вводить адреса и пароли и заполнять формы. А с другой, — таит ряд проблем. Вот самые актуальные из них:
- Уменьшение свободного места на диске. Вся информация кэша браузера сохраняется на диске. Как правило, его устанавливают на диск С, где расположена операционная система. Чем больше сайтов посещает пользователь, тем больше браузер хранит о них информации, занимая дисковое пространство. Если регулярно не очищать кэш, может случиться, что эта информация переполнит диск С и на нем не останется места для корректной работы программ и самой ОС.
- Некорректное отображение информации посещаемых сайтов. Браузер, как правило, хранит информацию о первой странице сайта. Поэтому при вводе запроса браузер выводит на экран то, что есть в его памяти. Но на самом сайте информация может обновляться. Без очистки кэша пользователь не будет об этом знать и увидит устаревшую версию сайта.
- Угроза информационной безопасности. В кэше хранятся cookie, содержащие информацию о пользователе, его системе и посещенных сайтах.
 Эта информация не защищена и может быть похищена.
Эта информация не защищена и может быть похищена.
В законодательстве некоторых стран предусмотрено, что владелец сайта обязан предупреждать посетителя о сборе cookie. Соглашаясь с правилами сайта, пользователь дает согласие на сбор информации, которая может быть использована как для настройки рекламы, спама, так и для похищения его логина и паролей.
Как очистить кэш в браузере
Перед тем как очистить кэш браузера, необходимо позаботиться, чтобы часто посещаемые сайты оказались в закладках. В противном случае информация о них исчезнет, придется вспоминать адреса и вводить их вручную.
На сайте Google сказано, как почистить кэш в браузере Google Chrome. Для этого выполните такие действия:
- Откройте браузер Chrome.
- Нажмите на кнопку в виде трех точек в правом верхнем углу окна.
- Выберите «Дополнительные инструменты» → «Удаление данных о просмотренных страницах».
- В верхней части страницы выберите временной диапазон. Если хотите удалить все данные, отметьте «Все время».

- Выберите «Файлы cookie и другие данные сайтов» и «Изображения и другие файлы, сохраненные в кэше».
- Нажмите «Удалить данные».
После очистки кэша и удаления файлов cookie:
- будут удалены некоторые настройки сайтов;
- если синхронизация в Chrome активирована, не выйдите автоматически из аккаунта Google, с которым синхронизируется информация;
- некоторые сайты будут открываться медленнее, поскольку контент на нем будет загружаться заново.
В браузере Opera действия такие:
- Откройте браузер.
- Нажмите на иконку Opera в левом верхнем углу.
- Выберите из меню «История» → «Очистить историю посещений».
- Проверьте, чтобы стояла галочка напротив кэшированных данных.
- Нажмите «Удалить данные».
Технический Университет Айовы рекомендует очистить кэш с браузера Safari на системе macOS так:
- Выберите в браузере из верхнего меню Safari.
- Нажмите Preferences.

- Перейдите в раздел Privacy.
- Кликните по Manage Website Data.
- Выберите Remove All, а затем Remove Now.
- Вернитесь в меню Safari и нажмите Quit, чтобы выйти из браузера и сохранить изменения.
В остальных браузерах действия аналогичные. Помимо стандартных инструментов, встроенных в браузер, есть еще утилиты для очистки. Большинство таких программ универсальны и подходят для различных типов браузеров. Помимо очистки кэша, они удаляют из компьютера ненужные файлы, выполняют ряд других полезных функций (чистка реестра, программ в автозагрузке).
Одна из самых популярных утилит — CCleaner. Она способна чистить кэш во многих браузерах одновременно. Для того чтобы ею воспользоваться:
- Запустите программу, предварительно установив на ПК.
- Перейдите в раздел «Приложения», найдите браузер.
- Выберите из нескольких пунктов нужные. Например, можно очистить кэш и cookie, но при этом сохранить данные о паролях и автозаполнение форм.
 Тогда после очистки не нужно будет заново вводить пароли.
Тогда после очистки не нужно будет заново вводить пароли. - Нажмите кнопку «Анализ», чтобы узнать, сколько места освободится на диске после очистки.
- Кликните на «Очистка» для выполнения операции.
CCleaner условно бесплатная программа. Бесплатная версия предоставляет возможность стандартной очистки, чего и будет достаточно для очистки кэша не только в браузере, но и на всем ПК.
Чистить кэш в браузере необходимо с регулярной периодичностью. Это позволит сэкономить место на жестком диске и избежать множества других проблем в работе компьютера.
Оригинал статьи: https://www.nur.kz/technologies/instructions/1787067-kak-ocistit-kes-v-hrome-bystro-i-cto-eto-dast/
Как почистить кэш на компьютере Windows 10, и ускорить его работу
Наверняка большинство пользователей задавалось вопросом о том, как можно почистить кэш на компьютере с установленной Windows 10, особенно этот вопрос актуален для владельцев компьютера с ёмкостью диска менее 100 Гб, где случайные кэш файлы занимают большое количество места на жёстком диске.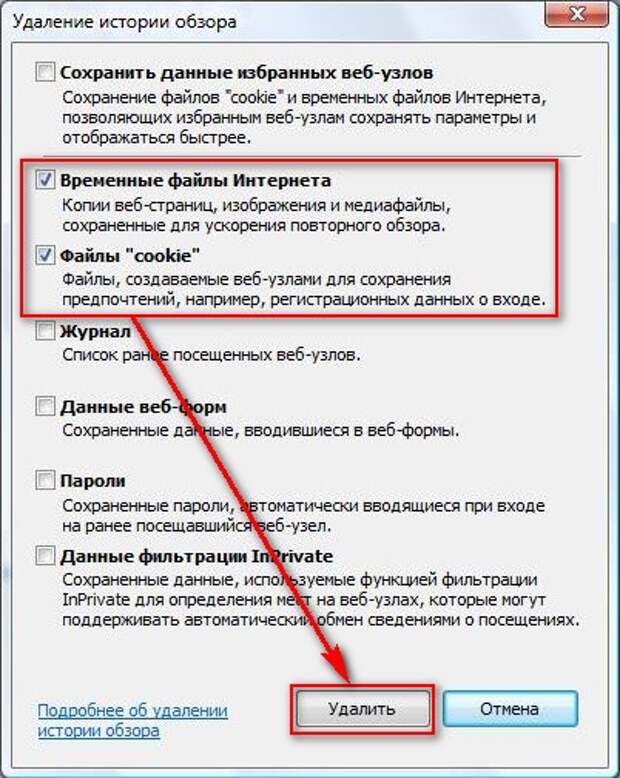
Так что же такое кэш? В контексте компьютера, кэш является непостоянным файлом/файлами, которые могут понадобиться в будущем и поэтому сокрыты глубоко в системе, до поры пока не придет их время. Кэш имеет важное значение, для повышения производительности системы, но за это приходиться платить ценным дисковым пространством. Хорошая новость заключается в том, что в большинстве случаев, кэш-файлы могут быть безопасно удалены, для очистки дискового пространства.
Содержание
- Безопасное удаление кэша из папки обновления Windows
- Очистка кэша в Windows Store
- Удаление временных файлов
- Удаление эскизов
- Удаление кэша восстановления системы
- Очистка кэша веб-браузера
- Очистка кэша DNS
Безопасное удаление кэша из папки обновления Windows
[shortcod1]
Для вашего удобства, Windows хранит кэш всех файлов полученных обновлений, которые могут пригодиться, для их повторного применения. Недостаток в том, что обновления системы могут занять много места, как например, ноябрьское обновление 2015 года занимавшее до 24 Гб. Представьте, что вы могли бы сделать со всем этим дополнительным пространством!
Представьте, что вы могли бы сделать со всем этим дополнительным пространством!
Прежде чем мы можем удалить эти файлы, мы должны отключить обновления Windows, чтобы убедиться, что обновления не загружаются. Для этого откройте «Пуск» и запустите командную строку, далее введите следующую команду:
net stop wuauserv
Затем откройте «Проводник» и перейдите к C:\Windows\SoftwareDistribution\Download, теперь внутри папки Download можно удалить всё содержимое.
После этих действий, необходимо заново включить центр обновления, введя следующую команду в командной строке:
net start wuauserv
Очистка кэша в Windows Store
Как вы возможно уже догадались, Windows также кэширует загрузки, сделанные через Windows Store, мало того, что этот кэш занимают место, он может вызвать проблемы при загрузке, прерывая или останавливая загрузку приложений. Если это произойдет, очистка кэша может решить любые возможные проблемы, с которыми вы столкнётесь.
[shortcod2]
А теперь давайте рассмотрим подробнее, как очистить кэш магазина windows 10 при помощи утилиты разработанной Microsoft под названием WSReset.exe. С помощью комбинации клавиш Windows + R открываем «Выполнить», далее в появившемся текстовом поле вводим WSReset.exe и нажимаем OK.
После выполненных действий откроется чёрное окно внешне схожее со стандартной командной строкой, на первый взгляд, может показаться, что ничего не происходит, но вам необходимо дождаться его закрытия. Это может занять несколько минут, всё зависит от медлительности вашего компьютера.
Когда это произойдёт, на рабочем столе будет запущен Windows Store, давая нам понять, что кэш был очищен, и вы всё сделали правильно.
Удаление временных файлов
Windows имеет системный каталог, который предназначен для содержания временных файлов. Временные файлы обычно создаются в качестве посредника, но к сожалению, после выполнения необходимых действий некоторые программы и приложения оставляют после себя ненужные компоненты, заваливая системный каталог целым букетом мусора.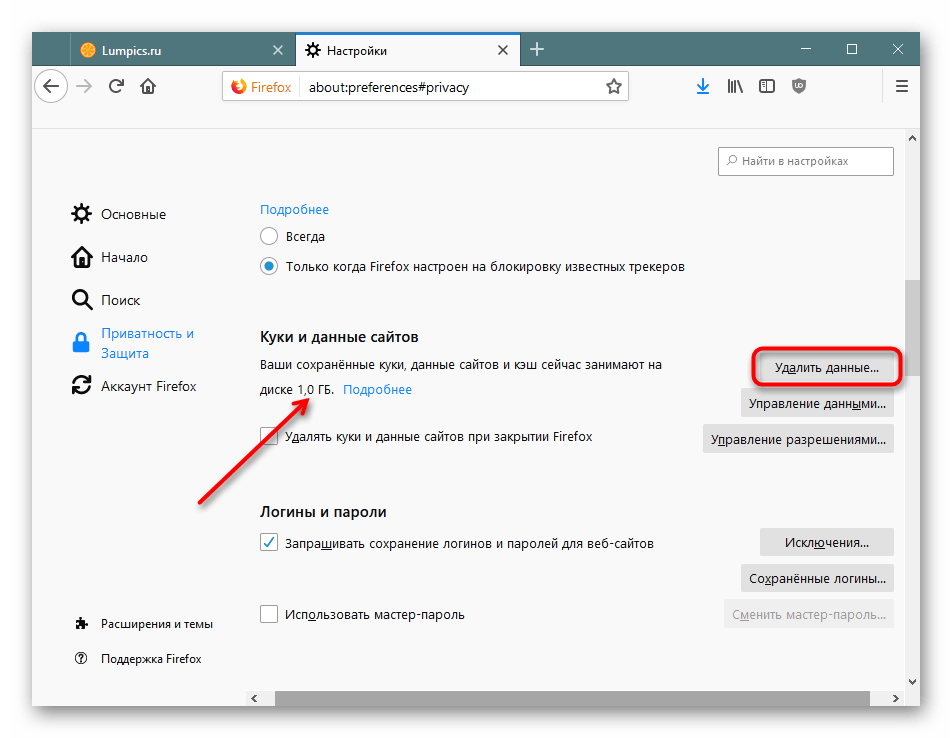 Для того чтобы исправить этот недостаток, нам необходимо время от времени удалять файлы, которые не были использованы в течение недели. И в этом нам поможет встроенный инструмент, предоставляемый Windows 10.
Для того чтобы исправить этот недостаток, нам необходимо время от времени удалять файлы, которые не были использованы в течение недели. И в этом нам поможет встроенный инструмент, предоставляемый Windows 10.
Чтобы очистить папку временных файлов откройте меню «Пуск» → «Все приложения» → «Средства администрирования» → «Очистка диска».
При запросе выберите диск, на которым установлена ОС Windows 10 (обычно диск C). Подождите, пока утилита проанализирует файловую систему.
В окне программы очистки диска, снимите все галочки, кроме пункта временных файлов, а затем нажмите кнопку OK.
Удаление эскизов
[shortcod3]
Каждый раз при предварительном просмотре изображения и папок в проводнике, Windows должен создать миниатюры изображений, которые будут накапливаться и хранится в кэше замедляя работу и влияя на производительность десятки, чтобы этого не происходило важно очищать папку эскизов минимум один раз в месяц.
Весь процесс использования программы очистки компонентов и файлов на системном диске описан выше, единственное изменение которое нужно произвести, отметить галочкой пункт эскизы, а все другие пункты оставить не отмеченными, и далее следовать описанным выше рекомендациям.
Удаление кэша восстановления системы
Восстановление системы является одной из наиболее полезных функций в ОС Windows, недостатком является то, что восстановление системы использует много места. Это связано с кэшированием всех параметров и переменных, которые необходимы для восстановления системы. Вы можете освободить это пространство путем очистки сохраненных точек восстановления также уменьшить занимаемое пространство, выделенное для восстановления системы или совсем отключить эту функцию,
Теперь рассмотрим, как отказаться или настроит восстановление системы. Переходим в поиск расположенный на панели задач, далее прописываем в окне поиска «Панель управления».
Оказавшись в окне панели управления, в правом углу переключаемся в категорию «Крупные значки» и переходим на вкладку «Восстановление».
Далее в окне восстановления переходим по ссылке «Настройка восстановления системы».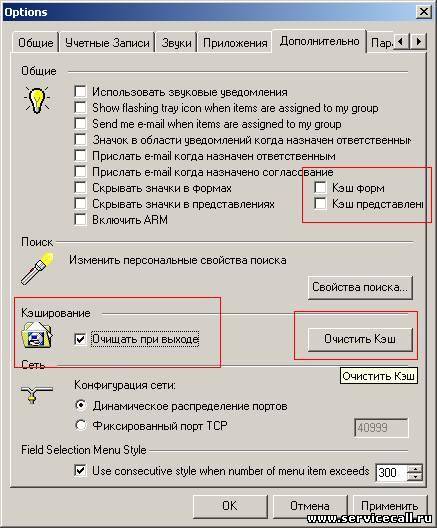
В появившемся окне свойства системы переходим на вкладку «Защита системы» → «Настроить…».
В параметрах восстановления выбираем предпочтительный вариант:
- Отключить защиту системы (не рекомендуется),
- Удалить все точки восстановления.
Выполнив удаление всех точек восстановления, необходимо создать новую точку восстановления, обезопасив систему.
Очистка кэша веб-браузера
Всякий раз, когда вы посещаете веб-страницы, ваш браузер добавляет эти страницы — в том числе HTML, CSS, JavaScript и файлы изображений в свой кэш. В следующий раз когда вы посещаете эти же страницы, ваш браузер использует кэшированные файлы для загрузки страниц, и это хорошо, потому что кэш уменьшает объем пропускной способности, который вы используете, и улучшает скорость просмотра веб — страниц, но иногда кэш может вызвать проблемы.
Например, если веб-страница изменилась, а ваш браузер продолжает загружать устаревшие данные кэша, сайт может не работать должным образом.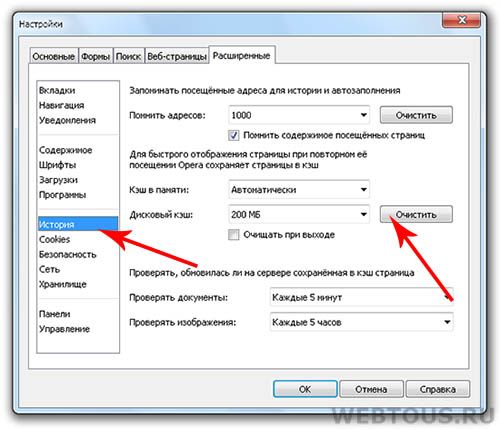 Вот почему в один из методов общего устранения неполадок, входит очистка кэша, кроме того освобождается часть дискового пространства.
Вот почему в один из методов общего устранения неполадок, входит очистка кэша, кроме того освобождается часть дискового пространства.
Для каждого браузера существует собственный процесс очистки кэша, но ни один из них не является слишком сложным, давайте рассмотрим наиболее популярные браузеры по отдельности:
В Firefox откройте в правом углу «Меню» → «Журнал» → «Удалить историю», далее в окне удаления всей истории выбираем кэш и жмём «Удалить сейчас».
В браузере Chrome в правом углу откройте «Меню» → «Дополнительные инструменты» → «Удаление данных о просмотренных страницах…» → «Очистить историю» выбираем «Изображения и другие файлы, сохранённые в кэше» и жмём очистить историю.
В браузере Opera в левом углу открываем «Меню» переходим во вкладку «История» здесь в правом углу жмём «Очистить историю…» вновь появившемся окне выбираем «Кэшированные изображения и файлы» нажимаем очистить историю посещений.
Очистка кэша DNS
При доступе к веб-сайту, ваш компьютер запрашивает веб-данные с другого компьютера в интернете — но как ваш компьютер узнаёт, конкретный компьютер в сети? Он использует систему доменных имен.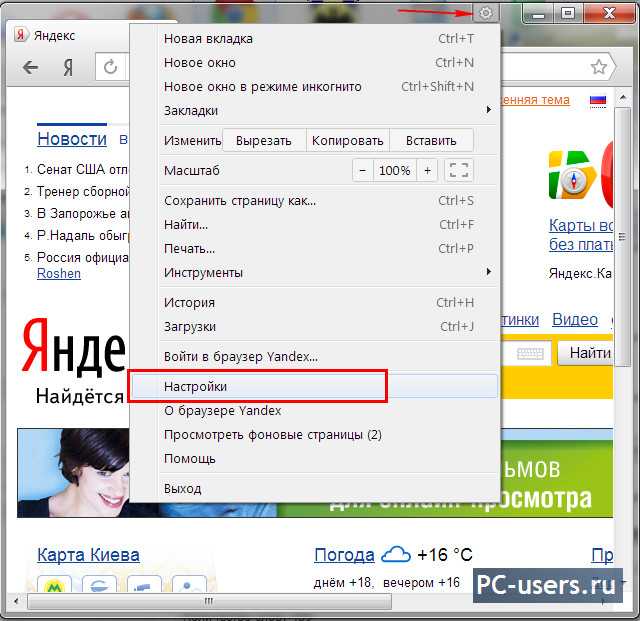 Система доменных имен представляет собой сеть компьютеров, с маршрутом интернет-трафика между ними.
Система доменных имен представляет собой сеть компьютеров, с маршрутом интернет-трафика между ними.
Важно то что DNS не имеет ничего общего с маршрутизацией, маршрутизация осуществляется через другие протоколы, такие как OSPF, RIP (для опытных пользователей), IS-IS, IGRP, EIGRP, BGP и другие.
Всякий раз, когда Windows узнает определенный маршрут — например, от вашего компьютера к серверам windows10i.ru — он временно запоминает этот маршрут в своем кэше DNS. Однако, когда маршрут изменяется, сохраненная у вас копия маршрута устаревает, и это может вызвать проблемы (например, не может загрузиться веб-сайт). Очистка кэша DNS является абсолютно безвредной, а наоборот полезной в ситуациях, когда IP-адрес машины или сайта изменился.
Чтобы удалить кэш DNS переходим в меню «Пуск», запускаем командную строку, затем вводим следующую команду:
ipconfig /flushdns
Для более тщательной очистки системы, рекомендуется использовать такой инструмент, как CCleaner, который предназначен для сканирования всей системы и освобождения дискового пространства, и не только.
Как быстро очистить кэш компьютера в Windows 11
Самый быстрый способ очистить кэш компьютера — очистить папку временных файлов
by Владимир Попеску
Владимир Попеску
Ответственный редактор
Будучи художником всю свою жизнь, а также играя в гандбол на профессиональном уровне, Владимир также развил страсть ко всему, что связано с компьютерами. С врожденным обаянием… читать дальше
Обновлено на
Рассмотрено Alex Serban
Alex Serban
Windows Server & Networking Expert
Отойдя от корпоративного стиля работы, Алекс нашел вознаграждение в образе жизни постоянного анализа, координации команды и приставания к своим коллегам.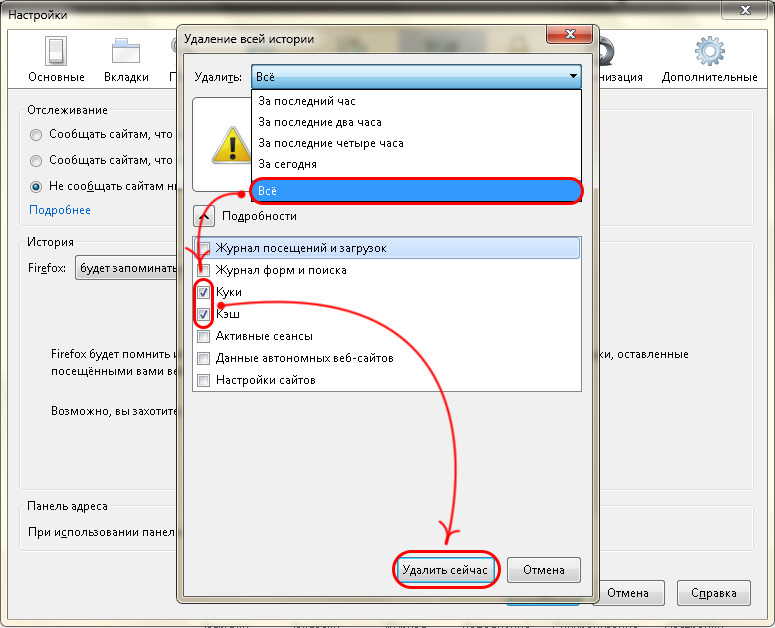
Партнерская информация
- Чтобы предотвратить нехватку места на вашем устройстве и повысить скорость обработки, вы должны постоянно очищать кеш в Windows 11.
- Вы можете быстро выполнить это действие через приложение «Настройки» ОС.
- Системная очистка диска также может помочь вам очистить кеш Windows 11.
XУСТАНОВИТЬ, НАЖИМАЯ ЗАГРУЗИТЬ ФАЙЛ
Исправление ошибок ОС Windows 11 с помощью Restoro PC Repair Tool: Это программное обеспечение исправляет распространенные компьютерные ошибки, заменяя проблемные системные файлы первоначальными рабочими версиями. Это также защищает вас от критической потери файлов, сбоев оборудования и устраняет повреждения, нанесенные вредоносными программами и вирусами. Исправьте проблемы с ПК и удалите вирусы прямо сейчас, выполнив 3 простых шага:- Загрузите Restoro PC Repair Tool , который поставляется с запатентованными технологиями (патент доступен здесь).

- Нажмите Начать сканирование , чтобы найти проблемы Windows 11, которые могут вызывать проблемы с ПК.
- Нажмите Восстановить все , чтобы устранить проблемы, влияющие на безопасность и производительность вашего компьютера.
- Restoro был загружен 0 читателями в этом месяце.
Для тех, кто не знаком с этим термином, очистка кеша означает просто его очистку, и эта статья покажет вам, как легко это сделать в Windows 11.
Если вам все еще интересно, что такое файлы кеша, вы должны знать, что это не так сложно, как кажется.
Применительно к компьютерам кеш — это непостоянный файл (или файлы), который может снова понадобиться в будущем. Поэтому кеш остается скрытым до тех пор, пока не придет время, тем самым защищая содержимое.
Файлы кэша важны, но они также могут занимать ценное место. Это может быть проблемой, если у вас есть SSD с ограниченной емкостью.
Однако есть и хорошие новости.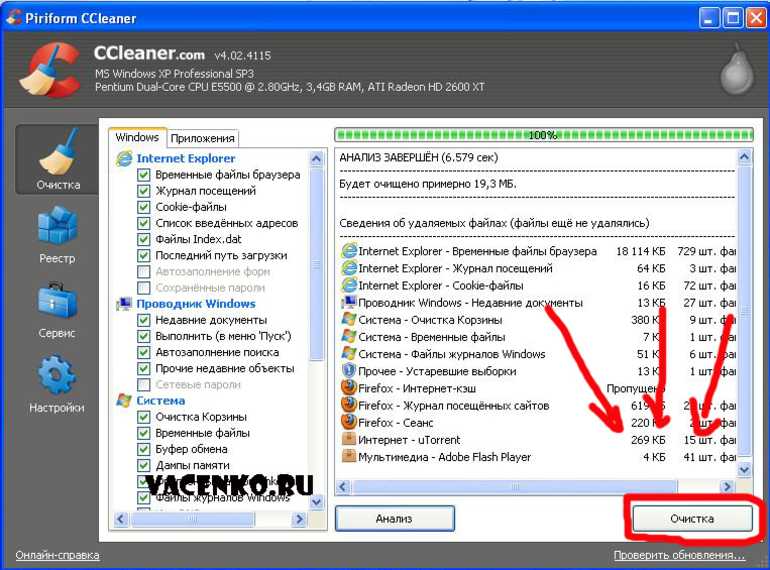 Таким образом, в большинстве случаев файлы кеша можно безопасно стереть, чтобы освободить место на диске.
Таким образом, в большинстве случаев файлы кеша можно безопасно стереть, чтобы освободить место на диске.
- Важные причины очистить кэш Windows 11
- ➡ Освобождает место на диске
- ➡ Предотвращает ошибки
- ➡ Повышает производительность
- Как очистить кэш-память в Windows 11?
- 1. Используйте меню настроек
- 1.1 Очистить временные файлы
- 1.2 Очистить кеш местоположения
- 2. Используйте приложение «Очистка диска»
- 3. Перейдите в командную строку, чтобы очистить кэш DNS .
- 4. Очистите кэш Microsoft Store
- 5. Очистите кеш Microsoft Edge в Windows 11
- 6. Очистите кеш Chrome в Windows 11
- Безопасна ли очистка кеша?
Важные причины очистить кэш Windows 11
➡ Освобождает место на диске
Ваша ОС со временем накапливает большое количество кэш-файлов. Следствием этого является то, что они могут начать потреблять значительную часть вашего жесткого диска.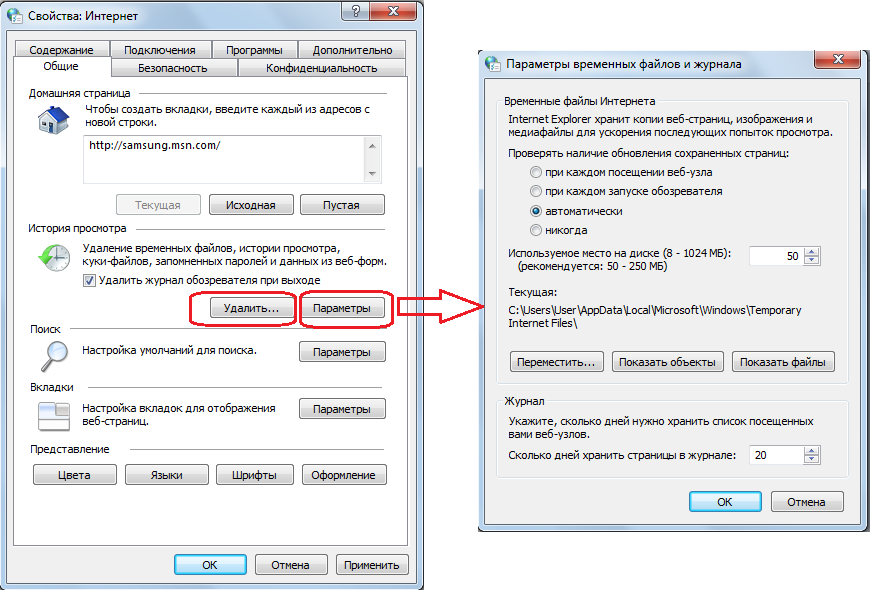
Если в вашей системе недостаточно памяти, очистка кэша поможет освободить место на диске.
Также обратите внимание, что кеш может повлиять на дисковое пространство, поэтому, если вы время от времени не удаляете его, это может нанести вред вашей ОС. Вот где стороннее программное обеспечение пригодится, поэтому мы также рекомендуем проверить лучшее программное обеспечение для глубокой очистки жесткого диска.
➡ Предотвращает ошибки
Файлы кэша Windows 11 могут со временем повреждаться, что приводит к различным ошибкам. В крайних случаях некоторые из них могут серьезно повредить производительности вашей операционной системы.
Периодическая очистка кэша предотвращает эти ошибки и поддерживает работоспособность вашей системы.
➡ Повышает производительность
Недостаток доступного места на диске приводит к замедлению работы системы. Следовательно, очистка кеша повысит производительность вашей ОС.
Для получения дополнительной информации о том, как ускорить работу Windows 11, обязательно ознакомьтесь с нашим соответствующим руководством.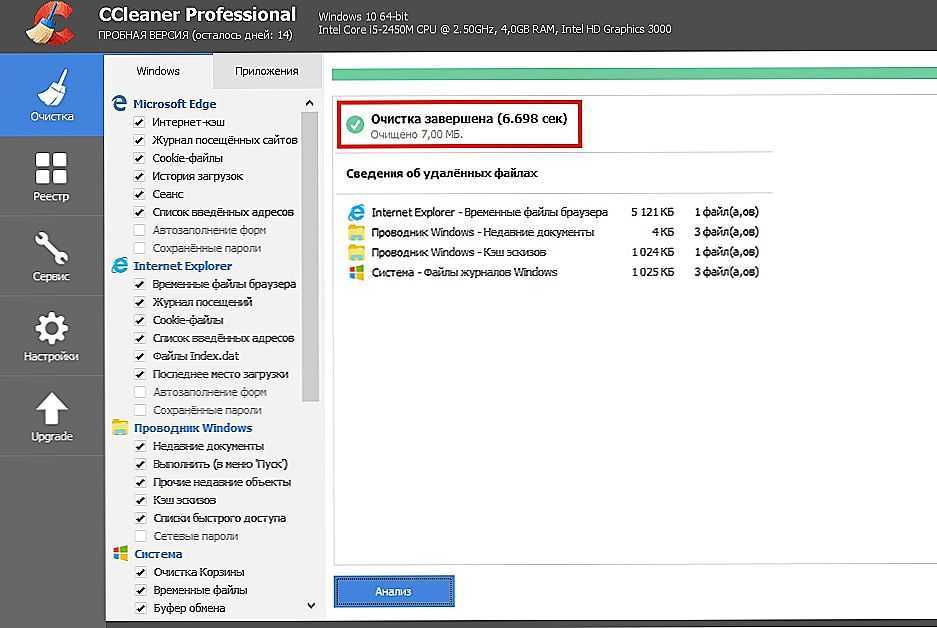
Как очистить кэш-память в Windows 11?
1.1 Очистить временные файлы
- Нажмите клавишу Windows , затем щелкните меню Настройки .
- В левой части окна выберите System , затем в правой части окна перейдите к Storage .
- Подождите, пока ваша ОС просканирует и оценит временные файлы кэша, хранящиеся в вашей системе.
- Выберите параметр Временные файлы .
- Теперь будут перечислены различные файлы кэша.
- Прокрутите вниз, затем выберите файлы, которые вы хотите удалить, и нажмите кнопку
- Во всплывающем окне нажмите Продолжить для завершения процесса.
- Теперь выбранные файлы удалены.
1.2 Очистить кэш местоположения
- Снова перейдите в меню Настройки .
- Теперь в левой панели окна выберите Конфиденциальность и безопасность , затем щелкните Местоположение .

- Найдите раздел История местоположений , затем нажмите кнопку Очистить .
- Ваша информация о местоположении, сохраненная в системе, будет удалена.
2. Используйте приложение «Очистка диска»
- Нажмите клавишу Windows , затем введите Очистка диска и выберите его.
- В разделе Файлы для удаления выберите файлы, которые вы хотите очистить, затем нажмите OK .
- Чтобы очистить системные файлы, нажмите на кнопку Очистить системные файлы .
- Выберите диск, на котором хранятся системные файлы, который, скорее всего, будет С: диск .
- Подождите, пока программа очистки диска просканирует и определит системные файлы, которые можно удалить.
- После этого выберите файлы, которые вы хотите удалить, из раздела Файлы для удаления и нажмите OK .

Если вас не устраивают результаты этого встроенного приложения или вы хотите упростить этот процесс в будущем, вы всегда можете воспользоваться специализированным программным обеспечением для очистки диска, таким как CCleaner.
Совет эксперта:
СПОНСОРЫ
Некоторые проблемы с ПК трудно решить, особенно когда речь идет о поврежденных репозиториях или отсутствующих файлах Windows. Если у вас возникли проблемы с исправлением ошибки, возможно, ваша система частично сломана.
Мы рекомендуем установить Restoro, инструмент, который просканирует вашу машину и определит причину неисправности.
Нажмите здесь, чтобы загрузить и начать восстановление.
Регулярная проверка работоспособности повышает скорость за счет удаления ненужных программ, а CCleaner отлично справляется с расхламлением дискового пространства.
Это также повышает безопасность и конфиденциальность вашего компьютера, безопасно удаляя трекеры и мусорные файлы.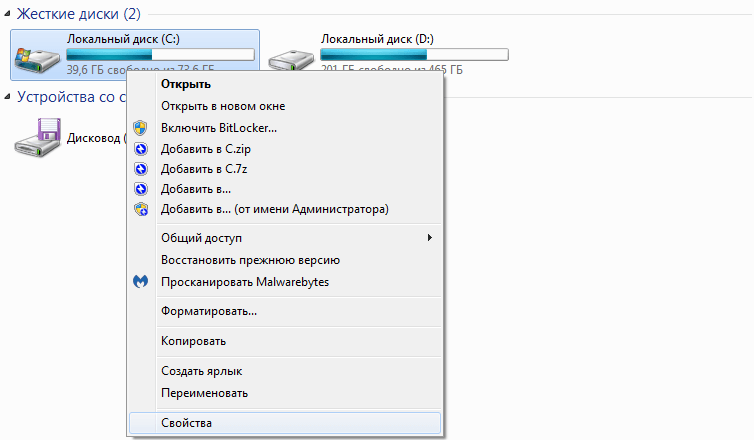 Используя опцию анализатора диска в CCleaner, вы можете получить информацию о том, что действительно занимает место на ваших дисках.
Используя опцию анализатора диска в CCleaner, вы можете получить информацию о том, что действительно занимает место на ваших дисках.
Он выделяет множество категорий файлов: изображения, музыку, фильмы, электронные письма, сжатые файлы и любые другие файлы в целом. Файлы, которые занимают место, автоматически проверяются при запуске, и вы можете удалить то, что помечено программой как необходимое.
⇒ Get Ccleaner
3. Перейдите к командной строке, чтобы очистить DNS Cache
- HIT Windows Key , затем тип CMD , затем выберите .
- Введите следующую команду, затем нажмите Введите : ipconfig /flushdns
- Теперь кэш системы доменных имен будет очищен.
4. Очистите кэш Microsoft Store
- Нажмите одновременно клавиши Windows + R , затем введите wsreset.
 exe и нажмите OK .
exe и нажмите OK . - Это откроет черное окно без текста, которое исчезнет после очистки кеша.
- После этого запустится Microsoft Store .
5. Очистите кеш Microsoft Edge в Windows 11
- Откройте Microsoft Edge .
- Нажмите на Настройки меню , помеченное как три горизонтальные точки , затем наведите указатель мыши на History и выберите Manage History .
- Посмотрите в верхний правый угол, затем нажмите Очистить данные браузера , помеченные как Корзина.
- Нажмите на опцию Диапазон времени , затем выберите диапазон, для которого вы хотите очистить кэш.
- Теперь установите флажок Кэшированные изображения и файлы , затем нажмите Очистить сейчас , чтобы удалить его.
- Кэш Microsoft Edge теперь будет удален.

Microsoft Edge является браузером по умолчанию. Однако, если вы хотите изменить браузер по умолчанию в Windows 11, ознакомьтесь с соответствующим руководством.
6. Очистить кэш Chrome в Windows 11
- Открыть Chrome .
- Нажмите на меню настроек (которое теперь помечено как три вертикальные точки ), наведите курсор на История, затем выберите История из вторичного контекстного меню.
- Посмотрите на левую панель окна, затем щелкните параметр Очистить данные просмотра .
- В раскрывающемся меню выберите временной диапазон , для которого вы хотите очистить кэш.
- Установите флажок Кэшированные изображения и файлы , затем нажмите Очистить данные .
Принимая во внимание последние два представленных варианта, имейте в виду, что каждый раз, когда вы открываете веб-сайт, браузер загружает определенные файлы, такие как изображения и коды, чтобы сократить время загрузки при последующих посещениях.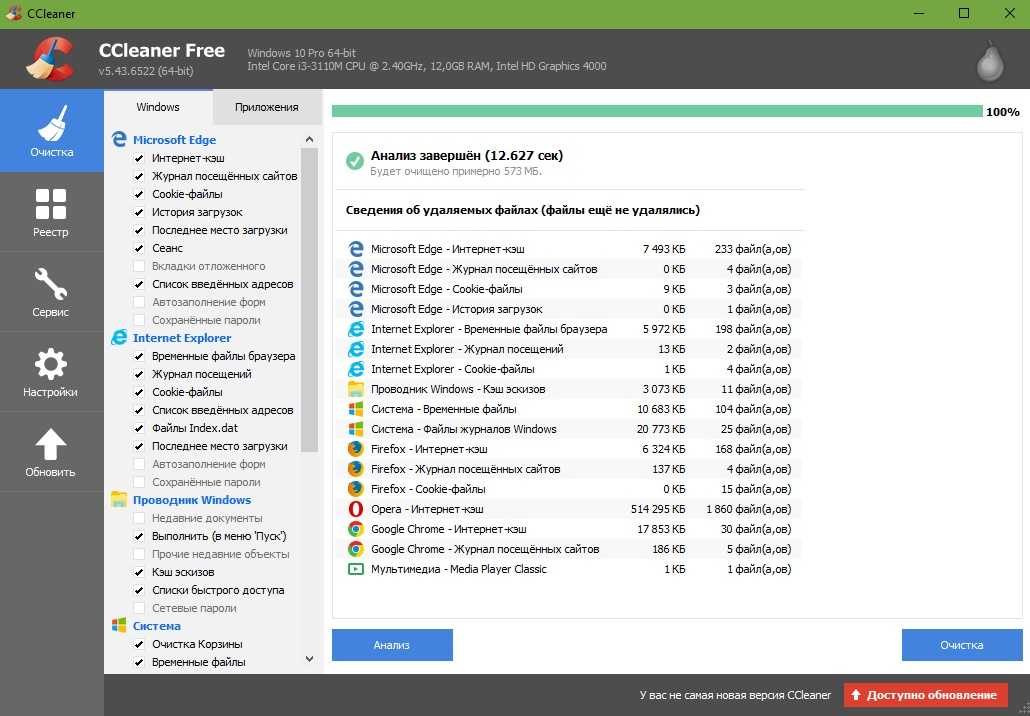
Однако не рекомендуется очищать кеш браузера, если только вы не сталкиваетесь с проблемами при доступе к определенному веб-сайту.
Безопасна ли очистка кеша?
Если вам интересно, безопасна ли очистка кеша Windows 11, ответ определенно да.
Кэш хранит несущественные файлы. Но что это означает?
Речь идет о файлах, которые не на 100% нужны для корректной работы приложения. В этих условиях его удаление не должно отрицательно сказаться на функциональности ваших программ или ОС.
Если вы заинтересованы в повышении безопасности вашей операционной системы, ознакомьтесь с некоторыми интересными функциями безопасности и конфиденциальности в Windows 11.
Представленные нами варианты являются наиболее эффективными для очистки системного кэша в Windows 11. И не забывайте, это освободит значительное место для хранения.
Если у вас есть какие-либо другие вопросы, не стесняйтесь описывать нас в разделе комментариев ниже.
Была ли эта страница полезной?
Есть 1 комментарий
Делиться
Копировать ссылку
Информационный бюллетень
Программное обеспечение сделок Пятничный обзор
Я согласен с Политикой конфиденциальности в отношении моих персональных данных
Как очистить кеш в Windows 10
следующий → ← предыдущая Подобные вопросы
Ответ: Очистка кеша — это процесс освобождения места на диске. Что такое кэш?Кэш — это набор временных файлов, используемых программой или операционной системой. Память, в которой хранятся эти временные файлы кэша, называется кэш-памятью. Кэш-память хранит данные, чтобы вы могли быстрее извлекать их, когда они вам понадобятся в будущем. Очистить кеш в Windows 10Есть много способов очистить кеш в Windows 10. Давайте рассмотрим несколько простых способов очистки кеша на вашем компьютере. Способ 1: Очистите временные файлы в настройкахВ этом методе мы удаляем временные файлы или очищаем кеш в настройках Windows. Следуйте инструкциям ниже:
Метод 2: использование очистки дискаВы также можете использовать метод очистки диска для удаления кеша или временных файлов на вашем компьютере. Следуйте инструкциям ниже:
Способ 3: очистить кэш Магазина WindowsКэш Магазина Windows — это временные файлы, которые создаются при загрузке приложений. Следуйте инструкциям ниже, чтобы очистить кеш Магазина Windows:
Способ 4. Очистите кэш браузераЭто наиболее распространенные типы файлов кэша. Они создаются вашим браузером, когда вы работаете в Интернете. Здесь мы используем веб-браузер Chrome. Следуйте инструкциям ниже, чтобы очистить кеш:
Способ 5. Очистите кеш с помощью приложения CCleaner Некоторые приложения можно использовать для очень простой очистки кэша.
Следующая темаКак получить Minecraft Windows 10 Edition бесплатно ← предыдущая следующий → |
Для видео Присоединяйтесь к нашему каналу Youtube: Присоединяйтесь сейчас
Обратная связь
- Отправьте свой отзыв на [email protected]
Помогите другим, пожалуйста, поделитесь
Изучите последние учебные пособия
Подготовка
Современные технологии
Б.
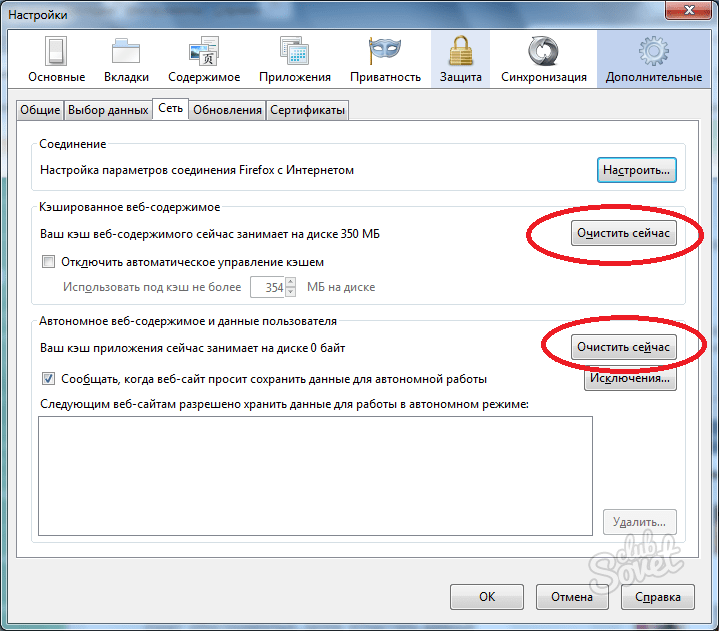

 Эта информация не защищена и может быть похищена.
Эта информация не защищена и может быть похищена.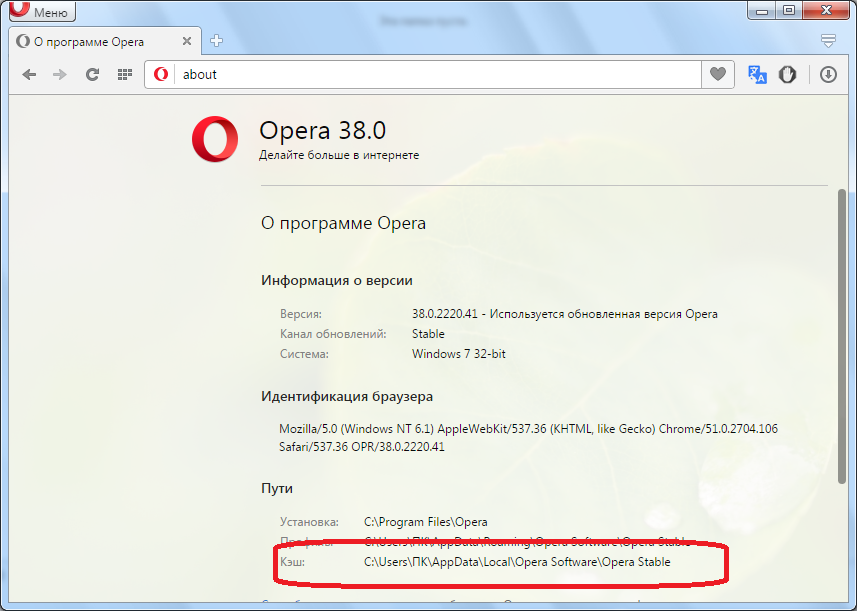
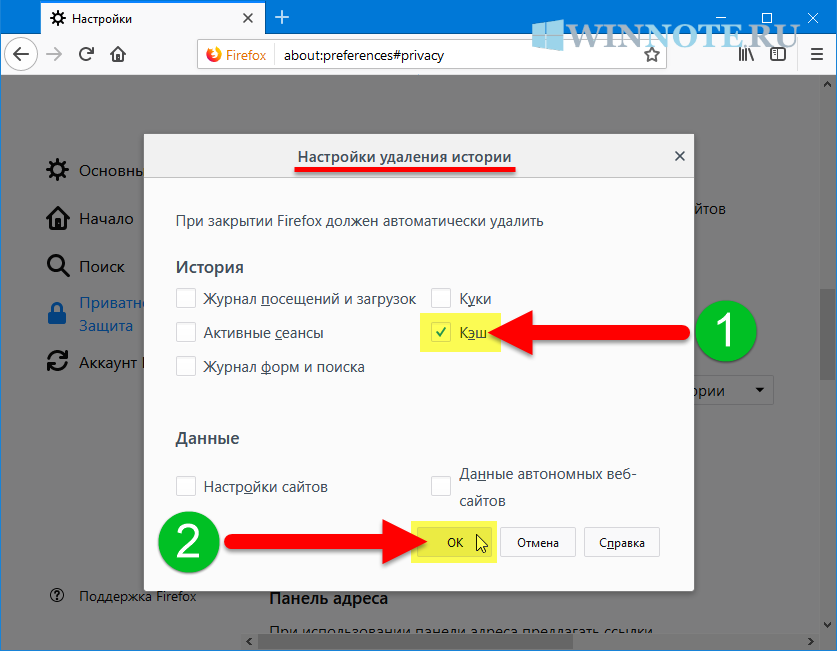
 Тогда после очистки не нужно будет заново вводить пароли.
Тогда после очистки не нужно будет заново вводить пароли.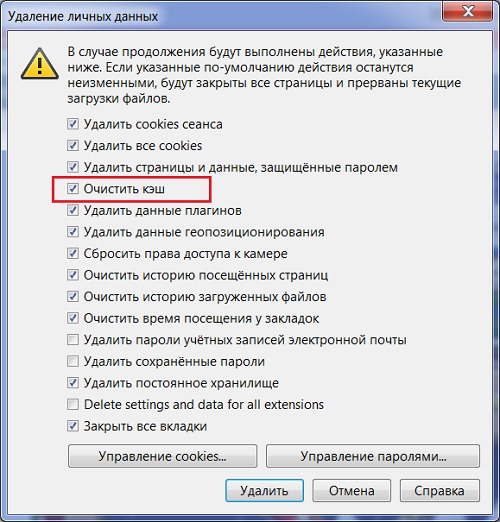

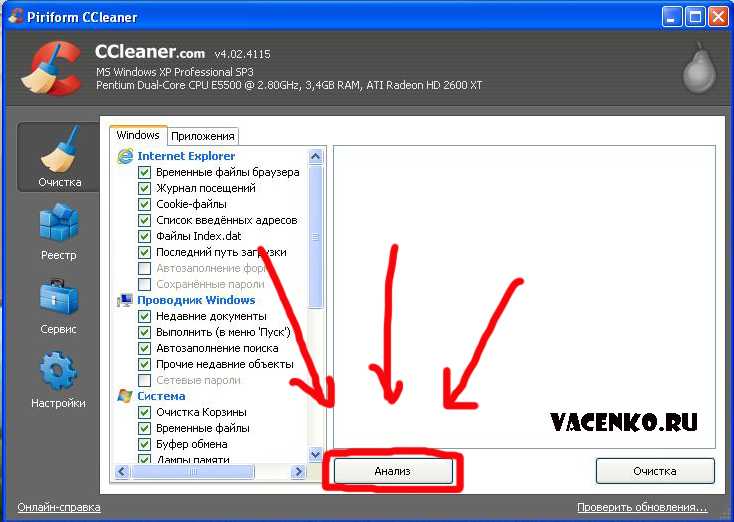
 exe и нажмите OK .
exe и нажмите OK .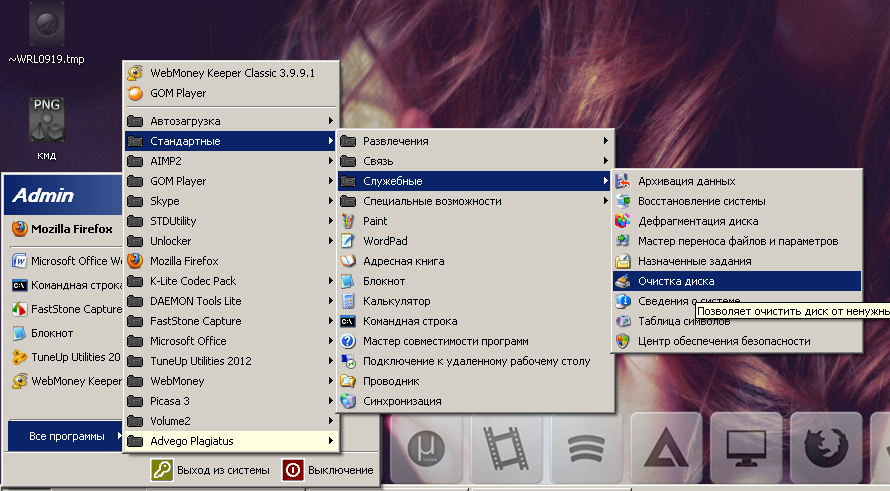
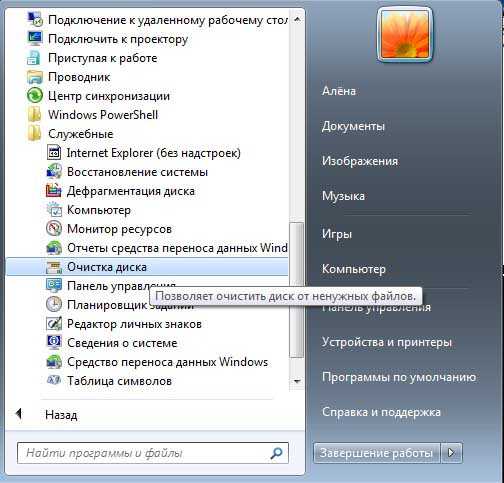 Он используется для очистки некоторых временных файлов и делает ваш компьютер быстрее. Пользователи компьютеров должны время от времени очищать кеш, чтобы освободить место на диске и повысить производительность своего ПК. Очистка кеша важна для пользователя компьютера, потому что кеш в Windows может замедлить работу вашего ПК, а иногда и вызывать другие проблемы.
Он используется для очистки некоторых временных файлов и делает ваш компьютер быстрее. Пользователи компьютеров должны время от времени очищать кеш, чтобы освободить место на диске и повысить производительность своего ПК. Очистка кеша важна для пользователя компьютера, потому что кеш в Windows может замедлить работу вашего ПК, а иногда и вызывать другие проблемы. См. изображение ниже.
См. изображение ниже.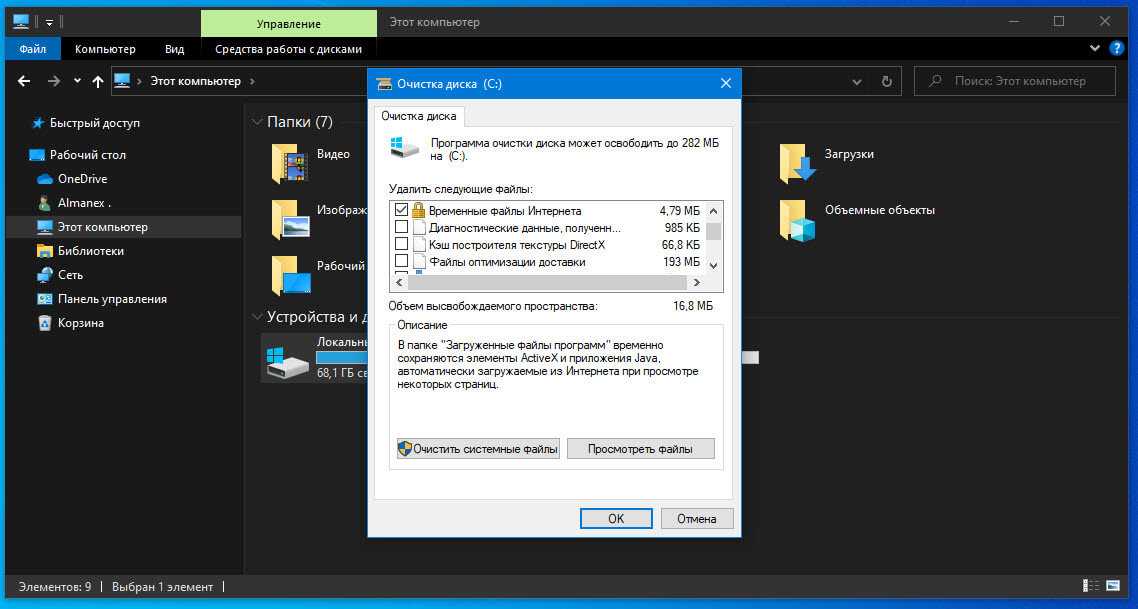 Он вызовет окно «Выполнить». Теперь введите «cleanmgr.exe» и нажмите Enter.
Он вызовет окно «Выполнить». Теперь введите «cleanmgr.exe» и нажмите Enter. Он вызовет окно «Выполнить». Теперь введите «wsreset.exe» и нажмите Enter.
Он вызовет окно «Выполнить». Теперь введите «wsreset.exe» и нажмите Enter. CCleaner — это очень простое приложение, которое вы можете использовать для очистки кеша вашего компьютера с Windows 10. Следуйте инструкциям ниже:
CCleaner — это очень простое приложение, которое вы можете использовать для очистки кеша вашего компьютера с Windows 10. Следуйте инструкциям ниже: