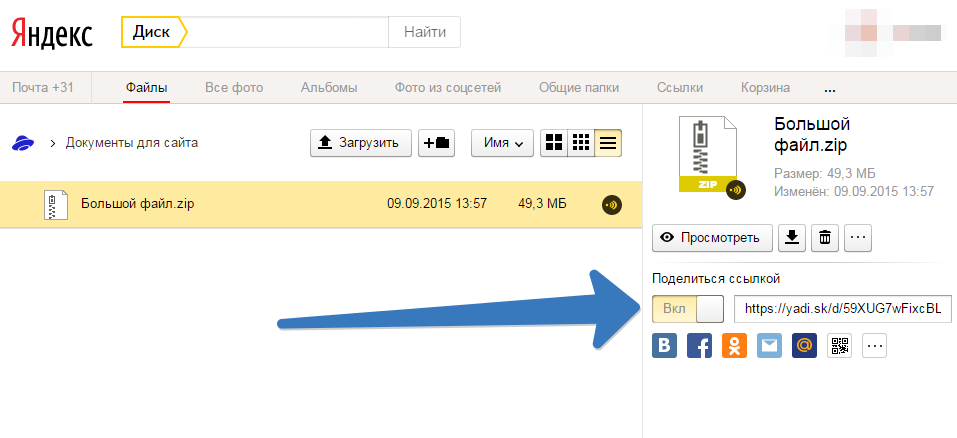Автозагрузка фото и видео с мобильных в папку «Фотокамера»
Настройте автозагрузку медиафайлов на Яндекс Диск, если вы снимаете много фото и видео на телефон или планшет. Так ваши фото не пропадут, даже если с телефоном или планшетом что-то случится.
Фото и видео будут загружаться в папку «Фотокамера». Просмотреть файлы вы сможете на странице сервиса, мобильном приложении и в программе для компьютера.
Внимание. Папку для автозагрузки изменить нельзя. Если вы переименуете, удалите или переместите папку «Фотокамера», на ее месте будет создана новая папка с таким же названием, и ваши фото- и видеофайлы будут загружаться в нее.
Если вы не хотите хранить фото- и видеофайлы в папке «Фотокамера», вы можете перенести их в любую другую папку на Диске. При следующей автозагрузке файлы, которые вы перенесли, не будут загружены повторно.
Фото и видео, автоматически загруженные в папку «Фотокамера», будут занимать место на вашем Диске. Если вы хотите, чтобы они не занимали место, включите безлимит.
- Включить автозагрузку
- В какой папке будут храниться фото и видео?
- Действия с фото и видео
- Из-за автозагрузки кончилось место на Диске
- Фото и видео перестали загружаться в Фотокамеру
- На мой Яндекс Диск попали чужие фото и видео
- Отключить автозагрузку
Откройте настройки приложения.
Нажмите Автозагрузка фото и видео.
Включите опции Автозагрузка фото и Автозагрузка видео.
Убедитесь, что опции Загружать в безлимит отключены.
Выберите, по какой сети загружать фото и видео:
Если хотите загружать только по Wi-Fi, выключите опцию Загружать через мобильный интернет.
Если хотите загружать и по Wi-Fi, и по мобильному интернету, включите опцию Загружать через мобильный интернет.
Внимание. С вашего счета может взиматься плата за использование мобильного интернета.

Откройте настройки приложения.
Нажмите Автозагрузка.
Включите опции Автозагрузка фото и Автозагрузка видео.
Убедитесь, что опции Загружать в безлимит отключены.
Выберите, по какой сети загружать фото и видео:
Если хотите загружать только по Wi-Fi, выключите опцию По любой сети.
Если хотите загружать и по Wi-Fi, и по мобильному интернету, включите опцию По любой сети.
Внимание. С вашего счета может взиматься плата за использование мобильного интернета.
Автоматически загруженные файлы будут храниться в папке «Фотокамера». Также вы можете их увидеть в разделах Фото и Лента в мобильных приложениях и в разделах Фото и Последние файлы на странице сервиса.
Внимание. В разделе Фото файлы не хранятся, а только отображаются. Если вы удалите файлы из раздела Все фото, они также удалятся и из папки «Фотокамера». Файлы, которые вы удалили с Диска, попадают в Корзину и хранятся в ней 30 дней. Пока файлы лежат в Корзине, вы можете их восстановить. Спустя 30 дней они автоматически удаляются с сервера. Восстановить удаленные с сервера файлы нельзя.
Файлы, которые вы удалили с Диска, попадают в Корзину и хранятся в ней 30 дней. Пока файлы лежат в Корзине, вы можете их восстановить. Спустя 30 дней они автоматически удаляются с сервера. Восстановить удаленные с сервера файлы нельзя.
С автоматически загруженными фото и видео можно делать все то же самое, что и с обычными файлами: просматривать их, добавлять в альбом, скачивать, делиться ими.
Когда на Диске заканчивается свободное место, доступ к нему ограничивается. Чтобы снять ограничения, вам нужно удалить лишние файлы, очистить корзину (файлы в ней тоже занимают место) или купить дополнительное место. Иначе через 44 дня доступ к Диску будет полностью заблокирован, а еще через 6 месяцев все ваши файлы будут удалены навсегда. Подробнее об этом см. в разделе Место на Диске.
Чтобы место на Диске больше не заканчивалось из-за автозагрузки, включите безлимит.
Скорее всего, это произошло из-за того, что вы включили безлимит. При безлимитной автозагрузке медиафайлы не хранятся в папке «Фотокамера».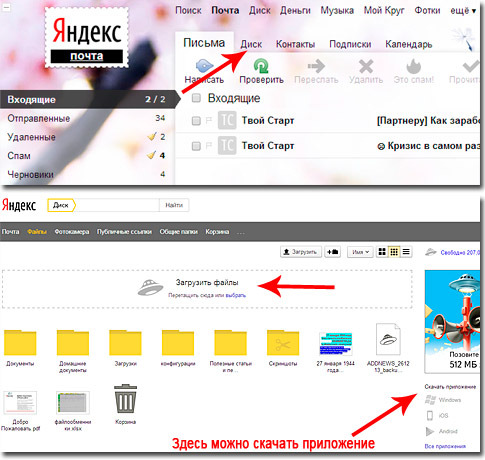 Вы можете просмотреть их в разделе Фото на странице сервиса.
Вы можете просмотреть их в разделе Фото на странице сервиса.
Чтобы фото и видео снова стали загружаться в папку «Фотокамера», отключите безлимит.
Чужие файлы могут попасть на ваш Яндекс Диск, если вы авторизуетесь на чужом мобильном устройстве. В этом случае при включенной автозагрузке файлы с устройства будут загружены на Яндекс Диск.
Вы можете прекратить загрузку чужих файлов на ваш Яндекс Диск следующими способами:
- Выйти на всех устройствах
- Чтобы на ваш Яндекс Диск не попадали чужие файлы, выйдите из Яндекс Диска на всех устройствах.
- Отозвать доступ программ
Также вы можете отозвать доступ программ и приложений Яндекс Диска к вашим файлам на сервере:
Откройте страницу Управление доступом.
В списке найдите все строки с названием
Яндекс Диск.Нажмите на каждую строку и нажмите Удалить.
Откройте настройки приложения.

Нажмите Автозагрузка фото и видео.
Отключите опции Автозагрузка фото и Автозагрузка видео.
Откройте настройки приложения.
Нажмите Автозагрузка.
Отключите опции Автозагрузка фото и Автозагрузка видео.
Как сохранить фото на Яндекс Диск?
Прочее › Яндекс Диск › Как закинуть файл на Яндекс Диск?
КАК ЗАГРУЗИТЬ ФОТО В ЯНДЕКС ДИСК
- На главной странице в верхнем правом углу найдите «+»
- Создайте папку и по желанию назовите её
- Затем зайдите в папку
- Нажмите снова на тот же плюсик
- Нажмите «загрузить файлы» и выберите необходимые
- Дождитесь полной загрузки и готово✨
- Как сохранить фото из галереи на Яндекс Диск?
- Как настроить сохранение фото на Яндекс Диск?
- Как загрузить все фото на Яндекс Диск с айфона?
- Как загрузить фото на Яндекс Диск и отправить ссылку?
- Сколько можно хранить фото на Яндекс Диске?
- Где можно безлимитно хранить фото?
- Как работает Автозагрузка фото на Яндекс Диск?
- Куда сохраняются фото с Яндекс Диска?
- Сколько фото можно загрузить в Яндекс Диск?
- Сколько стоит хранилище Яндекс диск?
- Как Загрузить фото в Яндекс диск через телефон?
- Как работает Яндекс диск?
- Почему не получается Загрузить фото на Яндекс Диск?
- Сколько места на Яндекс Диске?
- Как закачать фото в облако?
- Почему удаляются фото с Яндекс Диска?
- Что занимает место на Яндекс Диске?
- Сколько можно загрузить на Яндекс Диск?
- Что такое безлимитная Автозагрузка на Яндекс Диске?
- Как пользоваться Яндекс диском на айфоне?
- Куда можно скинуть фотки с айфона?
- Как загрузить фото в альбом на яндекс диск?
- Как отправить файл на Яндекс Диск с телефона?
- Как открыть доступ на Яндекс Диск с телефона?
- Как бесплатно скачать с Яндекс Диска?
- Почему не получается загрузить фото на яндекс диск?
- Как выделить все фотографии на Яндекс Диске?
Как сохранить фото из галереи на Яндекс Диск?
Загрузка с помощью браузера:
- Перейдите на страницу сервиса.

- Откройте папку на Яндекс Диске, в которую вы хотите добавить файлы.
- Перетащите на страницу отдельные файлы или всю папку целиком (для загрузки отдельных файлов также можно использовать кнопку Загрузить на панели слева или в контекстном меню).
Как настроить сохранение фото на Яндекс Диск?
Включить автозагрузку:
- Откройте настройки приложения.
- Нажмите Автозагрузка фото и видео.
- Включите опции Автозагрузка фото и Автозагрузка видео.
- Убедитесь, что опции Загружать в безлимит отключены.
- Выберите, по какой сети загружать фото и видео:
Как загрузить все фото на Яндекс Диск с айфона?
Перенести файлы из iСloud в Яндекс. Диск можно следующим образом:
- Открыть приложение Файлы на своем устройстве.
- Перейти во вкладку iCloud Drive.
- Нажать на три точки в правом верхнем углу, нажать Выбрать.

- Выделить все файлы, нажать на кнопку Поделиться.
Как загрузить фото на Яндекс Диск и отправить ссылку?
Как поделиться:
- Загрузите файл или папку на Диск.
- Перейдите на страницу сервиса.
- Поделитесь файлом или папкой одним из следующих способов: Через верхнее меню
- Если нужно, укажите настройки безопасности ссылки. Примечание.
- Нажмите Скопировать ссылку.
- Полученную ссылку отправьте в письме или в сообщении.
Сколько можно хранить фото на Яндекс Диске?
Сколько времени хранятся файлы? Файлы хранятся на сервере до тех пор, пока вы сами их не удалите. Примечание. Яндекс удаляет все ваши данные, когда вы удаляете свой Яндекс ID.
Где можно безлимитно хранить фото?
7 лучших сервисов для хранения ваших фото в облаке:
- Google Фото Google LLC.
- Google Фото Google LLC.
- Dropbox: Облачное хранилище Dropbox, Inc.

- Dropbox: Облачное хранилище Dropbox, Inc.
- Microsoft OneDrive. Microsoft Corporation.
- Microsoft OneDrive.
- Adobe Lightroom — Фоторедактор
- Adobe Lightroom Фото редактор
Как работает Автозагрузка фото на Яндекс Диск?
Автоматически загруженные файлы будут отображаться в разделах Фото и Лента. При включенном безлимите фото и видео не будут загружаться в папку Фотокамера и синхронизироваться с программой на компьютере.
Куда сохраняются фото с Яндекс Диска?
Ваши фотографии с сервиса Яндекс Фотки теперь хранятся в разделе Диска Яндекс Фотки. Место на Диске они не занимают. Их можно скачать, отредактировать, поделиться ими, добавить в альбом, скопировать в другую папку Диска или загрузить в соцсети.
Сколько фото можно загрузить в Яндекс Диск?
С сегодняшнего дня Диск даёт бесконечное пространство для хранения фото и видео, автоматически загруженные с телефона. Сколько бы вы ни снимали фото на телефон и ни загружали в Диск с помощью автозагрузки, объем вашего диска не уменьшится, а снимки сохранятся навсегда.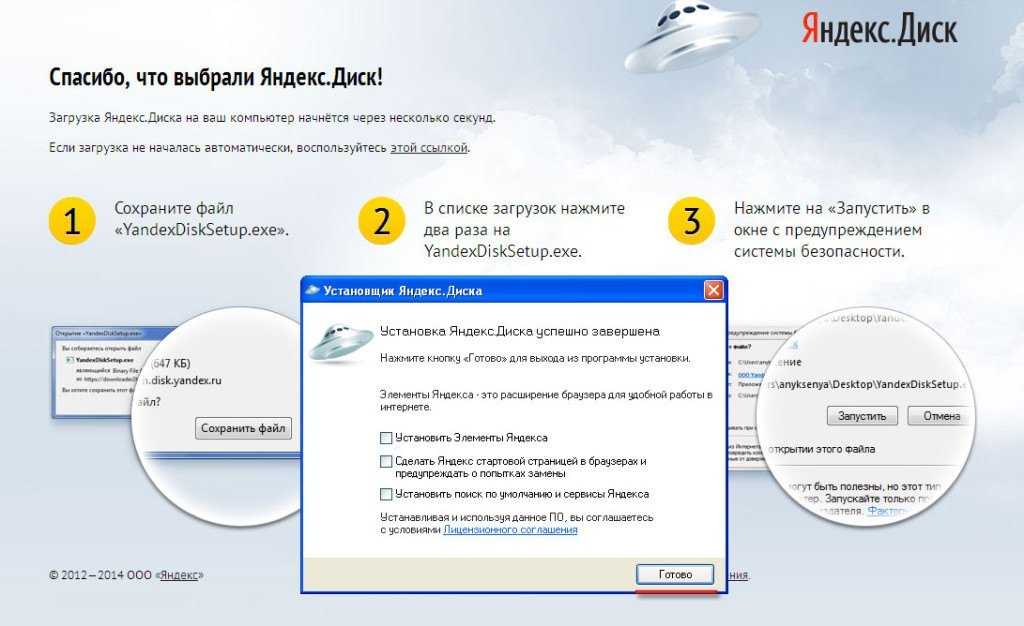
Сколько стоит хранилище Яндекс диск?
100 ГБ — 80 ₽/месяц 1 ТБ — 200 ₽/месяц
Как Загрузить фото в Яндекс диск через телефон?
Откройте в приложении папку, в которую хотите загрузить фото или видео. Нажмите значок в правом верхнем углу:
- Откройте системное приложение Файлы.
- Выберите файлы, которые хотите загрузить на Диск.
- Нажмите значок в левом нижнем углу.
- В списке приложений выберите Яндекс Диск.
Как работает Яндекс диск?
Сервис «Яндекс. Диск» — это облачное хранилище от компании «Яндекс», услуги которого предоставляются бесплатно всем пользователям данного поисковика. Работает он аналогично другим облачным сервисам: хранит данные на удаленном сервере. Для получения доступа к ним достаточно иметь лишь подключение к интернету.
Почему не получается Загрузить фото на Яндекс Диск?
Скорее всего, это произошло из-за того, что вы включили безлимит. При безлимитной автозагрузке медиафайлы не хранятся в папке Фотокамера. Вы можете просмотреть их в разделе Фото на странице сервиса. Чтобы фото и видео снова стали загружаться в папку Фотокамера, отключите безлимит в настройках автозагрузки.
Вы можете просмотреть их в разделе Фото на странице сервиса. Чтобы фото и видео снова стали загружаться в папку Фотокамера, отключите безлимит в настройках автозагрузки.
Сколько места на Яндекс Диске?
Сколько места доступно бесплатно? Сразу после подключения Диска вы бесплатно получаете 5 ГБ места. Чтобы увеличить объем Диска на 200 ГБ, 1 ТБ или 3 ТБ, оформите Яндекс 360 Премиум.
Как закачать фото в облако?
Важно!:
- Откройте приложение «Google Фото» на телефоне или планшете Android.
- Войдите в аккаунт Google.
- В правом верхнем углу экрана нажмите на значок профиля.
- Выберите «Настройки Google Фото» Копирование в облако.
- Включите или отключите параметр Копирование в облако.
Почему удаляются фото с Яндекс Диска?
Почему файлы могут удалиться с Диска, если я не удалял
Когда вы удаляете файл из папки Яндекс Диск на компьютере, на сервере Яндекс Диска он автоматически перемещается в Корзину. И когда с момента перемещения проходит месяц, Корзина автоматически очищается — файлы удаляются навсегда.
И когда с момента перемещения проходит месяц, Корзина автоматически очищается — файлы удаляются навсегда.
Что занимает место на Яндекс Диске?
Это происходит потому, что место на вашем Диске занимают файлы, перемещенные в Корзину на странице Диска или удаленные в программе для компьютера. Через 30 дней они удалятся автоматически. Если вам не хватает места, очистите Корзину раньше.
Сколько можно загрузить на Яндекс Диск?
Ранее максимальный размер файла на «Яндекс. Диске» составлял 50 ГБ при ограничении в 10 ГБ при загрузке через браузер. В настоящее время при загрузке файлов более 1 ГБ на бесплатном тарифе через клиентское приложение «Яндекс.
Что такое безлимитная Автозагрузка на Яндекс Диске?
Безлимитная — фото и видео не занимают места на вашем Диске. В папку «Фотокамера» — медиафайлы загружаются на Диск в автоматически созданную папку. Включите автозагрузку на вашем телефоне или планшете.
Как пользоваться Яндекс диском на айфоне?
На iOS-устройстве вам необходимо выбрать опцию «Поделиться» или «Экспорт» в приложении, в котором вы редактируете файл, и проверить, есть ли иконка Яндекс. Диск. В Android используйте меню «Поделиться», чтобы добавить файл на Яндекс. Диск.
Диск. В Android используйте меню «Поделиться», чтобы добавить файл на Яндекс. Диск.
Куда можно скинуть фотки с айфона?
Самые популярные из них (Dropbox, Google Drive, Microsoft OneDrive, Яндекс. Диск, ну и, конечно iCloud) имеют мобильные приложения для iOS, которые можно настроить для автоматического копирования фото из вашей «Фотопленки» в облако.
Как загрузить фото в альбом на яндекс диск?
- Перейдите на страницу Альбомы на панели слева.
- Выберите альбом.
- Нажмите кнопку → Добавить фото в правом верхнем углу эскиза альбома.
- Выберите нужные фото и нажмите Добавить в альбом на верхней панели.
Как отправить файл на Яндекс Диск с телефона?
Откройте в приложении папку, в которую хотите загрузить файлы. Нажмите значок внизу экрана. Выберите способ загрузить файлы.
Как открыть доступ на Яндекс Диск с телефона?
В мобильном приложении настроить общий доступ к папке пока нельзя. Вы можете только поделиться ссылкой на файл или папку.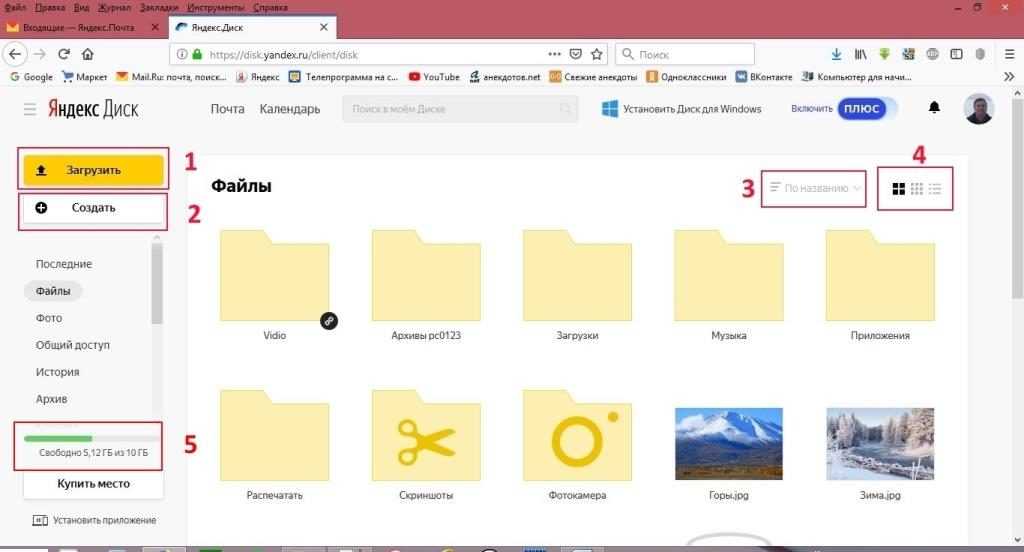 Чтобы настроить совместный доступ к папке, воспользуйтесь Диском в браузере на компьютере.
Чтобы настроить совместный доступ к папке, воспользуйтесь Диском в браузере на компьютере.
Как бесплатно скачать с Яндекс Диска?
Выберите, как вы хотите скачать все файлы: В программе Яндекс Диск:
- Откройте страницу Яндекс Диска.
- Выберите файл.
- Нажмите → История изменений на верхней панели или в контекстном меню.
- Выберите нужную версию.
- Нажмите Восстановить → Сохранить как копию.
Почему не получается загрузить фото на яндекс диск?
Скорее всего, это произошло из-за того, что вы включили безлимит. При безлимитной автозагрузке медиафайлы не хранятся в папке Фотокамера. Вы можете просмотреть их в разделе Фото на странице сервиса. Чтобы фото и видео снова стали загружаться в папку Фотокамера, отключите безлимит в настройках автозагрузки.
Как выделить все фотографии на Яндекс Диске?
Выделить несколько файлов или папок
Чтобы выделить несколько файлов подряд, нажмите на первый и последний файл в диапазоне, удерживая при этом клавишу Shift.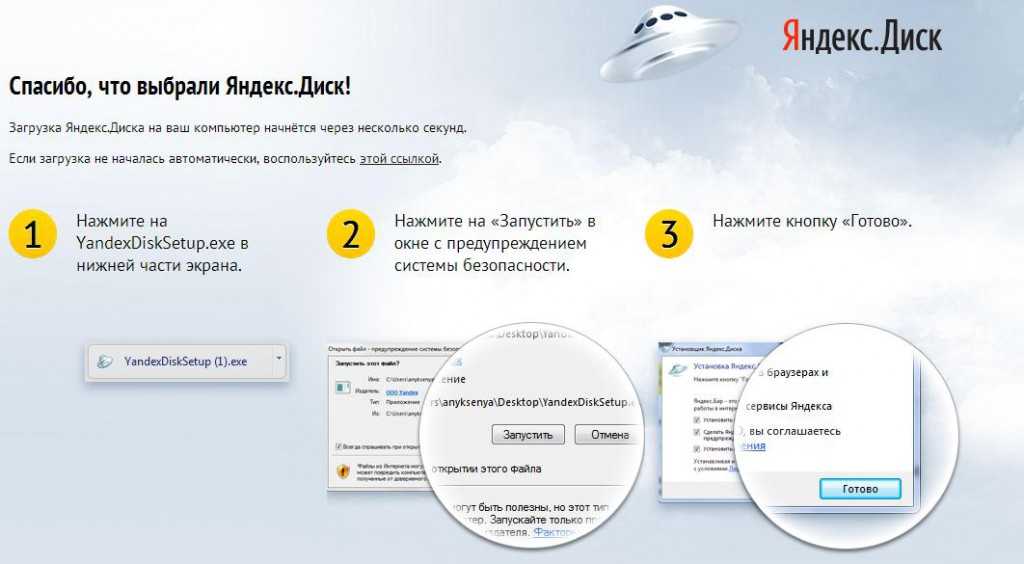 Чтобы выделить несколько отдельных файлов, удерживайте при выборе клавишу Ctrl в Windows и ⌘ в macOS. Примечание.
Чтобы выделить несколько отдельных файлов, удерживайте при выборе клавишу Ctrl в Windows и ⌘ в macOS. Примечание.
Фото с Яндекс.Фотки — Яндекс.Диск. Справка
Ваши фотографии из сервиса Яндекс.Фотки теперь хранятся в разделе Диска Яндекс.Фотки. Они не занимают место на Диске. Вы можете скачивать, редактировать, делиться ими, добавлять в альбом, копировать в другую папку на Диске и загружать в социальные сети. Вы также можете переместить их в другую папку Яндекс.Диска или удалить. В этом случае прямые ссылки на фотографии перестают работать.
Чтобы просмотреть фото из Яндекс.Фотки, нажмите кнопку Архив → Яндекс.Фотки на левой панели.
- Фотографии с Яндекс.Фотки занимают место на Яндекс.Диске?
- Почему не синхронизируются фото с Яндекс.Фото?
- Что случилось со ссылками на фотографии?
- Что случилось с моими альбомами?
- Что будет, если переместить фото из папки Яндекс.Фотки в другую папку на Диске?
- Как посмотреть информацию о фото и комментарии?
- Как удалить все перемещенные фотографии?
- Почему фотографии в альбоме дублировались после переезда?
Ваши фотографии хранятся на Яндекс.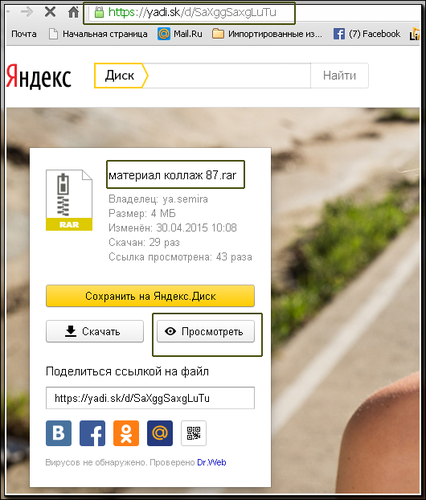 Диске в отдельной папке, которая не занимает место на Диске. Если вы переместите или скопируете из нее фотографии в любую другую папку, они займут место на Яндекс.Диске. Но количество свободного места остается прежним. При перемещении фотографий с Яндекс.Фотки вы бесплатно получаете дополнительное место на Яндекс.Диске (равное размеру перемещенных фотографий).
Диске в отдельной папке, которая не занимает место на Диске. Если вы переместите или скопируете из нее фотографии в любую другую папку, они займут место на Яндекс.Диске. Но количество свободного места остается прежним. При перемещении фотографий с Яндекс.Фотки вы бесплатно получаете дополнительное место на Яндекс.Диске (равное размеру перемещенных фотографий).
Примечание. Если у вас нет фотографий (или они занимают меньше 10 МБ), объем хранилища Яндекс.Диска остается прежним. Фотографии загруженные после 6 марта не учитываются.
Фото из Яндекс.Фотки не синхронизируются, не отображаются в разделе Все фото и в мобильных приложениях. Чтобы работать с фотографиями как обычно, переместите или скопируйте их из этого раздела в любую другую папку.
Примечание. Если вы переместите фотографии в другую папку на Диске, прямые ссылки на них не работают.
Все прямые ссылки на фото работают и после перемещения на Диск, если не удалять и не перемещать фото из Архива → папка Яндекс. Фотки. Вы не можете создавать новые ссылки.
Фотки. Вы не можете создавать новые ссылки.
Альбомы также были перемещены на Яндекс.Диск. Чтобы просмотреть их, нажмите кнопку «Фото» на левой панели и выберите вкладку «Альбомы». Если альбом в Яндекс.Фото защищен паролем, то на Яндекс.Диске альбом закрыт. Также альбом является приватным, если он содержит фотографии «18+».
Вы можете переместить свои фотографии из специальной папки на Диске в любую другую папку и работать с ними в обычном режиме: синхронизировать с десктопной программой, просматривать на мобильных устройствах и в разделе Все фото. В этом случае они занимают место на вашем Яндекс.Диске. Но количество свободного места остается прежним. При переходе с Яндекс.Фотки вы получаете бесплатно дополнительное место на Яндекс.Диске (равное размеру перемещенных фотографий).
Примечание. Если у вас нет фотографий (или они занимают меньше 10 МБ), объем хранилища Яндекс.Диска остается прежним. Фотографии загруженные после 6 марта не учитываются.
Если вы переместите или удалите фотографии из папки Яндекс.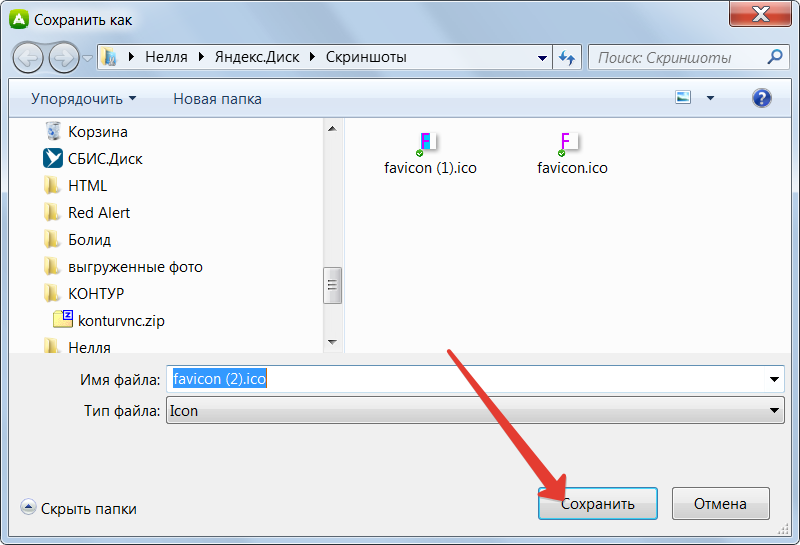 Фото, прямые ссылки на них перестанут работать. Информация о фотографиях и комментариях также будет удалена.
Фото, прямые ссылки на них перестанут работать. Информация о фотографиях и комментариях также будет удалена.
Выберите фото в папке и нажмите → Описание из Яндекс.Фотки в верхней панели или контекстном меню. Помимо описания и комментариев, вы можете просмотреть название фотографии, количество просмотров, теги и метаданные (EXIF).
Если вы переместите или удалите фотографию из папки Яндекс.Фото, информация и комментарии к ней будут удалены.
В левой панели нажмите кнопку Архив → Яндекс.Фотки.
Выберите все фотографии и нажмите кнопку Удалить на верхней панели. Файлы удаляются со всей информацией о фото. Прямые ссылки на фотографии перестают работать.
Примечание. Когда вы удаляете фотографии, они занимают место на Диске (файлы в Корзине всегда занимают место). Чтобы освободить место, очистите корзину.
Если вы редактировали фотографии в Яндекс.Фото, при перемещении сохраняется и исходная, и измененная версия.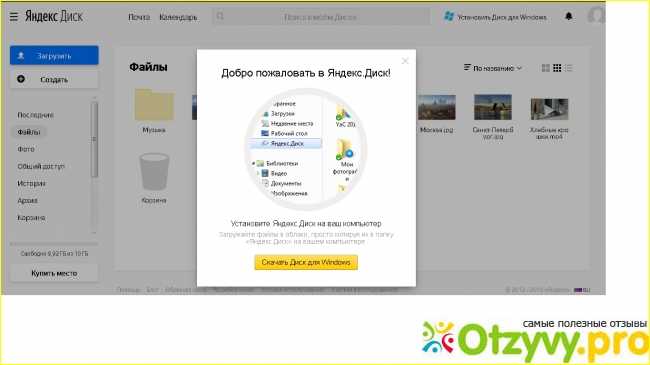
Альбомы — Яндекс.Диск. Справка
Вы можете создавать личные альбомы по своему усмотрению. Перейдите в «Умные альбомы», чтобы просмотреть альбомы, собранные из ваших фотографий с помощью компьютерного зрения.
- Личные альбомы
- Смарт-альбомы
Создавайте личные альбомы и заполняйте их фотографиями из разных папок. Показывать свои фотогалереи друзьям очень просто — просто поделитесь с ними своими альбомами.
- Создание альбома
- Share Album
- Добавить фотографии в альбом
- Переименовать альбом
- Удалить фотографии с альбома
- Удалить альбом
Есть несколько способов создать альбом:
. → Альбом.
Введите название нового альбома.
Выберите фотографии.
Нажмите кнопку Создать альбом на верхней панели.
Перейдите в раздел «Альбомы» на левой панели.
Щелкните предустановку Новый альбом в Персональные альбомы .

Введите название нового альбома.
Выберите фотографии.
Нажмите кнопку Создать альбом на верхней панели.
Вы можете поделиться ссылкой на альбом — точно так же, как ссылкой на файл или папку.
По умолчанию альбомы создаются частными.
Примечание. Если вы поделились альбомом, а потом решили его скрыть, ссылка не будет работать. Если вы затем решите снова сделать альбом общедоступным, люди смогут получить к нему доступ по той же ссылке.
Существует несколько способов изменить права доступа к альбому:
Перейдите в раздел «Альбомы» на левой панели.
Нажмите → Поделиться в правом верхнем углу миниатюры альбома.
Выберите вариант обмена ссылкой из списка: скопируйте ссылку, отправьте ее по электронной почте или разместите в социальных сетях. Чтобы получить ссылку с QR-кодом, выберите соответствующий пункт меню.
 Переместите ползунок влево, чтобы сделать альбом приватным.
Переместите ползунок влево, чтобы сделать альбом приватным.
Открыть альбом.
Нажмите или выберите → Поделиться на верхней панели.
Выберите вариант обмена ссылкой из списка: скопируйте ссылку, отправьте ее по электронной почте или разместите в социальных сетях. Чтобы получить ссылку с QR-кодом, выберите соответствующий пункт меню. Переместите ползунок влево, чтобы сделать альбом приватным.
Примечание. Все общие альбомы отмечены значком.
Используйте один из следующих способов, чтобы добавить фотографию в существующий альбом:
Перейти к Альбомы на левой панели.
Выберите альбом.
Нажмите → Добавить фото в правом верхнем углу миниатюры альбома.
Выберите нужные фотографии и нажмите Добавить в альбом на верхней панели.
Перейдите на страницу «Фотографии» на левой панели.

Выберите фотографии.
Нажмите кнопку → Добавить в альбом на верхней панели.
Щелкните миниатюру нужного альбома.
Выберите фотографии в любой папке Яндекс.Диска.
Нажмите кнопку → Добавить в альбом на верхней панели или в контекстном меню.
Нажмите на миниатюру нужного альбома.
Используйте один из следующих способов, чтобы изменить название альбома:
Нажмите → Переименовать в правом верхнем углу миниатюры альбома.
Введите новое имя и нажмите Сохранить.
Откройте альбом.
Нажмите → Переименовать на верхней панели.
Введите новое имя и нажмите Сохранить.
Чтобы удалить фотографии из альбома:
Выберите и откройте альбом.

Выберите одну или несколько фотографий.
Нажмите Удалить из альбома на верхней панели.
Примечание. Кнопка «Удалить из альбома» не удаляет фотографии с Яндекс.Диска навсегда. Если фотографии вам больше не нужны, нажмите Удалить на верхней панели. Фотографии будут перемещены в корзину.
Нажмите → Удалить в правом верхнем углу миниатюры альбома.
Подтвердить удаление.
Примечание. Если вы удалите альбом, все его фото и видео останутся на Яндекс.Диске. Если вы удалите все фотографии в альбоме, сам альбом останется, и вы сможете добавлять в него новые фотографии.
Яндекс.Диск создает тематические альбомы «Места и путешествия», «Красиво» и «Сортировка». В этих альбомах отображаются ваши фотографии из других ваших папок на Яндекс.Диске.
- Места и путешествия
- Красиво
- Сортировать
В альбоме «Места и путешествия» вы можете увидеть все фотографии ваших путешествий, отсортированные и упорядоченные.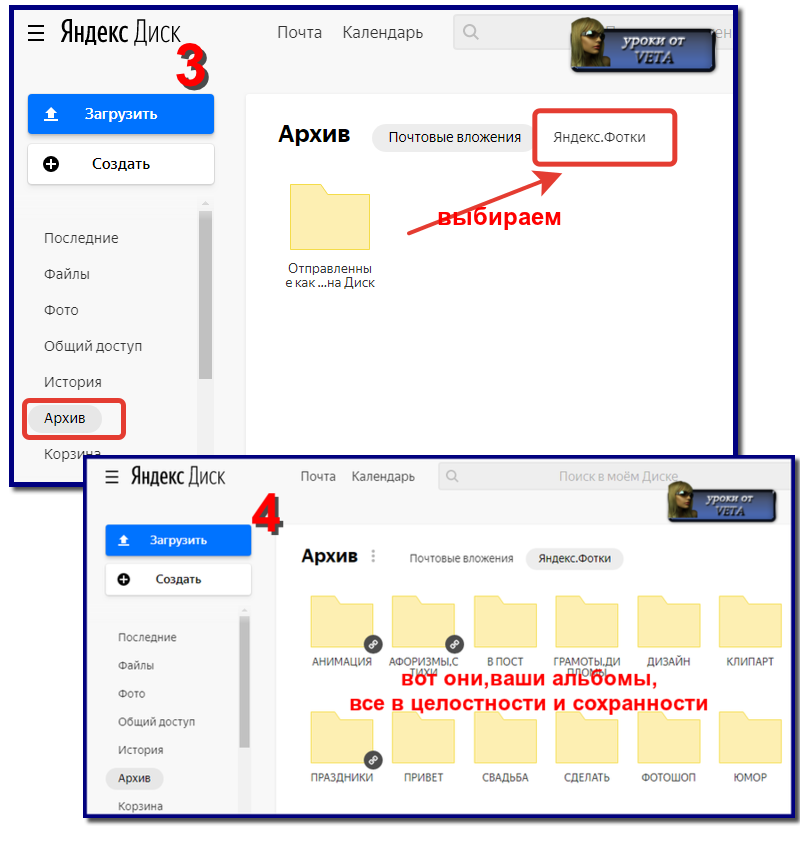



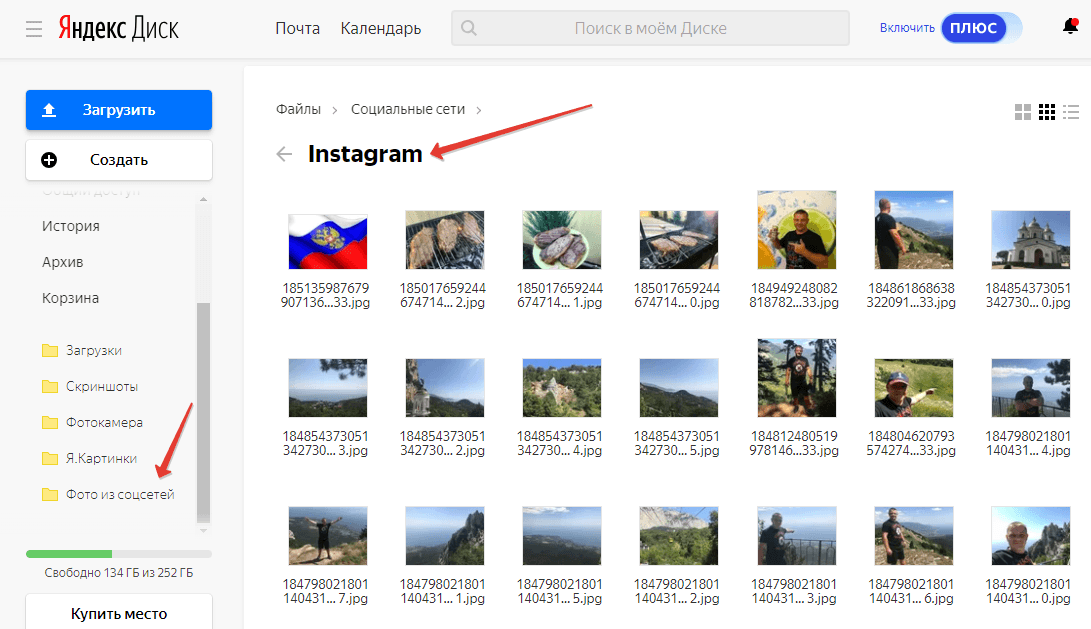
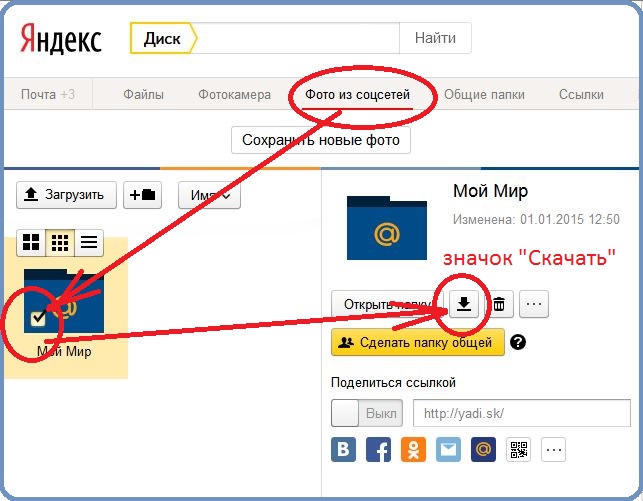

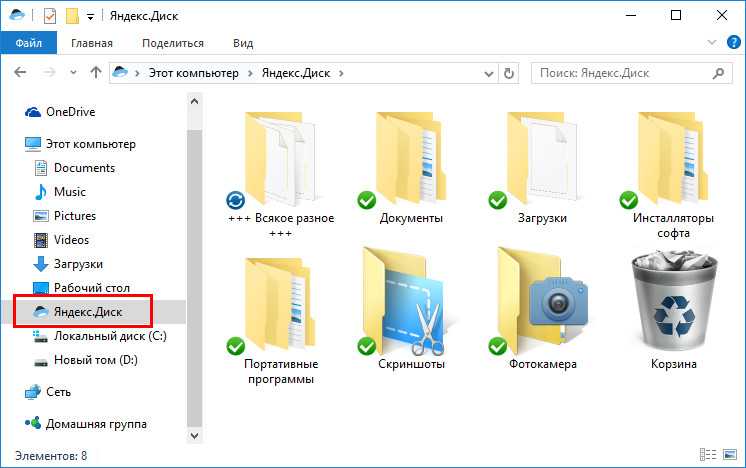
 Переместите ползунок влево, чтобы сделать альбом приватным.
Переместите ползунок влево, чтобы сделать альбом приватным.