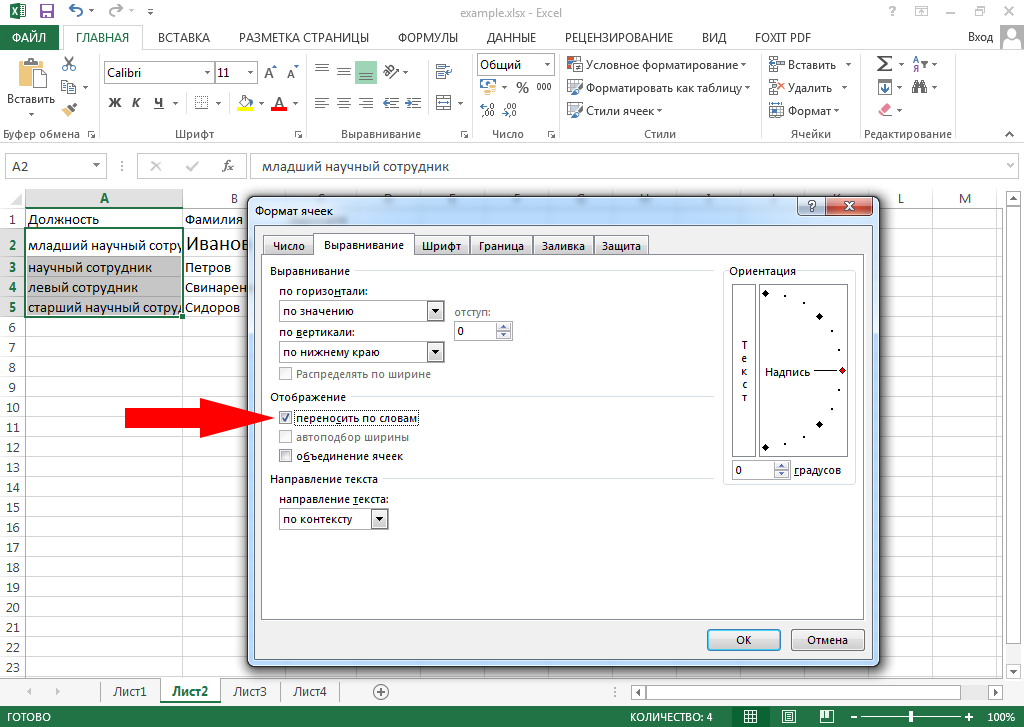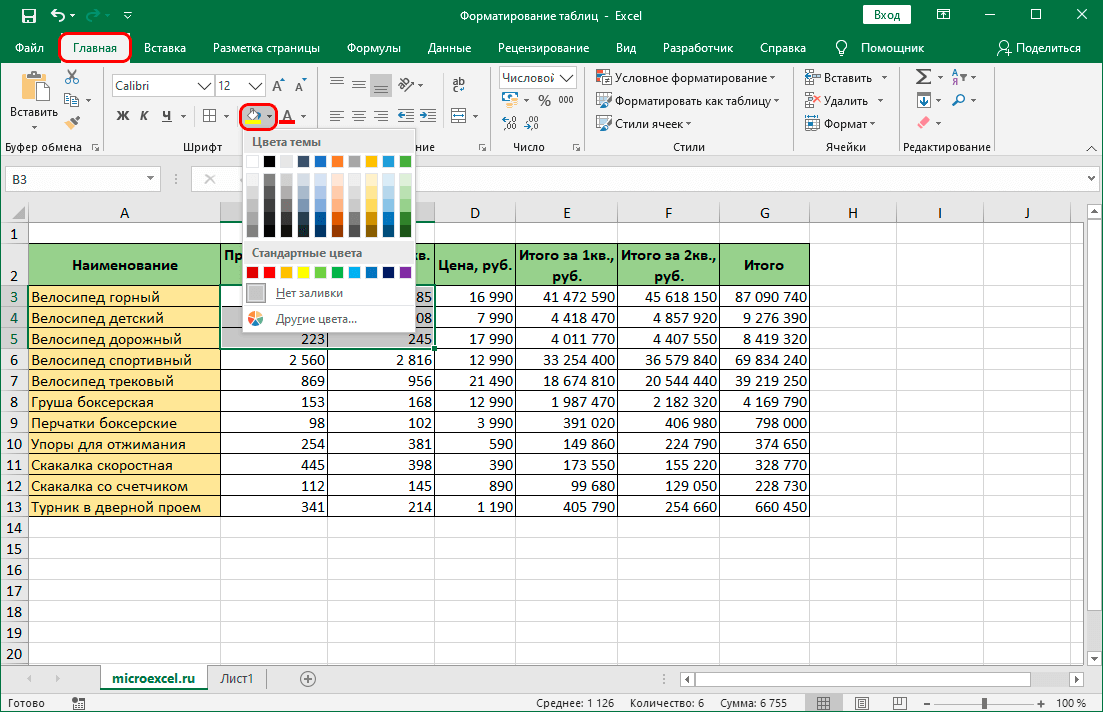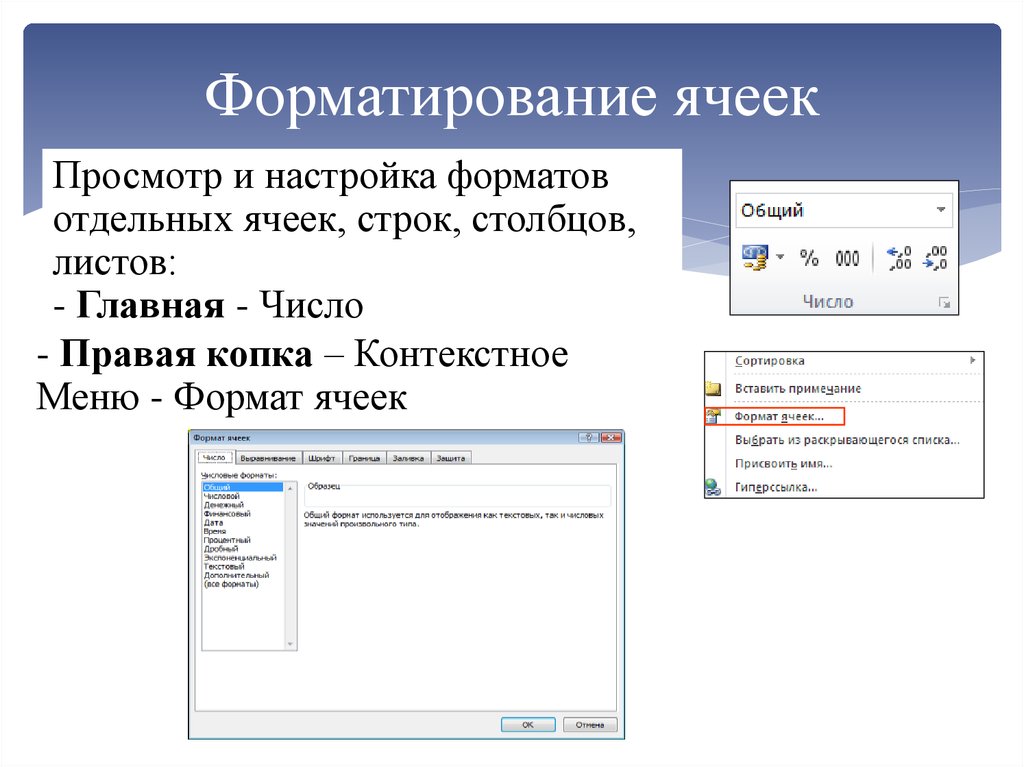Форматирование ячеек и таблиц в Excel
Форматирование ячеек и таблиц в ExcelФорматирование ячеек
Excel позволяет отформатировать ячейки для их более удобного восприятия.
Форматирование ячеек доступно на вкладке Главная:
Форматирование ячеек в ExcelБлагодаря форматированию вы можете:
- изменить шрифт и его размер;
- сделать текст в ячейках полужирным, подчеркнутым, написанным курсивом;
- изменить цвет текста;
- изменить цвет заливки ячейки;
- изменить расположение текста в ячейке как по горизонтали, так и по вертикали;
- повернуть текст в ячейке.
Копирование формата ячейки
Чтобы применить ранее настроенное форматирование к другой ячейке не обязательно задавать его с нуля, достаточно скопировать. Для этого выделите ячейку-образец, кликните на вкладке Главная кнопку Формат по образцу, затем кликните по ячейке, к которой требуется применить форматирование.
Формат по образцу в ExcelОчистка формата ячейки
Удаление данных из ячейки не приводит к удалению форматирования этой ячейки.
Для очистки форматирование на вкладке Главная выберите кнопку Очистить.
Очистка формата ячейки в ExcelЗдесь нам подойдут первые 2 варианта:
- Очистить все – удалит содержимое ячейки и форматирование;
- Очистить форматы – удалит только форматирование.
Стили ячеек
Стиль ячеек в Excel может быть отформатирован не только вручную, но и путем применения одного из встроенных стилей.
Для этого необходимо выделить ячейки, которые требуется отформатировать, затем на вкладке Главная нажать Стили ячеек и выбрать подходящий стиль.
Стили ячеек в ExcelФорматирование таблиц
Любая таблица в Excel может быть отформатирована встроенными инструментами. Для этого необходимо выбрать любую ячейку внутри таблицы и нажать кнопку Форматировать как таблицу на вкладке Главная в группе Стили:
В выпадающем меню необходимо выбрать подходящий стиль.
В появившемся окне необходимо указать границы таблицы (если в таблице нет пустых строк/столбцов, она автоматически выделится полностью) и выбрать, содержит ли ваша таблица строку с заголовками столбцов:
После нажатия кнопки ОК к таблице будет применен выбранный формат:
А также появится дополнительная вкладка Конструктор:
Благодаря вкладке Конструктор вы сможете:
- присвоить имя таблице;
- переопределить границы таблицы;
- добавить строку или столбец с автоматическим подсчетом итогов в таблицы;
- настроить визуальное оформление таблицы.

Для того, чтобы вернуть таблицы к ее обычному виду, необходимо на вкладке Конструктор в группе Инструменты нажать кнопку Преобразовать в диапазон:
Темы оформления таблиц
Excel, как и Word, позволяет настроить тему документа.
Для настройки темы в Excel необходимо на вкладке Разметка страницы нажать кнопку Темы и выбрать одну из предложенных тем.
Темы в ExcelВ случае, если вы отредактируете ранее выбранную тему, все изменения автоматически применятся к вашему документу.
Расписание ближайших групп:
Загружаю…
Наши курсы:
Ад Условного Форматирования
49127 05.04.2020 Скачать пример
Порядок необходим глупцам,
гений же властвует над хаосом.
(Альберт Эйнштейн)
Исходные данные
Если вы используете в своих таблицах Excel подсветку ячеек или целых строк правилами условного форматирования, то вы, скорее всего, уже сталкивались с этой проблемой. Если ещё нет, то она поджидает вас в самом ближайшем будущем — гарантирую.
Чтобы проще было понять, в чём, собственно, дело — давайте рассмотрим простой пример. Предположим, что мы работаем вот с такой несложной таблицей, где фиксируются продажи:
Для наглядности к таблице добавлены три правила условного форматирования:
Первое правило делает синие гистограммы на столбце с суммами сделок. Создается через Главная — Условное форматирование — Гистограммы (Home — Conditional formatting — Data bars).
Второе — подсвечивает желтым ячейки с именами менеджеров, которые не выполнили план, т.е. сумма их сделки меньше, чем зелёная ячейка h3.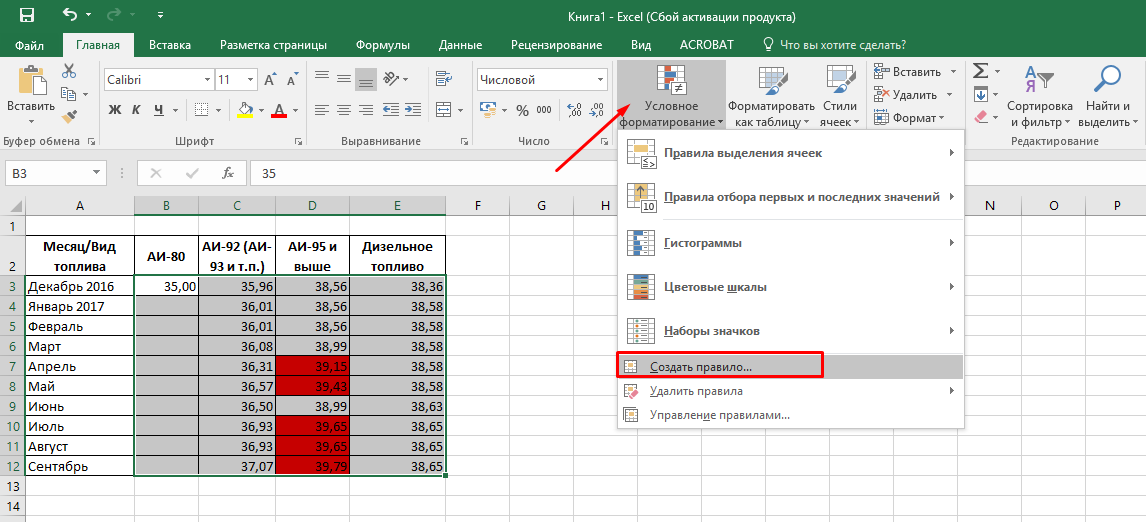
Третье — делает нижнюю границу всей строки красной, если день меняется на следующий, т.е. дата в текущей строке не равна дате в следующей.
Второе и третье правила создаются через Главная — Условное форматирование — Создать правило — Использовать формулу для определения форматируемых ячеек (Home — Conditional formatting — Create rule — Use formula to determine which cells to format) с вводом соответствующей формулы (2) и настройкой формата ячеек (3):
Пока что, надеюсь, всё просто и понятно. Таблица хранит данные, а условное форматирование наглядно подсвечивает негодяев-менеджеров, разделяет даты и визуализирует стоимость.
Путь к катастрофе
Предположим, что в процессе работы с таблицей нам потребовалось удалить любую строку из середины таблицы — ну, скажем, 10-ю. После выполнения безобидного удаления получим следующую картину:
Красная линия между 2 и 3-м марта почему-то исчезла, а наше правило условного форматирования для разделения дат развалилось на два, причем одно из них с ошибкой #ССЫЛКА (т. е. не работает), а другое применяется к двум несмежным диапазонам A2:E8 и A10:E29 (не ко всей таблице!).
е. не работает), а другое применяется к двум несмежным диапазонам A2:E8 и A10:E29 (не ко всей таблице!).
Шикарно, правда?!
Теперь представим, что Кирилл Краснов повторил свою сделку в Тольятти с магазином «Лента» (строка 25) и вам нужно внести эти данные в таблицу.
Как вы поступите?
Скорее всего, как любой нормальный человек, вы скопируете 25-ю строчку и вставите её в конец таблицы, верно?
Ага, и получите в наследство вот такой бардак в правилах условного форматирования:
Excel зачем-то продублировал те же правила для добавленной строки вместо того, чтобы просто растянуть диапазон в поле Применяется к (Applied to).
Ну, и на десерт давайте попробуем ещё что-нибудь безобидное — например, вставить пустую строку в середину таблицы, между 4 и 5-й строчками:
В списке правил условного форматирования это приведёт к появлению еще одного дубликата и раздроблению диапазона уже существующего 5-го правила на кучу фрагментов:
Продолжать можно долго, но, думаю, вы уже уловили идею или вспомнили, как сталкивались с этой бедой ранее (эта проблема существует в Excel ещё с 2007 года).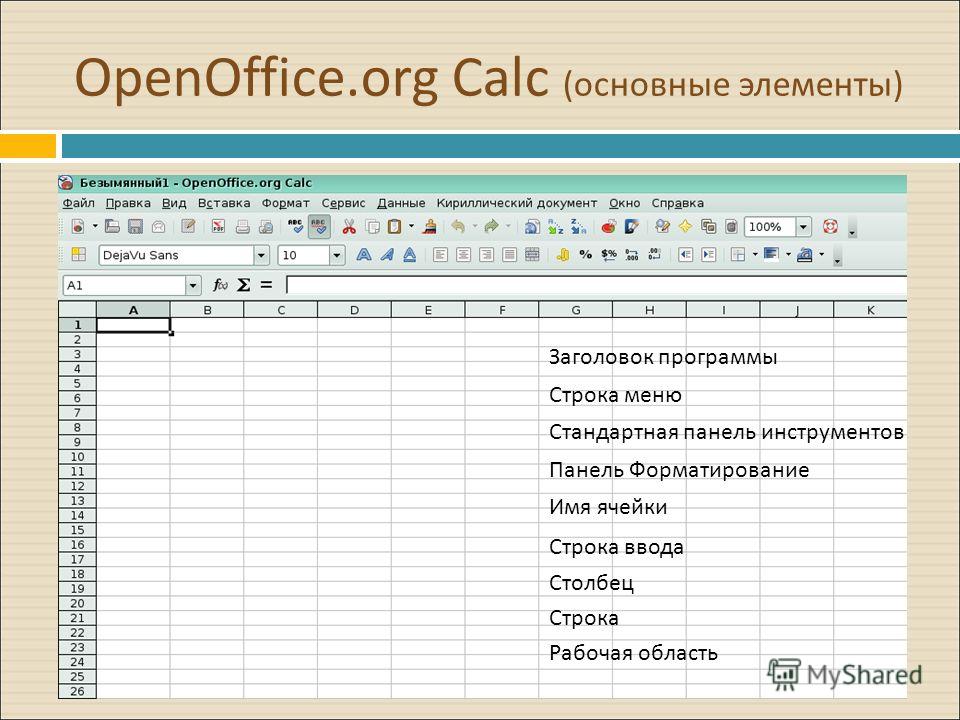
- появлению бесчисленных дубликатов одних и тех же правил
- фрагментации диапазонов применения этих правил
- появлению неработающих правил с ошибками #ССЫЛКА!
Поработав пару часов с таблицей, можно закончить в ситуации, когда в из двух-трех исходных правил подсветки у вас получаются десятки и даже сотни их клонов с раздробленными диапазонами.
На англоязычных Excel-форумах в интернете такую картину называют иногда «адом» или «кошмаром условного форматирования» («Conditional Formatting Nightmare» или «Conditional Formatting Hell»).
Причем весь этот быстро разрастающийся бардак очень скоро начнёт нещадно тормозить. Условное форматирование, само по себе, весьма ресурсоёмкая штука, т.к. Excel пересчитывает правила УФ гораздо чаще, чем те же формулы. А когда этих правил несколько десятков, то даже самый мощный ПК начнёт «тупить».
А когда этих правил несколько десятков, то даже самый мощный ПК начнёт «тупить».
Ну, и вишенкой на торте будет невозможность изменить размеры окна Диспетчера правил условного форматирования, чтобы увидеть весь этот хаос (в приведенных выше скриншотах я это сделал в графическом редакторе). Вам придется долго и мучительно прокручивать весь список в маленьком окошке полосой прокрутки.
Как же всё исправить?
Способ 1. Вручную
Несмотря на кажущуюся запущенность, лечится весь этот адок достаточно легко. Идея в том, что правила УФ «ломаются», обычно, для строк ниже первой. Первая же строка, в большинстве случаев, остается в порядке. Поэтому, чтобы всё починить, нам нужно просто очистить все правила в таблице и заново распространить их с первой строки на все остальные.
Для этого делаем следующее:
- Выделяем в нашей таблице все строки кроме первой.
- Удаляем все правила условного форматирования с выделенных ячеек через Главная — Условное форматирование — Удалить правила — Удалить правила из выделенных ячеек (Home — Conditional formatting — Clear rules — Clear rules from selected cells).

- Выделяем первую строку, жмём кнопку-кисточку Формат по образцу на Главной (Home — Format Painter) и выделяем все остальные строки, копируя на них формат с первой.
Способ 2. Макросом
Если есть ощущение, что подобную процедуру вам придётся проделывать ещё не раз, то имеет смысл автоматизировать весь процесс с помощью макроса. Для этого:
- Жмём сочетание клавиш Alt+F11 или на вкладке Разработчик кнопку Visual Basic (Developer — Visual Basic).
- В открывшемся окне редактора макросов добавляем в нашу книгу новый модуль через меню Insert — Module.
- Вставляем в созданный пустой модуль наш макрос:
Sub Fix_СF_Hell()
'создаем ссылки на диапазоны
Set rngAll = Selection
Set rngRow1 = Selection.Rows(1)
Set rngRow2 = Selection.Rows(2)
Set rngRowLast = Selection.Rows(rngAll.Rows.Count)
'удаляем все правила форматирования со всех строк кроме первой
Range(rngRow2, rngRowLast). FormatConditions.Delete
'копируем форматы с первой строки на все остальные
rngRow1.Copy
Range(rngRow1, rngRowLast).PasteSpecial Paste:=xlPasteFormats
Application.CutCopyMode = False
End Sub
FormatConditions.Delete
'копируем форматы с первой строки на все остальные
rngRow1.Copy
Range(rngRow1, rngRowLast).PasteSpecial Paste:=xlPasteFormats
Application.CutCopyMode = False
End Sub
Теперь можно будет просто выделить все строки в таблице (кроме шапки) и запустить макрос через Разрабочик — Макросы (Developer — Macros) или сочетанием клавиш Alt+F8.
И всё будет хорошо :)
P.S.
И не забудьте сохранить файл в формате с поддержкой макросов (xlsm).
Если нужно применять этот макрос в других файлах, то имеет смысл поместить его в Личную Книгу Макросов (Personal Macro Workbook).
Немного улучшенная версия этого макроса уже встроена в последнюю версию моей надстройки PLEX ;)
Ссылки по теме
- Как работает условное форматирование в Excel
- Подсветка наборов строк с помощью условного форматирования
- Разделительная линия между наборами строк
Почему форматирование чисел в таблицах Excel не копируется и как это исправить
Итог: Узнайте, почему форматирование чисел для новых строк таблицы не всегда копируется и как это исправить.
Уровень навыка: Новичок
Видеоруководство
Смотрите на YouTube и подписывайтесь на наш каналФорматирование чисел не копируется вниз
Недавно я наткнулся на странное поведение таблицы, и мне пришлось разобраться. При добавлении новых данных в нижнюю часть моей таблицы форматирование чисел из ячейки выше не копировалось.
Ко всем ячейкам в столбце было применено одинаковое числовое форматирование, поэтому я ожидал, что ячейки ниже в новой строке наследуют числовой формат. Однако это было не так.
Все ячейки в столбце должны форматироваться одновременно
Это происходит потому, что числовое форматирование НЕ было применено ко всем ячейкам в столбце в одно и то же время .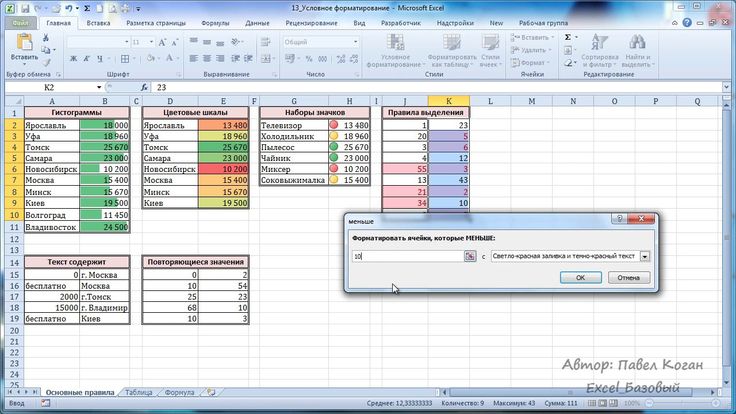
Если вы примените числовое форматирование к одной ячейке, а затем примените тот же формат к остальным ячейкам в столбце позже, таблица НЕ установит это форматирование для всего столбца. Таким образом, мы не получаем то же самое форматирование, скопированное для новых строк.
Я не нашел способа проверить, был ли числовой формат применен ко всем ячейкам в столбце одновременно, поэтому это немного сбивает с толку.
Как исправить
Решение довольно простое. Нам просто нужно применить форматирование чисел ко всем ячейкам в столбце в ОДНО ВРЕМЯ .
Это может занять много времени, если в вашей таблице много столбцов, поэтому я хочу поделиться двумя способами упростить этот процесс.
Совет №1. Ярлыки для выбора целых столбцов таблицы
Первый совет довольно прост и требует двух шагов.
- Выберите все ячейки в столбце.
- Повторно применить форматирование числа.
Как выделить все ячейки в столбце таблицы
Если в таблице много строк, эта задача может занять много времени. Вот два ярлыка для выбора всех ячеек в диапазоне тела данных столбца. Диапазон тела данных — это диапазон ячеек под заголовком таблицы и над строкой итогов.
Вот два ярлыка для выбора всех ячеек в диапазоне тела данных столбца. Диапазон тела данных — это диапазон ячеек под заголовком таблицы и над строкой итогов.
Используйте мышь
Чтобы выбрать все ячейки в столбце с помощью мыши:
- Наведите курсор мыши на верхнюю половину ячейки заголовка, пока курсор не превратится в стрелку вниз.
- Один раз щелкните левой кнопкой мыши, чтобы выбрать все ячейки в диапазоне тела данных.
Используйте сочетание клавиш
Сочетание клавиш для выбора столбца таблицы: Ctrl + Пробел .
- Выберите любую ячейку внутри столбца.
- Нажмите Ctrl + Пробел , чтобы выбрать все ячейки в диапазоне тела данных.
Ознакомьтесь с другими моими статьями о 5 сочетаниях клавиш для строк и столбцов и 2 сочетаниях клавиш для выбора столбцов с пустыми ячейками, чтобы узнать некоторые дополнительные советы.
Применение форматирования чисел
После выбора ячеек примените форматирование чисел ко всему столбцу.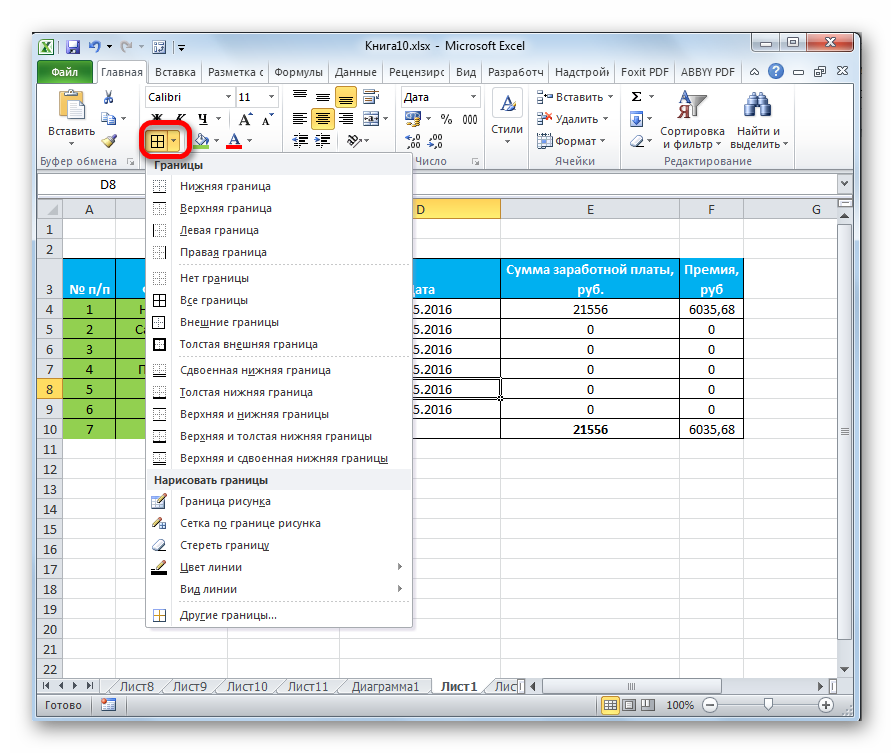 Это установит числовой формат для столбца, и все новые строки должны наследовать числовой формат столбца.
Это установит числовой формат для столбца, и все новые строки должны наследовать числовой формат столбца.
Важное примечание: Если вы используете окно «Формат ячеек» для повторного применения форматирования чисел, вам, возможно, придется сначала изменить числовой формат на другой, а затем вернуть исходный формат. Окно «Формат ячеек» НЕ сбрасывает форматирование для всего столбца, если все ячейки в столбце уже содержат этот числовой формат. Смотрите видео выше для более подробной информации.
Совет № 2. Макрос форматирования номера таблицы
Если в вашей таблице много столбцов или в вашей книге много таблиц, то выполнение этой задачи вручную может занять много времени. Поэтому я написал несколько макросов, которые автоматизируют процесс.
Вы можете загрузить файл, содержащий код VBA.
В видео выше я объясняю, как работают эти макросы. Поэтому обязательно посмотрите его, если собираетесь использовать макросы в своих проектах.
Макрос №1: исправление всех столбцов в определенной таблице
Первый макрос перебирает все столбцы в таблице и устанавливает форматирование чисел для всего столбца.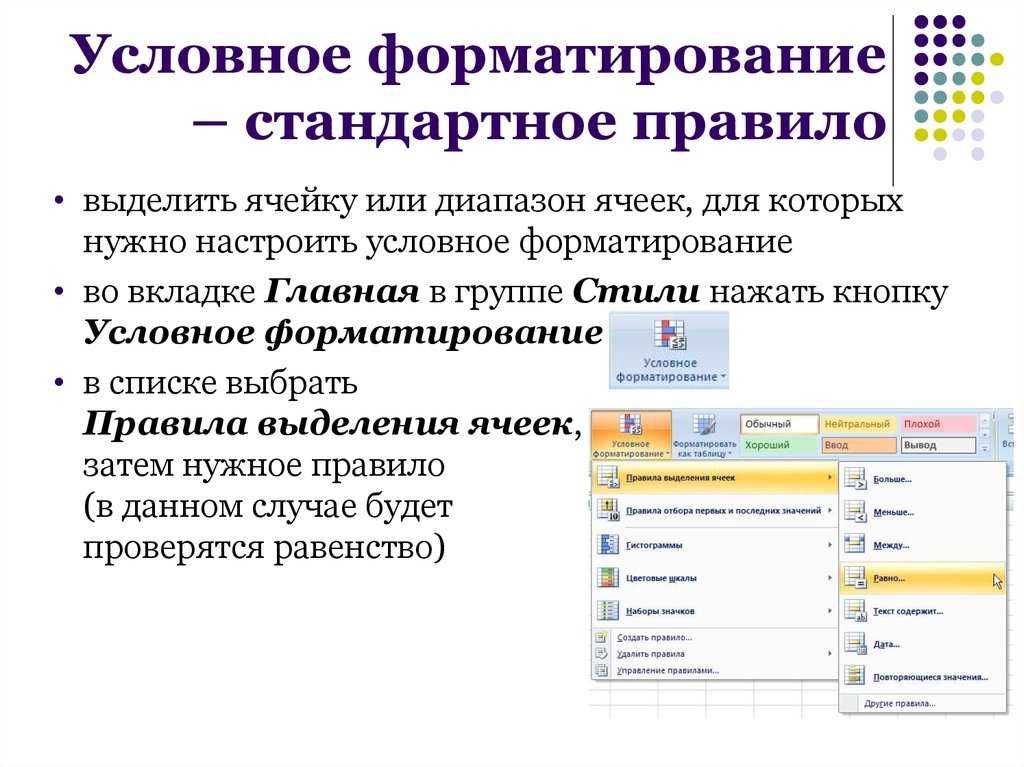 В качестве основы используется форматирование чисел из первой ячейки столбца. Однако вы можете изменить код, чтобы вместо этого использовалась ячейка в последней строке столбца.
В качестве основы используется форматирование чисел из первой ячейки столбца. Однако вы можете изменить код, чтобы вместо этого использовалась ячейка в последней строке столбца. Sub Table_Number_Formatting()
'Копировать числовое форматирование вниз по каждому столбцу таблицы
«Источник: https://www.excelcampus.com/tables/table-number-formatting/
Dim lo As ListObject
Dim lc как ListColumn
'Установить ссылку на таблицу
Установите lo = ActiveSheet.ListObjects(1)
'Set lo = ThisWorkbook.Worksheets("Data").ListObjects("Table1")
'Перебрать все столбцы списка в таблице
Для каждого lc в lo.ListColumns
'Установить числовое форматирование всего столбца на числовое форматирование в первой строке
lc.DataBodyRange.NumberFormat = lc.DataBodyRange(1, 1).NumberFormat
Следующий ЖК
Конец суб Макрос № 2: исправить все столбцы в выбранной таблице
Этот макрос будет выполняться в таблице, выбранной пользователем. Просто выберите ячейку внутри таблицы перед ее запуском.
Sub Table_Number_Formatting_Selected_Table() 'Копировать числовое форматирование вниз по каждому столбцу таблицы в выбранной таблице.«Источник: https://www.excelcampus.com/tables/table-number-formatting/ Dim lo As ListObject Dim lc как ListColumn 'Установить ссылку на выбранную таблицу При ошибке Возобновить Далее Установите lo = Selection.ListObject При ошибке Перейти к 0 'Если выделена таблица, отформатируйте ее Если не ло ничего, то 'Перебрать все столбцы списка в таблице Для каждого lc в lo.ListColumns 'Установить числовое форматирование всего столбца на числовое форматирование в первой строке lc.DataBodyRange.NumberFormat = lc.DataBodyRange(1, 1).NumberFormat 'Используйте строку ниже, чтобы установить последнюю строку в таблице 'lc.DataBodyRange.NumberFormat = lc.DataBodyRange(lo.DataBodyRange.Rows.Count, 1).NumberFormat Следующий ЖК Else 'Ячейка в таблице не выбрана MsgBox "Сначала выберите ячейку внутри таблицы.", vbOKOnly, "Макрос форматирования таблицы" Конец, если Конец суб
Макрос №3: исправление всех таблиц в книге
Макрос Table_Number_Formatting_All_Tables исправит форматирование чисел во всех таблицах в книге. Он перебирает каждый лист в рабочей книге, затем перебирает все таблицы на листе и, наконец, перебирает все столбцы в каждой таблице.
Он перебирает каждый лист в рабочей книге, затем перебирает все таблицы на листе и, наконец, перебирает все столбцы в каждой таблице.
Это хорошо, если у вас есть рабочая книга с большим количеством таблиц и вы хотите убедиться, что вы или ваши пользователи не столкнетесь с этой проблемой форматирования.
Sub Table_Number_Formatting_All_Tables() 'Скопировать числовое форматирование вниз по каждому столбцу таблицы целиком 'Для каждой таблицы в книге «Источник: https://www.excelcampus.com/tables/table-number-formatting/ Dim lo As ListObject Dim lc как ListColumn Dim ws As рабочий лист 'Перебрать каждый лист в активной книге Для каждого ws в ActiveWorkbook.Worksheets 'Перебрать все таблицы на листе Для каждого lo в ws.ListObjects 'Перебрать все столбцы списка в таблице Для каждого lc в lo.ListColumns 'Установить числовое форматирование всего столбца на числовое форматирование в первой строке lc.DataBodyRange.NumberFormat = lc.DataBodyRange(1, 1).NumberFormat 'Используйте строку ниже, чтобы установить последнюю строку в таблице 'lc.DataBodyRange.NumberFormat = lc.DataBodyRange(lo.DataBodyRange.Rows.Count, 1).NumberFormat Следующий ЖК Следующий вот Следующий мс MsgBox «Форматирование чисел обновлено для всех таблиц в активной книге.», vbOKOnly, «Макрос форматирования номеров таблиц» Конец сабвуфера
Макросы ТОЛЬКО меняют форматирование чисел
Важно отметить, что эти макросы будут применять форматирование чисел ко всем ячейкам в столбце для КАЖДОГО столбца. Если у вас есть несколько столбцов со смешанным числовым форматированием, вы можете использовать ручной подход, описанный в Совете № 1.
Макрос ТОЛЬКО применяет форматирование чисел. При этом никакие другие свойства форматирования, такие как цвет шрифта/заливки, границы, условное форматирование и т. д. НЕ ИЗМЕНЯЮТСЯ. Он ТОЛЬКО изменяет формат чисел.
Мы не можем отменить изменения, сделанные этими макросами, поэтому сначала обязательно сохраните резервную копию.
Мы также можем изменить макрос, чтобы он выполнялся только для столбцов, содержащих числа, даты или даже определенные числовые форматы. Пожалуйста, оставьте комментарий ниже, если вы заинтересованы в этом, и я поделюсь кодом.
Пожалуйста, оставьте комментарий ниже, если вы заинтересованы в этом, и я поделюсь кодом.
Добавление макросов в личную книгу макросов
Любой из этих макросов можно добавить в личную книгу макросов для запуска с любым открытым файлом Excel. Вы также можете добавить кнопку макроса на ленту, чтобы упростить запуск макроса в любое время.
Посмотрите мою серию видео из 4 частей в личной книге макросов, чтобы узнать, как это настроить.
Это ошибка?
Что вы думаете об этом поведении? Моя первоначальная мысль заключалась в том, что если все ячейки в столбце имеют одинаковое форматирование, все новые ячейки должны наследовать это же форматирование, даже если форматирование не применяется одновременно.
Я вижу, что нам может не понравиться такое поведение, если в столбце используются разные числовые форматы. Однако если весь столбец имеет одинаковый числовой формат, то имеет смысл, что любые новые строки таблицы будут наследовать форматирование, указанное выше.
Есть ли случаи, когда вы бы не хотели, чтобы это произошло? Если это так, пожалуйста, оставьте комментарий ниже. Спасибо! 🙂
Как изменить стили таблицы Excel и удалить форматирование таблицы
В этом руководстве объясняется, как быстро применить или изменить стили таблицы и удалить форматирование таблицы, сохранив при этом все функции таблицы Excel.
После того, как вы создали таблицу в Excel, что вы хотели бы сделать с ней в первую очередь? Сделайте так, чтобы он выглядел именно так, как вы хотите!
К счастью, Microsoft Excel предоставляет множество предопределенных стилей таблиц, которые позволяют применить или изменить форматирование таблицы одним щелчком мыши. Если ни один из встроенных стилей не соответствует вашим потребностям, вы можете быстро создать собственный стиль таблицы. Кроме того, вы можете показать или скрыть основные элементы таблицы, такие как строка заголовка, строки с полосами, строка итогов и т. д. В этом руководстве показано, как использовать эти полезные функции и с чего начать.
- Стили таблиц Excel
- Выберите стиль при создании таблицы
- Изменить стиль существующей таблицы
- Изменить стиль таблицы по умолчанию на Excel
- Создать пользовательский стиль таблицы
- Применить стиль таблицы без преобразования данных в таблицу
- Удалить форматирование таблицы в Excel
Стили таблиц Excel
Таблицы Excel значительно упрощают просмотр данных и управление ими благодаря ряду специальных функций, таких как встроенные параметры фильтрации и сортировки, вычисляемые столбцы, структурированные ссылки, итоговая строка и т. д.
Преобразовывая данные в таблицу Excel, вы также получаете преимущество при форматировании. Вновь вставленная таблица уже отформатирована с цветами шрифта и фона, полосами строк, границами и т. д. Если вам не нравится формат таблицы по умолчанию, вы можете легко изменить его, выбрав любой из встроенных стилей таблиц на вкладке Design .
Вкладка Design является отправной точкой для работы со стилями таблиц Excel. Он появляется под Table Tools контекстной вкладки, как только вы щелкнете любую ячейку в таблице.
Как вы можете видеть на снимке экрана выше, в галерее Table Styles представлена коллекция из более чем 50 встроенных стилей, сгруппированных в категории Light , Medium и Dark .
Стиль таблицы Excel можно рассматривать как шаблон форматирования, который автоматически применяет определенные форматы к строкам и столбцам таблицы, заголовкам и строкам итогов.
Помимо форматирования таблицы, вы можете использовать Параметры стиля таблицы для форматирования следующих элементов таблицы:
- Строка заголовка — отображение или скрытие заголовков таблицы.
- Итоговая строка — добавьте итоговую строку в конец таблицы со списком функций для каждой ячейки итоговой строки.
- Связанные строки и Связанные столбцы — чередующееся затенение строк или столбцов соответственно.

- Первый столбец и последний столбец — применить специальное форматирование для первого и последнего столбца таблицы.
- Кнопка фильтра — показать или скрыть стрелки фильтра в строке заголовка.
На следующем снимке экрана показаны параметры стиля таблицы по умолчанию:
Как выбрать стиль таблицы при создании таблицы
Чтобы создать таблицу, отформатированную с использованием определенного стиля, выполните следующие действия:
- Выберите диапазон ячеек, которые вы хотите преобразовать в таблицу.
- На вкладке Главная в группе Стили нажмите Форматировать как таблицу .
- В галерее стилей таблиц выберите стиль, который хотите применить. Сделанный!
Как изменить стиль таблицы в Excel
Чтобы применить другой стиль к существующей таблице, выполните следующие действия:
- Щелкните любую ячейку в таблице, стиль которой вы хотите изменить.

- На вкладке Дизайн в группе Стили таблиц нажмите кнопку Дополнительно , чтобы отобразить все доступные стили таблиц Excel.
- Наведите указатель мыши на стиль, который хотите применить, и Excel покажет вам предварительный просмотр жизни. Чтобы применить новый стиль, просто нажмите на него.
Наконечник. Если вы применили какое-либо форматирование к таблице вручную, например. выделил определенные ячейки жирным шрифтом или другим цветом шрифта, выбор другого стиля Excel сохранит форматы, примененные вручную. Чтобы применить новый стиль и удалить все существующее форматирование , щелкните правой кнопкой мыши стиль и выберите Применить и очистить форматирование .
Как изменить стиль таблицы по умолчанию в Excel
Чтобы установить новый стиль таблицы по умолчанию для данной книги, щелкните правой кнопкой мыши этот стиль в галерее стилей таблиц и выберите Установить по умолчанию :
А теперь, всякий раз, когда вы щелкаете Таблица на вкладке Вставка или нажимаете сочетание клавиш Ctrl+T, будет создаваться новая таблица с выбранным форматом по умолчанию.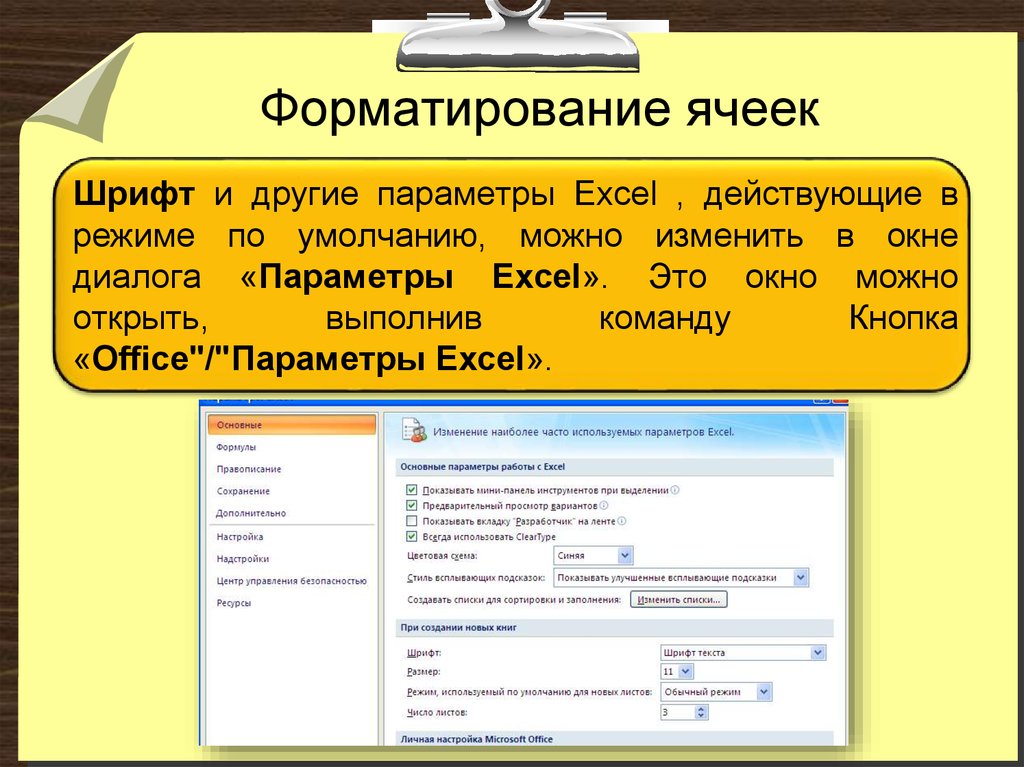
Как создать пользовательский стиль таблицы
Если вас не устраивает ни один из встроенных стилей таблиц Excel, вы можете создать свой собственный стиль таблицы следующим образом:
- На вкладке Главная в группе Стили щелкните Форматировать как таблицу . Или выберите существующую таблицу, чтобы отобразить вкладку Design , и нажмите кнопку More .
- Под предопределенными стилями щелкните Новый стиль таблицы .
- В окне «Новый стиль таблицы» введите имя пользовательского стиля таблицы в поле Имя .
- В разделе Элементы таблицы выберите элемент, который вы хотите отформатировать, и нажмите кнопку Кнопка формата . Откроется диалоговое окно Формат ячеек , и вы выберите нужные параметры форматирования на вкладках Шрифт , Граница и Заливка .
Чтобы удалить существующее форматирование, щелкните элемент, а затем нажмите кнопку Очистить .

Советы:
- Отформатированные элементы таблицы выделены жирным шрифтом в поле Элемент таблицы .
- Изменения форматирования отображаются в Предварительный просмотр раздела справа.
- Чтобы использовать только что созданный стиль таблицы в качестве стиля по умолчанию в текущей книге, установите флажок Установить как быстрый стиль таблицы по умолчанию для этого документа .
- Нажмите OK , чтобы сохранить пользовательский стиль таблицы.
После создания пользовательского стиля он автоматически добавляется в галерею стилей таблиц:
Чтобы изменить пользовательский стиль таблицы, перейдите к Стили таблиц , щелкните стиль правой кнопкой мыши и выберите Изменить…
Чтобы удалить пользовательский стиль таблицы, щелкните его правой кнопкой мыши и выберите Удалить .
Встроенные стили таблиц Excel не могут быть изменены или удалены.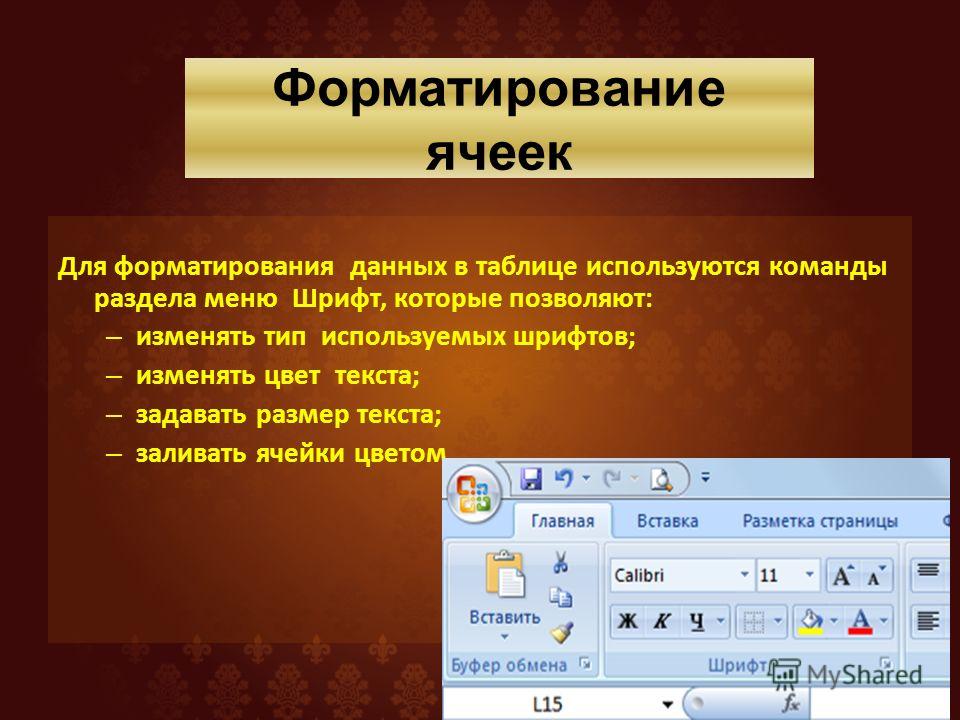
Совет. Пользовательский стиль таблицы доступен только в книге, в которой он создан. Если вы хотите использовать его в другой книге, самый быстрый способ — скопировать таблицу с пользовательским стилем в эту книгу. Вы можете удалить скопированную таблицу позже, и пользовательский стиль останется в галерее стилей таблиц.
Как применить стиль таблицы без создания таблицы Excel
Если вы хотите быстро отформатировать данные рабочего листа с помощью любого из встроенных стилей таблиц Excel, но не хотите преобразовывать обычный диапазон в таблицу Excel, вы можно использовать следующий обходной путь:
- Выберите диапазон ячеек, к которым вы хотите применить стиль таблицы.
- На вкладке Главная в группе Стили щелкните Форматировать как таблицу , а затем выберите нужный стиль таблицы.
- Выберите любую ячейку во вновь созданной таблице, перейдите на вкладку Дизайн > группу Инструменты и нажмите Преобразовать в диапазон .



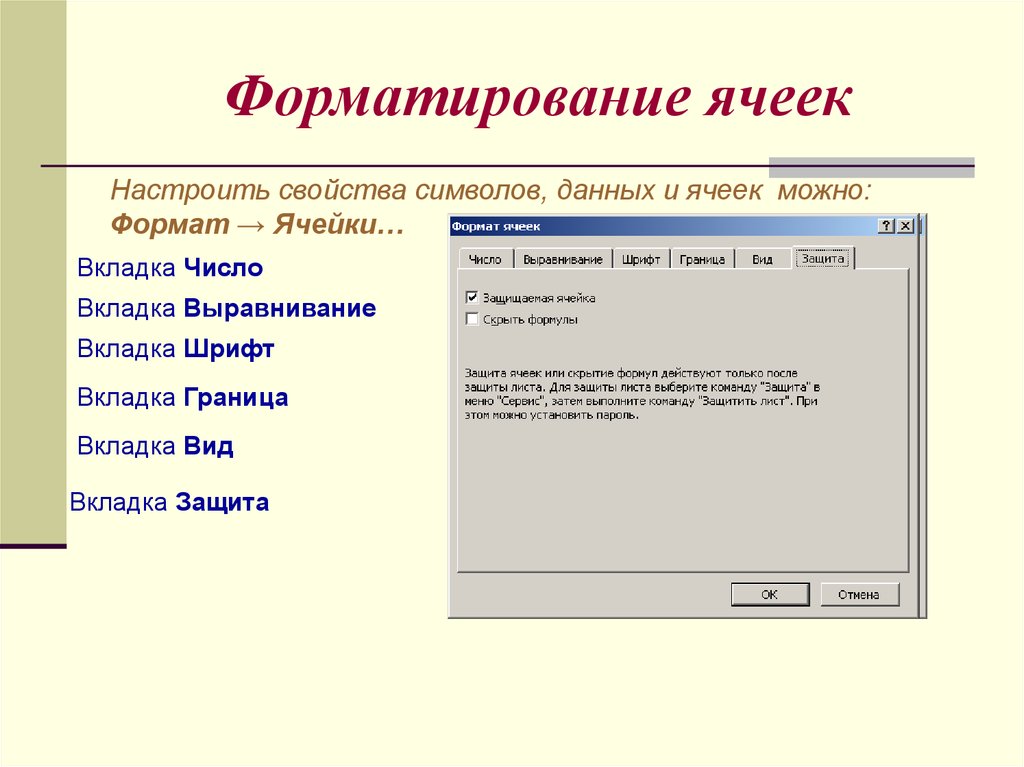
 FormatConditions.Delete
'копируем форматы с первой строки на все остальные
rngRow1.Copy
Range(rngRow1, rngRowLast).PasteSpecial Paste:=xlPasteFormats
Application.CutCopyMode = False
End Sub
FormatConditions.Delete
'копируем форматы с первой строки на все остальные
rngRow1.Copy
Range(rngRow1, rngRowLast).PasteSpecial Paste:=xlPasteFormats
Application.CutCopyMode = False
End Sub
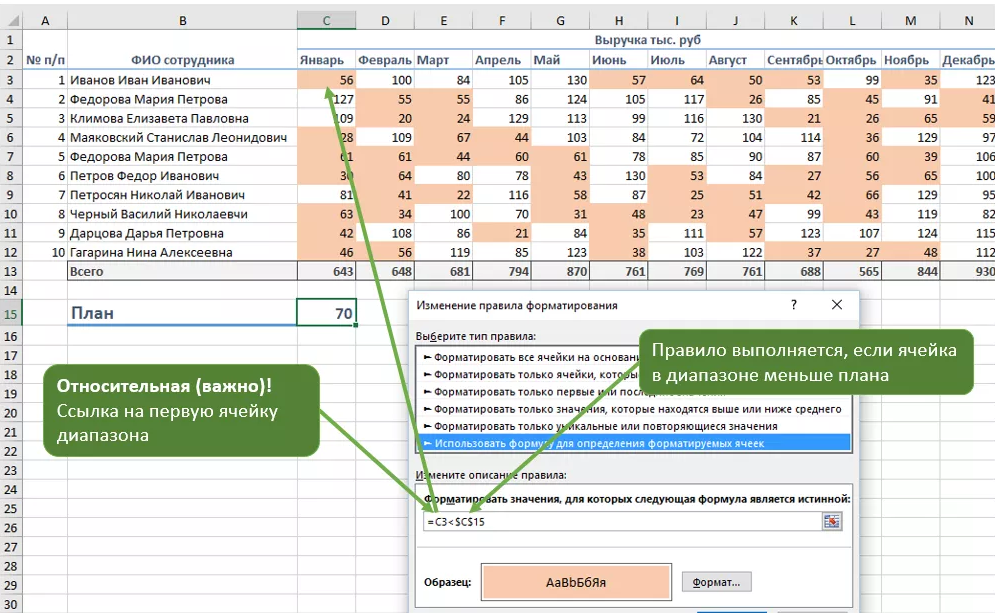 «Источник: https://www.excelcampus.com/tables/table-number-formatting/
Dim lo As ListObject
Dim lc как ListColumn
'Установить ссылку на выбранную таблицу
При ошибке Возобновить Далее
Установите lo = Selection.ListObject
При ошибке Перейти к 0
'Если выделена таблица, отформатируйте ее
Если не ло ничего, то
'Перебрать все столбцы списка в таблице
Для каждого lc в lo.ListColumns
'Установить числовое форматирование всего столбца на числовое форматирование в первой строке
lc.DataBodyRange.NumberFormat = lc.DataBodyRange(1, 1).NumberFormat
'Используйте строку ниже, чтобы установить последнюю строку в таблице
'lc.DataBodyRange.NumberFormat = lc.DataBodyRange(lo.DataBodyRange.Rows.Count, 1).NumberFormat
Следующий ЖК
Else 'Ячейка в таблице не выбрана
MsgBox "Сначала выберите ячейку внутри таблицы.", vbOKOnly, "Макрос форматирования таблицы"
Конец, если
Конец суб
«Источник: https://www.excelcampus.com/tables/table-number-formatting/
Dim lo As ListObject
Dim lc как ListColumn
'Установить ссылку на выбранную таблицу
При ошибке Возобновить Далее
Установите lo = Selection.ListObject
При ошибке Перейти к 0
'Если выделена таблица, отформатируйте ее
Если не ло ничего, то
'Перебрать все столбцы списка в таблице
Для каждого lc в lo.ListColumns
'Установить числовое форматирование всего столбца на числовое форматирование в первой строке
lc.DataBodyRange.NumberFormat = lc.DataBodyRange(1, 1).NumberFormat
'Используйте строку ниже, чтобы установить последнюю строку в таблице
'lc.DataBodyRange.NumberFormat = lc.DataBodyRange(lo.DataBodyRange.Rows.Count, 1).NumberFormat
Следующий ЖК
Else 'Ячейка в таблице не выбрана
MsgBox "Сначала выберите ячейку внутри таблицы.", vbOKOnly, "Макрос форматирования таблицы"
Конец, если
Конец суб  DataBodyRange.NumberFormat = lc.DataBodyRange(lo.DataBodyRange.Rows.Count, 1).NumberFormat
Следующий ЖК
Следующий вот
Следующий мс
MsgBox «Форматирование чисел обновлено для всех таблиц в активной книге.», vbOKOnly, «Макрос форматирования номеров таблиц»
Конец сабвуфера
DataBodyRange.NumberFormat = lc.DataBodyRange(lo.DataBodyRange.Rows.Count, 1).NumberFormat
Следующий ЖК
Следующий вот
Следующий мс
MsgBox «Форматирование чисел обновлено для всех таблиц в активной книге.», vbOKOnly, «Макрос форматирования номеров таблиц»
Конец сабвуфера