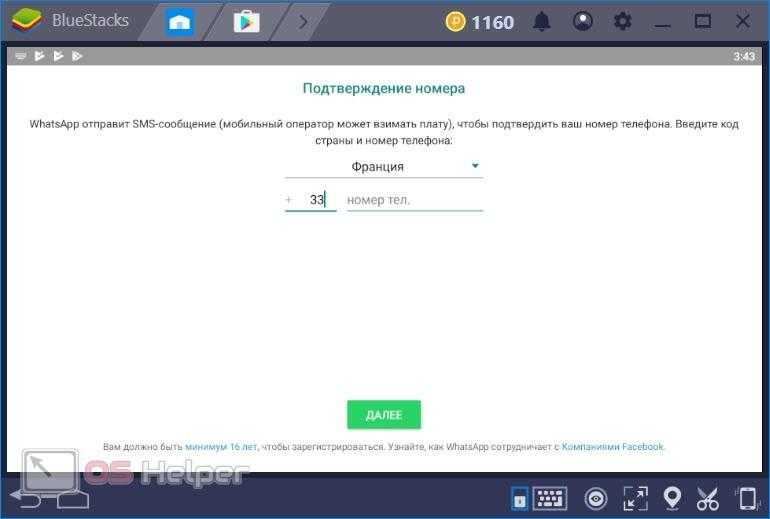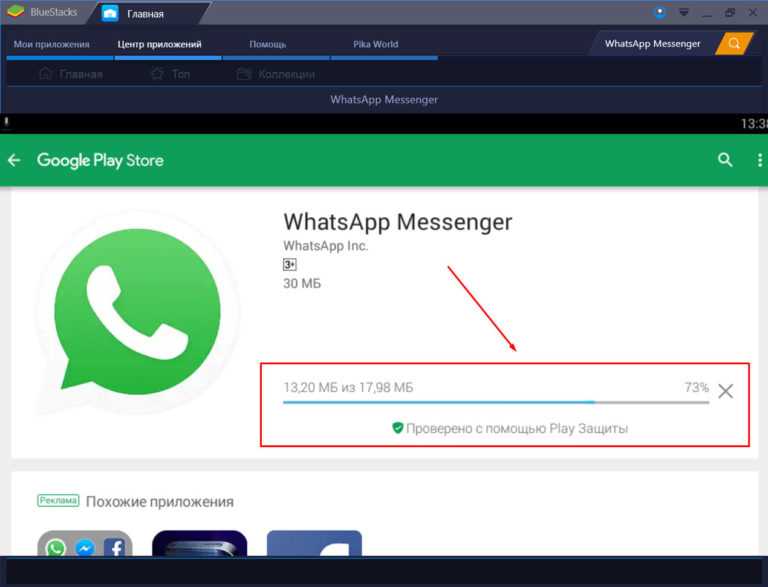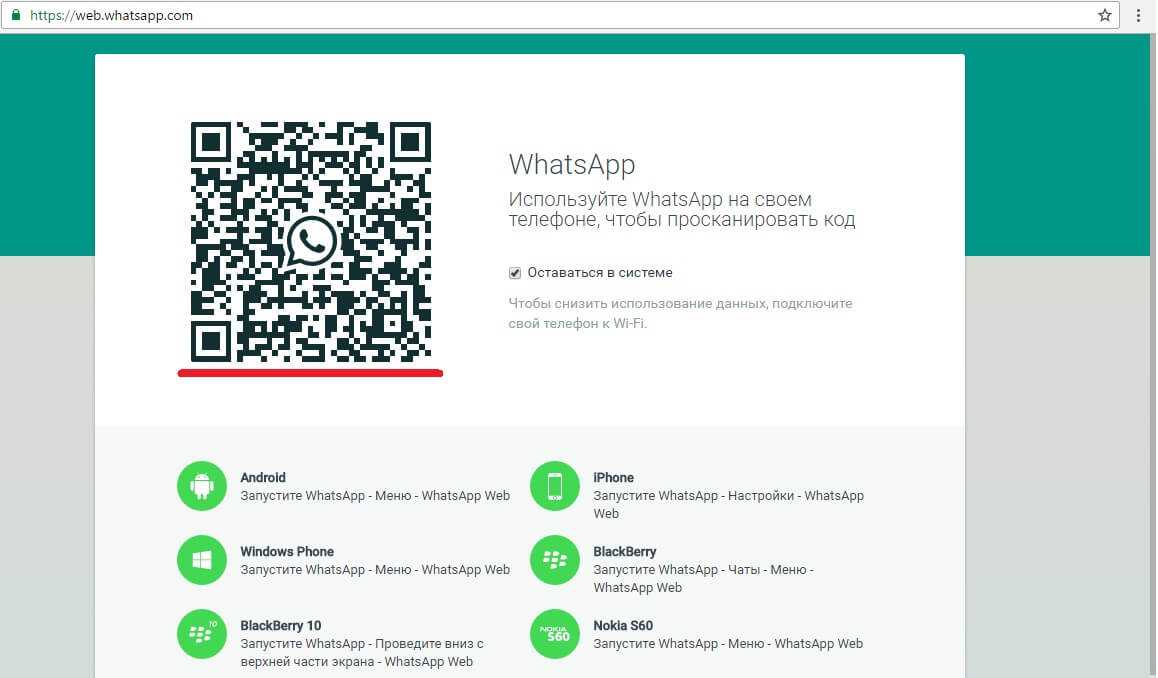Синхронизация WhatsApp с компьютером
Ватсап признан одним из самых удобных и надежных приложений для общения как в текстовом формате, таки и в аудиовидео, а также для обмена файлами. Еще совсем недавно WhatsApp можно было использовать только с мобильного гаджета. Для его использования на обычном компьютере необходимо было устанавливать дополнительное программное обеспечение, через которое и осуществлялась работа. Кстати, и сейчас этот вариант далеко не изжил себя.
В более выигрышном положении оказались пользователи операционных систем Виндовс и Мак. Дело в том, что была выпущена версия Ватсапа для этих систем.
В этой статье речь как раз и пойдет о порядке проведения синхронизации мессенджера, установленного на мобильном устройстве, с компьютерной версией программы.
Вариант 1: Скачивание приложения с официального сайта
Данный способ – наиболее быстрый и удобный. Скачав Ватсап с официальной интернет-площадки, можно быстро синхронизировать его с телефоном. Благодаря этому процессу, все контакты и диалоги будут видны и на компьютере. Однако, как уже говорилось выше, такой способ доступен лишь для операционных систем Мак и Виндовс. Нужно помнить, что для синхронизации необходим действующий аккаунт Ватсап в смартфоне.
Благодаря этому процессу, все контакты и диалоги будут видны и на компьютере. Однако, как уже говорилось выше, такой способ доступен лишь для операционных систем Мак и Виндовс. Нужно помнить, что для синхронизации необходим действующий аккаунт Ватсап в смартфоне.
Итак, алгоритм действий по синхронизации WhatsApp между телефоном и ПК:
- Скачать с официального сайта версию приложения для своей операционной системы.
- Запустить скачанную программу, в окне которой сразу отобразиться QR-код.
- Открыть Ватсап на смартфоне, найти в меню пункт «WhatsApp Web», нажать на него.
- Навести открывшееся окно со сканером кодов на QR-рисунок на мониторе ПК.
- Телефон вибрацией и звуковым сигналом сообщит о завершении процесса считывания информации.
Все, приложение установлено на компьютере. Теперь можно вести переписку в WhatsApp прямо с компьютера. Главное, не выключать смартфон, так как ПК работает только через него.
Вариант 2: синхронизация через Блюстакс
Следующий способ синхронизации контактов и переписки между ПК и смартфоном – использование эмулятора. Происходит это в следующей последовательности:
- На персональный компьютер скачивается программа Блюстакс, которая эмитирует среду Андроид. Проще говоря, улаживает конфликты между Виндовс и Андроид, позволяя приложениям работать на ПК так же спокойно, как и на телефоне.
- Производятся необходимые настройки в эмуляторе и осуществляется запуск WhatsApp так же, как и на телефоне.
- Для проведения синхронизации потребуется запуск мессенджера и его последующая активация кодом, который будет выслан на смартфон. Надо понимать, что при установке таким образом Ватсапа на ПК с мобильного гаджета он работать не будет, поэтому требуется включение функции для работы нескольких устройств одновременно.
- Для копирования контактов с телефона в WhatsApp на компьютере нежно только вбить в адресную книгу данные нескольких пользователей.

Как уже говорилось выше, Блюстакс позволяет устанавливать на компьютер любые приложения и игры из Play Маркета Андроида. Поэтому пользователь может смело играть полюбившиеся игры на экране ПК, что значительно комфортнее.
Как подключить WhatsApp Web на компьютере?
Набирать сообщения в Ватсапе на компьютере гораздо удобнее, чем на миниатюрном экране смартфона. Разработчики мессенджера создали для общения веб-версию сервиса и написали программу для Windows и Mac OS. Сделайте общение более комфортным, воспользовавшись нашими инструкциями.
Чтобы приступить к общению, необходимо сделать три вещи:
- Установить приложение WhatsApp на телефон и авторизоваться в нем со своим телефонным номером.
- Проверить подключение смартфона к интернету – связь должна быть активной все время, пока ведется общение.
- Настроить подключение мессенджера на компьютере – с помощью веб-версии WhatsApp или программы.
Подключение телефона к сети является обязательным условием.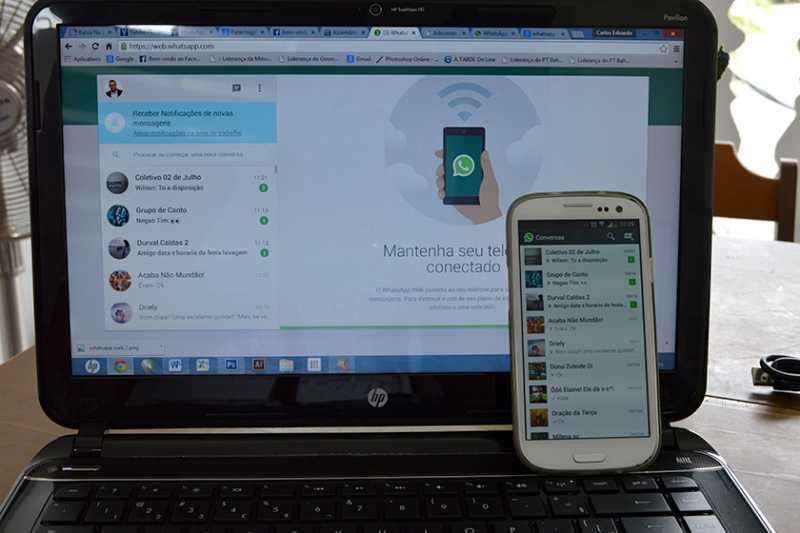 В противном случае обмен сообщениями невозможен.
В противном случае обмен сообщениями невозможен.
Как подключить Ватсап к компьютеру?
Чтобы не перегружать браузер лишними вкладками, съедающими оперативную память, рекомендуем воспользоваться программой Ватсап для компьютера. Она экономит память, не замедляя работу слабых ПК и ноутбуков. Процесс подключения WhatsApp предельно прост – он включает три простых шага.
- Переходим на официальный сайт мессенджера www.whatsapp.com, скачиваем и устанавливаем программу для своей операционной системы разделе Скачать.
- Включаем режим WhatsApp Web на смартфоне – запускаем мессенджер, открываем главное меню и касаемся ссылки WhatsApp Web.
- Запускаем программу на компьютере, наводим смартфон на QR-код – спустя пару секунд на компьютере запустится веб-версия мессенджера.
Выберите слева контакт или чат, приступайте к общению. Поддерживается отправка сообщений, но только при условии подключенного микрофона. Также можно обмениваться файлами, в том числе фотографиями и видеороликами.
Не отключайте телефон от интернета – обмен сообщениями прервется. При этом компьютер и телефон могут быть подключены к сети через разных провайдеров (и даже находиться в разных точках мира).
Не забудьте завершить сеанс, чтобы к нему не получили доступ другие люди, работающие на этом же компьютере. Вызовите в программе меню кнопкой с тремя точками, нажмите Выйти. То же самое можно сделать в аналогичном меню в приложении для телефона – нажмите здесь Выйти со всех устройств.
Общаемся в браузере
На компьютерах с большим количеством оперативной памяти можно общаться в браузере без всяких зависаний. Инструкция по подключения включает три шага.
- Запустите веб-версию мессенджера на его официальном сайте, ссылка на него располагается в самой верхней строке – WhatsApp Web. Спустя пару секунд сгенерируется QR-код.
- Коснитесь ярлыка Ватсап на смартфоне, перейдите в главное меню с тремя точками, коснитесь строки WhatsApp Web.
- На экране смартфона покажется прицельное окошко – наведите его на QR-код, отображающийся в браузере компьютера.

Мессенджер запущен – приступайте к общению. Синхронизация сообщений происходит автоматически. Для удобного ответа на сообщения включите уведомление нажатием на ссылку в верхнем меню – она отображается в голубом прямоугольнике.
Как настроить и использовать WhatsApp Web или настольное приложение
- Вы можете использовать WhatsApp Web из браузера своего компьютера, связав свою учетную запись с помощью QR-кода из мобильного приложения WhatsApp.
- Вы также можете использовать WhatsApp со своего компьютера, установив настольное приложение WhatsApp.
- Вы можете открыть несколько учетных записей WhatsApp на своем компьютере, если вы используете для каждой из них отдельное окно браузера.
Большинство людей знакомы с использованием WhatsApp через мобильное приложение на своем телефоне, но не все знают, что WhatsApp также можно использовать на рабочем столе компьютера — либо в веб-браузере, либо с помощью настольного приложения.
Как получить доступ к WhatsApp Web или настольному приложению
Есть два способа получить доступ к вашей учетной записи WhatsApp на ПК или компьютере Mac:
- Используйте веб-приложение. Перейдите на web.whatsapp.com в веб-браузере.
- Используйте настольное приложение. Установите настольное приложение WhatsApp на компьютер Mac или Windows со страницы загрузки WhatsApp.
Как настроить и использовать WhatsApp Web или настольное приложение
1.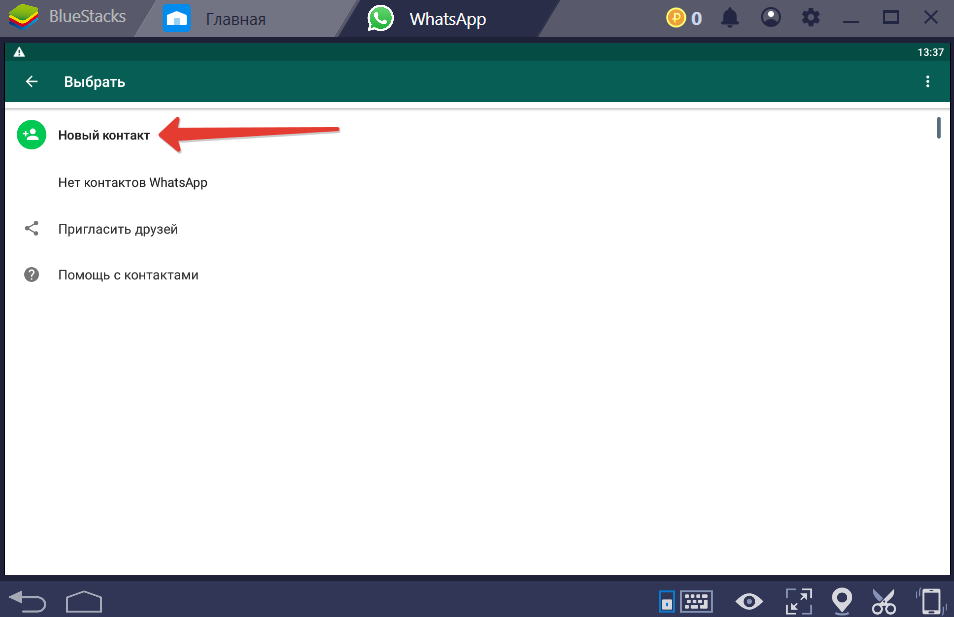 После того, как вы открыли веб-страницу или установили и запустили настольное приложение, вы должны увидеть QR-код на своем компьютере. Вам нужно будет отсканировать QR-код в мобильном приложении WhatsApp, чтобы войти в систему.
Дэйв Джонсон
После того, как вы открыли веб-страницу или установили и запустили настольное приложение, вы должны увидеть QR-код на своем компьютере. Вам нужно будет отсканировать QR-код в мобильном приложении WhatsApp, чтобы войти в систему.
Дэйв Джонсон2. Начните WhatsApp на своем телефоне.
3. Нажмите 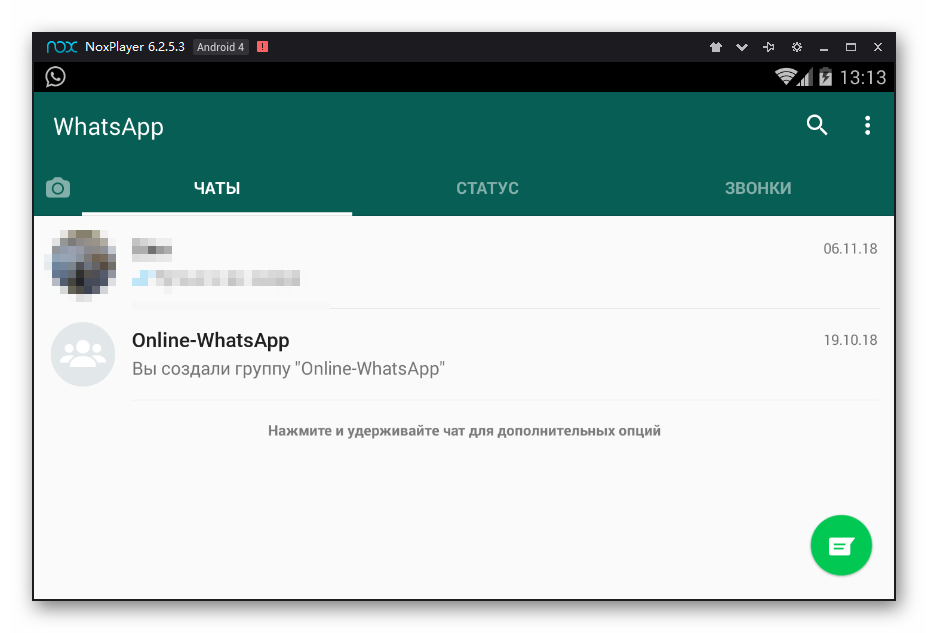
4. Справа от имени вашей учетной записи коснитесь значка QR-кода .
Используйте значок QR-кода, чтобы войти в WhatsApp на рабочем столе. Дэйв Джонсон5. На экране QR-кода подготовьтесь к сканированию. На iPhone нажмите Сканировать внизу страницы; на Android коснитесь вкладки Scan Code вверху.
Наведите телефон на QR-код на компьютере. Дэйв Джонсон 6.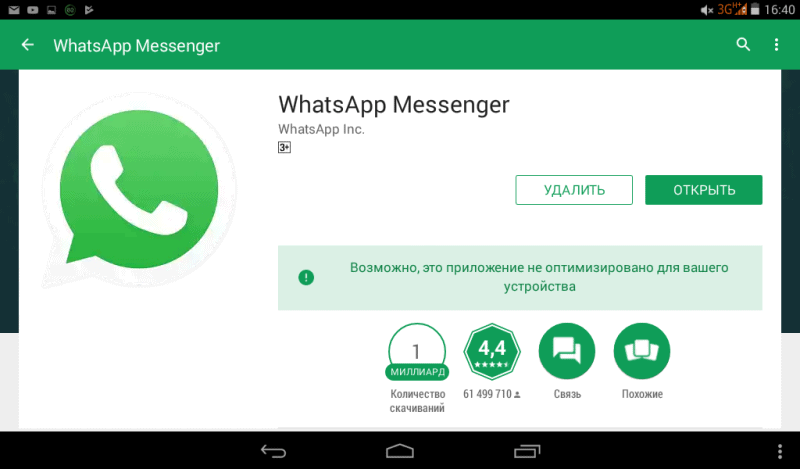 Наведите камеру телефона на QR-код в WhatsApp на компьютере.
Наведите камеру телефона на QR-код в WhatsApp на компьютере.
7. Если вы впервые используете WhatsApp на компьютере, вы увидите всплывающее окно Обнаружен вход в систему . Нажмите Продолжить , а затем нажмите Привязать устройство
Подробную информацию о различных способах использования WhatsApp см. в нашем руководстве по популярному приложению для обмена сообщениями.
Чем WhatsApp Web отличается от мобильного приложения
После того, как вы связали свой компьютер и мобильное приложение, вы должны увидеть страницу WhatsApp Chats в веб-приложении или настольном приложении. Все, что вы делаете на компьютере или в мобильном приложении, будет синхронизироваться и отражаться на другом устройстве. Новые сообщения будут выделены жирным шрифтом, и вы услышите уведомление на своем компьютере. Нажмите на любой разговор, чтобы ответить с вашего компьютера.
WhatsApp web копирует разговоры в чате из вашего мобильного приложения.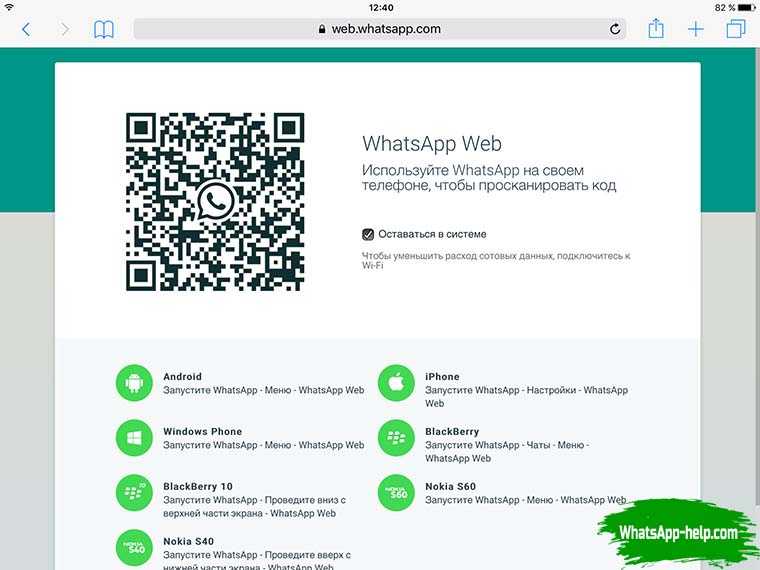 Дэйв Джонсон
Дэйв ДжонсонWhatsApp предлагает и другие функции на компьютере:
- Щелкните значок своей учетной записи , чтобы изменить данные своего профиля, такие как отображаемое имя и сообщение «О программе».
- Щелкните любой значок контакта , чтобы управлять взаимодействием с этим пользователем. Вы можете начать аудио- или видеозвонок, например, отключить уведомления, заблокировать пользователя или пожаловаться на него, а также удалить чат.
- В верхней части окна вы также можете начать новый чат (в том числе начать новый групповой чат) и просмотреть помеченные сообщения.
Использование WhatsApp Web или настольного приложения имеет ряд существенных преимуществ. Например, часто легче печатать, используя настоящую мышь и клавиатуру, и вы можете держать WhatsApp на экране рядом с другими окнами, чтобы копировать и вставлять информацию в сообщения чата. И вы можете легко войти в несколько учетных записей WhatsApp одновременно, просто открыв их в разных окнах веб-браузера WhatsApp.
Например, часто легче печатать, используя настоящую мышь и клавиатуру, и вы можете держать WhatsApp на экране рядом с другими окнами, чтобы копировать и вставлять информацию в сообщения чата. И вы можете легко войти в несколько учетных записей WhatsApp одновременно, просто открыв их в разных окнах веб-браузера WhatsApp.
С другой стороны, имейте в виду, что вам всегда нужен телефон для входа в WhatsApp на компьютере — невозможно использовать WhatsApp Web без мобильного приложения.
Дэйв Джонсон
Внештатный писатель
Дэйв Джонсон — технический журналист, который пишет о потребительских технологиях и о том, как индустрия трансформирует спекулятивный мир научной фантастики в современную реальную жизнь. Дэйв вырос в Нью-Джерси, прежде чем поступить в ВВС, чтобы управлять спутниками, преподавать космические операции и планировать космические запуски. Затем он провел восемь лет в качестве руководителя отдела контента в группе Windows в Microsoft. Как фотограф Дэйв фотографировал волков в их естественной среде обитания; он также инструктор по подводному плаванию и соведущий нескольких подкастов. Дэйв является автором более двух десятков книг и участвовал во многих сайтах и публикациях, включая CNET, Forbes, PC World, How To Geek и Insider.
Затем он провел восемь лет в качестве руководителя отдела контента в группе Windows в Microsoft. Как фотограф Дэйв фотографировал волков в их естественной среде обитания; он также инструктор по подводному плаванию и соведущий нескольких подкастов. Дэйв является автором более двух десятков книг и участвовал во многих сайтах и публикациях, включая CNET, Forbes, PC World, How To Geek и Insider.
ПодробнееПодробнее
Как использовать WhatsApp на вашем Mac или ПК
По Акоп Кавафян
Обновлено
Перенесите свои чаты на большой экран
Когда дело доходит до обмена сообщениями с друзьями и семьей, WhatsApp является одним из самых популярных приложений в мире, которым пользуются более двух миллиардов человек. Он предлагает несколько полезных функций, в том числе возможность отправлять текстовые сообщения с компьютера, что особенно удобно, когда вы работаете и не хотите переключаться с компьютера на телефон. Благодаря этому режиму работы с несколькими устройствами вы можете подключить до четырех устройств-компаньонов. Этот режим не требует, чтобы ваш телефон был включен, позволяя вам продолжать текстовые сообщения, даже если ваш телефон разрядился.
Благодаря этому режиму работы с несколькими устройствами вы можете подключить до четырех устройств-компаньонов. Этот режим не требует, чтобы ваш телефон был включен, позволяя вам продолжать текстовые сообщения, даже если ваш телефон разрядился.
Существует два способа использования WhatsApp на компьютере, ноутбуке или любимом Chromebook. Первый — через простую веб-страницу, а второй — с относительно легкой программой, которую вы устанавливаете на свой компьютер. Вот как они работают.
Начало работы
Если вы не уверены, использовать ли веб-версию или приложение, первое работает через ваш браузер и его не нужно устанавливать. Это удобно, если вы используете рабочий компьютер, а ваш администратор не разрешает вам устанавливать приложения, но также отлично подходит, если вы используете Chromebook. В противном случае вы можете загрузить приложение WhatsApp для Mac или Windows. Неважно, какой из них вы выберете, поскольку они в основном работают одинаково.
После выбора одного из этих параметров процесс установки остается таким же, как описано ниже.
- При первом открытии веб-страницы или приложения на компьютере отсканируйте QR-код с помощью телефона.
- На своем телефоне откройте WhatsApp, а затем перейдите в меню из трех точек ( ⋮ ) в правом верхнем углу и выберите Связанные устройства .
- Нажмите кнопку Привязать устройство и наведите телефон на QR-код на экране настольного компьютера или ноутбука.
2 Изображения
- После того, как вы это сделаете и после некоторой загрузки ваши чаты WhatsApp появятся на вашем компьютере.
- Вы можете повторить этот процесс на четырех других устройствах, что позволит отправлять текстовые сообщения со всех из них одновременно.
Если вам нужно отвязать устройство от вашей учетной записи WhatsApp, отмените доступ со своего телефона, что полезно, если ваш компьютер украдут или вы забудете заблокировать его.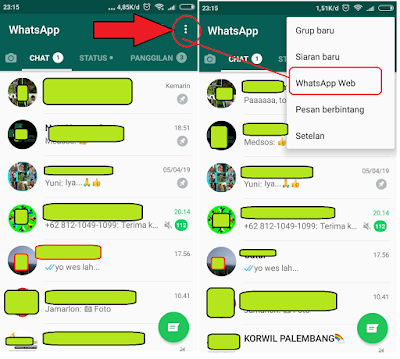 Вот как это сделать:
Вот как это сделать:
- Открыть WhatsApp на вашем телефоне.
- Коснитесь трехточечного меню ( ⋮ ) в правом верхнем углу и выберите Связанные устройства .
- Коснитесь устройства, связь с которым вы хотите отменить.
- Подтвердите свой выбор, нажав Выйти .
2 изображения
Наслаждайтесь текстовыми сообщениями с компьютера
Настольное и веб-приложение предлагают те же функции чата, с которыми вы знакомы. Кроме того, значок скрепки слева от текстового поля позволяет прикреплять файлы с вашего ПК, что отлично подходит для передачи документов другим пользователям. Точно так же вы можете снимать фотографии и видео с помощью веб-камеры вашего устройства, чтобы отправлять их через веб-сайт WhatsApp, использовать кнопку микрофона для отправки голосовых сообщений и даже ввести двоеточие, чтобы открыть средство выбора смайликов.