Блогер дорисовал мемы с помощью новой функции Photoshop
Блогер из Грузии с ником ST3U в твиттере использовал новую функцию Photoshop, чтобы дорисовать известные мемы. Он одел Девочку-катастрофу в белую футболку, усадил Гарольда, Скрывающего Боль в уютную комнату и объединил две картинки из мема про девушек, кричащих на кота.
Adobe добавила в Photoshop нейросетевой инструмент Generative Fill на прошлой неделе. С его помощью можно не только добавлять к картине фон, но и вставлять в изображение сгенерированные элементы (все это делается при помощи текстовых описаний). Функция пригодится, к примеру, если вы решите улучшить собственные фотки — примерить новый образ, нарисовать себе кубики пресса или секси-бороду. А еще с помощью инструмента можно в считаные секунды убрать водяные знаки.
Пример работы программы
ST3U решил применить новый функционал к его любимым мемам (белая рамка на изображениях показывает исходный размер картинки).
Фотография из мема «Девочка-катастрофа» была сделана в 2005 году, во время тренировочного пожара в Северной Каролине. Нейросеть одела юную героиню с ехидной ухмылкой в белую футболку, дорисовала асфальт и дым, а горящее строение удлинила.
Нейросеть одела юную героиню с ехидной ухмылкой в белую футболку, дорисовала асфальт и дым, а горящее строение удлинила.
Расширенный мем «Неверный парень» тоже получился весьма реалистичным. Незнакомке, на которую оборачивается молодой человек, ИИ дорисовал красное платье, а его девушке — джинсы (искусственный характер изображения выдают глитчи на их манжетах).
Гарольд, Скрывающий Боль теперь сидит в небольшой комнате со стенами пастельных цветов. Нейросеть добавила края стола, дополнительную мебель и ноги мужчины.
Парню с пальцем у виска из мема «Roll Safe, You Can`t Fail It If You Drop It» ИИ дорисовал черную кожаную куртку. Она выглядит достаточно натурально, в отличие от странных объектов в витрине и серой ребристой стены.
Оказывается, мужчина из мема «О чем он сейчас думает?» просто смотрит в смартфон. По крайней мере, так решил искусственный интеллект. Новая деталь отлично объясняет недовольное лицо его пары.
Озадаченная Хлоя с заднего сиденья машины переместилась в гибрид самолета и авто.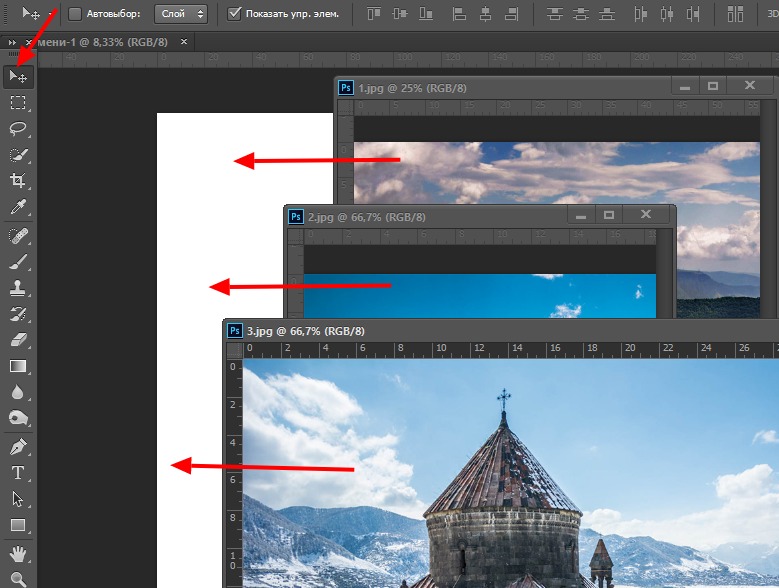 Рядом с иллюминаторами за ней нейросеть изобразила еще несколько детских кресел. А на них что‑то наподобие мягких игрушек. Впрочем, картинка настолько размытая, что с уверенностью сказать сложно.
Рядом с иллюминаторами за ней нейросеть изобразила еще несколько детских кресел. А на них что‑то наподобие мягких игрушек. Впрочем, картинка настолько размытая, что с уверенностью сказать сложно.
А вот это действительно нестандартная задача для искусственного интеллекта. Редкий мемодел не хотел объединить кричащих женщин и растерянного кота на одной картинке (оригинальный мем состоит из двух отдельных изображений — скриншота с участницами шоу «Настоящие домохозяйки Беверли-Хиллз» и фото, собственно, кота). ИИ неплохо справился с задачей, правда, теперь девушки кричат на кого‑то другого, а кот, видимо, испытывает испанский стыд за их поведение. В отличие, впрочем, от официантки с микрофоном и других посетителей заведения, сгенерированных программой. Они находятся в отличном расположении духа.
И напоследок — мем с авто, водитель которого решает, что ему срочно нужно направо. Трассу и облака у программы получилось дорисовать достаточно реалистично, а вот на перилах моста и дорожных ограждениях можно увидеть неточности.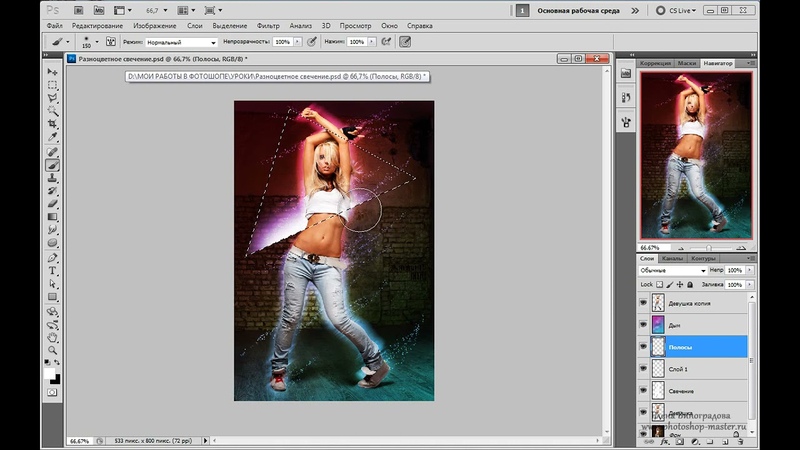
Ранее креативный директор агентства Dada Александр Доброкотов использовал Generative Fill для того, чтобы дополнить обложки культовых музыкальных альбомов. Он нарисовал на фотографии ребенка в бассейне с обложки «Nevermind» Nirvana акулу, «положил» Кэти Перри на огромного кота или отправил The Beatles в космос.
расскажите друзьям
КомпьюАрт
Photoshop: от простого к сложному. Старый манускриптПри взгляде на старые, пожелтевшие от времени, несколько помятые и потрепанные документы и карты всегда кажется, что они хранят в себе некую загадку и даже тайну. Поэтому появление ветхого манускрипта на снимке может придать фотографии таинственность
Photoshop: от простого к сложному. Часть 133. Объемный светЭффект объемного света имитирует засветку воздушной среды лучами света и применяется для создания видимых лучей от источников света: ярких солнечных лучей, светящего в туманной ночи фонаря и т.п. Добавление такого объемного света к снимкам позволяет превр
Photoshop: от простого к сложному. Часть 132. В разном масштабе
Часть 132. В разном масштабеБывают ситуации, когда в одном и том же изображении требуется совместить снимок, снятый в обычном масштабе, и отдельный его фрагмент, взятый крупным планом. Рассмотрим возможный вариант подобного совмещения в Adobe Photoshop CS
Урок центра компьютерного обучения «Специалист» при МГТУ им. Н.Э.Баумана
Photoshop: от простого к сложному. Часть 130. Волшебный цветокДаже самая эффектная фотография может стать еще интереснее, если провести ее обработку в Adobe Photoshop CS
Photoshop: от простого к сложному. Часть 129. Не упустить мгновениеЕсли в серии снимков выбрать лучший оказывается сложно, поскольку в каждом из них есть своя изюминка, то можно попробовать объединить фотографии в композицию
Photoshop: от простого к сложному. Часть 128. В туманеОбычным снимкам совсем несложно придать таинственность либо сделать их романтическими, если добавить к ним немного тумана
Photoshop: от простого к сложному. Часть 127. В сказочном лесу
Часть 127. В сказочном лесуОригинальная настройка освещения вкупе с дополнительными эффектами, например в виде вспышки молнии, может творить чудеса
Photoshop: от простого к сложному. Часть 126. Эффект мифического освещенияИнтересная игра света и тени придает изображениям объемность и глубину, а специально подобранные при этом настройки цветового баланса зачастую позволяют добиться иллюзии мистического освещения
Photoshop: от простого к сложному. Часть 125. Акварель из фотографииСоздавать акварель с нуля совсем необязательно, если в вашем арсенале имеется подходящий снимок. Самый простой способ превратить его в акварельный рисунок — воспользоваться фильтром WaterColor. Однако это не самая удачная идея, а потому мы пойдем другим п
Photoshop: от простого к сложному. Часть 124. В стремлении к ярким краскамИмея снимок в формате RAW и Adobe Photoshop версий CS2 или CS3, который поддерживает технологию HDRI, можно легко сделать фотографию яркой и привлекательной
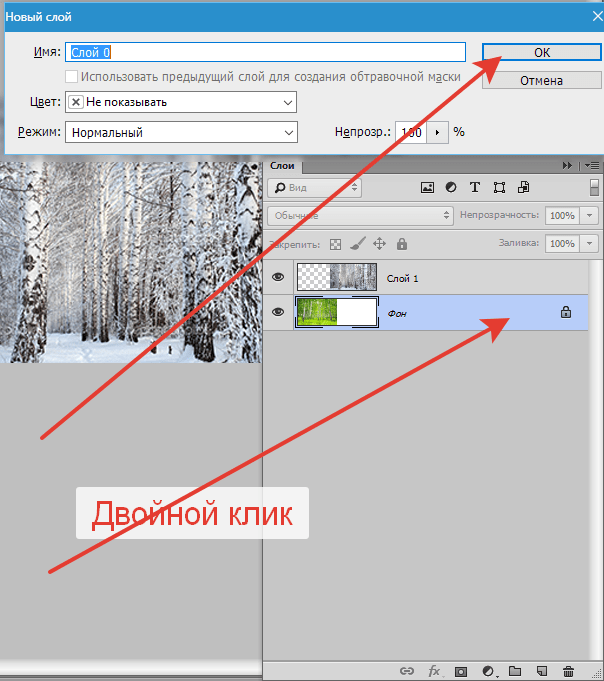 Часть 123. В солнечном свете
Часть 123. В солнечном светеВ этом уроке рассмотривается, как с помощью Adobe Photoshop добиваться имитации освещения солнечным светом
Photoshop: от простого к сложному. Часть 122. Разрежем изображение на полосыКаких только эффектов оформления снимков не используют сегодня дизайнеры! Один из них — это эффект PhotoStrips
Photoshop: от простого к сложному. Часть 121. Рукотворная радугаКак сделать красивую пейзажную фотографию более оригинальной и интересной? Добавить радугу! Эта техника особенно хороша для снимков, где слегка облачное небо, а пейзаж отражается в воде
Photoshop: от простого к сложному. Часть 120. Владычица морскаяАндерсеновская Русалочка согласилась лишиться своего голоса за то, чтобы стать человеком. Мы же превратим девушку в русалку — причем без каких-либо жертв. Понадобится лишь Adobe Photoshop CS
Photoshop: от простого к сложному. Часть 119. ВолшебствоВ программе Adobe Photoshop CS можно творить настоящие чудеса: например, превратить девушку в фею. Причем даже не понадобится «волшебная палочка» — Magic Wand Tool
Причем даже не понадобится «волшебная палочка» — Magic Wand Tool
В этом уроке мы расскажем о том, как стилизовать фотографию обычного заката в программе Adobe Photoshop
Photoshop: от простого к сложному. Часть 117. Создание постера для фильмаЕсли съемки в высокобюджетном блокбастере пока не входят в ваши планы, предлагаем более доступную альтернативу — создание постера для фильма в программе Adobe Photoshop CS
Photoshop: от простого к сложному. Часть 116. Тетрадный листокО том, как в программе Adobe Photoshop создать лист пергамента, мы уже рассказывали. Теперь попробуем нарисовать тетрадный листок
Photoshop: от простого к сложному. Часть 115. Неоновые цветыЭтот урок посвящен созданию в программе Adobe Photoshop CS с чистого листа абстрактной композиции из цветов, светящихся неоновым светом
Photoshop: от простого к сложному. Часть 114. Золотые бабочкиВ этом уроке мы расскажемо том как создать с нуля абстрактную иллюстрацию с эффектом золотого свечения
Photoshop: от простого к сложному.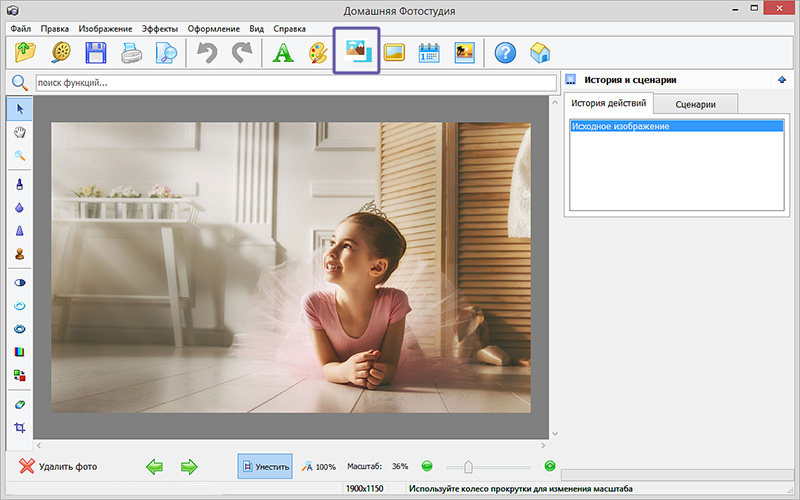 Часть 113. За стеклом
Часть 113. За стекломСоздать в программе Adobe Photoshop стеклянную стену довольно просто с помощью всего нескольких фильтров. А вот поместить за стекло человека немного сложнее
Photoshop: от простого к сложному. Часть 112. Подводный мир или «Как потопить корабль»Чтобы потопить корабль или любое другое изображение, не нужно быть повелителем морей. Понадобиться лишь программа Adobe Photoshop, градиенты, специальная кисть и несколько фотографий
Photoshop: от простого к сложному. Часть 111. Таинственный замокЧтобы получить фотографию замка в таинственном лунном свете, совершенно необязательно отправляться к нему после захода солнца. Можно сфотографировать замок днем, а все остальное сделать дома — средствами Adobe Photoshop CS
Photoshop: от простого к сложному. Часть 110. Имитация неприводки красокИногда в результате несовпадения красок при многокрасочной печати может получиться неожиданный художественный эффект. Попробуем специально сделать нечто подобное в программе Adobe Photoshop CS. В качестве примера создадим стилизованный герб, используя изо
В качестве примера создадим стилизованный герб, используя изо
Цветы, бабочки, затейливые узоры — в этом уроке все сливается в яркий калейдоскоп, пестреющий красками весны. Создать такую живописную головоломку в программе Adobe Photoshop CS2 можно буквально с чистого листа
Photoshop: от простого к сложному. Часть 108. Поймать моментВ этом уроке рассказано о том, как на основе портретной фотографии создать в Adobe Photoshop CS2 эффект разбросанных в художественном беспорядке снимков, сделанных моментальной камерой
Photoshop: от простого к сложному. Часть 107. Серебряное кольцоТрехмерный металлический объект можно нарисовать не только в специальной программе для создания трехмерной графики, но и в Adobe Photoshop CS2
Photoshop: от простого к сложному. Часть 105. Создание изображения стеклянного шараВ данном уроке мы расскажем, как в программе Adobe Photoshop CS 2 создать изображение реалистичного прозрачного стеклянного шара.
В этом уроке речь пойдет о том, как в Adobe Photoshop CS2 с нуля создать изображение звездного неба — с туманностями, звездами-гигантами, скоплениями и созвездиями
Photoshop: от простого к сложному. Часть 104. В далекой галактикеСоздать планету? С Adobe Photoshop CS2 это проще простого! Для этого понадобятся градиент, текстура, несколько фильтров, разные режимы наложения слоев, стили слоев и немного воображения
Photoshop: от простого к сложному. Часть 103. По следам Энди УорхолаВ этом уроке мы расскажем о том, как создать постер в стиле поп-арт, подражая работам Энди Уорхола. Главное правило — не бояться использовать яркие оттенки и кричащие цветовые сочетания
Photoshop: от простого к сложному. Часть 102. Обращение в камень средствами PhotoshopСогласно древнегреческой легенде, взгляд Медузы горгоны обращал все живое в камень.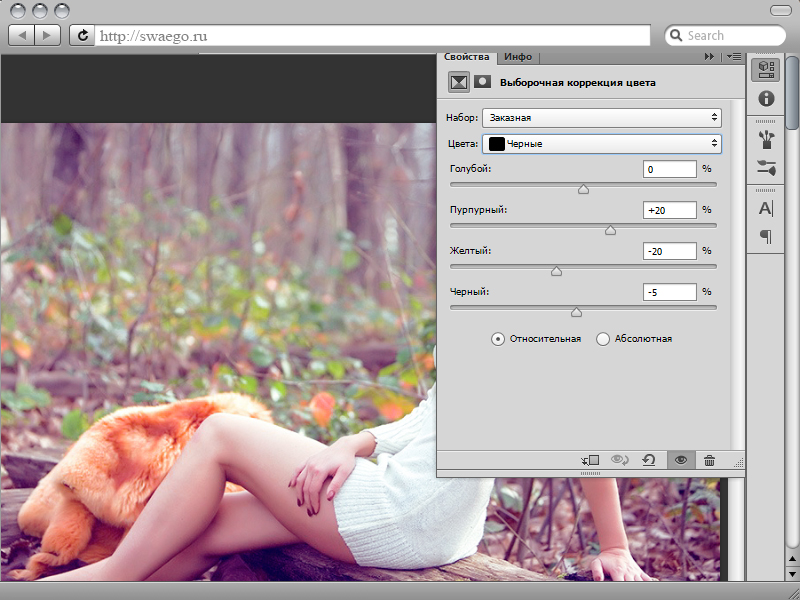 Вдохновившись мифом, научимся превращать в программе Adobe Photoshop CS2 людей на фотографиях в мраморные статуи
Вдохновившись мифом, научимся превращать в программе Adobe Photoshop CS2 людей на фотографиях в мраморные статуи
В последней версии Adobe Photoshop CS2 появилось несколько новых фильтров Blur. В этом уроке мы уделим им самое пристальное внимание, создав с их помощью динамичную иллюстрацию-коллаж.
Photoshop: от простого к сложному. Часть 100. Научная фантастикаВ этом уроке мы расскажем, как с помощью Adobe Photoshop CS2 превратить обычную девушку в инопланетянку. Перламутровая кожа, покрытые золотом губы, ярко-бирюзовые глаза и необычные узоры на коже создадут мистический образ, исполненный неземной красоты — х
Photoshop: от простого к сложному. Часть 99. Создание эффекта подсветкиСверкающие блестки, яркий неоновый свет и цветные узоры способны превратить самую обыкновенную фотографию в феерическое зрелище. Как добиться такого эффекта с помощью программы Adobe Photoshop, читайте в этом уроке
Photoshop: от простого к сложному Photoshop: от простого к сложномуРассмотрим способы решения некоторых проблем при печати из Photoshop или программ верстки. ..
..
Большие глаза, губки бантиком, фарфоровая кожа и нежный румянец — придать обыкновенной портретной фотографии налет кукольной красоты вовсе не так сложно, как может показаться. Инструментарий программы Adobe Photoshop CS позволяет добиться подобного эффект
Photoshop: от простого к сложному. Часть 97. Создание прозрачных капельВ этом уроке мы рассмотрим, как с помощью программы Adobe Photoshop создавать прозрачные капли воды на любой поверхности. Для этого нужно использовать настройки стилей слов
Photoshop: от простого к сложному. Часть 98. Имитация дождяОчень часто имитацию дождя на цифровых фотографиях создают с помощью фильтров Noise и Motion Blur. Увы, этот простой и быстрый метод зачастую не позволяет достичь правдоподобности изображения. Мы же попробуем создать более реалистичный эффект, прорисовав
Photoshop: от простого к сложному. Часть 95. Письмо из прошлого
Часть 95. Письмо из прошлогоСтарые письма с выцветшими от времени чернилами таят в себе особое очарование. В этом уроке мы покажем, как воссоздать в программе Adobe Photoshop CS подобный эффект, взяв за основу обыкновенный каллиграфический шрифт
Photoshop: от простого к сложному. Создание листа пергаментаНадписи на старом ветхом листе пергамента с неровными, выжженными краями смотрятся оригинально и приобретают таинственность. В этом уроке мы рассмотрим, как с нуля создать такой лист пергамента в программе Adobe Photoshop CS
Photoshop: от простого к сложному. Часть 93. Портрет в стиле Photo ArtВ этом уроке мы рассмотрим, как с помощью нескольких текстур, орнаментов и обычной портретной фотографии создать цифровую картину в столь популярном ныне стиле Photo Art
Photoshop: от простого к сложному. Часть 82. Ночное видениеPhotoshop: от простого к сложному. Часть 82. Ночное видение
Photoshop: от простого к сложному. Часть 72.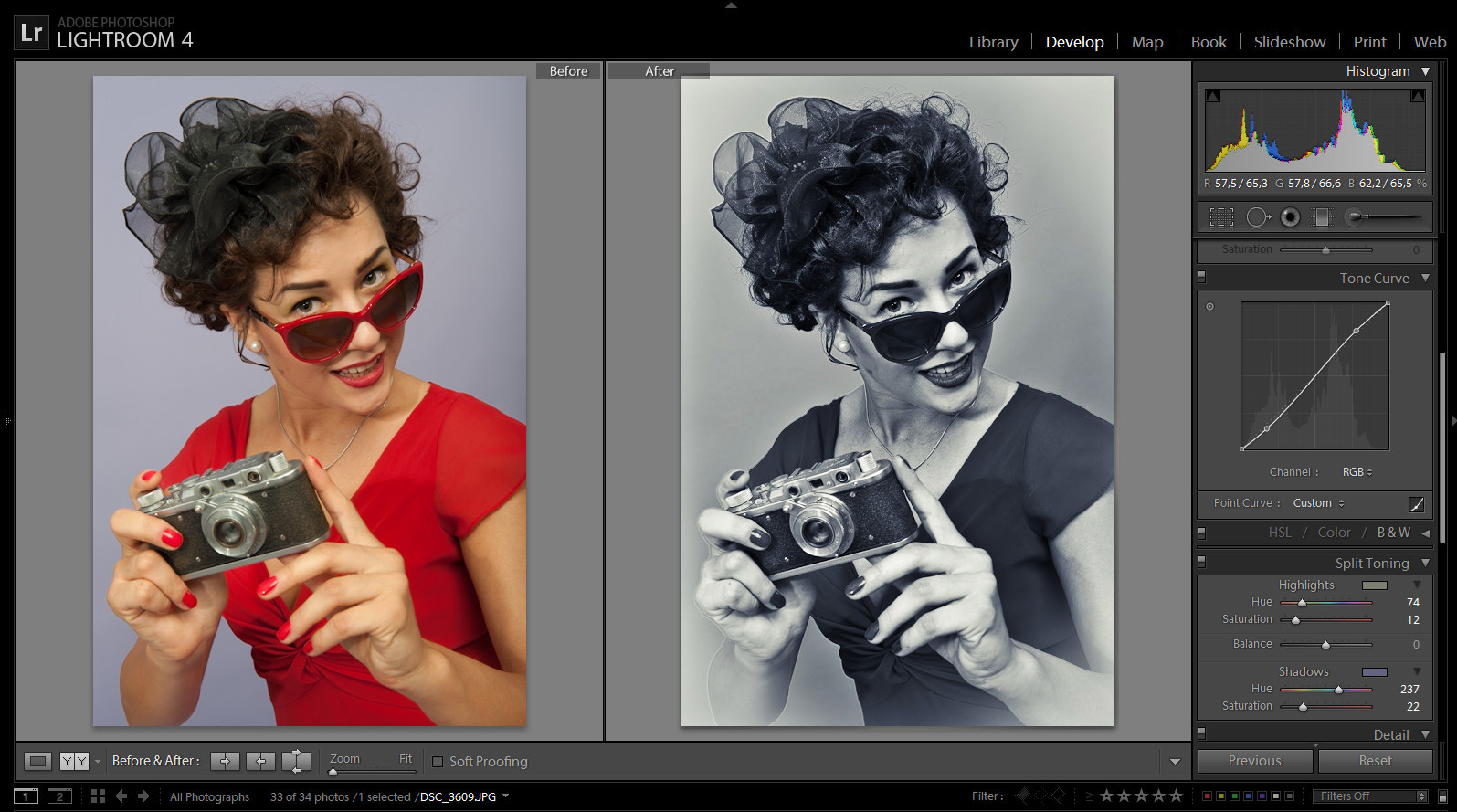 Магия узоров Photoshop: от простого к сложному. Часть 60. Растровая графика Photoshop: от простого к сложному Photoshop: от простого к сложному. Часть 82. Создание эффекта захода солнца
Магия узоров Photoshop: от простого к сложному. Часть 60. Растровая графика Photoshop: от простого к сложному Photoshop: от простого к сложному. Часть 82. Создание эффекта захода солнцаСамые обычные снимки можно полностью преобразить, сымитировав эффект заката. В этом уроке мы расскажем, как с помощью программы Adobe Photoshop CS создать впечатление, что фотография была сделана при заходе солнца
Photoshop: от простого к сложному. Часть 71. Художественное оформление портретной фотографии Photoshop: от простого к сложному. Часть 59. Сюрреалистические эффекты Photoshop: от простого к сложному. Часть 47 Photoshop: от простого к сложному. Часть 35Обратимся к Photoshop для выполнения типичного задания — подготовки красивой рекламы автомобиля, на которой тот выглядит снятым профессионалами при участии дизайнеров по свету
Photoshop: от простого к сложному. Часть 82. Постер в стиле 70-х годовКак создать постер в стиле 70-х годов
Photoshop: от простого к сложному. Часть 70. Когда мучит бессонница Photoshop: от простого к сложному. Часть 46 Photoshop: от простого к сложному Photoshop: от простого к сложному. Часть 81. Гармония цвета
Часть 70. Когда мучит бессонница Photoshop: от простого к сложному. Часть 46 Photoshop: от простого к сложному Photoshop: от простого к сложному. Часть 81. Гармония цветаPhotoshop: от простого к сложному. Часть 81. Гармония цвета
Photoshop: от простого к сложному. Часть 69 Photoshop: от простого к сложному. Часть 57 Photoshop: от простого к сложному. Часть 45 Photoshop: от простого к сложному. Часть 33. Маскирование и стирание Photoshop: от простого к сложному. Часть 92. Больше цвета!В этом уроке мы рассмотрим, как с помощью корректирующих слоев можно легко и просто раскрасить черно-белую фотографию
Photoshop: от простого к сложному. Часть 80. ПламяСоздание эффекта пламени. На этом уроке будет показано, как создать максимально реалистичные языки пламени при помощи программы Adobe Photoshop CS. Возможности программы позволяют «воспламенить» любой объект, предмет или текст
Photoshop: от простого к сложному. Часть 68. Сканография Photoshop: от простого к сложному. Часть 56 Photoshop: от простого к сложному. Часть 44 Photoshop: от простого к сложному. Часть 91. 3D-эффекты в Photoshop
Часть 68. Сканография Photoshop: от простого к сложному. Часть 56 Photoshop: от простого к сложному. Часть 44 Photoshop: от простого к сложному. Часть 91. 3D-эффекты в PhotoshopСегодня мы расскажем, как с помощью программы Adobe Photoshop CS создавать с нуля футуристические щупальца или трубы с эффектом трехмерности — довольно популярный мотив для оформления всевозможных макетов
Photoshop: от простого к сложному. Часть 79. Виртуальный макияжЗачастую, как ни стараются визажисты, на фотографиях макияж и кожа модели выглядят отнюдь не идеально. С помощью Adobe Photoshop CS можно легко исправить этот досадный недостаток.
Photoshop: от простого к сложному. Часть 67 Photoshop: от простого к сложному. Часть 43 Photoshop: от простого к сложному. Часть 31. Контуры Photoshop: от простого к сложному. Часть 90. Создание эффекта снегопадаВ этом уроке мы рассмотрим, как создать реалистичный вихрь снежинок на фотографии с помощью программы Adobe Photoshop CS
Photoshop: от простого к сложному. Часть 78.Непростой карандаш
Часть 78.Непростой карандашВ этом уроке мы научимся превращать обыкновенные фотографии в карандашные рисунки. С помощью сочетания различных фильтров, режимов наложения слоев и прочих хитрых приемов, доступных в Adobe Photoshop CS, достичь этого магического превращения необычайно пр
Photoshop: от простого к сложному. Часть 66 Photoshop: от простого к сложному. Часть 54 Photoshop: от простого к сложному Photoshop: от простого к сложному 30* Photoshop: от простого к сложному. Часть 89. Вне границ Photoshop: от простого к сложному. Часть 77. Коррекция фотографии с помощью новых возможностей Adobe Photoshop CSДля тех, кто еще не успел изучить новые возможности Adobe Photoshop CS, в этом уроке рассказывается, как с их помощью можно отредактировать фотоснимок
Photoshop: от простого к сложному. Часть 65. Эффект старения Photoshop: От простого к сложному. Часть 53 Photoshop: от простого к сложному 29* Photoshop: от простого к сложному. Часть 76. Путешествие в прошлое
Часть 76. Путешествие в прошлоеPhotoshop: от простого к сложному. Часть 76. Путешествие в прошлое
Photoshop: от простого к сложному. Часть 64 Photoshop: от простого к сложному Photoshop: от простого к сложному. Часть 28. Размытие Photoshop: от простого к сложному. Часть 85. Озаренные светомВ этом уроке мы рассмотрим, как с помощью Adobe Photoshop CS создавать реалистичный источник света и рассеянные лучи. Этот прием позволяет превращать самые обычные фотографии в цифровые картины, исполненные таинственности
Photoshop: от простого к сложному. Часть 75. Искусство цветаРаскрасить карандашный рисунок в Adobe Photoshop CS не так сложно, как это может показаться
Photoshop: от простого к сложному Photoshop: от простого к сложному Photoshop: от простого к сложному. Часть 27. Создание композиции Photoshop: от простого к сложному. Часть 85. Древесная текстураPhotoshop: от простого к сложному. Часть 85. Древесная текстура уроки примеры
Часть 85. Древесная текстура уроки примеры
Photoshop: от простого к сложному. Часть 74. Картина неизвестного художника
Photoshop: от простого к сложному. Часть 62 Photoshop: от простого к сложному. Часть 50 Photoshop: от простого к сложномуКак осуществить успешное клонирование
Photoshop: от простого к сложному. Часть 26. Выделение— это просто* Photoshop: от простого к сложному. Часть 73. Градиенты и стили Photoshop: от простого к сложному. Часть 61 Photoshop: от простого к сложному Photoshop: от простого к сложному Photoshop: от простого к сложному. Часть 96. Как сделать из девушки куклуБольшие глаза, губки бантиком, фарфоровая кожа и нежный румянец — придать обыкновенной портретной фотографии налет кукольной красоты вовсе не так сложно, как может показаться. Инструментарий программы Adobe Photoshop CS позволяет добиться подобного эффект
Photoshop: от простого к сложному. Часть 101. Как сделать изображение динамичным
Часть 101. Как сделать изображение динамичнымВ последней версии Adobe Photoshop CS2 появилось несколько новых фильтров Blur. В этом уроке мы уделим им самое пристальное внимание, создав с их помощью динамичную иллюстрацию-коллаж
Photoshop: от простого к сложному. Часть 133. Объемный светЭффект объемного света имитирует засветку воздушной среды лучами света и применяется для создания видимых лучей от источников света: ярких солнечных лучей, светящего в туманной ночи фонаря и т.п. Добавление такого объемного света к снимкам позволяет превр
Photoshop: от простого к сложному. Часть 100. Научная фантастикаВ этом уроке мы расскажем, как с помощью Adobe Photoshop CS2 превратить обычную девушку в инопланетянку. Перламутровая кожа, покрытые золотом губы, ярко-бирюзовые глаза и необычные узоры на коже создадут мистический образ, исполненный неземной красоты — х
Photoshop: от простого к сложному. Часть 99. Создание эффекта подсветкиСверкающие блестки, яркий неоновый свет и цветные узоры способны превратить самую обыкновенную фотографию в феерическое зрелище. Как добиться такого эффекта с помощью программы Adobe Photoshop, читайте в этом уроке
Как добиться такого эффекта с помощью программы Adobe Photoshop, читайте в этом уроке
Как смешивать изображения в Photoshop: комбинирование изображений
Различные способы комбинирования/смешивания изображений в PhotoshopВ сегодняшнем уроке вы научитесь смешивать изображения в Photoshop . В предыдущем уроке Photoshop вы узнали о различных режимах наложения в Photoshop, а в этом уроке вы увидите, как можно комбинировать два изображения в Photoshop и смешивать слои в Photoshop разными способами.
Иногда при работе над любым проектом графического дизайна вам может понадобиться создать что-то творческое с двумя изображениями. Это можно сделать смешивание изображений в Photoshop . Я покажу вам 3 простых способа смешать изображения в Photoshop .
Смешивание изображений с использованием параметра непрозрачности слоя В первом методе вы узнаете, как смешивать изображения в Photoshop с помощью параметра непрозрачности слоя. Параметр «Непрозрачность слоя» доступен на панели «Слои». Теперь выполните следующие шаги:
Параметр «Непрозрачность слоя» доступен на панели «Слои». Теперь выполните следующие шаги:
Запустите Adobe Photoshop и откройте в нем два разных документа с изображениями.
Я выбрал эти два изображения; то есть; например, изображение природы и изображение девушки.
Шаг 2С помощью инструмента «Перемещение» выберите одно изображение, переместите его и поместите на другое изображение.
На изображении выше вы можете видеть, что я переместил изображение девушки из документа и поместил его поверх изображения «Природа». На панели слоев вы можете видеть, что изображение «Природа» является фоновым слоем, а изображение «Девушка» — верхним слоем.
Шаг 3На этом этапе мы будем Смешивать изображения путем уменьшения непрозрачности верхнего слоя.
На панели «Слои» выберите слой изображения, который находится вверху, а затем щелкните параметр «Непрозрачность слоя».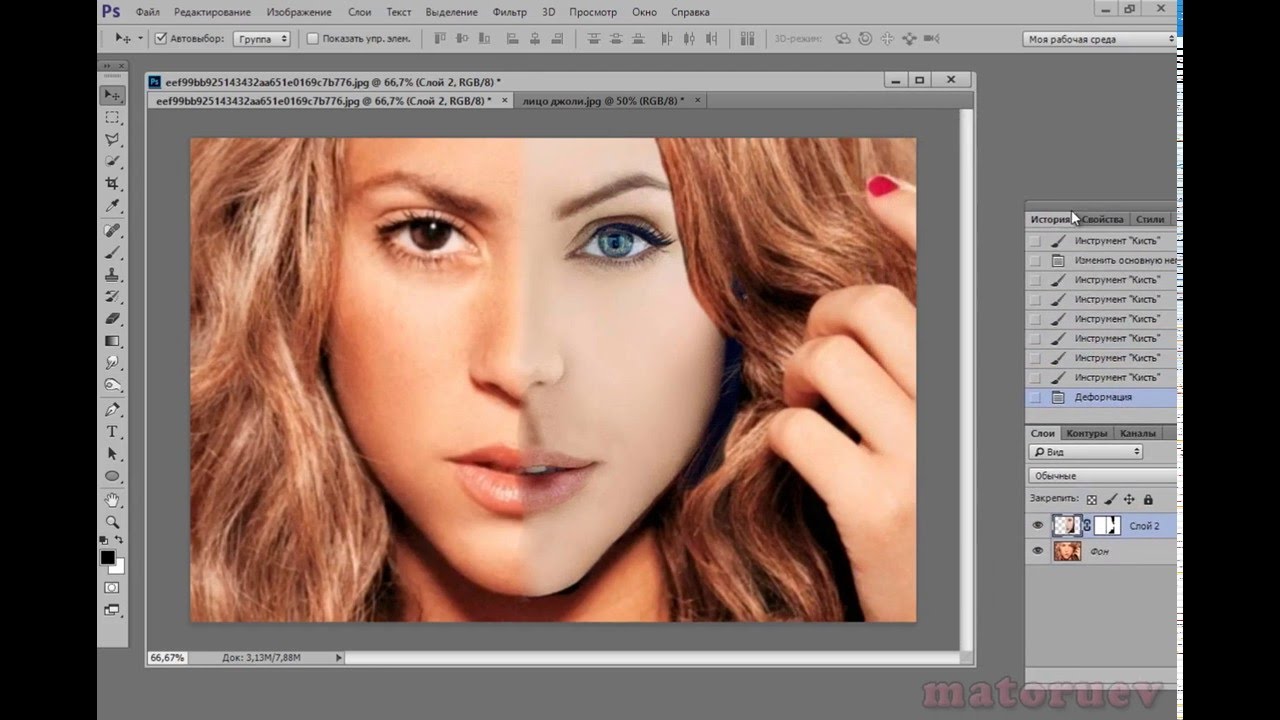 Параметр «Непрозрачность слоя» находится в правом верхнем углу панели «Слои». Теперь уменьшите непрозрачность верхнего слоя до Blend Images в Photoshop . Вы можете перемещать ползунок, чтобы увеличивать и уменьшать непрозрачность. При необходимости вы также можете отрегулировать внутреннюю непрозрачность верхнего слоя, переместив ползунок, чтобы установить процент заполнения.
Параметр «Непрозрачность слоя» находится в правом верхнем углу панели «Слои». Теперь уменьшите непрозрачность верхнего слоя до Blend Images в Photoshop . Вы можете перемещать ползунок, чтобы увеличивать и уменьшать непрозрачность. При необходимости вы также можете отрегулировать внутреннюю непрозрачность верхнего слоя, переместив ползунок, чтобы установить процент заполнения.
На изображении выше я уменьшил непрозрачность и заливку выбранного верхнего слоя, чтобы создать эффект смешивания. Вот как вы можете смешивать изображения в Photoshop , используя параметр непрозрачности слоя.
Смешивание изображений с использованием режима наложения Во втором методе Смешивание/объединение изображений в Photoshop мы используем режимы наложения для создания творческого эффекта наложения. Начальный процесс этого метода такой же, как и в методе выбора непрозрачности слоя. У вас должен быть документ Photoshop с двумя изображениями, то есть фоновым изображением и слоем изображения.
После открытия документа Photoshop и размещения в нем двух изображений выполните следующие шаги, чтобы научиться смешивать изображения с использованием режимов наложения.
Шаг 1Выберите верхний слой на панели слоев. Затем вы заметите, что в верхней левой части панели слоев нормальный режим наложения по умолчанию активен для выбранного слоя. Теперь нажмите на раскрывающийся значок рядом с Normal, появится список всех режимов наложения. Теперь вы можете выбрать режим наложения, который даст вам желаемый эффект наложения.
Режим наложения «Умножение» Режим наложения «Наложение» Смешивание изображений с использованием маски слоя Это третий способ смешивания изображений в Photoshop . В этом методе мы будем смешивать изображения с помощью маски слоя. Для этого откройте два изображения в документе Photoshop. Панель слоев будет иметь фоновый слой и слой изображения.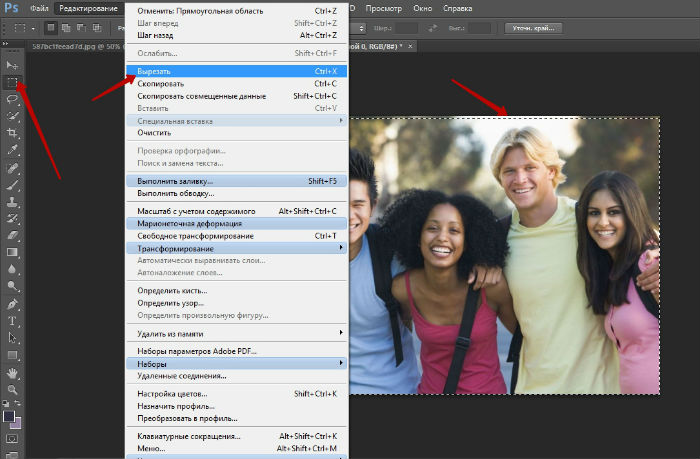
Теперь выполните следующие шаги, чтобы научиться смешивать изображения с помощью маски слоя.
Шаг 1Выберите верхний слой и щелкните значок «Добавить маску слоя», который находится внизу панели слоев. Нажав на значок, вы добавите маску слоя в верхний слой панели слоев.
Шаг 2Убедитесь, что слой-маска выбрана, а затем выберите инструмент «Градиент» на панели инструментов.
После выбора инструмента «Градиент» выберите тип градиента на панели параметров. Если вы хотите отредактировать градиент, дважды щелкните цвет градиента на панели параметров. При двойном щелчке по цвету градиента на монтажной области появится диалоговое окно Редактор градиента.
Шаг 3 После выбора цвета черно-белого градиента и типа градиента перетащите ползунок градиента на изображение. При перетаскивании ползунка помните, что черный цвет скроет часть изображения, а белый цвет покажет.
Вот как вы можете смешивать изображения в Photoshop с помощью маски слоя.
Это были 3 простых способа смешивания двух изображений в Photoshop. Попрактикуйтесь в этом учебнике Photoshop и Blend Images в Photoshop , используя любой из этих трех способов.
Поделитесь своим мнением в разделе комментариев, а также поделитесь этим бесплатным онлайн-уроком Photoshop с другими.
Как соединить два изображения вместе с помощью Photoshop
В этом уроке я решил показать людям, как смешивать два изображения с фоном, похожим по цвету. В таких ситуациях эту технику стоит знать, потому что проще и быстрее смешивать изображение с фоном, чем менять фон изображения в Photoshop.
В видео ниже вы можете увидеть, как я это сделал, а под видео вы найдете письменный учебник. Обратите внимание, что хотя я использую Photoshop CC для этого урока, более старые версии, такие как Photoshop CS6 и некоторые другие более старые версии, также будут работать.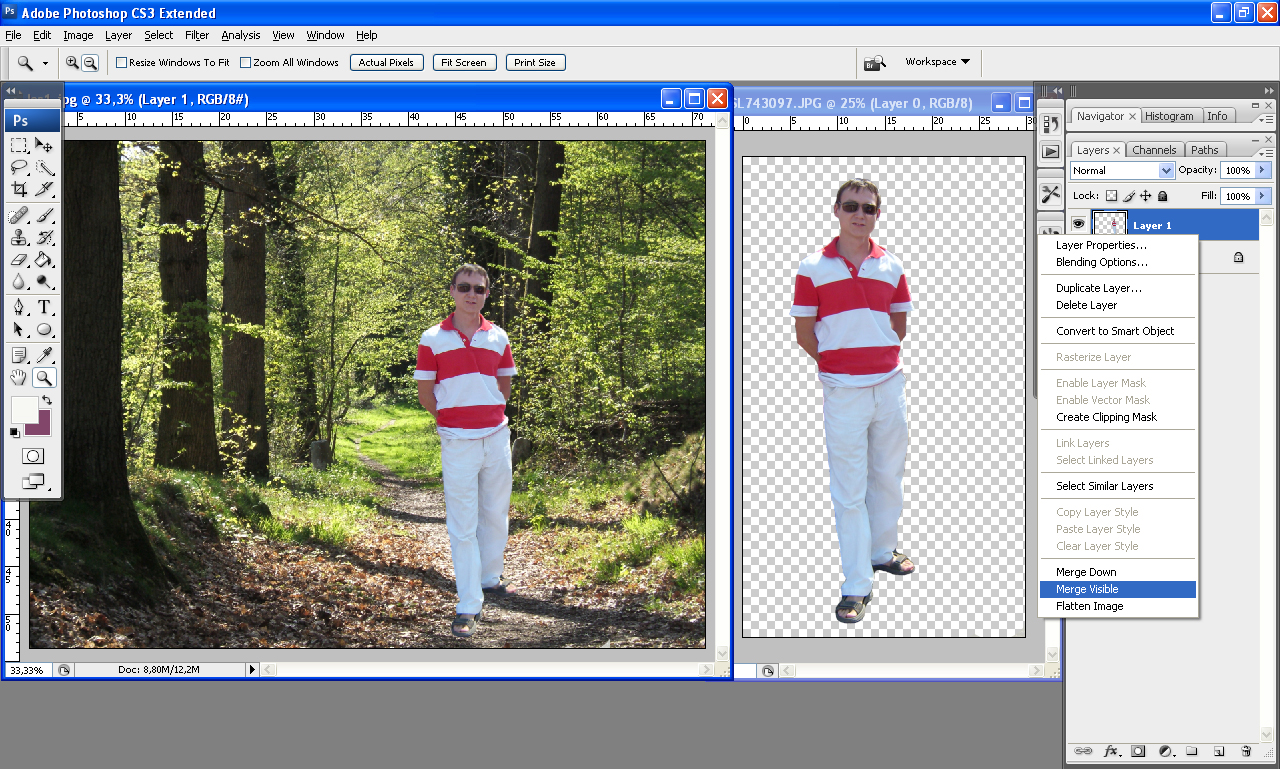
Не можете просмотреть видео? Смотрите на YouTube
Подготовьте холст:
Откройте изображение, которое вы хотите объединить с другим изображением. Имейте в виду, что это изображение будет вашим фоном. После открытия изображения разблокируйте слой, если он заблокирован.
Дайте слою имя или оставьте его по умолчанию. В видео я оставил имя по умолчанию.
Если на вашем изображении недостаточно свободного места для размещения другого изображения, просто увеличьте холст. В видео пришлось сделать полотно шире.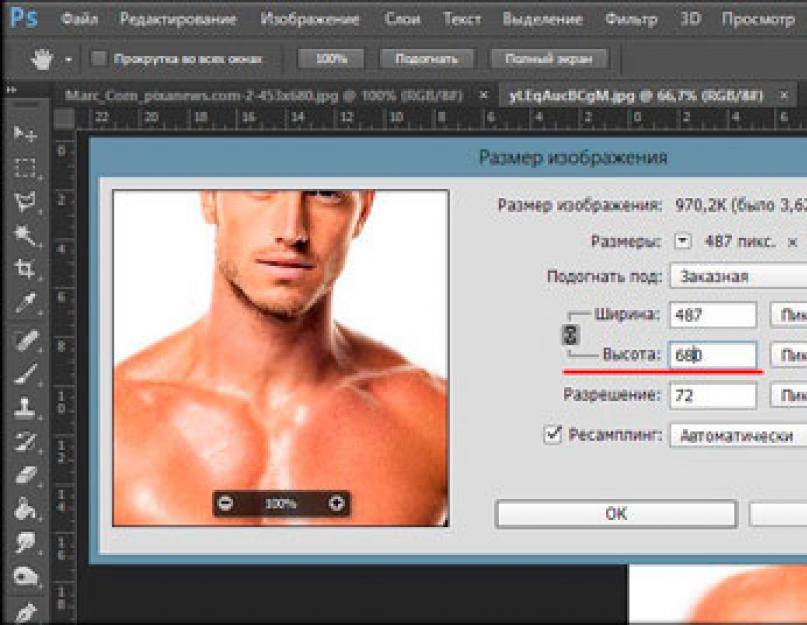 Я сделал это, выбрав «изображение > размер холста».
Я сделал это, выбрав «изображение > размер холста».
Введите новый размер холста. В видео, чтобы сделать его шире, я ввел ширину 200 процентов и оставил прежней высоту. Что касается якоря, я нажал на стрелку влево, потому что хотел сохранить левую сторону и расширить только правую сторону.
Обратите внимание, что эти измерения не обязательно должны быть точными, потому что вы всегда можете обрезать изображение позже. Правило большого пальца: всегда выбирайте больший размер.
Ниже вы можете увидеть, как мой холст стал выглядеть после того, как я расширил его.
Вставьте второе изображение на холст:
Теперь откройте изображение, которое вы хотите вставить на холст, и щелкните прямоугольный значок инструмента выделения на левой панели инструментов, который выглядит следующим образом
Теперь выделите изображение с помощью прямоугольного инструмента выделения.
Теперь выберите «редактировать > скопировать».
Перейдите к изображению, которое будет служить фоном, и выберите «Редактировать > Вставить».
После того, как я вставил свое изображение, оно выглядело так:
Затем я увеличил изображение, изменив его масштаб. Я пошел в «редактировать> преобразовать> масштабировать».
Чтобы сохранить соотношение сторон изображения, я удерживал нажатой клавишу Shift на клавиатуре, нажимая и удерживая левую кнопку мыши и перетаскивая. После размещения изображения в нужном месте просто дважды щелкните изображение, чтобы изменения вступили в силу.
Удаление ненужных областей изображения:
Теперь щелкните значок кисти на левой панели инструментов, который выглядит следующим образом
Теперь настройте размер кисти так, как вам удобно. Я использовал мягкий круглый куст на изображении.
Теперь выберите верхний слой в окне слоев и щелкните значок «Добавить слой-маску» внизу, который выглядит как прямоугольник с кружком посередине.
Теперь нажмите значок «Установить цвет переднего плана» на левой панели инструментов, чтобы выбрать цвет краски
В видео я выбрал черную краску, которая имеет шестнадцатеричный код цвета #000000.
Теперь закрасьте области, близкие к частям изображения, которые вы хотите сохранить. Просто постарайтесь не рисовать слишком близко к областям, которые вы хотите сохранить, потому что в этих областях нам нужно снизить непрозрачность, чтобы они лучше сочетались с фоном.
Восстановление случайно стертых областей:
Если вы стираете области, которые хотите сохранить, просто нажмите на значок «Установить цвет переднего плана»
И выберите белую краску. Шестнадцатеричный код цвета для белого — #FFFFFF.
Затем просто закрасьте области, которые вы хотите восстановить, как показано ниже:
Если вы хотите изменить положение верхнего изображения, просто щелкните значок инструмента перемещения на левой панели инструментов и переместите его в нужное место.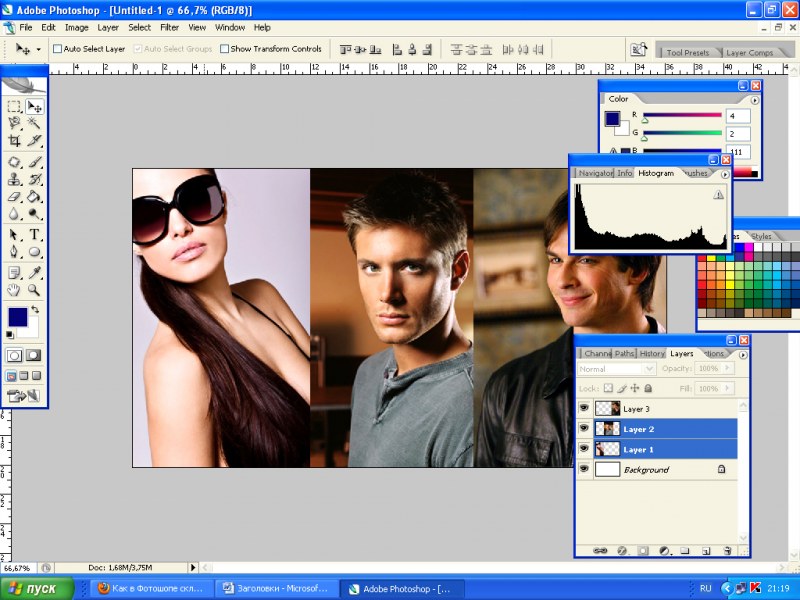
В видео я решил переместить изображение моей женской модели ближе к моей мужской модели, как показано ниже:
Смешивание двух изображений вместе:
Просто снова возьмите инструмент «Кисть»
И уменьшите непрозрачность кисти и выберите значок «установить, чтобы включить возможности аэрографа», поскольку это позволяет вам контролировать поток краски в зависимости от того, как долго вы удерживаете левую кнопку мыши нажатой во время рисования.
Еще раз щелкните значок установки цвета переднего плана
Выберите черную краску, как показано на изображении ниже:
Теперь просто закрасьте области, которые вы хотите удалить. Как вы можете видеть на изображении ниже, это техника, которую я использовал, когда начал приближаться к частям изображения, которые хотел сохранить.
Поскольку из-за низкой непрозрачности на изображении останутся области, нам нужно будет растушевать эти части, немного повысив уровень непрозрачности.
