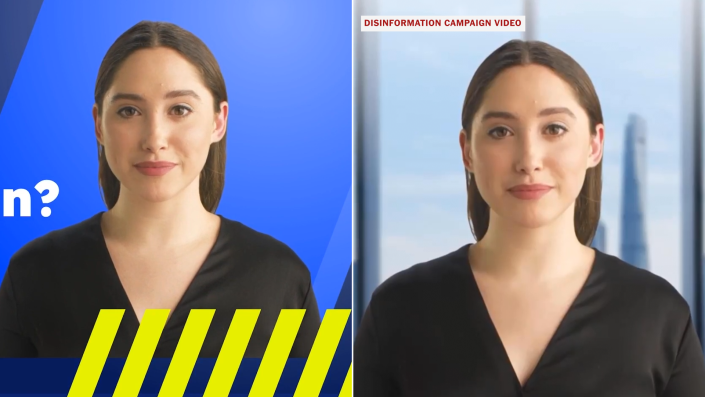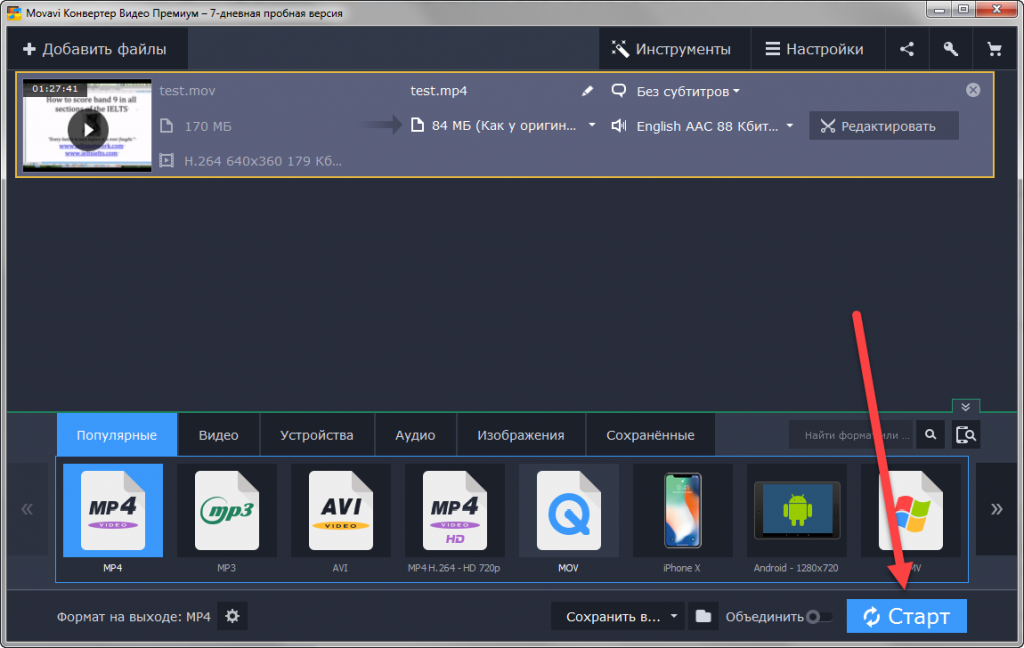Как соединить два видео на мобильном телефоне, ничего не устанавливая
если вы хотите поделиться удивите своих подписчиков и друзей в социальных сетях, то вы можете попробовать загрузить созданный вами контент. Тем не менее, вам не всегда нужны продвинутые знания в области редактирования мультимедиа или прибегать к программам для создания видео с фотографиями, поскольку вполне вероятно, что на вашем мобильном телефоне есть предустановленное приложение, которое позволит вам легко и без необходимости соединить два видео. установить другие приложения на мобильный.
Уже есть способ объединить две фотографии в одну для получения прекрасного результата, который вы можете поделиться в Instagram и социальных сетях, но если вы хотите сделать еще один шаг вперед, то лучше всего работать с видео. И мы подготовили этот пост, чтобы рассказать вам, как объединить два видео и получить одно, похожее на фильм, снятый вами.
Вполне вероятно, что на вашем мобильном устройстве Android есть предустановленное приложение, необходимое для объединения двух видео.
Вопреки тому, что вы могли подумать, вам не нужно использовать для этой работы специализированные видеоредакторы, а просто вам придется использовать Google Фотоэто одно из приложений, которые обычно предустановлены на мобильном телефоне.
Если вы не знаете о Google Фото, это инструмент, который работает не только как галерея для просмотра ваших фотографий и видео, так как он также служба облачного хранения для вас, чтобы создать резервную копию всех ваших драгоценных воспоминаний. Но это еще не все, потому что он включает в себя легкий редактор, который позволит вам ретушировать фотографии и дажеобъединить два видео в одно.
В Google Фото вы найдете функцию, которая позволит вам объединить несколько видео в одно.
Для этого вам просто нужно выполнить шаги, которые мы перечислим ниже:
- Прежде всего, убедитесь, что на вашем мобильном телефоне предустановлен Google Фото.
- Затем вы входите в приложение и подтверждаете, что видео, которые вы хотите использовать, доступны.

- Теперь на главном экране Google Фото необходимо нажать на вкладку Поиск.
- Итак, прокрутите вниз до нижней части опций и, в творениянажмите Сохраненные творения.
- Отсюда вы нажимаете Новое творение и вы выбираете Кино.
- Теперь вы увидите интерфейс с некоторыми стилями, которые платформа использовала для создания контента, но вас интересует кнопка Выберите фото и видео.
- После того, как вы выбрали два видео, которые хотите объединить, вы должны выбрать формат или стиль, который вы хотите использовать на платформе.
- Именно тогда вы также сможете настроить определенные параметры, такие как фрагменты видео, которые вы хотите использовать, и другие детали.
- Наконец, после нажатия на Создаватьвам нужно будет подождать, пока Google Фото создаст фильм с использованием этих двух файлов, и он будет экспортирован как видео.
На этом все, так как у вас будет фильм, созданный из двух видео с очень профессиональным подходом.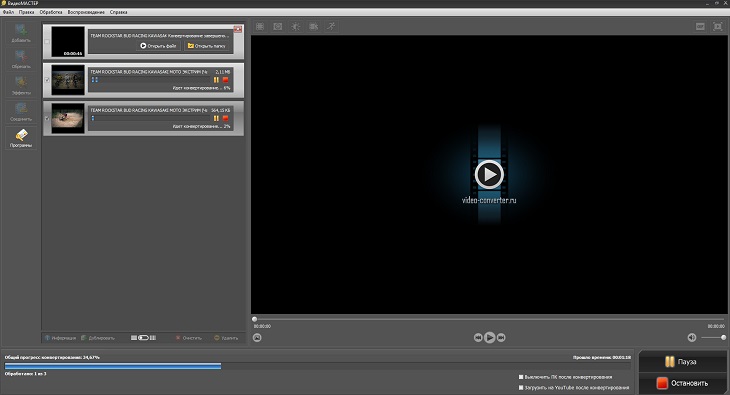 Кроме того, оно будет в разрешении 1080p, и вы сможете использовать его в социальных сетях.
Кроме того, оно будет в разрешении 1080p, и вы сможете использовать его в социальных сетях.
Для вас © 2022 Difoosion, SL. Все права защищены.
Как соединить несколько видео в одно на YouTube
26 января, 2022
By Адриано Де Лука
Любители фотографии любят объединять все изображения для создания одного альбома, даже в цифровой версии. В течение некоторого времени стало возможным делать то же самое с видео, с возможностью объединить их все вместе и включить в один файл, чтобы вы могли наслаждаться своим любимым мультимедийным контентом, просматривая их в одном видеофайле Эту операцию можно применить на практике без особых усилий, прибегнув к встроенному редактору, который доступен на самом Youtube. Этот инструмент имеет опции для редактирования и основные функции, позволяющие объединять видео и вносить некоторые изменения, включая поворот, разделение, обрезку. Кроме того, вам не нужно загружать загруженные видео, чтобы объединить их. Продолжайте читать эту статью, чтобы узнать больше о теме и узнать Как соединить несколько видео в одно на YouTube.
Продолжайте читать эту статью, чтобы узнать больше о теме и узнать Как соединить несколько видео в одно на YouTube.
Чтобы объединить так много видео на YouTube, полезно использовать редактор YouTube. Обратите внимание, что этот инструмент можно использовать только в том случае, если у вас есть доступ в интернет. Чтобы воспользоваться этим, вам нужно будет войти на канал YouTube, но из вашего профиля Google, отсюда операция очень проста и интуитивно понятна. Просто нажмите сначала на кнопку, чтобы загрузить видео, а затем на кнопку, чтобы изменить его, присутствующие на панели видеоредактора, перетащите видео, чтобы присоединиться к временной шкале или нажмите на кнопку
После пересмотра способа объединения видео на YouTube, чтобы проверить, является ли порядок кадров правильным, просто нажмите на кнопку, чтобы опубликовать его, автоматически сохраняя настройки, которые характеризуют видео. Но, если вы хотите объединить видео на YouTube более творчески и творчески, особенно имея возможность полагаться на более инновационные и эффективные функции, вам нужно будет прибегнуть к инструментам редактирования с расширенными опциями.
Но, если вы хотите объединить видео на YouTube более творчески и творчески, особенно имея возможность полагаться на более инновационные и эффективные функции, вам нужно будет прибегнуть к инструментам редактирования с расширенными опциями.
Если у вас нет интернета или вы не хотите использовать Youtube, вы можете использовать другую программу, а затем снова загрузить все видео на Youtube. Используя вместо этого Windows Movie Maker, пользователь должен будет импортировать все видео YouTube, которые он хочет объединить в программе, сгруппировать все файлы в одну папку, взять их один за другим, чтобы поместить их и сохранить их, чтобы объединить их. Наконец, будет полезно выбрать формат и место назначения, в котором будет сохранено. Чтобы объединить много видео на YouTube, вы также можете использовать Adobe Premiere. Во-первых, вам нужно будет выбрать фильмы, которые будут объединены, щелкнув правой кнопкой мыши; затем, с возможностью объединения различных частей и видео, синхронизировать функции звука и изображения, а затем завершить всю операцию, просто нажав кнопку OK.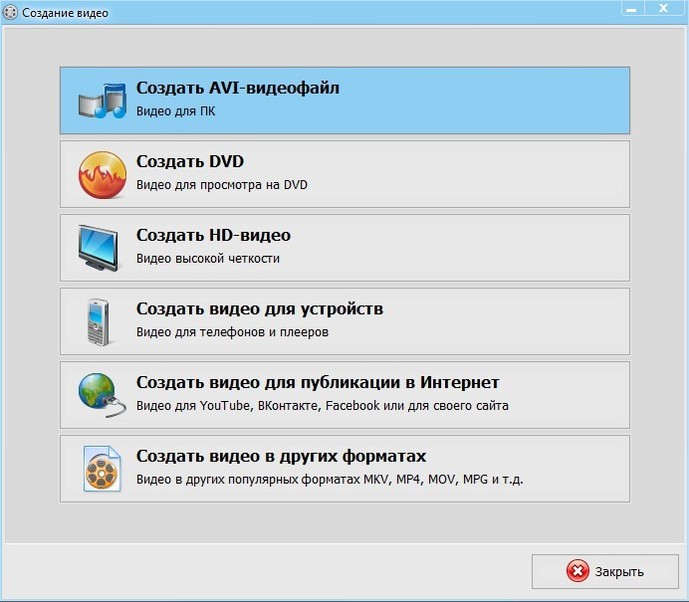
Понравилось это:
Нравится Загрузка…
Как объединить видео на iPhone двумя простыми способами
Если вы снимаете много видео на свой iPhone, вы, вероятно, уже знаете, как можно обрезать видеоклипы в родном приложении «Фотографии». Но что, если вы хотите объединить видео на iPhone? Это не то, что вы можете сделать с приложением «Фотографии».
Вот почему в этом кратком руководстве мы покажем вам, как объединить видео на iPhone двумя разными, но очень простыми способами, используя мощное приложение Filmr, а также приложение iMovie.
Начнем!
1. Как объединить видео на iPhone с помощью бесплатного приложения Filmr
2. Как объединить видео на iPhone с помощью iMovie
1. Как объединить видео на iPhone с помощью бесплатного приложения Filmr
Filmr — это мощное приложение для редактирования видео для iOS, позволяющее создавать видеоролики с остановкой прокрутки за несколько кликов.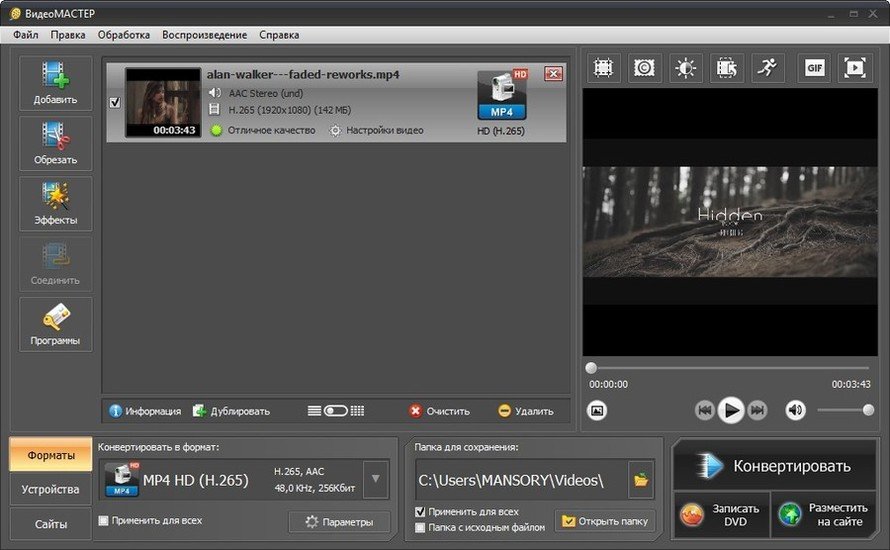 Его интуитивно понятный интерфейс и редактор без рекламы упрощают создание профессиональных видео с нуля.
Его интуитивно понятный интерфейс и редактор без рекламы упрощают создание профессиональных видео с нуля.
В приложении есть огромная коллекция фильтров, стилей перехода и эффектов редактирования, которые оживят ваши клипы. Вы также можете добавлять в свои видеоролики привлекательную музыку из обширной библиотеки бесплатных песен. Вот как вы можете комбинировать видео на iPhone с Filmr:
Шаг 1 : Загрузите приложение Filmr и зарегистрируйтесь, чтобы создать новую учетную запись. Если у вас уже есть учетная запись InVideo, войдите в систему с теми же учетными данными. Более того, вы получаете доступ к Filmr Pro, если у вас есть платный план InVideo.
Шаг 2 : После входа в систему нажмите +Новый проект внизу экрана. Выберите видео, которые вы хотите объединить, из фотопленки или файлов.
Шаг 3 : После импорта всех клипов они автоматически добавляются и объединяются в линейной последовательности. Вы можете перемещать клипы, просто перетаскивая их.
Вы можете перемещать клипы, просто перетаскивая их.
Шаг 4 (необязательно) : добавьте эффекты перехода, чтобы улучшить плавность видео. Нажмите на значок между двумя видео и выберите стиль или эффект перехода в нижней части экрана.
Шаг 5: Вы также можете добавить музыку из разнообразной музыкальной библиотеки Filmr, а также добавить голос за кадром, текст или наложения, чтобы сделать видео более интересным. Просто просмотрите параметры в нижней части экрана и используйте эти надстройки, чтобы сделать ваше видео более профессиональным.
Шаг 6 : Когда черновик будет готов, перейдите в правый верхний угол экрана и нажмите значок «Поделиться».
Шаг 7 : Выберите разрешение, частоту кадров и нажмите Экспорт.
Готово!
2. Как объединить видео на iPhone с помощью iMovie
Для большинства пользователей iPhone iMovie — это самое простое решение для объединения видео. Аккуратный интерфейс приложения и простая навигация позволяют пользователям обрезать, обрезать и редактировать видео, прежде чем объединить их в одно.
Аккуратный интерфейс приложения и простая навигация позволяют пользователям обрезать, обрезать и редактировать видео, прежде чем объединить их в одно.
Если у вас еще нет приложения iMovie, загрузите его и войдите в свою учетную запись. Затем выполните следующие действия, чтобы объединить видео на iPhone:
Шаг 1 : Откройте приложение iMovie и нажмите кнопку Movie в нижней части экрана. Кинопроект не имеет ограничений по продолжительности видео. С другой стороны, проект трейлера короче и имеет ограниченные возможности редактирования. Итак, выберите Фильм в зависимости от длины вашего видео.
Шаг 2: Выберите клипы из фотопленки и нажмите Создать фильм внизу экрана.
Шаг 3: Просмотрите комбинированное видео.
Шаг 4 (необязательно) : При объединении нескольких видео вы также можете добавить фон, звук, закадровый голос и другие фотографии, чтобы сделать его более привлекательным.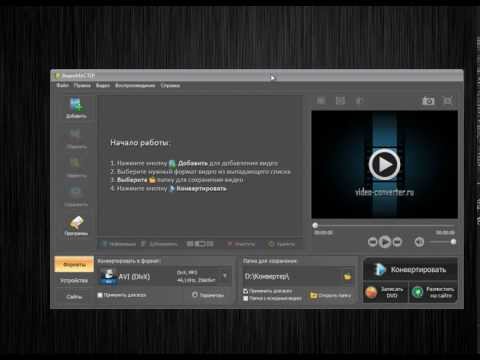 Просто нажмите на значок + в левой части временной шкалы.
Просто нажмите на значок + в левой части временной шкалы.
И выберите один из вариантов в меню, чтобы сделать ваше видео более привлекательным.
Шаг 5 : Когда ваше видео будет готово, нажмите кнопку Готово в левом верхнем углу, чтобы сохранить и экспортировать его.
Таким образом, вы легко объединили видео со своего iPhone без ущерба для качества с помощью родного приложения Apple.
Подведение итогов
Несмотря на то, что нам, возможно, еще предстоит несколько обновлений до приложения «Фотографии», позволяющего объединять видео на iPhone, Filmr и iMovie могут помочь вам выполнить работу быстро и удобно. Помимо слияния или комбинирования видео на iPhone, вы также получаете возможность использовать расширенные элементы управления редактированием для создания кинематографических видеороликов прямо на своем телефоне.
Если вы хотите узнать больше о редактировании видео на своем телефоне, чтобы создавать потрясающие видеоролики, этот блог даст вам подробное пошаговое руководство, а если вы предпочитаете учиться с помощью видео, обязательно загляните на наш канал YouTube, где вы найдете ежедневные советы и рекомендации по редактированию видео.
Этот пост был написан Komal и отредактирован Adete из Team InVideo
Объединение видео вместе — документация VLC User Documentation 3.0
На этой странице описывается, как можно использовать VLC Media Player для слияния видеофайлов.
При слиянии файлов возможна одна из следующих трех ситуаций:
Аудио- и видеокодеки объединяемых файлов совместимы друг с другом. Кроме того, кодеки также совместимы с контейнером (мультиплексором), который мы собираемся использовать для конечного файла.
Пример 1: вы хотите объединить
sample1.mp4иsample2.mp4и хотите, чтобы выходной файл находился в контейнере MP4.Аудио- и видеокодеки исходных файлов несовместимы друг с другом.
Пример 2: Вы хотите объединить
sample1.mp4(h365 + mp4a) иsample2.ogg(theo + vorb).Аудио- и видеокодеки исходных файлов совместимы друг с другом, но мы хотим, чтобы объединенный файл содержался в другом контейнере.

Пример 3: Вы хотите объединить
sample2.mp4и хотите, чтобы выходные данные были закодированы кодекамиtheoиvorbи содержались в 9Контейнер 0143 ОГГ .
Вы можете узнать, какие кодеки использовались для кодирования файла, воспроизведя его на VLC и перейдя в Инструменты -> Информация о кодеке. Это покажет что-то вроде ниже:
Информация о кодеке для примера файла.
Мы рассмотрим все три случая один за другим.
В качестве предварительного условия откройте терминал и перейдите в каталог, где находятся соответствующие файлы (в противном случае вам потребуется указать путь к файлу вместе с имя файла в командах, обсуждаемых ниже).
Приведенные ниже команды написаны так, как они будут использоваться в системе на базе Linux. Вы можете обратиться к разделу «Как использовать VLC через интерфейс командной строки в зависимости от ОС», чтобы изменить их для работы в Windows и macOS.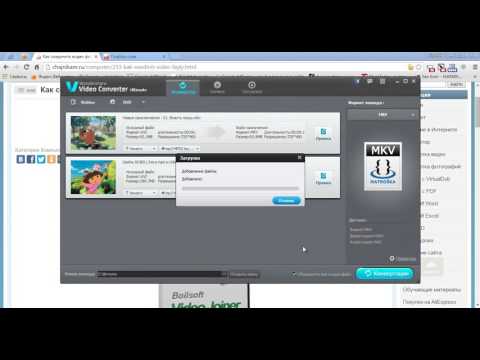
Случай — I: Все кодеки совместимы
Поскольку кодеки совместимы друг с другом и с мультиплексором выходного файла, мы можем просто объединить, используя , собрать в sout 9цепь 0144. Следовательно, мы можем объединить sample1.mp4 и sample2.mp4 , выполнив следующий код:
$ vlc sample1.mp4 sample2.mp4 --sout="#gather:std{access=file, mux=ts, dst=final.mp4}" --sout-keep
В некоторых случаях можно использовать параметр sout-append-file для добавления файлов друг за другом. Это можно использовать только в том случае, если исходные файлы используют совместимые кодеки, и обычно это работает для аудиофайлов. Код для добавления sample2.mp3 за sample1.mp3 выглядит следующим образом:
$ vlc sample1.mp3 sample2.mp3 --sout-append-file --sout="#std{access=file, mux=ts, dst=final.mp3}"
Случай - II: кодеки исходных файлов несовместимы
Поскольку исходные файлы используют разные кодеки, нам придется сначала перекодировать все файлы, чтобы кодеки были совместимы с мультиплексором, который мы собираемся использовать для конечного файла.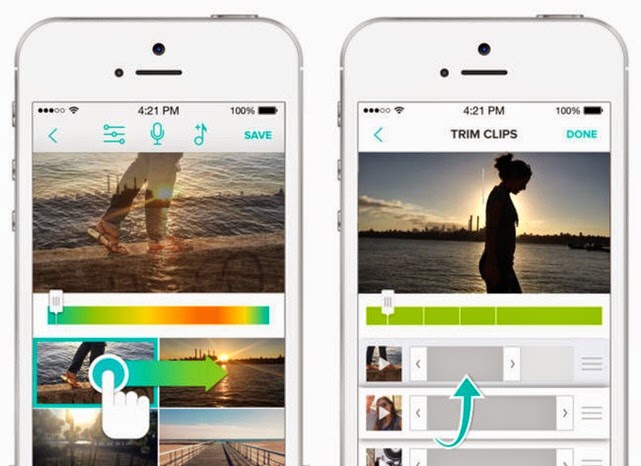 Чтобы узнать больше о транскодировании, вы можете обратиться к разделам «Введение в транскодирование» и «Как перекодировать файл».
Чтобы узнать больше о транскодировании, вы можете обратиться к разделам «Введение в транскодирование» и «Как перекодировать файл».
Транскодирование можно выполнить двумя способами:
Использование мастера.
Использование интерфейса командной строки.
Использование мастера
Чтобы перекодировать несколько видео с помощью мастера, выполните следующие действия:
Откройте VLC и перейдите в Медиа -> Конвертировать/Сохранить… (Ctrl+R).
Нажмите кнопку «Добавить» и выберите все видео, которые вы хотите объединить.
Нажмите кнопку Открыть.
Нажмите кнопку Щелкнуть/Сохранить.
В раскрывающемся списке перед
Профиливыберите формат контейнера (вместе с аудио- и видеокодеками), в который вы хотите перекодировать файлы.Установите флажок Добавить «-converted» к имени файла.
Нажмите кнопку «Пуск».

Одновременное преобразование нескольких файлов с помощью мастера.
Когда все файлы будут перекодированы в один формат, используйте первые sout цепь от Case - I для слияния видео.
Использование командной строки
Чтобы перекодировать и объединить видео с помощью командной строки, просто добавьте параметр transcode перед , соберите в цепочке sout .
Ниже приведен код для объединения sample1.mp4 и sample2.ogg и получения конечного результата в виде контейнера MP4:
$ vlc sample1.mp4 sample2.ogg --sout="#transcode{vcodec=h365, acodec=mp4a}:gather:std{access=file, mux=ts, dst=final.mp4}" --sout-keep
Случай - III: кодеки исходных файлов совместимы, но необходимо, чтобы выходные данные содержались в другом формате
Этот случай представляет собой смесь двух предыдущих случаев. Поскольку исходные файлы используют совместимые кодеки, мы можем сначала просто объединить их, используя цепочку sout , упомянутую в Case — I .