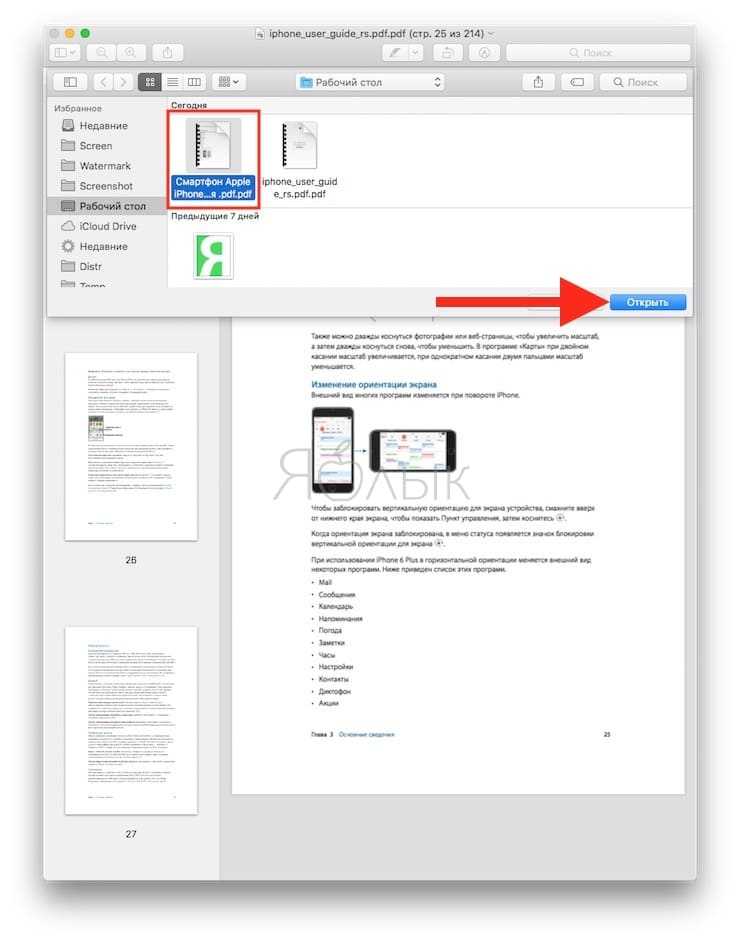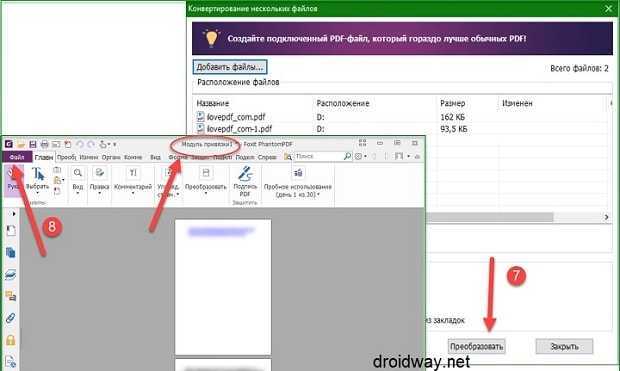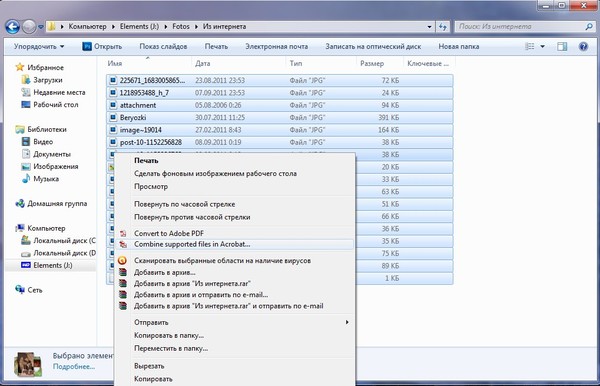Объединяйте Файлы Word, JPG, PDF, PPT Онлайн
Объединяйте несколько файлов (Word, PDF, PPT, JPG, Excel) с высокой скоростью онлайн
Разработано на базе программных решений от aspose.com а также aspose.cloud
Выберите файлы или перетащите файлы мышью
По вертикали
По горизонтали
Сетка
Столбцы
Ряды
Использовать OCR Использовать OCR
АнглийскийАрабскийИспанскийИтальянскийКитайский упрощенныйНемецкийПерсидскийПольскийПортугальскийРусскийФранцузский «/>
Загружая свои файлы или используя наш сервис, вы соглашаетесь с нашими Условиями обслуживания и Политикой конфиденциальности.
Сохранить как
DOCXPDFJPGMDHTMLTXTDOCDOTDOCMDOTXRTFMHTMLXHTMLODTOTTPSPCLXPSBMPEMFPNGGIFSVGTIFFEPUBWPSWPT
ОБЪЕДИНИТЬ
Ваши файлы успешно объединены СКАЧАТЬ
Загрузить в Google Загрузить в Dropbox
Объединить другие документы
Отправить на электронную почту
Отправьте нам свой отзыв
Хотите сообщить об этой ошибке на форуме Aspose, чтобы мы могли изучить и решить проблему? Когда ошибка будет исправлена, вы получите уведомление на email. Форма отчета
Google Sheets
Mail Merge
Облачный API
Объединить документы, фотографии, сканы онлайн
Объединяйте файлы в различных форматах онлайн бесплатно.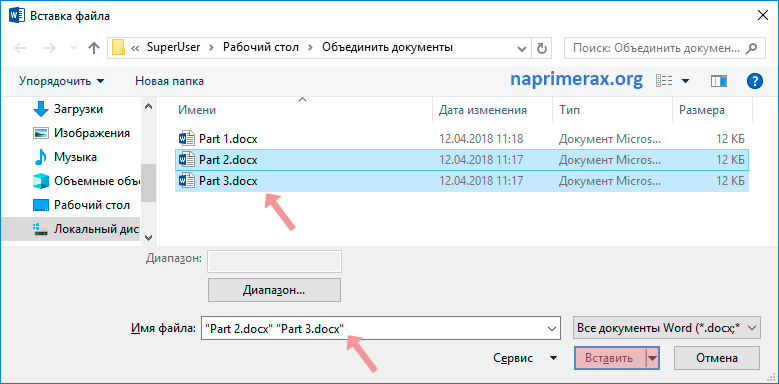 Наш веб-сервис предназначен для объединения документов, фотографий, сканов в один файл. Используйте его, чтобы объединить файлы Word, PDF, JPG, PNG, Excel, PowerPoint онлайн. Вы можете сделать это быстро и эффективно, без установки какого-либо ПО. Наш сервис работает из любого веб-браузера в любой операционной системе.
Наш веб-сервис предназначен для объединения документов, фотографий, сканов в один файл. Используйте его, чтобы объединить файлы Word, PDF, JPG, PNG, Excel, PowerPoint онлайн. Вы можете сделать это быстро и эффективно, без установки какого-либо ПО. Наш сервис работает из любого веб-браузера в любой операционной системе.
Бесплатное слияние документов онлайн
Во многих случаях вам может понадобиться объединить документы, фотографии, сканы. Когда дело доходит до организации ваших данных, объединение файлов поможет вам сэкономить бумагу и время. Например, вы можете объединить фотографии или отсканированные изображения онлайн для печати. Или вы можете создать один документ из нескольких файлов и отправить объединенный результат своим коллегам. Чтобы выполнить эту работу, просто используйте наше бесплатное средство слияния документов, которое обработает набор файлов и соединит их вместе за считанные секунды.
Объединить файлы Word, PDF, HTML, JPG онлайн
Это бесплатное решение для слияния документов и изображений.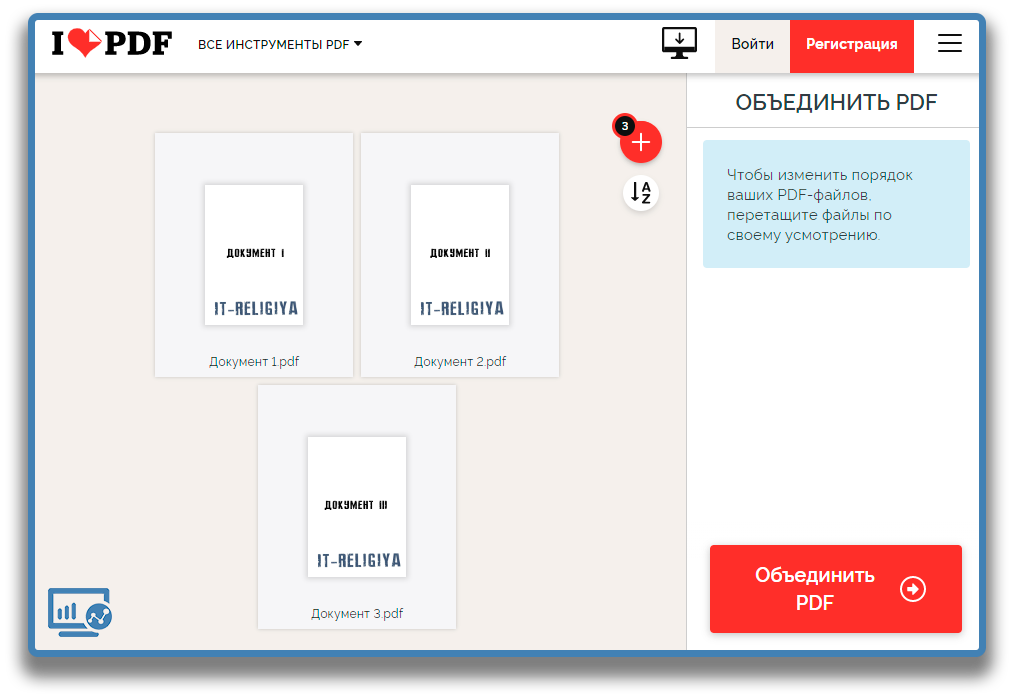 Комбинируйте сканы, фотографии, документы в нужном порядке. Мы гарантируем профессиональное качество результата.
Комбинируйте сканы, фотографии, документы в нужном порядке. Мы гарантируем профессиональное качество результата.
Как объединить документы Word
- Загрузите до 10 файлов для объединения.
- Установите рабочие параметры, такие как порядок соединения файлов, оптическое распознавание символов (OCR) и формат выходного файла.
- Нажмите кнопку, чтобы объединить несколько файлов в один.
- Загрузите выходной файл для мгновенного просмотра.
- Отправьте ссылку для скачивания выходного файла на вашу электронную почту.
Вопросы-Ответы
Как объединить Word, PDF, JPG и файлы других типов в один?
Воспользуйтесь нашим онлайн сервисом File Merger. Он быстрый и простой в использовании. Объединяйте документы и изображения вместе бесплатно.
Какие форматы файлов поддерживает ваша служба слияния файлов?
Мы поддерживаем различные форматы файлов документов и изображений, включая PDF, DOC, DOCX, RTF, ODT, HTML, PNG, JPG, TIFF, BMP, MOBI, CHM, WPS, TXT и многие другие.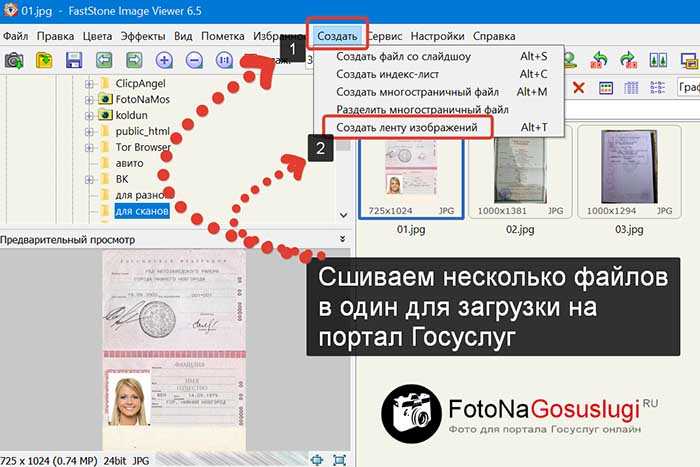
Сколько файлов я могу объединить одновременно?
Вы можете объединить до 10 файлов одновременно.
Каков максимально допустимый размер файла?
Размер каждого файла не должен превышать 10 МБ.
Какими способами можно получить комбинированный результат?
В конце операции слияния файлов вы получите ссылку для скачивания. Вы можете скачать объединенный результат сразу или отправить ссылку на свой адрес электронной почты.
Как долго мои файлы будут храниться на ваших серверах?
Ваши файлы хранятся на серверах Aspose в течение 24 часов. По истечении этого времени они автоматически удаляются.
Можете ли вы гарантировать сохранность моих файлов? Все безопасно?
Aspose уделяет первостепенное внимание безопасности и защите пользовательских данных. Будьте уверены, что ваши файлы хранятся на надежных серверах и защищены от любого несанкционированного доступа.
Почему объединение файлов занимает немного больше времени, чем я ожидал?
Объединение нескольких файлов в один иногда может занимать много времени, так как это требует повторного кодирования и повторного сжатия данных.
Объединить PDF и JPG файлы в один онлайн
Объединить jpg или pdf файлы в один pdf онлайн
В последнее время стал актуальным вопрос про объединение нескольких файлов формата pdf в один. Не менее актуальным является объединение jpg файлов в один pdf онлайн. Кому – то нужно отсканировать договор на нескольких листах, а затем объединить, кто – то делает электронную версию того или иного печатного издания, а кто – то и вовсе объединяет в один pdf файл старые семейные фотографии, сканируя каждую в отдельный файл.
Существует масса способов, как можно это сделать. В том числе и при помощи программ, типа Foxit reader. Но в данной статье мы поговорим как объединить jpg или pdf файлы в один pdf онлайн, без установки каких – либо дополнительных программ и платежей. Все, что вам понадобится это интернет и компьютер.
Сам процесс объединения будет происходить через сайт http://combinepdf.com/ru/.
Заходим на него и попадаем на главную страницу.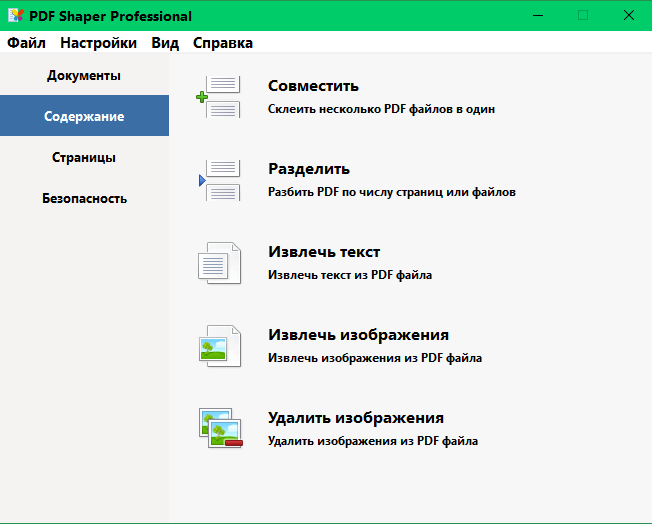
Combinepdf.com/ru – сайт для онлайн объединения файлов pdf в один
Объединить pdf файлы в один онлайн
Для объединения pdf файлов в один на панели выбора действия жмем на “Combine PDF”.
Выбираем Combine PDF
После этого появится кнопка “Загрузить”, нажав на которую будет предложено выбрать pdf файлы на вашем компьютере для объединения в один.
Выбираем файлы pdf, которые нужно объединить
Находим и выбираем зажатой кнопкой “CTRL” на клавиатуре все файлы, которые нужно объединить и жмем кнопку “открыть”.
Загружаем их на сайт
После этого выбранные файлы загрузятся на сайт и внизу станет доступна кнопка “объединить”, нажав на которую к вам на компьютер скачается один объединенный pdf файл из всех выбранных вами файлов.
Скачиваем объединенный pdf файл
Объединить jpg файлы в один pdf онлайн
С jpg файлами все осуществляется почти точно так же, как и с pdf. С той лишь разницей, что на панели выбора действия нужно выбрать “jpg to pdf”.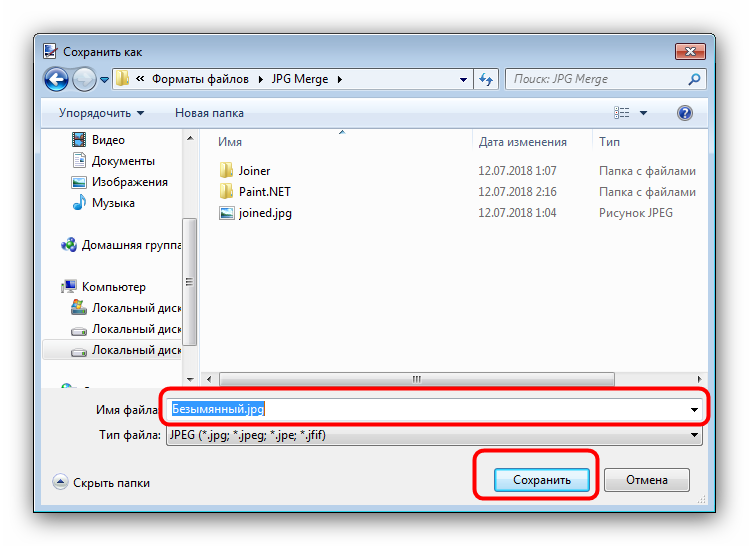
Выбираем jpg to pdf
Далее жмем кнопку “Загрузить” и в открывшемся окне находим все jpg файлы, которые нужно объединить в один pdf онлайн.
Выбор и загрузка jpg файлов на сайт для объединения
Напоминаем, что для выбора нескольких фалов нужно нажать и удерживать клавишу на клавиатуре “CTRL”, которая находится в левой нижней части клавиатуры.
Далее нажимаем кнопку “Открыть” и дожидаемся окончания загрузки фалов на сайт.
Ожидание загрузки файлов на сайт
После чего нажимаем на кнопку “общий файл” и тем самым скачиваем объединенный файл pdf из ваших jpg файлов.
Скачивание объединенного pdf файла из ваших jpg
Лучшая благодарность автору — репост к себе на страничку:
как объединить несколько файлов pdf в одинобъединить jpg файлы в один pdf онлайнобъединить pdf файлы в один онлайн
DemonF2016
Объединение файлов в один PDF
Вы можете объединять исходные файлы из различных приложений, включая существующие PDF-файлы, в один PDF-файл.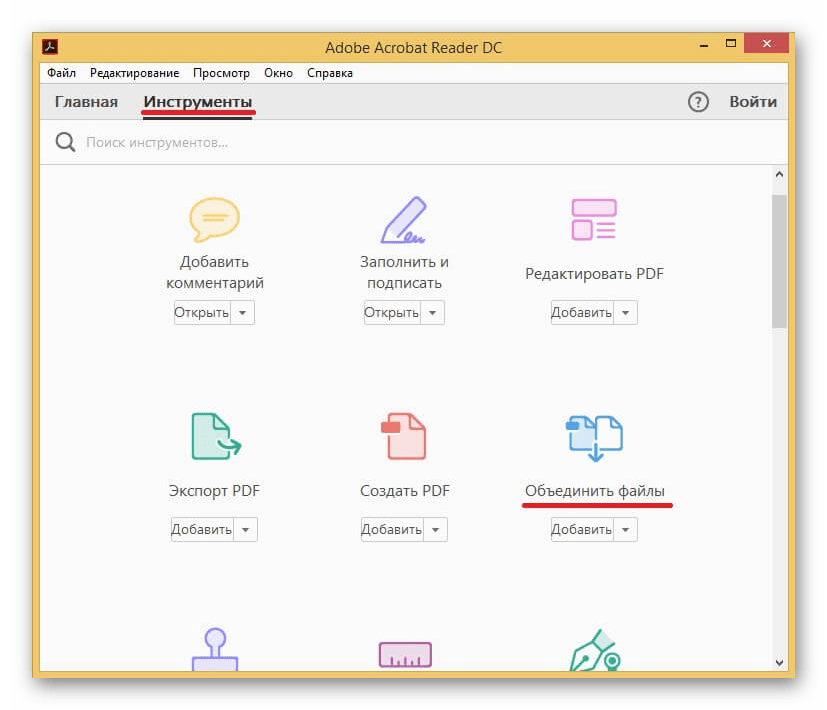 документ. Объединение файлов возможно только в том случае, если у вас более одного файла:
документ. Объединение файлов возможно только в том случае, если у вас более одного файла:
Открыто в Power PDF
- Указан в списке файлов для диалогового окна «Создать PDF».
- Перечислен в списке файлов для Create Assistant
- Выбрано в проводнике Windows
Объединение открытых файлов в один PDF-файл с помощью команды «Объединить все»
- Откройте все PDF-документы, которые нужно объединить.
- Выбирать Главная > Создать > Объединить все.
- в В диалоговом окне «Объединить файлы» отредактируйте и упорядочите список исходных файлов, как описано в Создать помощника.
- Выбирать Добавьте имена файлов в качестве закладок, чтобы создать оглавление из имен файлов.
- Нажмите кнопку «Пуск», чтобы продолжить создание PDF-файла.
После успешного преобразования результирующий несохраненный документ открывается автоматически.
Объединение файлов в один PDF-файл с помощью Create Assistant
- Открыть
Создать помощника из
меню «Пуск» Windows.

- Используйте перетаскивание или нажмите
Добавить () для создания списка файлов в
Диалоговое окно «Создать PDF».
- Нажмите Параметры, затем выберите Добавляйте имена файлов в закладки для создания закладки для каждого входного документа. Текст закладки становится входные имена файлов.
- Выберите профиль в списке профилей (тот, что ниже) и нажмите Профили. Изменить настройки как предпочтительный.
- Нажмите Сохранение для определения настроек назначения.
- Нажмите на
Запустите инструмент создания PDF или нажмите Alt + G.
Сохранение выполняется в соответствии с текущие настройки пункта назначения. Полученные PDF-файлы сохраняются либо в исходной папке, или в предопределенной папке, или Появится диалоговое окно «Сохранить как».
- Нажмите «Открыть файлы» под списком результатов, чтобы открыть
комбинированный PDF-файл.

Объединение файлов в один PDF-файл с помощью контекстного меню Windows Explorer
- Щелкните правой кнопкой мыши два или более исходных файла в проводнике Windows или на рабочем столе.
- Выбирать
Объедините файлы в один PDF-файл, а затем
Изменить, если вы хотите изменить настройки профиля. В противном случае выберите любой из перечисленных профилей.
Запускается Помощник по созданию.
- Раскрывающийся список сборки (под списком) уже должно отображаться Объединение файлов в один PDF документ.
- Нажмите Параметры, затем выберите Добавляйте имена файлов в закладки для создания закладки для каждого входного документа. Текст закладки становится входные имена файлов.
- Нажмите Сохранение для определения настроек назначения.
- Нажмите на
Запустите инструмент создания PDF или нажмите Alt + G.
Сохранение выполняется согласно текущие настройки пункта назначения. Полученные PDF-файлы сохраняются либо в исходной папке, или в предопределенной папке, или Появится диалоговое окно «Сохранить как».

- Дважды щелкните запись файла PDF в списке результатов, чтобы открыть объединенный файл PDF.
4 способа объединения файлов в один PDF-файл
PDF-файлы — это распространенный формат файлов для бизнеса и документов. Ими легко поделиться, и их можно редактировать в автономном режиме, а это означает, что вам не нужно беспокоиться о потере данных в случае сбоя. Но что, если вы хотите объединить несколько файлов в один PDF-файл? Или, может быть, вы просто хотите создать PDF-файл с нуля? В этом посте мы покажем вам четыре простых способа сделать это.
PDFelement — это универсальное средство для создания PDF-файлов, которое позволяет с легкостью создавать, редактировать и публиковать PDF-файлы. Он имеет удобный интерфейс, который упрощает создание PDF-файлов, и предлагает множество функций, облегчающих вашу работу. Если вам нужно быстро и легко создать PDF-файл, Wondershare PDFelement — идеальный инструмент для вас. Это универсальное средство для создания PDF-файлов имеет простой в использовании интерфейс, который упрощает создание PDF-файлов.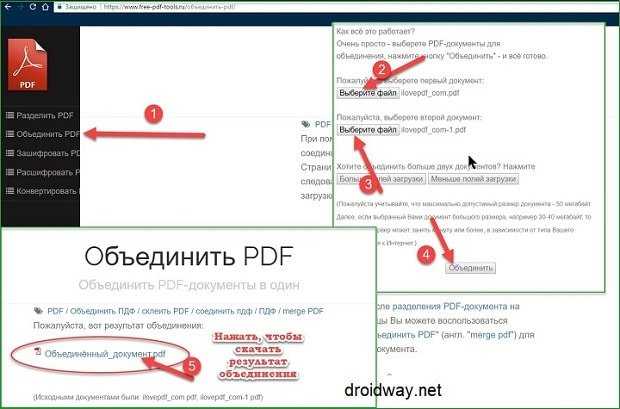
4 способа объединения файлов в один PDF-файл
PDF-файлы — это новый стандарт обмена документами. Их легко распечатать, поделиться ими и получить к ним доступ с любого устройства. Но как создать PDF Filler из нескольких файлов? Существует несколько различных способов объединения файлов в один PDF-файл, но мы рекомендуем использовать Adobe Acrobat Pro DC. Его можно бесплатно загрузить и он прост в использовании, что делает его идеальным инструментом для объединения файлов в один PDF-файл. В этом сообщении блога мы покажем вам, как объединить файлы в один PDF-файл с помощью Adobe Acrobat Pro DC.
В этом сообщении блога мы покажем вам, как объединить файлы в один PDF-файл с помощью Adobe Acrobat Pro DC.
- Объединить PDF-файлы в один
Если вам нужно объединить несколько файлов в один PDF-файл, это можно сделать несколькими способами. Самый простой способ — сохранить все файлы как отдельные файлы, а затем выбрать «Файл» > «Экспорт» > «PDF». Если вы хотите объединить файлы в один PDF-файл без потери какой-либо информации, вы можете использовать функцию Adobe Acrobat «Объединить в PDF». Это объединит все файлы в один документ PDF без потери данных. Если вам нужно выполнить более сложное редактирование, вы можете использовать Редактор PDF , такой как Adobe Photoshop или Inkscape, для внесения изменений в отдельные файлы перед их объединением в один PDF-файл.
- Объединяйте изображения в PDF
Файлы PDF — неотъемлемая часть современного офиса. Их легко распространять, распечатывать и просматривать. Но что, если у вас есть несколько файлов, которые нужно объединить в один PDF-файл? Есть несколько разных способов сделать это, но у каждого есть свои преимущества и недостатки. Вы можете объединить файл PDF с PDFelement. Какой из них лучше для вас? Давайте узнаем!
Но что, если у вас есть несколько файлов, которые нужно объединить в один PDF-файл? Есть несколько разных способов сделать это, но у каждого есть свои преимущества и недостатки. Вы можете объединить файл PDF с PDFelement. Какой из них лучше для вас? Давайте узнаем!
- Преобразование и объединение различных файлов
PDF-файлы являются одним из самых популярных форматов в Интернете, и не зря. Они универсальны и просты в использовании, что делает их идеальными для обмена документами с другими. Однако, если вам нужно объединить несколько файлов в один PDF-файл, это может стать проблемой. В этой статье мы покажем вам четыре разных способа объединения файлов в один PDF-файл без лишней суеты. Если вам нужно объединить несколько документов или просто создать один PDF-файл из нескольких файлов, эти методы помогут вам быстро напечатать!
- Объединяйте и сжимайте PDF-файлы, чтобы уменьшить их размер
PDF-файлы — это повсеместно распространенная форма обмена документами.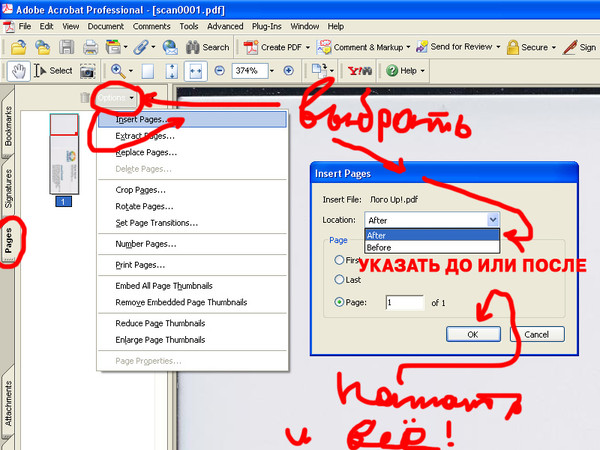 Их легко распечатать, сохранить и поделиться, что делает их идеальными для компаний любого размера. Но если вы похожи на большинство людей, вы, вероятно, не просто отправляете PDF-файлы. Вам часто нужно объединить несколько файлов в один PDF-файл, чтобы они работали правильно. В этом сообщении блога мы покажем вам четыре различных способа объединения файлов в один PDF-файл. От использования Adobe Acrobat до объединения файлов с помощью файловых менеджеров, таких как WinZip или 7-Zip, есть способ сделать это, который идеально подходит для вас. Так что читайте дальше и начните объединять файлы в один PDF уже сегодня!
Их легко распечатать, сохранить и поделиться, что делает их идеальными для компаний любого размера. Но если вы похожи на большинство людей, вы, вероятно, не просто отправляете PDF-файлы. Вам часто нужно объединить несколько файлов в один PDF-файл, чтобы они работали правильно. В этом сообщении блога мы покажем вам четыре различных способа объединения файлов в один PDF-файл. От использования Adobe Acrobat до объединения файлов с помощью файловых менеджеров, таких как WinZip или 7-Zip, есть способ сделать это, который идеально подходит для вас. Так что читайте дальше и начните объединять файлы в один PDF уже сегодня!
Другие функции
PDF-файлы настолько популярны в наши дни, что трудно прожить день, не просматривая их. Независимо от того, являетесь ли вы деловым человеком, которому необходимо отправлять документы клиентам, или студентом, которому необходимо следить за своей школьной работой, PDF-файлы просто необходимы. Но что, если вам нужно объединить несколько файлов в один PDF-файл? Или что, если вы хотите создать PDF-файл с нуля? В этой статье мы покажем вам четыре простых способа сделать это. Итак, если вы хотите сэкономить время или создать что-то новое и особенное, читайте наши советы.
Итак, если вы хотите сэкономить время или создать что-то новое и особенное, читайте наши советы.
- Организация PDF-файлов;
Организация PDF-файлов может потребовать много работы, но стоит убедиться, что ваши документы легко доступны и удобны в использовании. Существует несколько различных способов организации PDF-файлов, каждый из которых имеет свои преимущества и недостатки.
- Преобразование PDF-файлов
Преобразование файла PDF в другой формат можно выполнить с помощью ряда различных программ.
Adobe Acrobat обычно считается лучшим вариантом для более сложных документов благодаря набору функций и цене. Microsoft Word также является вариантом, но он, как правило, менее мощный и менее настраиваемый, чем Acrobat.
- OCR PDF
Распознавание текста на изображениях или отсканированных PDF-файлах для преобразования сфотографированных документов с данными клиентов в машиночитаемый формат.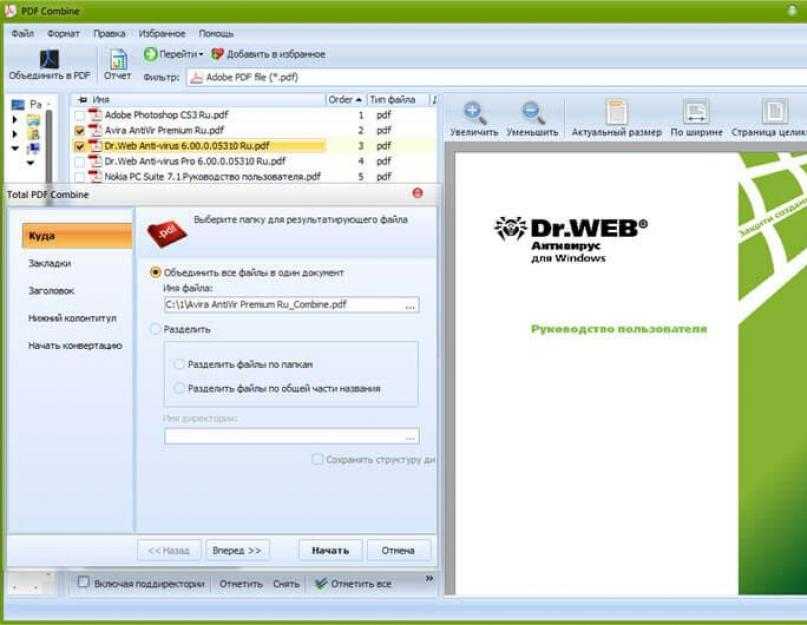 С ростом популярности цифровой фотографии предприятия начинают использовать форматы отсканированных документов или изображений для хранения и поиска данных. Однако преобразование этих документов в машиночитаемый формат может оказаться трудоемкой и трудоемкой задачей.
С ростом популярности цифровой фотографии предприятия начинают использовать форматы отсканированных документов или изображений для хранения и поиска данных. Однако преобразование этих документов в машиночитаемый формат может оказаться трудоемкой и трудоемкой задачей.
- PDF-форма: заполните pdf-формы
Вы когда-нибудь чувствовали себя перегруженными, когда дело доходит до заполнения PDF-форм? Ну, не расстраивайся! С помощью этих простых советов заполнение PDF-форм станет легкой задачей. Он гарантирует, что вся необходимая информация будет у вас под рукой. Это включает ваше имя, адрес и адрес электронной почты.
- Подписание PDF-файлов
Подписание PDF-файлов может быть отличным способом гарантировать точность и отсутствие ошибок в ваших документах. Подписывая PDF-файлы, вы также можете повысить надежность своих документов в глазах получателей. Существует несколько различных способов подписи PDF-файлов.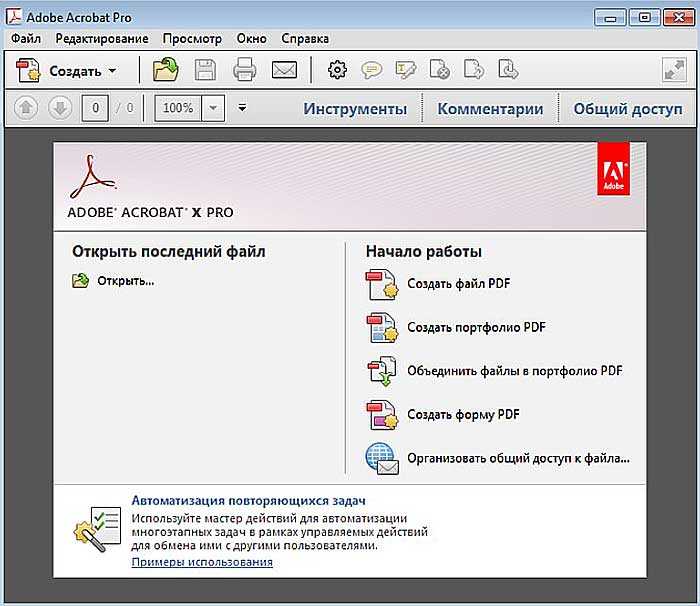 Вы можете либо использовать инструмент цифровой подписи, либо вручную ввести свою подпись в документ.
Вы можете либо использовать инструмент цифровой подписи, либо вручную ввести свою подпись в документ.
- Редактирование и комментирование PDF-файлов
Редактирование и комментирование PDF-файлов может занять много времени, но при наличии правильных инструментов это может быть очень просто. Одним из таких инструментов является Adobe Acrobat Pro. Acrobat Pro имеет множество функций, позволяющих легко редактировать PDF-файлы и комментировать их.
Вердикт
PDF-файлы — основа любой хорошей маркетинговой кампании. Их легко создавать, легко распространять и легко читать. Объединяйте файлы в один PDF-файл для получения наилучших результатов. Это не проблема. Эти методы, от объединения PDF-файлов до создания PDF-файлов из изображений и видео, позволят вашей кампании выглядеть лучше всего в кратчайшие сроки. Суд вынес решение, подсудимый признан виновным. Это означает, что человек был признан виновным в преступлении, в котором его обвиняли, и ему придется столкнуться с последствиями.