Как вставить видео с YouTube в документ Word
Бывают случаи, когда было бы полезно добавить видео YouTube в документ Microsoft Word. Это может помочь вам донести свою точку зрения или помочь с обучением. Вставка видео YouTube прямо в документ упрощает его просмотр. Word позволяет включать видео прямо в документ. Тогда читателю не нужно переходить по ссылке на видео и запускать отдельный экземпляр браузера.
Откройте документ Word, в который хотите добавить видео. Затем поместите курсор в раздел, в который вы хотите поместить видео. На ленте щелкните значок Вставлять таб. Затем нажмите кнопку Интернет-видео в разделе «Медиа».
Программы для Windows, мобильные приложения, игры — ВСЁ БЕСПЛАТНО, в нашем закрытом телеграмм канале — Подписывайтесь:)
Откроется диалоговое окно для ввода ссылки на видео YouTube, которое вы хотите использовать. Просто введите его в поле URL и нажмите Вставлять.
Где взять ссылку на видео YouTube?
Получить ссылку на видео на YouTube — совсем несложно. Просто зайдите на YouTube и найдите видео, которое хотите использовать. Находясь на странице видео, вы можете просто скопировать ссылку из адресной строки.
Просто зайдите на YouTube и найдите видео, которое хотите использовать. Находясь на странице видео, вы можете просто скопировать ссылку из адресной строки.
Или вы можете нажать на Делиться кнопку со страницы видео. Он расположен прямо под видео рядом с кнопками «Нравится».
Это откроет возможности обмена видео. Чтобы получить ссылку, просто нажмите на Копировать кнопка.
Или, если вы хотите использовать код для встраивания, вы можете. Щелкните значок Встроить значок и скопируйте код из поля, щелкнув значок Копировать кнопка.
Также стоит отметить, что вы можете захотеть, чтобы воспроизведение видео началось в определенное время. Если это длинное видео, которое избавляет читателя от необходимости смотреть его полностью. Это позволяет им сразу перейти к той части видео, где уместна информация.
Для этого нажмите паузу в то время, когда вы хотите, чтобы видео началось. Затем, когда вы копируете ссылку для общего доступа или код для встраивания, щелкните значок «Начать с» коробка. Обязательно установите этот флажок до копирование ссылки для публикации видео или встроенного кода.
Затем, когда вы копируете ссылку для общего доступа или код для встраивания, щелкните значок «Начать с» коробка. Обязательно установите этот флажок до копирование ссылки для публикации видео или встроенного кода.
Например, здесь я хочу, чтобы это видео началось через 30 секунд. Вы заметите, что оно меняет ссылку для общего доступа и добавляет t = 30 по ссылке.
Посмотреть видео, вставленное в документ Word
После того, как вы вставили видео в свой документ, вы можете использовать Инструменты для работы с изображениями для форматирования и настройки макета. Например, вы можете поэкспериментировать с различными вариантами переноса текста. Это поможет вам представить документ так, как вы хотите.
Когда читатель переходит к вставленному вами видео, ему просто нужно щелкнуть Играть в кнопка. Это затемняет текст статьи и выводит видео на передний план. И все стандартные параметры видео, которые вы найдете на сайте YouTube, будут доступны.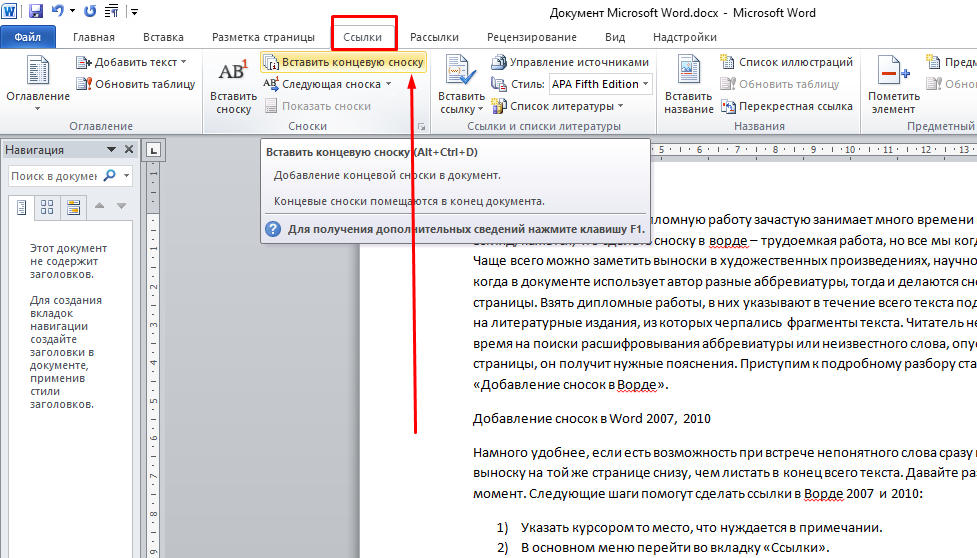 Например, воспроизведение, пауза, громкость и т. Д.
Например, воспроизведение, пауза, громкость и т. Д.
Вставка видео непосредственно в документ Word делает его более интересным. Это полезно в тех случаях, когда документ особенно длинный. Читателю не нужно выходить из документа, смотреть видео, затем возвращаться к документу и находить, где они остановились.
Дополнительные приемы с офисным видео
Несколько лет назад мы показали вам, как вставлять видео в Word 2013, и это все еще работает в этой версии. Но если вы используете Office 365, этот новый процесс упрощает добавление видео YouTube в ваши документы Word.
Если вы делаете презентацию, узнайте, как добавить видео в PowerPoint. Кроме того, вы можете преобразовать презентацию PowerPoint в всплывающее видео, а затем в документ Word.
Программы для Windows, мобильные приложения, игры — ВСЁ БЕСПЛАТНО, в нашем закрытом телеграмм канале — Подписывайтесь:)
Главная » Разное » Как в 2010 word сделать ссылку Добавление ссылок в документе WordВ документ Word, в котором нужно процитировать данные из определенных источников (например, научных исследований), можно легко добавить ссылки. Чтобы добавить в документ ссылку, необходимо сначала добавить соответствующий источник. Добавление к документу ссылки и литературного источника
После выполнения этих действий ссылка будет добавлена в список доступных ссылок. В следующий раз, когда вы захотите добавить эту ссылку, вам не придется вводить ее заново. Вы просто добавите ссылку в документ. После того как вы добавите источник, вам может потребоваться внести в него изменения позже. Для этого ознакомьтесь с раздействием изменить источник. Примечания:
Добавление ссылок в документ
Поиск литературного источникаСписок использованных литературных источников может быть очень большим. Иногда приходится выполнять поиск литературного источника, ссылка на который указана в другом документе.
Примечание: Чтобы выбрать другой главный список, из которого литературные источники можно импортировать в документ, нажмите кнопку Обзор в окне Диспетчер источников. Изменение источника
Примечание: Эта страница переведена автоматически, поэтому ее текст может содержать неточности и грамматические ошибки. Для нас важно, чтобы эта статья была вам полезна. Была ли информация полезной? Для удобства также приводим ссылку на оригинал (на английском языке). Word 2010: Работа с гиперссылкамиУрок 13: Работа с гиперссылками/ ru / word2010 / working-with-columns / content / ВведениеКогда вы в сети, вы используете гиперссылок для перехода с одной веб-страницы на другую. Иногда гиперссылка ведет на другой раздел той же страницы. Если вы хотите включить веб-адрес или адрес электронной почты в свой документ Word, вы можете отформатировать его как гиперссылку , чтобы кто-то другой мог щелкнуть. В этом уроке вы изучите основы работы с с гиперссылками, включая то, как вставлять и удалять их из документа Word. ГиперссылкиДобавление гиперссылок в ваш документ может помочь читателям быстро получить доступ к контактной информации, другим частям документа и любой дополнительной информации в Интернете, которой вы хотите поделиться. О гиперссылкахГиперссылки состоят из двух основных частей : адреса , веб-страницы, адреса электронной почты или другого места, на которое они ссылаются; и отображаемый текст (или изображение) .Например, адрес может быть https://www.youtube.com , а отображаемый текст может быть YouTube . В некоторых случаях отображаемый текст может совпадать с адресом. Когда вы создаете гиперссылку в Word, вы можете выбрать как адрес, так и отображаемый текст или изображение. Чтобы перейти по гиперссылке в Word, удерживайте нажатой клавишу Control и щелкните гиперссылку. Для вставки гиперссылки:
Вы также можете вставить гиперссылку, которая ссылается на , другую часть того же документа , выбрав Поместить в этот документ в диалоговом окне Вставить гиперссылку коробка. Чтобы сделать адрес электронной почты гиперссылкой:
Word часто распознает электронную почту и .Видео: создание доступных ссылок в WordУзнайте, как создавать гиперссылки на естественном языке, чтобы их было легко понять. Создайте более понятную гиперссылку
Скопируйте ссылку, с которой хотите работать, в документ Word и превратите ее в гиперссылку. Примечание: Кто-то, использующий программу чтения с экрана для доступа к этой ссылке, услышит вслух по одному символу, что трудно понять. Щелкните ОК . Хотите больше?Специальные возможности в Microsoft 365 Если в документе есть гиперссылки, изменение отображаемого текста на обычный язык может упростить их понимание для пользователей, которые полагаются на программы чтения с экрана. Вот типичный URL в тексте документа. Для зрячего пользователя это может показаться нормальным. Но если вы полагаетесь на программу чтения с экрана или программу преобразования текста в речь, она может считывать URL-адрес по одной букве за раз, например: «http: //www.nps.gove/olym/planyourvisit/lodging.htm» Вы можете сделать гиперссылки более доступными, изменив отображаемый текст на более естественный и значимый. Просто щелкните правой кнопкой мыши гиперссылку на странице и выберите Изменить гиперссылку . При выборе такой ссылки Word автоматически копирует ее в диалоговое окно Изменить гиперссылку . В поле Text to display введите «National Park Reservations». Нажмите ОК . Теперь пользователи, которые полагаются на программы чтения с экрана, будут гораздо лучше понимать, куда их отправляет эта ссылка. Ссылка для бронирования национальных парков. И последнее, о чем следует помнить: при добавлении отображаемого текста избегайте таких фраз, как «Щелкните здесь» или «Подробнее». Люди, использующие программы чтения с экрана, часто просматривают список ссылок на статью, чтобы получить представление о ее содержании. Если отображаемый текст для всех этих ссылок представляет собой одну и ту же общую фразу, это может звучать примерно так: «Нажмите здесь, ссылку. Нажмите здесь, ссылку, нажмите здесь, ссылку.« Не очень помогает. Подробнее о создании доступных документов см. Сделать гиперссылку в Word2020-09-08 10:50:46 • Отправлено в: Word • Проверенные решения Когда вы создаете гиперссылку в документе Word , она дает доступ к адресам электронной почты и веб-сайтам прямо из документа. Есть несколько способов сделать гиперссылку в документе Word. В зависимости от того, как должна отображаться ссылка, вы можете преобразовать текст в ссылку или автоматически использовать форматирование ссылок Word. Как сделать гиперссылку в WordГиперссылки состоят из двух основных частей: отображаемого текста и URL-адреса (адреса) веб-страницы. Например, адрес может быть https://pdf.wondershare.com, а отображаемый текст — «Фотография свадебных мероприятий». Когда вы добавляете слово в гиперссылку, вы сможете ввести отображаемый текст и адрес по вашему выбору. Когда вы вводите свои веб-адреса и адреса электронной почты, они обычно распознаются Word и автоматически форматируются как гиперссылки после нажатия клавиши пробела Enter. Чтобы создать гиперссылку в Word 2013:
После создания гиперссылки вы можете ее протестировать.Если гиперссылка ведет на веб-сайт, ваш веб-браузер по умолчанию должен открыться автоматически и отобразить этот веб-сайт. Если это не помогает, проверьте адрес гиперссылки на наличие орфографических ошибок. Кроме того, диалоговое окно «Вставить гиперссылку» можно открыть, щелкнув выделенный текст правой кнопкой мыши и выбрав «Гиперссылка» во всплывающем меню. После вставки гиперссылки вы можете щелкнуть ее правой кнопкой мыши, чтобы скопировать, удалить, открыть или отредактировать ее. Чтобы создать гиперссылку в Word 2010:
Когда вы вводите адрес электронной почты или веб-адрес, Word 2010 обычно распознает его и автоматически форматирует его как гиперссылку после нажатия клавиши пробела или клавиши Enter. Чтобы создать гиперссылку в Word 2016:
Введение PDFelementЛучшее программное обеспечение для просмотра и редактирования ваших PDF-документов — PDFelement. Несмотря на то, что он менее дорогой, он обладает всеми качественными характеристиками, которые есть у других более дорогих конкурентов, таких как:
Как сделать гиперссылку в PDF-файлахШаг 1. Откройте файл PDFОткройте PDF-документ в PDFelement. Шаг 2. Сделайте гиперссылки в PDF Нажмите кнопку «Ссылка» в меню «Правка» и затем выберите, куда будет добавлена ссылка в документе. Введите URL-адрес или страницу PDF-файла, на которую вы хотите создать ссылку, когда появится всплывающее окно, затем нажмите кнопку «Установить ссылку», чтобы добавить гиперссылку. Загрузите или купите PDFelement бесплатно прямо сейчас! Загрузите или купите PDFelement бесплатно прямо сейчас! Купите PDFelement прямо сейчас! Купите PDFelement прямо сейчас! . Ссылка на предыдущий — WordСсылка на предыдущийСсылка на предыдущий доступна, если у вас более одного раздела лайков. По умолчанию разделы связаны, поэтому заголовок, созданный в одном разделе, будет перенесен при создании разрыва раздела. Ссылка на предыдущий будет ссылаться только на предыдущие подобные разделы. Если вы используете разные верхние и нижние колонтитулы, например другую первую страницу или разные нечетные и четные страницы, их нельзя связать вместе, потому что все они разделены. Если вы используете разделы, например, определяете главы в документе, вам может понадобиться различная информация в разных разделах. Отключив ссылку на предыдущий , вы можете получить первую страницу первой главы, пронумерованную как 1-1, и как 3-1 для первой страницы третьей главы. Чтобы отключить связь с предыдущим , выполните следующие действия:
Подробнее о номерах страниц см. |
ярлыков — Быстро вставить внутреннюю гиперссылку в документ Microsoft Word?
Задавать вопрос
спросил
Изменено 6 лет, 4 месяца назад
Просмотрено 63к раз
При работе с текстовым документом, содержащим большое количество закладок, вставка внутренней гиперссылки с помощью обычного диалогового окна «Вставить гиперссылку» утомительна.
Вам необходимо вручную найти закладку в развернутом дереве «Место в этом документе». Это проблема, когда у вас большое количество закладок. (Диалоговое окно «Вставить гиперссылку» сбрасывается при последующих вставках ссылок)
Есть ли альтернативный способ или ярлык, чтобы быстро сделать это?
- Microsoft Word
- ярлыки
- гиперссылки
1
Дважды щелкните слово или фразу, на которую хотите сделать гиперссылку.
Нажмите Ctrl + K .
Вставьте или введите туда, где вы хотите разместить это слово или фразу (ее гиперссылка, например, http://www.whatever.com).
1
Если вы знаете название закладки, то можете сами создать поле:
- Тип:
ГИПЕРССЫЛКА \l «MyBookmark», где MyBookmark — закладка имя в документ. Это код поля гиперссылки.
Это код поля гиперссылки. - Выделите текст и нажмите CTRL+F9. Это создает поле, используя выделенный код поля.
- Пока курсор находится в поле, нажмите F9, чтобы обновить его.
В зависимости от вашей системы это будет либо намного проще, либо намного сложнее по сравнению с использованием диалогового окна, но поскольку это может помочь, я все равно опубликовал его.
2
На Mac под управлением Excel 2011 вы можете сделать это:
щелкните ячейку, на которую вы хотите поместить гиперссылку. «Копировать».
щелкните ячейку, из которой вы хотите сделать гиперссылку. «Вставить как гиперссылку».
Вы можете использовать сочетание клавиш Ctrl + Alt + K , чтобы быстро открыть диалоговое окно гиперссылки.
Помимо этого, Word не может узнать, где вы хотите поместить гиперссылку в документе или на какую из них вы хотели бы ссылаться в другом месте.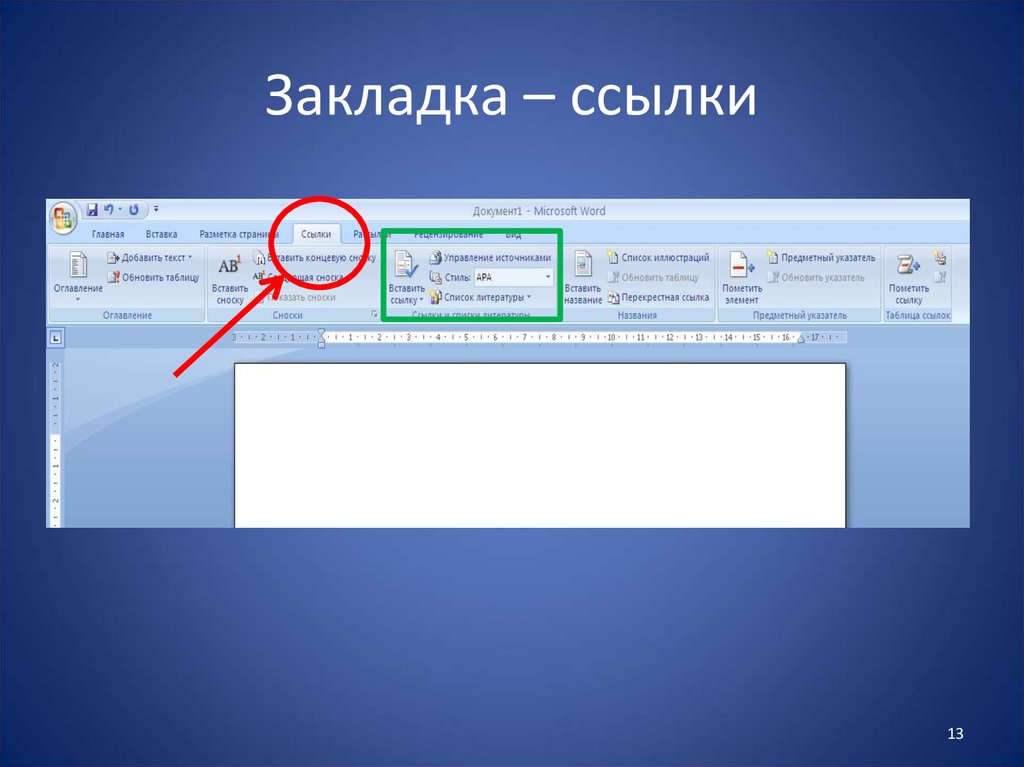
Правильный способ сделать это — использовать функцию перекрестных ссылок. Вы найдете это на вкладке «Ссылки» в разделе «Подписи».
В новом MS Office 365 (который очень похож на Office 2016) ярлык Ctrl + Alt + H .
Зарегистрируйтесь или войдите в систему
Зарегистрируйтесь с помощью Google
Зарегистрироваться через Facebook
Зарегистрируйтесь, используя адрес электронной почты и пароль
Опубликовать как гость
Электронная почта
Требуется, но не отображается
Опубликовать как гость
Электронная почта
Требуется, но не отображается
Нажимая «Опубликовать свой ответ», вы соглашаетесь с нашими условиями обслуживания, политикой конфиденциальности и политикой использования файлов cookie
Как создать гиперссылку в электронной почте Microsoft Outlook
- Вы можете создать гиперссылку в Outlook, выделив текст или фотографию, которые вы хотите использовать в качестве ссылки, и нажав кнопку «Ссылка» в раскрывающемся меню «Вставить» на панели ленты.
 .
. - Кроме того, вы можете создать гиперссылку, щелкнув правой кнопкой мыши выделенный текст или фотографию и выбрав «Ссылка» в контекстном меню.
- Чтобы добавить ссылку в мобильное приложение Outlook, вы можете выделить текст и выбрать «Добавить ссылку» во всплывающем меню.
- Посетите библиотеку технических справочников Business Insider, чтобы узнать больше.
Гиперссылки позволяют направлять получателей на любую веб-страницу в Интернете, и их легко добавлять в сообщения Outlook.
При создании гиперссылки полезно скопировать веб-адрес, на который вы хотите сделать ссылку, прежде чем создавать гиперссылку, особенно если вы используете телефон. Но это не обязательно. Вы также можете ввести веб-адрес вручную.
Вот как создать гиперссылку для ваших сообщений Outlook как на компьютере, так и в мобильном приложении.
Check out the products mentioned in this article:
iPhone 11 (From $699.99 at Apple) Samsung Galaxy S10 (From $699.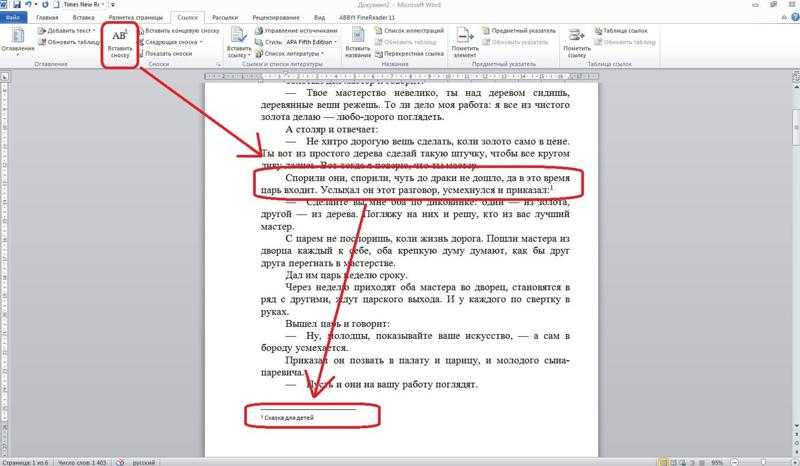 99 at Walmart) Apple Macbook Pro (From $1,299.00 at Apple) Acer Chromebook 15 (от 358,99 долларов США в Staples)
99 at Walmart) Apple Macbook Pro (From $1,299.00 at Apple) Acer Chromebook 15 (от 358,99 долларов США в Staples) Как создать гиперссылку в Outlook на компьютере
1. Откройте настольное приложение Outlook.
2. Составьте сообщение обычным способом. Когда вам нужно добавить ссылку, выделите текст, который вы хотите превратить в гиперссылку.
3. Щелкните правой кнопкой мыши выделенный текст и выберите «Ссылка». При желании вы можете нажать «Вставить» в верхней части окна сообщения и выбрать «Ссылка» на панели ленты.
Вы можете открыть диалоговое окно «Вставить гиперссылку» на ленточной панели или выбрав его в контекстном меню. Дэйв Джонсон/Business Insider Введите или вставьте URL-адрес в поле «Адрес» и нажмите «ОК». Гиперссылка создана.
Введите или вставьте URL-адрес в поле «Адрес» и нажмите «ОК». Гиперссылка создана.Как создать гиперссылку в мобильном приложении Outlook
1. В мобильном приложении Outlook напишите сообщение электронной почты.
2. Выберите текст, который вы хотите преобразовать в гиперссылку.
3. Во всплывающем меню коснитесь стрелки справа, чтобы просмотреть дополнительные параметры.
4. Нажмите «Добавить ссылку».
Опция «Добавить ссылку» находится в контекстном меню при выделении текста. Дэйв Джонсон/Business Insider 5.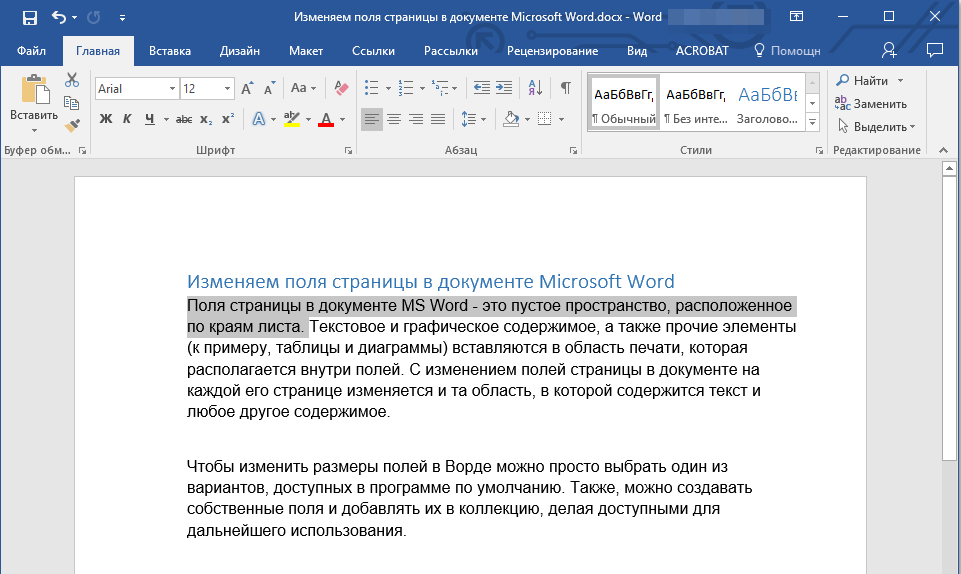 Введите или вставьте URL-адрес в поле «Ссылка», а затем коснитесь галочки в правом верхнем углу экрана.
Введите или вставьте URL-адрес в поле «Ссылка», а затем коснитесь галочки в правом верхнем углу экрана.
Как изменить шрифт по умолчанию в Microsoft Outlook с «Calibri» на тот, который вам больше нравится
Как запланировать отправку электронной почты в Microsoft Outlook на ПК или компьютере Mac
Как добавить подпись в Microsoft Outlook двумя способами
Как отправить приглашение календаря в Outlook за 5 простых шагов
Как проверить, какая у вас версия Microsoft Outlook, настольная мобильный
Дэйв Джонсон
Внештатный писатель
Дэйв Джонсон — журналист, пишущий о потребительских технологиях и о том, как индустрия трансформирует спекулятивный мир научной фантастики в современную реальную жизнь.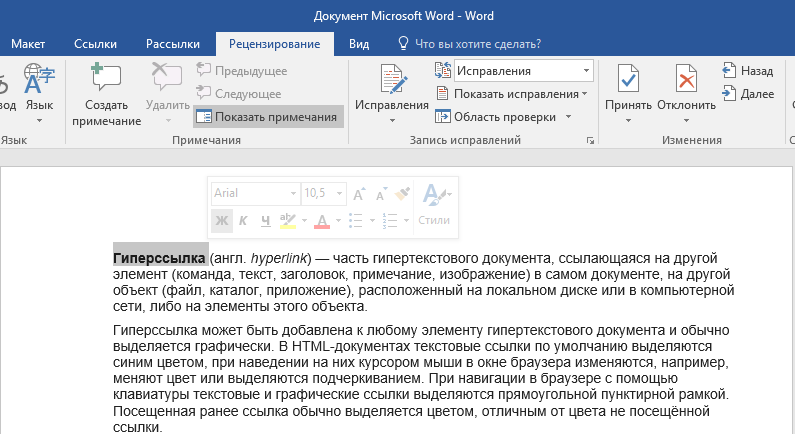

 Цитаты можно добавлять в разных форматах, в том числе APA, в Чикаго-стиле, ГОСТ, IEEE, ISO 690 и MLA. Затем можно создать список литературы из источников, которые использовались при создании документа.
Цитаты можно добавлять в разных форматах, в том числе APA, в Чикаго-стиле, ГОСТ, IEEE, ISO 690 и MLA. Затем можно создать список литературы из источников, которые использовались при создании документа.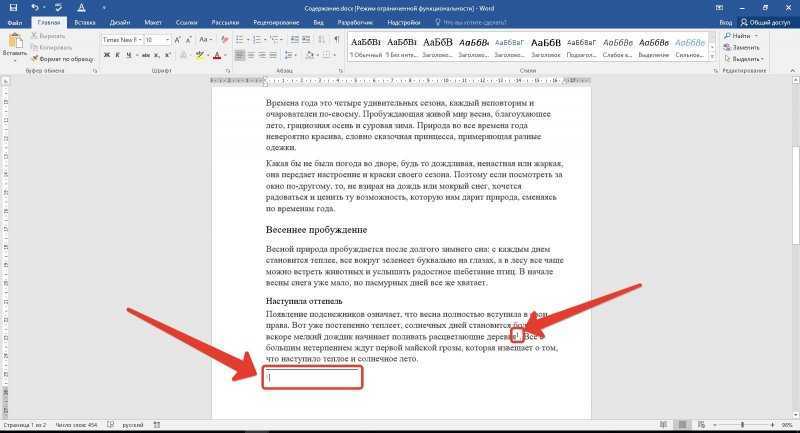



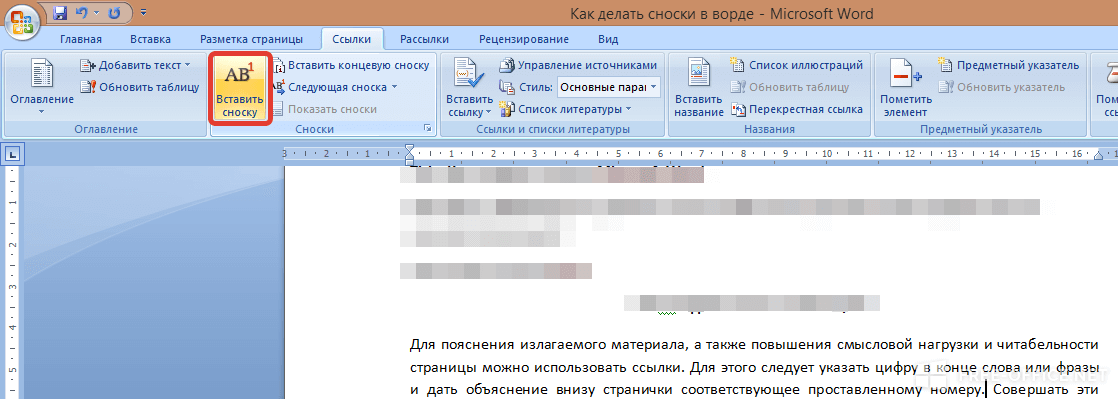 Например, можно использовать совместный доступ к файлу, находящемуся на общем сервере, на компьютере или сервере коллеги по работе или на веб-сайте университета или исследовательского института.
Например, можно использовать совместный доступ к файлу, находящемуся на общем сервере, на компьютере или сервере коллеги по работе или на веб-сайте университета или исследовательского института.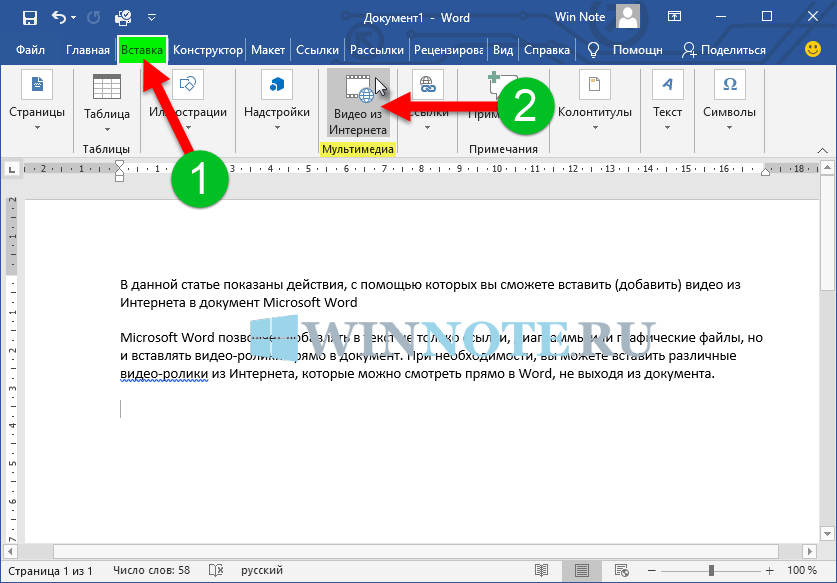
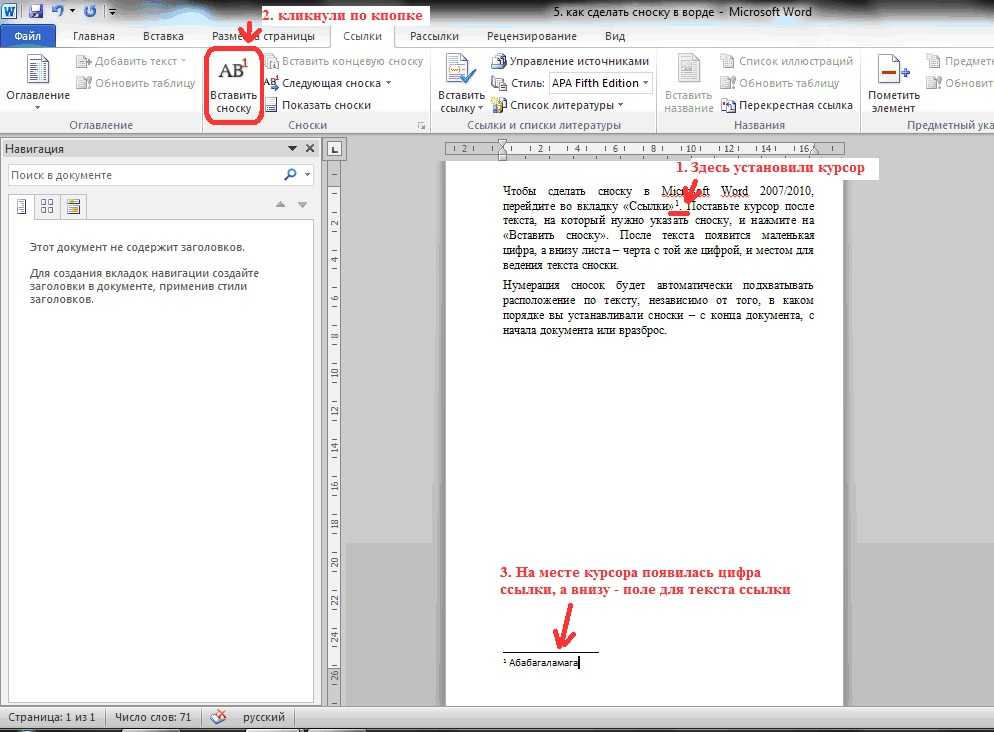
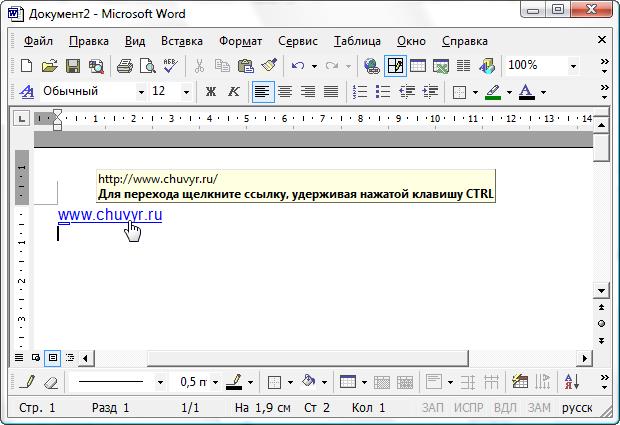

 Но мы можем изменить отображаемый текст на обычный язык, который людям и программам чтения с экрана будет легче понять.
Но мы можем изменить отображаемый текст на обычный язык, который людям и программам чтения с экрана будет легче понять. На сайте aka.ms/accessible.
На сайте aka.ms/accessible. Чтобы перейти по гиперссылке в документе Word, удерживайте нажатой клавишу Ctrl, а затем щелкните гиперссылку.
Чтобы перейти по гиперссылке в документе Word, удерживайте нажатой клавишу Ctrl, а затем щелкните гиперссылку.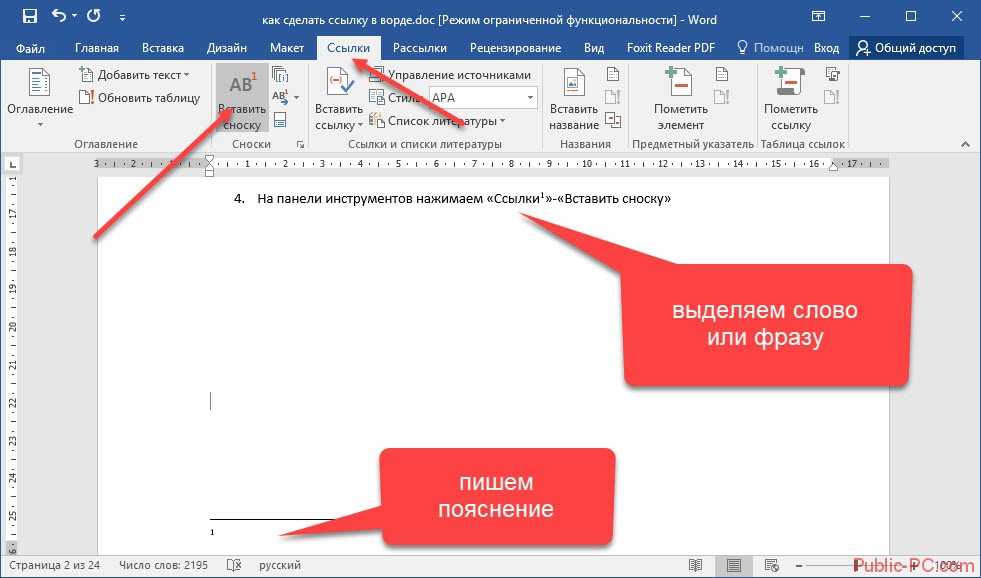

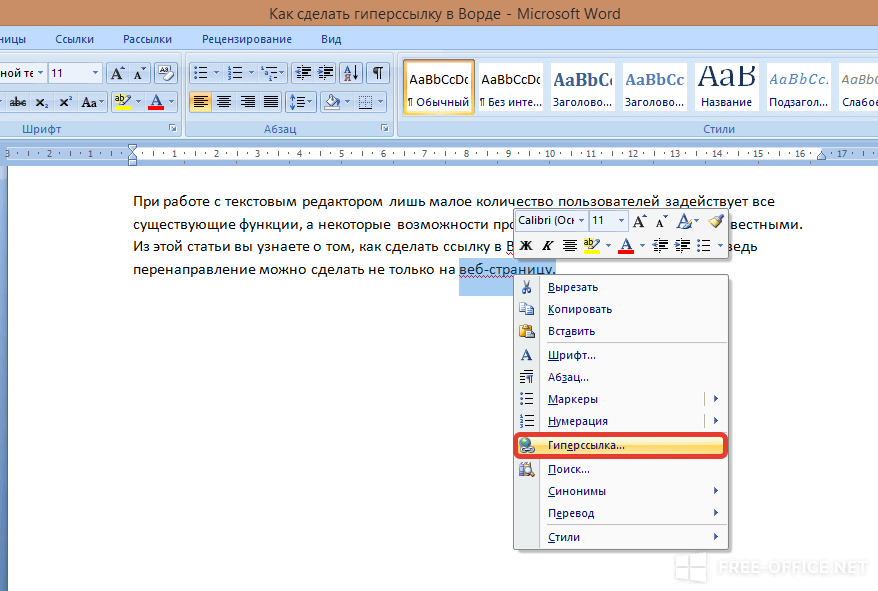
 Персонализированные элементы управления позволяют блокировать такие функции, как редактирование, печать, просмотр и т. Д.
Персонализированные элементы управления позволяют блокировать такие функции, как редактирование, печать, просмотр и т. Д.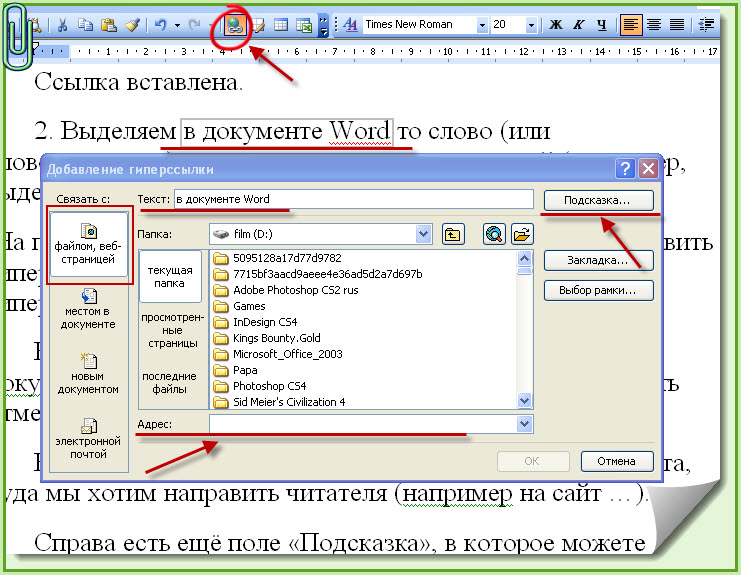 Дополнительные инструкции по использованию PDFelement можно найти здесь.
Дополнительные инструкции по использованию PDFelement можно найти здесь.
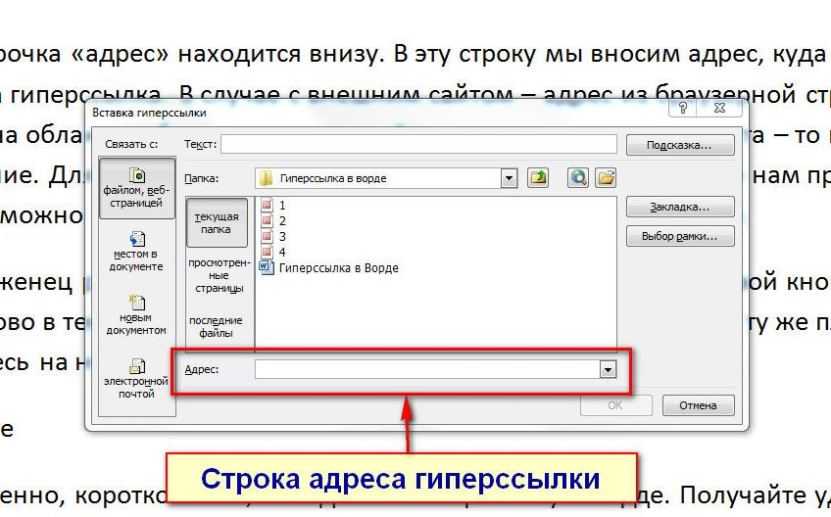
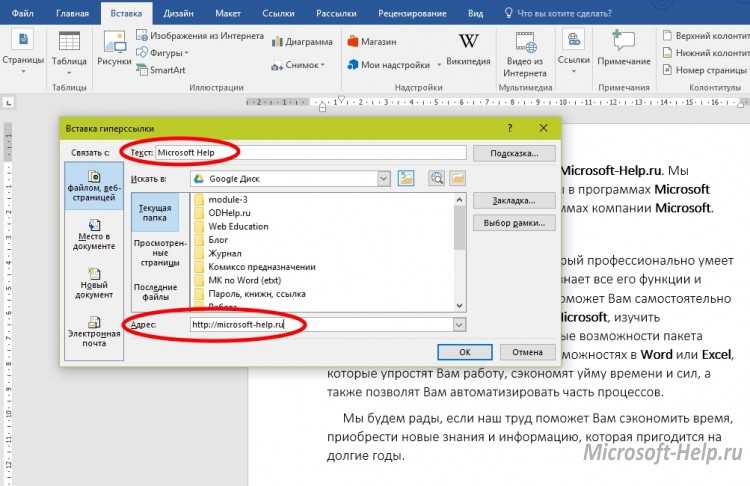 Нумерация страниц в Word.
Нумерация страниц в Word. Это код поля гиперссылки.
Это код поля гиперссылки.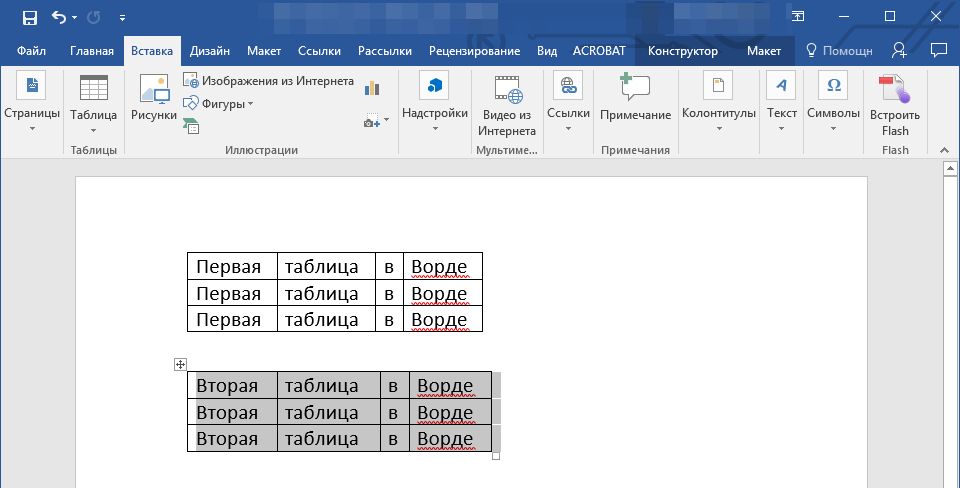 .
.