Как правильно склеивать видео
Хотите создать интересный и качественный видеоролик своими руками? Это можно легко сделать, даже если вы никогда раньше не занимались монтажом. Для этого вам понадобится популярный видео редактор на русском языке «ВидеоМОНТАЖ» от AMS Software. В этой инструкции мы расскажем вам о том, как склеивать видео при помощи этой утилиты, а также дадим несколько полезных советов по созданию эффектных видео сюжетов. Все, что от вас потребуется – это просто внимательно следовать указаниям нашей инструкции.
Шаг 1. Скачайте программу
Сначала необходимо скачать программу для монтажа видео с нашего сайта. Дистрибутив утилиты весит всего 65 Мб, что позволит вам быстро дождаться окончания загрузки. Затем распакуйте скачанный установочный файл посредством двойного клика мыши. Появится Мастер Установки, с помощью которого вы сможете настроить оставшиеся компоненты «ВидеоМОНТАЖА» на свой компьютер. Не забудьте создать значок приложения на рабочем столе, чтобы всегда иметь быстрый доступ к нему.
Шаг 2. Добавьте видеофайлы
Запустите программу и выберите предпочтительное соотношение сторон видео (к примеру, «Установить автоматически»), а далее нажмите «Применить». После этого вы окажетесь во вкладке «Видео и фото», которая представляет собой обзор имеющихся на компьютере медиа файлов. Поочередно перетащите интересующие вас видеофайлы и фотографии на рабочую панель (либо добавьте их, дважды кликнув по ним мышью). Как только все объекты будут добавлены в проект, переходите к следующему шагу.
Добавьте материалы на монтажный стол
Шаг 3. Настройте переходы
Перед тем как склеить видео, рекомендуется разбавить его яркими анимированными переходами, располагающимися в одноименной вкладке. Ознакомьтесь с представленными в каталоге шаблонами, а затем перетащите наиболее понравившиеся в специальную ячейку между слайдами. Если нажать на тот или иной переход, то в окне настроек ему можно задать определенное время воспроизведения.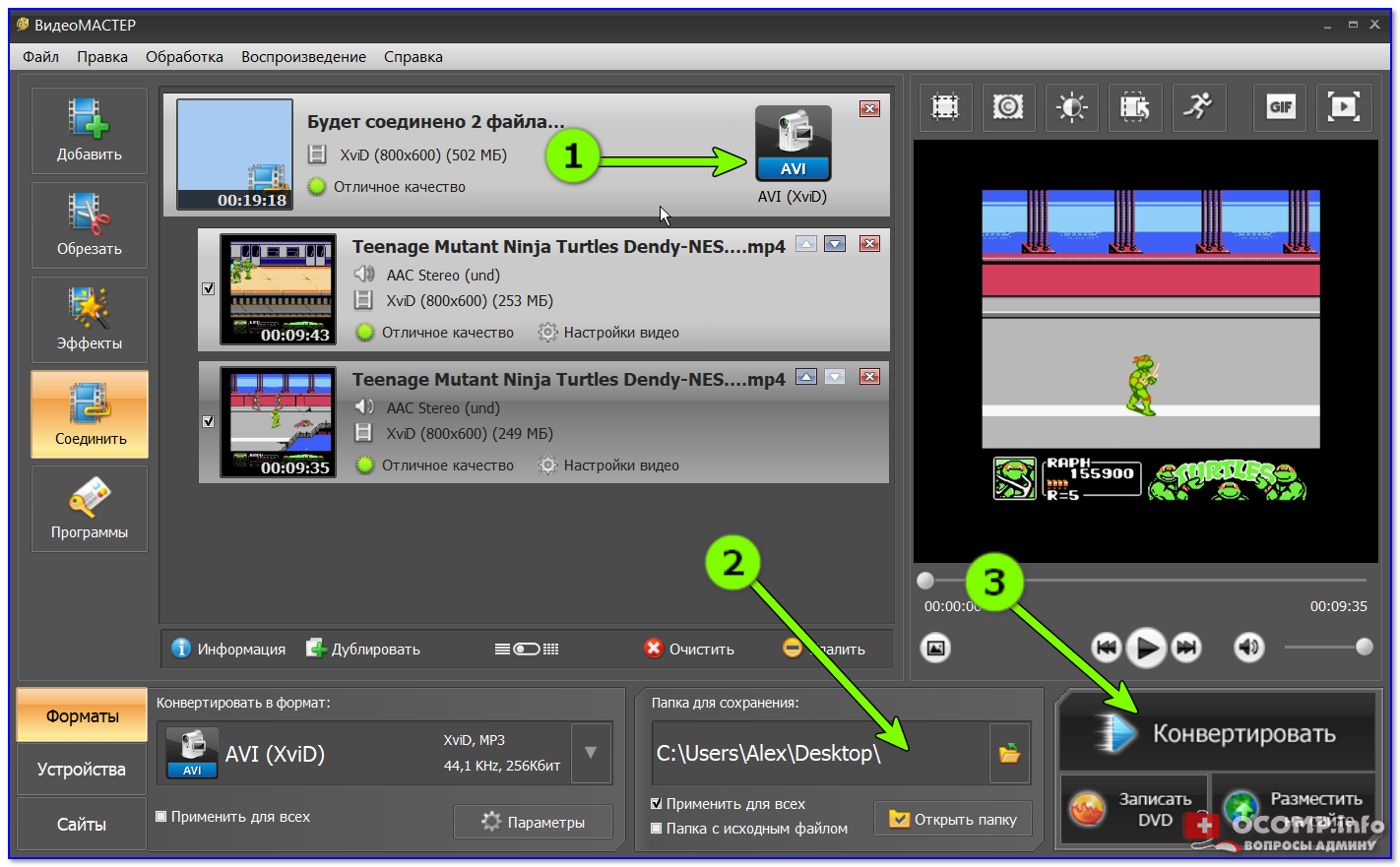
Установите между фрагментами переходы
Шаг 4. Наложите эффекты
Если вы хотите наложить на видеоряд причудливые спецэффекты, зайдите во вкладку «Редактирование» > «Эффекты». Отметьте галочками те варианты, которые больше всего подходят, после чего посмотрите, что получилось. При желании вы можете повернуть ролик в любую сторону на 90 или 180 градусов.
Применяйте к видео оригинальные эффекты
Шаг 5. Озвучьте музыкой
Программа для склеивания видео позволяет вам озвучить будущий ролик любой музыкой. Чтобы это осуществить, откройте раздел «Музыка» > «Добавить музыку». Далее вы получите возможность выбрать произвольный аудиофайл со своего компьютера или выбрать фоновую композицию из встроенной коллекции. В данной коллекции вы найдете мелодии на любой вкус – спокойную, романтическую, торжественную, праздничную, в стиле кантри и т.д. Если выбор сделан, нажмите кнопку «Добавить выбранное».
Добавьте фоновую музыку для видео и при необходимости обрежьте трек
Шаг 6.
 Создайте видео
Создайте видеоПосмотрим, как склеить видео при помощи программы для монтажа видео «ВидеоМОНТАЖ». Перейдите в раздел «Создать», где вам будет предложено конвертировать ролик в один из многочисленных форматов. Среди возможных вариантов преобразования – создание DVD-видео, закачка в мобильное устройство и публикация на YouTube. Кликните по нужному способу, настройте параметры и дождитесь, когда утилита закончит работу.
Cохраните себе статью, чтобы не потерять:
На практике перед пользователями часто встает распространенная проблема: как соединить два видео в одно? Например, с некоторых видеохостингов приходится скачивать ролики по частям и потом склеивать. Другая ситуация, когда у вас есть несколько видеофрагментов, и вы хотите понять, как объединить несколько видео в одно, чтобы получился оригинальный фильм, посвященный тому или иному событию.
Для того, чтобы склеить видео ролики, воспользуемся программой «ВидеоМАСТЕР». Продукт оснащен всем необходимым инструментарием и позволяет соединить два видео в одно быстро и качественно.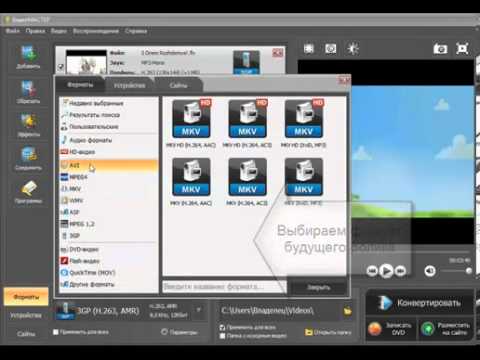
Как быстро научиться соединять два видео в одно? Посмотрите наглядный видеоурок:
Процедура склейки довольно проста и требует выполнения нескольких несложных действий:
Содержание:
Шаг 1. Установите программу для соединения видео
Вначале необходимо скачать видео конвертер «ВидеоМАСТЕР» и установить его на компьютер. Размер дистрибутива составляет 56 MB, при наличии высокой скорости скачивания процесс загрузки займет не более пяти минут. После окончания загрузки запустите файл VideoMASTER.exe, чтобы начать работу.
Шаг 2. Добавьте видеоклипы в программу
Для того чтобы загрузить видео файлы в программу, нажмите кнопку «Добавить»
Шаг 3. Укажите настройки записываемого файла
В разделе «Конвертировать в формат» выберите формат для создаваемого ролика. Программа поддерживает большинство популярных расширений видео, а также позволяет записывать DVD диски. При необходимости вы можете указать детальные настройки создаваемого файла. В разделе меню «Параметры» можно выбрать тип кодека, битрейт, размер, частоту кадров и др.
Программа поддерживает большинство популярных расширений видео, а также позволяет записывать DVD диски. При необходимости вы можете указать детальные настройки создаваемого файла. В разделе меню «Параметры» можно выбрать тип кодека, битрейт, размер, частоту кадров и др.
Шаг 4. Отметьте видео файлы, которые необходимо соединить
Для того чтобы соединить два видео в одно, необходимо отметить видео файлы галочками. Далее нажмите кнопку «Соединить» на левой боковой панели.
Шаг 5. Запустите процедуру конвертации
Нажмите кнопку «Конвертировать» в правом нижнем углу программы. Скорость конвертации зависит от размеров исходных файлов. При необходимости вы можете остановить склейку, если у вас появились более приоритетные задачи. Для этого нажмите кнопку «Пауза». Возобновить конвертацию вы сможете в любое удобное для вас время. По окончании процесса программа предложить вам открыть папку с файлом и сразу просмотреть склеенный ролик.
Шаг 6.
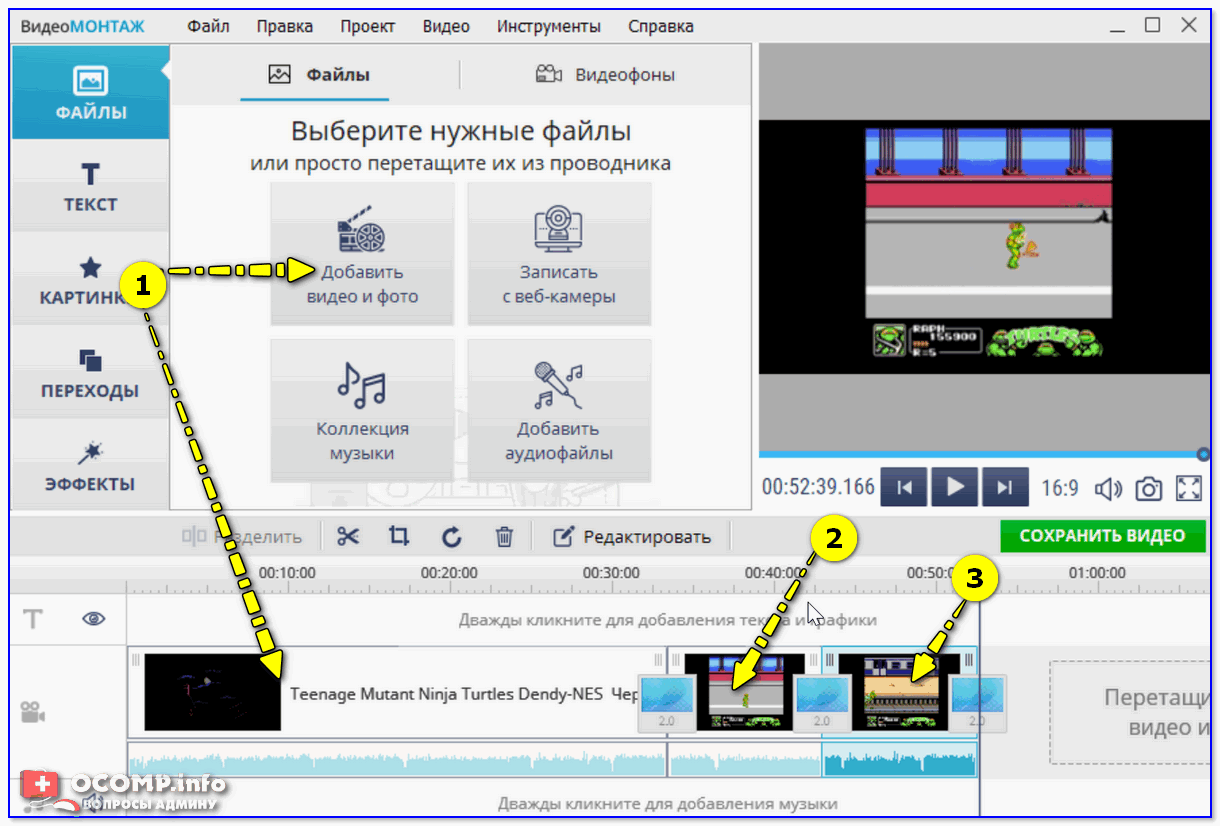 Улучшение видеоматериала
Улучшение видеоматериалаБыстрое склеивание большого количества видеоклипов предполагает, что изначально фрагменты должны быть в одном формате, в приблизительно одинаковой цветовой гамме и хорошо сочетаться по крупности планов. Такое совпадение по всем параметрам случается довольно редко, поэтому зачастую просто соединить видео в один файл недостаточно.
«ВидеоМАСТЕР» – простое приложение, которое может совместить пару видеороликов и фильмов, даже если их параметры кардинально отличаются. Софт включает все необходимые функции для подготовки роликов к склеиванию.
Накладываем эффекты
Эта опция будет крайне полезна в случае, если цвета в отобранных фрагментах сильно отличаются. Например, в одном видео преобладают теплые оттенки, а в другом – холодные. Чтобы исправить этот недочет и подогнать видеоряд во всех склеиваемых эпизодах под единый стиль, необходимо воспользоваться эффектами.
Запустите редактор еще раз и в главном рабочем окне добавьте нужные файлы.
Корректируем качество видео
В этом же окне во вкладке «Улучшения» вы сможете более детально настроить цветопередачу в роликах. Вы можете воспользоваться инструментами моментального преображения – «Авто-уровни» и «Комплексное улучшение» – или настроить цветовой баланс, яркость, контраст и насыщенность вручную.
Шаг 7. Работаем со звуком и добавляем музыку
Склеивая два и более видео, вы не сможете обойти вниманием их звуковое сопровождение. Один фрагмент может включать речь, в другом может быть только музыка, а в третьем – абсолютная тишина. Ваша задача – настроить звучание каждого эпизода так, чтобы после склейки видео финальный клип гармонично воспринимался на слух.
«ВидеоМАСТЕР» предоставляет широкие возможности по коррекции звука в видео. Вы сможете заменить исходную аудиодорожку, наложить поверх новую композицию, сделать любой из имеющихся аудиопотоков громче или тише, а также полностью убрать любые звуки. Для этого нужно нажать «Обработка» и в выпавшем списке найти пункт «Работа со звуком».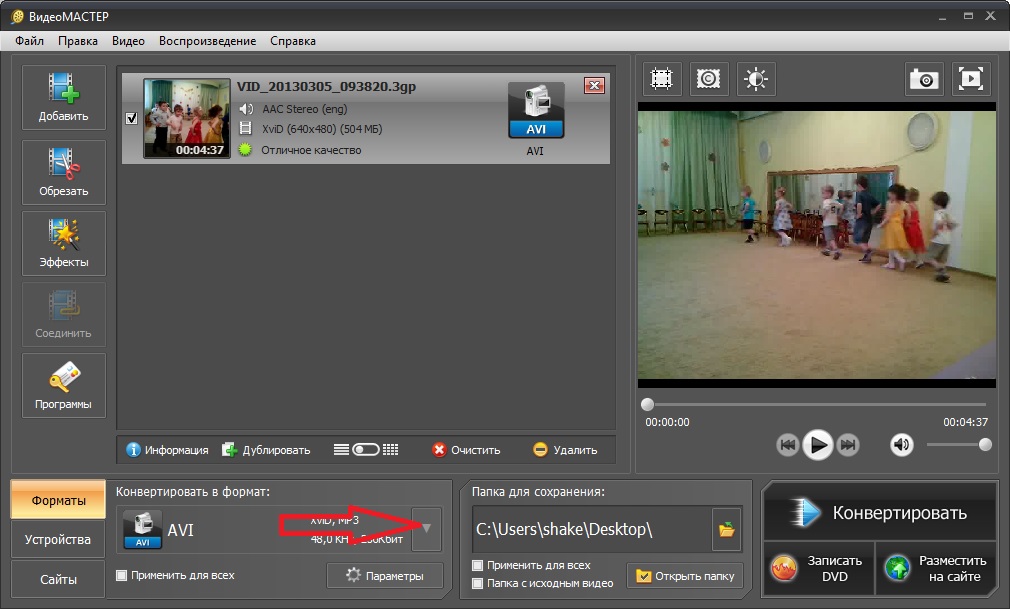
Сложные случаи
Иногда, чтобы объединить видео, необходимо выполнить более тщательную подготовку. Это случаи, в которых ролики сняты в разных пропорциях или в «неправильном» положении (например, вы собираетесь склеить горизонтальное и вертикальное видео). Для устранения этих недостатков «ВидеоМАСТЕР» предлагает несколько удобных решений. Просто следуйте краткой инструкции!
Выполняем кадрирование
Кадрирование позволит выполнить слияние любых видеофайлов в разных форматах. Если один из добавленных роликов снят в формате 4:3, а остальные – в 16:9, вы можете скорректировать разницу. Воспользоваться этим инструментом вы сможете, нажав кнопку «Эффекты». В строке «Пропорции» установите необходимое значение и разместите границы выделения на оптимальном участке видеоряда.
Переворачиваем видео
Вертикальное видео вы сможете превратить в горизонтальное воспользовавшись опцией «Поворот» в том же окне. Один клик – и оплошность исправлена.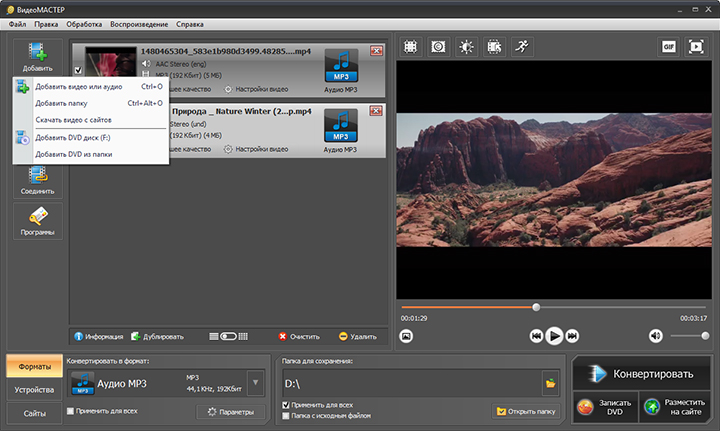
Даже для короткого ролика требуется много видеоматериала
Маленький секрет: делайте дубли. Во время съемки не стесняйтесь делать дубли, не удаляйте получившийся видеоматериал. В процессе склейки из этих кусочков получится создать полноценный кадр.
Итак, у вас уже готов видеоматериал. Можно переходить к процессу монтажа. Если говорить упрощенно, то создание видео для YouTube выглядит так:
- Загрузка материала в видеоредактор
- Вырезание ненужных кадров
- Склейка фрагментов
- Наложение визуальных эффектов
- Наложение звука
- Сохранение в нужном формате
В нашей статье вы узнаете о базовых принципах монтажа и получите несколько советов по созданию интересного видео.
Загрузка и работа с материалом
Вы уже выбрали программу, в которой будете работать? Мы рекомендовали некоторые из них ранее, но окончательное решение за вами. Теперь создайте проект в видеоредакторе, после чего загрузите все материалы, отснятые ранее.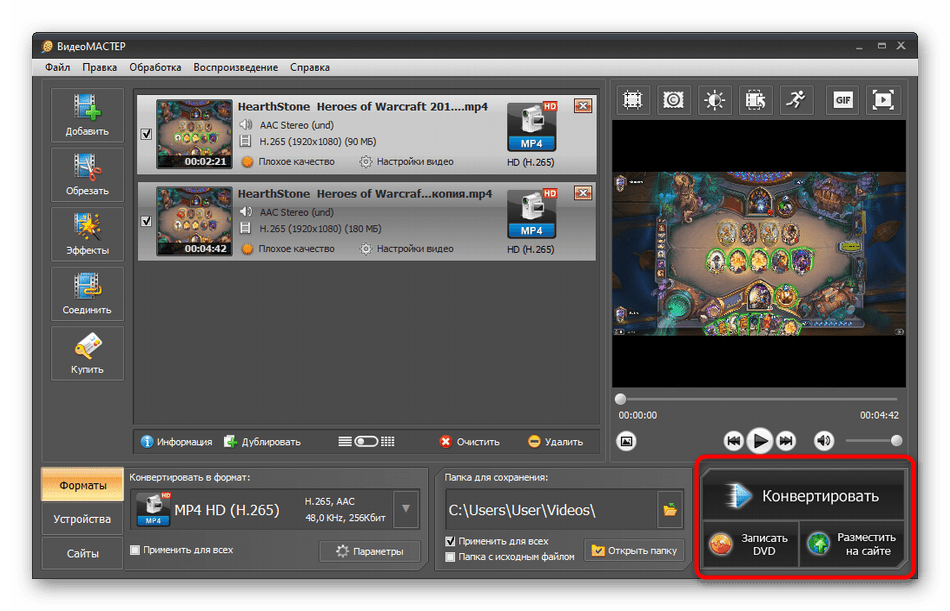 Не забудьте добавить аудиофайлы, которые планируете использовать в вашем ролике.
Не забудьте добавить аудиофайлы, которые планируете использовать в вашем ролике.
Структурируйте получившийся материал. Скомпонуйте похожие эпизоды, дайте им названия. Это нужно, чтобы не запутаться в дальнейшем, к какой части относится тот или иной кусочек видео. Кстати, при необходимости всегда можно добавить новый материал в уже созданный проект.
Маленький секрет: меняйте ракурсы. Некоторые ролики выглядят скучными из-за того, что зритель видит происходящее только с одной точки. Если есть кадры с разных углов съемки, задействуйте их. Это оживит видео. Но не переусердствуйте, смена ракурсов должна быть естественной и ненавязчивой.
Придерживайтесь сценарного плана, чтобы сохранить логику развития событий в итоговом видео. Станьте самым придирчивым зрителем: если что-то в кадре выглядит не очень удачно, то разумнее это убрать или как-то обыграть. Переснять эпизод удается не всегда. Поэтому еще раз подчеркнем важность дублей.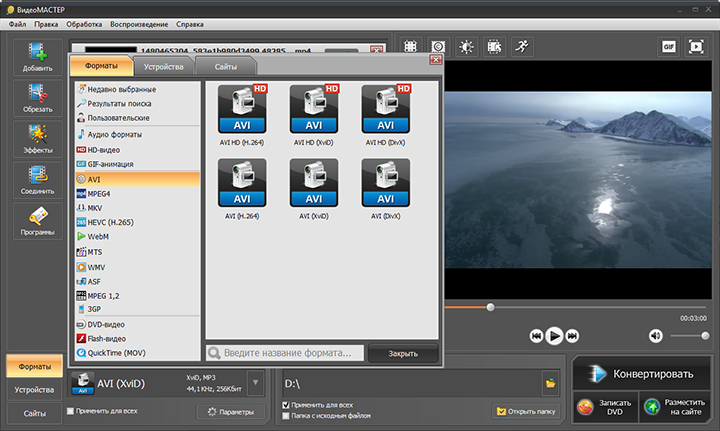
Так выглядит процесс видеомонтажа
Смелее удаляйте неудачные, лишние или не содержащие полезной информации эпизоды. Даже опытные блогеры вырезают фрагменты, которые им не нравятся. Мотив простой: пусть лучше останется меньше материала, зато он будет по-настоящему классный и легкий для восприятия.
Склейка фрагментов
Трудоемкая часть работы, требующая внимательности и усидчивости. Оставшиеся фрагменты нужно собрать в единое целое. И сделать это так, чтобы ролик шел плавно, а смены плана происходили незаметно. Для этого используется склейка.
Маленький секрет: используйте короткий кадр. Одно из важнейших правил видеомонтажа звучит следующим образом: не надо делать длинные кадры, утомительные для глаза человека. Средняя продолжительность кадра — 5 секунд. Она считается комфортной для восприятия.
Существует большое количество способов склейки фрагментов видео. Наиболее распространены следующие:
- Встык (Hard Cut).
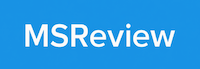 Самый известный и простой способ, при котором один кадр сразу заменяется другим. Применяется все реже, поскольку при частом использовании в видео резкие переходы начинают раздражать зрителя. Рекомендуем посмотреть необычайно полезное видео по истории склейки:
Самый известный и простой способ, при котором один кадр сразу заменяется другим. Применяется все реже, поскольку при частом использовании в видео резкие переходы начинают раздражать зрителя. Рекомендуем посмотреть необычайно полезное видео по истории склейки:youtube.com/embed/XVZkAg8Nwqg»/>
При работе с видео можно использовать разные виды склейки. Фрагменты также часто соединяются с помощью дополнительных эффектов вроде заставок и других элементов видеодизайна.
Маленький секрет: не увлекайтесь. Не нужно вставлять в ролик звуковые или видеоэффекты без острой на то необходимости.
Чем больше «красивостей» вставлено в видео, тем более убого оно будет выглядеть в итоге. Во всем должно быть чувство меры.
Структура видеоролика
Ролик получится динамичным, понятным и увлекательным, если в нем будут три базовые части, необходимые любому видео на YouTube:
- Заставка. Это кадр, который отражает суть происходящего или привлекает внимание аудитории. Фактически заставка — лицо ролика. Она должна вызывать желание посмотреть, о чем же рассказывается в видео. Что именно поместить на заставку, решается индивидуально. Иногда уместно поставить название темы ролика, иногда — яркий кадр из ролика с пояснениями. Популярные блогеры нередко вставляют свое лицо, поскольку оно узнаваемо и работает как бренд.
Лица как бренд на YouTube
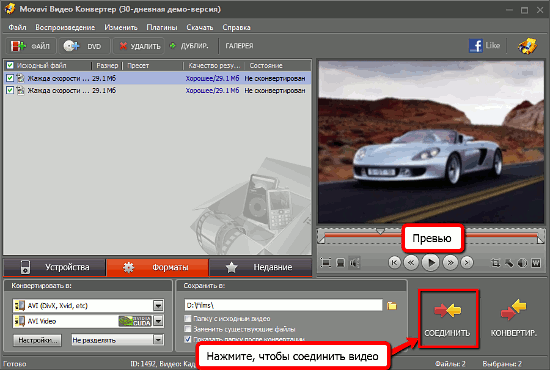 Поэтому вырежьте самые интересные кадры, сделайте для них дополнительную озвучку и пустите в ускоренном режиме слайд-шоу. Это самый простой вариант. Некоторые блогеры создают типовые интро, которые используют во всех своих видео.
Поэтому вырежьте самые интересные кадры, сделайте для них дополнительную озвучку и пустите в ускоренном режиме слайд-шоу. Это самый простой вариант. Некоторые блогеры создают типовые интро, которые используют во всех своих видео.Рекомендуем обратить внимание и на футаж. Это анимированное или специально снятое видео, которое вставляется в паузах между кадрами. Оно помогает переключить внимание и дать зрителю отдохнуть от полученной информации. В качестве футажа можно использовать все, что угодно. Используйте футаж для разбивки видео на части, и оно станет намного живее.
Так выглядит футаж в блоге
Работа с визуальными эффектами
Визуальные эффекты призваны упростить восприятие видео.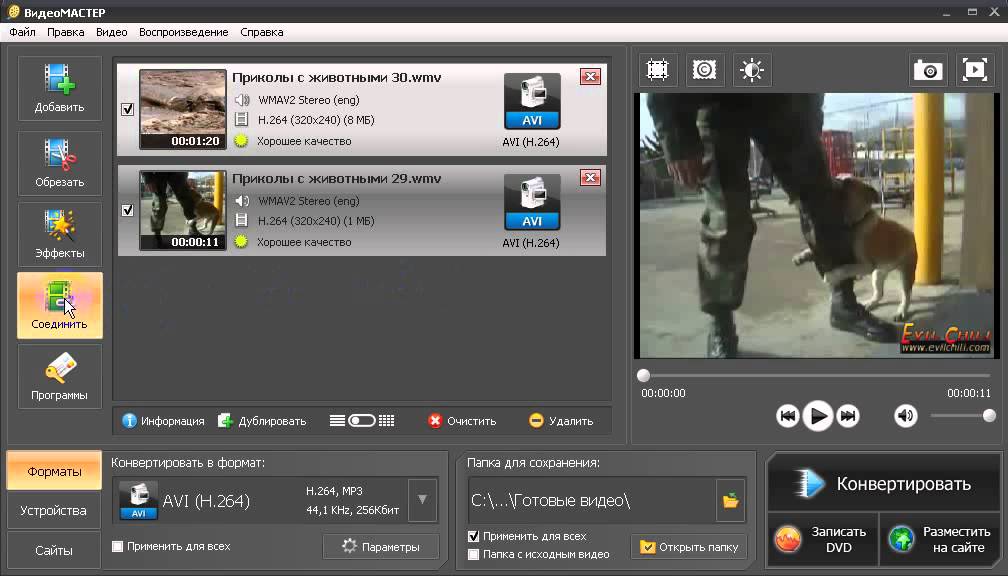 Они могут акцентировать внимание, объяснять происходящее в кадре, сглаживать переходы между кадрами. В видеороликах часто используется моушн-графика. По сути, это обычная анимация, которая просто и понятно объясняет обсуждаемое явление или процесс, доносит определенную мысль.
Они могут акцентировать внимание, объяснять происходящее в кадре, сглаживать переходы между кадрами. В видеороликах часто используется моушн-графика. По сути, это обычная анимация, которая просто и понятно объясняет обсуждаемое явление или процесс, доносит определенную мысль.
Маленький секрет: откажитесь от старых видеоэффектов. Драматичные перелистывания страниц, появление шторок и выезд нового кадра отлично смотрелись в конце 90-х годов. Сейчас такие эффекты означают старомодность и непрофессионализм. Если вы не снимаете видео в стиле ретро, избегайте устаревших спецэффектов.
Если у вас нет опыта в создании моушн-анимации, самостоятельно этим лучше не заниматься. Над созданием хорошей графики работают специалисты. Лучше воспользуйтесь эффектами, которые есть в каждом видеоредакторе.
Доступные эффекты в одном из видеоредакторов
Любой графический или другой элемент в кадре, отсутствующий изначально, относят к дополнительным эффектам.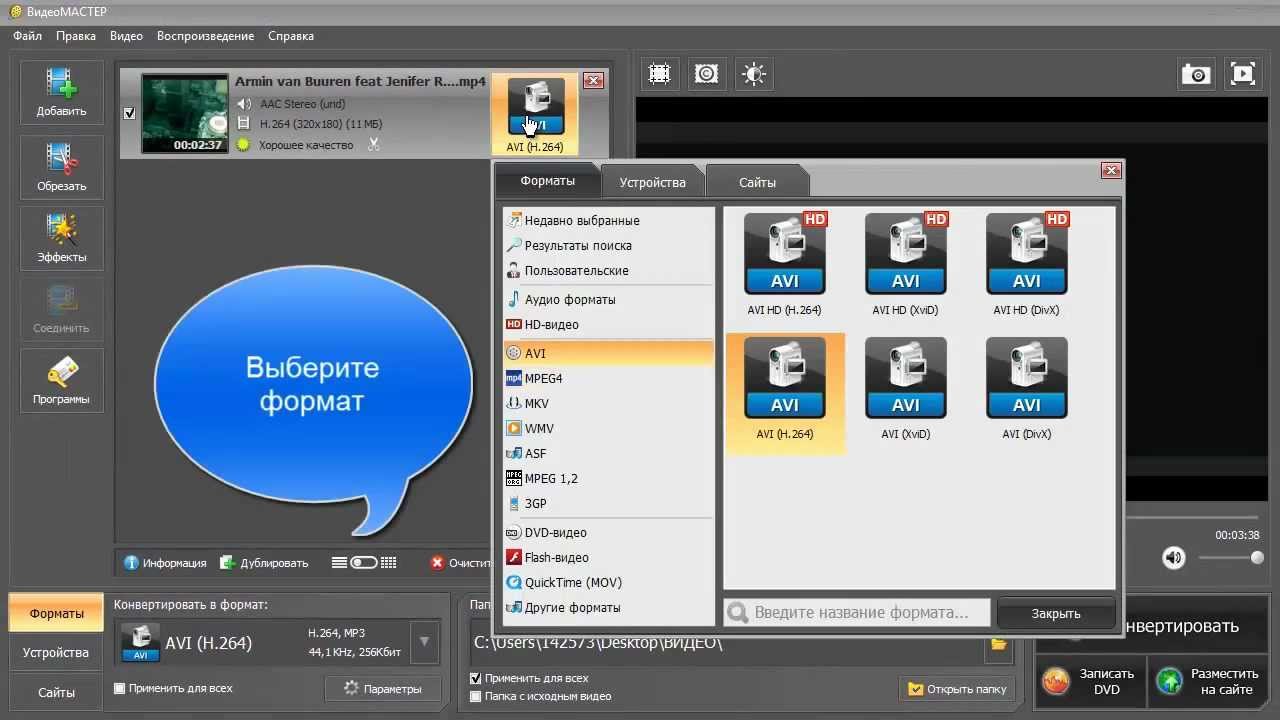 В большинстве современных видео используются следующие из них:
В большинстве современных видео используются следующие из них:
- Ускорение/замедление времени. Позволяет осмысленно сжимать нужные промежутки времени, чтобы перейти к финалу развития событий. Или акцентировать внимание и детальнее продемонстрировать интересное действо:
Масштабная замена фона
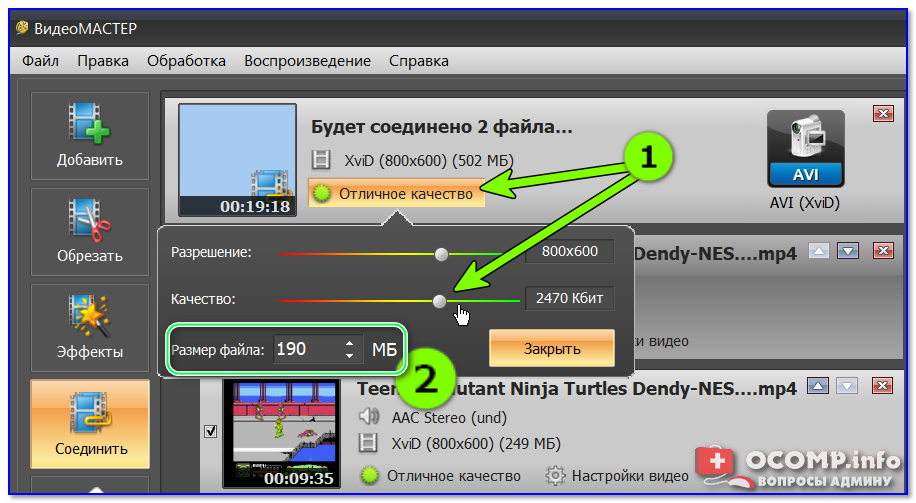
Маленький секрет: вставляйте кадры с реакциями. Они усиливают эмоции от просмотра, подсказывая зрителю, что он должен чувствовать в определенный момент — смеяться, удивляться, бояться и т.д.
Работа со звуком
Будущий ролик должен быть хорошим не только с точки зрения визуального оформления. Озвучка играет не менее важную роль.
Звуковой ряд обычно монтируется после того, как готов видеоряд. Выбирайте удачные дубли, заменяйте неудачные фрагменты звука более качественными. Иногда можно проговорить нужный кусочек текста еще раз. Лучше потратить чуть больше времени, но получить хорошее звучание.
Маленький секрет: хлопайте в ладоши.
Чтобы проще было свести звук и видео, в самом начале записи видео делайте три громких хлопка в ладоши. В видеоредакторе эти хлопки можно будет найти как в аудиодорожке, так и в видеофрагменте. Останется только обрезать хлопки и синхронизировать обе дорожки.
Если звук писался вместе с видео, то он присутствует и в кадре. Некоторые видеоредакторы позволяют снять аудиодорожку с имеющегося видео, и работать непосредственно с ней. Что можно сделать со звуком?
- Убрать фоновый шум и посторонние звуки. Эхо, шум машин за окном, голоса птиц — все это отвлекает от просмотра. Поэтому посторонние звуковые фрагменты нужно удалять. Или подавлять, используя другие аудиофрагменты.
- Вырезать ненужные участки. Даже при безупречном чтении возможны небольшие дефекты речи. Их вполне можно убрать. Или сохранить, а потом поделиться с друзьями
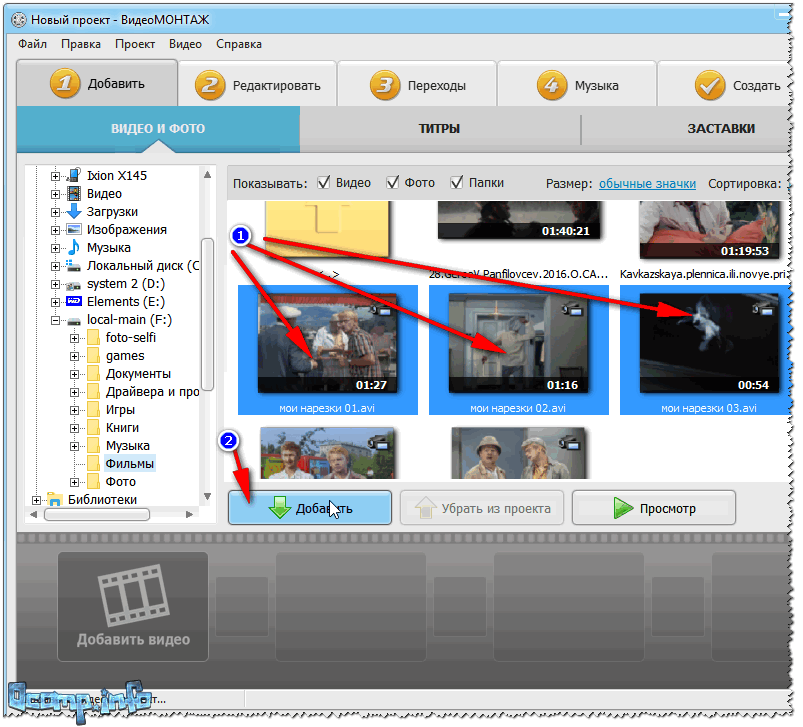 Аудиодорожка разрезается в нужном месте, и в нее вставляется новый фрагмент.
Аудиодорожка разрезается в нужном месте, и в нее вставляется новый фрагмент.Лучше всего создать несколько аудиодорожек под каждую задачу.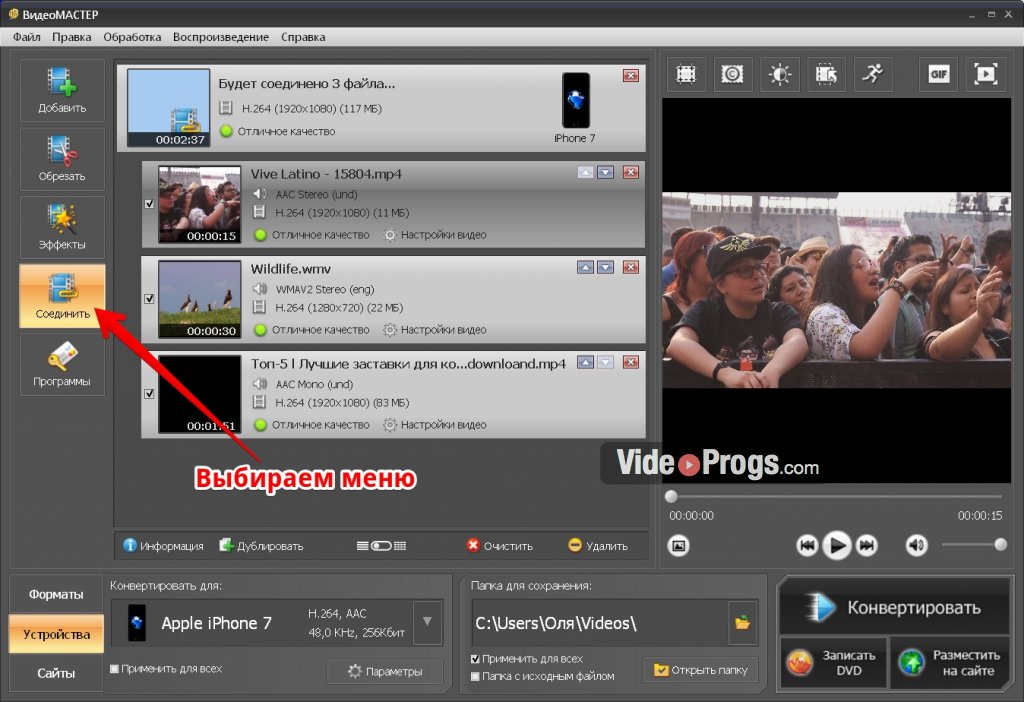 Например, голос поместить на первую дорожку, фоновую музыку — на вторую, звуковые эффекты — на третью. И так далее. Крайне важно синхронизировать видео и аудио. Нет ничего более раздражающего, чем запаздывание звука. Или наоборот, когда звук опережает события.
Например, голос поместить на первую дорожку, фоновую музыку — на вторую, звуковые эффекты — на третью. И так далее. Крайне важно синхронизировать видео и аудио. Нет ничего более раздражающего, чем запаздывание звука. Или наоборот, когда звук опережает события.
Сохранение видео
Когда все кусочки видео склеены в одно целое, добавлена заставка, интро и заключение, то можно сохранять и загружать получившееся видео на YouTube в удобном формате (это может быть MPEGPS, WebM, WMV, MOV, AVI, FLV, 3GPP, MPEG4).
Перед этим несколько раз внимательно просмотрите ролик. Причем один раз — без звука. Задайте себе вопрос: насколько понятно все то, что происходит в кадре? Покажите видео коллегам или друзьям, чтобы они указали на те проблемы, которые вы не заметили. Если все в порядке, загружайте видео на сервис.
Маленький секрет: используйте возможности YouTube. На YouTube можно редактировать видео, добавлять эффекты, вставлять субтитры. Если видео уже загружено, и в нем обнаружились проблемы, можно сделать небольшие изменения прямо во встроенном редакторе.
Выполняется все это в «Менеджере видео»: https://www.youtube.com/my_v >
Не удаляйте проект с компьютера!
Тогда вы сможете быстро внести изменения в ролик, если это понадобится. А небольшие правки, как мы уже говорили ранее, позволяет внести и встроенный видеоредактор YouTube. Когда видео загрузится, вы получите ссылку на него. И можете приступать к продвижению своего ролика. Но это уже совсем другая история.
Как быстро отредактировать видео в Windows 10 без сторонних программ | #мудрости
Здравствуйте, друзья!
С тех пор как отличная программа Windows Live Movie Maker (Киностудия Windows Live) была официально и окончательно снята с поддержки и вырезана из новых версий Windows в начале 2017 года, новые версии Windows не содержали в себе бесплатной утилиты, для базового редактирования видео.
Отличная была программа Windows Live Movie Maker. Теперь недоступна.Отличная была программа Windows Live Movie Maker. Теперь недоступна.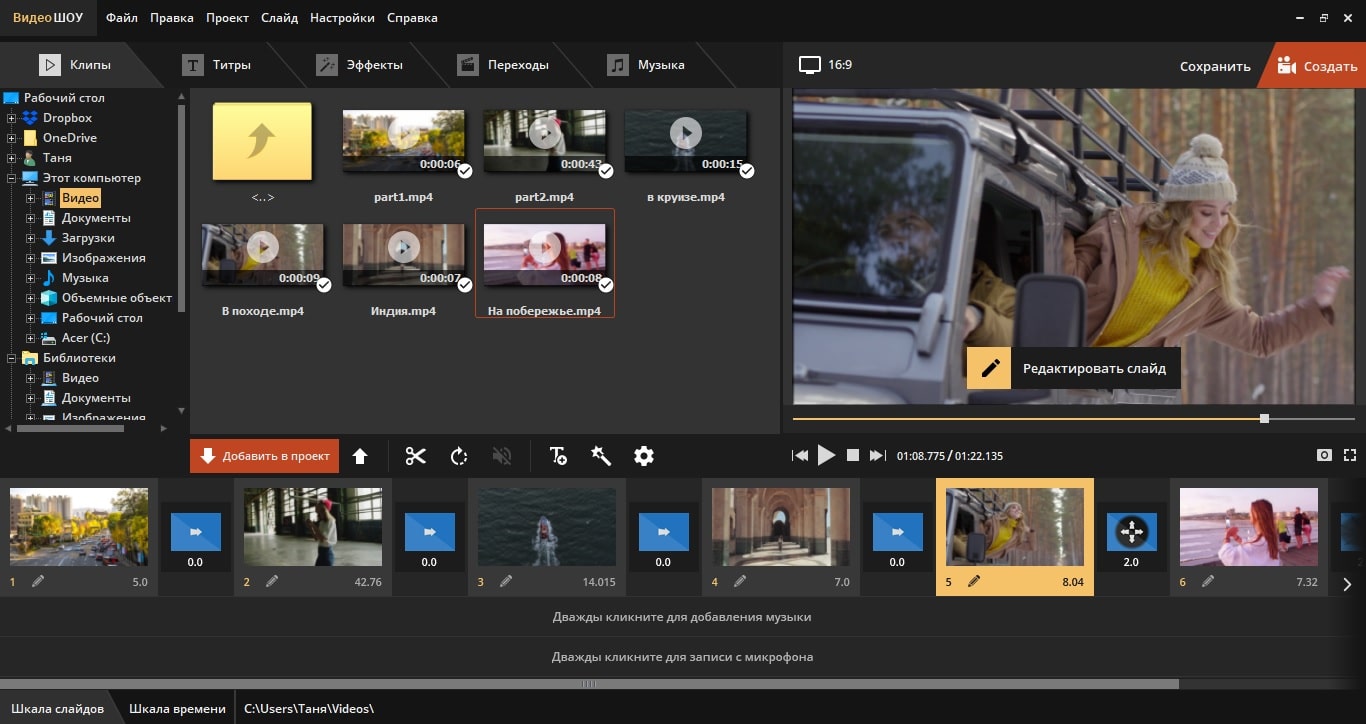
Да, можно установить стороннюю программу, коих множество. Но что делать, если вы работаете в корпорации, и администратор запретил вам устанавливать стороннее ПО (и он в чём-то прав)? А может быть вам просто нужна разовая акция по небольшой обрезке видео и склейке нескольких видео в один фильм.
Вместе с последним обновлением Windows 10 до версии 1909, встроенное приложение Фотографии (Photos) стало не просто программой для управления фотографиями, а приобрело функцию работы с видео.
Используем программу «Фотографии», чтобы комбинировать разные видео роликиВо-первых, убедимся, что версия Windows имеет номер (билд) 1909 (Пуск > winver, и на картинке смотрим версию Windows).
Версия Windows 10Версия Windows 10
Теперь запустим приложение «Фотографии»:
Кликнем кнопку создания нового видео:
Выбираем «Новый видеопроект»:
Дадим своему проекту понятное имя:
Выбираем видеоролики, которые хотим скомбинировать (склеить) в одно видео. Жмём «Добавить»:
Жмём «Добавить»:
Выбираем видео файлы и нажимаем «Открыть»:
Перейдя в режим видеоредактора, вы увидите добавленные видеоклипы в верхней левой части.
Выделите их все и перетащите на поле «Раскадровка».
Используя инструмент «Обрезать» можно подрезать клип, если это необходимо:
Появится диалог обрезки видеоклипа. После завершения нажмите «Готово»:
Обрезка видеоклипаОбрезка видеоклипа
Повторите шаги с каждым из видео, также используя другие доступные инструменты, например анимированный «Текст»:
Имеется возможность добавить свою или рекомендуемую звуковую дорожку в качестве фоновой музыки (музыкальный файл):
Добавление фоновой музыкиДобавление фоновой музыки
Очень важная фича имеется. Видео фрагмент можно повернуть! Очень актуально в наше время, когда смарфтоны ошибаются, снимая видео не в той ориентации…
Когда редактирование завершено, нажмите на кнопку «Завершить видео» для экспорта видеофайла:
Завершение и экспорт видеофайлаЗавершение и экспорт видеофайла
Выбираем качество видеофайла.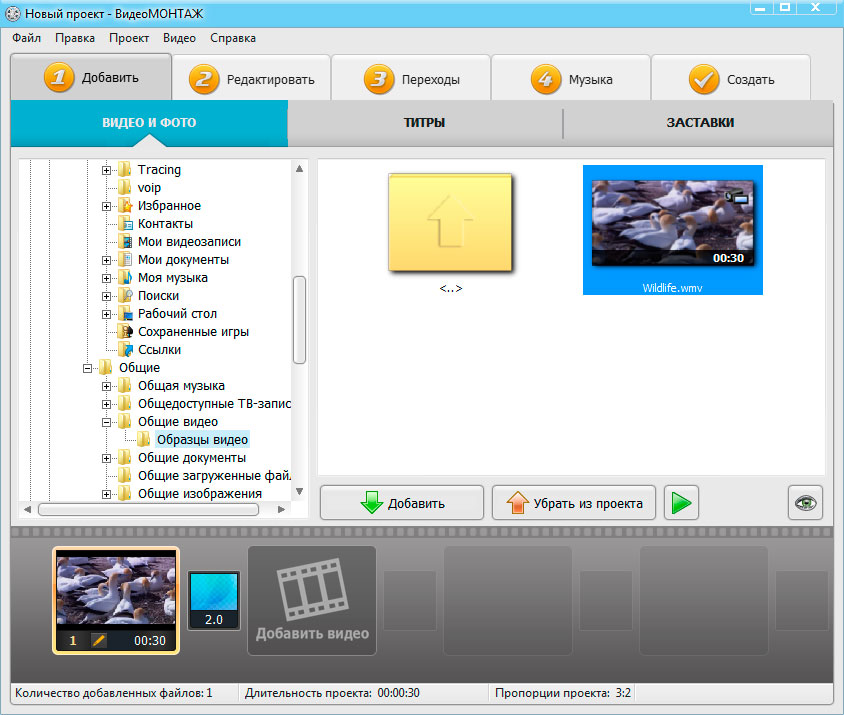 Высокая чёткость — большой файл, низкая — маленький файл:
Высокая чёткость — большой файл, низкая — маленький файл:
В зависимости от длительности видео и выбранного качества, а также мощности компьютера, экспорт может занять как значительное время, так и не очень.
Учтите замечания, касательно аппаратного ускорения. Но чаще всего лучше отметить галочку. Получится быстрее.
Для сохранения видео будет предложено определить целевую папку:
Вот тако можно легко объединить несколько видеоклипов в один видеофайл с помощью встроенного в Windows 10 (1909) инструмента «Фотографии».
Нужно с сожалением отметить, что в видео редакторе отсутствуют «Переходы», которые были так удобны в старой доброй «Киностудии Windows Live». Надеемся, что Microsoft вернёт эти инструменты. Пока что компоненты Windows Live, включая Киностудию можно скачать по ссылке.
Для более продвинутого редактирования видео, скачайте (купите) и установите программы других производителей, которых великое множество. Если, конечно, администратор вашей компании это разрешит 🙂
А вы какой видеоредактор используете для быстрой правки/склейки видео? Расскажите в комментариях.
***
Искренне ваш,
© Иван С.
Поставьте лайк👍, если статья вам понравилась, и поделитесь с друзьями. Подпишитесь на канал, чтобы не пропускать новые публикации✌.
Читайте также:
Как склеивать видео в Тик токе: объединяем два ролика
Пользователям платформы проблематично правильно склеить видео в Tik Tok. Есть множество тиктокеров, которые не загружаются таким поводом, но слава достаётся тем, кто умеет монтировать видео. Монтаж проводится не сложно, с помощью программы ТТ, других всевозможных программ.
Как склеить два видео внутри Тик Ток
Прежде чем склеивать видео в тик токе, нужно снять ролик. Длительность не более 1 –ой минуты, иначе придётся склеить два видео в одно, время лучше выбрать минимальное, чтобы вошло одним видеороликом.
Для редактирования роликов, можно:
Выбрать эффект;
- Отрегулировать скорость;
- Выбрать музыкальную композицию;
- Нажать «Птичка»;
- Выбрать стикеры, всевозможные вставки, которые пожелается.
Если бы в приложении, которое занимается продвижением пользователей через видео, не было монтажа, было бы крайне некомфортабельно для людей, разработчиков!
Инструменты программы ТТ:
- Регулирование скорости ролика. Опция делает ролик гораздо привлекательнее, выглядит интереснее;
- Звук громко/тихо. Пользователи, без препятствий используют музыкальные треки, с помощью регулятора, можно менять громкость в видео;
- Вырезка. Убрать ненужный момент из видеоролика;
- Фильтры. Меняют фон, воплощают человека до неузнаваемости.
Чтобы склеить несколько видео в тик ток, сделать проще через приложение Тик Ток!
В загрузке видео нажать на «Несколько». Выбрать готовые видео по порядку, как хочется, воспроизвести. Совместить, объединить видеоролики удаётся в быстром режиме.
Используем сторонние приложения
Есть такие пользователи, которые подбирают специальные программы, для монтажа видео. После того, как сняли ролик, монтируют, затем занимаются редактированием, выкладывают в Тик Ток.
Использование иных сервисов, удобно, потому, что множество инструментов, которые упрощают редакцию будущего контента. Программы, которые рекомендуются, для монтажа видеороликов на мобильном телефоне:
InShot
Программа популярная в современной индустрии видеосъёмки, среди всех пользователей. В этом месте собрано всё, что только пожелается человеку, который желает качественно монтировать видео, ровно вырезать то, что необходимо, а также вставлять всевозможные детали внутрь ролика, гармонично прикреплять музыкальное сопровождение, регулировать скорость, множество прекрасных вещей для изменения видео до неузнаваемости.
Developer
Программа занимается редакцией фотографий и клипов. Здесь можно совместить несколько видео в одно, добавить звуковые эффекты, а также подставить переходы, между изображениями. Ресурс сделает работу и не заставит разбираться долгое время в инструментах и внутреннем расположении того, что необходимо для изменения видеоролика.
Video Shop
Здесь пользователь для себя найдёт подходящий эффект, который можно наложить на клип или же подобрать аудиозапись и отредактировать в этом же приложении. Совмещает дорожки быстро, с лёгкостью. Пользуется немалым спросом на сайте других программ. Работу выполнить красиво, со вкусом и в быстротечный срок.
Все программы подойдут для обработки роликов, нужно просто подобрать то, что подойдёт именно пользователю, опираясь на вкусы, и что желает получить человек в итоге. Пользоваться можно любым приложением, важно знать, какой результат хочет извлечь тиктокер
Публикация готового видео
Когда, смонтированный видеоролик готов, остаётся только опубликовать. Кнопка в Тик Ток высвечивается ярко, для того, чтобы поделиться со всем миром тем, что создал пользователь.
Выполняется процесс быстро, удобно, без задержек. Люди любого уголка планеты видят видеоролик, могут оценить, проделанную работу.
Чтобы ролик получился ярким, привлекательным, не нужно быть профессионалом. Стоит следовать инструкциям в процессе редактирования, основываться на личный вкус. Хорошее видео не заключается в том, чтобы добавлять множество эффектов, вставок, которые портят качество видеозаписи. Сделать просто, с юмором, красотой, с содержанием интересного контента, повествованием, побуждением. Качество, яркость – залог успешности!
Приложение чтобы соединять видео. Как склеить видео в один файл без потери качества
Когда у пользователя встаёт насущный вопрос о соединении нескольких видеороликов, то на память сразу приходят такие вспомогательные программы как VideoMach, VirtualDub, Movavi и другой подобный софт, который необходимо скачать и инсталлировать на свой ПК. При этом возможности сети Интернет позволяют обойтись без каких-либо инсталляций, и соединить видео онлайн всего за несколько минут . В этой статье я поясню, как объединить видео онлайн, расскажу о соответствующих сайтах и опишу их функционал.
Соединяем видео онлайн
«Сделать видео.ру » — это русскоязычный ресурс, позволяющий легко слепить видео онлайн.
- Чтобы сделать это зайдите на ресурс (здесь вы увидите детальную инструкцию для осуществления операции).
- Перейдите в режим загрузки видео , нажмите на соответствующую кнопку загрузки видео и загрузите поочерёдно ролики, которые вы собираетесь соединить воедино.
- Подождите, пока сайт редактор обработает загруженный видеоконтент, а затем задайте все необходимые опции для объединения файлов в области редактирования (музыку, фон, видеоряд, текст и так далее).
Нам поможет сайт «Сделать видео.ру»
После установления всех необходимых параметров нажмите на кнопку «Сделать и скачать видео» расположенную внизу. Во время процесса создания ролика вы можете вписать е-мейл, на который придёт уведомление об окончании создания видео (или кликните на кнопку «Смотреть моё видео» после окончания обработки файла).
Полученное видео можно скачать к себе на компьютер, опубликовать на Youtube, разместить в социальных сетях и так далее.
Если вам нужно или ознакомьтесь с соответствующими статьями.
Как соединить видео на lifelilm.ru
Популярный бесплатный сервис для монтажа любительского видео, в том числе умеющий соединять видеоролики онлайн.
- Зайдите на сайт , пройдите авторизацию (можно использовать данные одного из своих аккаунтов в социальных сетях), и нажмите на кнопку редактора справа.
- Затем кликните на кнопку «Выберите файл для загрузки» и загрузите те ролики, которые вы хотите связать воедино.
- Затем выберите фоновую музыку (есть возможность оставить автохтонную звуковую дорожку), цветовой фильтр, укажите название ролика и другие атрибуты, а также свой е-мейл для уведомления.
LIFE.FILM поможет превратить жизнь в фильм
После заполнения всех параметров нажмите на кнопку «Сделать фильм» и дожидайтесь окончания результата. При этом учтите, что бесплатный функционал сайта ограничен 40 минутами видео, объёмом ролика в 2 гигабайта, а также качеством в 360p. За работу с роликом сверх этих параметров необходимо будет доплатить.
Как связать видео на VideoToolBox онлайн
Англоязычный ресурс чтобы объединить видео онлайн, один из наиболее простых и удобных.
- Чтобы воспользоваться его функционалом зайдите на ресурс и пройдите простейшую регистрацию через е-мейл.
- Затем кликните на кнопку «File manager» справа, и загрузите нужные для соединения ролики (нажав сначала на кнопку «Обзор», а потом и на «Upload»).
Мощный видеоредактор онлайн VideoToolBox
После того как ролики будут загружены и вы увидите их название в списке поставьте галочку рядом с ними, и выберите в меню действий (action) чуть ниже «Merge files» (соединить файлы).
Вы перейдёте в режим редактирования файлов. Нажмите на изображение первого ролика и не отпуская левую клавишу мыши перетяните его на изображение киноплёнки чуть снизу. Затем сделайте это со вторым роликом. Чуть ниже выберите исходящий формат файла (avi, mpg, mp4 и др.), разрешение видео, дайте название файлу, а затем кликните на надпись «Merge». Файл будет обработан, и вы получите возможность скачать полученный результат.
При выборе исходящего формата видео не ошибитесь, так как можете потерять звук к видеоряду (выбирайте, к примеру, популярный формат avi).
Как объединить видео на сайте Stupeflix
Ещё один англоязычный ресурс чтобы соединить видео онлайн.
- Зайдите на ресурс , нажмите на кнопку «Make a free video».
- Выберите тему для него и нажмите на кнопку «Make a free video» (может понадобиться регистрация или использование вашего аккаунта в соц.сетях).
- После этого вы перейдёте в режим редактирования, где необходимо нажать на большой плюсик рядом со значком видеокамеры, затем кликнуть на опцию «Add Photos & Videos».
- Потом на «Upload from your computer» и последовательно загрузить ролики для объединения (также можно добавить аудиодорожку, интро к ролику и так далее).
- Справа сверху размещены кнопки для редактирования, вы сможете просмотреть, что у вас получилось (Quick preview), а если ролик вас устроил, тогда нажать на кнопку «Produce & Save» и скачать полученный результат к себе на ПК (на ваш е-мейл придёт уведомление когда ролик будет готов к скачиванию).
Другие ресурсы для соединения видео online
Нам поможет Youtube
Также следует отметить такие ресурсы как Cellsea (ссылка вот ) и Youtube, которые позволяют связать видео онлайн.
Как воспользоваться данным ресурсом можно посмотреть на видео:
Заключение
Выше мною были описаны несколько популярных ресурсов, функционал которых позволяет соединить видео онлайн. Их инструментарий достаточно прост и понятен, и работа с ними не вызывает никаких проблем. Если вам необходимо соединить воедино различные видеоролики, эти сайты станут удобным и практичным инструментом для реализации ваших задач.
Вконтакте
Каждый из нас может столкнуться с ситуацией, когда необходимо смонтировать из нескольких коротких видеофрагментов один большой ролик. Это может понадобиться при создании видео-презентации, любительского фильма или видео любого другого формата. Справиться с задачей вам поможет простая программа для склеивания видео — «ВидеоМОНТАЖ». В данной статье мы расскажем вам, как можно быстро склеивать видео и фото в один фильм, а также раскроем некоторые хитрости, которые используют профессионалы в работе.
Быстрое осовоение редактора
Наверняка, вам известно, что большинство видеоредакторов — это профессиональные программы, знакомство с которыми может занять многие дни и даже месяцы. И не всегда подобная трата времени заканчивается каким-либо результатом. Не переживайте, «ВидеоМОНТАЖ» — это простой , разобраться в котором сможет каждый. С его помощью вы легко разберётесь в том, как работать с видео!
В первую очередь зайдите на сайт разработчика и загрузите программу. Скачав файл, запустите его и перейдите к установке программы. «ВидеоМОНТАЖ» отличается быстродействием на каждом этапе: процесс установки займёт всего несколько минут, а в работе программа будет совершенно не требовательна к ресурсам вашего компьютера.
Добавляйте ролики в один клик!
После установки программы, запустите её, кликнув по ярлыку. В открывшемся окне выберите “Новый проект” и задайте соотношение сторон видео. Теперь вам необходимо добавить видеофрагменты, которые вы будете соединять. В левой части окна вы увидите папки и файлы вашего жесткого диска — просто найдите и выберите нужные вам видеозаписи. “Наполнив” программу нужными вам видео, приступим к работе!
Склеивание видео и другие возможности
«ВидеоМОНТАЖ» — мощная программа для склеивания видео. Набор её инструментов не ограничивается склейкой видео, с её помощью вы также сможете решить такие задачи, наложить на ролик разнообразные спецэффекты и многое другое. Используйте весь её потенциал!
Склеить видео и наложить на него эффекты — это уже многое, но далеко не всё. Для того, чтобы закончить работу над вашим видео, уделите внимание “мелочам”. Для этого «Видеомонтаж» предлагает следующие инструменты:
- Текст и графика. Не забудьте добавить в ваше видео различные надписи и графические элементы — это обязательно сделает его интереснее и понятней для ваших зрителей.
- Замена звука. Возможно, вы захотите изменить звук в видеоролике или даже наложить на него музыку. Для этого вы можете использовать встроенный каталог программы или файлы вашего компьютера.
- Улучшения. В вашем видеоролики всё должно быть идеально! Для этого уделите внимание контрастности, яркости и насыщенности видео. Именно эти параметры во многом отвечают за “зрелищность” конечного видео.
Сохранение видео
Закончив работу над видеороликом, не забудьте сохранить его. Для этого перейдите во вкладку “Создать”. Сохранить видео вы можете в удобном для вас формате, например, в AVI, MOV и др. Более того, вы также сможете конвертировать видео в HD-формат, загрузить его на YouTube и сделать многое другое.
Уверены, «ВидеоМОНТАЖ» — программа для склейки видео — пригодится вам в будущем и для многих других задач. Ведь список её возможностей действительно впечатляет, и всё это при том, что работать с программой может каждый, даже максимально далекий от профессионального видео человек!
Вам хочется сделать запоминающийся подарок другу? Запечатлеть самые яркие моменты вашей жизни на видео? Создать настоящий фильм? Именно для таких целей и придумали видео конвертер – специальную программу, с помощью которой можно быстро и без особых усилий склеить определенное количество видеофайлов. Одной из лучших программ для склеивания видео является универсальный видео конвертер «ВидеоМАСТЕР» от компании AMS Software.
Существует немало программ для склеивания видео , доступных к свободному скачиванию в интернете: от самых простых до высокопрофессиональных. Однако пользователи часто сталкиваются с трудностями. Например, утилита не поддерживает ряд видео форматов, которые необходимо склеить. Могут возникнуть и другие проблемы. Допустим, программа имеет сложный интерфейс, регулярно выдает ошибки, или попросту не переведена на русский язык.
«ВидеоМАСТЕР» полностью русифицирован и позволяет конвертировать видео вcех форматов, от наиболее популярных до самых редких — AVI, WMV, MPEG, MOV, ASF, OGG, SWF, 3GP, MKV,VOB, FLV и т.д. Процесс склейки видео в программе «ВидеоМАСТЕР» не требует особых умений.
Прежде чем приступить к работе, вам понадобится «ВидеоМАСТЕР». Загрузка займет минуту, так как установочный файл весит всего 25 Мб.
После установки программы на ваш компьютер, необходимо будет определиться с роликами, которые вы хотите склеить, и выбрать их кнопкой «Добавить» . Добавлять можно не только отдельные файлы из списка, но и целые папки. Естественно, количество добавляемых роликов при этом не ограничено. Далее выбираем формат, в котором должен быть будущий ролик. Выбрать тип кодека, битрейт и другие характеристики можно будет в настройках конвертирования.
Теперь осталось только отметить файлы для склеивания и запустить их конвертацию, нажав на кнопку «Конвертировать» . Скорость конвертации будет зависеть от объема ролика и настроек кодирования.
Если вы решили повременить со склеиванием файлов, конвертацию можно приостановить и продолжить позже. Программа возобновит работу с того момента, на котором она была остановлена вами. Утилита продумана таким образом, что даже если вы сознательно прерываете склеивание файлов, в итоге это никак не отражается на качестве получившегося видео ролика.
Помимо соединения видеофрагментов, видео конвертер способен преобразовывать видео для различных сайтов и устройств. Наличие в программе всех необходимых предустановок в разы упрощает процесс конвертации. А это значит, что теперь загрузить ролик на сайт «ВКонтакте» , в iPhone или iPad реально всего за несколько кликов. А еще программа имеет встроенный DVD-риппер, способный конвертировать целые DVD-диски или их части в различные видео форматы. Обладая простым интерфейсом, «ВидеоМАСТЕР» идеально подходит как для начинающих, так и для продвинутых пользователей.
Таким образом, «ВидеоМАСТЕР» — это отличное решение для склеивания видео в домашних условиях. Работа в программе легка и приятна, а результаты превзойдут все ваши ожидания. Благодаря легкости в освоении и широкому диапазону возможностей, эта программа станет вашим незаменимым помощником при работе с видео. Склеивайте и обрезайте ваши видео ролики, создавайте DVD с любимыми фильмами, загружайте видео в портативные устройства вместе с «ВидеоМАСТЕРОМ»!
Доброго времени суток, дорогие друзья! В прошлых постах мы научились , а сейчас я покажу вам как объединить несколько видео файлов, т.к. очень часто фильмы попадаются разбитыми на две части.
Объединение видео в программе Bolisoft Video Joiner
На первое место поставлю программу для соединения видео в одно от компании Bolisoft .
Выбрал я ее из-за того, что с ней просто работать, русскоязычная, понимает много форматов видео.
А если нужно соединить видео одного типа (снятого на камеру или смартфон), программа сделает все без кодирования, т.е. быстро и без потери качества.
План действий
- Скачиваем (), устанавливаем и запускаем программу.
- Жмем Добавить , ищем и добавляем нужные файлы. Зеленые стрелочки помогут сдвинуть видеоролик вверх/вниз.
- Жмем Слияние и ставим галочку Прямое Клонирование Потока .
- Указываем куда сохранять файл.
Лучшая программа для соединения видео в одно
На втором месте у нас будет программа Freemake Video Converter , которая предназначена в основном для конвертирования видео из одного формата в другой. Понимает еще больше форматов, чем предыдущая и обладает дружелюбным интерфейсом.
К сожалению, есть небольшой минус — соединяет видео уже с перекодированием, но лично я ухудшения качества не заметил. Напишите в коментах как у вас получилось.
План действий
- Скачиваем (), устанавливаем и запускаем программу Freemake Video Converter .
- Жмем кнопку Видео (1 ), находим и добавляем нужные файлы, которые нужно соединить.
- Ставим кнопку Объединить файлы в положение ON (2 ).
- Если нужно произвести с ними какие-то действия (обрезать или перевернуть) – кликаем по серым ножницам (3 ).
- Затем указываем в каком формате будет конечное видео (я выберу mp4) (4 ).
- В Параметрах конвертации можем указать размер и частому кадра, битрейт и т.д., но я обычно оставляю оригинальные настройки. Обязательно указываем 2 прохода (5 ) для наилучшего качества. При желании также выбрать желаемый размер соединенного видео в мегабайтах (чем больше – тем лучше) (6 ).
- Жмем кнопку Конвертировать .
Бесплатно скачать программу для соединения видео на русском языке можно на этом сайте (ссылка выше).
Существуют ли приложения для объединения двух видео в одно?
На рынке существует множество приложений, которые Вы можете использовать для соединения видео на устройствах iOS и Андроид. Если Вы проведете детальный поиск в Интернете, то оправдаете свои ожидания при выборе нужного приложения для работы. Ключевыми факторами при изучении приложений являются их выдающиеся возможности, цена, положительные и отрицательные моменты, так как это все говорит о том, подходят ли приложения для редактирования или нет.
Часть 1: Лучшее ПО для настольных компьютеров для соединения видео на компьютере/Mac (лучший выбор)
Если Вы ищете программу, которая не только позволяет с легкостью соединять видео файлы, а также предусматривает наличие переходов, заставки/титров, анимационных заголовков и других видов спецэффектов, то я бы порекомендовал программу . Это лучшая программа для пользователей, которые не имеют большого опыта в редактировании видео для получения роликов, похожих на профессиональные.
Часть 2. Лучшие приложения для устройств iOS для объединения видео
#1: Video Editor FREE
Данная программа имеет такие примечательные особенности как соединение, разделение и вырезка, что сделает Вашу редакторскую работу ненапряженной. От Вас не требуется каких-либо специальных навыков для пользования данным приложением, так как оно очень простое.
Преимущество: Приложение совместимо с некоторыми форматами и позволяет сохранять сразу несколько проектов.
Недостаток: Имеет некоторые ограничения в возможностях.
Цена: Бесплатно
#2: Video Merger FREE
Помимо объединения Вы можете использовать данное приложение для добавления наложений на отредактированное видео, а также здесь доступно бесплатно несколько спецэффектов.
Преимущество: Удобный в использовании интерфейс позволяет пользоваться приложением и понять, как оно работает.
Недостаток: В бесплатной версии приложения недоступны некоторые функции.
Цена: Бесплатно
#3: Movie Director Pro
Данное приложение имеет неограниченные свойства, которые включают переходы, вырезку, объединение и фоновую музыку, и которые Вы можете использовать для улучшения Вашего видео.
Преимущество: Приложение имеет простые настройки, легкие в использовании и интуитивно понятные.
Недостаток: Программа недоступна для скачивания в некоторых странах.
Цена: $2.99
#4: Instant Video Editor & Slideshow Maker
Данное приложение очень быстро работает при объединении, вырезке, обрезке и выполнении других задач для редактирования, которые здесь предусмотрены.
Преимущество: Здесь есть множество предустановленных видео эффектов, которые позволят Вам выбрать идеально подходящий для Вашего видео.
Недостаток: Будьте готовы к тому, что некоторые функции отсутствуют в данном приложении, что отрицательно скажется на его эффективности.
Цена: Бесплатно
#5: VivaVideo — Free Video Editor & Maker
Это очень мощный видеоредактор, с которым время пролетит незаметно. Он также доступен для бесплатного скачивания, что является еще одним преимуществом.
Преимущество : Как новички, так и профессионалы в редактировании видео будут иметь приятное времяпрепровождение с использованием данного приложения и его встроенного интерфейса.
Читайте также…
Как обрезать и склеивать 4K-видео с помощью VideoProc
Кто сказал, что монтаж видео должен быть супер-сложным и доступным исключительно для профессионалов? Большинству из нас требуются лишь базовые функции вроде обрезки, склейки и наложения простых эффектов, и для этого не обязательно тратить баснословные суммы на ПО — всё это умеет делать небольшая программа под названием VideoProc.
Как склеивать видео в VideoProc
Склеивать несколько роликов в один — один из важнейших навыков в видеомонтаже, и в большинстве программ с таймлайном и множеством дорожек разобраться довольно сложно. VideoProc, с другой стороны, делает склейку интуитивно простой даже для новичков.
Кроме того, этот редактор также поддерживает уникальную технологию ускорения GPU — программа работает невероятно быстро даже на слабых компьютерах, и не займет много места на диске (около 100 Мб). Профессиональные видеоредакторы «весят» несколько гигабайтов, и, согласитесь, это слишком много, чтобы время от времени нарезать видео с GoPro или обычной камеры.
Посмотрим, насколько легко работать в программе.
Первым делом запустим VideoProc и перейдем во вкладку Video.
Теперь нужно импортировать файлы. Сделать это можно двумя способами: либо перетащите нужные видео на рабочую зону, либо нажмите на одну из кнопок в верхней части. «Video» позволяет добавлять видеофайлы по одному, «Video Folder» позволяет выбрать сразу всю папку с файлами, а «Music» — вполне предсказуемо — добавляет аудиофайлы. Нас сейчас интересуют только первые две кнопки.
Добавив все нужные ролики в проект, нажмите на чекбокс Merge на правой панели настроек и нажмите Run, чтобы запустить рендер финального видео.
Вы также можете нажать на кнопку Target Format, чтобы выбрать формат и параметры видео. Программа поддерживает более 100 пресетов, адаптированных под разные устройства (в их числе — iPhone, Mac, Android и даже Sony PSP), но доступны также и ручные настройки. Здесь также можно уменьшить вес видеофайлов в 4K без потери качества (ползунок LQ — HQ).
Обрезка видео
Согласитесь, довольно редко весь отснятый материал идет в склейку, и фрагменты нужно укорачивать. VideoProc позволяет быстро обрезать видео перед склейкой в один ролик. Для этого на панели внизу экрана перейдите во вкладку Toolbox и нажмите Merge.
После этого на панели редактирования выберите видео, которое нужно обрезать, и дважды кликните на кнопке Merge. Откроется режим обрезки. Здесь вам нужно выбрать начальную и конечную точку видео: для этого воспользуйтесь двумя ползунками на таймлайне. Когда вы будете довольны результатом, нажмите кнопку Done.
Повторите процесс со всеми видео, которые хотите обрезать, и нажмите на кнопку Run, чтобы запустить рендер финального видео.
Кроме того, вы можете использовать данный инструмент и для обрезки одного ролика.
Как редактировать видео в VideoProc
Если вы освоили обрезку и склейку, вполне возможно, что вы хотите сделать следующий шаг к улучшению ваших видеороликов и подкорректировать отснятый материал. Программа предлагает несколько инструментов для этого — конечно, художественный монтаж со спецэффектами не выйдет, но в большинстве случаев этого более чем достаточно.
Чтобы перейти к панели инструментов, нажмите на любую из кнопок в этом ряду у нужного видео:
В открывшемся окне можно переключаться между вкладками, чтобы получить доступ к разным инструментам.
Вот описание доступных функций:
- Обрезка (Cut) — схожа с Trim, но позволяет c легкостью нарезать 4K-видео на кусочки нужной длины. При сохранении изменений все они соединяются в том порядке, в котором вы их нарезали.
- Кадрирование (Crop) — нажмите на чекбокс Enable Crop, чтобы делать изменения. В поле Preset выберите нужное соотношение сторон, после чего подвиньте и увеличьте или уменьшите рамку до нужного размера и положения.
- Субтитры (Subtitle) — здесь вы можете быстро вшить субтитры из отдельного файла в видео. Добавьте собственный файл (Add Subtitle File) или найдите субтитры в интернете.
- Эффекты (Effect) — Здесь вы можете добавить один из простых эффектов (Ч/Б, виньетка, зеркало и т.д.), а также скорректировать цвета с помощью настроек яркости, контраста, насыщенности, тона и гаммы. Опять же, никаких сложных настроек, что исключает сложную работу с цветокоррекцией, но позволяет быстро улучшить видео.
- Поворот (Rotate) — В один клик вы можете отразить видео по горизонтали или вертикали, а также повернуть его на 90 градусов.
- Водяной знак (Watermark) — Добавьте водяной знак на видео — в виде текста или картинки. Можно настраивать шрифт, а также его цвет, размер и непрозрачность.
Цена и доступность
Если вас заинтересовала эта программа, то отличная новость: она не прожжет дыру в вашем бюджете!
На момент написания этой статьи получить лицензионную копию VideoProc можно бесплатно. Нажмите на кнопку Flash Giveaway на официальном сайте, чтобы получить ключ активации и установочный файл. Вы получаете полную версию программы в версии 3.2. Она отличается от платной тем, что вы не будете получать дальнейшие обновления программы. Кстати, обновиться до пожизненной лицензии сейчас можно со скидкой: $42.95 вместо $78.90. Также доступна семейная лицензия для 2-5 компьютеров стоимостью всего $57.95.
Программа доступна как для Mac, так и для Windows.
Оцените пост
[всего: 1 рейтинг: 5]
Смотрите похожее
ВидеоВидеоредактор онлайн бесплатно | VIDEOVEGAS.RU
Здравствуйте!
Думаю у каждого, кто занимается монтажом видео, возникали такие моменты, что надо было быстро обрезать или склеить видео, но в то же время так не хотелось запускать «тяжелые» и громоздкие видеоредакторы, например, Sony Vegas или Adobe Premiere. Или например, после переустановки операционной системы, видеоредактор еще вообще не был установлен. Вот в такие моменты всегда и выручает видеоредактор онлайн, то есть специальный сайт, на котором можно проводить редактирование видео в режиме онлайн.
Поэтому в этой статье я решил сделать обзор лучших, на мой взгляд, видеоредакторов онлайн, которыми можно пользоваться совершенно бесплатно.
Видеоредактор онлайн бесплатно:
1. Clipchamp
Это зарубежный сервис для монтажа видео с очень большим функционалом. После быстрой регистрации или входа с помощью своего Google или Facebook аккаунта, откроется редактор видео с множеством различных функций и эффектов для полноценной работы с видеофайлами. Если Вам необходимо обрезать или объединить видео онлайн, сделать поворот кадра, сделать коррекцию цвета, добавить текст, переходы — то Вы сможете сделать все это легко и быстро, с помощью онлайн сервиса Clipchamp. Также стоит отметить, что данный сервис имеет свою собственную музыкальную библиотеку. Clipchamp совершенно бесплатно предоставляет большое количество инструментов для монтажа видео и это конечно очень здорово. Но если Вы захотите получить доступ ко всем возможностям этого сервиса, например, сохранить видео в HD качестве, то Вам придется уже приобрести платный премиум аккаунт. В общем, этот сервис получает заслуженное первое место.
2. WeVideo
Также хороший полноценный онлайн редактор, который поможет Вам быстро отредактировать видео или создать небольшой ролик бесплатно. Редактор позволяет работать с несколькими видео и аудио дорожками, поддерживает форматы — MP4, MKV, FLV, 3GP. Своим интерфейсом Wevideo напоминает Adobe Premiere. Имеет стандартный набор инструментов для обработки видеофайлов, а также различные эффекты и переходы. Позволяет загрузить готовый ролик на YouTube или Vimeo или сохранить себе на компьютер. При переходе на платный тариф, открывается еще больше разных функций и возможность сохранить видео даже в 4К.
3. Videoredaktor.ru
Если же Вы ищите простой видеоредактор онлайн, бесплатно, на русском, с подробными инструкциями и видео-уроками по работе с сервисом, то рекомендуем попробовать данный видеоредактор. Этот сервис умеет — соединить, обрезать, повернуть, отразить, ускорить, склеить видео. Также данный сайт умеет редактировать не только видео, но и аудио файлы.
Также рекомендуем Вам почитать наши другие статьи по видеомонтажу.
С уважением, ВидеоВегас.ру
КАК ЗАРАБАТЫВАТЬ С ПОМОЩЬЮ ВИДЕО?
Split Screen: несколько видео в одном кадре
Что такое «Split Screen»?
VFX (visual effects), или визуальные эффекты нужны для того, чтобы создать несуществующие в реальности сцены или добавить детали, которые менее затратно создать на компьютере. Это могут быть не только фантастические существа или другие миры, но и массовка, каскадерское снаряжение и даже обычные здания и деревья на заднем плане. В отличие от спецэффектов, VFX применяются на этапе пост-продакшена, когда съемки фильма завершены. В статье мы расскажем про эффект Split Screen и покажем, как сделать 2 видео на одном экране.
Выше показан кадр из фильма «500 дней лета» Марка Уэбба (‘500 Days of Summer’, 2009). Разделенный экран показывает контраст между ожиданиями главного героя и реальностью,
а также создает трагикомический эффект.
Split Screen – это разделенный экран, или полиэкран. Этот визуальный приём позволяет совместить два видео в одном и показать несколько действий одновременно в одном кадре. При обычном монтаже кадры последовательно сменяют друг друга. История рассказывается линейно. Полиэкран позволяет видеть больше. Благодаря разделенному экрану зритель видит несколько действий, но воспринимает их как единое целое. Такой визуальный ход создаёт динамику и дополнительные смысловые пласты, показывает сразу нескольких персонажей и даже события из разного времени и пространства.
Ещё в 1898 году французский режиссер Жорж Мельес использовал полиэкран в немом короткометражном фильме «Четырехголовый человек» (‘Un homme de têtes’, 1898). С помощью мультиэкрана Мельес создал четыре экспозиции собственной головы, чем поразил публику. Вскоре этот прием переняли другие режиссеры.
Кадр из фильма «Четырехголовый человек» (‘Un homme de têtes’, 1898).
В 1960–1970-х гг. мультиэкран вновь стал популярен. В документальном фильме «Вудсток» (‘Woodstock’, 1970) режиссер Майкл Уодли использовал разделенный экран, чтобы сделать выступления музыкантов более динамичными и вовлечь зрителя в атмосферу концерта.
Полиэкран в документальном фильме «Вудсток» (‘Woodstock’, 1970).
Разделенный экран использовали многие известные режиссеры: Орсон Уэллс, Вуди Аллен, Гай Ричи, Квентин Тарантино. Например, в фильме «Агенты А.Н.К.Л.» (‘The Man from U.N.C.L.E.’, 2015), действие которого происходит во время Холодной войны, режиссер Гай Ричи использует разделение экрана не только для придания динамики, но и для того, чтобы стилизовать фильм под шпионское кино 60-х.
Кадр из фильма «Агенты А.Н.К.Л.» (‘The Man from U.N.C.L.E.’, 2015).
Полиэкран также позволяет совместить в кадре персонажей, которых играет один и тот же актер. В таком случае сцены с участием каждого персонажа снимают отдельно, а во время монтажа совмещают в одном кадре. Для той же цели мультиэкран используют, чтобы создать массовку или размножить объект в кадре.
Мультиэкспозиция в фильме «Матрица: Революция» (‘The Matrix Revolutions’, 2005)
Ланы и Лилли Вачовски.
Ещё полиэкран помогает объединить изображения в кадре так, чтобы передний план и фон были одинаково четкими. Этот эффект стал возможным благодаря изобретению диоптрий с разделенным фокусом. Они фокусируются на заднем плане и объекте перед камерой одновременно. Это не только визуально необычный прием, но и инструмент, который позволяет совместить два объекта в одном кадре.
Кадр из фильма «Неприкасаемые» (‘The Untouchables’, 1989) Брайана де Пальмы.
Использование диоптрий с разделенным фокусом.
Как сделать несколько видео в одном кадре?
При создании полиэкрана важно, чтобы кадры имели схожую композицию. Тогда зритель будет воспринимать историю как единое целое. Можно также ориентироваться на схожую цветовую гамму. Работу с мультиэкраном следует начать со сценария каждой повествовательной линии. Даже если эффект разделенного экрана длится несколько секунд, важно сделать раскадровки и определить последовательность кадров.
Профессиональные монтажеры работают в таких программах для совмещения видео, как Lightworks, Adobe Premiere Pro, Sony Vegas Pro. В статье описан способ для начинающих – полиэкран в Movavi Видеоредакторе https://www.movavi.ru/support/how-to/how-to-make-a-split-screen-video.html
Movavi разрабатывает программы для работы с видео, фотографиями и документами специально для непрофессиональных пользователей. Благодаря удобному интерфейсу и визуально приятному дизайну программы просто освоить. Скачать Видеоредактор можно с официального сайта компании.
Откройте программу и выберите режим «Новый проект». В Видеоредакторе можно разделить экран на 2 или 3 части. Начнем с двух клипов. Перетащите видео в редактор или нажмите «Добавить файлы» и выберите на компьютере. Для удобства расположим видео на разных треках, друг под другом. Нажмите на трек и выберите «Добавить дополнительный трек», чтобы вставить дорожку на монтажный стол.
Нажмите на иконку «Инструменты» (на скриншоте она подсвечена голубым). В меню «Изменение видео» выберите «Наложение». Подойдет «Разделение справа». Клип, расположенный выше на монтажном столе, находится в правой части экрана, другой – в левой. Поменяйте местами треки, чтобы изменить расположение клипов. Чтобы подвинуть клип в окне предпросмотра, нажмите на него и подвиньте как вам удобно.
Первый клип оказался длиннее второго. Чтобы обрезать его, нажмите правой кнопкой мыши и выберите «Разрезать клип». Потом удалите лишний фрагмент.
Аудио из клипов будут звучать одновременно, когда вы совместите видео. Нажмите на иконку «Выключить звук всего трека» слева от дорожки, чтобы отключить звук. Вместо музыки в клип можно добавить аудио из встроенной библиотеки, загрузить любимую песню или записать озвучку на микрофон.
Когда клип будет готов, нажмите «Сохранить». Выберите высокое качество и формат, а также папку для файла. Видео можно сохранить для мобильного телефона, планшета или компьютера, а также загрузить на YouTube, Vimeo или Google Диск прямо из программы. Нажмите «Старт», когда настройки будут готовы.
Теперь вы не только знаете, как использовать полиэкран, но и можете самостоятельно сделать несколько видео в одном кадре. С помощью разделенного экрана вы разнообразите клип и обыграете самые простые кадры.
MP4 Joiner Online — Слияние файлов MP4 бесплатно — Clideo
Что такое объединитель MP4
Формат MP4 — это мультимедийный контейнер. Хотя он обычно используется для хранения аудио и видео, он может хранить и другие носители, например субтитры. Это также наиболее широко используемый формат в Интернете.
Clideo MP4 Joiner подключен к сети, что означает, что вам не нужно загружать или устанавливать что-либо, занимающее память вашего устройства. Он работает со всеми операционными системами, включая macOS, Windows, Android и iOS.
Услуга также работает бесплатно — каждый файл, который вы планируете объединить, может иметь размер до 500 МБ. Если вам нужно загрузить файлы большего размера, не волнуйтесь, вы можете просто подписаться на Clideo Pro.
Загрузить файлы MP4
Используйте кнопку «Выбрать файлы», чтобы добавить файлы со своего компьютера или телефона. Если вы нажмете крошечную стрелку справа от кнопки, вы сможете загружать их с Google Диска, Dropbox или через ссылку на онлайн-источник, например YouTube.
Инструмент позволяет комбинировать файлы разных типов вместе, поэтому загружайте их все: изображения, видео и GIF-файлы.
Объединить видео MP4
Когда откроется редактор, при необходимости добавьте другие файлы, используя способы, описанные в первом шаге. Затем измените их порядок, перетащив на временной шкале.
Выберите соотношение сторон и параметр кадрирования.Если вы добавляли изображения, установите их продолжительность. Установите флажок «Crossfade», чтобы сделать переход между файлами более плавным.
MP4 Merger также позволяет добавлять музыку, сокращать ее длину и изменять громкость. Если ваш звук слишком короткий, щелкните значок бесконечности, чтобы зациклить его.
Вы можете выбрать формат выходного видео. Щелкните «Объединить».
Скачать результат
Посмотрите предварительный просмотр. Если вы видите, что в видео чего-то не хватает, вы можете нажать «Назад для редактирования», чтобы изменить его, не начиная заново.Затем сохраните полученное видео на свое устройство, Google Диск или Dropbox.
Как объединить видео онлайн и бесплатно — Clideo
В этом руководстве вы узнаете:
Зачем нужно объединять видео
Кому нравится смотреть свои любимые моменты по частям? Конечно, всем нам нравится смотреть их за один присест!
Объединитель видео помогает объединить несколько видео в один воспроизводимый файл.Круто, правда? Вам не нужен профессионал, который сделает это за вас, теперь вы можете сделать это сами.
Что такое онлайн-комбайнер видео от Clideo
Что бы вы почувствовали, если бы вам пришлось посещать специальные классы, чтобы изучить новый навык, такой как редактирование видео, просто чтобы присоединиться к своим видео? Звучит довольно сложно, да? Что ж, теперь вам не нужно вкладывать деньги в новый навык, когда к вашим услугам Online Video Combiner от Clideo. Он может выполнить задачу в мгновение ока.
Это бесплатный онлайн-инструмент с максимальной безопасностью, который позволяет объединять видео, добавлять изображения и аудио.Clideo прост в использовании и оснащен множеством продвинутых инструментов, таких как Meme Maker, Stop Motion App, Video Speed Editor, Audio Remover и т. Д.
Как собрать видео за три простых шага
Выбрать файл из:
- Операционная система для настольных ПК: Windows или Mac.
- Мобильное устройство: Apple или Android.
- Интернет-источник файла: Dropbox, Google Диск или прямой URL-адрес видео.
Инструмент поддерживает различные форматы видеофайлов: MOV, 3GP, MKV, WMV, MP4 и многие другие.
Присоединяйтесь к своим видео
После загрузки первого видео выберите второе и повторяйте процесс, пока не будут загружены все нужные файлы. Перетащите их в желаемом порядке. Если вы добавили изображения, установите их продолжительность.
Теперь загрузите песню или другой аудиофайл и измените его длину и громкость.
Если хотите, выберите выходной формат для вашего видео или просто оставьте исходный.
Когда вы закончите редактирование и форматирование, нажмите кнопку «Объединить».
Сохранить видео в желаемом месте
Поздравляем! Вы успешно соединили несколько видео в одно. Теперь посмотрите отредактированное видео прямо здесь, в своем браузере.
Таким образом, вы сможете внести изменения, если вас не устроит результат. После этого нажмите кнопку «Загрузить», чтобы сохранить объединенное видео. У вас также есть возможность сохранить его обратно в Dropbox или Google Drive, чтобы вы могли поделиться им с другими.
Как объединить несколько видео в одно [Руководство для начинающих]
Вы новичок в редактировании видео, но хотите быстро снять закулисное видео или поделиться откровенными кадрами со своей аудиторией в социальных сетях?
Что ж, с доступным в наши дни программным обеспечением вы можете легко объединить несколько видеороликов в один проект.
В этом посте мы объясним, как объединить видео в одно, используя следующее:
- Инструменты для онлайн-редактирования видео
- Android-смартфон
- iPhone
- Компьютер (Windows и Mac)
Как объединить видео с помощью онлайн-инструментов для редактирования видео
Монтаж видео больше не предназначен для кинематографической элиты.Технологии позволили практически каждому снимать и редактировать видео.
Это причина того, что так много инструментов для создания видео своими руками набирают популярность.
Если вы не хотите загружать программное обеспечение для редактирования на свой смартфон или компьютер, вы можете выбрать онлайн-инструменты.
Вот несколько отличных вариантов:
- Укус
- Animoto
- Люмен5
- Волна.видео
- CLideo — Объединить видео
- Adobe Spark
У большинства упомянутых приложений есть бесплатные версии, но если вы их используете, на вашем видео будет водяной знак компании.
Вы можете потерять водяной знак и получить доступ к дополнительным функциям, оплатив базовый тариф.
Это сумма, которую вам обойдется каждая программа.
- Biteable: 19 долларов в месяц (годовая подписка)
- Lumen5: 11 долларов в месяц (годовая подписка)
- Animoto: 15 долларов в месяц (годовая подписка)
- Wave.video: 24 доллара США (подходит, только если ваше финальное видео короче 10 минут)
- Clideo — Объединенное видео: 9 долларов в месяц
- Adobe Spark: ~ 10 долларов в месяц (бесплатная 30-дневная пробная версия)
Все цены актуальны на момент публикации
Вот подробное описание того, как использовать эти онлайн-инструменты для объединения видео:
- Зарегистрируйтесь на одной из платформ.
- Войдите в свою учетную запись, чтобы получить доступ к видеоредактору.
- Загрузите отснятый материал. Организуйте свои клипы.
- Добавьте текст, эффекты и фоновую музыку.
- Экспорт
Упомянутые здесь приложения упростят создание коротких видеороликов в социальных сетях для каналов вашей компании. Это отличный способ выпустить небольшой контент, чтобы заинтересовать вашу аудиторию.
Чтобы персонализировать видео, вы также можете вставить свой логотип.
С другой стороны, если вы хотите быть более амбициозным с видео в социальных сетях и хотите что-то, что выглядит профессионально и соответствует идентичности вашего бренда, подумайте о сотрудничестве с профессиональным агентством по производству видео, таким как наше.
Как объединить видео на вашем смартфоне
Как правило, лучше редактировать видео на компьютере, потому что приложения для смартфонов предлагают меньше функций, а ваши портативные устройства имеют более низкую скорость обработки.
Но если вы пытаетесь собрать простое видео на ходу, смартфон справится с этой задачей.
Объедините видео на своем телефоне Android
Для пользователей Android InShot — отличный вариант для объединения нескольких видео.
Переходы, эффекты, стикеры и т. Д. Ограничены в бесплатной версии приложения.
Вот как начать:
1. Откройте приложение и выберите параметр видео
Остальные параметры не имеют отношения к видео.
2. Выберите видео, которые вы хотите объединить, из своей библиотеки
Выберите видео в том порядке, в котором они должны отображаться.
3. Обрежьте клипы, чтобы отполировать видео
Обрежьте клипы, нажав на разделы видеоклипа.
4. Добавьте эффект перехода между видеоклипами
Чтобы добавить переходы, все, что вам нужно сделать, это выбрать белый значок, который вы увидите на шкале времени, где заканчивается один видеоклип и начинается другой. Как только вы нажмете на это, появятся переходы.
В бесплатной версии вы сможете использовать только переходы Basic . Super и Glitch доступны для пользователей Pro .
5. Вставьте текст и добавьте стикеры
Варианты наклеек, доступные в бесплатной версии приложения, ограничены.
6. Исправьте цвет зажимов
Выберите ваши клипы и нажмите Filter option.
Переключитесь на вкладку Adjust и исправьте освещение, насыщенность и т. Д. Ваших клипов.
7. Сохраните видео
В правом верхнем углу экрана нажмите Сохранить и выберите желаемое качество видео.
Объединяйте видео с помощью iMovie на вашем iPhone
На вашем iPhone уже установлена программа iMovie.
За несколько простых шагов объедините несколько видеоклипов в один проект.
Вот как:
1. Откройте приложение и создайте новый проект
Выберите Фильм из вариантов, которые появляются на экране.
2. Нажмите «Медиа» в левом верхнем углу.
Выберите видеофайлы в том порядке, в котором они должны отображаться.
3. Начать редактирование
Щелкните белый значок в середине ваших клипов и добавьте эффект перехода.
4. Выберите «Готово» в верхнем левом углу экрана.
Ваше видео сохранено.
Примечание: вы можете применить фильтр, чтобы все ваши видеоклипы выглядели одинаково.
Как объединить видеоклипы на рабочем столе
Мы рассмотрим программное обеспечение, уже установленное на вашем компьютере, и узнаем, как вы можете использовать его для объединения видеоклипов.
Собрать видеоклипы в Windows 10
Для самого простого редактирования вы можете использовать функцию редактирования видео в приложении Windows 10 Photos.
Вот как вы можете начать:
1. Запустите приложение
Напишите «видеоредактор» в строке поиска и запустите приложение.
2. Создайте свое видео
В окне выберите Новый видеопроект и дайте ему имя.
3. Выберите видеоклипы
Добавьте свои видео в раскадровку и организуйте последовательность клипов.
4. Редактируйте клипы
- Отрегулируйте размеры и удалите черные полосы по бокам вашего видео.
- Обрежьте и обрежьте свои клипы, чтобы избавиться от ненужных материалов.
- Вставьте карточки с заголовками и добавьте к ним текст или напишите в разделах вашего видео.
- Другие функции, с которыми вы можете поиграть, включают добавление движения, 3D-эффекты, фильтры и регулировку скорости.
- Вы также можете добавить фоновую музыку или собственный клип и синхронизировать его с вашим видео.
Примечание. Эффекты перехода между клипами добавить нельзя.
5.Сохраните свой проект
Когда вы будете довольны результатом, сохраните видео.
- Хит Завершить видео .
- Выберите качество видео (рекомендуется 1080p).
- Щелкните Экспорт .
Вуаля! Ваше новое видео сохранено.
Мы должны признать, что видеоредактор Windows ограничен в возможностях.
Если вам нужны дополнительные функции для редактирования видео, вы можете попробовать DaVinci Resolve 16, HitFilm Express и Shotcut.
Они бесплатные; предлагают мощные возможности редактирования и просты в использовании.
Как объединить видео с помощью Mac с iMovie
ПользователиMac могут использовать предустановленное приложение iMovie для объединения своих видеоклипов в один.
Это быстро и просто. Вот как:
1. Импортируйте клипы
Выберите клипы из вашей библиотеки.
2. Поместите клипы на временную шкалу
Перетаскивайте видеоклипы в правильной последовательности.
3. Обрезка и обрезка
Избавьтесь от ненужных отснятых материалов!
4. Добавлять переходы автоматически
- Перейдите в Настройки в правом верхнем углу шкалы времени и выберите Автоматическое содержимое
- Если вы выберете тему для своего фильма, iMovie добавит заголовок и переходы в соответствии с выбранной вами темой.
5. Добавьте переходы вручную
- Чтобы сделать это вручную, вам нужно отменить выбор Автоматическое содержание
- Затем на шкале времени выберите Переход над браузером.Вы можете добавить переход между двумя клипами или переход к обоим концам клипа.
6. Экспорт
По завершении редактирования экспортируйте новое видео.
Советы по объединению видео
Вот несколько вещей, которые следует помнить, чтобы завершить проект эффективно.
Сначала создайте раскадровку
Если вы жонглируете несколькими видеоклипами. Создайте раскадровку, чтобы наметить, как вы будете комбинировать клипы и как вы хотите, чтобы результат выглядел.
Размеры
Как правило, видео лучше всего снимать в альбомной ориентации. Горизонтальные видео хорошо подходят для большинства каналов и платформ социальных сетей, таких как YouTube и Vimeo.
Если вы собираетесь загрузить свое видео как рассказ, то вам подойдет портретное видео.
Подумайте о платформе, на которой вы собираетесь публиковать свое окончательное видео, и примите во внимание эти характеристики, прежде чем начинать запись, потому что неплохо также изменить настройки на вашей камере.
Вы также можете изменить размеры вашего видео во время редактирования.
Оцените качество исходных файлов
Качество вашего комбинированного видео будет зависеть от ваших исходных файлов.
Если вы уменьшите размер финального видео, это также снизит его качество.
Понимание кодеков
Если вы работаете над простым видеопроектом и планируете загрузить его в Интернет, используйте стандартный видеокодек: H.264 с расширением.Расширения mp4 или .m4v.
Если это звучит немного сложно, не волнуйтесь. Посмотрите это забавно фантастическое видео, которое научит вас всему, что вам нужно знать о кодеках.
Примечание. , чтобы проверить характеристики видео, щелкните видео правой кнопкой мыши, выберите Свойства и перейдите на вкладку Подробности .
Обрезка и обрезка
Обрезка помогает удалить ненужные кадры в начале и в самом конце видео.
Если вы хотите удалить отснятый материал посередине, используйте функцию вырезания, чтобы отредактировать его.
Цвет правильный
Когда вы объединяете несколько клипов, они могут различаться по цветовой температуре, яркости и т. Д. Чтобы клипы выглядели единообразно, отрегулируйте освещение и цвет.
Добавить текст
Текст и скрытые субтитры помогут зрителю понять, что происходит, даже если ваше видео воспроизводится без звука. Оптимизация видео для воспроизведения без звука для Facebook, Instagram и LinkedIn — всегда хорошая идея.
Использовать переходы
Переходы удобны, когда дело доходит до объединения нескольких видеоклипов.
Добавить фоновую музыку или собственный трек
Добавьте к видео фоновую музыку, чтобы сделать его более увлекательным. Некоторые приложения позволяют выбирать из библиотеки бесплатных треков. Вы также можете загрузить свой собственный.
Вот и все
С помощью программного обеспечения и инструментов, доступных сегодня, вы можете постепенно улучшать свои навыки редактирования видео и переходить к более сложному редактированию.
Но если редактирование видео кажется сложной задачей, на которую у вас нет времени, вы всегда можете позволить профессионалам справиться с ней.
Вот пример социального видео из нашего портфолио:
Нравится то, что вы видите?
Наша команда создаст ваше видео во всех подходящих спецификациях для распространения и поможет вам спланировать стратегию, чтобы вы могли получить максимальную отдачу от своего видео. Свяжитесь с нами, чтобы узнать больше.
Хотите видео для вашего бизнеса?
ПОЛУЧИТЬ ТАМОЖЕННУЮ ЦИТАТУ
Как объединить несколько видео в Windows Movie Maker
2 июня 2021 г. • Проверенные решения
Вы сняли несколько видеоклипов на свой iPhone или камеру, и теперь пора объединить несколько видеороликов в одно? Но как? Для пользователей Windows 7 вы можете полностью использовать встроенное бесплатное средство объединения видео под названием Windows Movie Maker, и позже я покажу вам, как объединить два или более видео в одно, шаг за шагом.Однако, если вы используете Windows10 и нет встроенного Windows Movie Maker, как вы собираете видео на своем ПК с Windows?
В то время как Windows Movie Maker позволяет вырезать, обрезать, вращать и комбинировать видеоклипы и т. Д. В этой статье мы сосредоточимся на том, чтобы показать вам, как объединить два или более нескольких клипа в одно видео в Windows Movie Maker и с Filmora, один из лучших видеоредакторов для начинающих, а также одна из лучших альтернатив Windows Movie Maker.
Объединить несколько видеоклипов в один с помощью Filmora так же просто, как и в Windows Movie Maker: достаточно перетащить видеоклипов на шкалу времени в последовательном порядке, а затем экспортировать .Сделанный! Но с Filmora вы можете больше редактировать, чем комбинировать или объединять. Wondershare Filmora обладает многими из тех же преимуществ, что и Windows Movie Maker, включая один из лучших аспектов обоих продуктов: он прост в использовании и очень интуитивно понятен для тех, кто работает над своим первым проектом. Но с Filmora будет больше творческих путей и возможностей.
Впервые в мире редактирования видео? Ознакомьтесь с полным руководством по редактированию видео, чтобы шаг за шагом научиться редактировать видео.
Вдохновляйтесь: творческие способы объединения видео сервалов в одно
Вы всегда можете расширить свою историю с Filmora. Просто для объединения видео вы можете воспользоваться описанным выше способом, чтобы объединить несколько видео в одно и воспроизводить их одно за другим, но подождите. Вы можете сделать видео с разделенным экраном для одновременного отображения клипов или поместить два видео рядом в одном кадре. Не знаете, о чем я говорю? Просто посмотрите видео ниже о том, как сделать видео с разделенным экраном.
Filmora также содержит множество расширенных функций редактирования, таких как зеленый экран, наклон-сдвиг и функции Face Off. Все это сочетается с основными элементами, которые можно ожидать от программного обеспечения для редактирования видео, такими как возможность обрезать, обрезать, разделять и комбинировать отснятый материал, а также множество эффектов и переходов. В настоящее время встроено более 300 эффектов, которые сделают ваши видеоклипы великолепными.
Часть 2: Как объединить клипы в Windows Movie Maker
Хотя Microsoft заявила, что прекратит поддержку Windows 7 на ноутбуках и настольных компьютерах с января.14 февраля 2020 г. вы по-прежнему можете использовать бесплатную программу Windows Movie Maker для объединения нескольких видеороликов в одно, независимо от того, снято ли оно на ваш iPhone или телефон Android, с помощью экшн-камеры или видеокамеры. Ниже приведено пошаговое руководство по объединению клипов в Windows Movie Maker.
1. Добавьте свои клипы
Нажмите кнопку Добавить видео и фото на вкладке «Главная», а затем выберите видеоклипы, которые вы хотите объединить в WMM. Создатели фильмов Windows поддерживают такие типы видео, как WMV, asf, m2ts, mov, avi, mp4, vob и m1v.В большинстве случаев не возникнет проблем с импортом файлов мультимедиа в Windows Movie Maker. Вы также можете перетащить файл прямо в панель раскадровки Windows Movie Maker.
2. Расположите зажимы
Чтобы объединить клипы в одно большое видео, их нужно расположить в правильном порядке. Каждый из ваших клипов будет разделен на шкале времени Windows Movie Maker тонким разрывом в правой части экрана. Вы можете выбрать порядок этих клипов, щелкнув по ним и перетащив в нужное положение на временной шкале.
3. Сохраните видео
После того, как вы отсортировали все клипы по порядку, вы можете объединить клипы вместе, а затем нажать кнопку «Воспроизведение / предварительный просмотр», чтобы запустить быстрый предварительный просмотр вашей работы. Если вы довольны проделанной работой, щелкните вкладку Movie Maker, расположенную в верхнем левом углу, и сохраните файл. Помните, что в зависимости от того, как и для чего будет использоваться ваш проект, вам нужно будет сохранять видео в разных форматах и разрешениях.
Это простой способ использования Windows Movie Maker для объединения видеоклипов.Чтобы улучшить видеоматериал, вы также можете добавить заголовок или субтитр к видео в Windows Movie Maker или добавить к видео фоновую музыку.
Надеюсь, теперь вы можете объединять видео в одно, независимо от того, воспроизводите ли оно одно за другим или воспроизводите их в одном кадре. Дополнительные советы по редактированию Windows Movie Maker см. В разделе «Как редактировать видео в Windows Live Movie Maker». Если вы пользователь Mac и хотите редактировать видео в видеоредакторе, похожем на Windows Movie Maker, ознакомьтесь с нашими подборками лучших альтернатив Windows Movie Maker для Mac
.Что нам нравится
Комбинировать видеоклипы в Windows7 с Movie Maker очень просто
Что нам не нравится
Ограниченные возможности, обработка видео 4K будет медленной
Недоступно в Windows 10
Обновление: объединение видеоклипов в программе создания фильмов для Windows 10: приложение «Фотографии»
Если вы уже используете Windows10, то способ объединения клипов в Windows Movie Maker не подходит.Вот краткое введение о том, как объединять клипы вместе с приложением Windows10 Photos.
После запуска приложения «Фото» в Windows10 добавьте организованные клипы в «Фото», затем нажмите Создать и выберите Пользовательское видео с музыкой . Выберите видео, которые необходимо объединить, и приложение «Фото» откроет редактор видео.
Затем добавьте клипы в раскадровку и разместите видеоклипы в порядке, аналогичном тому, что мы сделали в Windows Movie Maker.
Примечание : Приложение «Фотографии» создаст видео автоматически, но оно будет обрезано случайным образом.Итак, вам лучше удалить медиафайлы в раскадровке, а затем снова добавить их из библиотеки проекта.
Для получения дополнительных сведений о редактировании вы можете ознакомиться с нашим руководством о том, как создавать и редактировать видео в Windows 10 Photos.
Щелкните опцию Export or share , чтобы сохранять видео на компьютерах или публиковать в Интернете.
Вы можете посмотреть видеоинструкцию на канале YouTube AddictiveTipsTV для получения подробной информации о том, как объединить видео в Windows 10.
Лиза Браун
Лайза Браун — писательница и любительница всего видео.
Подписаться @Liza Brown
Объединение нескольких видеоклипов на iPhone — приложение для iOS еженедельно
IPhoneпозволяет пользователям напрямую обрезать видео в Camera Roll на iPhone без каких-либо сторонних видеоредакторов или приложений. Однако, если вы хотите объединить несколько видеоклипов в один, вам все равно понадобится приложение для редактирования видео. В Apple App Store есть много видеоредакторов. Большинство из них платные, но особенно хорошие. Видеошоп исключительный.Это редактор видео для iOS и создатель фильмов. Вы можете использовать его для редактирования видео, записанного на iPhone или iPad, конвертировать фотографии в видео на устройстве iOS и делиться ими в социальных сетях. Сегодня мы покажем вам, как объединить два или более видео в одно на iPhone с помощью этого приложения для редактирования видео для iphone.
Как объединить видеоклипы на iPhone с помощью Videoshop?
Videoshop — наш любимый видеоредактор. Он обладает множеством полезных инструментов и в то же время чрезвычайно прост в использовании.Чтобы объединить несколько видеоклипов в один, вы можете просто добавить все видео в видеоредактор с его главного экрана.
Затем перейдите к следующим шагам и сохраните их в Фотопленке. Не нужно редактировать видео или настраивать какие-либо настройки, все видеоклипы, добавленные в один проект, будут экспортированы и сохранены как одно видео.
Как объединить видеоклипы на iPhone с помощью Filmorago?
Помимо Videoshop, есть много других видеоредакторов, которые вы можете выбрать для объединения двух или более видеоклипов.Filmorago — еще один хороший вариант.
Запустите приложение для редактирования видео на iPhone, коснитесь Создать новое видео на главном экране, затем перейдите в папку «Фотопленка», чтобы выбрать и импортировать видео с iPhone в видеоредактор.
После добавления видео в видео конвертер, вы можете воспроизвести видео, чтобы убедиться, что это именно те видеоклипы, которые вы хотите объединить, в окне воспроизведения видео. Вы можете нажать на значок + Добавить, чтобы импортировать больше видеоклипов, если хотите. Если вы хотите изменить порядок видеоклипов, нажмите и удерживайте видео, затем перетащите его на новое место в разделе CLIPS в нижней части экрана видеоредактора.Наконец, нажмите кнопку SAVE в правом верхнем углу, чтобы объединить и сохранить видео на iPhone.
Объединенные видео сначала будут сохранены в приложении для создания видео. Вы можете экспортировать его в свой iPhone Camera Roll, поделиться видео по электронной почте, WhatsApp, WeChat, опубликовать видео на Facebook, YouTube, Instagram, Vimeo или на других сайтах.
Объединяйте и редактируйте видео с iPhone на компьютере
Мы только обсудили, как вы можете объединить несколько видео на iPhone выше.Вы также можете загрузить настольный видеоредактор, чтобы редактировать видео на своем ПК или компьютерах Mac. Например, вы можете использовать Format Factory для Windows, бесплатную мультимедийную программу, для объединения видео на ПК. Пользователи Mac могут использовать для этого проигрыватель QuickTime.
Кроме функции объединения видео, вы можете использовать этот видеоредактор, чтобы делать гораздо больше на iPhone, iPad или iPod touch. Вы можете перевернуть видео на iPhone, замедлить или ускорить воспроизведение видео, разделить длинные видео на короткие клипы, добавить различные эффекты перехода между видеоклипами, добавить наложения и фильтры видео для создания специальных визуальных эффектов, добавить текст и заголовки к видеоклипам, применить элементы для украшения видео и так далее.
Играть с видео — это очень весело. Наслаждайтесь редактированием и созданием видео на iPhone!
Связанные страницыКак объединить видео в Premiere Pro (с изображениями)
Хотите объединить или объединить видео в Premiere Pro ?
В этой статье мы покажем вам, как объединить или объединить два видеоклипа вместе с помощью Adobe Premiere Pro, с четкими пошаговыми инструкциями и изображениями.
Кроме того, мы покажем вам более простой способ объединять или комбинировать клипы в Интернете.
Как объединить несколько видеоклипов в Adobe Premiere Pro
Вот шаги, чтобы объединить 2 или более видео с помощью Adobe Premiere Pro:
- Откройте Adobe Premiere Pro и создайте новый проект. Щелкните меню File в строке меню и выберите New.
- Теперь импортируйте видео, которые хотите объединить. Щелкните меню File в строке меню и выберите Import .
- После того, как вы импортировали видео, которые хотите объединить, они появятся на панели «Проект».Теперь перетащите видео на временную шкалу.
- Затем выберите два видео, которые хотите объединить. Нажмите и удерживайте клавишу shift и щелкните два видео, чтобы выбрать их.
- Теперь щелкните правой кнопкой мыши один из выбранных клипов и выберите Nest из выпадающего меню. Независимо от количества выбранных видеоклипов, вам нужно будет только щелкнуть правой кнопкой мыши один из выбранных клипов, чтобы открыть раскрывающееся меню.
- В окне «Имя вложенной последовательности» введите имя и нажмите «ОК».
Теперь вы заметите, что цвет фона изменился на зеленый, показывая, что два видео были объединены.
Простой способ объединить или объединить видео в Windows или Mac
Если у вас Windows или Mac, вы можете использовать инструмент Animaker для объединения видео, чтобы легко объединить несколько видео вместе бесплатно! Все, что требуется — это 3 простых шага, чтобы объединить все ваши видео с помощью нашего супер-простого инструмента для объединения видео.
Для тех, кто не знает Animaker, это универсальное приложение для создания видео своими руками, предназначенное для того, чтобы помочь людям, не являющимся дизайнерами, создавать видео профессионального качества прямо в браузере.
Наше программное обеспечение для объединения видео работает в Chrome, Firefox, Safari, Internet Explorer и т. Д., И если вы используете один из этих браузеров, вы можете легко объединить или объединить свои видео на компьютере с Windows или Mac.
Если вы хотите легко объединить свои видео для Instagram, YouTube или Facebook, то объединение видео Animaker — лучший инструмент для этой работы. Кроме того, вы можете объединять видео в форматах MP4, MPG, WebM, MOV и других.
Объедините свои видео в 3 простых шага с помощью Animaker
Зарегистрируйтесь / Войдите и выберите размеры
Войдите в свою учетную запись или создайте бесплатную.Теперь выберите размеры для вашего видео. В каких размерах должен быть выходной видеофайл? Вы хотите, чтобы он был горизонтальным, вертикальным или квадратным? Вы можете выбрать один из предварительно созданных размеров из раздела Create a video на вашей панели инструментов.
Или вы можете ввести собственные размеры для своего видео, выбрав опцию Custom Size Video в том же разделе выше. Введите ширину и высоту в пикселях и нажмите Create Video .
Загрузите свои видео и объедините их вместе
Вы можете загружать видео размером до 20 ГБ. Чтобы загрузить видео, перейдите на вкладку Загрузить в строке главного меню и нажмите кнопку Загрузить в нижней части окна вкладки.
Кроме того, вы можете просто перетащить видео в область, показанную ниже.
В разделе «Сцены» можно увидеть, что сцена уже добавлена в проект.
Теперь вы можете установить свое первое видео на существующую сцену. Просто нажмите на видео в разделе «Загрузки», чтобы добавить его в сцену.
Теперь добавьте новую сцену для каждого видео. Чтобы добавить новую сцену, нажмите кнопку «плюс» внизу сцены.
Теперь нажмите на другое загруженное видео, которое вы хотите добавить в эту новую сцену. Повторите тот же процесс для других видео, которые хотите добавить и объединить.
При желании вы можете настроить только что добавленный видеоматериал.Вы можете обрезать, изменять размер, обрезать, вращать, переворачивать, отключать звук и настраивать яркость и контраст ваших видеофайлов.
Вы также можете добавлять музыку, переходы, изображения, смайлы, фигуры, наклейки, GIF-файлы и т. Д.
Предварительный просмотр и загрузка видео
После добавления всех видеофайлов и их точной настройки вы можете предварительно просмотреть видео, нажав на значок воспроизведения рядом с кнопкой «Опубликовать». Вы можете загрузить видео на свой локальный компьютер, нажав кнопку Опубликовать , а затем выбрав Загрузить видео из выпадающего меню.Или вы можете поделиться им прямо с платформой социальных сетей из приложения.
Используя онлайн-редактор видео Animaker, вы можете:
И этот список можно продолжить … не стесняйтесь проверить эти инструменты для редактирования видео и узнать, почему это лучший видеоредактор для маркетологов и создателей контента.
У вас есть вопросы о слиянии или объединении ваших видео в Premiere Pro или на вашем компьютере с Windows? Есть какие-нибудь интересные советы или инструменты для объединения видео на Windows или Mac, которые мы, кажется, упустили? Пожалуйста, дайте нам знать о них в разделе комментариев ниже.
Как объединить клипы в один в iMovie (Mac)
Q: «Я использую iMovie некоторое время, и« Разделить клип »- наиболее часто используемая функция. Однако теперь я хочу объединить два клипа вместе, чтобы я мог добавить плавный эффект Кена Бернса, который сделает видеоклипы объединяются без проблем. Я сделал это в iMovie, но значок «Присоединиться к клипам» неактивен. Почему? Что мне не хватает? Любые предложения будут приняты с благодарностью ». — Пользователь PBA из сообщества Apple
В связи с распространением социальных сетей объединение нескольких клипов в один для создания личного видео становится все более обычным явлением.Многие пользователи Mac хотели бы сделать это в iMovie — бесплатной программе для редактирования видео, разработанной Apple Inc. Но, как описано выше, при работе с iMovie это не очень хорошо. Чтобы вернуть эту вещь на рельсы, ниже приведены пошаговые инструкции о том, как комбинировать клипы в iMovie, а также рекомендована лучшая альтернатива iMovie — Joyoshare VidiKit для беспроблемного слияния видеоклипов.
Часть 1. Как объединить клипы в iMovie
Как приложение для нелинейного редактирования видео, iMovie вызвало бурю озабоченности у новичков.Он ничего не стоит, но по функциям не хуже других аналогичных продуктов. Он также поддерживает некоторые расширенные функции, такие как разделение экрана, эффект «картинка в картинке» и т. Д. Если вы планируете объединять клипы в iMovie, но раньше нечасто сталкивались с приложением, вы можете выполнить приведенные ниже инструкции, чтобы сделать это.
Примечание: iMovie совместим только с устройствами iOS и Mac OS. Для пользователей Windows вы можете обратиться к его альтернативе — Joyoshare VidiKit, который применим как к Mac, так и к Windows в Части 4.
Шаг 1 Запустите iMovie и создайте новый проект
Первое, что нужно сделать, это запустить iMovie на вашем компьютере Mac. Затем вам нужно щелкнуть «Файл» и выбрать «Новый проект», чтобы начать новый проект. После этого вы можете назвать проект и изменить некоторые настройки по своему желанию.
Шаг 2 Импорт видеоклипов в iMovie
В этом разделе вы можете добавить видеоклипы в iMovie. Вы можете нажать «Импорт»> «Фильмы …» в разделе «Файл» или щелкнуть значок «+», чтобы загрузить свои видеоклипы, которые необходимо объединить.
Шаг 3 Объедините видеоклипы в iMovie
После загрузки всех ваших объединяемых видеоклипов перетащите их один за другим на шкалу времени. Вы можете изменить порядок этих видеоклипов по мере необходимости. Теперь просмотрите видеоклипы, и вы обнаружите, что они будут воспроизводиться как все видео без промежутков.
Шаг 4 Экспорт объединенного видео
На последнем шаге перейдите в «Файл»> «Поделиться»> «Файл …», чтобы установить формат экспорта и качество вывода, а затем сохранить объединенный видеоклип в локальной системе.Существуют различные варианты пути вывода. Вы можете свободно выбирать в соответствии с вашими потребностями.
Часть 2. Часто задаваемые вопросы о соединении клипов iMovie:
1 Почему опция iMovie «Объединить клипы» неактивна?
Серый параметр «Присоединить клипы» означает, что вам не разрешено объединять клипы в iMovie с помощью функции «Присоединить клипы». Это потому, что функция «Присоединить клипы» iMovie предназначена только для воссоединения видеоклипов, разделенных в iMovie, которые не используются для объединения двух или более независимых видеоклипов.Если вы хотите импортировать два отдельных видеофайла для объединения в iMovie, вы должны следовать приведенному выше руководству с практическими рекомендациями.
2 Как объединить видеоклипы в iMovie на iPhone?
Шаг 1 : Установите приложение iMovie на свой iPhone и откройте его. Обычно в первый раз вам нужно щелкнуть «Проекты»> значок «+», чтобы начать новый проект, а затем выбрать «Фильм»;
Шаг 2 : После этого вы получите доступ к приложению «Фото» на iPhone, в котором вам нужно выбрать «Медиа», чтобы проверить все необходимые видеоклипы, и нажать «Создать фильм» внизу;
Шаг 3 : Теперь отредактируйте созданное видео по своему усмотрению и, наконец, коснитесь «Готово» в правом верхнем углу экрана, чтобы сохранить объединенный видеоклип.
Часть 3. Поддерживаемые и неподдерживаемые iMovie форматы видео:
Без широкой совместимости iMovie не может поддерживать импорт всех типов видео. Важно убедиться, что видеоклипы, которые вы собираетесь объединить в iMovie, совместимы с ним. Приведенная ниже таблица предназначена для справки, чтобы вы могли различить, какие видеоформаты iMovie совместимы и несовместимы.
| Совместимые видеоформаты | Несовместимые видеоформаты |
| Видео в формате QuickTime: MOV | Windows Media Video: WMV |
| Цифровое видео: DV | 909 909 Flash Video: FLV Расширенное кодирование видео высокой четкости: AVCHDAdobe Flash: SWF |
| Видео высокой четкости: HDV 720p, HDV1080i | Аудио-видео с чередованием: AVI |
| Группа экспертов по движению видео 2: MPEG-2 | Matroska Video : MKV |
| Группа экспертов по киноискусству 4: MPEG-4, MP4 | / |
Если iMovie не соответствует вашим потребностям или вы не можете правильно объединить видео в iMovie, вы можете рассмотреть его лучшую альтернативу — Joyoshare VidiKit (первоначально Joyoshare Video Joiner), специализированное объединение видео для Mac и Windows. Эта многоцелевая программа для присоединения к видео может сделать больше, чем вы можете себе представить. С его помощью можно не только комбинировать видеоклипы, но и вырезать и редактировать видео.
И это еще не все, Joyoshare VidiKit может объединять видео / аудио файлы в разных форматах и выводить объединенный файл в различные форматы, такие как MP4, M4V, MKV, MP3, M4A, WAV и т. Д.Более того, он обеспечивает высокоскоростной режим и режим кодирования, что позволяет более гибко комбинировать клипы. В этом отношении следует отметить, что первый предназначен для быстрого и без потерь слияния видео, а второй поддерживает редактирование файлов и настройку формата файлов. Итак, мы переходим к следующему контенту, который иллюстрирует этапы его реализации для объединения нескольких видеоклипов на Mac.
Удалять ненужные фрагменты из видеоклипов
Программное обеспечение для объединения видео без потерь для объединения клипов с 60-кратной скоростью
Регулировка соотношения сторон, применение эффектов, добавление водяных знаков и субтитров
Сначала загрузите и установите Joyoshare VidiKit на свой компьютер.Затем вы можете запустить его и открыть «Video Joiner», чтобы импортировать видеоклипы, которые вы хотите объединить, в программу. Два метода добавления видео: просто перетащить их в него или щелкнуть «Открыть файл» в нижнем левом углу, чтобы выбрать их.
Шаг 2 Выберите режим слияния и формат вывода
После этого вы должны нажать «Формат», чтобы выбрать режим для объединения ваших видеоклипов и выбрать выходной формат. Высокоскоростной режим подходит для тех, кому нужно быстро и без потерь соединять видео.Если вы выбираете режим кодирования для слияния, вы можете настроить формат файла, включая кодек, разрешение, частоту кадров и битрейт. После этого вернитесь в основной интерфейс с помощью кнопки «ОК».
Шаг 3 Вырезать ненужный контент из видео
Теперь просмотрите свои видеоклипы. Для ненужного контента просто переместите желтую временную шкалу, чтобы обрезать его. Кроме того, вы получаете разрешение переименовывать видеофайлы и изменять их порядок.
Шаг 4 Редактировать видеоклипы (необязательно)
Предположим, вы выбрали режим кодирования для слияния, вам предлагается воспользоваться функцией редактирования.Найдите значок «Редактировать» рядом с каждым видеофайлом, чтобы обрезать или повернуть видеоклип, применить визуальные эффекты, добавить водяные знаки и субтитры и т. Д. В зависимости от ваших реальных требований.
Шаг 5 Объедините видеоклипы
Когда все будет готово, вы, наконец, нажмите кнопку «Конвертировать» в правом нижнем углу, чтобы объединить эти видеоклипы в один большой.

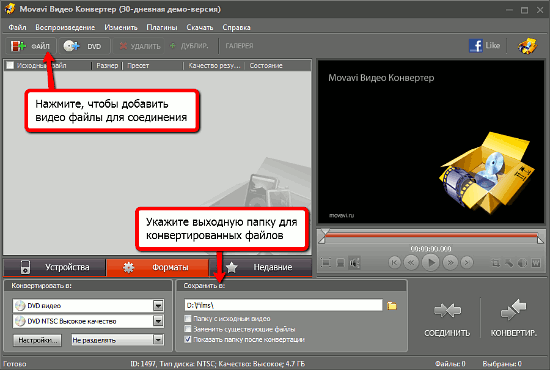 Чем больше «красивостей» вставлено в видео, тем более убого оно будет выглядеть в итоге. Во всем должно быть чувство меры.
Чем больше «красивостей» вставлено в видео, тем более убого оно будет выглядеть в итоге. Во всем должно быть чувство меры.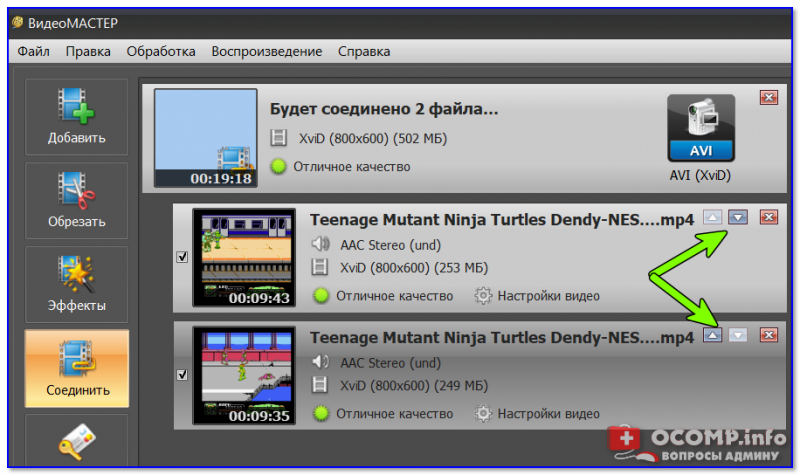 Чтобы проще было свести звук и видео, в самом начале записи видео делайте три громких хлопка в ладоши. В видеоредакторе эти хлопки можно будет найти как в аудиодорожке, так и в видеофрагменте. Останется только обрезать хлопки и синхронизировать обе дорожки.
Чтобы проще было свести звук и видео, в самом начале записи видео делайте три громких хлопка в ладоши. В видеоредакторе эти хлопки можно будет найти как в аудиодорожке, так и в видеофрагменте. Останется только обрезать хлопки и синхронизировать обе дорожки. Выполняется все это в «Менеджере видео»: https://www.youtube.com/my_v >
Выполняется все это в «Менеджере видео»: https://www.youtube.com/my_v >