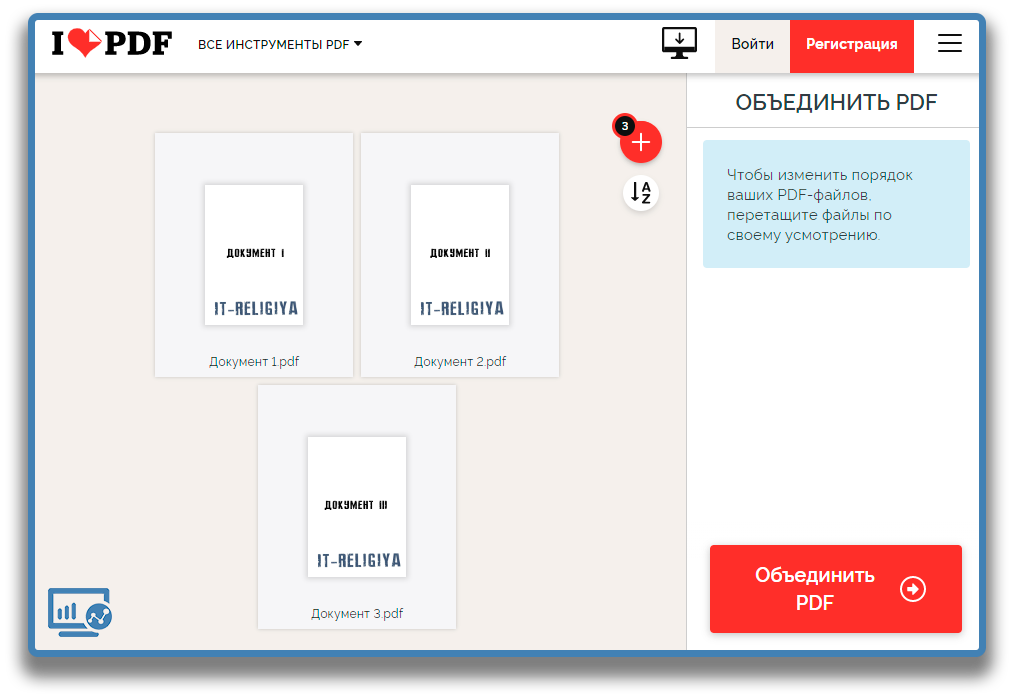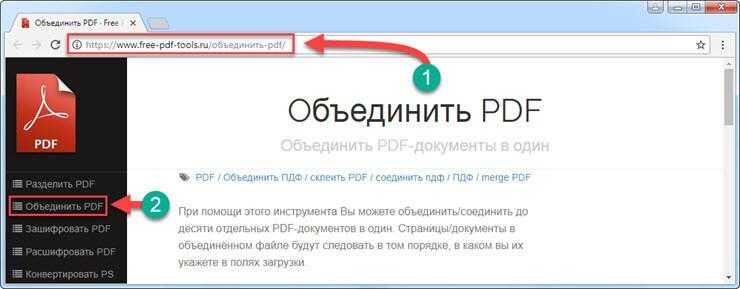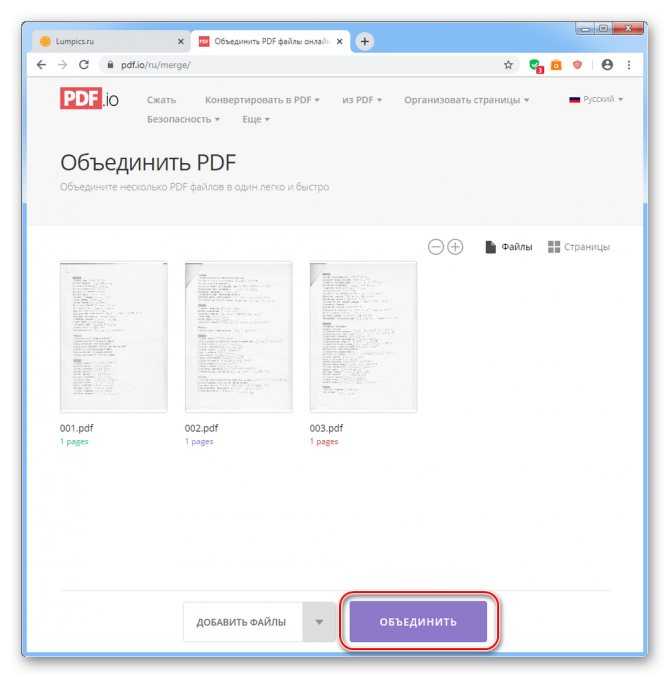Как объединить PDF-файлы на компьютере?
Чтобы быстро объединить несколько PDF-файлов на вашем компьютере, не обязательно платить за установку объемных программ — на некоторых устройствах это можно сделать с помощью встроенного функционала. Рассказываем, как объединить PDF-файлы на Windows и macOS.
Рассказываем, как объединить несколько PDF-файлов бесплатно независимо от вашего устройства
Объединение нескольких PDF-файлов вместе — сама по себе довольно простая процедура, но этот процесс можно ускорить, если использовать правильные и доступные инструменты. Более того, такими инструментами могут стать и предустановленные на вашем компьютере программы — вам не обязательно искать сторонние ресурсы.
Одним из самых популярных инструментов для объединения PDF-файлов является Adobe Acrobat, но это программное обеспечение работает по платной подписке, а найти пиратские версии может быть проблематично. К счастью, есть несколько других способов объединить PDF-файлы бесплатно, независимо от операционной системы вашего компьютера.
Как объединить PDF-файлы на Windows
Если вы используете устройство Windows, вам все равно понадобится стороннее приложение, которое поможет вам объединить PDF-файлы. Но оно, в отличие от Adobe Acrobat, бесплатное — это PDF Merger & Splitter от AnywaySoft, которое можно скачать через Microsoft Store.
Вот как объединить PDF-файлы с помощью этого приложения:
- Откройте приложение и выберите опцию «Объединить или Разделить». Если вам просто нужно объединить два документа без изменения порядка страниц, выберите «Объединить»;
- Затем нажмите «Добавить PDF-файлы» и выберите, сколько страниц вы хотите объединить. У вас есть возможность перемещать их вверх или вниз или сортировать по имени. Вы также можете просмотреть, как будут выглядеть объединенные документы в конечном файле;
- Как только вы настроите необходимый порядок файлов, нажмите «Объединить», после чего дайте имя и сохраните новый объединенный PDF-файл.

Если же вам нужно перед объединением файлов поменять порядок страниц, то придется сначала разделить PDF, а потом снова объединить. Чтобы сделать это, выберите опцию «Разделить» при открытии приложения. Затем выберите, какие отдельные страницы или диапазоны страниц вы хотите поменять местами или удалить, а после сохраните как отельные файлы PDF или как один объединенный.
Как объединить PDF-файлы на macOS
Если вы являетесь обладателем MacBook, то вы можете объединять PDF-файлы без установки дополнительного приложения — все необходимые программы уже установлены на вашем устройстве.
Вот как объединить два PDF-файла целиком
- Откройте PDF в режиме предварительного просмотра;
- Перейдите к просмотру > Эскизы. Там вы увидите миниатюры страниц на боковой панели;
- Выберите миниатюру страницы, которую вы хотите объединить с другим документом;
- Нажмите Изменить > Вставить >> Страница из файла >>
- Выберите PDF-файл, который вы хотите добавить, и нажмите кнопку Открыть;
- Выберите Файл > Экспорт в PDF > Сохранить.

Как объединить части одного PDF-файла с другим PDF-файлом
- Откройте PDF-файлы, которые вы хотите объединить, в режиме предварительного просмотра;
- В каждом документе выберите Вид > Миниатюры. Там вы увидите миниатюры страниц на боковой панели;
- Нажмите и удерживайте клавишу Command и выберите миниатюры страниц, которые вы хотите добавить в другой документ. Отпустите клавишу Command;
- Перетащите выбранные миниатюры на боковую панель другого PDF-файла и отпустите там, где вы хотите их разместить;
- Вы также можете поворачивать, удалять и переупорядочивать страницы из раздела миниатюр.
10 программ для объединения нескольких PDF-файлов в один
Обычно мы сохраняем нашу работу в PDF, когда нам больше не нужно вносить какие-либо изменения. Это лучший способ защитить ваш документ и предотвратить потерю стиля или формата при совместном использовании с другими пользователями.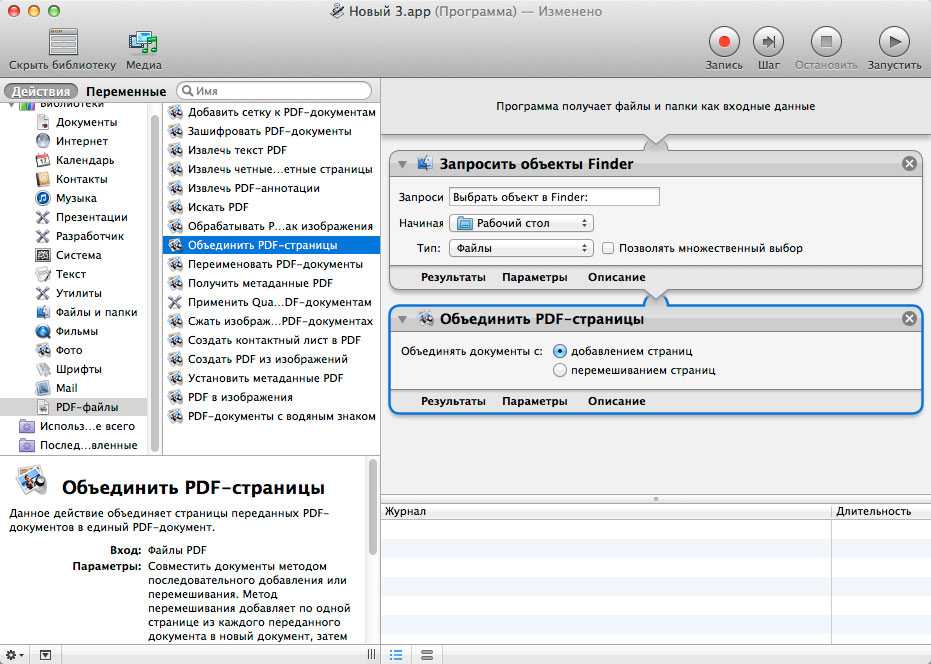 Однако это сложный для редактирования формат. К счастью, В Интернете есть инструменты, которые позволяют нам изменять эти типы файлов., поэтому желание добавить аннотации, подписи или страницы постфактум больше не проблема. В этом посте я расскажу вам о некоторых из этих программ, в частности о Я покажу вам 10 программ для объединения нескольких PDF-файлов в один..
Однако это сложный для редактирования формат. К счастью, В Интернете есть инструменты, которые позволяют нам изменять эти типы файлов., поэтому желание добавить аннотации, подписи или страницы постфактум больше не проблема. В этом посте я расскажу вам о некоторых из этих программ, в частности о Я покажу вам 10 программ для объединения нескольких PDF-файлов в один..
Индекс
- 1 Я люблю PDF
- 2 Smallpdf
- 3 PDF24 Инструменты
- 4 Простой PDF
- 5 Объединить PDF
- 6 PDF Убежище
- 7 Умный PDF
- 8 PDF2GO
- 9 PDF-XChange Viewer
- 10 Sejda
Я люблю PDF
Я люблю PDF это бесплатная онлайн-программа что позволяет очень быстро и легко вносить изменения в файлы PDF. Содержит широкий выбор инструментов очень полезно, что позволит вам:
- Объединить несколько PDF-файлов в один и разместите их в нужном вам порядке.

- Извлеките страницы из PDF и сохраните их как отдельный файл.
- Сжать PDF-файлы так они весят меньше без потери качества.
- Конвертируйте файлы PDF в Word, PowerPoint или Excel и наоборот.
- Редактируйте PDF-файлы, добавляйте текст, изображения или фигуры
- Подписать PDF-файлы
- Разблокировать или защитить файлы PDF
Лучше всего использовать эти инструменты, вам даже не нужно регистрироватьсяПросто войдите в Интернет, выберите, что вы хотите сделать, и загрузите свои файлы.
Smallpdf
Подпишитесь на наш Youtube-канал
Smallpdf это онлайн-программа который помимо бесплатных инструментов, предлагает премиум-версию с большей прибылью (за 7,5 евро в месяц). Целью этого программного обеспечения является упростите свою работу с документами, что значительно упрощает ваши задачи. С Smallpdf вы можете:
- Редактируйте документы: выделяйте части текста и добавляйте изображения, формы и аннотации в свои документы.

- Подписывайте документы и контракты, а также запрашивайте подписи.
- Объединяйте или разделяйте PDF-файлы.
- Сжимайте тяжелые PDF-файлы, чтобы их отправлять быстрее и проще.
- Вставьте номера страниц.
- Конвертируйте PDF в Word, PowerPoint и Excel.
Единственный недостаток, который я вижу в программе, это то, что без подписки pro вы можете запускать только два действия в день бесплатно.
PDF24 Инструменты
Si вы ищете скорость и эффективность, это именно тот вариант, который вам нужен. PDF24 Инструменты это программа для изменения PDF-файлов позволяющий присоединяйтесь к документам бесплатно. Его простота значительно упрощает работу, вам просто нужно выбрать присоединиться к PDF на главной странице инструментов PDF24 и перетащите все файлы, которые хотите объединить, на экран и программа сделает это автоматически за считанные секунды.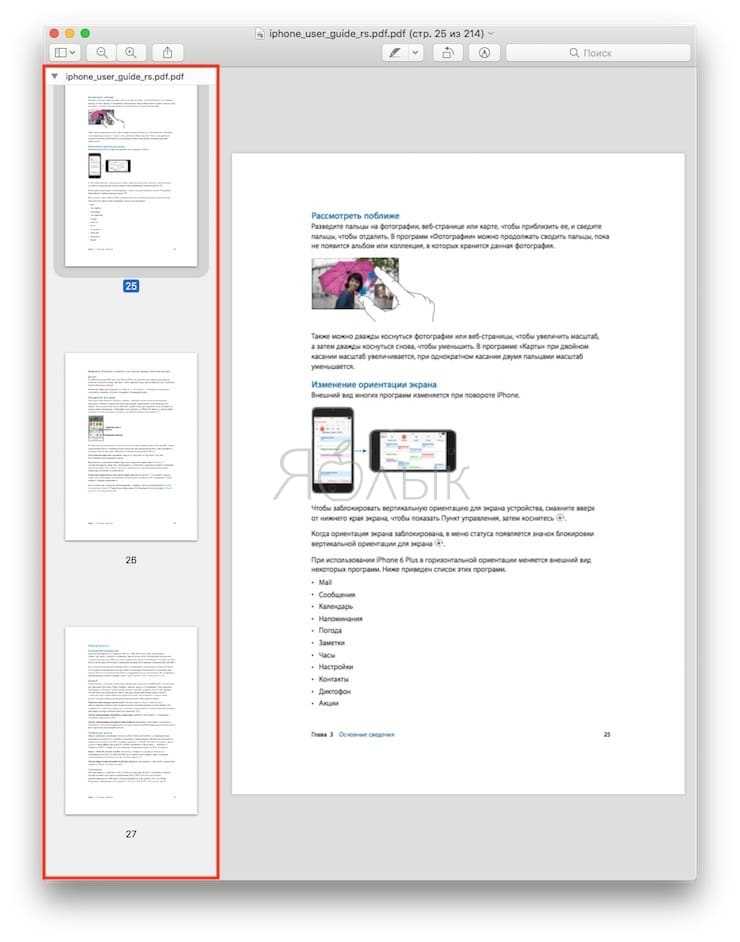
Лучшее в этом инструменте то, что, хотя не нужно устанавливать, предлагает бесплатную настольную версиюПоэтому вы можете присоединиться к своим PDF-файлам, даже если у вас нет подключения в Интернет.
Простой PDF
Другой функциональная и удобная онлайн-программа es Простой PDF, это программное обеспечение создано специально для того, чтобы вы могли присоединяй свои документы без регистрации, безопасно и быстро, разрешать объединить более двух документов одновременно, просто перетащив файлы на экран и нажав кнопку «присоединиться к PDF». Вы можете импортировать документы со своего компьютера или прямо с Google Диска или Dropbox. Кроме того, это совершенно бесплатно и без ограничений по использованию, вы можете использовать его сколько угодно раз в день.
Объединить PDF
Объединить PDF это бесплатная программа, очень простая в использовании и предоставляет в ваше распоряжение мощный инструмент для объединения изображений или PDF-файлов в один документ. Кроме того, вам не нужно регистрировать или устанавливать какие-либо программы на свой компьютер, чтобы использовать их. Вы можете объединить свои файлы, перетащив их на экран или нажав кнопку «загрузить», когда они были импортированы, нажмите «объединить», и вы сможете загрузить свой PDF-файл. Что мне больше всего нравится в этой программе, так это то, что позволяет загружать до 20 различных файлов.
Кроме того, вам не нужно регистрировать или устанавливать какие-либо программы на свой компьютер, чтобы использовать их. Вы можете объединить свои файлы, перетащив их на экран или нажав кнопку «загрузить», когда они были импортированы, нажмите «объединить», и вы сможете загрузить свой PDF-файл. Что мне больше всего нравится в этой программе, так это то, что позволяет загружать до 20 различных файлов.
PDF Убежище
PDF Убежище это веб-приложение который предлагает онлайн-инструменты для бесплатно и безопасно манипулировать PDF-файлами. С помощью этой программы вы можете:
- Преобразование файлов JPG в PDF и файлов PDF в JPG
- Объединяйте и разделяйте PDF-файлы.
Одним из главных преимуществ является то, что когда вы присоединитесь к своим файлам, вы сможете вносить изменения, вы можете вращать их, удалять или изменять их порядок. Также в PDF Shelter они устройства пользователей, которые обрабатывают файлы В случае модификации они не поручают эту задачу удаленным серверам, что снижает риск того, что другие пользователи могут получить доступ к вашим документам.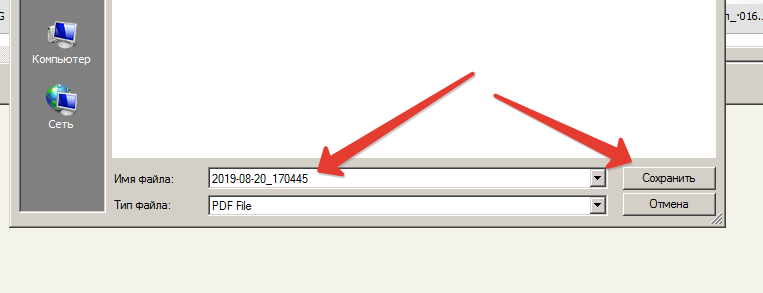
Умный PDF
Умный PDF это онлайн-редактор PDF что, помимо того, что объединить несколько PDF-файлов в одном он предлагает возможность конвертировать практически любой формат файл в формате PDF. Вы можете конвертировать документы Word, Excel, TIFF, Epub … одним щелчком мыши. Унифицировать разные файлы в этой программе это очень просто, достаточно просто импортировать их со своего компьютера, Диска или Dropbox. Кроме того, вы можете изменить порядок документов, чтобы они располагались именно так, как вам нужно.
PDF2GO
Другой инструмент очень эффективен при объединении PDF-файлов. PDF2GO. Он онлайн, бесплатный и, кроме того, он совместим с мобильными телефонами и другими устройствами, вам просто нужно получить доступ к Интернету через свой обычный браузер. Чтобы объединить несколько PDF-файлов в PDF2GO, загрузите PDF-файлы вы хотите объединить, вы можете сделать это со своего рабочего стола, с Диска или Dropbox или используя URL-адрес. Вы можете изменить порядок файлов перетаскивая и переставляя их по своему усмотрению. Если вы нажмете кнопку «спасти», вы получите доступ к варианты хранения; если вы снова нажмете на тот же сайт, вы объедините свой документ.
Вы можете изменить порядок файлов перетаскивая и переставляя их по своему усмотрению. Если вы нажмете кнопку «спасти», вы получите доступ к варианты хранения; если вы снова нажмете на тот же сайт, вы объедините свой документ.
PDF-XChange Viewer
PDF-XChange Viewer это настольное приложение что предоставляет бесконечные инструменты предназначен для внесения всевозможных изменений в файлы PDF. Среди бесплатных функций, которые он предлагает, выделяются следующие:
- Преобразование PDF-файлов в файлы другого формата, BMP, JPEG, TIFF, PNG, Word …
- Добавлять всевозможные аннотации и комментарии
К сожалению, чтобы присоединить PDF-файлы к этой программе, вам необходимо скачать профессиональную версию что если он платный. Тем не менее, что касается ее эффективности, если вы собираетесь использовать ее много и максимально использовать все возможности программы, оно того стоит.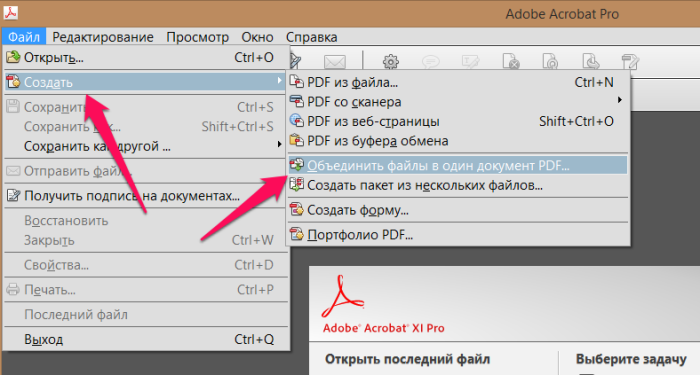
Sejda
Sejda это онлайн-инструмент для объединения PDF-файлов, идет дальше и предлагает ряд дополнительных действий, которые улучшат ваш документ финал, когда в программе разные файлы. Лучше всего то, что это не только качественный инструмент, но и бесплатно для документов до 50 стр. или 50 Мб и пока вы не превышаете 3 задания за час.
Объединить PDF-файлы с Sejda очень просто. Сначала импортируйте файлы и отсортируйте их по своему усмотрению. Затем программа предоставит вам возможность добавить закладки, добавить сноски или создать оглавление. Когда вы закончите, вам просто нужно скачать результат.
Редактор PDF | Как объединить несколько PDF-файлов в один файл
Управление документами — это постоянная проблема для юридических бюро, особенно для фирм, которые должны заниматься такими процессами, как раскрытие информации. При получении большого количества документов и цифровых файлов от других адвокатов организация и сортировка материалов может занять огромное количество времени.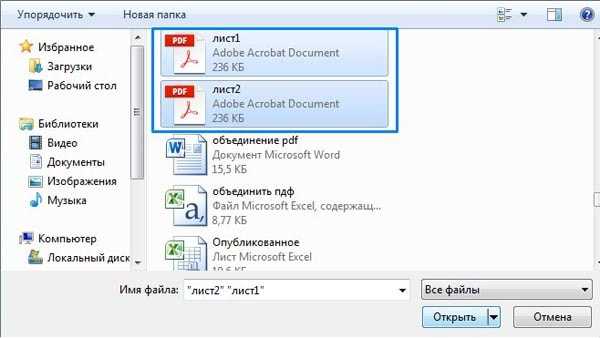 Хуже того, разные материалы могут быть смешаны вместе. Плохие методы сканирования и попытки скрыть важную информацию могут привести к тому, что у вас есть десятки PDF-файлов, каждый из которых содержит всего несколько страниц из связанных документов.
Хуже того, разные материалы могут быть смешаны вместе. Плохие методы сканирования и попытки скрыть важную информацию могут привести к тому, что у вас есть десятки PDF-файлов, каждый из которых содержит всего несколько страниц из связанных документов.
Во время процесса организации объединение этих файлов в один PDF-файл, который можно искать, индексировать и архивировать, является лучшим способом отслеживания важной информации. С Kofax Power PDF можно легко объединить PDF-файл в более крупный файл всего несколькими щелчками мыши. Есть много других случаев, когда эта функция также пригодится.
Если у вас есть только программное обеспечение для чтения PDF, этот формат часто кажется ограниченным и сложным в использовании. Однако, если у вас есть доступ к надежному инструменту, такому как Power PDF, повседневные задачи, включая объединение документов, становятся проще. Представьте, какие улучшения рабочего процесса возможны с помощью этих инструментов:
- Быстро организуйте поисковые документы или создайте папки с похожими материалами для просмотра.

- Консолидируйте внутренние записи, группируя все файлы по конкретному делу вместе в одном удобном для просмотра ресурсе.
- Подготовьте отчеты с использованием диаграмм, выдержек и других данных из различных документов, имеющих отношение к информации, которой вы хотите поделиться.
С помощью простой функции «Объединить файлы» Power PDF позволяет пользователям выбрать все документы, которые они хотят объединить одновременно. За считанные секунды вы получите совершенно новый комбинированный файл без потери оригиналов — вам не нужно тратить долгие часы на ручное копирование информации в новый документ.
Что делать, если вам нужны только определенные страницы из разных документов? С Power PDF вам не потребуется много времени, чтобы взять только то, что вам нужно.
- Открыть сборку документов на вкладке «Главная».
- Выберите параметр «Сборка страницы», затем откройте разные PDF-файлы, которые вы хотите объединить.

- Выберите отдельные страницы из каждого PDF-файла, который вы хотите добавить. Нажмите, перетащите и опустите на экран сборки страницы.
- Переставьте документ в нужном вам порядке.
- Закрыть сборку страниц и сборку документов. Вы успешно объединили PDF-файлы в существующий файл.
Попробуйте 15-дневную бесплатную пробную версию Power PDF, чтобы лично убедиться в этом.
Преодоление трудностей, связанных с поиском информации, и внедрение улучшенного управления документами не должны стоить вашей фирме много оплачиваемых часов в течение многих лет. Вместо этого выберите программное обеспечение, которое соответствует потребностям и бюджету вашей организации. Power PDF вместо того, чтобы требовать постоянного ежегодного или ежемесячного платежа, может стать частью вашей компании за простую единовременную плату для каждого пользователя с доступными вариантами корпоративного лицензирования. Со временем вы сэкономите более двух третей стоимости годовой подписки Adobe и воспользуетесь разумными и простыми инструментами, которые позволят юристам работать как завтра.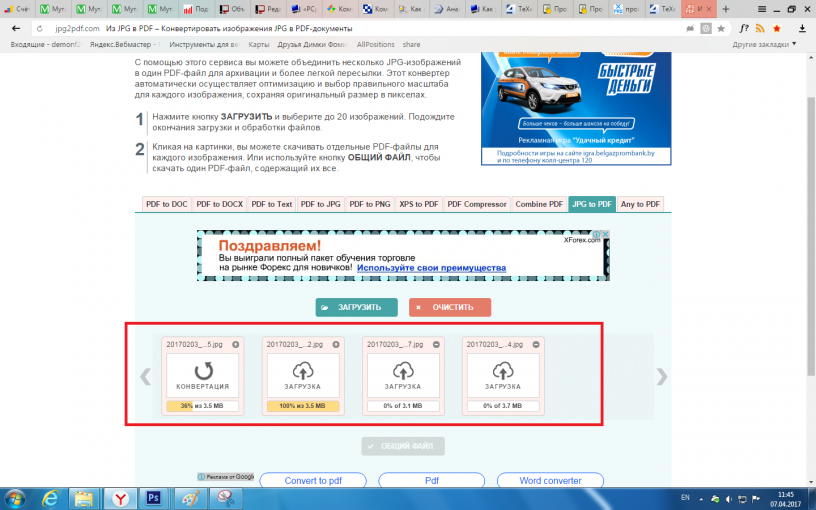
Как объединить несколько PDF-файлов в один
Объединение PDF-файлов должно быть очень простым делом, но когда вы пытаетесь это сделать, это оказывается очень сложно. Что ж, скоро все будет как надо, потому что мы здесь, чтобы научить вас, как (в конце концов, мы говорим о PDF-файлах, а не о квантовой химии).
Объединение PDF-файлов очень просто, и вы можете сделать это несколькими способами, все из которых описаны в этой статье.
Если вам нужны онлайн-формы для создания PDF-документов, посетите нашу страницу генератора HTML-форм.
Как объединить PDF-файлы с помощью Adobe Acrobat
Использование Adobe Acrobat, возможно, является одним из самых безопасных способов редактирования PDF-файлов. Это также довольно просто, так что здесь не о чем беспокоиться. Все, что вам нужно сделать, это:
- Откройте файл в Adobe Acrobat
- Перейдите на панель инструментов с правой стороны. Если он у вас не активирован, вы можете сделать это, активировав его в нижней части экрана (просто нажмите Скрыть правую панель ).

- Нажмите Объединить файлы .
- Нажмите Добавить файлы . Это позволит вам преобразовать один или несколько PDF-файлов в текущий.
- Если вы хотите изменить порядок файлов, нажмите на файл, который вы хотите переместить, а затем перетащите его на нужное (полное) место. Если вы хотите удалить файлы или страницы, вы можете сделать это, следуя нашему руководству здесь.
Создание онлайн-форм с помощью генерации PDF-документов
Как объединить PDF-файлы с помощью Foxit
Foxit — одна из самых популярных альтернатив Adobe Acrobat. Чтобы объединить PDF-файлы с помощью Foxit, выполните следующие действия:
- Откройте Foxit Phantom PDF на своем компьютере.
- Нажмите на Использовать сейчас под Объединить PDF. Появится всплывающее окно.
- Нажмите Добавить файлы . Здесь у вас будет несколько вариантов:
- Добавить файлы
- Добавить папку
- Добавить веб-страницу
- Добавить PDF со сканера
- Добавить из буфера обмена
- Во всплывающем окне выберите файлы, которые нужно объединить, и нажмите Открыть.

- Если вы хотите изменить порядок или удалить файлы, нажмите на него в списке, а затем нажмите Вверх , Вниз или Удалить .
- Нажмите Объединить в нижней части всплывающего окна.
- Сохраните новый файл, как обычно.
Foxit можно использовать бесплатно в течение ограниченного периода времени. По истечении пробного периода цены начинаются с 139 долларов США.(единовременная цена, как в старые времена программного обеспечения).
Как объединить PDF-файлы с помощью онлайн-инструментов
Если вы не хотите устанавливать Adobe или Foxit на свой компьютер, вы также можете использовать онлайн-инструменты. Некоторые из них — веб-сайты, которые сделают всю работу за вас, другие — расширения Google Chrome, которые вы можете установить в своем браузере и использовать при необходимости.
Мы перечислили несколько вариантов ниже. Просто нажмите на имя, если вы хотите сразу перейти к инструкциям о том, как этот соответствующий инструмент можно использовать для объединения файлов PDF.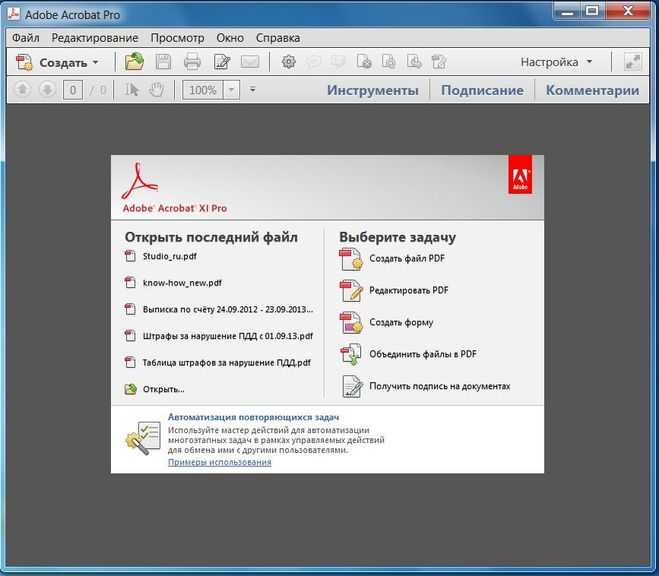
Объединение PDF-файлов с помощью SmallPDF
Чтобы объединить несколько PDF-файлов с помощью SmallPDF, выполните следующие действия:
- Перейдите на веб-сайт SmallPDF.
- Нажмите Объединить PDF.
- Нажмите Выберите файлы и затем загрузите файлы, которые вы хотите объединить. Если вы хотите выбрать несколько файлов, просто удерживайте кнопку CTRL на клавиатуре и щелкните файлы, которые хотите объединить.
- Вы будете перенаправлены на новый этап процесса, и вам нужно будет выбрать между:
- Объединить файлы (если вы хотите объединить несколько файлов PDF). Если вы выберете этот вариант, вы будете перенаправлены на страницу, где вы можете либо добавить дополнительные файлы для слияния (нижняя левая часть экрана), либо нажать Объединить PDF! и получите объединенный файл.
- Объединить страницы (если вы хотите объединить несколько страниц из нескольких файлов PDF).
 Если вы выберете эту опцию, SmallPDF отобразит все отдельные страницы загруженных вами PDF-файлов. Если вы не хотите, чтобы все они были объединены в один файл, вы можете удалить их по одному, нажав кнопку корзины в правом верхнем углу каждой отображаемой страницы. Когда закончите, нажмите Объединить PDF! и получите (сюрприз, сюрприз) объединенный файл.
Если вы выберете эту опцию, SmallPDF отобразит все отдельные страницы загруженных вами PDF-файлов. Если вы не хотите, чтобы все они были объединены в один файл, вы можете удалить их по одному, нажав кнопку корзины в правом верхнем углу каждой отображаемой страницы. Когда закончите, нажмите Объединить PDF! и получите (сюрприз, сюрприз) объединенный файл.
SmallPDF можно использовать бесплатно ограниченное количество раз. После этого вам необходимо зарегистрироваться на их веб-сайте для 14-дневной пробной версии. По окончании пробного периода вы можете приобрести один из их пакетов (самый дешевый — 12 долларов в месяц).
Объединение PDF-файлов с помощью ILovePDFЧтобы объединить PDF-файлы с помощью ILovePDF, выполните следующие действия:
- Перейдите на сайт ILovePDF.
- Нажмите Объединить файлы.
- Выберите файлы, которые вы хотите объединить.
- Нажмите Объединить PDF .

- Загрузите объединенный документ!
ILovePDF настолько любит PDF-файлы, что позволит вам использовать их инструменты для ряда действий бесплатно, при условии, что вы зарегистрируетесь на их сайте (и да, эти действия также включают объединение PDF-файлов). Если вы хотите приобрести подписку, самая дешевая стоит от 6 долларов в месяц.
Объединение PDF-файлов с помощью SejdaЕсли вы хотите объединить PDF-файлы с помощью Sejda, вам необходимо:
- Перейти на веб-сайт Sejda.
- Наведите курсор на Все инструменты и нажмите Объединить .
- Нажмите Загрузить файлы PDF и изображений (да, это позволит вам сделать это).
- Если вы хотите изменить порядок файлов, нажмите Изменить порядок (это можно сделать в алфавитном порядке, от А до Я или от Я до А).
- После этого нажмите Объединить файлы PDF .
- Загрузите объединенные файлы.

Та-да! Легко, верно? Вы можете использовать Sejda бесплатно для ограниченного количества действий или приобрести один из их пакетов (они начинаются с 5 долларов в неделю).
Объединение файлов PDF с помощью PDFJoinerВы также можете использовать PDFJoiner для объединения файлов PDF (или их объединения). Для этого выполните следующие действия:
- Перейдите на веб-сайт PDFJoiner.
- Нажмите Загрузить файлы .
- После загрузки перетащите блоки файлов, если хотите изменить их порядок.
- Нажмите Объединить файлы .
- Получите объединенный (объединенный) PDF-файл!
Вы можете использовать PDF Joiner бесплатно, и они позволят вам загружать PDF-файлы, а также изображения для слияния. Однако имейте в виду, что вам будет разрешено загружать только 20 файлов во время одного сеанса слияния (присоединения).
Объединение файлов PDF с помощью PDFCandy PDFCandy — еще один популярный онлайн-инструмент.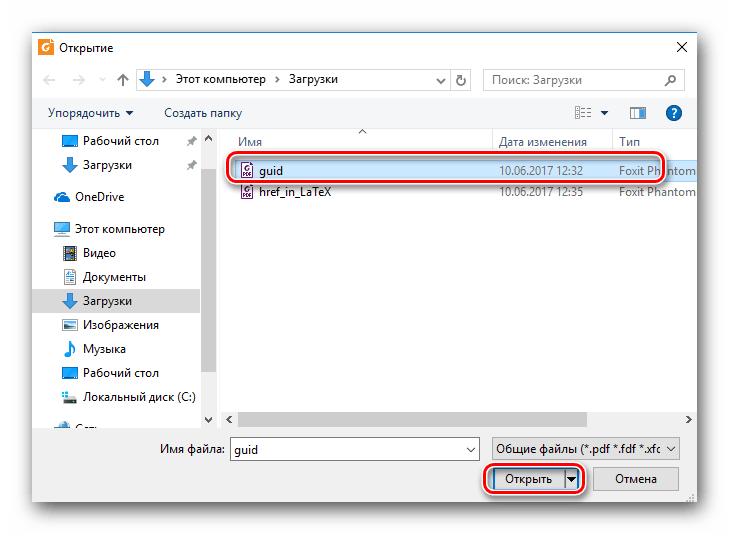 Чтобы объединить файлы с его помощью, следуйте этим инструкциям:
Чтобы объединить файлы с его помощью, следуйте этим инструкциям:
- Перейдите на сайт PDFCandy.
- Нажмите Объединить PDF .
- Нажмите Добавить файлы и загрузите файлы, которые вы хотите объединить.
- После того, как они будут загружены, вы можете добавить больше, нажав кнопку Добавить больше файлов (слева на экране). Если нет, вы можете просто изменить порядок файлов по своему усмотрению (перетащив их), а затем нажмите Объединить файлы .
- Загрузите объединенный PDF-файл!
Хорошая новость о PDFCandy заключается в том, что она бесплатна для использования, и вы также можете загрузить их автономную версию на тот случай, если вы захотите объединить больше PDF-файлов на обратном пути домой.
Объединение файлов PDF с помощью PDF2Go PDF2Go — еще один бесплатный онлайн-инструмент, который можно использовать для объединения файлов PDF.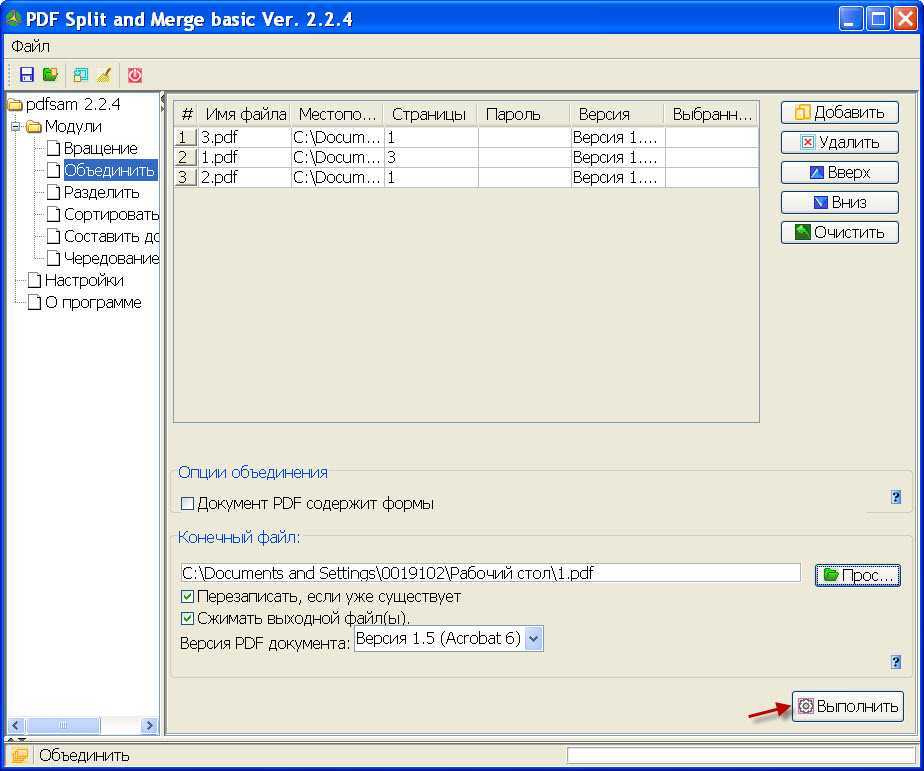 Для этого выполните следующие действия:
Для этого выполните следующие действия:
- Перейдите на веб-сайт PDF2Go.
- Нажмите Объединить PDF .
- Нажмите Выберите файл и загрузите свои файлы в инструмент.
- Переместите файлы, если вы хотите, чтобы они отображались в другом порядке в окончательном PDF-файле.
- Нажмите Сохранить как (верхняя правая часть экрана).
- Нажмите Сохранить . Ваш новый файл будет загружен автоматически.
PDF2Go можно использовать бесплатно, но он позволяет выполнять лишь ограниченное количество действий. После этого необходимо зарегистрироваться.
Объединение файлов PDF с помощью FreePDFConvert FreePDFConvert — еще один инструмент, который можно использовать для объединения файлов PDF. Хотя они позволят вам конвертировать PDF-файлы в разные форматы, другие, более продвинутые опции доступны только при оплате. Самая дешевая версия стоит 6 долларов в месяц.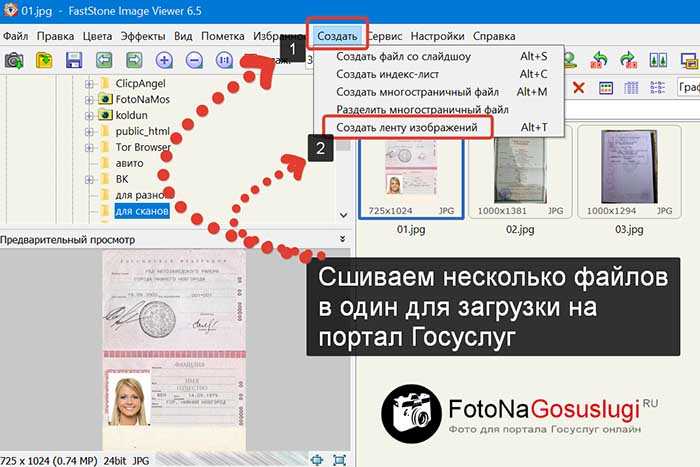
Если вы решили зарегистрироваться и использовать FreePDFConvert для объединения файлов, выполните следующие действия:
- Перейдите на веб-сайт FreePDFConvert.
- Нажмите Выберите файл .
- Загрузите свои файлы.
- Выберите Объединить PDF в раскрывающемся меню Дополнительно .
- Сохраните только что объединенные файлы.
Если вам необходимо периодически объединять PDF-файлы, вы можете установить расширение Chrome. Для этого выполните следующие действия:
- Перейдите в интернет-магазин расширений Chrome.
- Найдите «Объединить PDF» в строке поиска.
- Нажмите Добавить в Chrome .
- Нажмите Добавить расширение во всплывающем окне, которое появится на экране.
- Чтобы использовать его, перейдите на панель инструментов расширений Chrome и нажмите Объединить PDF .

- Загрузите файлы со своего компьютера или с Google Диска, выбрав соответствующую опцию.
- Нажмите Загрузить и объединить .
- После этого нажмите Загрузить на свой компьютер.
Этот инструмент можно использовать бесплатно и вполне доступен, если, как упоминалось выше, вы делаете это периодически.
Слияние PDF-файлов может быть не самым увлекательным занятием в мире, но если вы будете проигрывать свою любимую музыку в фоновом режиме и использовать один из простых инструментов, описанных здесь, все будет намного веселее. Мы обещаем. Мы пробовали и тестировали эти инструменты для вас, поэтому мы вроде как знаем, о чем говорим. Мы не проверяли ваш музыкальный вкус, но надеемся, что вы знаете, что вам нравится.
Создание онлайн-форм для создания PDF-документов
Если вы хотите узнать больше о том, как редактировать PDF-файлы, вы можете ознакомиться с нашим исчерпывающим руководством о том, как редактировать PDF-файлы всеми возможными способами.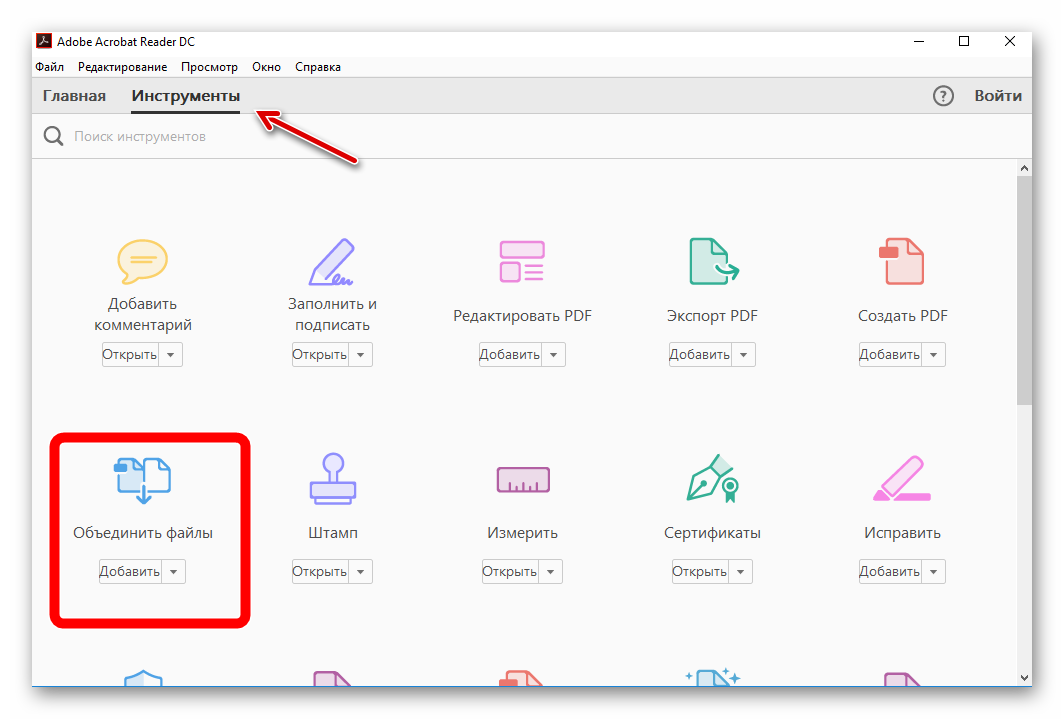

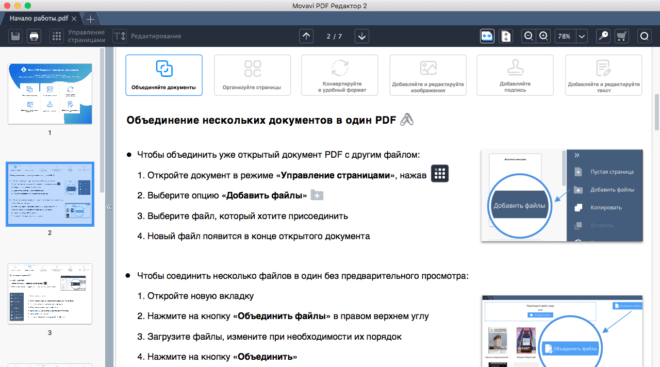
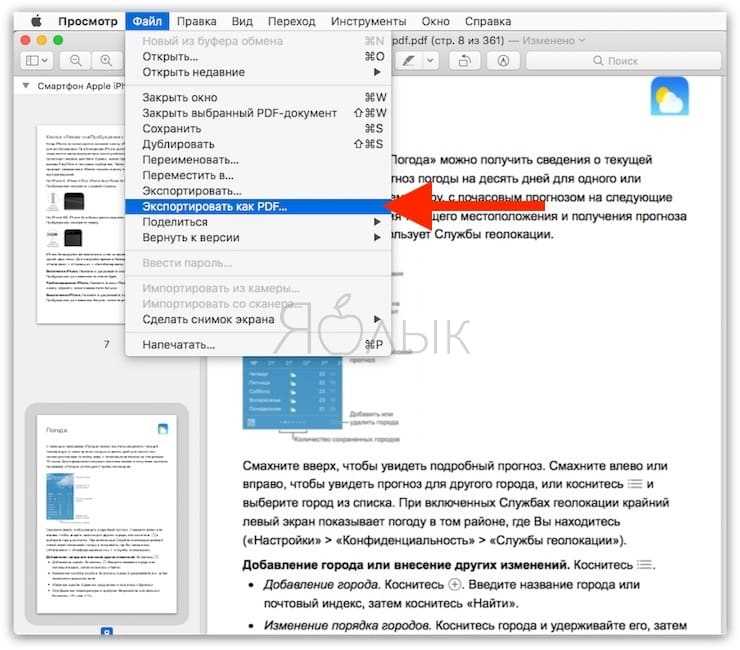

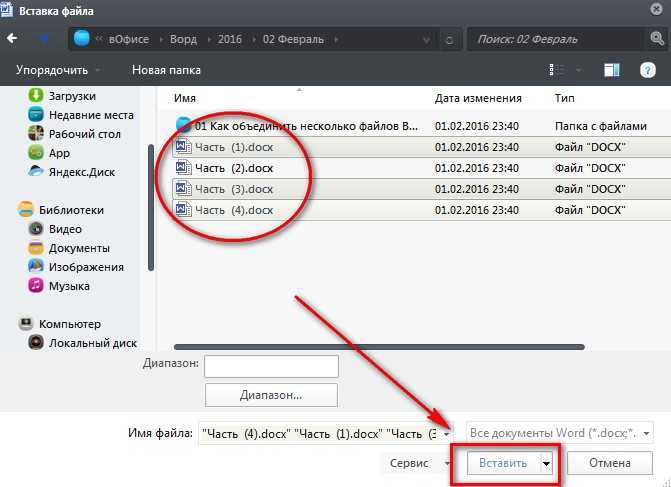

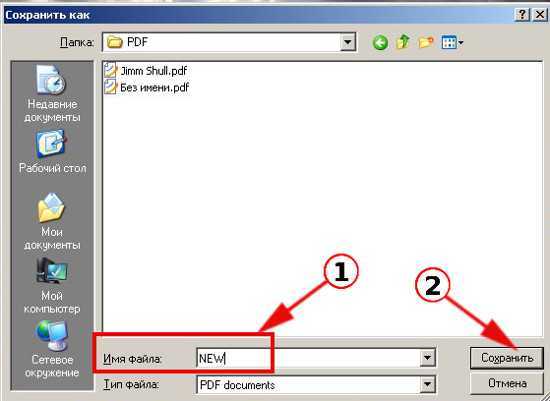
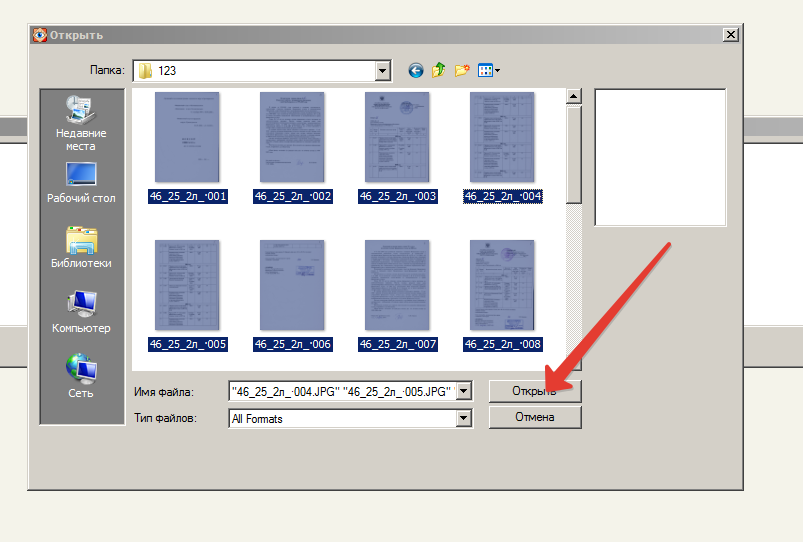

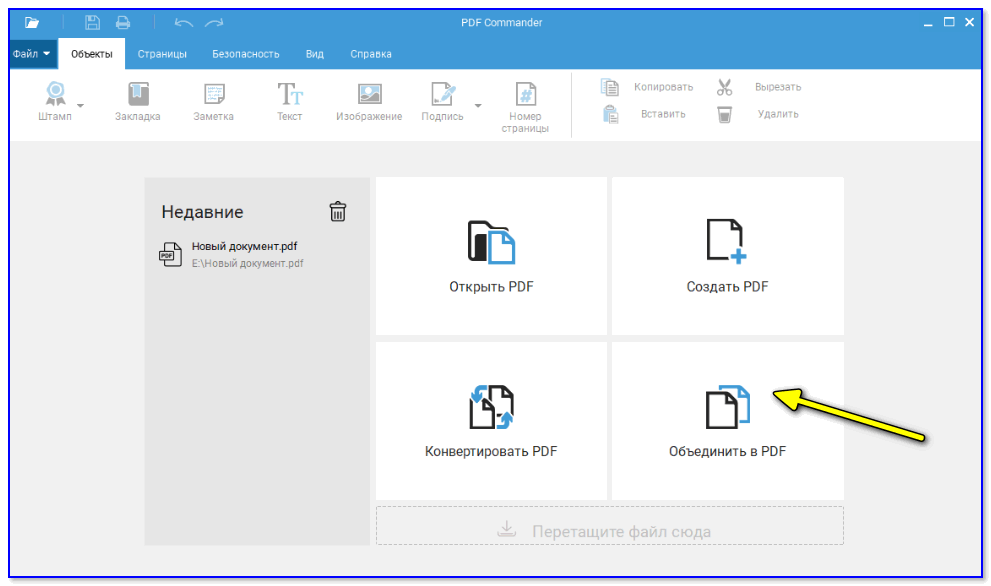 Если вы выберете эту опцию, SmallPDF отобразит все отдельные страницы загруженных вами PDF-файлов. Если вы не хотите, чтобы все они были объединены в один файл, вы можете удалить их по одному, нажав кнопку корзины в правом верхнем углу каждой отображаемой страницы. Когда закончите, нажмите Объединить PDF! и получите (сюрприз, сюрприз) объединенный файл.
Если вы выберете эту опцию, SmallPDF отобразит все отдельные страницы загруженных вами PDF-файлов. Если вы не хотите, чтобы все они были объединены в один файл, вы можете удалить их по одному, нажав кнопку корзины в правом верхнем углу каждой отображаемой страницы. Когда закончите, нажмите Объединить PDF! и получите (сюрприз, сюрприз) объединенный файл.