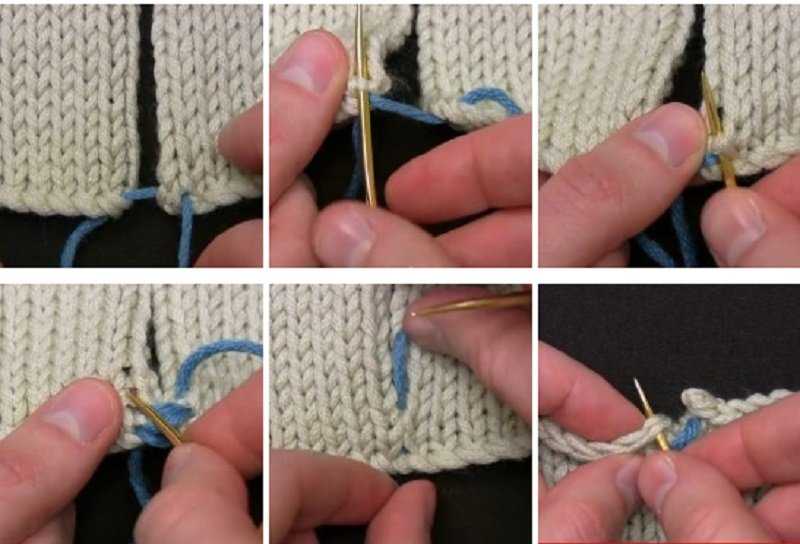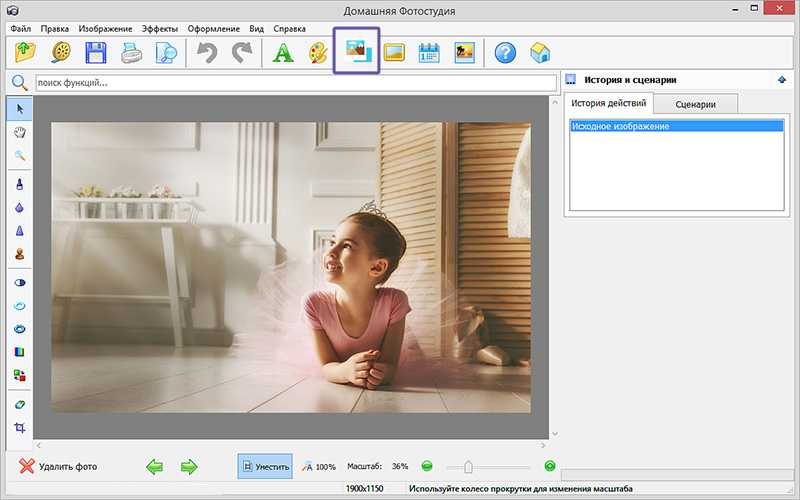Как легко объединить два лица с помощью нескольких разных инструментов – GmodZ.ru
Слияние двух совершенно разных лиц с фотографий — это всегда отличный способ повеселиться. Смешение двух отдельных изображений для создания совершенно нового образа стало проще простого благодаря большому количеству приложений для редактирования фотографий.
В то время как вы можете сделать это всего за несколько кликов, если используете инструменты создания коллажей лица, такие как FaceApp. Однако, если вам нужен более точный способ объединения лиц на фотографиях или даже объединения фотографий в одну коллекцию в соответствии с темой, вы можете использовать расширенные программы редактирования, подобные перечисленным ниже.
Ниже приведены пошаговые инструкции о том, как объединить два разных лица в одно совершенно новое с помощью разных программ.
Как объединить два лица в Blender
Blender — это мощная открытая – исходный инструмент для создания 3D компьютерной графики. Это универсальная программа, позволяющая пользователям редактировать, моделировать, визуализировать, анимировать, лепить и многое другое в удобном рабочем пространстве. Работа в Blender похожа на лепку: использование геометрических фигур для создания моделей.
Работа в Blender похожа на лепку: использование геометрических фигур для создания моделей.
Создание 3D-моделей, особенно при редактировании и игре с гуманоидными функциями, может быть сложной задачей. Создание 3D-портретов в Blender, очевидно, требует некоторых знаний о программе, но все же это не квантовая физика. Если вы хотите объединить два разных лица в одно, вы должны научиться соединять основные фигуры, из которых они состоят.
Чтобы смешать один портрет с другим, вам нужно будет выбрать несколько элементов из одной модели, перенести их в другую модель и объединить. Таким образом, вы добьетесь гладкого вида вашей модели. Самое главное, ваш новый смешанный 3D-портрет не будет выглядеть так, как будто вы просто скопировали и вставили объекты.
Хотя это можно сделать несколькими способами, вот как выполнить некоторые лайфхаки.
Множественное выделение
Для Blender 2.9 или более поздних версий вы можете соединить изображения посередине между двумя гранями, а затем выбрать их оба одновременно с помощью инструмента выбора рамки. Вот как его использовать.
Вот как его использовать.
- Перейдите в “Режим выбора лица”
- Нажмите клавишу “B” для инструмента выбора рамки и обведите прямоугольником все элементы, которые вы хотите выделить.
- В качестве альтернативы , вы можете использовать инструмент выделения «Круг», нажав “C” и нарисуйте круг вокруг выделения.
Инструмент “Сетка”
Чтобы смешать портреты друг с другом, вам понадобится инструмент слияния. Для этого требуется сделать выбор вершины, ребра или грани. Вы можете смешивать фигуры в Blender 2.8, выполнив следующие шаги.
- Перейдите в меню “Сетка”.
- В меню нажмите “Объединить” (в качестве альтернативы нажмите клавишу “M”.)
- Появится меню слияния. Когда он появится, выберите, как вы хотите объединить выделение (Сначала, Наконец, По центру, По курсору или Свернуть)
Обратите внимание, что в старых версиях Blender 2.8. Вы можете объединить выбранные элементы через меню Vertex.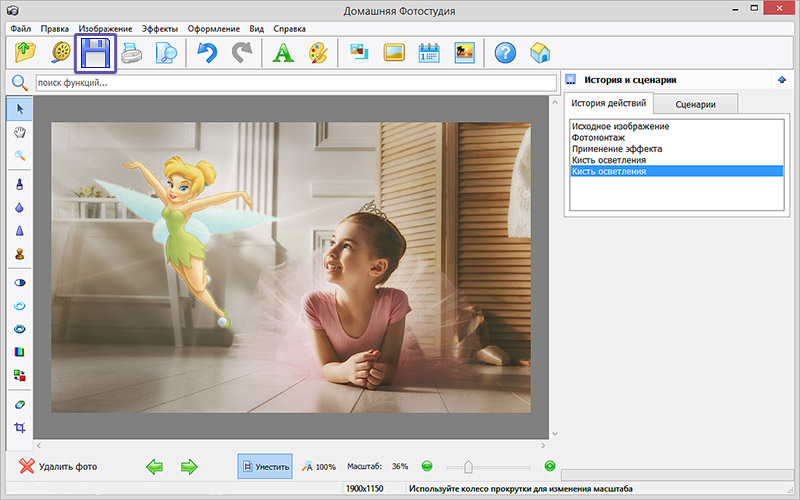 Оказавшись там, вы должны выбрать “Объединить вершины” Альтернативный способ получить доступ к этой опции — нажать сочетание клавиш “alt+M” ключи.
Оказавшись там, вы должны выбрать “Объединить вершины” Альтернативный способ получить доступ к этой опции — нажать сочетание клавиш “alt+M” ключи.
Вот как объединить несколько лиц в одно изображение.
- Перейдите в “Режим редактирования” (Ctrl+Tab.)
- Выберите средний край между двумя лица.
- Нажмите клавишу “X” , затем нажмите “Растворить лица”
Вы можете применить те же шаги для растворения граней, ребер и вершин, выбрав соответствующие параметры в меню.
Как объединить два лица в Photoshop
Adobe Photoshop — самый популярный инструмент для редактирования фотографий или любого другого контента, не связанного с видео. Это также необходимый навык как для профессионального, так и для личного использования, и знание его основ — это то, что должно знать большинство людей, интересующихся редактированием фотографий.
Photoshop позволяет вам играть с процессом редактирования. Знание того, как использовать основные инструменты и работать со слоями, может помочь вам творить чудеса, если вы достаточно креативны.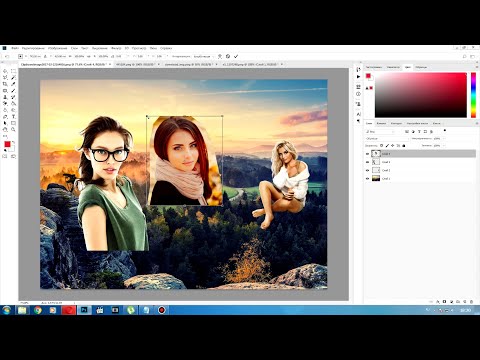 Вы можете поместить лицо человека на голову другого человека или смешать черты двух разных людей в оригинальном изображении.
Вы можете поместить лицо человека на голову другого человека или смешать черты двух разных людей в оригинальном изображении.
Вам понадобятся фотографии двух людей в высоком разрешении и, если возможно, с одинаково расположенными головами, так как это сделает результат более реалистичным. Получив фотографии, откройте их в Photoshop и выполните следующие действия.
- Скопируйте первое изображение и вставьте его в новый слой. Вот и первый слой.
- Используйте инструмент “Лассо”, чтобы выделить лицо, которое вы хотите наклеить на голову другого человека.
- Перейдите к “Выбрать” затем “Изменить” и выберите “Растушевка” Установите радиус растушевки на 20 пикселей.
- Нажмите “Ctrl/Cmd+J” чтобы поместить вырез в свой слой.
- Удалите исходный слой лицо, которое вы только что вырезали.
- Перейдите к слою с вырезом и уменьшите непрозрачность до тех пор, пока лицо под ним не станет достаточно видимым.
- Используйте ластик (лучше всего мягкую кисть), чтобы точно настроить область вокруг глаз, носа и рта. Убедитесь, что он показывает предпочтительное количество объектов из нижнего слоя.
- Перейти к “Уровням” и настройте параметры по своему усмотрению, сопоставив оба слоя’ оттенок, насыщенность и цветовой баланс.
Выровняйте и трансформируйте верхнюю грань с гранью нижнего слоя, чтобы они совпали.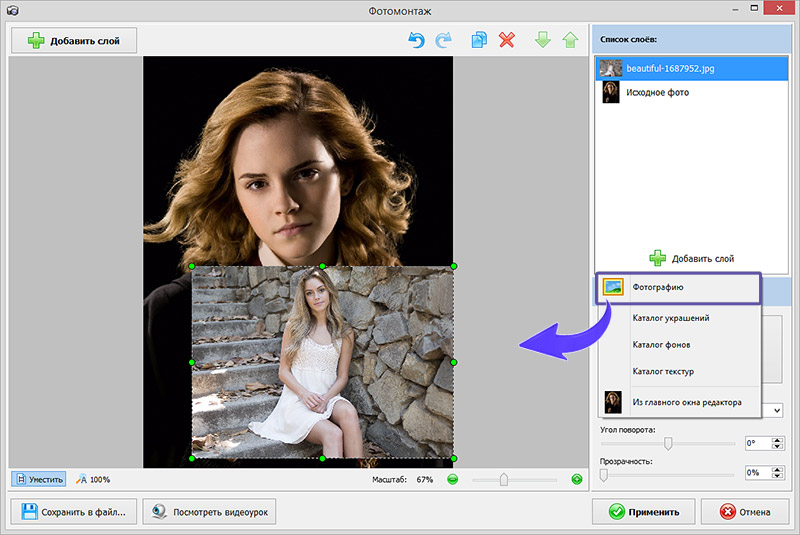 После этого верните непрозрачность всего изображения к 100%.
После этого верните непрозрачность всего изображения к 100%.
Как объединить два лица на Приложение для лица
FaceApp — это чистое развлечение. Творения FaceApp стали вирусной тенденцией, их невероятно легко создавать, и приложение предлагает множество функций для развлечения. Мобильное приложение предоставляет различные инструменты трансформирования, позволяя вам поместить свое лицо на голову знаменитости или объединить лица ваших друзей.
FaceApp позволяет вам объединить два лица, чтобы создать образ вашего гипотетического будущего ребенка. . Вы можете сделать это, зайдя на страницу “Наши дети” эффекта.
Вот как это сделать в FaceApp.
- Откройте FaceApp на своем устройстве.
- Перейдите в “Галерея” и выберите “Фото”
- Перейдите к “ Замена лица” в нижней части экрана.
- Перейдите на вкладку “ Замена лица” эффект.
- Выберите изображение знаменитости или фото из галереи.
- Нажмите кнопку “Использовать” и трансформируйте выбранные лица.
- Выберите “Наша дочь” или «Наш сын» по предпочтениям.
Теперь вы получите представление о том, как будут выглядеть ваши будущие дети – лица будут объединены в новое.
Как объединить два лица в Google Фото
В Google Фото есть функция автоматического распознавания лиц, которая полезна, когда вы хотите сгруппировать или объединить фотографии человека в одну коллекцию. Однако у многих людей возникают проблемы с Google Фото и его тенденцией создавать несколько шаблонов для одного и того же человека.
Вот как объединить или сгруппировать разные фотографии одного и того же человека в одну коллекцию в Google.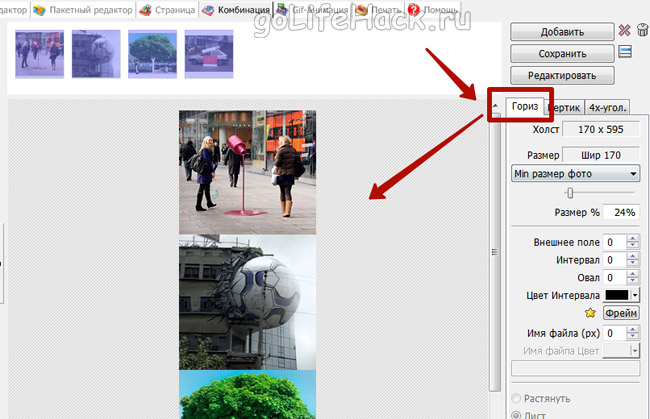 Фото.
Фото.
- Перейдите в Google Фото в Интернете, затем войдите в свой аккаунт.
- Откройте свои альбомы и откройте папку “Люди” вкладка
- Выберите людей/коллекции, которые вы хотите объединить под одним именем.
- Нажмите “То же самое”
Пришло время морфинга!
Объединение двух лиц на фотографии может выполняться по разным причинам, но чаще всего это делается для развлечения. Иногда, если вас связывает тесная связь с другом, объединение ваших лиц на фотографии — забавный способ выразить эту близость. Или вы хотели бы, чтобы ваше лицо было на голове знаменитости, которой вы восхищаетесь.
Поскольку сегодня на рынке приложений появляется множество инструментов для изменения лица, это никогда не было проще и быстрее сделать. Выберите инструмент, который лучше всего соответствует вашим потребностям, и творите!
Какие инструменты вы используете для слияния лиц на изображениях? Расскажите нам в разделе комментариев ниже!
Соедините две фотографии с помощью этих приложений для Android
В любом редакторе есть возможность ретушировать изображения, правда они ограничены в разных функциях из-за того, что их разработчики обновляют свои параметры. Для этого служит издание под названием коллаж., для начала вам нужно выбрать как минимум две фотографии, всего от 6 до 8.
Для этого служит издание под названием коллаж., для начала вам нужно выбрать как минимум две фотографии, всего от 6 до 8.
обучение соедините две фотографии с помощью этих приложений для Android, все они бесплатны и просто добавляют функцию сопоставления двух или более. У инструментов есть и другие цели, помимо объединения, на случай, если вы захотите повысить резкость одной или нескольких фотографий, которые в данный момент есть у вас на телефоне.
Теме статьи:
6 приложений для присоединения к видео на Android
Индекс
- 1 Image Combiner
- 2 Приложение для слияния фотографий
- 3 PicsArt
- 4 Объединить фотографии Фоторедактор
- 5 PhotoDirector — Фоторедактор
- 6 Adobe Photoshop Express
- 7 MOLDIV – Фоторедактор
Image Combiner
Если вы хотите объединить два изображения, Image Combiner — одна из утилит, которая стоит для этого, она делает это быстро с важным слиянием.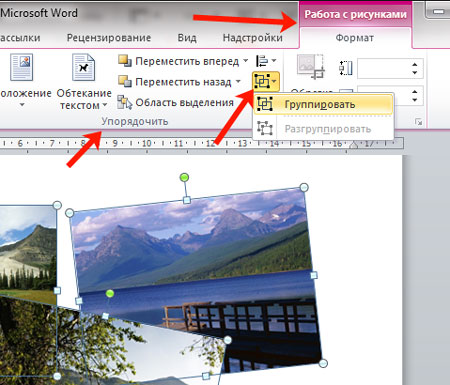 Мы сталкиваемся с одним из мощных приложений, не требующих многого, если хотите. быстро соединить две фотографии на вашем устройстве под операционной системой Google Android.
Мы сталкиваемся с одним из мощных приложений, не требующих многого, если хотите. быстро соединить две фотографии на вашем устройстве под операционной системой Google Android.
Подпишитесь на наш Youtube-канал
В частности, при желании объединить, у вас есть варианты сделать это горизонтально и вертикально, первый очень удобен во всех работах. Пользователь — это тот, кто всегда решает, выбрать ли тот или иной, у него также есть настройка коллажа, которая позволит вам выбрать от двух до восьми фотографий.
Приложение полностью бесплатное, как будто этого мало,
Image Combiner
Разработчик: ZomboDroid
Цена: Это Бесплатно
Приложение для слияния фотографий
Ответственным за этот инструмент является Thalia Photo Corner.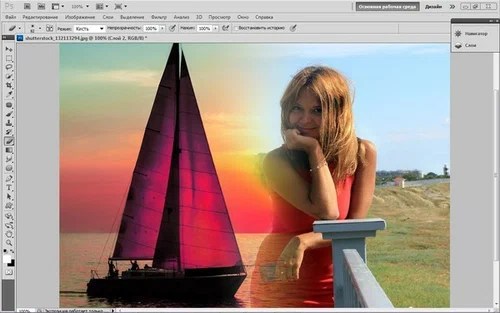 , который обычно делает много качественных приложений, вдобавок не оставляющих следов при обработке. Приложение для объединения фотографий легкое, также фотографии обычно не имеют слишком большого веса и действительны, когда вам это нужно.
, который обычно делает много качественных приложений, вдобавок не оставляющих следов при обработке. Приложение для объединения фотографий легкое, также фотографии обычно не имеют слишком большого веса и действительны, когда вам это нужно.
Если вы хотите соединить две фотографии, у вас есть классический разделитель, слияние — одна из вещей, которые дорогого стоят, не показывая никаких рамок. Подходит для всех, не требует большого опыта если вы хотите его использовать, и уместно, чтобы у вас был телефон с системой Android от 5.0.
Аналогичен онлайн-сервисам, несмотря на это работает из собственного интерфейса. в этом случае потребуются основы, если вы хотите иметь возможность его использовать. Он не собирается ни о чем просить, ни об электронной почте, ни о тех строго необходимых вещах. Экспорт файлов будет после того, как проект будет завершен, ведь это основное.
Приложение для слияния фотографий
Разработчик: Фотоуголок Талии
Цена: Это Бесплатно
PicsArt
Это одна из программ, которые служат тому, что мы ищем, объединяя две фотографии если хотите то без особого опыта, просто подкинув доп.
Picsart — один из бесплатных редакторов для Android, получивший множество наград, настолько много, что он получает медали на протяжении всего своего пребывания в Play Store. Спустя долгое время было загружено 1.000 XNUMX миллионов раз. те, которые были достигнуты с помощью инструмента, запущенного PicsArt, Inc. несколько лет назад.
Чтобы соединить две фотографии с помощью PicsArt, выберите два изображения и подождите, пока они загрузятся, поместите одно, которое занимает средний диапазон, а другое — в другом пространстве. PicsArt долгое время занимала лидирующие позиции и надеется расти в течение всего 2023 года, года, в котором она сделает шаг вперед и никогда не оглядывается назад.
Фоторедактор Picsart AI
Разработчик:
ПиксАрт, Инк.![]()
Цена: Это Бесплатно
Объединить фотографии Фоторедактор
Отлично работает при объединении двух изображений, предоставляя пользователю возможность объединить оба изображения, и все это без необходимости вставлять рамки или что-то еще. Функция, несомненно, та же, что и всегда, объединять, резать и еще немного, это то, что она даст в этом, а также в других случаях.
Выберите позицию, поместите две фотографии или более, у вас есть создатель коллажей, на случай, если вам нужно загрузить проект в социальные сети, такие как Facebook, Twitter и другие сети. Объединить фотографии фоторедактор — это утилита один из тех, которые стоит попробовать и рекомендовать другим пользователям.
Объединить фотографии Фоторедактор
Разработчик: Webelinx Love Story Games
Цена: Это Бесплатно
PhotoDirector — Фоторедактор
Это фоторедактор с возможностью объединения двух и более фотографий. простым способом, просто загрузив изображения и нажав на кнопку «Союз». Программе многого не нужно, если вы хотите делать задачи, в ней есть настройка, если вы хотите создать коллаж, добавить фильтры и многое другое.
простым способом, просто загрузив изображения и нажав на кнопку «Союз». Программе многого не нужно, если вы хотите делать задачи, в ней есть настройка, если вы хотите создать коллаж, добавить фильтры и многое другое.
Вы можете анимировать фотографию, добавлять детали, такие как смайлики, выделять и другие важные вещи, и все это с важным улучшением в последнем обновлении. Эффекты почти все разблокированы, хотя у него есть разблокировка дополнительных, если заплатить небольшую сумму, чтобы помочь разработчику продолжить рост.
PhotoDirector — редактор фотографий
Разработчик: Киберлинк Корпорация
Цена: Это Бесплатно
Adobe Photoshop Express
Это идеально, если вы хотите сделать коллажи, поэтому вы сможете соединить две или более фотографий. в несколько касаний экрана с помощью этого мощного инструмента. Adobe Photoshop Express, безусловно, отлично подходит для этого и редактирования изображений, все на основе приложения, запущенного на компьютере (Windows и Mac Os).
В нижней части у вас есть большое количество опций, если вы хотите отредактировать фотографию, которые, кстати, улучшаются благодаря каждому из доступных фильтров. Придайте ему цвет, исправьте красные глаза и многое другое одним нажатием на настройки. у которого есть эта утилита, кстати бесплатная для Android.
Фотошоп Экспресс — Селфи
Разработчик: саман
Цена: Это Бесплатно
MOLDIV – Фоторедактор
Он имеет множество функций, тех, что есть в любой программе для редактирования изображений., MOLDIV развивается и добавляет новые вещи в обновлениях. Он также исправляет одну вещь, которая объединяет две фотографии, просто загружая две фотографии в приложение в опции под названием «Коллаж», доступной в нем.
MOLDIV — Фоторедактор
Разработчик: JellyBus Inc.
Цена: Это Бесплатно
Включите фото слияния фото в портретирующую картину ручного художника Art
Продукт искусства
с изображением всех предметов
- Рисунок по угляму с фото
- .
 Картина с фотографии
Картина с фотографии - Рисунок карандашом с фотографии
- Картина маслом с фотографии
- Картина акварелью с фотографии
- Цифровой портрет на холсте
метки/предметы
- Многочисленные фотографии x
Представлены субъекты
- Все представленные предметы
Популярные предметы
- Pretrait Piftrait
- PET Портреты животных
- Пейзажи, абстракции и другие картины
- Детские и детские картины
- Свадебные портреты
Специальные картины
- Картины художественного стиля
- Добавить вещи
- Изменение или настройка вещей
- Объединение нескольких фотографий
- Краска фотошоп. Картины
- Восстановить или раскрасить старую фотографию
- Копировать стиль другой картины
ДРУГОЕ
- черно-белое
- CAT
- Child
- DOG
- Family
- House
- Real Estate
- Свадьба
- Больше тегов/предметов
Применить фильтры
. Нет изображения со всеми вместе? Объедините несколько фотографий или предметов из нескольких фотографий в одну картину. Художник может сгладить детали.
Нет изображения со всеми вместе? Объедините несколько фотографий или предметов из нескольких фотографий в одну картину. Художник может сгладить детали.
Выберите товар, загрузите фото, и мы найдем лучшего художника для рисования «объединить несколько фотографий». Вы можете просмотреть образцы фотографий слияния от реальных клиентов и художников.
Оформить заказ
Instapainting позволяет вам нарисовать или нарисовать вашу фотографию настоящим художником всего за 49 долларов. Просто загрузите фотографию, и мы автоматически подберем вам художника, подходящего для вашего заказа, который отправит вам произведение искусства. Большинство заказов доставляются к вашей двери в течение 3 недель с ускоренной доставкой. В этой галерее представлены настоящие заказы от реальных художников и заказчиков.
Фильтр
- Художественный продукт
- Все продукты
- Теги/субъекты
- Многочисленные фотографии
Обзоры
Tyler Billups от Franklin,
★★★★ • Замечательный рабочий
EDNNE EDNNE EDNON.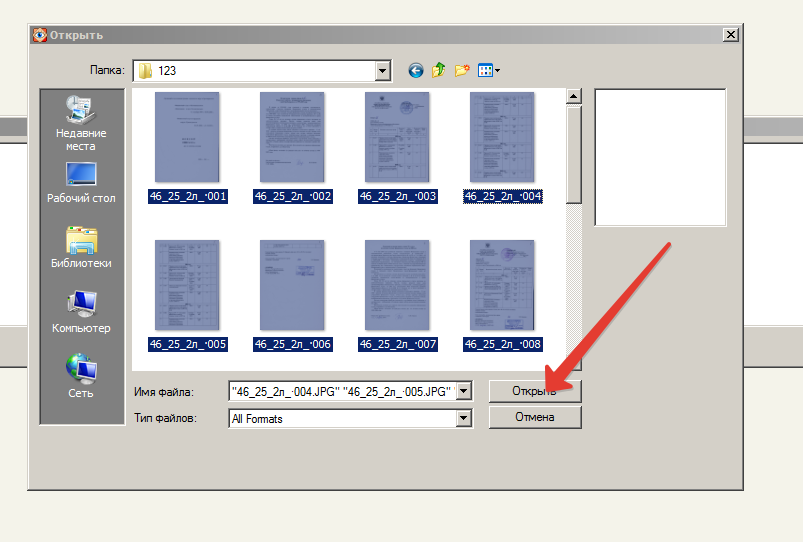 ★ • Это удивительная картина, они взяли семью моих клиентов с одной картины и наложили ее на другую картину, действительно потрясающую. Отличная работа.
★ • Это удивительная картина, они взяли семью моих клиентов с одной картины и наложили ее на другую картину, действительно потрясающую. Отличная работа.
Пэтти Миллер из Umatilla,
★★★★★ • С Джой Чен было приятно работать, и она создала невероятный подарок для члена семьи. Она потрясающая.
Керри Михалоски из Брейнтри,
★★★★★ • Я так люблю эту картину! Это замечательно! Я буду хранить его вечно!
Кэтлин Ланж из Крайстчерча,
★★★★★ • Рекс был удивительно эффективен, и я в восторге от качества картины!
Мелисса Кендерес из Пончатулы,
★★★★★ • 5 звезд плюс это действительно красиво и намного лучше, чем я мог себе представить, чем вы так много. Я знаю, что это будет лучший подарок, который я когда-либо делал своей матери. Еще раз спасибо
Explore
- Oil Painting Gallery
- Pet Portraits
- Portrait Paintings
- Baby & Kids Paintings
- Wedding Paintings
- Landscape & Other Paintings
- Dog Paintings
- Cat Paintings
- Horse Paintings
- Bird Paintings
- Присоединяйтесь как художник
О нас
- Наша компания
- Политика конфиденциальности
- Условия обслуживания
- Политика возврата
- Блог Art & Tech
Свяжитесь с нами
Общие вопросы: support@instapainting. com
com
Существующие клиенты
Базируется в Сан-Франциско.
Follow @instapainting
Как объединить фотографии на iPhone (пошаговое руководство)
iPhone стал интересным инструментом для фотографов. Легко сделать серию фотографий или даже несколько экспозиций без необходимости в обычном дополнительном оборудовании. Однако объединение нескольких изображений в один предварительный просмотр раньше был кропотливым процессом. Тем не менее, Apple представила iOS 12 , что позволяет пользователям iPhone сделать это.
Возможно, вы уже знаете, как совмещать картинки на компьютере, но знаете ли вы, что делать это на iPhone намного проще? Для вашего удобства мы написали подробное руководство по объединению фотографий на iPhone, чтобы вы могли превратить свои снимки в более захватывающие.
Содержание
- Все о приложении «Быстрые команды»
- Объединение фотографий на iPhone
- Способ № 1.
 Объединение фотографий с приложением «Ярлыки» на iPhone
Объединение фотографий с приложением «Ярлыки» на iPhone- Шаг № 1. Настройка приложения «Ярлыки»
- Шаг 2. Настройка действия объединения фотографий
- Шаг № 3. Использование действия «Объединить фотографии»
- Шаг № 4: Настройка новых комбинированных фотографий
- Шаг № 5: Сохранение объединенных фотографий
- Метод № 2: использование макета из Instagram для объединения фотографий на iPhone
- Метод №3: использование PicStitch для объединения фотографий
- Способ № 1.
- Резюме
Все о приложении «Быстрые команды»
Ярлыки — это новое приложение от Apple, которое позволяет автоматизировать работу iPhone, iPad и Apple Watch .
Вы можете создавать ярлыки для различных задач , таких как открытие определенного приложения или выполнение определенной задачи. Например, откройте все ваши любимые приложения одним действием, найдите последние новости, связанные с чем-либо, или объедините несколько фотографий в один кадр на вашем устройстве iOS.
Ярлыки используют SiriKit для запуска действий с помощью голосовых команд и поддержки нескольких приложений, таких как Photos , Workflow и т. д. Однако приложение доступно только для iOS 12 или более поздних версий .
Объединение фотографий на iPhone
В iPhone есть отличная камера для съемки фотографий, и существует множество способов улучшить их. Одним из самых популярных способов является объединение двух или более фотографий для создания нового изображения.
Однако, если вам интересно, как объединить фотографии на iPhone, наши пошаговые методы помогут вам справиться с этой задачей без особых усилий.
Метод №1: объединение фотографий с помощью приложения «Ярлыки» на iPhone
Приложение «Ярлыки» имеет множество полезных функций, которые помогут вам сэкономить время, включая объединение фотографий в один предварительный просмотр и их редактирование.
Вот шаги, необходимые для использования приложения «Ярлыки» для объединения фотографий на вашем iPhone.
Шаг 1. Настройка приложения «Ярлыки»
Чтобы объединить фотографии на iPhone с помощью приложения «Ярлыки», сначала необходимо его настроить. Перейдите в приложение «Настройки» и выберите 9.0072 «Ярлыки
». Теперь включите переключатель «Разрешить ненадежные ярлыки ». Коснитесь опции «Разрешить » и введите свой PIN-код , чтобы подтвердить свой выбор.Шаг 2. Настройка действия объединения фотографий
На следующем шаге вам нужно создать новый ярлык для приложения, чтобы объединить ваши фотографии.
Для этого перейдите на веб-страницу « Объединить изображения » в своем Safari . Когда страница загрузится, нажмите на значок Кнопка «Получить ярлык », чтобы открыть приложение «Ярлык». Теперь прокрутите вниз и нажмите кнопку «Добавить доверенный ярлык », чтобы добавить действие.
Шаг № 3: Использование действия «Объединить фотографии»
В приложении «Ярлыки» нажмите «Мои ярлыки » и выберите «Объединить изображения », после чего появится всплывающее окно с запросом разрешения на доступ к вашей фотографии. библиотека, позволяющая выбирать изображения для объединения. Нажмите «ОК » и выберите фотографии, которые вы хотите объединить. Нажмите «Добавить » в правом верхнем углу экрана.
Шаг № 4: Настройка новых комбинированных фотографий
Теперь приложение попросит вас выбрать порядок изображений. Выберите «Хронологический », чтобы отсортировать от старого к новому, или выберите «Обратный хронологический », чтобы отсортировать от нового к старому.
Затем введите номер интервала между изображениями , чтобы вставить пробел между объединенными фотографиями. Наконец, выберите порядок , в котором вы хотите упорядочить изображения, комбинируя изображения по горизонтали, вертикали или в сетке.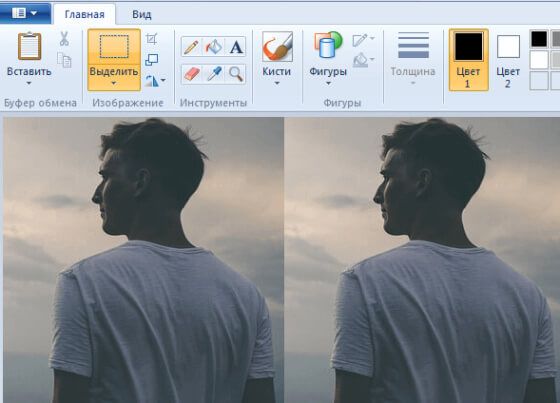
Шаг № 5: Сохранение объединенных фотографий
Теперь приложение Ярлыки объединит фотографии и покажет предварительный просмотр. Нажмите на кнопку «Готово » в верхнем левом углу экрана и выберите «Сохранить в Фотопленку », чтобы сохранить объединенную фотографию на вашем iPhone.
Способ № 2: использование макета из Instagram для объединения фотографий на iPhone
Приложение Instagram на iPhone есть у каждого, чтобы делать снимки и делиться ими в наиболее широко используемой платформе социальных сетей. В приложении есть дочернее приложение под названием 9.0072 Макет из Instagram , позволяющий пользователям объединять фотографии в коллаж. Загрузите и используйте приложение следующим образом.
- Откройте App Store и введите «Макет» в строке поиска.
- Нажмите кнопку «Получить » в приложении с названием «Макет из Instagram », чтобы установить его.

- Запустите приложение и выберите фотографии, которые вы хотите объединить.
- Выберите желаемую компоновку , так как она постоянно меняется в зависимости от количества изображений.
- Нажмите кнопку «Сохранить », чтобы сохранить объединенные фотографии на вашем iPhone.
Метод № 3: использование PicStitch для объединения фотографий
PicStitch — это бесплатное приложение, которое позволяет не только объединять фотографии, но и видео в одно. Для этого выполните следующие действия.
- Откройте App Store и загрузите приложение PicStitch .
- Выберите макет на вкладках Classic, «Fancy» и «Trending» .
- Нажмите на любой раздел макета, чтобы добавить фотографии, выберите изображения, которые вы хотите включить, и нажмите «Готово ».


 Картина с фотографии
Картина с фотографии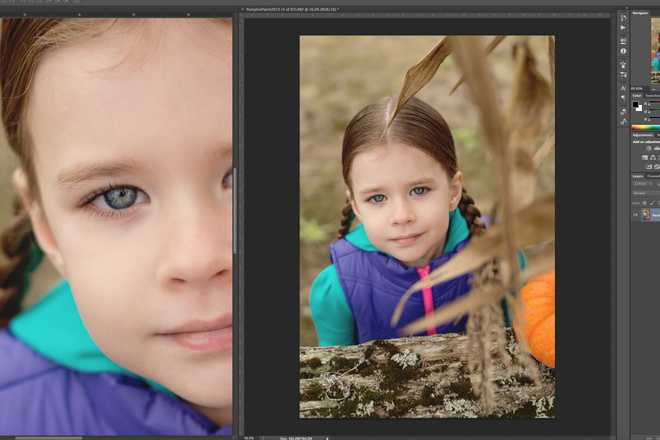 Объединение фотографий с приложением «Ярлыки» на iPhone
Объединение фотографий с приложением «Ярлыки» на iPhone