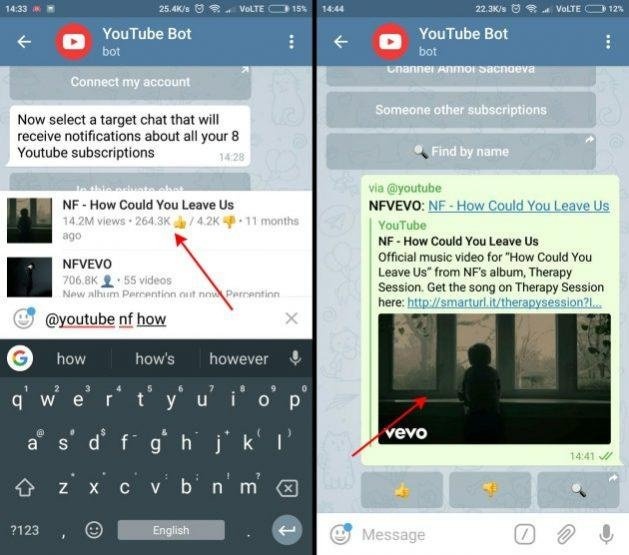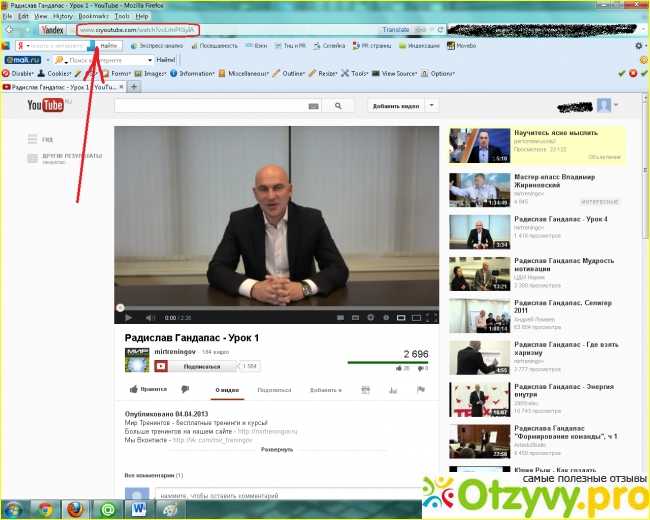Экспорт видео
Руководство пользователя Отмена
Поиск
- Руководство пользователя Adobe Premiere Pro
- Выпуски бета-версии
- Обзор программы бета-тестирования
- Домашняя страница бета-версии Premiere Pro
- Начало работы
- Начало работы с Adobe Premiere Pro
- Новые возможности Premiere Pro
- Заметки о выпуске | Premiere Pro
- Сочетания клавиш в Premiere Pro
- Специальные возможности в Premiere Pro
- Руководство по рабочим процессам с длинным форматами и эпизодами
- Начало работы с Adobe Premiere Pro
- Требования к оборудованию и операционной системе
- Рекомендации по аппаратному обеспечению
- Системные требования
- Требования к ГП и драйверу ГП
- Рендеринг с ускорением графического процессора и аппаратное кодирование/декодирование
- Рекомендации по аппаратному обеспечению
- Создание проектов
- Создать проект
- Открытие проектов
- Перемещение и удаление проектов
- Работа с несколькими открытыми проектами
- Работа с ссылками проекта
- Обратная совместимость проектов Premiere Pro
- Как открыть и редактировать проекты Premiere Rush в Premiere Pro
- Передовой опыт: создание собственных шаблонов проектов
- Рабочие среды и рабочие процессы
- Рабочие среды
- Вопросы и ответы | Импорт и экспорт в Premiere Pro
- Работа с панелями
- Управление касанием и жестами в Windows
- Использование Premiere Pro в конфигурации с двумя мониторами
- Рабочие среды
- Захват и импорт
- Захват
- Захват и оцифровка видеоматериала
- Захват видео в форматах HD, DV или HDV
- Пакетный захват и повторный захват
- Настройка системы для захвата медиаданных в форматах HD, DV или HDV
- Захват и оцифровка видеоматериала
- Импорт
- Передача файлов
- Импорт неподвижных изображений
- Импорт цифрового аудио
- Импорт из Avid или Final Cut
- Импорт AAF-файлов проекта из Avid Media Composer
- Импорт XML-файлов проекта из Final Cut Pro 7 и Final Cut Pro X
- Импорт AAF-файлов проекта из Avid Media Composer
- Поддерживаемые форматы файлов
- Оцифровка аналогового видео
- Работа с тайм-кодом
- Захват
- Редактирование
- Редактирование видео
- Эпизоды
- Создание и изменение последовательностей
- Изменение настроек эпизода
- Добавление клипов в последовательности
- Изменение порядка клипов в последовательностях
- Поиск, выбор и группировка клипов в последовательностях
- Редактирование эпизодов, загруженных в исходный монитор
- Упрощение последовательностей
- Рендеринг и предпросмотр последовательностей
- Работа с маркерами
- Исправление источника и определение целевых дорожек
- Определение редактирования сцен
- Видео
- Создание и воспроизведение клипов
- Обрезка клипов
- Синхронизация аудио и видео с помощью функции «Объединение клипов»
- Рендеринг и замена медиа
- Отмена, история и события
- Заморозка и удерживание кадров
- Работа с соотношением сторон
- Создание и воспроизведение клипов
- Аудио
- Обзор аудио в Premiere Pro
- Микшер аудиодорожек
- Настройка уровней громкости
- Редактирование, восстановление и улучшение звука с помощью панели Essential Sound
- Автоматическое понижение громкости аудио
- Ремикс аудио
- Управление громкостью и панорамированием клипа с помощью микширования аудиоклипа
- Балансировка и панорамирование аудио
- Усовершенствованное аудио — фонограммы, понижающее микширование и маршрутизация
- Аудиоэффекты и переходы
- Работа с аудиопереходами
- Применение аудиоэффектов
- Измерение уровня звука с помощью эффекта «Акустический локатор»
- Запись аудиомиксов
- Редактирование аудио на таймлайне
- Сопоставление аудиоканалов в Premiere Pro
- Использование аудиодорожки Adobe Stock в Premiere Pro
- Обзор аудио в Premiere Pro
- Дополнительные функции редактирования
- Редактирование многокамерной передачи
- Настройка и использование головного дисплея для видео с эффектом погружения в Premiere Pro
- Редактирование VR-материалов
- Редактирование многокамерной передачи
- Передовой опыт
- Передовой опыт: ускорение микширования аудио
- Передовой опыт: эффективное редактирование
- Рабочие процессы редактирования для полнометражных фильмов
- Видеоэффекты и переходы
- Обзор видеоэффектов и переходов
- Эффекты
- Типы эффектов в Premiere Pro
- Применение и удаление эффектов
- Шаблоны настроек эффектов
- Автоматическое переформатирование видео для различных каналов социальных сетей
- Эффекты цветокоррекции
- Изменить продолжительность и скорость клипов
- Корректирующие слои
- Стабилизация видеоряда
- Переходы
- Применение переходов в Premiere Pro
- Изменение и настройка переходов
- Морфо-вырезка
- Заголовки, графика и подписи
- Обзор панели «Основные графические элементы»
- Заголовки
- Создание заголовка
- Графика
- Создание фигуры
- Рисование с помощью инструмента «Перо»
- Выравнивание и распределение объектов
- Изменение внешнего вида текста и фигур
- Применение градиентов
- Добавление возможностей гибкого дизайна к графическим элементам
- Установка и использование шаблонов анимационного дизайна
- Замена изображений или видео в шаблонах анимационного дизайна
- Используйте шаблоны анимационного дизайна на основе данных
- Подписи
- Перевод речи в текст
- Загрузка языковых пакетов для транскрипции
- Работа с подписями
- Проверка орфографии, поиск и замена
- Экспорт текста
- Перевод речи в текст в Premiere Pro | Вопросы и ответы
- Рекомендации: ускорение обработки графики
- Удаление прежней версии конструктора заголовков в Premiere Pro | Вопросы и ответы
- Обновление устаревших заголовков до графики источника
- Анимация и ключевые кадры
- Добавление, навигация и установка ключевых кадров
- Эффекты анимации
- Используйте эффект движения для редактирования и анимации клипов
- Оптимизация автоматизации ключевого кадра
- Перемещение и копирование ключевых кадров
- Просмотр и настройка эффектов и ключевых кадров
- Добавление, навигация и установка ключевых кадров
- Создание композиции
- Создание композиции, альфа-каналы и управление непрозрачностью клипа
- Маскирование и отслеживание
- Режимы наложения
- Создание композиции, альфа-каналы и управление непрозрачностью клипа
- Цветовая коррекция и градация
- Обзор: рабочие процессы цветокоррекции в Premiere Pro
- Автоматитческая цветовая коррекция
- Творческие эксперименты с цветами при помощи стилей Lumetri
- Регулировка цветов с помощью RGB и кривых цветового тона / насыщенности
- Коррекция и совмещение цветов разных кадров
- Использование вторичных элементов управления HSL на панели «Цвет Lumetri»
- Создание виньеток
- Представления Look и таблицы LUT
- Области Lumetri
- Управление цветом дисплея
- HDR для трансляций
- Включить поддержку DirectX HDR
- Экспорт медиа
- Экспорт видео
- Экспорт Управления наборами
- Рабочий процесс и обзор экспорта
- Быстрый экспорт
- Экспорт для мобильных устройств и публикации в Интернете
- Экспорт неподвижного изображения
- Экспорт проектов для других приложений
- Экспортирование OMF-файлов для Pro Tools
- Экспорт в формат Panasonic P2
- Настройки экспорта
- Ссылка на настройки экспорта
- Основные настройки видео
- Параметры кодирования
- Рекомендации: ускорение экспорта
- Совместная работа: Frame.
 io, продукты и проекты группы
io, продукты и проекты группы- Совместная работа в Premiere Pro
- Frame.io
- Установка и активация Frame.io
- Использование Frame.io с Premiere Pro и After Effects
- Интеграция Adobe Workfront и Frame.io
- Вопросы и ответы
- Продукты
- Использование продуктов
- Работа с клипами в проектах продукта
- Передовой опыт: работа с продуктами
- Проекты группы
- Начало работы с командными проектами
- Создать проект группы
- Добавление мультимедиа и управление ими в командных проектах
- Приглашение соавторов и управление ими в проекте группы
- Общий доступ к изменениям и управление ими вместе с соавторами
- Просмотр автоматических сохранений и версий проектов группы
- Архивация, восстановление или удаление проектов группы
- Начало работы с командными проектами
- Работа с другими приложениями Adobe
- After Effects и Photoshop
- Dynamic Link
- Audition
- Prelude
- Организация ресурсов и управление ими
- Работа с панелью «Проект»
- Организуйте ресурсы на панели «Проект»
- Воспроизведение ресурсов
- Поиск ресурсов
- Библиотеки Creative Cloud
- Синхронизация настроек в Premiere Pro
- Объединение, преобразование и архивирование проектов
- Управление метаданными
- Рекомендации
- Передовой опыт: уроки телевещания
- Передовой опыт: работа с нативными форматами
- Передовой опыт: уроки телевещания
- Работа с панелью «Проект»
- Повышение производительности и устранение неполадок
- Настройка параметров
- Сброс и восстановление настроек
- Работа с прокси
- Обзор прокси
- Процесс использования поглощения и прокси
- Обзор прокси
- Проверьте, совместима ли ваша система с Premiere Pro
- Premiere Pro для процессоров Apple
- Удаление мерцания
- Чересстрочная развертка и порядок полей
- Интеллектуальный рендеринг
- Поддержка панели управления
- Передовой опыт: работа с нативными форматами
- База знаний
- Выявленные неполадки
- Исправленные ошибки
- Устранение проблем с сбоем Premiere Pro
- Зеленое и розовое видео в Premiere Pro или Premiere Rush
- Как управлять медиа-кэшем в Premiere Pro
- Исправление ошибок при рендеринге или экспорте
- Устранение проблем c воспроизведением и производительностью в Premiere Pro
- Настройка параметров
- Мониторинг ресурсов и автономные медиафайлы
- Мониторинг ресурсов
- Использование исходного монитора и программного монитора
- Использование контрольного монитора
- Офлайн медиа
- Работа с офлайн клипами
- Создание клипов для автономного редактирования
- Повторное связывание автономных медиаданных
- Работа с офлайн клипами
- Мониторинг ресурсов
Узнайте, как экспортировать видео или поделиться им на каналах социальных сетей, таких как YouTube, Vimeo, Facebook или Behance.
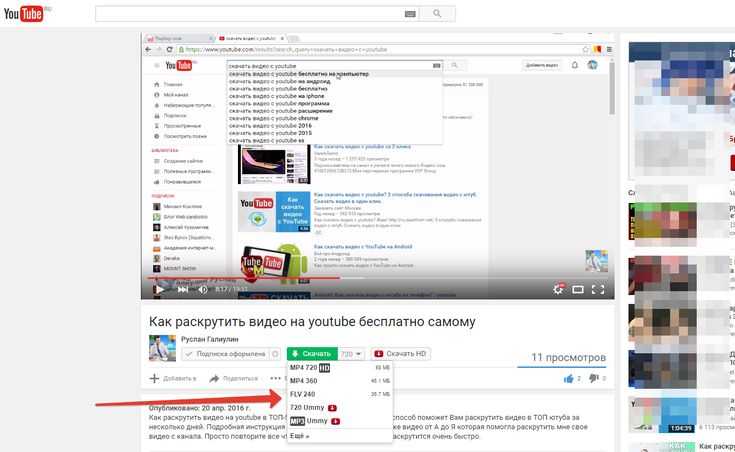
Использование режима экспорта в Premiere Pro
Экспортируйте готовые видео быстро и легко, уделяя основное внимание только выбору места размещения контента. Вы можете использовать оптимизированные настройки рендеринга при размещении вашего контента на популярных социальных платформах, таких как YouTube, Vimeo, Facebook или Twitter. Кроме того, для настройки экспорта можно использовать дополнительные параметры.
Экспортируйте видео за четыре простых шагаВыберите эпизод, который нужно экспортировать.
Режим экспорта использует выбранную в данный момент последовательность или клип в качестве источника, если фокус установлен на панели «Проект». Также поддерживается множественный выбор, но с некоторыми ограничениями:
- Предварительный просмотр экспорта отключен
- Настройки экспорта применяются ко всем источникам
Если фокус установлен на других панелях, в режиме экспорта в качестве источника используется расположенная поверх других открытая последовательность на панели «Временная шкала».

Выберите Экспорт из новой строки заголовка в верхней части программы Premiere Pro, чтобы открыть новую рабочую среду Экспорт.
Вы также можете выбрать Файл > Экспорт > Мультимедиа или использовать сочетание клавиш Cmd/Ctrl + M для переключения в режим экспорта.
Рабочий процесс экспорта направлен слева направо. Начните с выбора места назначения для видео из вариантов в левой колонке, таких как YouTube, Vimeo или локальный диск (медиафайл).
Premiere Pro представляет оптимизированные настройки экспорта в зависимости от заданного назначения.
Примите стиль H.264 по умолчанию или выберите другой стиль в меню «Стиль». Вы также можете настроить параметры экспорта и сохранить собственные пользовательские стили.
Отдельные настройки доступны для всех параметров экспорта, но шаблоны настроек с атрибутами исходного файла часто являются наилучшим вариантом. Это адаптивные шаблоны настроек, которые используют тот же размер кадра, частоту кадров и т.
Выберите экспорт стилей в раскрывающемся меню или нажмите «Дополнительные стили», чтобы открыть Диспетчер стилей и управлять списком избранных стилей. д., что и у исходного эпизода. Выберите предустановку «Высокий битрейт» для экспорта видео в высоком качестве.
д., что и у исходного эпизода. Выберите предустановку «Высокий битрейт» для экспорта видео в высоком качестве.Используйте окно предварительного просмотра для предварительного просмотра, очистки и воспроизведения мультимедиа перед экспортом, установки пользовательской длительности и управления расположением исходного видео в выходном кадре при экспорте в другой размер кадра.
- Диапазон позволяет настроить продолжительность экспортируемого видео.
- Весь источник: вся продолжительность последовательности или клипа будет экспортирована
- Вход/выход источника: если в вашей последовательности или клипе установлены точки входа/выхода, они будут использоваться для экспорта
- Рабочая область: экспортирует длительность панели рабочей области (только последовательности)
- Пользовательский: использует пользовательские точки входа/выхода, установленные в режиме экспорта
- Весь источник: вся продолжительность последовательности или клипа будет экспортирована
- Масштабирование позволяет настроить размер источника в экспортируемом кадре при экспорте в другой размер кадра.

- Масштабирование по размеру: изменяет размер источника в соответствии с выходным кадром без каких-либо искажений или обрезанных пикселей. Могут присутствовать черные полосы.
- Масштабирование для заполнения: изменяет размер источника, чтобы полностью заполнить выходной кадр без черных полос. Некоторые пиксели могут быть обрезаны.
- Растянуть для заполнения: растягивает источник, чтобы полностью заполнить выходной кадр без каких-либо черных полос или обрезанных пикселей. Пропорции кадра не сохраняются, поэтому видео может выглядеть искаженным.
- Диапазон позволяет настроить продолжительность экспортируемого видео.
Нажмите Экспорт.
Чтобы выполнить экспорт с помощью Adobe Media Encoder, нажмите кнопку « Отправить в Media Encoder». При этом запускается Adobe Media Encoder и на панель «Очередь» добавляется новый элемент для каждого места назначения.
Хотите экспортировать еще быстрее?
Хотите быстро экспортировать файл h364 всего несколькими нажатиями? Попробуйте Быстрый экспорт.
Есть вопрос или идея?
Если у вас есть вопросы по экспорту, задайте их в нашем сообществе Premiere Pro. Мы будем рады помочь вам.
Справки по другим продуктам
- Редактирование стилей экспорта
- Быстрый экспорт
Вход в учетную запись
Войти
Управление учетной записью
Online Youtube Video Editor — Kapwing
Сборники видео, влоги, танцевальные клипы, игровые моменты и многое другое — на Youtube каждый день загружается так много разных видео. Если вы искали простой способ создания видео для YouTube, вы пришли в нужное место.
Простой онлайн-редактор YouTube от Kapwing позволяет вам взять любое видео, которым вы владеете, и вырезать лучшие части для вашего контента. Вы можете использовать временную шкалу, чтобы объединить несколько клипов из социальных сетей из таких мест, как YouTube, TikTok или Instagram, или просто взять свои собственные оригинальные кадры и оптимизировать их для Youtube.
- Загрузите ваше видео
Загрузите видео, которое вы хотите отредактировать для YouTube. Вы можете загружать файлы или вставлять URL-адреса с YouTube, Instagram, TikTok и других ресурсов.
- Редактируйте видео для YouTube
Добавляйте наложения текста, субтитры, создавайте несколько сцен, обрезайте, добавляйте фрагменты, накладывайте музыку и многое другое.
- Загрузите и поделитесь на YouTube
Нажмите «Экспорт», чтобы обработать видео, затем загрузите файл с Kapwing и загрузите на YouTube.
Откройте для себя еще больше возможностей Kapwing
Создавайте и настраивайте субтитры, которые автоматически синхронизируются с вашим видео. Используйте наш инструмент на базе искусственного интеллекта, чтобы создать расшифровку вашего видео, а затем настройте автоматически синхронизируемые субтитры, чтобы они идеально соответствовали вашим потребностям в создании контента. Изменяйте размер, меняйте шрифты или добавляйте профессиональные анимации и переходы — все ваши изменения будут мгновенно применены ко всему видео.
Видео с субтитрами
Smart Cut автоматизирует процесс редактирования видео, обнаруживая и удаляя паузы из вашего видео за считанные секунды. Вы сэкономите часы на редактировании и завершите черновой монтаж быстрее, чем когда-либо, для видео с говорящими головами, записанных презентаций, учебных пособий, видеоблогов и многого другого. Редактирование еще никогда не было таким простым.
Удалить молчание
Ускорьте перепрофилирование видео и сделайте его более профессиональным с помощью нашей функции изменения размера холста! Всего за несколько кликов вы можете взять одно видео и настроить его так, чтобы он соответствовал размеру любой другой платформы, будь то TikTok, YouTube, Instagram, Twitter, Linkedin или где-то еще.
Изменить размер видео
С помощью интеллектуального инструмента для удаления фона от Kapwing вы можете бесплатно изолировать людей от фона видео без зеленого экрана. Все, что нужно, это несколько кликов. Загрузите свой контент, выберите инструмент «Удалить фон» и используйте предварительный просмотр, чтобы выбрать порог, который лучше всего подходит для вас.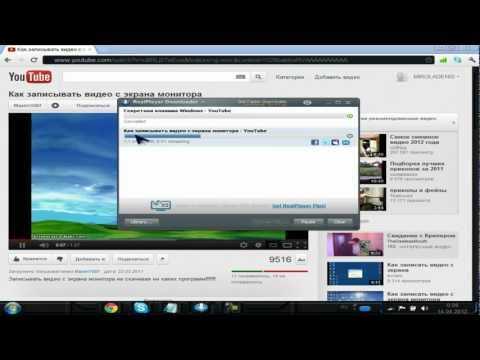
Удалить фон
Улучшите звук вашего проекта за считанные секунды с помощью Kapwing. Одним щелчком мыши Clean Audio автоматически удаляет фоновый шум, корректирует громкость и помогает уменьшить треск в аудио и видео. Чтобы использовать его, просто загрузите видео- или аудиофайл, затем выберите «Очистить аудио» справа.
Удалить звуковой фон
Работайте со своей командой прямо в Kapwing. Создавайте и редактируйте контент, а затем отправляйте его для совместного использования и совместной работы с товарищами по команде. Создавайте командные рабочие пространства, комментируйте в редакторе и работайте над видео вместе в режиме реального времени или асинхронно.
Начать редактирование
Отредактируйте продолжительность видеоклипа, перетаскивая маркеры временной шкалы или используя инструмент «Разделить». Никогда еще не было так просто вырезать паузы, переставлять клипы или настраивать длину звука в соответствии с вашим видео.
Обрезка видео
Настраиваемые формы сигнала Kapwing позволяют оживить аудио или подкаст.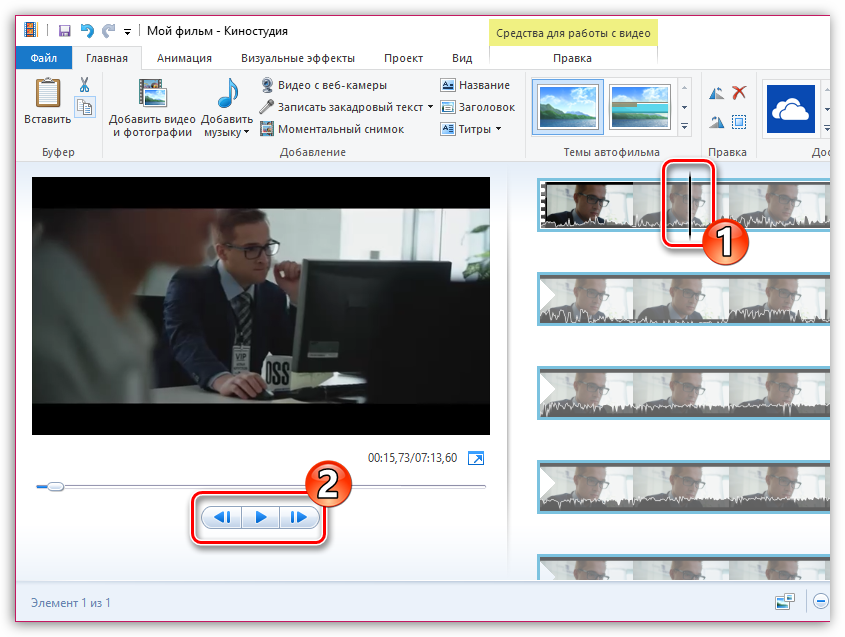 Наш инструмент Waveform создает автоматически сгенерированный анимированный график, показывающий частоту и амплитуду вашего звука с течением времени. Выберите между классическим стилем формы волны и стилем сложенных «полос», чтобы привнести свой собственный штрих в свой проект.
Наш инструмент Waveform создает автоматически сгенерированный анимированный график, показывающий частоту и амплитуду вашего звука с течением времени. Выберите между классическим стилем формы волны и стилем сложенных «полос», чтобы привнести свой собственный штрих в свой проект.
Добавить волну
Сделайте свой контент популярным с помощью наложенных изображений, эмодзи, индикаторов выполнения и звуковых сигналов. Затем просто измените размер и расположите их, чтобы настроить свой проект. С неограниченным количеством наложений возможности безграничны.
Добавить наложение
Просматривайте сотни бесплатных изображений, GIF-файлов, видео, звуковых эффектов и музыкальных клипов прямо в нашем редакторе. Подбирайте ресурсы, которые оживят ваш проект, а затем редактируйте их так, как вы хотите, в одном месте.
Попробуйте плагины
Вдохновитесь сотнями модных шаблонов видео, созданных для раскрытия вашего творчества. Выберите шаблон, который лучше всего подходит для вашего проекта, а затем создайте свой собственный с помощью пользовательских видео, изображений или текста.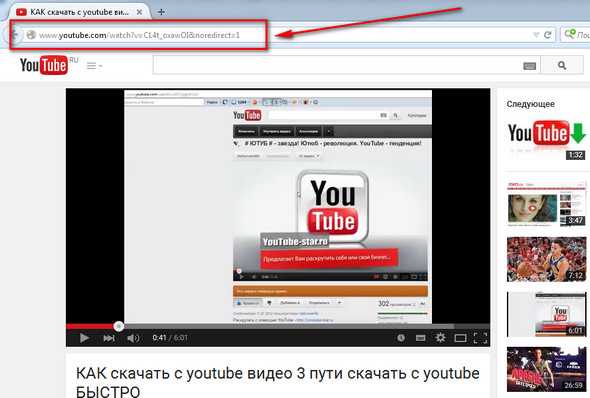 Создание профессионально оформленных видеороликов или мемов еще никогда не было таким быстрым.
Создание профессионально оформленных видеороликов или мемов еще никогда не было таким быстрым.
Посмотреть все шаблоны
Какой видеоредактор используют ютуберы?
Существует бесчисленное множество видеоредакторов, которые используют ютуберы, от Adobe Premiere Pro до iMovie или Final Cut Pro X. Общая проблема, с которой сталкиваются ютуберы при использовании этих видеоредакторов, заключается в том, что у вас должен быть мощный компьютер, который может обрабатывать файлы большого размера и также оплатить подписку со строгими обязательствами. Альтернативным видеоредактором, который начинают использовать многие пользователи YouTube, является онлайн-редактор видео Kapwing. Вы можете редактировать любое видео на Kapwing прямо из веб-браузера на любом устройстве — без загрузки, без установки и без каких-либо обязательств.
Как быстрее редактировать видео на YouTube?
Чтобы быстрее редактировать видео на YouTube, вы можете либо нанять внештатного видеоредактора YouTube, либо использовать видеоредактор с искусственным интеллектом и интеллектуальными инструментами. В Интернете есть несколько онлайн-редакторов видео, например Kapwing, которые можно использовать для более быстрого редактирования видео. Вы можете получить доступ к Kapwing прямо в своем веб-браузере и использовать их интеллектуальные инструменты для редактирования видео, такие как автоматический видеоредактор, средство поиска сцен, автоматическое удаление фона и многое другое.
В Интернете есть несколько онлайн-редакторов видео, например Kapwing, которые можно использовать для более быстрого редактирования видео. Вы можете получить доступ к Kapwing прямо в своем веб-браузере и использовать их интеллектуальные инструменты для редактирования видео, такие как автоматический видеоредактор, средство поиска сцен, автоматическое удаление фона и многое другое.
Где я могу бесплатно редактировать видео на YouTube?
Несмотря на то, что существует множество бесплатных онлайн-редакторов видео, Kapwing — это видеоредактор №1 в Интернете, который вы можете использовать без каких-либо финансовых обязательств. Если вы используете Kapwing бесплатно и решили, что вам нужен доступ к их премиальным функциям, вы можете подписаться на Kapwing Pro, чтобы редактировать видео на YouTube быстрее и эффективнее с помощью инструментов на базе ИИ, таких как Smart Cut, Scene Finder, Automatic Background Remover и многие другие. более.
Чем отличается Kapwing?
Немедленно начните творить с помощью тысяч шаблонов и видео, изображений, музыки и GIF без авторских прав. Перепрофилируйте контент из Интернета, вставив ссылку.
Перепрофилируйте контент из Интернета, вставив ссылку.
Запуск Kapwing абсолютно бесплатен. Просто загрузите видео и приступайте к редактированию. Усовершенствуйте свой рабочий процесс редактирования с помощью наших мощных онлайн-инструментов.
Автоматически добавляйте субтитры и переводите видео с помощью нашего инструмента Subtitler на базе искусственного интеллекта. Добавляйте субтитры к своим видео за считанные секунды, чтобы ни один зритель не остался позади.
Kapwing работает в облаке, а это значит, что ваши видео будут всегда, где бы вы ни находились. Используйте его на любом устройстве и получайте доступ к своему контенту из любой точки мира.
Мы не размещаем рекламу: мы стремимся создать качественный и надежный веб-сайт. И мы никогда не будем спамить вас и никому не продавать вашу информацию.
Kapwing усердно работает над созданием контента, который вы хотите, и тогда, когда вы этого хотите. Начните работу над своим проектом сегодня.
[Subtitler] может автоматически генерировать субтитры для видео практически на любом языке.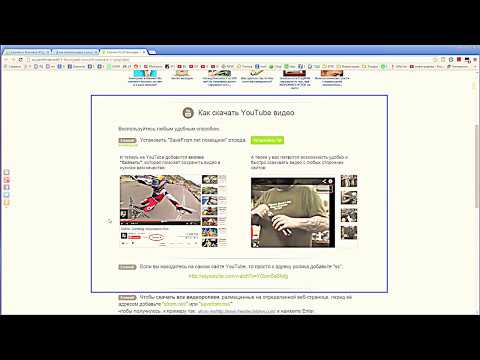 Я глухой (или почти глухой, если быть точным) и благодаря Kapwing теперь могу понимать и реагировать на видео моих друзей 🙂
Я глухой (или почти глухой, если быть точным) и благодаря Kapwing теперь могу понимать и реагировать на видео моих друзей 🙂
Майкл Трейдер
Фрилансер информационных служб
редактирование видео. Даже если вы профессиональный видеоредактор, вам не нужно тратить часы на корректировку формата. Kapwing делает всю тяжелую работу за вас.
Дина Сеговия
Виртуальный внештатный работник
Будучи домохозяйкой, которая хочет создать канал на Youtube для развлечения с абсолютно нулевым опытом редактирования, мне было так легко учиться на их канале YouTube. Это избавляет от утомительного редактирования и поощряет творчество. Пока есть Kapwing, я буду использовать их программное обеспечение.
Kerry-lee Farla
Youtuber
Это одна из самых мощных, но недорогих и простых в использовании программ для редактирования видео, которые я нашел. Я поражаю свою команду тем, насколько быстро и эффективно я могу редактировать и обрабатывать видеопроекты.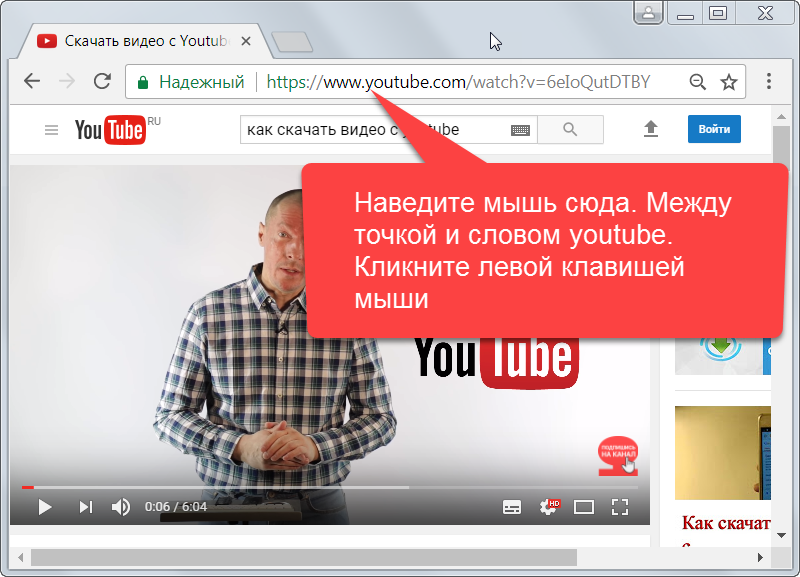
Gracie Peng
Директор по контенту
Когда я использую это программное обеспечение, я чувствую все виды творческих соков из-за того, насколько оно на самом деле напичкано функциями. Очень хорошо сделанный продукт, который будет удерживать вас в течение нескольких часов.
Мартин Джеймс
Видеоредактор
Как учитель английского иностранного языка, этот сайт помогает мне быстро добавлять субтитры к интересным видео, которые я могу использовать в классе. Учащимся нравятся видео, а субтитры действительно помогают им выучить новый словарный запас, а также лучше понять видео и следить за ним.
Хайди Рэй
Образование
[Это] отлично работает для меня. Я использую Kapwing около года, и их автоматический инструмент для создания субтитров становится все лучше и лучше с каждой неделей, мне редко приходится исправлять слово. Продолжайте хорошую работу!
Наташа Болл
Консультант
[Субтитры] может автоматически генерировать субтитры для видео практически на любом языке.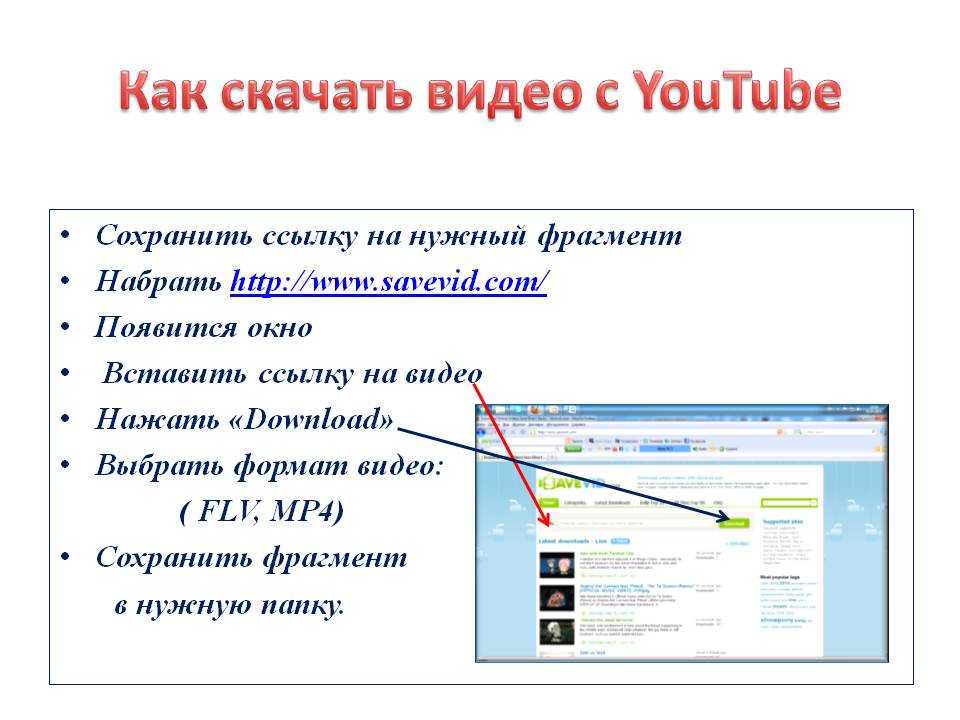 Я глухой (или почти глухой, если быть точным) и благодаря Kapwing теперь могу понимать и реагировать на видео моих друзей 🙂
Я глухой (или почти глухой, если быть точным) и благодаря Kapwing теперь могу понимать и реагировать на видео моих друзей 🙂
Митч Роулингс
Фрилансер информационных служб
Откройте для себя ресурсы
Редактор видео для YouTube: как редактировать видео на YouTube с помощью Kapwing
Как редактировать видео с помощью Kapwing
Как сделать оформление канала на YouTube
Kapwing можно использовать бесплатно
900 для команд любого размера. Мы также предлагаем платные планы с дополнительными функциями, хранилищем и поддержкой.Начать редактирование
Как вырезать видео на YouTube для публикации
Удобная функция во многих отношениях
Вы когда-нибудь смотрели видео на YouTube и хотели поделиться определенной его частью? Используя удобную функцию «Клип», вы можете выбрать нужную часть видео на YouTube, а затем легко поделиться ею.
Мы покажем вам, как вырезать видео YouTube, чтобы поделиться, а также ограничения этой функции.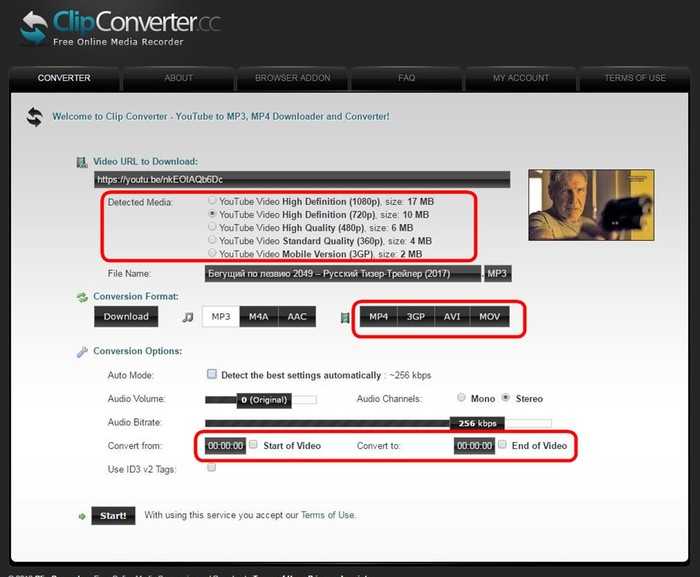 К счастью, вы можете воспользоваться этой функцией на веб-сайте YouTube вместе с мобильным приложением.
К счастью, вы можете воспользоваться этой функцией на веб-сайте YouTube вместе с мобильным приложением.
Содержание
Ограничения и подробности для функции YouTube Clip
Функция клипа должна быть включена создателем видео. Если вы видите видео без кнопки «Клип», которое соответствует приведенным ниже требованиям, скорее всего, создатель не разрешает его.
Вы не можете делать клипы из следующего:
- Видео продолжительностью менее двух минут с новостных каналов или для детей.
- Прямые трансляции без DVR или продолжительностью более восьми часов.
- Премьеры в прямом эфире.
Чтобы создать клип, вы должны войти в свою учетную запись YouTube. Как только вы создадите клип, он станет общедоступным. Он может отображаться «на некоторых поверхностях поиска, обнаружения и аналитики». Это означает, что ваш клип может увидеть любой, у кого есть к нему доступ, вместе с исходным видео. Создатель оригинального видео также может посмотреть клип.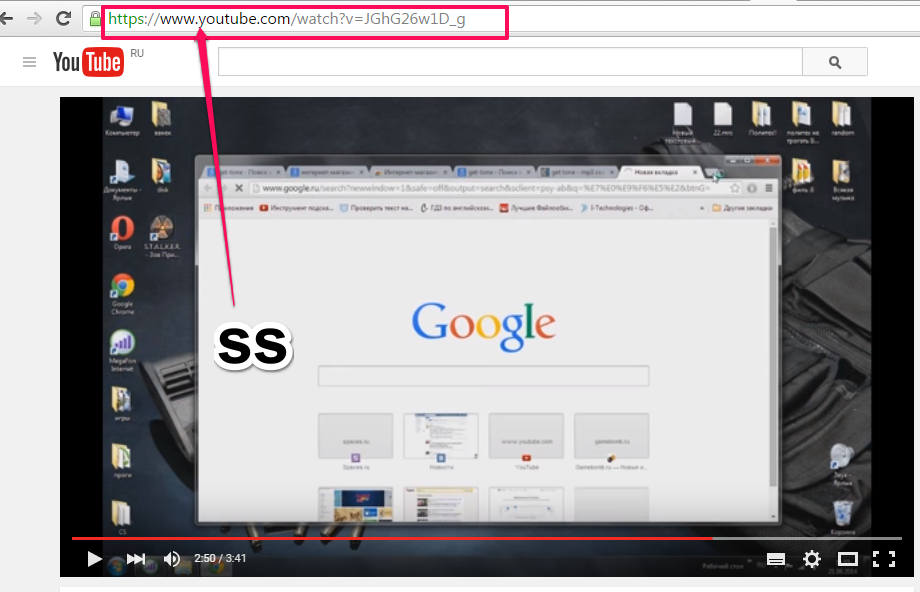
Продолжительность создаваемого клипа должна составлять от 5 до 60 секунд.
Как вырезать видео YouTube в Интернете
Зайдите на YouTube в веб-браузере, войдите в систему и выберите видео для создания клипа. Затем выполните следующие действия, чтобы создать клип.
- Нажмите кнопку «Клип» под видео.
- Откроется область Создать клип с правой стороны. Видео будет продолжать воспроизводиться, поэтому, если вам проще создать клип без воспроизведения, вы можете приостановить видео, пока работаете с клипом.
- Добавьте описание или название клипа до 140 символов.
- Если у вас есть конкретное время начала и окончания, которое вы хотите использовать для клипа, вы можете ввести их в поля ниже. В противном случае используйте ползунок.
- Перетащите левый край синего ползунка в начальную точку клипа, а правый край — в конечную точку. Вы увидите красную линию внутри полосы для текущего местоположения видео.

- Вы также можете перетащить всю синюю часть ползунка влево или вправо или полосу пленки на заднем плане, чтобы захватить другую часть видео, используя то же время начала и окончания.
- Когда вы закончите работу с клипом, выберите «Поделиться клипом».
- Затем вы можете поделиться им в социальных сетях, таких как Facebook или Twitter, отправить его по электронной почте, получить код для встраивания на свой веб-сайт или скопировать ссылку и вставить ее в нужное место.
- Когда закончите, нажмите X в правом верхнем углу окна «Общий доступ».
Получите доступ к своим клипам YouTube в Интернете
Чтобы просмотреть созданные вами клипы, выберите «Библиотека» в меню слева. Прокрутите вниз справа до раздела «Ваши клипы».
Чтобы быстро поделиться клипом или удалить его, выберите три точки справа и выберите действие.
Чтобы посмотреть клип, поделиться им или просмотреть видео целиком, выберите клип.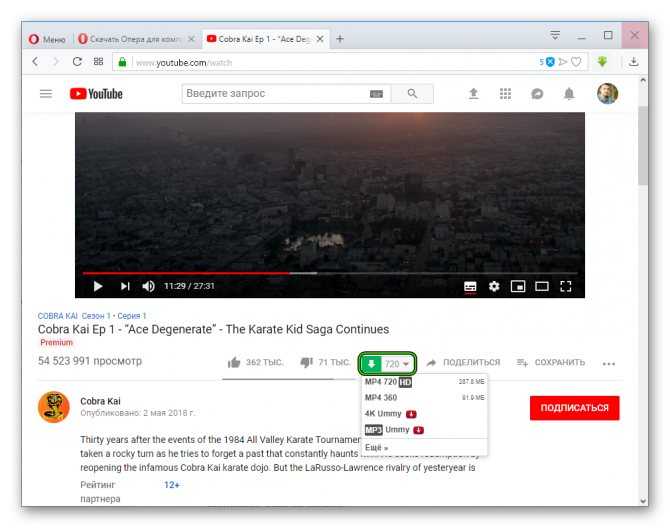
Как вырезать видео с YouTube в мобильном приложении
Так же легко создать клип в приложении YouTube на Android или iPhone. Откройте приложение и выберите видео.
- Нажмите кнопку «Клип», которая отображается под видео.
- Добавьте описание или название клипа.
- Перетащите левый край ползунка в начальную точку клипа, а правый край — в конечную точку. Вы увидите красную линию внутри полосы для текущего местоположения видео.
- После того, как вы установили время начала и окончания, вы также можете перетащить всю синюю часть ползунка или полосу пленки на заднем плане, чтобы захватить другую часть видео.
- Когда вы закончите работу с клипом, выберите «Поделиться клипом».
- Поделитесь им в социальных сетях, отправьте по электронной почте, поделитесь им в текстовом сообщении или скопируйте ссылку YouTube и вставьте ее в нужное место.
Доступ к клипам YouTube в мобильном приложении
Чтобы просмотреть свои видеоклипы в мобильном приложении, перейдите на вкладку «Библиотека» и выберите «Ваши клипы». Коснитесь трех точек рядом с клипом, чтобы поделиться им или удалить его. Или выберите клип, чтобы открыть его, а затем просмотрите, поделитесь или откройте полное видео.
Коснитесь трех точек рядом с клипом, чтобы поделиться им или удалить его. Или выберите клип, чтобы открыть его, а затем просмотрите, поделитесь или откройте полное видео.
С помощью этого небольшого средства редактирования видео вы можете создать клип из длинного видео, которое понравится вашему другу или члену семьи. Вы также можете использовать эту функцию для видеороликов с инструкциями, музыкой или кулинарным уроком с вашего любимого канала YouTube.
Теперь, когда вы знаете, как обрезать видео на YouTube, чтобы поделиться им, взгляните на наше руководство по настройке рекомендуемых видео, которые вы видите.
‘;document.getElementsByClassName(«post-ad-top»)[0].outerHTML=»;tocEl.outerHTML=tocHTML+newHTML;}}catch(e){console.log(e)}
Сэнди Риттенхаус — писатель-фрилансер, бывший руководитель проекта, отдела и программы. Она превратила свое образование, опыт работы и любовь к технологиям в полноценную писательскую карьеру.

 io, продукты и проекты группы
io, продукты и проекты группы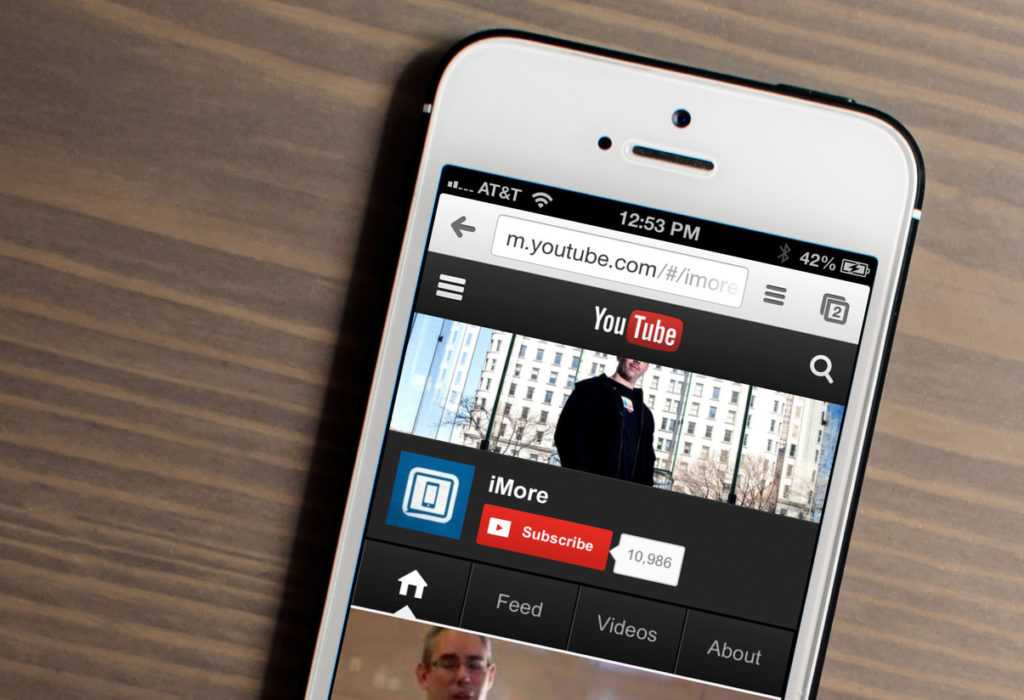
 д., что и у исходного эпизода. Выберите предустановку «Высокий битрейт» для экспорта видео в высоком качестве.
д., что и у исходного эпизода. Выберите предустановку «Высокий битрейт» для экспорта видео в высоком качестве.