Какие процессы можно завершить в диспетчере задач
В диспетчере задач Windows (Task Manager) пользователи закрывают зависшие программы и окна. Но это не все его функции. В нём есть вкладки со службами, процессами, быстродействием (производительностью) и состоянием сети. Если диск, оперативная память или ЦП загружен на 100%, лучше отключить что-нибудь ненужное в ДЗ. Тогда система станет работать эффективнее. Исчезнут тормоза и зависания. Приложения будут запускаться быстрее. Разберитесь, какие службы разрешено убирать из Task Manager, и что делать, если не завершается процесс в диспетчере задач.
Диспетчер задач Windows
Как открыть?
ДЗ можно открыть несколькими способами:
- Сочетанием клавиш Shift+Ctrl+Esc.
- Клавишами Ctrl+Alt+Del.
- Нажмите Win+R или перейдите в «Пуск — Выполнить». Введите «taskmgr.exe» и кликните на «OK».
- Или напишите это же слово в командной строке.
- Щёлкните правой кнопкой мыши на любом свободном месте на панели задач.
 В контекстном меню выберите диспетчер.
В контекстном меню выберите диспетчер.
Подробнее о Task Manager
- На вкладке «Приложения» находится список запущенных в данный момент утилит. Их можно закрыть. Там не отображаются программы, которые функционируют в фоновом режиме (например, антивирусы, свёрнутые в трей мессенджеры или закачка обновлений).
- Внизу указаны ресурсы и производительность. Физическая память, загруженность процессора. Если диск используется на 100%, лучше что-нибудь отключить.
- В следующем разделе диспетчера задач перечислены фоновые и системные процессы. Там есть имя образа, описание (либо издатель, либо полное название программы), сколько памяти ему выделено, и какие пользователи его запустили.
- На вкладке «Службы» предоставлен список служб и утилит, которые работают в ОС.
- Категория «Быстродействие» показывает, насколько загружен компьютер, память и диск. Если используется 100% ресурсов, надо срочно закрыть ненужные приложения и сервисы. Или перезапустить ПК.

Быстродействие в диспетчере задач
- Вкладка «Сеть» предназначена для оценки функционирования сетевых и локальных соединений.
- В подразделе «Пользователи» показан список активных юзеров.
Завершение процессов
Теперь надо разобраться, какие процессы в диспетчере задач можно отключить. Ведь некоторые из них используются системой. И если их закрыть, она завершит работу.
Иногда надо деактивировать ненужные службы, чтобы чуть-чуть «разгрузить» ПК. Если диск или ЦП используются на 100%, компьютер будет сильно тормозить и очень медленно работать.
- Откройте Task Manager.
- Перейдите на вкладку «Процессы».
Вкладка процессы в диспетчере задач
- Обратите внимание на столбик «Пользователь».
- Если там указано «Система», «Network» или «Local Service», эти службы зарезервированы ОС. Чтобы их увидеть, нажмите на кнопку «Отображать все». Она в нижней части окна диспетчера задач.
- Если там название вашей учётной записи, это запущенные вами сервисы.
 Их можно отключить.
Их можно отключить. - Перед тем как закрывать службу, прочитайте её название и описание. Вдруг она вам нужна.
- При попытке остановить системный процесс, который нужен для работы ОС, появится предупреждение, что после этого будет завершена работа ПК. При повторном включении компьютера этот service вновь появится.
- Если после отключения нескольких пользовательских сервисов диск всё равно загружен на 100%, можно убрать некоторые фоновые и системные программы. Например, утилиты Apple и iTunes. Если вы пользуетесь продукцией этого производителя и подключаете её к компьютеру, то Apple-службы добавятся в автозагрузку и будут функционировать в скрытом режиме. Но вы должны быть точно уверенны, что приложения не связаны напрямую с ОС и не повлияют на её работу. Ориентируйтесь на их названия.
Чтобы посмотреть, какие программы запускают те или иные сервисы.
- Кликните правой кнопкой мыши на процесс.
- В появившемся списке выберите «Место хранения файла».

- Откроется папка утилиты, которая отвечает за службу. Если это установленное лично вами приложение, и оно в данный момент не нужна, можете её отключить.
Если процесс перезапускается сам
Некоторые service так просто не убрать из диспетчера задач. Потому что их автоматически запускают службы. Процесс будет сам появляться в списке ДЗ после того, как вы его завершите. Если диск перегружен на 100% именно из-за такого сервиса, его можно убрать.
- В Task Manager кликните по нему правой кнопкой мыши и выберите «Перейти к службам».
- Нажмите кнопку «Службы» внизу.
- Найдите ту, которая ответственна за запуск нежелательного приложения. Ориентируйтесь на имя и производителя.
- Дважды кликните по ней. Откроется окно свойств.
- В выпадающем списке «Тип запуска» выберите «Вручную» или «Отключена». Процесс перестанет включаться сам.
 И диск не будет загружен на 100%.
И диск не будет загружен на 100%. - Если вы сделаете это с важной системной службой, придётся восстанавливать ОС. Так как она автоматически не запустится при загрузке Windows. И компьютер просто не включится. Поэтому не убирайте сервисы, о которых ничего не знаете.
Как вычислить вирус?
Если в диспетчере задач диск загружен на 100%, дело может быть не в приложениях, которые «сжирают» все ресурсы. Иногда в этом виноват процесс-вирус. Вредоносное программное обеспечение очень часто маскируется под системные службы. В таком случае надо установить антивирус и запустить проверку. И лучше удалить ненадёжные программы, которые вы устанавливали в последнее время. Скорее всего, одна из них стала причиной заражения.
Можно вычислить, где в Task Manager «спрятался» вирус.
- Кликните на подозрительном процессе правой кнопкой мыши и выберите «Место хранения файла».
Кликаем по подозрительному файлу
- Системные программы находятся в папке «Windows\System32».
 Если сервис вывел вас к незнакомому приложению, просканируйте его антивирусом.
Если сервис вывел вас к незнакомому приложению, просканируйте его антивирусом. - Щёлкните правой кнопкой мыши на файл утилиты и выберите «Свойства».
- Перейдите на вкладку «Подробнее».
- Посмотрите на строчки «Авторские права», «Название», «Версия» и «Исходное имя». Они должны совпадать с информацией о приложении. Например, вы изучаете свойства браузера Chrome. Исходное имя должно быть «chrome.exe», а права — принадлежать корпорации Google. Если в характеристиках файла указано что-то другое, проверьте его антивирусом. А лучше — совсем удалите.
- Описать все процессы практически нереально. Чтобы понять, какие из них можно завершить, вбейте название сервиса в поисковик. Узнайте, за что он отвечает. Сравните его описание с тем, что видите на вкладке «Подробнее».
Если компьютер медленно работает, отключите ненужные службы в диспетчере задач. Это поможет, когда диск и ЦП загружены на 100%. Ведь каждому процессу требуются определённые ресурсы. Если вы с ним не работаете, его лучше убрать.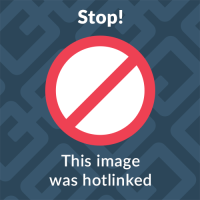
Что делать, если не завершается процесс в Диспетчере задач Windows
Пользователям персональных компьютеров приходится сталкиваться с разными проблемными ситуациями, решить которые иногда затруднительно самостоятельно. Однако, обнаружив ответ на проблемный вопрос, в следующий раз такие задачи уже не кажутся сложными. Завершить процесс, в котором уже нет необходимости, в большинстве случаев может даже новичок. К сожалению, иногда приходится сталкиваться с тем, что, какие бы попытки ни были предприняты, не завершается всё равно процесс в диспетчере задач.
Узнайте, что делать, если не завершается процесс в Диспетчере задач Windows
Что же делать, когда какой-то процесс «взбунтовался» и не желает подчиниться, как всё-таки осуществить его завершение, можно узнать, если ознакомиться с нашими рекомендациями. Мы поделимся нехитрыми способами, поможем вам овладеть навыками управления всеми процессами, которые запущены на вашем компьютере.
Завершение процессов
Если в процессе работы на компьютере вы стали замечать, что он заметно подвисает, значит, ему тяжело выполнять все возложенные на него задачи. Это происходит, когда вы запускаете множество процессов, а потом их просто забываете остановить.
Это происходит, когда вы запускаете множество процессов, а потом их просто забываете остановить.
Конечно, если не увлечься открыванием новых приложений, то с проблемой зависания компьютера удастся сталкиваться реже. Ну а если вы всё-таки очень увлечённо работали, поэтому сами не заметили, как открыли много окон, запустили на выполнение несколько программных приложений и утилит, то закрыть их простым нажатием на кнопку «Выхода», может не получиться.
Алгоритм действий
Для завершения нежелательных процессов, отказывающихся подчиняться пользователю, нужно воспользоваться помощью «Диспетчера задач». Если у вас установлен Windows 7, достаточно кликнуть правой клавишей мышки по нижней панели задач, выбрать параметр «Запустить Диспетчер задач».
Шаг 1
В открывшемся окне на первой вкладке кликните по той утилите, которая вам уже не нужна, а далее в нижней части окна выберите параметр «Снять задачу». Если процесс не совсем безнадёжен, он остановится.
Шаг 2
Можно перейти на вторую вкладку «Процессы», точно также кликнуть по той строке, которая провоцирует в конкретный момент проблемы, а затем нажать на кнопку «Завершить».
Отметьте опцию отображения всех процессов пользователей
К сожалению, даже такие советы иногда для некоторых пользователей оказываются совершенно бесполезными, поскольку всё равно не закрывается процесс в Диспетчере задач.
Если и с вами случилась такая неприятность, вы отчаялись и уже поверили, что единственным выходом из такой проблемной ситуации будет применение вынужденной перезагрузки операционной системы, мы предлагаем вам не паниковать, а ознакомиться с нашими следующими рекомендациями.
Шаг 3
Итак, не произносите фраз типа: «Не могу завершить процесс в Диспетчере задач», а лучше воспользуйтесь уникальными возможностями служебной команды taskkill. Эту команду многие готовы рассматривать в качестве мощнейшего инструмента.
Чтобы запустить такую команду, сначала, конечно же, нужно открыть командную строку, зажав одновременно две клавиши: «Win» и «R». В открывшемся маленьком окошке введите «cmd».
Шаг 4
Теперь вам нужно будет набрать «taskkill» и нажать «Enter». Однако чтобы справиться с неуправляемым процессом к этому слову следует присоединить дополнительную опцию.
Однако чтобы справиться с неуправляемым процессом к этому слову следует присоединить дополнительную опцию.
В частности, можно завершить процесс при помощи команды taskkill, используя имя приложения, которое отказывается завершаться. Для этого наберите небольшую командную фразу: taskkill / IM «имя приложения». Конечно, вместо словосочетания «имя приложения» вы должны набрать тот процесс, который у вас нет мочи остановить. Например, taskkill / IM excel.exe. Если вы воспользуетесь нашим примером, то в этом случае прекратит работать табличный редактор Excel. Выбирайте ваш процесс, приносящий вам ужасные хлопоты, и прописывайте в команде его имя.
В окне процессы отображаются не только с указанием своего имени, но и идентификатора в том числе. Если вы желаете, вы можете набрать такую командную фразу: taskkill / PID 574, где число 574 будет являться идентификатором проблемного процесса.
Шаг 5
Если на компьютере имеются несколько учётных записей, при этом абсолютно понятно, что зависание возникло именно по причине незавершённых процессов одного из пользователей, можно воспользоваться и такой командной фразой: «taskkill / F / FI «USERNAME eq имя_пользователя».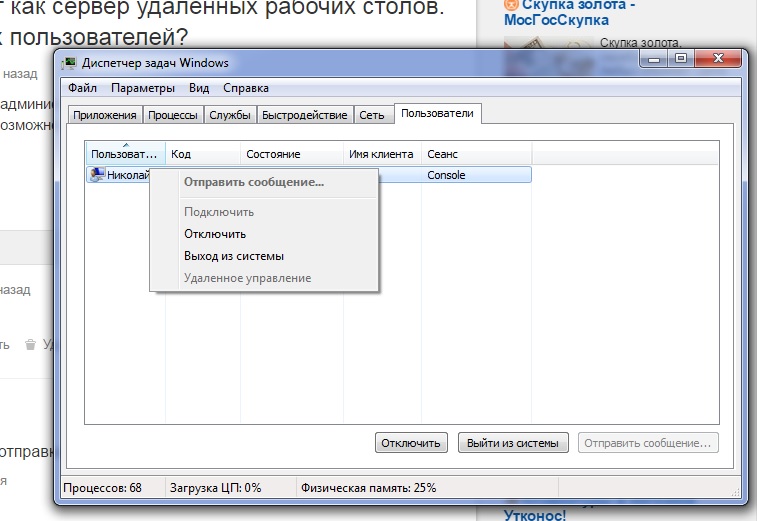 Понятно, что в ней придётся вам самостоятельно изменить непосредственно имя пользователя, по вине которого возникла проблема.
Понятно, что в ней придётся вам самостоятельно изменить непосредственно имя пользователя, по вине которого возникла проблема.
Воспользуйтесь новой командной фразой
Мы рекомендуем вам потренироваться с использованием таких команд. Если у вас всё получится, вы сможете уходить от вынужденных перезагрузок, которые безжалостно вредят операционной системе.
Команда «taskkill», действительно, является мощнейшим инструментом, которому не могут противостоять даже вирусы и троянцы. Такая команда успешно завершает даже их негативную и упорную «деятельность».
Итоги
Мы уверены, что, ознакомившись с изложенными нами советами, вы сможете впоследствии твёрдо говорить своим знакомым: «Я могу без проблем останавливать работу любой программы, приложения». Овладев такими практическими навыками, вы сможете ещё сильнее «подружиться» с вашим компьютером.
Как удалить запланированную задачу в Windows 10
РЕКОМЕНДУЕТСЯ: Нажмите здесь, чтобы исправить проблемы с Windows и оптимизировать производительность системы
Вот как удалить запланированную задачу в Windows 10. Вы можете удалить задачу из задачи Планировщик, если он стал ненужным или когда он связан с приложением, которое вы удалили. Есть несколько методов, которые вы можете использовать для этого.
Advertisement
Планировщик заданий — это специальный инструмент, который поставляется в комплекте со всеми современными версиями Microsoft Windows. Это позволяет пользователю планировать запуск приложений, пакетных файлов, сценариев PowerShell и т. д. через определенные промежутки времени или при возникновении определенных системных событий. Планировщик заданий имеет графическую версию MMC (taskschd.msc), которая является наиболее популярным инструментом управления задачами.
Если вы не знакомы с созданием задач в планировщике заданий, у нас есть хорошее руководство: Создайте ярлык с повышенными правами, чтобы пропустить запрос UAC в Windows 10.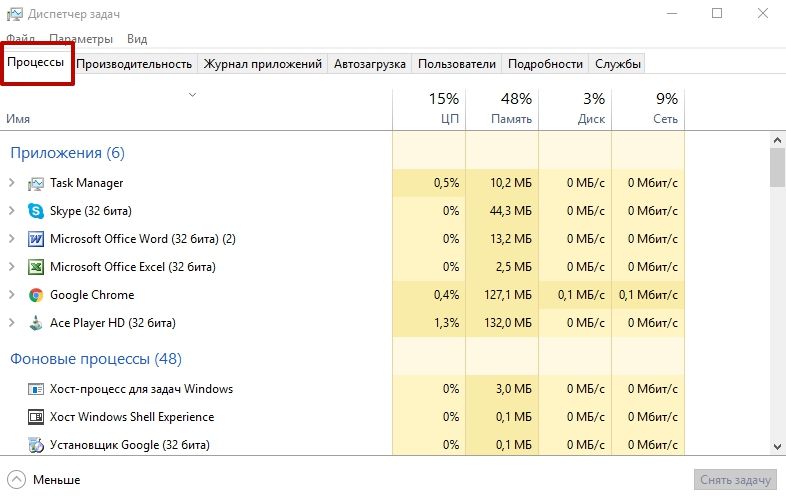
В этом посте показано, как удалить запланированную задачу в Windows. 10. Для этого вы можете использовать приложение «Планировщик заданий», командную строку, PowerShell и редактор реестра.
Чтобы удалить запланированную задачу в Windows 10
Удалить запланированную задачу в командной строке с помощью Schtasks
Удалить запланированную задачу с помощью PowerShell
Удалить запланированную задачу в редакторе реестра
Чтобы удалить запланированную задачу в Windows 10
- Откройте инструменты администрирования.
- Щелкните значок планировщика заданий.
- В библиотеке планировщика заданий найдите задание, которое хотите удалить. Возможно, вам придется просмотреть папки, чтобы найти задачу.
- Выберите задачу и нажмите Удалить на правой панели в разделе Действия > Выбранные элементы .
- Можно также щелкнуть задачу правой кнопкой мыши и выбрать Удалить из контекстного меню или выберите Действия > Удалить в меню панели инструментов.

Вы успешно удалили задание.
Кроме того, вы можете использовать командную строку для того же. Это можно сделать с помощью schtasks — консольного инструмента, позволяющего управлять запланированными задачами в Windows. Это также полезно для различных сценариев автоматизации.
Удаление запланированной задачи в командной строке с помощью Schtasks
- Откройте новую командную строку от имени администратора.
- Введите следующее:
schtasks /Delete /TN "<путь к папке задачи>\<имя задачи>" /F, чтобы отключить задачу. Замените часть «<имя задачи>» на соответствующее имя задачи. - Если ваша задача находится в корневой папке библиотеки планировщика задач, вы можете опустить строку
<путь к папке задачи>\и указать только имя задачи. - Задача удалена. Вы можете закрыть командную строку.
Готово.
Кроме того, вы можете использовать PowerShell для удаления запланированной задачи. In включает ряд командлетов, которые позволяют взаимодействовать с запланированными задачами.
In включает ряд командлетов, которые позволяют взаимодействовать с запланированными задачами.
Удаление запланированных задач с помощью PowerShell
- Откройте PowerShell от имени администратора.
- Введите
Unregister-ScheduledTask -TaskName "<имя задачи>" -Confirm:$falseдля удаления задачи. Замените часть «<имя задачи>» фактическим именем задачи, которую вы хотите удалить. - Аналогично предыдущему, запустите эту команду, чтобы удалить задачу в папке:
Unregister-ScheduledTask -TaskPath "\<полный путь к папке с задачами>\" -TaskName "<имя задачи>" -Confirm:$false. Укажите полный путь к задаче и имя задачи. - Кроме того, есть способ удалить все задачи в папке с помощью этой команды:
Get-ScheduledTask -TaskPath "<путь к папке задач>\" | Unregister-ScheduledTask -Confirm:$false - Теперь вы можете закрыть окно PowerShell.
Готово.
Примечание. Вы должны указать расположение папки задач, начиная с обратной косой черты и заканчивая тем же. Например:
Например:
Unregister-ScheduledTask -TaskPath "\Task Folder\" -TaskName "Simple Task" -Confirm:$false
Наконец, есть способ удалить запланированную задачу из реестра. Давайте рассмотрим это.
Удалить запланированную задачу в редакторе реестра
- Откройте приложение «Редактор реестра».
- Перейдите к следующему разделу реестра.
HKEY_LOCAL_MACHINE\SOFTWARE\Microsoft\Windows NT\CurrentVersion\Schedule\TaskCache\Tree. Посмотрите, как перейти к разделу реестра одним щелчком мыши. - Слева разверните подраздел Tree . Папки задач здесь являются подразделами ключа дерева , а корневые задачи также являются аналогичными подразделами, названными в соответствии с именем задачи.
- Щелкните правой кнопкой мыши имя задачи, которую хотите удалить, и выберите в меню Удалить .
- Нажмите Да, чтобы подтвердить операцию.
Вы удалили задание. Вы можете закрыть приложение редактора реестра.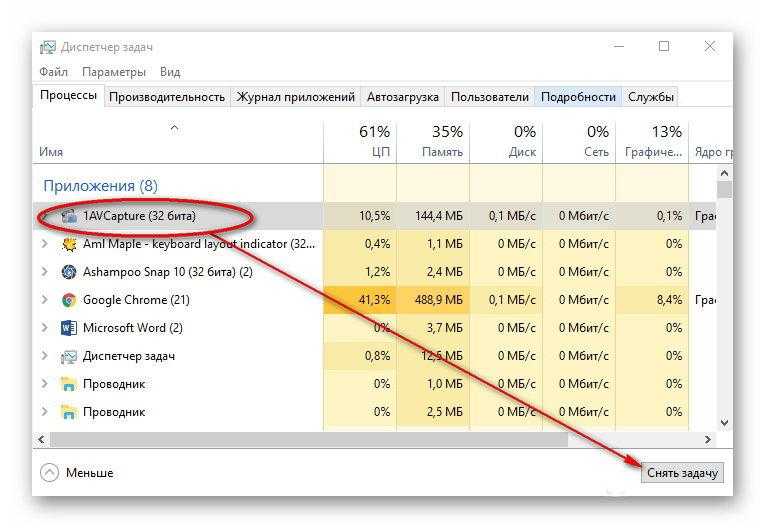
Вот и все.
РЕКОМЕНДУЕТСЯ: нажмите здесь, чтобы исправить проблемы с Windows и оптимизировать производительность системы
Поддержите нас
Winaero очень рассчитывает на вашу поддержку. Вы можете помочь сайту и дальше предлагать вам интересный и полезный контент и программное обеспечение, используя следующие опции:
Если вам понравилась эта статья, поделитесь ею с помощью кнопок ниже. Это не потребует от вас многого, но поможет нам расти. Спасибо за поддержку!
Реклама
Автор Сергей ТкаченкоОпубликовано Рубрики Windows 10Метки Windows 10 Планировщик заданийschtasks удалить | Microsoft Узнайте
Обратная связь Редактировать
Твиттер LinkedIn Фейсбук Эл. адрес
- Статья
- 2 минуты на чтение
Удаляет запланированную задачу из расписания. Эта команда не удаляет программу, которую запускает задача, и не прерывает работающую программу.
Синтаксис
schtasks /delete /tn {<имя_задачи> | *} [/f] [/s <компьютер> [/u [<домен>\]<пользователь> [/p <пароль>]]]
Параметры
| Параметр | Описание |
|---|---|
/tn {<имя_задачи> | *} | Указывает удаляемую задачу. Если вы используете |
| /ф | Подавляет сообщение подтверждения. Задача удаляется без предупреждения. |
/с <компьютер> | Указывает имя или IP-адрес удаленного компьютера (с обратной косой чертой или без нее). По умолчанию используется локальный компьютер. |
/u [<домен>] | Выполняет эту команду с разрешениями указанной учетной записи пользователя. По умолчанию команда запускается с правами текущего пользователя локального компьютера. Указанная учетная запись пользователя должна быть членом группы администраторов на удаленном компьютере. 9Параметры 0036 /u и /p действительны только при использовании /s . |
/p <пароль> | Указывает пароль учетной записи пользователя, указанной в параметре /u . Если вы используете параметр /u без параметра /p или аргумента пароля, schtasks запросит у вас пароль. Параметры /u и /p действительны только при использовании /s . |
| /? | Отображает справку в командной строке. |
Примеры
Для удаления задачи Start Mail из расписания удаленного компьютера.

 В контекстном меню выберите диспетчер.
В контекстном меню выберите диспетчер.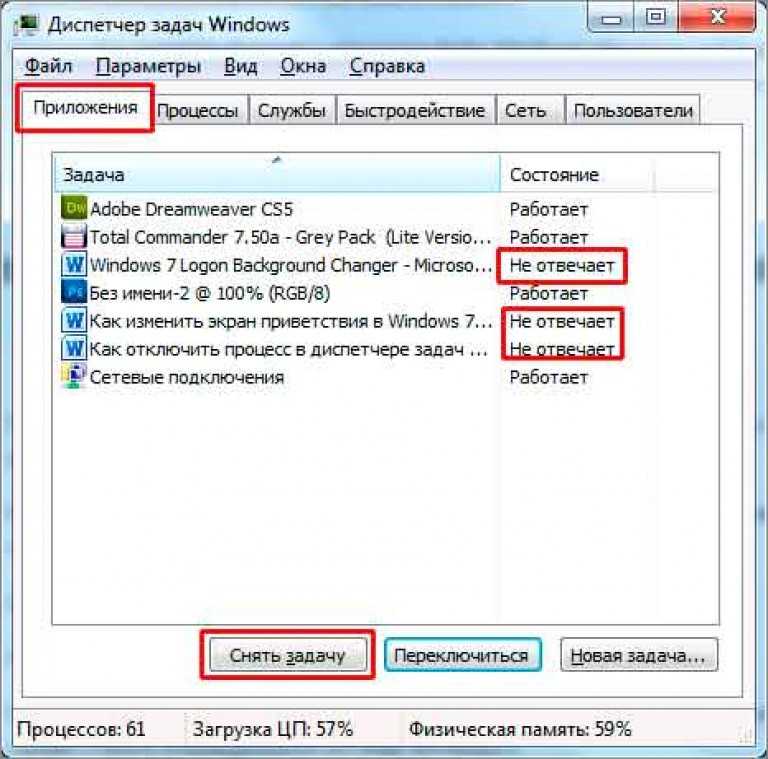
 Их можно отключить.
Их можно отключить.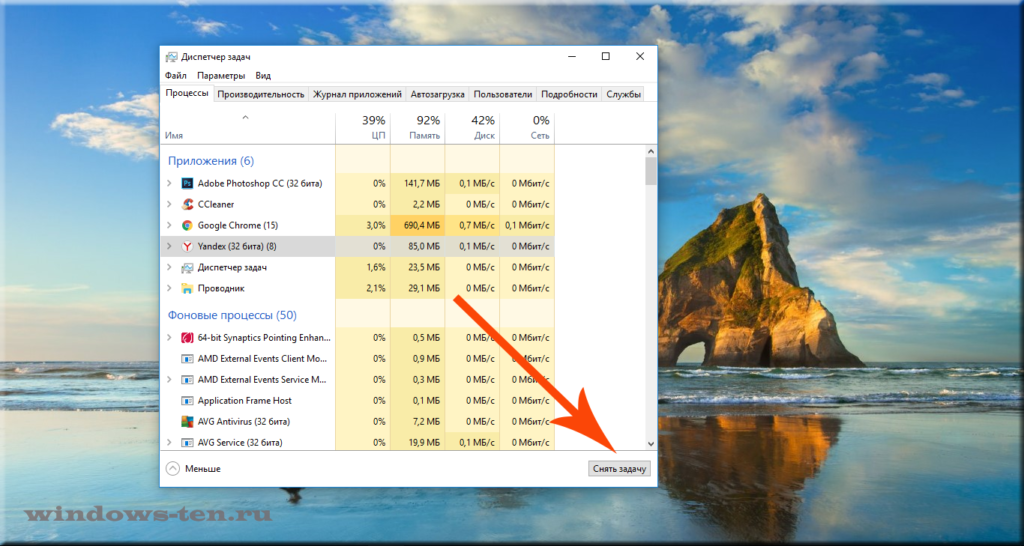
 И диск не будет загружен на 100%.
И диск не будет загружен на 100%. Если сервис вывел вас к незнакомому приложению, просканируйте его антивирусом.
Если сервис вывел вас к незнакомому приложению, просканируйте его антивирусом.