Делаем гладкую кожу в фотошопе
Наталья (natalya-vik)
В моем первом уроке я рассказывала про то, как можно справиться с несовершенствами кожи в фотошопе.
Сегодня мы с Вами пойдем еще дальше. Будем делать кожу гладкой как в глянцевых журналах.
Я возьму фотографию девушки из своего первого урока.
1. Продублируем слой. Для этого можно использовать комбинацию клавиш Ctrl+J.
2. Затем выбираем фильтр «Размытие по Гауссу» .
3. В появившемся окне изменяем радиус, пока кожа не станет гладенькой. У фотографий различных рамеров это значение будет отличаться. Запоминаем подобранное значение радиуса и жмем «Отмена. Применять фильтр не нужно. В моем примере я выбрала значение 13,0.
4. После этого выбираем фильтр «Цветовой контраст». Ставим значение радиуса, то, которое только что подобрали в «Размытии по Гауссу». У меня это 13,0.
5. Снова выбираем фильтр «Размытие по Гауссу» и ставим значение равное 1/3 радиуса фильтра «Цветовой контраст».
6. Теперь нужно инвертировать наш слой. Для этого на панели меню выбираем (Изображение —> Коррекция -> Инверсия) или жмем «Ctrl+I».
7. Изменяем режим наложения на «Линейный Свет» и прозрачность на 50%. После этого добавляем маску слоя, как показано на картинке ниже. Снова инвертируем слой Ctrl+I.
8. Маска должна быть обведена белой рамкой на панели слоев, как показано на картинке ниже.
9. Теперь берем кисточку, выбираем белый цвет и проводим в тех местах на фотографии, в которых хотим, чтобы кожа стала гладкой. Не трогаем одежду, волосы, глаза, губы, брови, ноздри.
10. Соединяем слои комбинацией клавиш Ctrl+E и сохраняем изображение. На первый взгляд кажется, что ничего не изменилось. Но если сравнить результат «До» и «После», разница заметна.
Спасибо за внимание!
Рейтинг
☆
☆
☆
☆
☆
0. 0
(0 голосов)
0
(0 голосов)
Наталья (natalya-vik)
Россия, Санкт-Петербург
Магазин
Блог (9)
Следите за творчеством мастера
Мастер-классы по теме
Ключевые слова
- Ключевые слова
- фотошоп
- урок фотошопа
- фотография
Рубрики мастер-классов
Do It Yourself / Сделай сам
Recycle / Вторая жизнь вещей
Tворим с детьми
Бижутерия своими руками
Валяние
Вышивка
Вязание
Декорирование
Декупаж
Дизайн и декор интерьера
Живопись и рисование
Керамика
Ковроделие
Косметика ручной работы
Кружевоплетение
Куклы и игрушки
Лепка
Материалы для творчества
Мебель своими руками
Миниатюра
Обувь своими руками
Одежда своими руками
Организация пространства
Пирография
Плетение
Прядение
Работа с бисером
Работа с бумагой
Работа с кожей
Работа с металлом
Работа с мехом
Работа со стеклом
Реставрация
Роспись
Свечи своими руками
Скрапбукинг
Столярное дело
Сумки своими руками
Ткачество
Упаковка своими руками
Флористика
Фотография и видео
Художественная резьба
Шитье
PhotoshopSunduchok — Гладкая кожа в фотошопе
Автор: NON. Категория: Обработка фотографий в фотошопе.
Категория: Обработка фотографий в фотошопе.
В этом уроке по работе с фотошопом рассмотрим ещё один интересный способ применения фильтра «Цветовой контраст». На этот раз мы используем этот фильтр для сглаживания кожи. Этот способ лучше всего использовать для быстрой ретуши портретных снимков, он даёт приемлемый результат для фотографий не очень больших размеров, т.е. любительского класса. Буквально несколько минут и кожа становится бархатистой и ровной, при этом не теряется текстура кожи, что очень важно при ретуши женских портретов. Как же сделать гладкую кожу в фотошопе?
Подобные уроки:
- Быстрая работа с кожей в фотошопе
- Обработка кожи в фотошопе с использованием инструмента History Brush и режимов наложения
- Простая ретушь кожи лица в фотошопе
- «Идеальная кожа в фотошопе»
- «Как сделать кожу в фотошопе?»
- «Ретушь лица в фотошопе»
- «Приводим кожу лица в порядок»
- «Качественный способ обработки портрета»
- «Обработка портрета в фотошопе»
- «Основы портретной ретуши»
- «Наносим на кожу тональный крем»
- «Убираем целлюлит»
- «Придаём текстуру коже»
- «Быстрый способ приведения кожи лица в порядок»
- «Сглаживание кожи на женском портрете»
- «Придаём загар коже на женском портрете»
- «Сглаживаем и придаём коже бархатистость»
- «Гламурный портрет 19 — портретная ретушь»
- «Гламурный портрет 10 — эффективный способ улучшения качества кожи»
- «Гламурный портрет 8 — делаем кожу матовой и гладкой»
Откроем исходное изображение. На лице этой девушки мы видим очень много мелких пятен. Постараемся избавиться от них.
На лице этой девушки мы видим очень много мелких пятен. Постараемся избавиться от них.
Создадим копию слоя, для чего перетащим этот слой на вторую справа иконку в палитре «Слои».
Инвертируем изображение — Ctrl+I.
Установим для верхнего слоя режим наложения «Линейный свет».
Перейдём в «Изображение — Коррекция — Яркость/Контрастность».
В появившемся окне, прежде всего, ставим галочку «Использовать прежние» и контрастность: -50.
Изображение станет серым.
Перейдём в «Фильтр — Другие — Цветовой контраст».
В окне фильтра ставим значение радиуса около 20 пикселов, чтобы размыть явно видимые дефекты и чтобы тон кожи стал ровнее.
Перейдём в «Фильтр — Размытие — Размытие по Гауссу».
В окне фильтра поставим такие значения, чтобы проявилась мелкая текстура кожи, но при этом крупные дефекты не были видны.
Удерживая клавишу Alt, щёлкнем по третьей слева иконке в палитре «Слои». Загрузится чёрная маска, и изображение девушки с попугаем придёт в исходное состояние.
Загрузится чёрная маска, и изображение девушки с попугаем придёт в исходное состояние.
Выберем инструмент «Кисть» (В) с непрозрачностью 20-30%, цвет переднего плана — белый.
Аккуратно «проходимся» кистью по всем неровностям кожи (для каждого недостатка свой диаметр кисти). Чтобы быстро менять диаметр кисти, используйте квадратные скобки: [ и ]. Работаем только там, где это необходимо, чистые участки кожи не затрагиваем, иначе потеряем контраст. Вот что у меня получилось.
Если есть необходимость, уменьшите непрозрачность верхнего слоя, для того чтобы более явно проявить текстуру кожи.
В результате получаем симпатичный женский портрет. Вот таким несложным способом мы сделали гладкую кожу в фотошопе.
Сравните изображение девушки с попугаем до, и после обработки фотографии в фотошопе.
Если Вы не хотите пропустить интересные уроки по обработке фотографий — подпишитесь на рассылку.
Форма для подписки находится ниже.
Понравилось? Поделитесь:
Добавить комментарий
Как сгладить кожу в Photoshop: пошаговое руководство
Если вы редактируете много портретов в Photoshop, вам может понадобиться время от времени удалять недостатки или сглаживать недостатки лица. Ключом к успешному редактированию фотографий является сохранение естественного внешнего вида, а это возможно только в том случае, если вы сохраняете исходную текстуру кожи как можно более нетронутой.
В этой статье мы объясним, как сгладить кожу в Photoshop, не переусердствуя.
Как сгладить кожу в Photoshop
Чтобы сгладить кожу в Photoshop, есть три распространенных метода. Первые два довольно просты и включают использование инструмента «Размытие» или применение фильтра «Размытие» для редактирования лица в Photoshop. Однако ни один из этих методов не способен сохранить первоначальную текстуру кожи.
Третий и более продвинутый метод заключается в применении фильтра высоких частот , который сохраняет текстуру кожи, придавая ей шелковистую гладкость.
Использование высокотехнологичной техники быстрого ретуширования кожи
Вот пошаговое руководство о том, как сгладить кожу в Photoshop, не размывая важные детали лица объекта.
1. Создайте дубликат слоя
Начните с , щелкнув правой кнопкой мыши фоновый слой и выбрав Дублировать из выпадающего списка, чтобы создать дубликат слоя. Мы рекомендуем переименовать дубликат слоя, чтобы избежать путаницы.
2. Инвертировать изображение
Затем перейдите к Image > Adjustment и нажмите Invert , чтобы полностью инвертировать изображение. Вы также можете использовать сочетания клавиш Ctrl+I для Windows и Cmd+I для Mac.
3. Измените параметры наложения
После этого откройте диалоговое окно «Параметры наложения» , щелкнув правой кнопкой мыши дубликат слоя .
4. Примените фильтр высоких частот
Перейдите в строку меню , затем выберите Filter > Other > High Pass Filter , чтобы применить его к плоским поверхностям изображения. Фильтр высоких частот помогает найти детали и часто может использоваться для повышения резкости слегка размытых изображений. Теперь идем дальше и выбираем радиус.
В то время как типичный портретный снимок лучше всего работает с радиусом 24 пикселя, 15-20 пикселей лучше всего подходят для страниц с низким разрешением, как показано ниже.
После того, как вы примените фильтр, ваше изображение станет серым, а края лица человека будут выделены, так что теперь контур будет лучше выделяться.
Связанный: Способы осветления темных недоэкспонированных фотографий в Photoshop
5.
 Добавьте размытие по Гауссу
Добавьте размытие по ГауссуИнструмент «Размытие» по праву можно назвать инструментом сглаживания, поскольку все варианты сглаживания кожи используют фильтр «Размытие». Однако для метода фильтра верхних частот мы применяем размытие по Гауссу, выбрав Фильтр > Размытие > Размытие по Гауссу .
Здесь снова нужно выбрать радиус. На этот раз выберите значение радиуса между тремя и четырьмя пикселями для достижения наилучших результатов и нажмите OK . Мы предлагаем вам увеличить изображение, пробуя значение радиуса, выбирая значение, которое лучше всего подходит для вашего изображения.
Для ретуши лица в Photoshop некоторые профессионалы используют 1/3 значения радиуса, которое они выбрали для фильтра высоких частот. Другими словами, если значение радиуса фильтра высоких частот равно 24, они делят его на три и выбирают восемь в качестве значения радиуса размытия по Гауссу.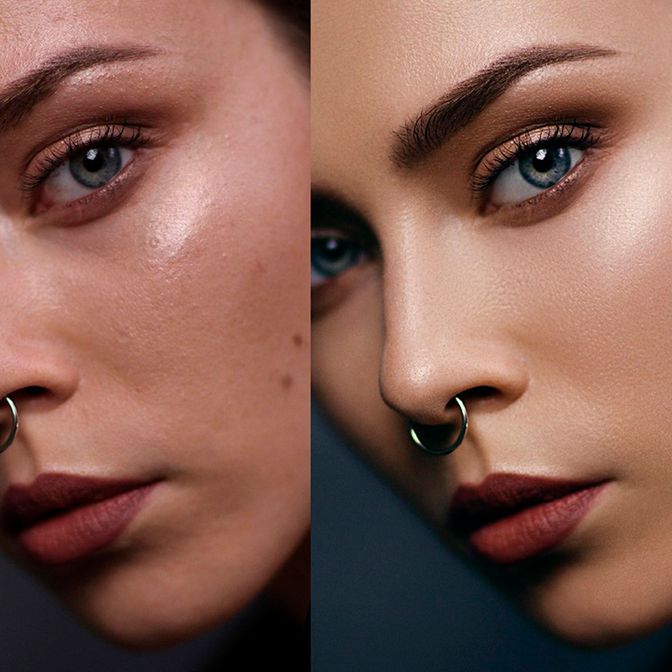
Теперь, когда вы применили фильтр «Размытие по Гауссу», вы заметите, что он был применен ко всему изображению, а не только к коже. Он покрывает глаза, волосы и даже одежду. Это выглядит неправильно, не так ли?
6. Добавьте маску слоя, чтобы ограничить размытие кожи
Чтобы ограничить размытие только кожей и применить его правильным образом, нажмите и удерживайте Alt (Windows) или Option (Mac) и щелкните значок Добавить маску слоя . Это создает отрицательную маску, которая скрывает эффект сглаживания из поля зрения, чтобы мы могли закрасить его только там, где это необходимо. Миниатюра слоя с черной заливкой появляется рядом с нашим дубликатом слоя.
7. Выберите кисть кожи Photoshop
Затем выберите инструмент «Кисть для кожи» на панели инструментов и убедитесь, что цвет кисти установлен на белый. Если он не установлен на белый, вы можете нажать D на клавиатуре, чтобы сбросить его на цвета по умолчанию. Вы можете изменить поток кисти в соответствии с вашими предпочтениями. Если вы хорошо разбираетесь в Photoshop, мы рекомендуем продолжить со значением 100 для получения более быстрых результатов.
Вы можете изменить поток кисти в соответствии с вашими предпочтениями. Если вы хорошо разбираетесь в Photoshop, мы рекомендуем продолжить со значением 100 для получения более быстрых результатов.
Связанный: пятна, которые вы можете легко удалить с помощью Photoshop
8. Закрасьте лицо
Прежде чем приступить к рисованию, быстро взгляните и убедитесь, что для Режим наложения установлено значение Нормальный , что Непрозрачность равна 100%, и что Flow % установлено на выбранное вами значение. Лучше всего использовать кисть с мягким краем, чтобы закрасить лицо.
Нажмите Shift+клавиша в левой скобке , чтобы сделать кисть мягче, и Shift+клавиша в правой скобке , чтобы сделать ее жестче. Вы также можете изменить размер кисти с клавиатуры, используя клавиши со скобками влево и вправо.
Как только вы начнете рисовать, вы заметите, что эффект сглаживания проявляется только в тех областях, которые вы рисуете.
Мы рекомендуем опускать такие области, как глаза, губы и пятна под ноздрями модели, для более естественного вида. Не забывайте закрашивать области, которые необходимо смягчить, и избегайте бликов.
Совет профессионала: удалите пятна перед разглаживанием кожи
Если на лице вашего объекта есть несколько пятен, которые вы хотите удалить, мы рекомендуем вам использовать Точечная восстанавливающая кисть . Это просто, быстро и работает как по волшебству. Все, что вам нужно сделать, это нажать на пятно и ждать. Photoshop проанализирует область, найдет подходящую текстуру из окружающих областей и применит ее к выбранному пятну.
Для достижения наилучших результатов удалите пятна, выполните первоначальную очистку и завершите ретушь, прежде чем разгладить кожу. Мы говорим это потому, что сглаживание кожи с пятнами и несовершенствами придаст коже вашего объекта неестественную и странную текстуру.
NB: Несмотря на то, что удалять следы от прыщей или прыщи совершенно нормально, не следует удалять веснушки, родинки или шрамы. На самом деле, лучше всегда спрашивать согласия, прежде чем ретушировать чью-то кожу или удалять недостатки. Иногда эти маленькие детали делают человека таким, какой он есть.
На самом деле, лучше всегда спрашивать согласия, прежде чем ретушировать чью-то кожу или удалять недостатки. Иногда эти маленькие детали делают человека таким, какой он есть.
Как ретушировать кожу новорожденного
Обучение ретушированию кожи новорожденного — универсальный навык редактирования. Многие из тех же методов можно применять для детей старшего возраста, беременных и семейных портретов .
У младенцев часто бывает сухая, шелушащаяся или шелушащаяся кожа во время фотосессии новорожденных. Насколько сильно вы редактируете, зависит от вас, но можно использовать те же методы ретуши и настраивать их по своему усмотрению.
В этой статье обсуждаются приемы ретуширования в Photoshop , а также действия по ретушированию портретов , которые помогут вам быстро добиться отличных результатов.
Отредактировано с использованием комбинации инструментов Photoshop и экшенов ретуширования новорожденных из Newborn PosingКакое программное обеспечение лучше всего подходит для редактирования фотографий новорожденных?
Adobe Photoshop является одновременно мощным и универсальным.
По сравнению с другим программным обеспечением, таким как Lightroom, Photoshop обеспечивает очень точную точность ретушируемой области.
Его инструментов и кистей позволяют выполнять чрезвычайно детализированную работу, а в настоящее время (2022) предлагают более широкий спектр полезных функций, таких как режимы наложения.
Как исправить сухую или шелушащуюся кожу
Photoshop предлагает несколько основных инструментов, подходящих для редактирования детской или взрослой кожи. К ним относятся:
- Инструмент для клонирования ,
- Инструмент для заплат ,
- Восстанавливающая кисть .
Вы часто можете обнаружить шелушение кожи на пальцах новорожденных или возле складок, таких как их веки .
Инструмент Patch Tool идеально подходит , так как он позволяет точно выделять с помощью лассо от руки.
Кроме того, инструмент «Заплатка» отлично подходит для сохранения текстуры и тона кожи .
Часто инструмент «Клонирование» и «Восстанавливающая кисть» удаляют шелушение кожи, но, с другой стороны, могут также изменить яркость или удалить текстуру. Это делает редактирование очевидным, и часто требуется гораздо больше работы, чтобы исправить его.
Как использовать инструмент «Заплатка» для отшелушивания детской кожи
Часы
Келли Браун ретуширует шелушащуюся кожу новорожденного с помощью инструмента «Заплатка». СОВЕТ: Предпочитаете очень легкое редактирование? Дублируйте слой, прежде чем вносить изменения с помощью инструмента «Заплатка», а затем уменьшите непрозрачность слоя, чтобы уменьшить общий эффект.
Коррекция красного тона кожи ребенка
Недостаточная экспозиция часто является основной причиной чрезмерного красного оттенка кожи новорожденного. Это может привести к перенасыщению цветов и преувеличению проблемных областей .
- Правильная экспозиция в камере — это первый шаг к тому, чтобы свести к минимуму потребность в ретушировании кожи.
- В процессоре RAW (ACR/Lightroom и т. д.) отрегулируйте баланс белого и экспозицию, прежде чем открывать изображение в Photoshop или вносить какие-либо локальные изменения RAW.
- Если у вас все еще есть проблемы, следующим шагом будет внесение локальных (конкретных) изменений, в идеале с использованием Adobe Photoshop для достижения наилучших результатов.
Как исправить красную кожу в Photoshop?
Вы поражены, когда сталкиваетесь с красными или желтушными оттенками кожи? Просто остановитесь и правильно оцените изображение.
Проблемный оттенок кожи обычно определяется одним или несколькими из следующих признаков:
- слишком светлый или темный;
- слишком насыщенный или ненасыщенный;
- слишком холодно или слишком тепло;
- слишком контрастный или слишком плоский;
Используя корректирующие слои Photoshop и маски , вы можете решить эти проблемы.
Если область слишком светлая, создайте кривую или корректировку уровней , чтобы затемнить ее. Если он слишком насыщенный, добавьте Оттенок/Насыщенность настройка для обесцвечивания области. И так далее.
🖥️ Нажмите на нашу статью и видео о Как использовать маски слоя в Photoshop , чтобы посмотреть, как Келли использует маски на слоях изображения и корректирующих слоях. Это мощные техники, которые делают практически все возможным!
Экшены для ретуширования новорожденных
Если вам нравятся инструменты и приемы, позволяющие сэкономить время, готовые экшены Photoshop для кожи помогут вам сэкономить время.
