Как снять задачу в Windows 10. G-ek.com
Когда вы запускаете приложение, операционная система создает процесс для исполняемого файла приложения. Windows назначает процессу специальный номер, известный как Идентификатор процесса (PID), он уникальный для каждого процесса. Существует несколько причин, по которым вы можете захотеть завершить процесс, и различные методы, которые вы можете использовать для его завершения. Вот как это можно сделать.
Если приложение перестает отвечать на запросы, потребляет много системных ресурсов или ведет себя неожиданно и не позволяет вам выйти из него, вы можете завершить процесс этого приложения, тем самым, принудительно закрыть приложение или игру. Традиционно в Windows для этого, можно использовать диспетчер задач и командную строку. В дополнение к этим методам вы можете использовать и PowerShell.
Способ 1: С помощью Диспетчера задач
Шаг: 1 Откройте Диспетчер задач.
Шаг: 2 Нажмите «Подробнее» в правом нижнем углу, чтобы открыть более подробный вид.
Шаг: 3 Выберите нужную программу или игру в списке приложений.
Шаг: 4 Нажмите кнопку «Снять задачу» или нажмите клавишу Del на клавиатуре.
Все.
Это самый известный способ, завершения процесса с помощью диспетчера задач.
Примечание. То же самое можно сделать на вкладке «Подробности». Это специальная вкладка, в которой перечисляются имена процессов вместо имен приложений. На вкладке вы можете выбрать процесс из списка и нажать кнопку «Снять задачу» или нажать клавишу Del.
Использование кнопки «Снять задачу» означает, что Windows сначала пытается использовать определенный тайм-аут, если процесс действительно не отвечает на запросы, система принудительно завершает работу данного приложения.
Другой классический метод завершения процесса — это консольный инструмент taskill. Он присутствует во всех современных версиях Windows. С его помощью можно снять задачу без Диспетчера задач.
С его помощью можно снять задачу без Диспетчера задач.
Cmd «Снять задачу», используя Taskkill.
Примечание. Некоторые процессы работают от имени администратора. Чтобы завершить их, вам нужно открыть экземпляр командной строки, так же от имени администратора.
Шаг: 1 Откройте командную строку в качестве текущего пользователя или администратора с помощью Поиска или меню «Пуск» .
Шаг: 2 Введите команду, чтобы просмотреть список запущенных процессов и их PID. Поскольку список может быть очень длинным, вы можете использовать клавишу Пробел чтобы смотреть список Далее.
tasklist | more
Список задач Windows 10
Шаг: 3 Чтобы завершить процесс с помощью PID, введите команду:
taskkill /F /PID pid_number
Шаг: 4 Чтобы завершить процесс по его имени, введите команду
taskkill /IM "process name" /F
Примеры:
Например, чтобы завершить процесс WINWORD. EXE с помощью PID:
EXE с помощью PID:
taskkill /F /PID 11032
Чтобы завершить процесс по его названию:
taskkill /IM " WINWORD.EXE" /F
Taskkill поддерживает множество полезных опций, которые можно использовать для завершения приложений. Вы можете узнать их, запустив его следующим образом : taskkill /?
Используя taskkill, вы можете сразу закрыть все не отвечающие задачи в Windows 10 .
Завершить процесс в Windows 10 используя PowerShell
Примечание. Чтобы завершить процесс с повышенным уровнем, вам нужно открыть PowerShell в качестве администратора.
Шаг: 1 Откройте PowerShell. Если необходимо, запустите его как Администратор .
Шаг: 2
Введите команду:Get-Process
Это позволит просмотреть список запущенных процессов.
Шаг: 3 Чтобы завершить процесс по его имени, выполните следующий командлет:
Stop-Process -Name "Имя процесса" -Force
Шаг: 4 Чтобы завершить процесс с помощью ID, запустите команду:
Stop-Process -ID укажите id -Force
Примеры:
эта команда закроет процесс WINWORD.
Stop-Process -Name » WINWORD» -Force
Следующая команда закроет процесс с ID 11032.
Stop-Process -ID 11032 -Force
Вот и все.
Вам может быть интересно: Как сохранить все процессы Windows 10 в текстовый файл с помощью TaskList
Что делать, если не завершается процесс в Диспетчере задач Windows
Пользователям персональных компьютеров приходится сталкиваться с разными проблемными ситуациями, решить которые иногда затруднительно самостоятельно. Однако, обнаружив ответ на проблемный вопрос, в следующий раз такие задачи уже не кажутся сложными. Завершить процесс, в котором уже нет необходимости, в большинстве случаев может даже новичок. К сожалению, иногда приходится сталкиваться с тем, что, какие бы попытки ни были предприняты, не завершается всё равно процесс в диспетчере задач.
Узнайте, что делать, если не завершается процесс в Диспетчере задач Windows
Что же делать, когда какой-то процесс «взбунтовался» и не желает подчиниться, как всё-таки осуществить его завершение, можно узнать, если ознакомиться с нашими рекомендациями. Мы поделимся нехитрыми способами, поможем вам овладеть навыками управления всеми процессами, которые запущены на вашем компьютере.
Мы поделимся нехитрыми способами, поможем вам овладеть навыками управления всеми процессами, которые запущены на вашем компьютере.
Завершение процессов
Если в процессе работы на компьютере вы стали замечать, что он заметно подвисает, значит, ему тяжело выполнять все возложенные на него задачи. Это происходит, когда вы запускаете множество процессов, а потом их просто забываете остановить.
Конечно, если не увлечься открыванием новых приложений, то с проблемой зависания компьютера удастся сталкиваться реже. Ну а если вы всё-таки очень увлечённо работали, поэтому сами не заметили, как открыли много окон, запустили на выполнение несколько программных приложений и утилит, то закрыть их простым нажатием на кнопку «Выхода», может не получиться.
Алгоритм действий
Для завершения нежелательных процессов, отказывающихся подчиняться пользователю, нужно воспользоваться помощью «Диспетчера задач». Если у вас установлен Windows 7, достаточно кликнуть правой клавишей мышки по нижней панели задач, выбрать параметр «Запустить Диспетчер задач».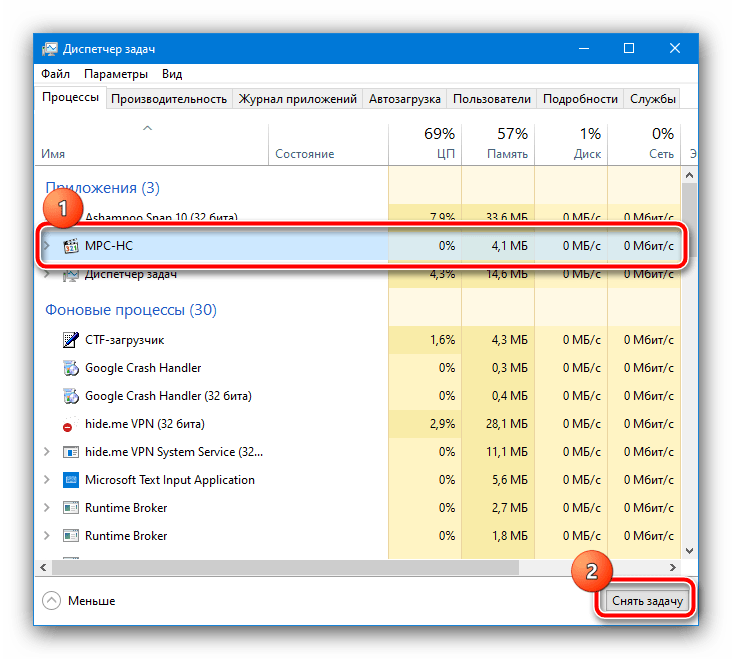
Шаг 1
В открывшемся окне на первой вкладке кликните по той утилите, которая вам уже не нужна, а далее в нижней части окна выберите параметр «Снять задачу». Если процесс не совсем безнадёжен, он остановится.
Шаг 2
Можно перейти на вторую вкладку «Процессы», точно также кликнуть по той строке, которая провоцирует в конкретный момент проблемы, а затем нажать на кнопку «Завершить».
Отметьте опцию отображения всех процессов пользователей
К сожалению, даже такие советы иногда для некоторых пользователей оказываются совершенно бесполезными, поскольку всё равно не закрывается процесс в Диспетчере задач.
Если и с вами случилась такая неприятность, вы отчаялись и уже поверили, что единственным выходом из такой проблемной ситуации будет применение вынужденной перезагрузки операционной системы, мы предлагаем вам не паниковать, а ознакомиться с нашими следующими рекомендациями.
Шаг 3
Итак, не произносите фраз типа: «Не могу завершить процесс в Диспетчере задач», а лучше воспользуйтесь уникальными возможностями служебной команды taskkill. Эту команду многие готовы рассматривать в качестве мощнейшего инструмента.
Эту команду многие готовы рассматривать в качестве мощнейшего инструмента.
Чтобы запустить такую команду, сначала, конечно же, нужно открыть командную строку, зажав одновременно две клавиши: «Win» и «R». В открывшемся маленьком окошке введите «cmd».
Шаг 4
Теперь вам нужно будет набрать «taskkill» и нажать «Enter». Однако чтобы справиться с неуправляемым процессом к этому слову следует присоединить дополнительную опцию.
В частности, можно завершить процесс при помощи команды taskkill, используя имя приложения, которое отказывается завершаться. Для этого наберите небольшую командную фразу: taskkill / IM «имя приложения». Конечно, вместо словосочетания «имя приложения» вы должны набрать тот процесс, который у вас нет мочи остановить. Например, taskkill / IM excel.exe. Если вы воспользуетесь нашим примером, то в этом случае прекратит работать табличный редактор Excel. Выбирайте ваш процесс, приносящий вам ужасные хлопоты, и прописывайте в команде его имя.
В окне процессы отображаются не только с указанием своего имени, но и идентификатора в том числе. Если вы желаете, вы можете набрать такую командную фразу: taskkill / PID 574, где число 574 будет являться идентификатором проблемного процесса.
Если вы желаете, вы можете набрать такую командную фразу: taskkill / PID 574, где число 574 будет являться идентификатором проблемного процесса.
Шаг 5
Если на компьютере имеются несколько учётных записей, при этом абсолютно понятно, что зависание возникло именно по причине незавершённых процессов одного из пользователей, можно воспользоваться и такой командной фразой: «taskkill / F / FI «USERNAME eq имя_пользователя». Понятно, что в ней придётся вам самостоятельно изменить непосредственно имя пользователя, по вине которого возникла проблема.
Воспользуйтесь новой командной фразой
Мы рекомендуем вам потренироваться с использованием таких команд. Если у вас всё получится, вы сможете уходить от вынужденных перезагрузок, которые безжалостно вредят операционной системе.
Команда «taskkill», действительно, является мощнейшим инструментом, которому не могут противостоять даже вирусы и троянцы. Такая команда успешно завершает даже их негативную и упорную «деятельность».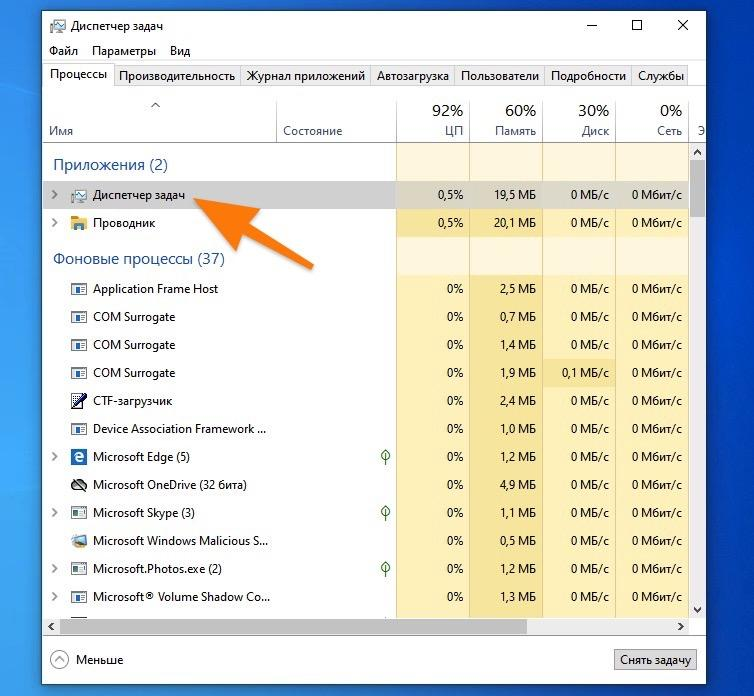
Итоги
Мы уверены, что, ознакомившись с изложенными нами советами, вы сможете впоследствии твёрдо говорить своим знакомым: «Я могу без проблем останавливать работу любой программы, приложения». Овладев такими практическими навыками, вы сможете ещё сильнее «подружиться» с вашим компьютером.
Как удалить запланированную задачу в Windows 10
Реклама
РЕКОМЕНДУЕТСЯ: Нажмите здесь, чтобы исправить проблемы с Windows и оптимизировать производительность системы
Вот как удалить запланированную задачу в Windows 10. Вы можете удалить задачу из Задачи Планировщик, если он стал ненужным или когда он связан с приложением, которое вы удалили. Есть несколько методов, которые вы можете использовать для этого.
Реклама
Планировщик заданий — это специальный инструмент, который поставляется в комплекте со всеми современными версиями Microsoft Windows. Это позволяет пользователю планировать запуск приложений, пакетных файлов, сценариев PowerShell и т. д. через определенные промежутки времени или при возникновении определенных системных событий. Планировщик заданий имеет графическую версию MMC (taskschd.msc), которая является наиболее популярным инструментом управления задачами.
Это позволяет пользователю планировать запуск приложений, пакетных файлов, сценариев PowerShell и т. д. через определенные промежутки времени или при возникновении определенных системных событий. Планировщик заданий имеет графическую версию MMC (taskschd.msc), которая является наиболее популярным инструментом управления задачами.
Если вы не знакомы с созданием задач в планировщике заданий, у нас есть хорошее руководство: Создайте ярлык с повышенными правами, чтобы пропустить запрос UAC в Windows 10.
В этом посте показано, как удалить запланированную задачу в Windows. 10. Для этого вы можете использовать приложение «Планировщик заданий», командную строку, PowerShell и редактор реестра.
Чтобы удалить запланированную задачу в Windows 10
Удалить запланированную задачу в командной строке с помощью Schtasks
Удалить запланированную задачу с помощью PowerShell
Удалить запланированную задачу в редакторе реестра
Чтобы удалить запланированную задачу в Windows 10
- Откройте инструменты администрирования.

- Щелкните значок планировщика заданий.
- В библиотеке планировщика заданий найдите задание, которое хотите удалить. Возможно, вам придется просмотреть папки, чтобы найти задачу.
- Выберите задачу и нажмите Удалить на правой панели в разделе Действия > Выбранные элементы .
- Можно также щелкнуть задачу правой кнопкой мыши и выбрать Удалить из контекстного меню или выберите Действия > Удалить в меню панели инструментов.
Вы успешно удалили задание.
Кроме того, вы можете использовать командную строку для того же. Это можно сделать с помощью schtasks — консольного инструмента, позволяющего управлять запланированными задачами в Windows. Это также полезно для различных сценариев автоматизации.
Удаление запланированной задачи в командной строке с помощью Schtasks
- Откройте новую командную строку от имени администратора.
- Введите следующее:
schtasks /Delete /TN "<путь к папке задачи>\<имя задачи>" /F, чтобы отключить задачу. Замените часть «<имя задачи>» на соответствующее имя задачи.
Замените часть «<имя задачи>» на соответствующее имя задачи. - Если ваша задача находится в корневой папке библиотеки планировщика задач, вы можете опустить строку
<путь к папке задачи>\и указать только имя задачи. - Задача удалена. Вы можете закрыть командную строку.
Готово.
Кроме того, вы можете использовать PowerShell для удаления запланированной задачи. In включает ряд командлетов, которые позволяют взаимодействовать с запланированными задачами.
Удаление запланированных задач с помощью PowerShell
- Откройте PowerShell от имени администратора.
- Введите
Unregister-ScheduledTask -TaskName "<имя задачи>" -Confirm:$falseдля удаления задачи. Замените часть «<имя задачи>» фактическим именем задачи, которую вы хотите удалить. - Аналогично предыдущему, запустите эту команду, чтобы удалить задачу в папке:
Unregister-ScheduledTask -TaskPath "\<полный путь к папке с задачами>\" -TaskName "<имя задачи>" -Confirm:$false. Укажите полный путь к задаче и имя задачи.
Укажите полный путь к задаче и имя задачи. - Кроме того, есть способ удалить все задачи в папке с помощью этой команды:
Get-ScheduledTask -TaskPath "<путь к папке задач>\" | Unregister-ScheduledTask -Confirm:$false - Теперь вы можете закрыть окно PowerShell.
Готово.
Примечание. Вы должны указать расположение папки задач, начиная с обратной косой черты и заканчивая тем же. Например:
Unregister-ScheduledTask -TaskPath "\Task Folder\" -TaskName "Simple Task" -Confirm:$false
Наконец, есть способ удалить запланированную задачу из реестра. Давайте рассмотрим это.
Удалить запланированную задачу в редакторе реестра
- Откройте приложение «Редактор реестра».
- Перейдите к следующему разделу реестра.
HKEY_LOCAL_MACHINE\SOFTWARE\Microsoft\Windows NT\CurrentVersion\Schedule\TaskCache\Tree. Посмотрите, как перейти к разделу реестра одним щелчком мыши. - Слева разверните подраздел Tree .
 Папки задач здесь являются подразделами ключа дерева , а корневые задачи также являются аналогичными подразделами, названными в соответствии с именем задачи.
Папки задач здесь являются подразделами ключа дерева , а корневые задачи также являются аналогичными подразделами, названными в соответствии с именем задачи. - Щелкните правой кнопкой мыши имя задачи, которую хотите удалить, и выберите в меню Удалить .
- Нажмите Да, чтобы подтвердить операцию.
Вы удалили задание. Вы можете закрыть приложение редактора реестра.
Вот и все.
РЕКОМЕНДУЕТСЯ: нажмите здесь, чтобы исправить проблемы с Windows и оптимизировать производительность системы
Поддержите нас
Winaero очень рассчитывает на вашу поддержку. Вы можете помочь сайту и дальше предлагать вам интересный и полезный контент и программное обеспечение, используя эти опции:
Если вам понравилась эта статья, поделитесь ею, используя кнопки ниже. Это не потребует от вас многого, но поможет нам расти. Спасибо за вашу поддержку!
Реклама
Автор Сергей ТкаченкоОпубликовано Рубрики Windows 10Метки Windows 10 Task Schedulerschtasks удалить | Microsoft Узнайте
Редактировать
Твиттер LinkedIn Фейсбук Электронная почта
- Статья
Удаляет запланированное задание из расписания. Эта команда не удаляет программу, которую запускает задача, и не прерывает работающую программу.
Синтаксис
schtasks /delete /tn {<имя_задачи> | *} [/f] [/s <компьютер> [/u [<домен>\]<пользователь> [/p <пароль>]]]
Параметры
| Параметр | Описание |
|---|---|
/tn {<имя_задачи> | *} | Указывает удаляемую задачу. Если вы используете * , эта команда удаляет все задачи, запланированные для компьютера, а не только задачи, запланированные текущим пользователем. |
| /ф | Подавляет сообщение подтверждения. Задача удаляется без предупреждения. |
/с <компьютер> | Указывает имя или IP-адрес удаленного компьютера (с обратной косой чертой или без нее). По умолчанию используется локальный компьютер.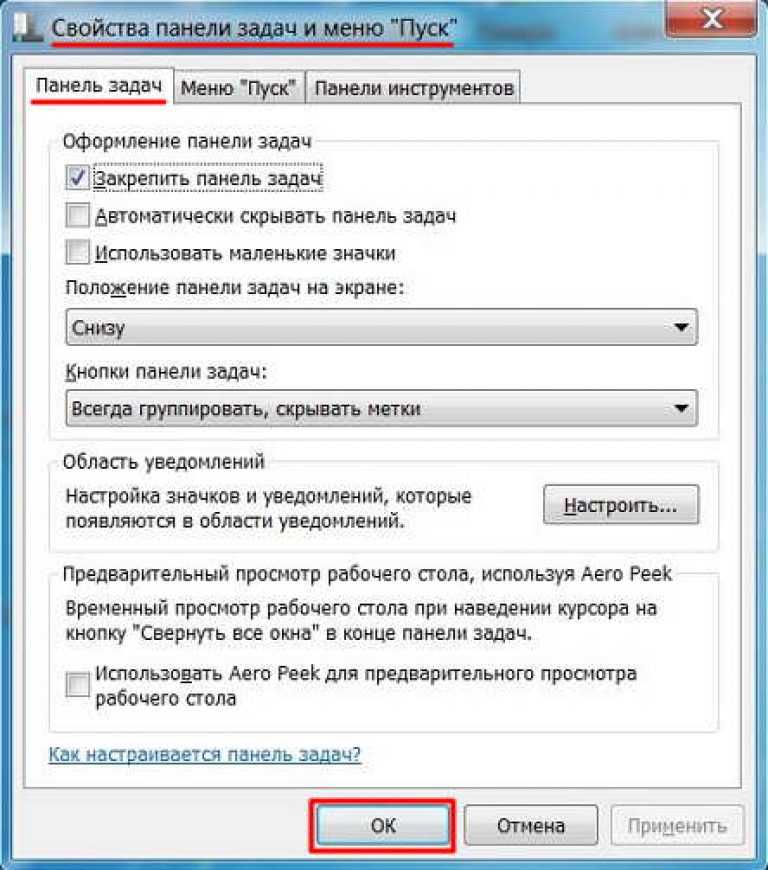 |
/u [<домен>] | Выполняет эту команду с разрешениями указанной учетной записи пользователя. По умолчанию команда запускается с правами текущего пользователя локального компьютера. Указанная учетная запись пользователя должна быть членом группы администраторов на удаленном компьютере. 9Параметры 0036 /u и /p действительны только при использовании |
/p <пароль> | Указывает пароль учетной записи пользователя, указанной в параметре /u . Если вы используете параметр /u без параметра /p или аргумента пароля, schtasks запросит у вас пароль. Параметры /u и /p действительны только при использовании /s . |
| /? | Отображает справку в командной строке. |
Примеры
Для удаления задачи Start Mail из расписания удаленного компьютера.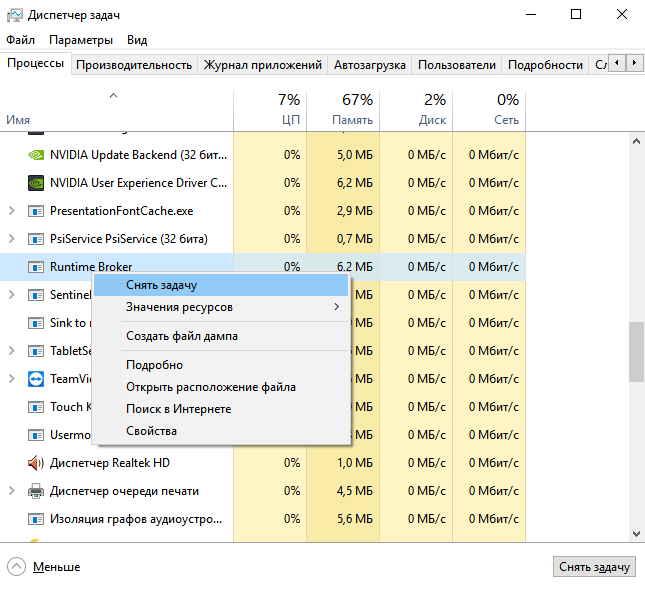


 Замените часть «<имя задачи>» на соответствующее имя задачи.
Замените часть «<имя задачи>» на соответствующее имя задачи. Укажите полный путь к задаче и имя задачи.
Укажите полный путь к задаче и имя задачи.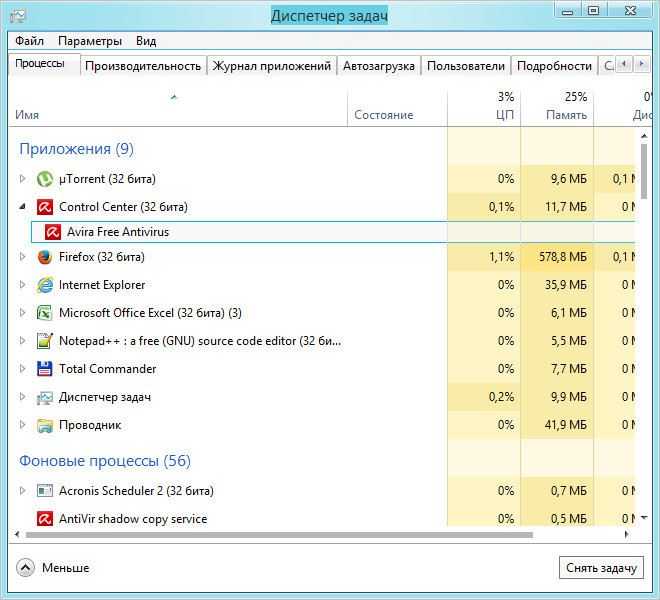 Папки задач здесь являются подразделами ключа дерева , а корневые задачи также являются аналогичными подразделами, названными в соответствии с именем задачи.
Папки задач здесь являются подразделами ключа дерева , а корневые задачи также являются аналогичными подразделами, названными в соответствии с именем задачи.