Как зарегистрировать аккаунт гугл на телефоне. Как создать почту gmail, регистрация на андроиде
12+
1 год и 9 месяцев назад
Виктор Христов1 166 подписчиков
Как создать гугл аккаунт на телефоне андроид и как создать гугл почту на смартфоне. /описание ниже/
Создать гугл аккаунт: https://www.google.com/webhp?client=firefox-b-m&channel=ts#spf=1628329792789
Мой Яндекс Дзен : https://zen.yandex.ru/id/5f356e2f05113f520202d498
Мой канал ютуб: https://www.youtube.com/c/ВикторХристовКомпьютеры
Мой канал рутуб — RUTUBE: https://rutube.ru/channel/23488286/
Плейлист гугл: Гугл — Google: https://www.youtube.com/playlist?list=PL0H95kk8ILO7hM5LRqyNhzgSGW4OZ5y5N
Полезные видео:
1. Как зарегистрироваться в стиме на пк: https://youtu.be/jkGVtdjMqgo
2. Как создать виртуальную карту киви: https://youtu.be/u_ZtcyJ-e9A
3. Как зарегистрироваться в стиме на телефоне: https://youtu.be/V4bt71Uv9hs
4. Как создать рутуб канал: https://youtu.be/uyGRR4DYNvo
5. РЕГИСТРАЦИЯ НА ВЕБМАНИ (БЕЗ ПАСПОРТА) : https://youtu.be/wW8-0uyh9Hw
6. ГЕНЕРАТОР ПАРОЛЕЙ ОНЛАЙН: https://youtu.be/ZNnZQFftFN0
7. РЕГИСТРАЦИЯ КИВИ КОШЕЛЬКА: https://youtu.be/_XXabrsO_As
8. СОЗДАТЬ НОВУЮ ПОЧТУ МАЙЛ РУ: https://youtu.be/ekJhJkUl4GU
9. СКАЧАТЬ И УСТАНОВИТЬ БРАУЗЕР ЯНДЕКС: https://youtu.be/pKUlOYFBqJA
10. КАК УДАЛИТЬ QIWI КОШЕЛЁК: https://youtu.be/n6QgTPOpF54
11. Как скачать клиент стим на виндовс 10: https://youtu.be/t34NJaSjbUU
12. QIWI КОШЕЛЁК НА ТОТ ЖЕ НОМЕР: https://youtu.be/l7WnUxZGBKM
13. Как создать аккаунт вк коннект: https://youtu.be/PZFWoVTSXUs
14. Как скачать и установить игру гта 5 через клиент стим: https://youtu.be/PNnf0APmRvg
15. Распродажа steam что это такое: https://youtu.be/ZfFjhVHmKlw
В этом видео, я расскажу о быстром способе, как создать аккаунт гугл на официальном сайте google.
Это реально, быстрый и простой способ регистрации своего нового аккаунта на сайте гугла и простая регистрация через интернет браузер фаер фокс.
Как создать новый аккаунт гугл на смартфоне.
РЕГИСТРАЦИЯ НА ВЕБМАНИ (БЕЗ ПАСПОРТА) : https://youtu.be/wW8-0uyh9Hw
6. ГЕНЕРАТОР ПАРОЛЕЙ ОНЛАЙН: https://youtu.be/ZNnZQFftFN0
7. РЕГИСТРАЦИЯ КИВИ КОШЕЛЬКА: https://youtu.be/_XXabrsO_As
8. СОЗДАТЬ НОВУЮ ПОЧТУ МАЙЛ РУ: https://youtu.be/ekJhJkUl4GU
9. СКАЧАТЬ И УСТАНОВИТЬ БРАУЗЕР ЯНДЕКС: https://youtu.be/pKUlOYFBqJA
10. КАК УДАЛИТЬ QIWI КОШЕЛЁК: https://youtu.be/n6QgTPOpF54
11. Как скачать клиент стим на виндовс 10: https://youtu.be/t34NJaSjbUU
12. QIWI КОШЕЛЁК НА ТОТ ЖЕ НОМЕР: https://youtu.be/l7WnUxZGBKM
13. Как создать аккаунт вк коннект: https://youtu.be/PZFWoVTSXUs
14. Как скачать и установить игру гта 5 через клиент стим: https://youtu.be/PNnf0APmRvg
15. Распродажа steam что это такое: https://youtu.be/ZfFjhVHmKlw
В этом видео, я расскажу о быстром способе, как создать аккаунт гугл на официальном сайте google.
Это реально, быстрый и простой способ регистрации своего нового аккаунта на сайте гугла и простая регистрация через интернет браузер фаер фокс.
Как создать новый аккаунт гугл на смартфоне.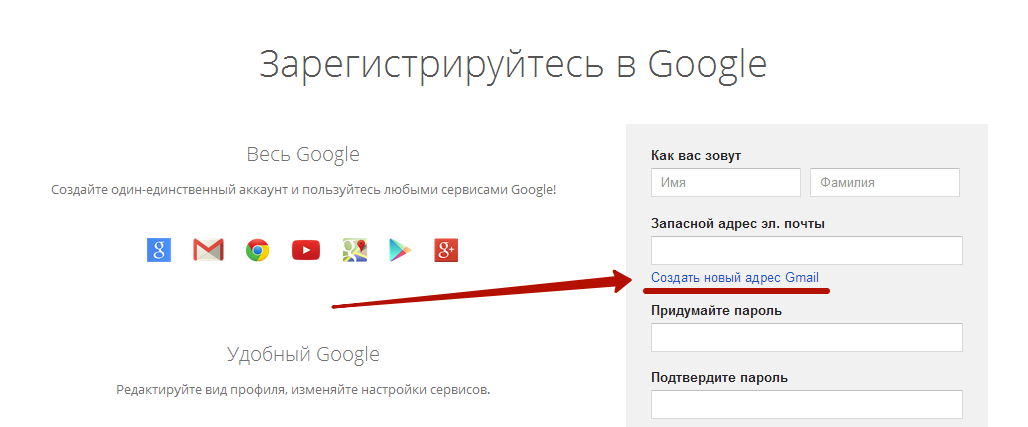

Подключение почты Gmail для домена
Почта Gmail — крупнейшая корпоративная электронная почта от Google. Без рекламы, плановых простоев и с надежной защитой данных.
Пользоваться Google Workspace бесплатно можно в течение 14 дней, после этого будет действовать платный тариф.
Для создания корпоративной почты используется Google Workspace. Помимо работы с почтой, вы получаете средства для проведения видеоконференций, облачное хранилище и другие инструменты для бизнеса. Файлы, почта и устройства сотрудников будут под контролем компании.
В разделе приведено подробное руководство по подключению домена к почте от Google — от регистрации аккаунта до установки дополнительных записей, уменьшающих риск попадания ваших писем в СПАМ.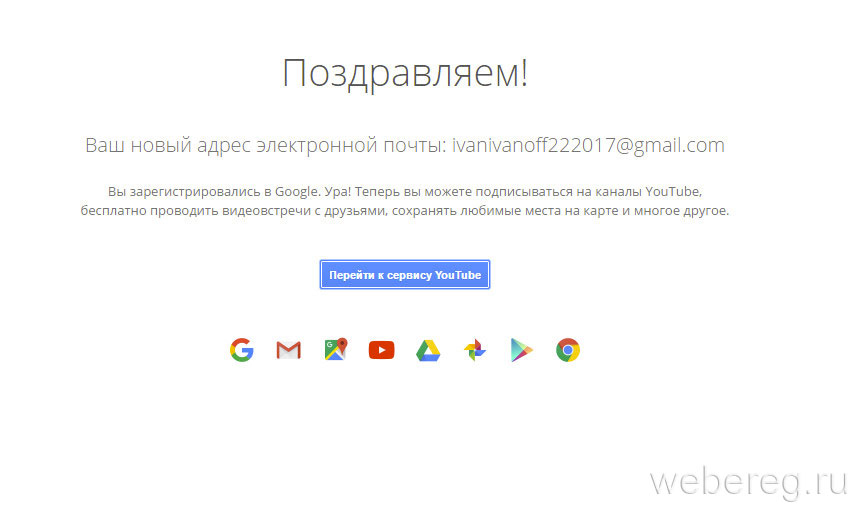
Обратите внимание: новые подписки Google Workspace и Cloud в России и Белоруссии больше не создаются.
- Регистрация аккаунта на Google Workspace и добавление домена
- Подтверждение права собственности на домен
- MX-запись (настройка Gmail для домена)
- DKIM-подпись (настройка Gmail для домена)
- SPF-запись (настройка Gmail для домена)
- DMARC-запись
- Деактивация локального почтового сервера
Предыдущая статья Деактивация локального почтового сервера
Следующая статья Регистрация аккаунта на Google Workspace и добавление домена
Создать новую учетную запись Gmail — Регистрация Gmail — www.
 gmail.com Регистрация
gmail.com РегистрацияБЛОГ
Брайана Гейгера любой адрес электронной почты. Вот почему мы собираемся рассказать вам , как создать новую учетную запись Gmail , если у вас ее еще нет.
Мы также покажем вам , как восстановить пароль вашей учетной записи gmail , если вы его забудете, а также как изменить пароль почты Google каждый раз, когда вы считаете, что ваша учетная запись была скомпрометирована кем-то другим. Так что просто прочитайте, чтобы узнать все это и многое другое.
Ваша учетная запись Gmail также считается вашей учетной записью Google, которую вы можете использовать для доступа к любым другим службам Google, таким как фотографий Google, Google AdMob, Google Adsense, Google Sheets, Google Drive, Maps, YouTube и т. д.. Если вы хотите до создайте учетную запись gmail.com в первый раз, будь то для себя или для кого-то другого, процесс одинаков.
Преимущества создания новой учетной записи Gmail
- Это бесплатно.

- Почта Google имеет отличные спам-фильтры и делает ваш почтовый ящик чище, чем любой другой почтовый клиент.
- У него очень много места для хранения, более 10 ГБ места для хранения электронной почты.
- Вы можете изменить тему и способ работы вашего почтового ящика (т. е. больше гибкости, чем в любом другом почтовом клиенте).
- Бесчисленные плагины и расширения доступны и бесплатны для использования. Это может помочь вам настроить рабочий процесс и то, как вы используете электронную почту.
- У вас есть все возможности поиска Google прямо в вашем почтовом ящике.
- Gmail.com легко доступен — ваша учетная запись может быть доступна в любом месте, где есть доступ в Интернет.
- Он надежен и редко дает сбои.
ТАКЖЕ ПРОЧИТАЙТЕ : Список 10 лучших действующих британских стипендий для иностранных студентов 2023-2024
Как создать новую учетную запись Gmail на www.gmail.com Страница регистрации
08 вполне легкий процесс.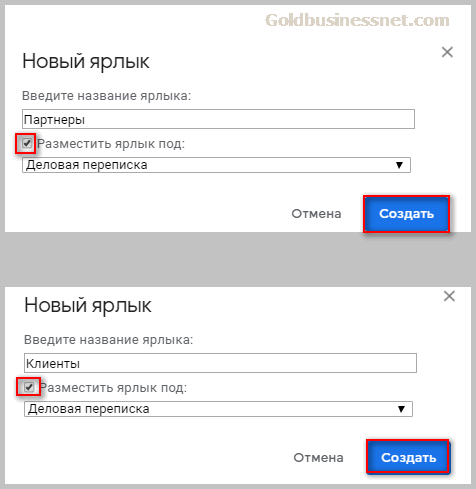 Ниже приведены несколько простых шагов на как зарегистрировать учетную запись Gmail:
Ниже приведены несколько простых шагов на как зарегистрировать учетную запись Gmail:
- Сначала откройте Google, Chrome, Firefox или любой другой веб-браузер, который вы используете, и найдите в нем Gmail.com.
- Затем нажмите кнопку « СОЗДАТЬ АККАУНТ », и вы будете перенаправлены на страницу регистрации учетной записи Gmail , как показано ниже.
- Укажите основную и личную информацию, включая:
- Ваше имя и фамилию. – Ваше имя пользователя: если ваше имя пользователя уже занято, вам придется использовать другое имя пользователя.
- Ваш пароль : рекомендуется выбрать надежный пароль, состоящий из комбинации цифр, символов и букв.
- Всегда выбирайте простой, но сложный пароль для своей учетной записи, чтобы обеспечить безопасность вашей учетной записи.
- После ввода необходимой информации нажмите NEXT .
- Вам будет предложено указать свой номер телефона для подтверждения вашей учетной записи.

- Заполните поле своим номером телефона и нажмите «Далее», для следующего шага вам понадобится телефон. После того, как вы нажмете « следующий » вы получите код, который вы должны ввести в поле для подтверждения вашей личности:
- Введите код и нажмите « Подтвердить », чтобы продолжить, помните, что вы не можете иметь слишком много аккаунтов привязано к одному номеру.
- Ознакомьтесь с Условиями использования и Политикой конфиденциальности Google, затем нажмите « Я согласен ».
После того, как вы нажмете кнопку «Я согласен», вы завершили регистрацию новой учетной записи Gmail успешно и готов к использованию для отправки или получения сообщений.
Как войти в учетную запись Gmail — www.gmail.com Войти на компьютере
После того, как вы успешно выполнили описанные выше шаги , как создать новую учетную запись Gmail , теперь вам может потребоваться войти в свою учетную запись почты Google.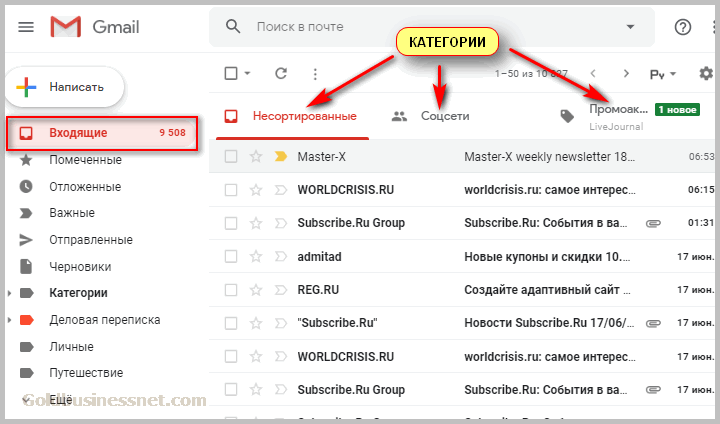 следуя инструкциям ниже.
следуя инструкциям ниже.
- На компьютере откройте Gmail.
- Введите адрес электронной почты или номер телефона учетной записи Google и пароль.
- Если информация уже введена и вам необходимо войти в другую учетную запись, щелкните Использовать другую учетную запись.
- Если вы видите страницу с описанием Gmail вместо страницы входа, в правом верхнем углу страницы нажмите «Войти».
ПРИМЕЧАНИЕ . перед тем, как отойти от компьютера. Узнайте, как войти в систему на чужом устройстве.
Как войти в Gmail на телефоне Android
На телефоне или планшете Android вы можете добавить в приложение Gmail как Gmail, так и другие учетные записи.
- На телефоне или планшете Android откройте Gmail .
- В правом верхнем углу нажмите на изображение своего профиля.
- Коснитесь Добавить другую учетную запись .
- Выберите тип учетной записи, которую вы хотите добавить.

- Чтобы добавить учетную запись, следуйте инструкциям на экране.
Как изменить или сбросить пароль учетной записи Gmail
Вы можете изменить пароль своей учетной записи электронной почты Google из соображений безопасности или сбросить его, если вы его забыли. Пароль вашей учетной записи Google используется для доступа ко многим продуктам Google, таким как Gmail и YouTube.
- Откройте свою учетную запись Google. Возможно, вам потребуется войти в систему.
- В разделе « Безопасность » выберите Вход в Google.
- Выберите пароль. Возможно, вам придется снова войти в систему.
- Введите новый пароль, затем выберите «Изменить пароль».
Как сбросить пароль Gmail
- Следуйте инструкциям, чтобы восстановить свою учетную запись. Вам будет задано несколько вопросов, чтобы подтвердить, что это ваша учетная запись, и вам будет отправлено электронное письмо. Если вы не получили электронное письмо:
- Проверьте папки со спамом или массовыми рассылками.

- Добавьте адрес [email protected] в свою адресную книгу.
- Чтобы запросить другое электронное письмо, следуйте инструкциям по восстановлению своей учетной записи.
- Проверьте все адреса электронной почты, которые вы могли использовать для регистрации или входа в свою учетную запись.
- Проверьте папки со спамом или массовыми рассылками.
- Выберите пароль, который вы еще не использовали для этой учетной записи. Узнайте, как создать надежный пароль.
Как создать учетную запись Gmail в 2022 году
Gmail, или Google Mail, является ведущим и самым популярным поставщиком услуг электронной почты в мире. Поскольку это одна из наиболее часто используемых почтовых служб, Google всегда следит за тем, чтобы она выглядела великолепно, была надежной, предоставляла пользователям мощные и полезные функции. Если вы ищете руководство по созданию учетной записи Gmail, вы попали по адресу. В этой статье мы объясним шаги по созданию и настройке новой учетной записи Gmail.
Содержание
Как создать и настроить новую учетную запись Gmail?
После прочтения краткого введения и ответов на несколько связанных вопросов следующим шагом будет создание новой учетной записи Gmail. Кроме того, поскольку почтовый ящик, интерфейс и другие компоненты платформы имеют стили по умолчанию, изменение нескольких настроек является идеальным действием.
Кроме того, поскольку почтовый ящик, интерфейс и другие компоненты платформы имеют стили по умолчанию, изменение нескольких настроек является идеальным действием.
Создание и проверка учетной записи Gmail
Создание учетной записи Gmail не так уж сложно и занимает всего несколько минут. Подробно процесс должен выглядеть так:
1. В браузере перейдите по адресу google.com и нажмите кнопку « Войти » в правом верхнем углу.
2. В форме щелкните текст « Создать учетную запись » и выберите во всплывающем окне опцию « Для себя ».
3. Заполните все данные в форме. Если занято имя пользователя , смешивайте слова, используйте точки и цифры или выбирайте из предложенных пунктов в идентификаторе « Доступно ». После этого нажмите кнопку « Далее », чтобы продолжить.
4. Измените код страны , щелкнув изображение флага, введите номер телефона и нажмите кнопку « Next » для подтверждения.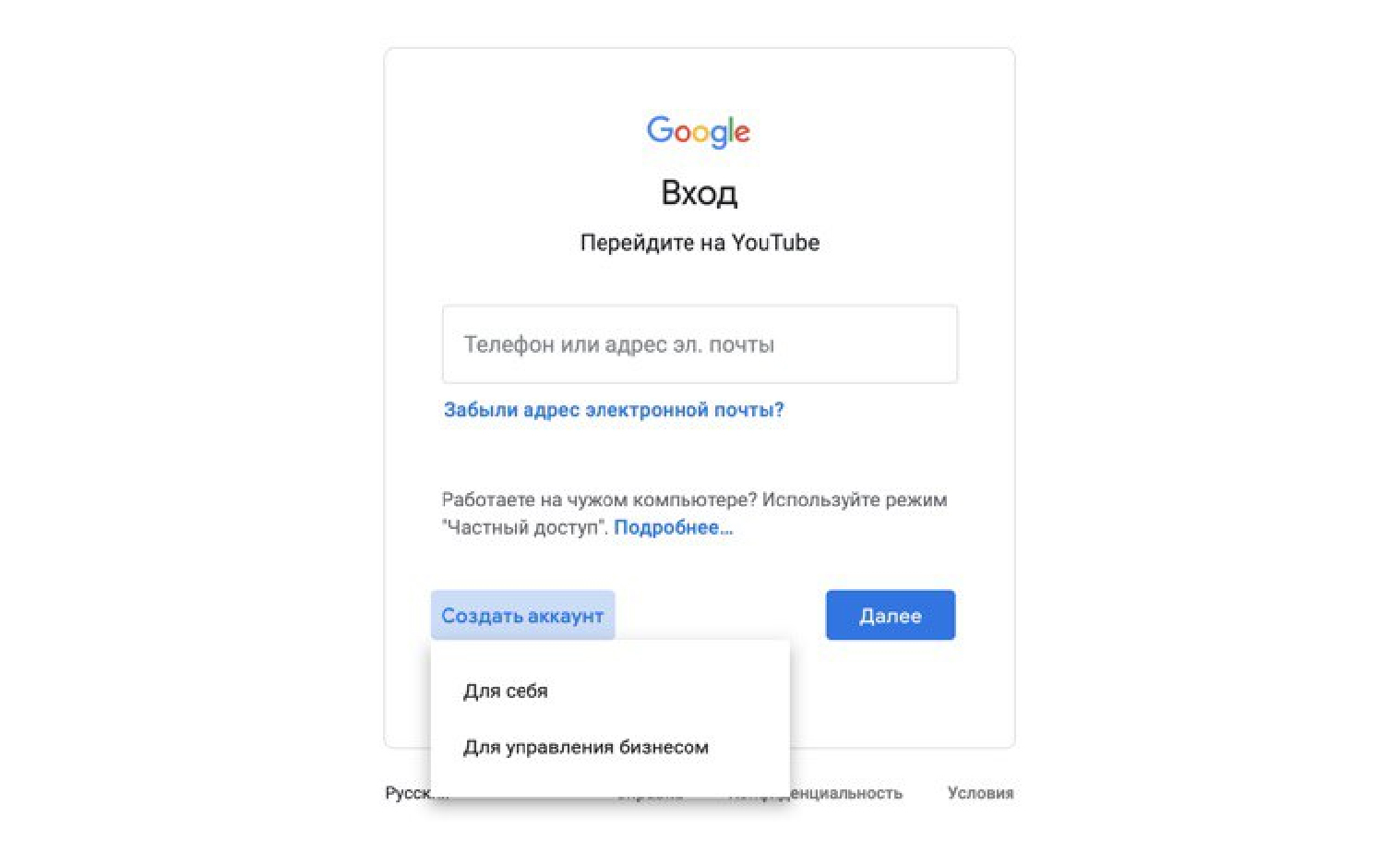
5. Введите проверочный код , отправленный на ваш телефон, в текстовое поле. Нажмите текст « Call вместо », если вы хотите получить код подтверждения по телефону. Нажмите кнопку « Подтвердить », чтобы продолжить.
6. Введите все необходимые данные и нажмите кнопку « Далее ” кнопка для продвижения вперед.
7. Нажмите « Пропустить » или « Да , я в деле», если вы хотите, чтобы Google использовал ваш номер телефона в различных службах. В разделе «Конфиденциальность и условия» нажмите кнопку « Я согласен ».
8. Учетная запись Gmail успешно создана.
Просмотр и изменение тем
В новой учетной записи Gmail пользователь может настроить внешний вид папки «Входящие» и других компонентов. Во-первых, при просмотре и смене темы руководствуйтесь:
1. Щелкните значок настроек , а затем текст « Просмотреть все » в разделителе « ТЕМА ».
2. Выберите любую тему; выберите из изображений , цветов или узоров . Нажмите « Сохранить », чтобы применить изменения.
3. Выберите фотографию « Дополнительные изображения » или текст « Мои фото », чтобы просмотреть другие фоны. Нажмите « Select » и « Save », чтобы завершить изменения.
Включить область чтения
Встроенная функция области чтения Gmail обеспечивает многозадачность и гибкость в папке «Входящие». Таким образом, пользователь может просматривать папку «Входящие», одновременно читая сообщение или отвечая кому-то. Чтобы включить эту функцию, выполните следующие действия:
1. Щелкните значок настроек , а затем выберите « Справа от папки «Входящие» » или « Ниже папки «Входящие » под разделителем «R ОБЛАСТЬ ЧТЕНИЯ ».
2.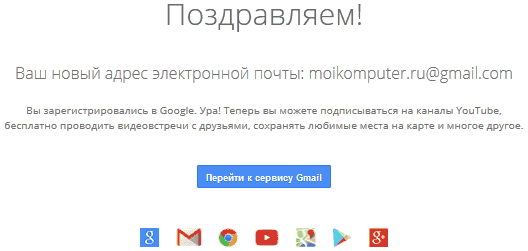 При выборе « Справа от папки «Входящие» », представление выглядит следующим образом:
При выборе « Справа от папки «Входящие» », представление выглядит следующим образом:
3. Когда вы выбираете « Ниже папки «Входящие », представление выглядит следующим образом:
4. Щелкните трехстрочный значок , чтобы переключить панель чтения. вид и переключатель типов .
Изменить тип представления папки «Входящие»
Помимо тем и панели чтения, пользователь также может изменить вид папки «Входящие»:
1. Нажмите значок настроек и выберите « Сначала важные », « Сначала непрочитанные 9».0008 », « Помечено первым », « Приоритетные » и « Несколько почтовых ящиков ».
2. Щелкните текст « Customize » под опцией « Default », чтобы переключить видимость меток. Нажмите « Сохранить », чтобы продолжить.
3. В представлении « Важные первые » Gmail отображает критические или срочные электронные письма в папке «Входящие».
4. Используя « Непрочитанные первые », Gmail отображает все непрочитанные электронные письма вверху.
5. В представлении « Помеченные первыми » в папке «Входящие» вверху отображаются избранные или помеченные электронные письма.
6. Используя « Priority Inbox », в папке «Входящие» сначала отображаются важные и непрочитанные электронные письма. Нажмите « Настроить » для детального управления.
7. В представлении « Несколько почтовых ящиков » видны « Помеченные », « Черновики » и « Входящие ». Нажмите текст « Настроить », чтобы добавить больше почтовых ящиков и управлять ими.
Изменение плотности входящих входящих входящих.
Компактный ».2. В представлении « Default » каждое письмо показывает подробные сведения и имена файлов.
3. При использовании « Comfortable » размеры почтового дисплея меньше.
При использовании « Comfortable » размеры почтового дисплея меньше.
4. В представлении « Compact » размеры отображения почты еще меньше.
Добавить фильтры
В Gmail интерфейс — не единственное, что необходимо персонализировать. Когда учетная запись начинает связываться с разными людьми и попадать в базы данных многочисленных веб-сайтов, неизбежно приходит спам и другой вредоносный контент. К счастью, с помощью функции фильтрации платформы пользователь может установить параметры, касающиеся того, какие электронные письма принимать и что делать с теми, которые не соответствуют требованиям. . Вы также можете создать автоматический спам-фильтр и удалить в Gmail. В любом случае, следующие шаги помогут сделать это:
1. Щелкните значок настроек , затем « Фильтры и заблокированные адреса », а затем « Создать новый фильтр ».
2. Заполните все или любые данные, чтобы отфильтровать входящие электронные письма.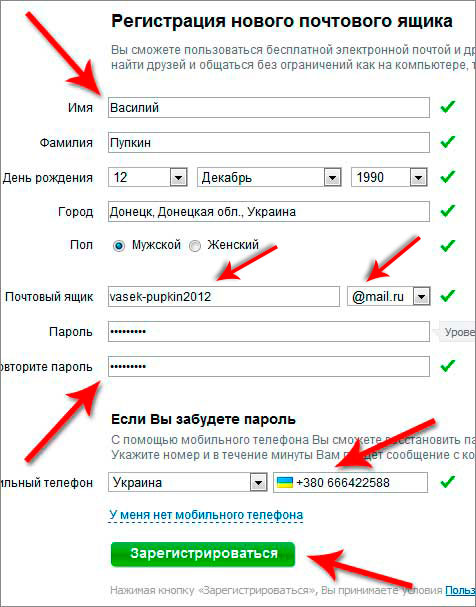 Нажмите текст « Создать фильтр », чтобы сохранить изменения.
Нажмите текст « Создать фильтр », чтобы сохранить изменения.
Изменить язык Gmail
После создания новой учетной записи Gmail, как правило, языком по умолчанию является английский (США). Хотя для большинства западных стран это не проблема, пользователям из других регионов может быть удобнее использовать Gmail на своем языке. К счастью, Google использует, вероятно, лучший алгоритм перевода диалектов. Следовательно, в Gmail пользователь может изменить интерфейс для отображения других диалектов. Тем не менее, процесс смены языка Gmail должен выглядеть так:
1. Нажмите значок настроек , затем текст « Общие » и раскрывающийся список « Язык интерфейса Gmail ».
2. Прокрутите и выберите любой язык в списке перемещения.
3. Прокрутите вниз и нажмите кнопку « Сохранить изменения ».
4. Дождитесь загрузки сайта и просмотра Gmail на вашем диалекте.
Добавление, изменение или удаление телефонных номеров
Со временем номер телефона, который пользователь использовал при регистрации, может быть утерян, заменен или срок его действия истечет. В этом случае лучше удалить или добавить новый номер. Хотя учетная запись Gmail по-прежнему может работать без связанного телефона, ее безопасность для двухфакторной аутентификации и интеграции сервисов Google очень полезна и может помочь вам защитить свою учетную запись Gmail. Если по какой-либо причине вы хотите добавить или удалить свой телефон, вам помогут следующие шаги:
1. Нажмите меню из девяти точек , а затем значок « Аккаунт » во всплывающем окне.
2. Нажмите « Личная информация » на боковой панели.
3. Нажмите в любом месте раздела « ТЕЛЕФОН ».
4. Щелкните в любом месте в разделе телефона.
5. Щелкните значок карандаша , чтобы обновить номер. Введите пароль , чтобы продолжить.
Введите пароль , чтобы продолжить.
6. Нажмите текст « НОМЕР ОБНОВЛЕНИЯ » и введите новый номер телефона в поле «9».0007 Введите номер ” область ввода. Нажмите « СЛЕДУЮЩИЙ » и проверьте.
7. Щелкните значок корзины , чтобы удалить номер. Введите пароль , чтобы продолжить.
8. Выберите « УДАЛИТЬ НОМЕР » и подтвердите удаление номера.
Вы также можете использовать свой номер телефона для восстановления пароля Gmail, если вы его забудете.
Переключение потоков электронной почты
Еще одна замечательная функция Gmail — создание потоков сообщений. У других провайдеров все электронные письма являются отдельными, даже если они отправлены и получены в виде ответов. Напротив, в Gmail пользователь может просматривать все электронные письма в стиле беседы или чата. Если вы хотите переключить эту функцию, эти действия будут полезны:
1. Выберите значок настроек , а затем включите или выключите « Вид беседы » в разделе « ПОТОЧНАЯ ПОЧТА ».
Выберите значок настроек , а затем включите или выключите « Вид беседы » в разделе « ПОТОЧНАЯ ПОЧТА ».
2. Если отключить « Представление беседы », электронные письма будут выглядеть так:
3. Если включить « Представление беседы », электронные письма и ответы будут выглядеть следующим образом:
Создайте учетную запись G Suite (Google Workplace)
После создания учетной записи Gmail не так сложно создать корпоративную учетную запись Gmail / G Suite. В 2020 году компания провела ребрендинг офисных приложений и сервисов в Рабочая область Google . В настоящее время метод создания учетной записи Workspace выглядит следующим образом:
1. Перейдите по адресу workspace.google.com . Нажмите кнопку « Начать ».
2. Заполните все данные и нажмите кнопку « СЛЕДУЮЩИЙ ».
3. Введите свое имя и текущий адрес электронной почты . Нажмите « NEXT », чтобы продолжить.
Нажмите « NEXT », чтобы продолжить.
4. Выберите, следует ли купить домен , использовать существующий или бесплатный домен .page . Нажмите « NEXT », чтобы двигаться дальше.
5. Введите домен или выберите свободный . Нажмите кнопку « NEXT » еще раз.
6. Заполните всю необходимую информацию о бизнесе.
7. Принять все , подтвердить и войти в новую учетную запись Google Workspace.
Плюсы и минусы использования Gmail
Из-за популярности Gmail многие люди часто упускают из виду то, что делает поставщика электронной почты выгодным и невыгодным. Ниже приведены некоторые основные преимущества и недостатки Gmail:
Преимущества:
- Огромное свободное хранилище . Поскольку Google — многонациональная компания, она может предложить пользователям больше свободного пространства для хранения, чем большинство компаний.
 В Gmail пользователь получит бескомпромиссное хранилище Drive объемом 15 ГБ.
В Gmail пользователь получит бескомпромиссное хранилище Drive объемом 15 ГБ.
- Интеграция . Gmail может интегрироваться со службами Google и другими внешними сайтами или приложениями.
- Отличная организация . Можно устанавливать и использовать метки, отображение почтовых ящиков, темы, плотность и многое другое.
- Безопасность . Пользователь может использовать двухфакторную аутентификацию через приложения, мобильные телефоны или резервную электронную почту.
Недостатки:
- Таргетированная реклама . Основной бизнес Google — онлайн-реклама. Следовательно, он также отображается как тот же случай в Gmail. Хотя отключить рекламу невозможно, пользователь может отказаться от персонализированной рекламы на панели управления учетной записи Google.
- Обнаружение ложного спама .
 Многие пользователи расстраиваются, когда пропускают важное электронное письмо из-за ложного обнаружения спама в Gmail. Да, компания известна своими высокотехнологичными алгоритмами; тем не менее, похоже, что это не очень применимо к их спам-технологии Gmail.
Многие пользователи расстраиваются, когда пропускают важное электронное письмо из-за ложного обнаружения спама в Gmail. Да, компания известна своими высокотехнологичными алгоритмами; тем не менее, похоже, что это не очень применимо к их спам-технологии Gmail.
- Нет приложений Google для ПК. Учитывая, насколько замечательны мобильные приложения Gmail, огорчает тот факт, что компания не разработала ряд приложений для настольных компьютеров. К счастью, есть сторонние программы, восполняющие этот пробел. Boxysuite, — единственное родное приложение Gmail для macOS. Если вы хотите узнать об этом больше, пожалуйста, продолжайте читать.
Gmail функционирует так же, как и другие стандартные поставщики электронной почты. Однако, в отличие от конкурентов, он имеет различные преимущества и уникальные особенности. Во-первых, поскольку у Google есть набор сервисов и приложений, пользователь может использовать одну учетную запись Gmail для входа в систему.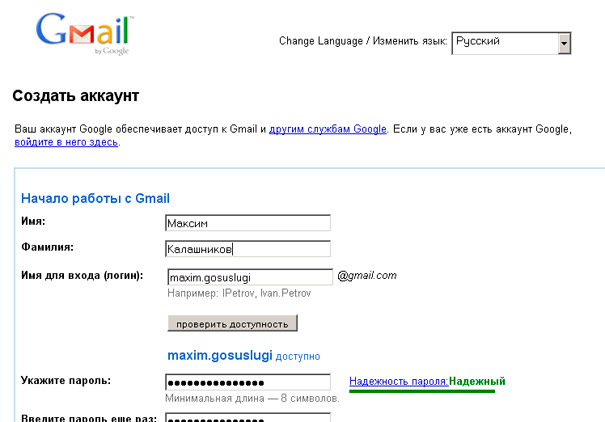
Далее, используя интеграцию, можно легко получать файлы или данные из других сервисов Google в Gmail и наоборот. В результате очень заманчиво и выгодно иметь учетную запись Gmail. Если вы продолжите, пожалуйста, прочитайте несколько ответов на некоторые связанные вопросы в следующих разделах.
Можно ли использовать Gmail бесплатно?
Да, любой может использовать и создать новую учетную запись Gmail бесплатно. После регистрации Google предоставляет 15 ГБ хранилища. Помимо электронных писем и вложений, большинство сервисов Google, таких как Photos, Docs, и Sheets, хранят и вычитают размер своих файлов данных в отметке хранения Drive . Gmail также предлагает различные сочетания клавиш, которые могут сэкономить ваше время.
Хотя Gmail бесплатен, Google предлагает различные планы подписки для увеличения объема хранилища. Если в учетной записи Gmail больше места для хранения, она может хранить больше электронных писем и вложений. Тем не менее, сложно заполнить пространство в 15 ГБ, особенно для повседневного использования. Наконец, компания также предлагает расширенные функции для учетных записей Gmail в рамках плана Google Workspace.
Тем не менее, сложно заполнить пространство в 15 ГБ, особенно для повседневного использования. Наконец, компания также предлагает расширенные функции для учетных записей Gmail в рамках плана Google Workspace.
Можно ли создать учетную запись Gmail без подтверждения телефона?
Да, можно создать учетную запись Gmail без номера телефона, используя различные обходные пути. Для уточнения прочитайте следующее:
- Зарегистрируйтесь на мобильном устройстве . В мобильных устройствах, особенно на Android , Google позволяет пропускать проверку телефона.
- Используйте одноразовые телефоны . Есть бесчисленное множество бесплатных онлайн-телефонов для записи, которые каждый может использовать. Зарегистрируйтесь, используя иностранный фиктивный номер, и удалите его позже.
- Использовать чужой номер . Использование номера другого человека с разрешения — еще один способ обойти это требование.





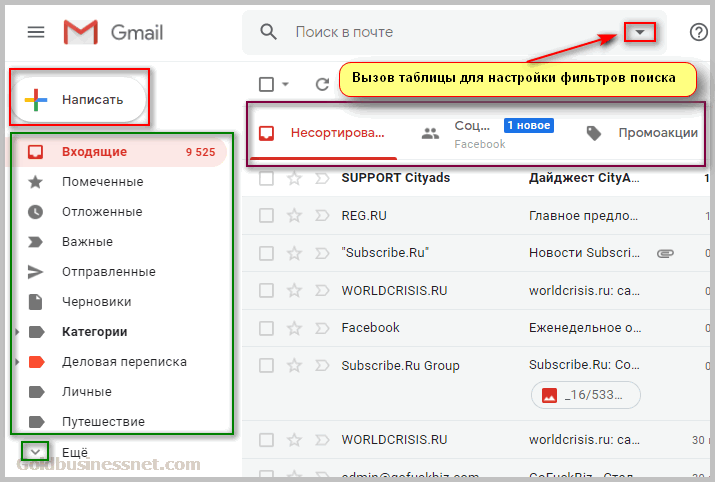
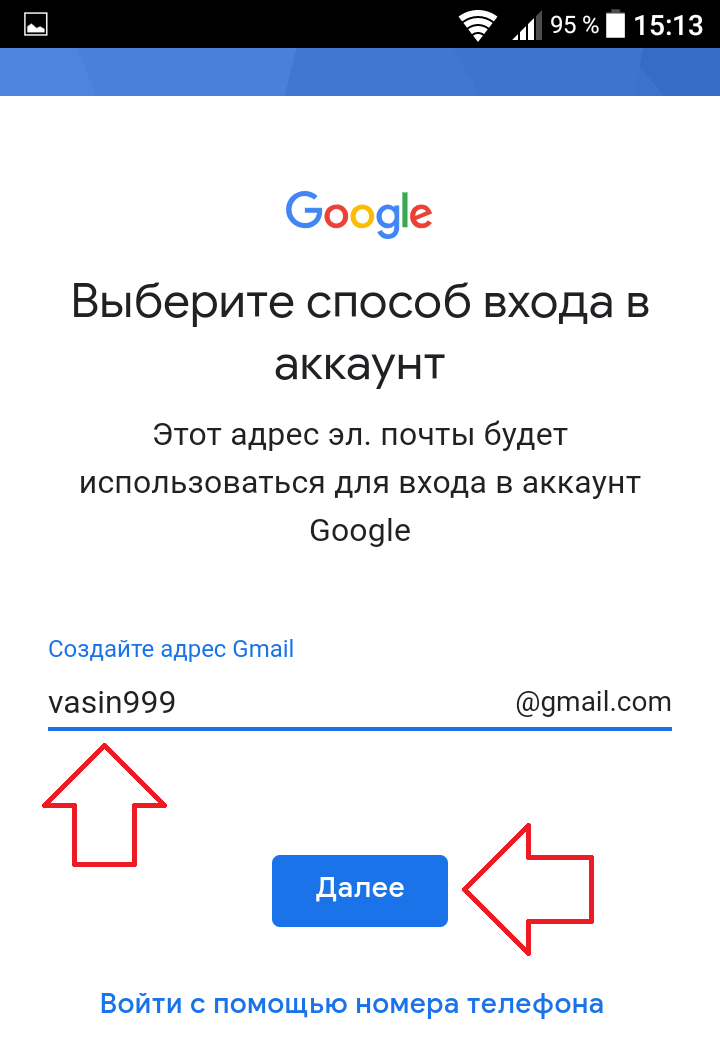 В Gmail пользователь получит бескомпромиссное хранилище Drive объемом 15 ГБ.
В Gmail пользователь получит бескомпромиссное хранилище Drive объемом 15 ГБ.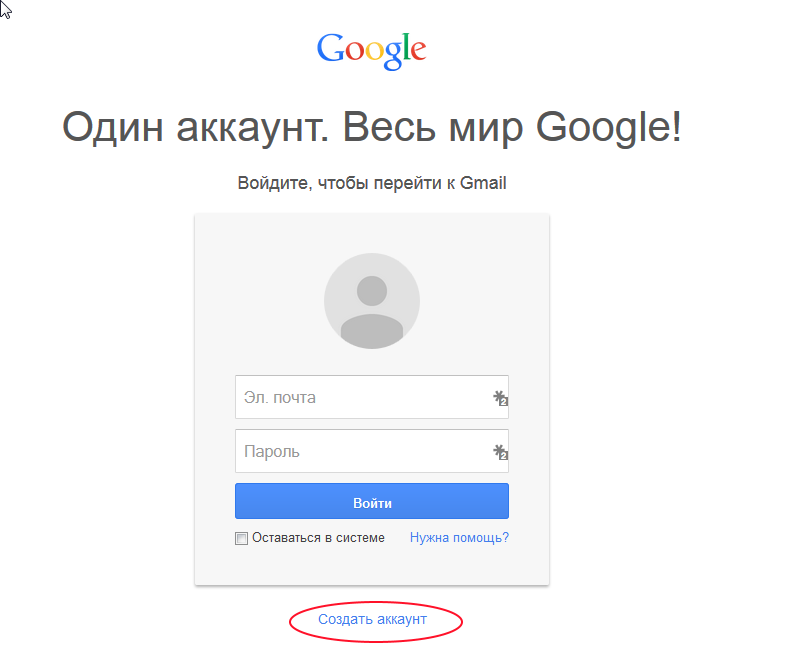 Многие пользователи расстраиваются, когда пропускают важное электронное письмо из-за ложного обнаружения спама в Gmail. Да, компания известна своими высокотехнологичными алгоритмами; тем не менее, похоже, что это не очень применимо к их спам-технологии Gmail.
Многие пользователи расстраиваются, когда пропускают важное электронное письмо из-за ложного обнаружения спама в Gmail. Да, компания известна своими высокотехнологичными алгоритмами; тем не менее, похоже, что это не очень применимо к их спам-технологии Gmail.