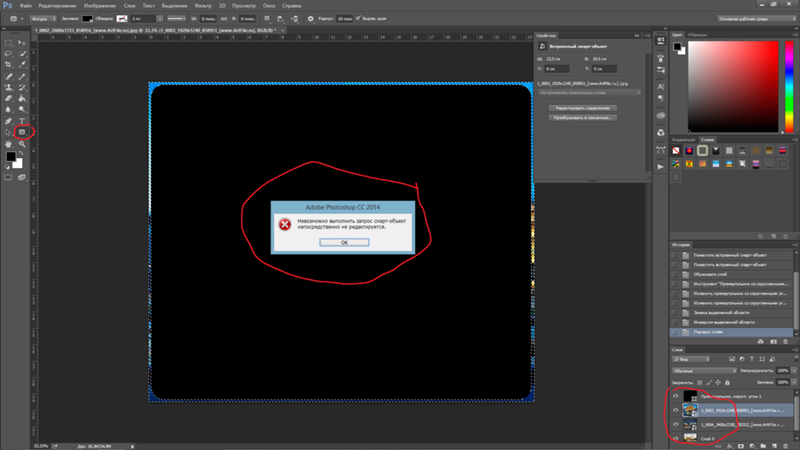как редактировать фигуры в фотошопе?
Администратор Август 31, 2022 Гид Оставить комментарий Просмотры 13
Есть много способов редактировать фигуры в Photoshop. Один из способов — использовать меню «Правка» и выбрать «Вырезать», «Копировать» или «Вставить».
Какой инструмент используется для редактирования фигур в Adobe Photoshop?
Инструментом, используемым для редактирования фигур в Adobe Photoshop, является меню «Правка».
Как изменить форму прямоугольника в Photoshop?
Чтобы изменить форму прямоугольника в Photoshop, выполните следующие действия:
Выберите инструмент «Прямоугольник» и щелкните в центре прямоугольника.
Перетащите углы прямоугольника к левому или правому краю холста.
Используйте клавиши со стрелками, чтобы переместить прямоугольник, пока он не будет выглядеть так, как будто вы хотите, чтобы он имел более нестандартную форму.
Как манипулировать контуром в Photoshop?
Существует несколько способов управления путями Photoshop:
Используйте палитру «Контуры» для создания пользовательских форм контуров.
Используйте инструмент «Перо» для рисования прямых линий или кривых.
Используйте инструмент «Область», чтобы выбрать определенный участок контура и сделать его выделенным.
Как изменить форму многоугольника в Photoshop?
Есть несколько способов изменить форму многоугольника в Photoshop. Один из способов — использовать полигональный фильтр. Другой способ — использовать инструмент Marquee.
Как редактировать точки формы в Photoshop?
В Photoshop есть три способа редактирования точек формы:
Выберите меню «Правка» и выберите «Преобразовать».
Введите в командной строке следующее и нажмите Enter:
-h (удерживая левую кнопку мыши, перетащите точку вверх или вниз по изображению, затем отпустите)
-w (широкий верхний левый или правый)
3.
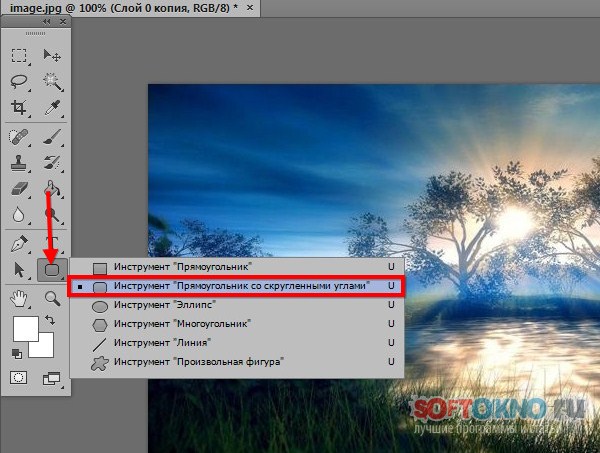
Как удалить часть фигуры в Photoshop?
С помощью кнопки «Удалить» в левой части панели «Форма» в Photoshop вы можете удалить часть фигуры, которую хотите удалить.
Как скруглить углы фигуры в Photoshop?
Есть несколько способов скруглить углы фигуры в Photoshop. Вы можете использовать свойство радиуса угла, свойство точки угла или преобразование Ламберта.
Как использовать инструмент «Форма» в Photoshop?
Чтобы использовать инструмент «Форма» в Photoshop, сначала откройте инструмент в палитре «Инструменты», затем щелкните инструмент «Форма».
Чтобы изменить размер круга в Photoshop, выполните следующие действия:
Выберите меню «Правка» и выберите «Изменить размер».
В диалоговом окне «Изменить размер» введите новый размер круга.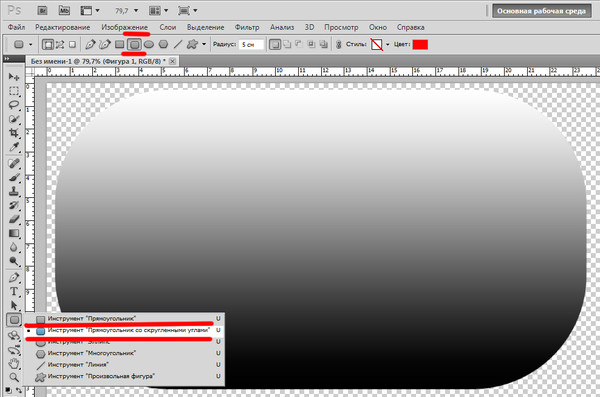 Например, если вы хотите сделать круг меньше, введите меньший размер, чем вы только что использовали.
Например, если вы хотите сделать круг меньше, введите меньший размер, чем вы только что использовали.
Нажмите «ОК», чтобы закрыть диалоговое окно «Изменить размер».
Как я могу рисовать внутри фигуры в Photoshop?
Существует несколько способов рисования внутри фигуры в Photoshop:
С помощью инструмента «Перо» нарисуйте линию между углами фигур. Это поможет вам отслеживать, где начинается и заканчивается каждая фигура.
Используйте инструмент выделения, чтобы выбрать одну или несколько точек в каждой фигуре, затем используйте инструмент выделения, чтобы выбрать все эти точки одновременно. Это создаст единый выбор, который вы можете использовать для рисования линий между фигурами.
Как нарисовать контуры фигур в Photoshop?
Есть несколько способов рисования фигур в Photoshop. Один из способов — использовать инструмент Контур. Чтобы использовать инструмент «Контур», щелкните фигуру, которую хотите обвести, затем перетащите курсор мыши на край фигуры.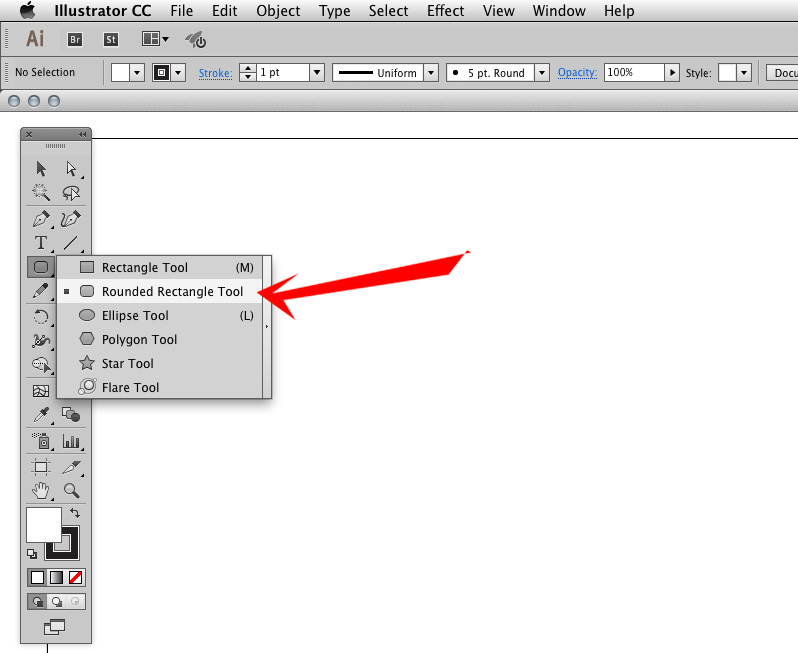 Инструмент Outline создаст линию через фигуру. Чтобы удалить контур, удерживайте нажатой клавишу Ctrl и щелкните край фигуры.
Инструмент Outline создаст линию через фигуру. Чтобы удалить контур, удерживайте нажатой клавишу Ctrl и щелкните край фигуры.
Как раскрасить фигуру в фотошопе?
Есть несколько способов раскрашивания фигур в Photoshop. Один из способов — использовать инструменты «Цветовой тон» и «Насыщенность». Вы можете настроить оттенок, регулируя левый ползунок, и насыщенность, регулируя правый ползунок.
Как отредактировать прямоугольник со скругленными углами в Photoshop?
Есть несколько способов изменить прямоугольник со скругленными углами в Photoshop. Один из способов — использовать инструмент «Прямоугольная область». Другой способ — использовать круглую кисть.
Как скруглить прямоугольник в фотошопе?
Есть несколько способов скругления прямоугольника в Photoshop. Самый простой способ — использовать команду Round. Вы также можете использовать команду «Скругление» или инструмент «Волшебная палочка», чтобы скруглить прямоугольник.
Как изогнуть изображение в фотошопе?
Есть несколько способов изогнуть изображение в Photoshop. Самый распространенный способ — использовать Curl Tool. Чтобы использовать инструмент Curl Tool, сначала выберите изображение, которое вы хотите изогнуть, затем нажмите кнопку Curl. Инструмент Curl Tool изгибает изображение вокруг его первоначальной формы. Вы также можете использовать кнопку Round, чтобы создать круглую кривую, или кнопку Flatten, чтобы сгладить изображение.
Об админке
предыдущая как получить лучшие чары в minecraft xbox 360?
следующая Как найти ключ трансляции на Twitch
Смотрите также
Одна из особенностей, которая есть у каждого хорошего ноутбука, — это возможность…
готовый экшн+пошаговый МК+ МК по созданию экшенов / О фотографии / Бусинка
Готовый экшн: скачать с яндекс-диска
+еще один полезный экшн по аккуратному добавлению резкости к фото: скачать с ЯД.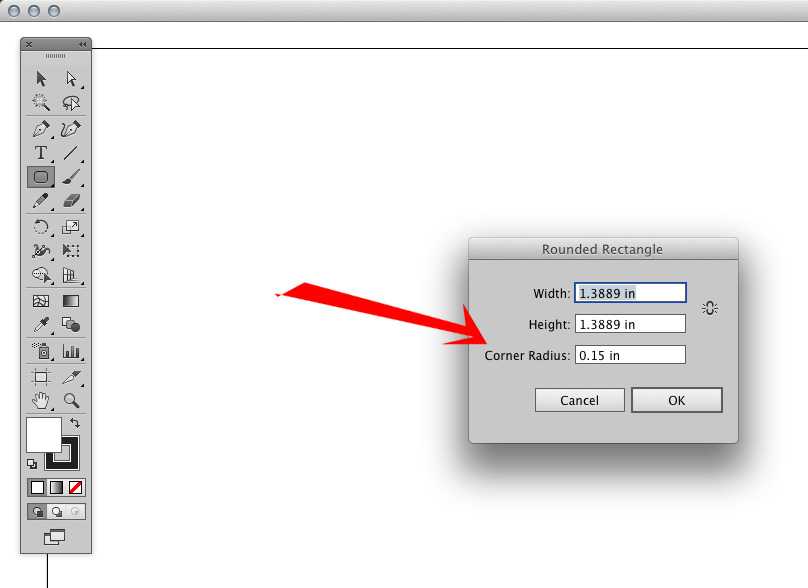
Фото для примера: слева до применения экшена с резкостью, справа после:
Как установить экшны: распакуйте архив, извлеченный файл поместите в папку Program Files-adobe-adobe photoshop-presets-actions. Найти его можно будет в окошке «операции». Если не умеете работать с экшенами, загуглите, все расскажут.
Как самому скруглять углы, без экшенов, ручками.
Открываем фотокарточку. Выбираем инструмент «прямоугольник с закругленными углами».
Переключаемся в режим создания контура (на верхней панели настроек инструмента)
Вводим необходимый радиус закругления углов. Можно ввести побольше, если вы хотите скруглить угол сильнее, 20 ии 30 значение.
Создадем контур с нужными отступами от краев.
Преобразуем контур в выделение. Нажимаем правую кнопку мыши, удерживая курсор внутри контура, и в появившемся меню выбираем Образовать выделенную область.
Инвертируем выделение комбинацией клавиш SHIFT + CTRL + I и нажимаем CTRL + DEL, чтобы залить выделение цветом переднего плана или ALT + DEL для цвета заднего плана. Снимаем выделение, нажав CTRL + D.
готово: ))))
Как сделать свой экшн. Экшн в фотошопе — записанная операция определенной последовательности определенных действий. То есть проще говоря, мы сейчас запишем все, что делали в первой части урока, чтобы в будущем углы скруглялись нажатием всего одной кнопки.
Итак, открываем фото, на примере которого будем писать наш экшн, потом открываем раздел «операции».
Нам нужно создать новую. Нажимаем на иконку, подчеркнутую красным:
В появившемся окошке вводим любое название нашего экшена, нажимаем записать.
Заготовка экшена создана, запись начинается автоматически. Если она у вас не началась, то нажмите на кнопку записи в разделе операции, подчеркнута красным:
Совершаем рассказанную мной выше последовательность действий, создавая закругленные углы.
Как закончили с углами, нажимаем на иконку остановки записи.
Экшн готов. Чтобы не потерять его в будущем, если вы будете переустанавливать программу или вообще всю систему, надо его куда-нибудь сохранить. Для начала создадим папку для наших экшенов. Нажимаем на иконку с папкой.
Задаем имя нашему набору в появившемся окне, нажимаем ок.
Хватаем мышкой нужные нам экшены и перетаскиваем в окошке операций на название нашего только созданного набора.
Можно сохранять набор. Кликаем на нужный нам набор, выделяя его таким образом, и нажимаем на иконку выпадающего меню в разделе операций (в красном квадрате).
В выпавшем меню выбираем раздел «сохранить операции» и сохраняем файл набора экшенов в любое удобное вам место. В будущем при переустановке программы или системы вы всегда сможете догрузить созданные наборы в новый фотошоп.
Теперь, чтобы скруглить углы у фотографии, вам будет достаточно выделить нужный вам экшн, кликнув по нему ЛКМ (Левой Кнопкой Мыши ), и нажать кнопку «плей».
Дальше все произойдет само собой.
Как скруглить углы изображения
НАЧИНАЮЩИЙ · 8 МИН
Научитесь рисовать и изменять прямоугольники со скругленными углами, используя этот образец файла.
Что вам понадобится
Получить файлы
Примеры файлов для практики (ZIP, 162 КБ)
Знакомство с файлом
Откройте файл edit-rounded-rectangles.psd в Photoshop. См. панель «Слои» в правой части рабочего пространства. Если вы его не видите, перейдите в «Окно» > «Слои». На панели «Слои» щелкните значок «Фон» слой.
Нарисуйте прямоугольник
Выберите инструмент Rectangle Tool на панели инструментов в левой части рабочего пространства. Если вы не видите панель инструментов, выберите Windows > Инструменты. Выберите белый цвет для цветовой заливки в параметрах в верхней части рабочего пространства. Задает заливку прямоугольника белым цветом. Выберите «Нет цвета» для обводки.
Если вы не видите панель инструментов, выберите Windows > Инструменты. Выберите белый цвет для цветовой заливки в параметрах в верхней части рабочего пространства. Задает заливку прямоугольника белым цветом. Выберите «Нет цвета» для обводки.
Обратите внимание, что появляются ярко-синие направляющие, помогающие расположить прямоугольник. Поместите курсор в место пересечения направляющих в верхнем левом углу. Нажмите и перетащите из этого угла в правый нижний угол, отпустив мышь, чтобы завершить прямоугольник.
Добавьте закругленные углы с панели свойств
После того, как вы закончите рисовать прямоугольник, обратите внимание, что панель свойств открывается автоматически. Если вы его не видите, перейдите в «Окно» > «Свойства». На панели «Свойства» измените угловой радиус только что нарисованного живого прямоугольника. Введите «65 пикселей» в качестве радиуса угла. Панель «Свойства» применяет настройку радиуса угла ко всем углам прямоугольника, поскольку на панели есть связанные углы (значок цепочки), выбранные по умолчанию.
Применение обводки
На панели «Свойства» вы можете изменить обводку и заливку фигуры. Щелкните значок цвета обводки. На появившейся панели образцов цвета выберите голубой цвет, чтобы добавить цветную обводку к прямоугольнику. Измените ширину обводки на «15 pt», чтобы сделать цветную обводку толще.
Настройка существующего прямоугольника
Чтобы отредактировать уже нарисованный прямоугольник, его необходимо сначала выделить. Нажмите «A» на клавиатуре, чтобы выбрать Инструмент выбора пути или щелкните, чтобы выбрать этот инструмент на панели инструментов. Щелкните слой «Прямоугольник — Местоположение», чтобы активировать этот слой для редактирования.
Настройка существующего прямоугольника (продолжение)
С помощью инструмента «Выбор контура» щелкните голубой квадрат «Местоположение». На панели «Свойства» измените радиус угла на «17 пикселей» для всех углов этой фигуры.
Experiment
Выберите другие прямоугольники на изображении, чтобы поэкспериментировать с настройкой свойств Live Shape. Попробуйте смешивать и сопоставлять различные значения радиуса угла, щелкнув значок ссылки на панели «Свойства». Это позволяет переключаться между редактированием каждого радиуса угла по отдельности или пропорционально друг другу.
Попробуйте смешивать и сопоставлять различные значения радиуса угла, щелкнув значок ссылки на панели «Свойства». Это позволяет переключаться между редактированием каждого радиуса угла по отдельности или пропорционально друг другу.
Как скруглить углы в Photoshop за 5 минут
Часто бывает так, что при создании дизайна острые углы на картинке не подходят вашему проекту и вам может понадобиться скруглить края. Такие края считаются более привлекательными и часто используются в дизайне логотипов. Скруглить углы в фотошопе очень просто, наши ретушеры подготовили этот пошаговый урок для тех, кто столкнулся с такой задачей.
МЕТОД 1. Использование окна свойств
Этот метод подходит для новичков, которые только начинают работать с программным обеспечением для редактирования фотографий. Если у вас возникли проблемы со скруглением углов в Photoshop или вы просто хотите создать новый аватар для своей учетной записи в социальной сети с этим эффектом — этот трехэтапный метод — то, что вам нужно.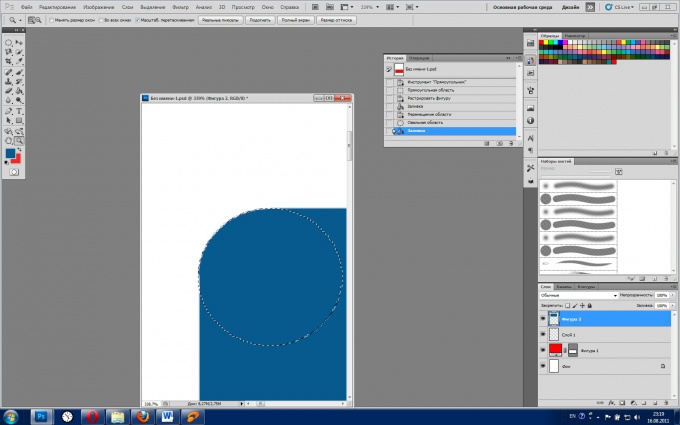
ШАГ 1. Откройте меню настроек
Когда вам нужно скруглить углы в Photoshop, сначала откройте окно свойств. По умолчанию он скрыт. Photoshop скрывает 60% своего интерфейса и функций, которые новичок не будет часто использовать. Чтобы сделать свойства видимыми, перейдите в «Окно» — «Свойства». Окно появится справа от вас.
ШАГ 2. Запишите значения округления
Если вы когда-либо использовали программное обеспечение для проектирования пользовательского интерфейса, интерфейс этого окна будет вам понятен. Есть четыре поля, в которые вы можете ввести необходимые значения скругления углов. Вы даже можете сделать облако диалогов эквивалентным комиксу, просто закруглив 3 из 4 углов.
ЗАКАЗАТЬ ОБРАБОТКУ С ИЗОБРАЖЕНИЕМ
Если вы не хотите тратить время на добавление понравившегося эффекта к своим изображениям или хотите сделать что-то более сложное, чем скругление углов на фотографии, закажите услуги редактирования FixThePhoto.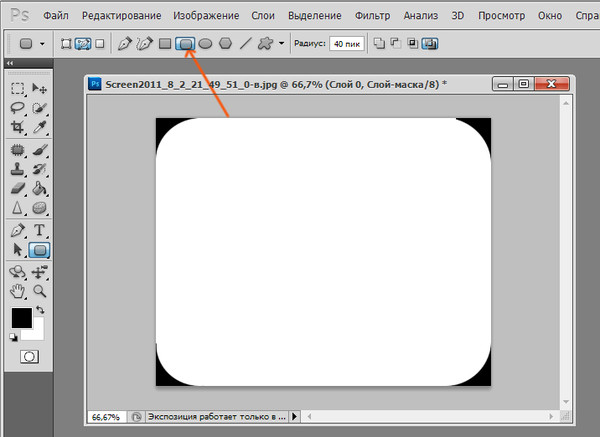 Специалисты могут воплотить любую идею в жизнь в кратчайшие сроки.
Специалисты могут воплотить любую идею в жизнь в кратчайшие сроки.
ШАГ 3. Добавьте обводку, если необходимо
Для определенных изображений вы можете добавить обводку любого цвета внутри рамки. Просто нажмите на Обводку и выберите любой цвет.
СПОСОБ 2. Используйте инструмент модификации
Второй способ создания в Photoshop скругленных углов изображения больше подходит для дизайнеров. Он фокусируется на создании объекта с закругленными углами, а не на изменении существующего. Поэтому, если перед вами стоит такая задача, читайте информацию ниже.
ШАГ 1. Используйте инструмент Marquee Tool
Если вам нужно создать дизайн кнопки, окна или любого другого объекта со скругленными углами, используйте стандартный инструмент Rectangular Marquee Tool, который находится в левой части панели инструментов или активируется по кнопке М.
ШАГ 2.
 Создайте новый слой и нарисуйте прямоугольник
Создайте новый слой и нарисуйте прямоугольникТеперь вам нужно создать объект необходимого размера. Имейте в виду, что вы можете изменить его позже, если это необходимо. Просто выберите область в рабочей области с помощью ЛКМ.
ШАГ 3. Используйте инструмент Modify Tool
Теперь, чтобы начать скругление углов в Photoshop, вам нужно нажать Select – Modify – Smooth. К сожалению, для этого действия нет удобной комбинации клавиш.
ШАГ 4. Введите значение округления
После нажатия на Smooth вы увидите окно, в котором вы можете ввести количество пикселей, на которое вы хотите скруглить углы в Photoshop. Я использовал 30, но вам нужно сделать несколько попыток, прежде чем вы узнаете высоту, на которой вы заметите изменение.
ШАГ 5. Заливка любым цветом
Теперь вы можете залить ваш объект любым цветом с помощью инструмента Заливка, который вы можете найти на панели инструментов, или вызвать его кнопкой G.