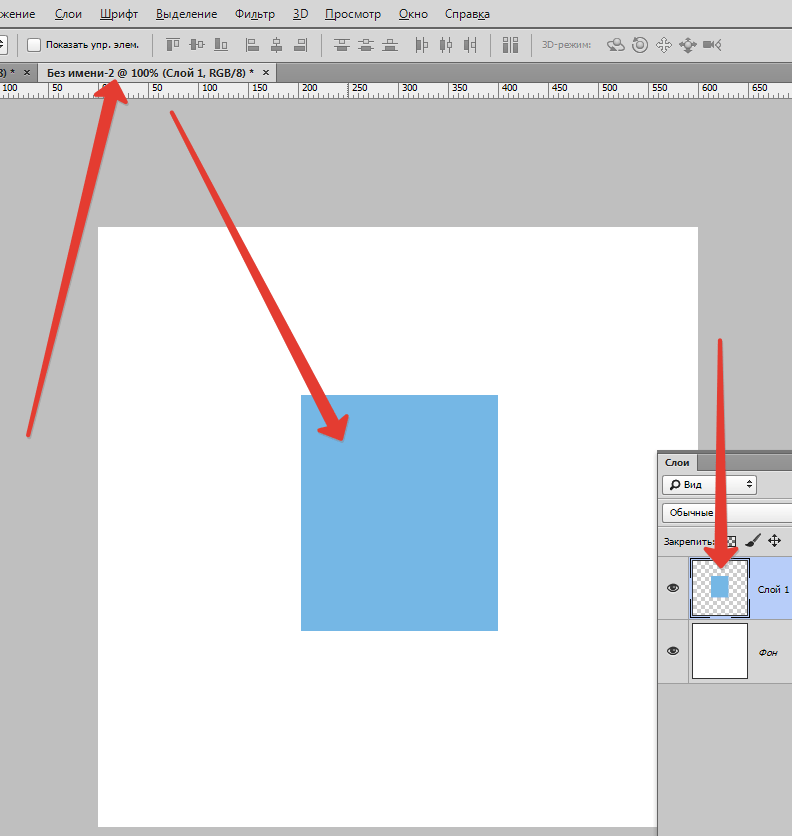Как скопировать текст из фотошопа в текстовый редактор?
Автор Кирилл Соколов На чтение 6 мин. Просмотров 367 Опубликовано
У меня есть файл Photoshop, в котором есть текстовый слой с очень длинным абзацем. Я хотел бы скопировать и вставить текст в редактор, где я пишу разметку XHTML, вместо того, чтобы переписывать его.
Как я могу это сделать? Ctrl + C и Ctrl + V не работают.
У меня Photoshop CS4.
Найдите текстовый слой в списке слоев. Дважды щелкните значок слоя (с буквой «T» на нем). Это автоматически выделит текст в слое. Затем вы можете использовать функцию копирования и вставки (Control-C для копирования).
** Это можно сделать, только если текст еще не преобразован в пиксели. Так что пока вы этого не сделали, он будет работать.
Улучшите этот ответ
ответил 13 ноября 2009 г.
добавить комментарий |
Найдите текстовый слой в списке слоев. Дважды щелкните значок слоя (с буквой «T» на нем). Это автоматически выделит текст в слое. Затем вы можете использовать функцию копирования и вставки (Control-C для копирования).
** Это можно сделать, только если текст еще не преобразован в пиксели. Так что пока вы этого не сделали, это будет работать.
Вам следует использовать инструмент «Текст» (ярлык «T»), тогда Photoshop даст вам руку для редактирования текста, позволяя копировать/вырезать/вставлять.
В случае, если он вам не поможет, то, вероятно, это не текст, и вы не сможете этого сделать.
Улучшите этот ответ
ответил 13 ноября ’09 в 18:14
добавить комментарий |
Вам следует использовать инструмент «Текст» (ярлык «T»), тогда Photoshop даст вам руку для редактирования текста, что позволит скопировать /cut/paste.
В случае, если он не подает вам руку, то, вероятно, это не текст, и вы не сможете этого сделать.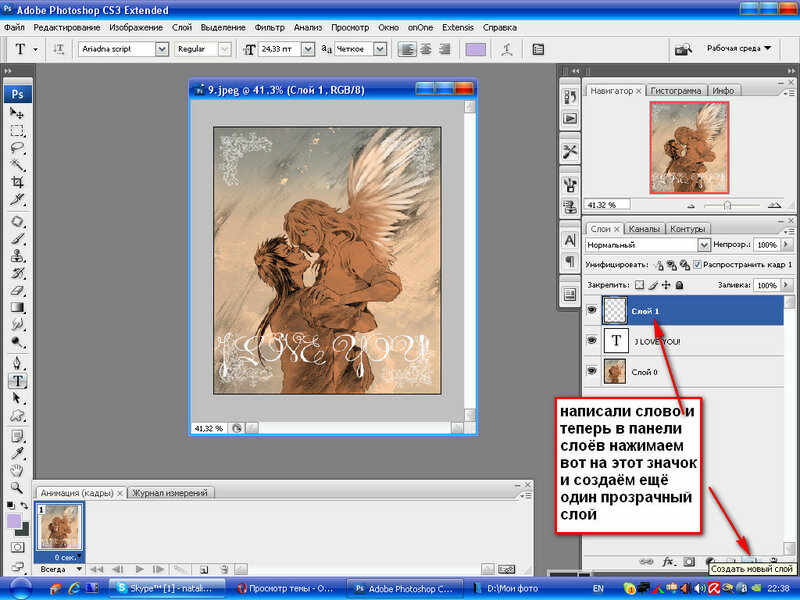
Убедитесь, что в Photoshop включен буфер обмена. Перейдите в Edit> Preferences> General..
Убедитесь, что в области «Общие» установлен флажок «Экспортировать буфер обмена».
Улучшите этот ответ
ответил 23 мая 2010 в 21:22
добавить комментарий |
Убедитесь, что в Photoshop включен буфер обмена. Перейдите в меню «Правка»> «Настройки»> «Общие».
Убедитесь, что в области «Общие» установлен флажок «Экспортировать буфер обмена».
Сначала выберите текстовый слой в палитре слоев. Затем Ctrl-A, чтобы выделить все. Ctrl-C для копирования.
Улучшите этот ответ
ответил 13 нояб., в 18:12
добавить комментарий |
Сначала выберите текстовый слой в палитре слоев. Затем Ctrl-A, чтобы выделить все. Ctrl-C для копирования.
A обходной способ добиться этого – сохранить файл в формате pdf, а затем скопировать текст оттуда. На всякий случай выберите «Сохранить возможности редактирования Photoshop» в параметрах сохранения.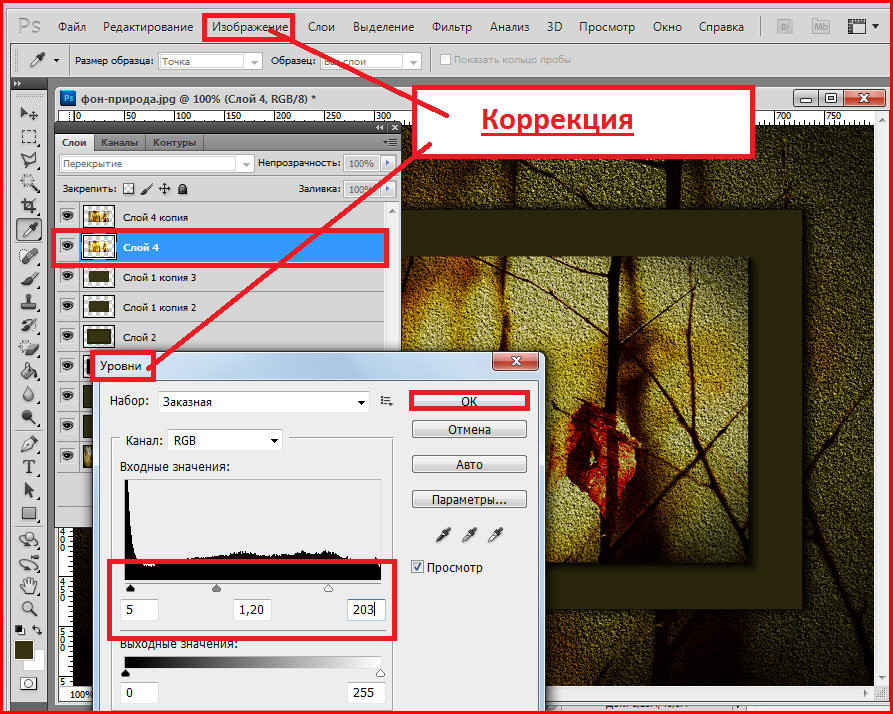
Улучшите этот ответ
ответил 31 марта ’10 в 1:31
добавить комментарий |
Обходной способ добиться этого – сохранить файл в формате PDF, а затем скопировать оттуда текст. В целях безопасности выберите «Сохранить возможности редактирования в Photoshop» в параметрах сохранения..
отключить автоматический выбор срезов при использовании первый левый элемент управления (черная стрелка)
Улучшите этот ответ
ответил 24 сен. ’12 в 9:42
добавить комментарий |
отключить автоматический выбор срезов при использовании первого левого элемента управления (черная стрелка)
Я случайно нашел другую причину, когда ищу ту же проблему: когда вы копируете текст со специальными символами не работает, как в этом примере с французским «spécial», иначе он работает, если он «специальный».
Улучшите этот ответ
ответил 23 мая ’13 в 14:08
Это неприятная ошибка, на которую нужно остерегаться. Я пытался вставить несколько смайликов (😂😂) в конец длинной строки текста.
 В текстовом редакторе (блокнот ++) смайлы отображались нормально. Но текст просто не вставлялся в фотошоп. Удалил смайлики, и все заработало. – Стив Мак, 11 мая ’20 в 17:17
В текстовом редакторе (блокнот ++) смайлы отображались нормально. Но текст просто не вставлялся в фотошоп. Удалил смайлики, и все заработало. – Стив Мак, 11 мая ’20 в 17:17
добавить комментарий |
Когда я ищу ту же проблему, я случайно нашел другую причину: когда вы копируете текст со специальными символами, он не ‘ t работает как этот пример с французским «spécial», иначе он работает, если он «special».
Есть ли способ скопировать весь текст в текстовом слое Photoshop без необходимо «открыть» слой.
Я надеюсь, что есть способ, которым я могу просто выбрать слой, а затем иметь какой-нибудь ярлык, который копирует все содержимое текстового слоя без использования Инструмент «Текст» или двойной щелчок по слою.
Насколько мне известно, нет. Вы должны выделить текст. Любая другая операция копирования будет копировать пиксельные данные, а не текст.
Вы также можете дважды щелкнуть значок эскиза на панели слоев для текстового слоя. Это выделит весь текст на этом текстовом слое. Тогда это просто копирование.
Это выделит весь текст на этом текстовом слое. Тогда это просто копирование.
Да, вам нужно войти в режим редактирования, чтобы скопировать текст, насколько я знаю.
Однако, если ваша цель копирования текста – использовать его в другом (или в том же самом) файле фотошопа, вы всегда можете продублировать слой.
Ярлык для дублирования слоя в том же файле Photshop: Ctrl + J
Также см. Шаг 1 в этом ответе, чтобы быстро скопировать слой в новый файл.
Улучшите этот ответ
отредактировано 13 апреля ’17 в 12:46
Сообщество ♦1
ответил ноя 21 ’13, 15:00
Я знаю о дублированном слое. Спасибо. Я спрашиваю, потому что для веб-разработки иногда это единственное место, где можно получить копию, и при переносе с PS на код было бы намного проще не открывать слой каждый раз. – Виан Эстерхайзен 25 нояб., 13:41
добавить комментарий |
Да, насколько я знаю, вам нужно войти в режим редактирования, чтобы скопировать текст.
Однако, если ваша цель копирования текста – использовать его в другом (или в том же самом) файле фотошопа, вы всегда можете продублировать слой.
Ярлык для дублирования слоя в том же файле Photshop: Ctrl + J
Также см. Шаг 1 в этом ответе, чтобы быстро скопировать слой в новый файл.
Следующий скрипт поможет скопировать текст прямо со слоя.
https://gist.github.com/praveenvijayan/ b4c367f4b903a3f9f250
примечание: работает только выше CS6
Скопируйте сценарий в папку сценариев Photoshop, назначьте ярлык и наслаждайтесь. Экономит много времени.
Улучшите этот ответ
отредактировано 19 ноября 2014 г., в 14:38
Сообщество ♦1
ответил 30 июля ’14 в 3:40
добавить комментарий |
Следующий скрипт поможет скопировать текст прямо из слоя.
https://gist.github .com/praveenvijayan/b4c367f4b903a3f9f250
примечание: работает только выше CS6
Скопируйте сценарий в папку сценариев Photoshop, назначьте ярлык и наслаждайтесь.
Как скопировать текст в фотошопе
Как копировать и вставлять в Фотошопе (слой объект текст изображения)
Фотошоп — многофункциональный инструмент для работы с фотографиями и графиками. Копирование объектов это одни из наиболее используемых и полезных инструментов для работы. Это можно сделать с помощью выделения определенной области курсором, что в последствии позволяет проводить с зоной любые манипуляции для достижения необходимого результата.
Например — перемещение, трансформирование, копирование и многое другое. Все это возможно потому, что выделенная область является самостоятельным объектом. В этой статье мы разберемся, как копировать объекты с помощью выделения зоны в фотошопе.
Способы копирования в Photoshop
Мы с вами уже разобрались, что выделение области делает её самостоятельным объектом. В результате чего, мы можем копировать её содержимое любым удобными для нас способами.
Способ 1: Сочетание клавиш
Во-первых, можно скопировать объект с помощью сочетания клавиш на клавиатуре: CTRL+C и CTRL+V. На данный момент это один из самых простых и распространенных способов в фотошопе.
На данный момент это один из самых простых и распространенных способов в фотошопе.
Такой метод позволяет скопировать нужный нам объект не только внутри документа, но и на другой. В таком случае фотошоп создает новый слой сам.
«Скопировать».
Существует еще одна комбинация, позволяющая без особых трудностей создать копию слоя — CTRL+J. Опять же, фотошоп сам создает новый дублированный слой, однако это работает только внутри одного документа.
Способ 2: «Перемещение»
Во-вторых, есть возможность скопировать нужную область напрямую внутри одно слоя. Для этого существует инструмент — «Перемещение» в совокупности с клавишей ALT.
Действие 2:
Выбирайте на панели слева «Перемещение».
Теперь с помощью курсора вытягивайте выделенную область в сторону, которую вам нужно. Когда вы это сделали, можете отпустить клавишу ALT.
Есть небольшой лайфхак: если в совокупности с ATL зажать ещё и клавишу SHIFT, то область, которую вы выделили, будет двигаться в только в одну сторону, то есть по горизонтали либо по вертикали.
Способ 3: Копирование с созданием документа
В этом примере мы рассмотрим копирования объекта на новый документ.
Вам необходимо выделить нужную вам область, после чего зажать CTRL+C, после этого CTRL+N, а затем CTRL+V. В начале объект копируется в буфер обмена. После того, как он сохранился, фотошоп создает новый документ, куда потом переносится ваш объект. Заметьте, что фотошоп так же автоматически делает вам документ с уже ранее заданным размерами.
Теперь вам необходимо вставить в новый документ то, что вы сохранили в буфере обмена.
Способ 4: Копирование на соседний документ
Последний способ на сегодня заключается в том, что выделенную область можно скопировать в уже имеющийся документ фотошопа, но только на другой вкладке.
Для начала вам необходимо создать выделение области, в панели слева выбирайте инструмент «Перемещение» и, как вы уже раньше делали, вытягиваете вашу область на вкладку нужного вам документа.
Продолжайте держать кнопку мыши, пока вкладка не откроется. Потом отпускаете кнопку и перемещайте курсор с выделенной областью в необходимое вам место на холсте.
Приведенные выше четыре способа копирования объектов очень удобные, простые и понятные для большего круга пользователей фотошопа. Пользуясь ими, вы можете манипулировать выделенной область так, как этого хотите именно вы.
Как скопировать текст из Photoshop в текстовый редактор?
У меня есть файл Photoshop, где у меня есть текстовый слой с очень длинным абзацем. Я хотел бы скопировать и вставить текст в редактор, где я пишу разметку XHTML, а не переписывать ее.
Как я могу это сделать? Ctrl + C и Ctrl + V не работает.
У меня есть Photoshop CS4.
7 ответов
Найдите текстовый слой в списке слоев. Дважды щелкните значок слоя (с помощью «T» на нем). Это автоматически выберет текст в слое. Затем вы можете использовать функции копирования и вставки (Ctrl-C для копирования).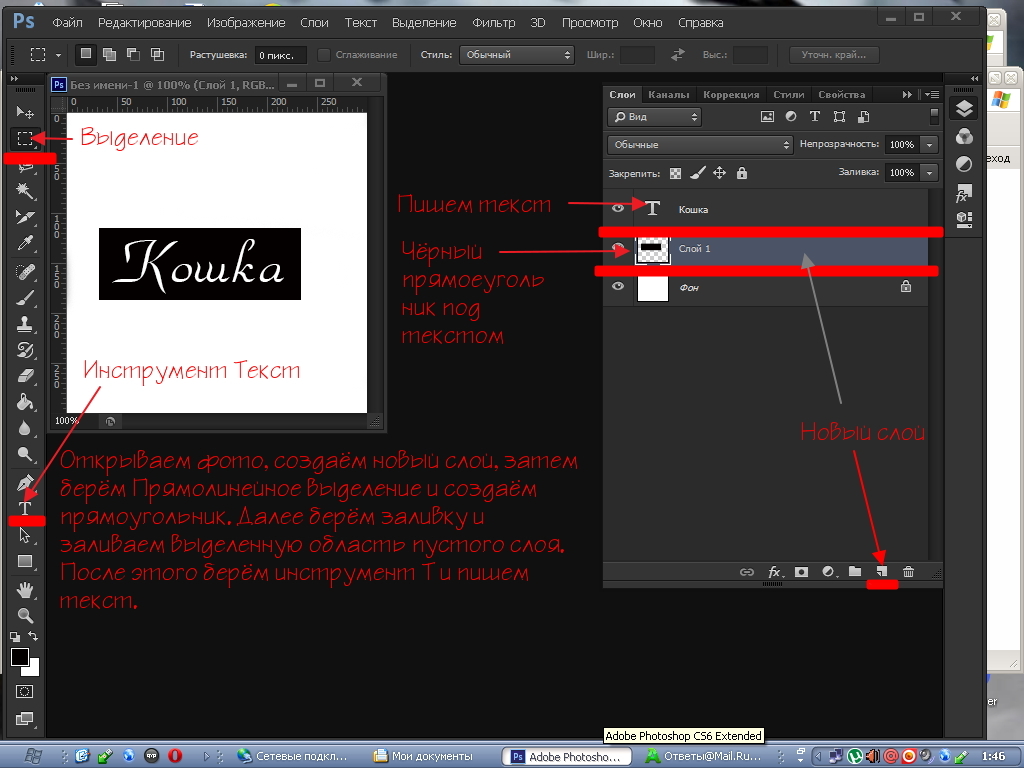
** Вы можете сделать это, только если текст не отображается в пикселях. Так как долго вы этого не сделали, это сработает.
Инструмент «Текст» (ярлык «T»), затем Photoshop, даст вам руку для редактирования текста, позволяя копировать / вырезать / вставлять.
В случае, если он не дает вам руку, то это, вероятно, не текст, и вы не сможете этого сделать.
Убедитесь, что в Photoshop установлен буфер обмена. Перейдите в Edit > Предпочтения > Общие положения.
В области «Общая область» убедитесь, что установлен флажок «Экспорт буфера обмена».
Сначала выберите текстовый слой в палитре слоев. Затем Ctrl-A, чтобы выбрать все. Ctrl-C для копирования.
Копирование в Фотошопе
Прежде чем воспользоваться любой командой, работающей с буфером обмена, или копировать изображение методом перетаскивания, сравните размеры исходного изображения с размерами целевого. Если копируемый фрагмент больше целевого изображения, то некоторая часть копируемых пикселов при их вставке или перетаскивании окажется за границей окна изображения и не будет видна. Если вы хотите увидеть скрытые пикселы, передвиньте слой с помощью инструмента Move (Перемещение).
Если вы хотите увидеть скрытые пикселы, передвиньте слой с помощью инструмента Move (Перемещение).
Размер выделенной в Фотошопе области может поменяться при вставке или перетаскивании и по другой причине: это связано с разрешением целевого изображения. Если оно выше разрешения исходного изображения, копируемый фрагмент будет выглядеть меньше при вставке или перетаскивании. И наоборот, если разрешение целевого изображения ниже, чем разрешение исходного, копируемый фрагмент будет больше.
Если вы хотите, чтобы фрагмент сохранил свой размер, прежде чем скопировать его, сравняйте разрешения (и размеры, если хотите) исходного и целевого изображений с помощью диалогового окна Image > Image Size (Изображение > Размер изображения). О том, как выполнить вставку в изображение меньшего размера, рассказано в разделе «Вставка фрагмента в изображение меньшего размера».
Копирование и вставка выделенной области
- Выделите область на слое или фоне. Для того чтобы растушевать ее границу, выберите команду Select > Feather (Выделить > Растушевать) и введите требуемое значение.

- Выберите команду Edit > Сору (Правка > Копировать) или нажмите комбинацию клавиш Ctrl+C (Windows) или Cmd+C (Mac OS) — см. рис. 6.7. Если же хотите вырезать область, выберите Edit > Cut (Правка > Вырезать).
- Выберите слой, куда будете вставлять скопированную область.
- Воспользуйтесь командой Edit > Paste (Правка > Вставить) или нажмите комбинацию клавиш Ctrl+V — см. рис. 6.8.
- По желанию. Измените положение слоя относительно остальных слоев, переместите или подкорректируйте его края.
Чтобы превратить выделенную область в новый слой, выберите команду Layer > New > Layer Via Сору (Слой > Новый > Посредством копирования) или Layer Via Cut (Посредством вырезания). Подробнее об этом рассказано в главе 7 Уроков Фотошопа, раздел «Превращение выделенной области в слой».
Как копировать в фотошопе
Если то, что вы хотите копировать (размножить) находится на отдельном слое или легко перетаскивается в отдельный слой, то нет ни каких проблем… в панеле Layers (Слои) кликните правой кнопкой мыши по слою и выберите в меню Duplicate Layer… (Дублировать слой). Либо пользуйтесь главным меню сверху (так же через пункт Layer – Duplecate Layer…).
Либо пользуйтесь главным меню сверху (так же через пункт Layer – Duplecate Layer…).
Второй способ копирования я часто использую, однако не многие его знают. Он очень удобен, когда нужно быстро сделать много копий выделенного участка на одном слое.
Выделите нужный участок с помощью выделения (лассо или прямоугольное выделение, в общем каким удобнее). Далее зажав три кнопки на клавиатуре: Ctrl + Shift + Alt, нажмите на выделение мышью и перетащите в сторону. В итоге получите копию выделения на этом же слое.
Третий способ копирования тоже часто используем мною. Это копирование выделения в новый слой. Всё просто… Имея выделение, нажмите на него правой кнопкой мыши и выберите в выплывшем меню Layer via Copy (Копировать в новый слой). Чтобы меню появилось, важно чтобы в панели инструментов (Tools) был выбран какой-либо из инструментов выделения.
Форматирование текста
Использование Панель управления для изменения внешнего вида текста. Когда текст выбран или когда точка вставки помещена в текст, панель управления отображает либо элементы управления форматированием символов, либо форматирование абзаца элементы управления или их комбинацию, в зависимости от разрешения вашего монитора. Эти же элементы управления форматированием текста отображаются на панели «Символ» и Панель абзацев. Вы также можете использовать панель «Символ» и «Абзацы». панель для изменения внешнего вида текста.
Для видеоурока о форматировании символов см. на странице www.adobe.com/go/lrvid4275_id. Видеоруководство по форматированию абзацев см. на странице www.adobe.com/go/lrvid4276_id.
Использование панели «Символ» и «Абзацы» панель для изменения внешнего вида текста. В InDesign вы также можете используйте панель управления для форматирования текста. Панель управления недоступна в InCopy.
Примечание следующие методы форматирования текста:
Для форматирования символов, вы можете использовать инструмент «Текст», чтобы выберите символы, или вы можете щелкнуть, чтобы поместить точку вставки, выберите параметр форматирования, а затем начните печатать.

Для форматирования абзацев не нужно выделять весь абзац — выделение любого слова или символа или размещение вставки точка в абзаце подойдет. Вы также можете выделить текст в диапазоне пунктов.
Чтобы установить форматирование для всех будущих текстовых фреймов, которые вы будете создать в текущем документе, убедитесь, что точка вставки не активен и что ничего не выделено, а затем указать текст варианты форматирования. Чтобы установить форматирование текста по умолчанию для всех новых документов, закройте все документы, а затем укажите параметры текста. См. набор значения по умолчанию.
Выберите фрейм, чтобы применить форматирование ко всему тексту внутри него. Фрейм не может быть частью потока.
Используйте стили абзацев и стили символов для форматирования текста быстро и последовательно.
Видео-учебник по о работе с текстом см. www.adobe.com/go/vid0075.
- Выберите инструмент «Текст».

- Выберите инструмент «Текст» или «Вертикальный» Введите инструмент .
Щелкните, чтобы разместить точку вставки, или выберите текст который вы хотите отформатировать.
- На панели управления щелкните элемент управления форматированием символов.
значок или
значок управления форматированием абзаца .
Панель управления
A. Элементы управления форматированием символов B. Абзац элементы управления форматированием - На панели управления щелкните элемент управления форматированием символов.
значок или
значок управления форматированием абзаца .
Панель управления
A. Элементы управления форматированием символов B. Абзац элементы управления форматированием Выберите «Текст» > «Абзац» или «Текст» > «Символ».
 для отображения панели «Абзац» или «Символ».
для отображения панели «Абзац» или «Символ».Укажите параметры форматирования.
Кому форматировать текст с такими атрибутами, как стиль шрифта и направление текста, вы можете использовать несколько различных методов. Например, вы можете использовать панель управления, параметры сетки фреймов, именованные сетки или стили текста. Если вы используете более одного метода и атрибуты конфликтуют с каждым другой, InDesign должен выбрать, какой атрибут использовать. Получатель чего-то приоритет следующий:
Атрибут символа переопределяет
Стиль символов
Атрибут абзаца переопределяет
Стиль абзаца
Атрибуты сетки CJK (либо из именованной сетки, либо из Frame диалоговое окно «Параметры сетки»)
Приложение по умолчанию (стиль корневого абзаца)
Например, если вы укажете один размер шрифта в параметрах сетки фрейма
диалоговое окно и другой размер шрифта в стиле символов, шрифт
используется размер из стиля символов. Точно так же, если вы включите оба
стиль абзаца и именованная сетка в стиле объекта, абзац
стиль имеет приоритет над именованной сеткой.
Точно так же, если вы включите оба
стиль абзаца и именованная сетка в стиле объекта, абзац
стиль имеет приоритет над именованной сеткой.
Когда вы выбираете сетку фрейма, отображаются варианты форматирования сетки в Панели управления.
С помощью инструмента выделения выберите сетку кадра.
Выберите любые параметры на панели управления.
Панель управления (при выборе сетки кадра)
A. Контрольная точка B. X Местоположение C. Y Местоположение D. Ширина E. Высота F. Вертикальная масштабирование G. Горизонтальное масштабирование H. Символ aki I. Линия aki J. Формат сетки имя К. Вид сетки L. Размер шрифта M. Рамка символов сетки на строку N. Число строк О. Кол-во столбцов Стр. Столбец желоб
Вы можете использовать инструмент «Пипетка»
для копирования атрибутов типа, таких как символ, абзац, заливка и
настройки обводки, а затем примените эти атрибуты к другому типу.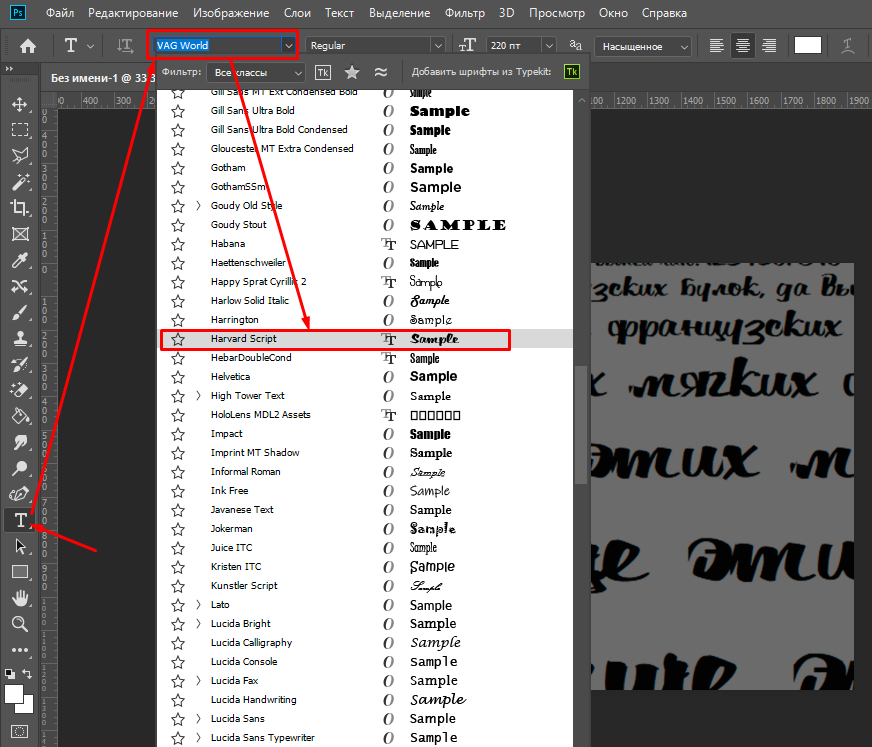 К
по умолчанию инструмент «Пипетка» копирует все атрибуты типа. Настроить
атрибуты, которые вы хотите скопировать с помощью инструмента «Пипетка», используйте кнопку
Диалоговое окно «Параметры пипетки».
К
по умолчанию инструмент «Пипетка» копирует все атрибуты типа. Настроить
атрибуты, которые вы хотите скопировать с помощью инструмента «Пипетка», используйте кнопку
Диалоговое окно «Параметры пипетки».
Инструмент «Пипетка» доступен только в режиме макета.
- С помощью инструмента «Пипетка» нажмите текст, отформатированный с атрибутами, которые вы хотите скопировать. (Текст может находиться в другом открытом документе.) Указатель пипетки меняет направление и выглядит полным , чтобы указать, что он загружен с атрибутами, которые вы скопировали. Когда ты поместите указатель пипетки на текст, затем появится двутавровая балка к загруженной пипетке .
С помощью инструмента «Пипетка» выделите текст, который хотите изменять.
Выделенный текст принимает загруженные атрибуты в пипетке. Пока выбран инструмент «Пипетка», вы можно продолжить выделение текста для применения форматирования.
Чтобы отменить выбор инструмента «Пипетка», щелкните другой инструмент.

Примечание:
Чтобы очистить текущие атрибуты форматирования удерживая пипетку, нажмите клавишу Alt (Windows) или Option (Mac OS). пока загружен инструмент «Пипетка». Инструмент «Пипетка» переворачивает направлении и отображается пустым , чтобы указать, что он готов подобрать новые атрибуты. Щелкните объект содержащий атрибуты, которые вы хотите скопировать, а затем отбросьте новый атрибуты другого объекта.
Щелчок пипеткой по форматированному тексту для копирования его форматирования (слева), а затем перетащите его по неформатированному тексту (посередине), чтобы применить это форматирование (справа).
Если вы используете пипетку
инструмент для копирования стиля абзаца из текста в одном документе в текст
в другом, и стиль абзаца имеет то же имя, но другое
наборы атрибутов, любые различия стилей будут отображаться как локальные переопределения
к целевому стилю.
- С помощью инструмента «Текст» или Инструмент «Тип пути» выберите текст, в который вы хотите скопировать атрибуты.
- Используя инструмент «Пипетка», нажмите текст, из которого вы хотите скопировать атрибуты. (Текст из атрибуты, которые вы хотите скопировать, должны находиться в одном документе InDesign. как текст, который вы хотите изменить.) Инструмент «Пипетка» меняет направление и кажется полным , чтобы указать, что он загружен с атрибутами, которые вы скопировали. Атрибуты применяются к тексту, выбранному на шаге 1.
Атрибуты типа скопированы в выделенный текст
В наборе инструментов дважды щелкните пипетку инструмент.
Выберите Параметры символов или Параметры абзаца в Диалоговое окно «Параметры пипетки».
Выберите атрибуты, которые вы хотите скопировать с помощью пипетки инструмент, а затем нажмите ОК.

Примечание:
Чтобы скопировать или применить атрибуты абзаца только без необходимости изменять настройки в параметрах пипетки диалоговом окне, удерживая нажатой клавишу Shift, щелкните текст с помощью пипетки. инструмент.
Используйте Quick Apply для поиска и применения стилей, команды меню, скрипты, переменные и большинство других команд, которые можно найти в диалоговом окне «Сочетания клавиш».
Выберите текст или рамку, к которой вы хотите применить стиль, команду меню, сценарий или переменную.
Выберите «Правка» > «Быстрое применение» или нажмите Ctrl+Enter. (Windows) или Command+Return (Mac OS).
Начните вводить название предмета, который хотите применить.
Имя, которое вы вводите, не обязательно должно совпадать. Для например, набрав, он найдет такие стили, как как Заголовок 1, Заголовок 2 и Подзаголовок, а также Справка команды меню, такие как меню справки > InDesign.
 Помощь.
Помощь.Используйте Quick Apply для поиска стилей, команд меню, сценариев и переменные.
Примечание:
Можно сузить поиск только в одной категории, введя соответствующий префикс в начале поиска, например m: for меню или p: для стилей абзаца. Смотреть список префиксов, щелкните стрелку вниз слева от кнопки быстрого доступа. Применить текстовое поле. Вы можете отменить выбор категорий в этом списке, которые вы не хочу появляться.
Выберите элемент, который хотите применить, а затем:
Чтобы применить стиль, команду меню или переменную, нажмите Enter или Return.
Чтобы применить стиль абзаца и удалить переопределения, нажмите Alt + Enter (Windows) или Option + Return (Mac OS).
Применение стиля абзаца и удаление переопределений и стили символов, нажмите Alt+Shift+Enter (Windows) или Option+Shift+Return (ОС Mac).

Чтобы применить элемент, не закрывая Quick Apply список, нажмите Shift+Enter (Windows) или Shift+Return (Mac OS).
Чтобы закрыть список быстрого применения без применения элемент, нажмите клавишу ESC или щелкните в любом другом месте окна документа.
Чтобы изменить стиль, нажмите Ctrl+Enter (Windows) или Command+Return (ОС Mac).
Примечание:
Когда отображается список быстрого применения, нажимайте клавиши со стрелками влево и вправо для прокрутки поля редактирования; нажимайте клавиши со стрелками вверх и вниз для прокрутки списка элементов.
Официальные уведомления | Политика конфиденциальности в Интернете
шрифтов Photoshop: как определить, скопировать и сопоставить
Функция Photoshop Match Fonts является элементом программы с 2015 года, но многие пользователи не знают о ее наличии. Это действительно настоящее благословение для любого любителя шрифтов, избавляющее от утомительных догадок по определению шрифтов на глаз и позволяющее Photoshop делать всю работу за вас.
Это действительно настоящее благословение для любого любителя шрифтов, избавляющее от утомительных догадок по определению шрифтов на глаз и позволяющее Photoshop делать всю работу за вас.
И, к счастью, пользоваться им проще простого! Всего за минуту вы сможете определить шрифт и начать использовать его или похожий на него шрифт в своих собственных проектах.
Конечно, если вам не нужно идеальное совпадение, вы можете придерживаться традиционного метода угадывания шрифта на глаз. Вы можете искать шрифты, которые по умолчанию недоступны для использования в Photoshop, на сотнях сайтов, таких как Dafont, Urban Fonts и Font Squirrel, и загружать их в программу, используя метод, описанный в нашей статье. о том, как добавить шрифты в Photoshop.
Ищете определенный тип шрифта в целом, а не только один конкретный шрифт? Затем вы можете использовать фильтры на перечисленных выше веб-сайтах, выполняя поиск в определенных категориях, которые соответствуют вашим потребностям. Если вам нужен шрифт с винтажным оттенком, ознакомьтесь с нашим списком из десяти высококачественных винтажных шрифтов, которые можно использовать совершенно бесплатно!
Если вам нужен шрифт с винтажным оттенком, ознакомьтесь с нашим списком из десяти высококачественных винтажных шрифтов, которые можно использовать совершенно бесплатно!
В конце статьи есть видеоруководство, щелкните здесь, чтобы сразу перейти к нему.
Как копировать шрифты в PhotoshopЧтобы идентифицировать шрифт и найти для него соответствия, все, что вам нужно сделать, это:
- Открыть изображение, содержащее шрифт, который вы хотите идентифицировать
- При необходимости скорректируйте перспективу изображения с помощью инструмента кадрирования перспективы
- Перейдите к Type > Match Font , чтобы открыть окно Match Font
- Нажмите и перетащите углы поля выбора, чтобы выделить область текста
- Выберите наиболее подходящий шрифт из автоматически созданного списка, затем нажмите OK , чтобы выбрать его, готовый к использованию в Photoshop
Прежде чем мы расскажем вам, как использовать функцию Match Fonts , мы быстро объясним, как она работает.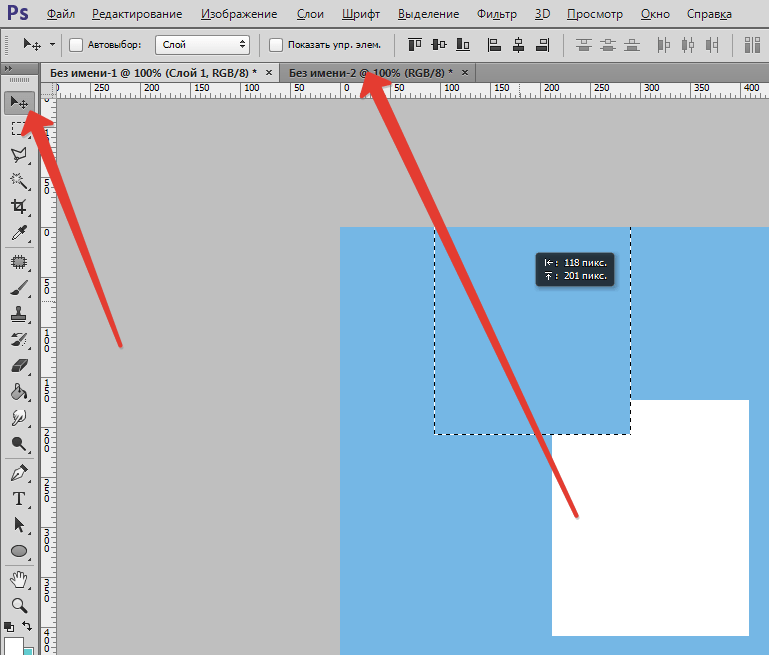 Photoshop использует интеллектуальный метод анализа изображения, чтобы определить, какой шрифт был использован для создания текста в выбранной области фотографии.
Photoshop использует интеллектуальный метод анализа изображения, чтобы определить, какой шрифт был использован для создания текста в выбранной области фотографии.
В течение нескольких секунд вы получите набор многочисленных шрифтов, которые либо точно совпадают, либо похожи на шрифт, использованный в выбранном вами эталонном изображении. Отображаемые шрифты будут представлять собой смесь шрифтов, уже установленных на вашем компьютере, и шрифтов из Typekit.
1: Выберите File > Open , чтобы открыть изображение, содержащее шрифт, который вы хотите определить Фотошоп. Это можно сделать, нажав на Файл > Открыть, расположен слева от верхней панели параметров.Тогда просто выберите нужную фотографию из ваших файлов. Вы увидите, что он открывается в новом документе как отдельный слой (это можно увидеть в окне слоев ).
В этом уроке мы демонстрируем процесс, используя эту фотографию, сделанную Дэвидом Бешем. 0297
0297
Чтобы функция Match Font работала эффективно, сначала необходимо убедиться, что эталонное изображение шрифта, которое вы предоставляете Photoshop, четкое и не искажено.
Поэтому, если ваше изображение было снято под углом, а не прямо, вам нужно будет изменить перспективу, чтобы текст выглядел четким.
Для этого мы можем использовать Perspective Crop Tool , который можно выбрать, щелкнув и удерживая (или щелкнув правой кнопкой мыши) на Crop Tool Значок , как показано ниже.
При этом будет создан список, из которого мы собираемся выбрать Инструмент кадрирования перспективы .
Изменение перспективы с помощью этого инструмента, а также обрезка изображения поначалу иногда может показаться запутанным, но это довольно просто, как только вы освоитесь.
Он включает в себя рисование линий вдоль линий перспективы на изображении, чтобы сформировать прямоугольник в перспективе изображения, окружающий область, которую вы хотите сохранить на фотографии.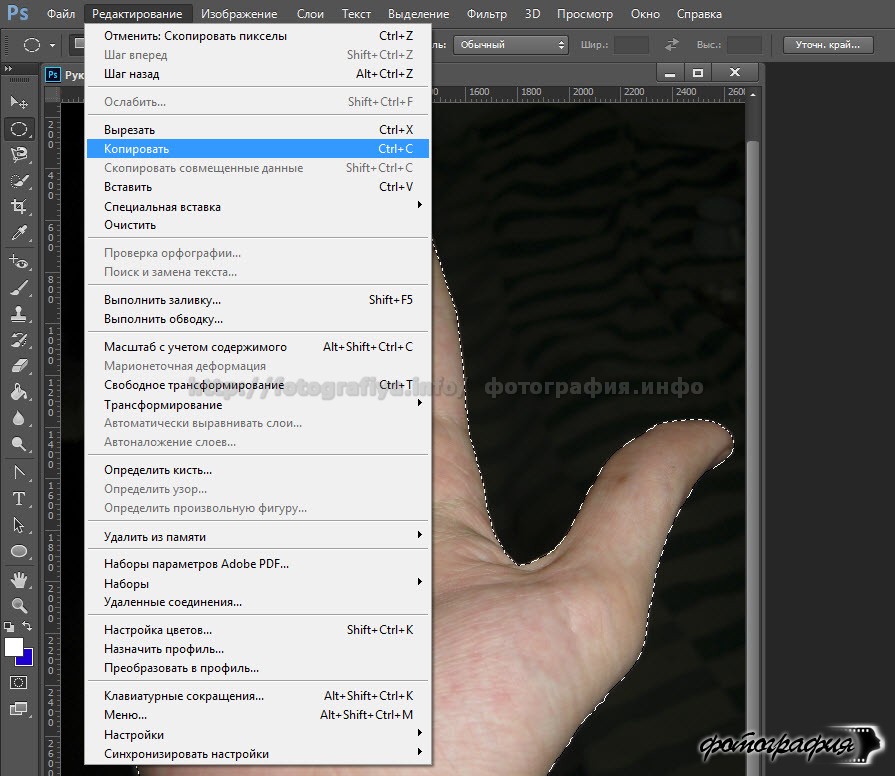
Итак, чтобы использовать его, давайте сделаем первый щелчок, чтобы создать опорную точку, которая будет действовать как первый угол прямоугольника. Например, щелкните место, где будет располагаться верхний угол прямоугольной области, которую вы хотите выделить, содержащей текст, который вы хотите взять за образец.
После создания первой опорной точки остается только следовать линиям перспективы вдоль плоскости, удерживающей текст, удерживая верхнюю линию параллельно нижней, а правая линия параллельной левой, щелкая в том месте, где вы хотите разместить углы прямоугольника.
Когда вы закончите прямоугольник, просто нажмите клавишу Enter, чтобы применить изменения. И вы должны увидеть, что теперь у вас получился прямоугольник, содержащий текст, который не искажен, как если бы изображение было взято прямо перед текстом!
Как здорово, что вам удалось обрезать изображение и исправить перспективу всего за один шаг?
Теперь вы готовы перейти к использованию функции Match Font для идентификации шрифта!
3: Выберите «Текст» > «Подобрать шрифт», чтобы открыть окно «Подобрать шрифт». Шрифт на панели параметров в верхней части экрана.
Шрифт на панели параметров в верхней части экрана.При этом над изображением появляется окно выбора, как на снимке экрана ниже. Область, охваченная этим полем, представляет собой область, которую Photoshop проанализирует, чтобы идентифицировать шрифт на изображении.
4: Щелкните и перетащите углы поля, чтобы выделить только текстДалее мы воспользуемся полем выбора, которое автоматически появилось над документом, чтобы выделить область текста. Это будет образец текста, на который Photoshop будет ссылаться, чтобы разработать список подходящих шрифтов.
Существует всего несколько требований к выбору, которые устранят любую путаницу, с которой Photoshop может столкнуться в процессе автоматической идентификации и сопоставления.
Сначала вам нужно будет выделить только одну строку текста. В этой единственной строке вы должны убедиться, что используется только один шрифт: не выбирайте смесь шрифтов или стилей шрифтов (например, смесь полужирного и светлого или курсива и прямого).
Кроме того, не забудьте обрезать выделение по левому и правому краям текста, как мы сделали в примере ниже.
Чтобы выделить текст, просто щелкните и перетащите углы поля выбора, чтобы изменить размер и переместить поле, чтобы сформировать прямоугольник, окружающий область текста, которая использует шрифт, который вы хотите идентифицировать и найти совпадения.
5: Выберите наиболее подходящий шрифт из автоматически созданного списка, затем нажмите «ОК». или хотя бы чем-то похожие на него. Этот список появится в окне Match Font .Создаваемый список по умолчанию будет включать шрифты из Typekit. Если вы хотите просматривать только те матчи, которые уже загружены на ваш компьютер, вы можете просто снять флажок «9».0295 Показать шрифты, доступные для активации из Adobe Fonts», , и программа будет отображать только те шрифты, которые вам не нужно устанавливать на свой компьютер.
Взгляните на шрифты в списке и выберите тот, который, по вашему мнению, больше всего соответствует шрифту на изображении, которое вы использовали в качестве образца.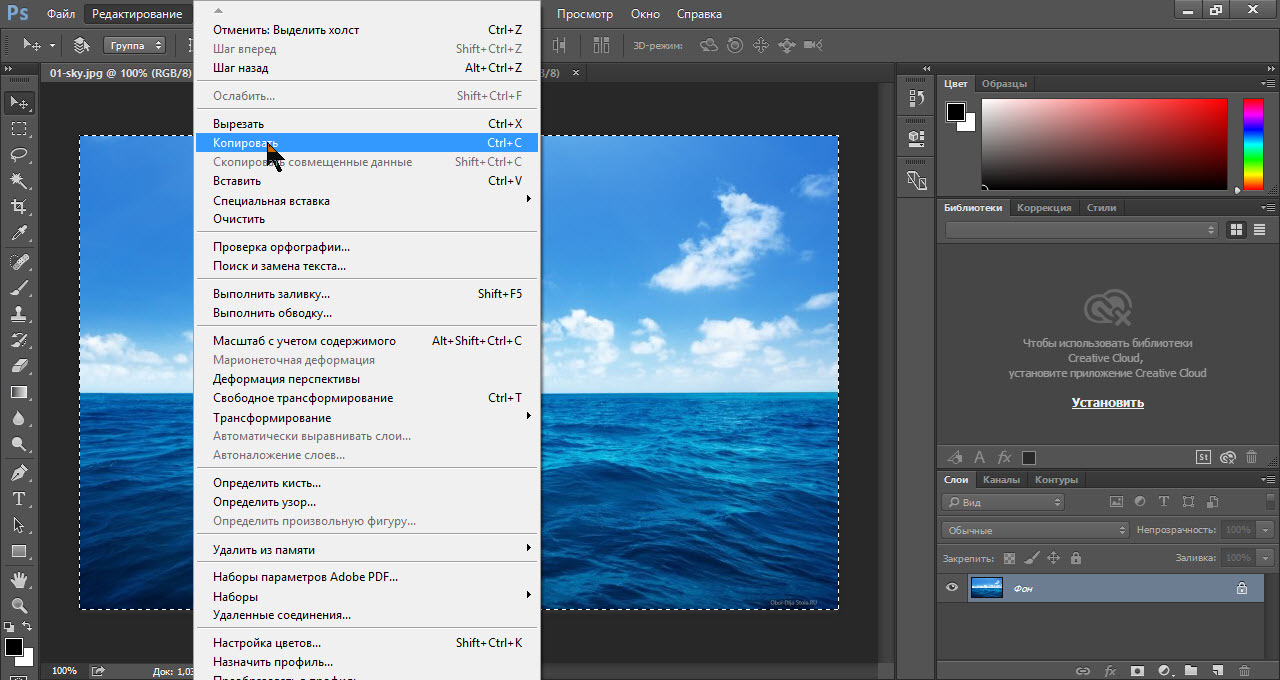 Нажмите на свой любимый, затем нажмите кнопку OK .
Нажмите на свой любимый, затем нажмите кнопку OK .
Это заставит Photoshop автоматически выбрать шрифт, на который вы нажали, так что вы сразу же будете готовы использовать его в своих собственных дизайнерских работах! Довольно круто, правда?
Нет ничего проще, чем использовать выбранный вами шрифт в своих проектах. Если вы хотите работать с новым документом, просто выберите Файл > Новый в верхней части экрана, затем выберите размеры вашего документа и нажмите Создать.
Если вы хотите работать с существующим документом, вместо этого выберите Файл > Открыть на верхней панели параметров и выберите соответствующий документ из ваших файлов.
Когда документ открыт, все, что вам нужно сделать, это щелкнуть значок «T» на панели инструментов в левой части экрана, чтобы выбрать Инструмент для набора текста. Кроме того, вы можете нажать клавишу T на клавиатуре.
Выбрав инструмент, вы заметите, что в верхней части экрана появляется новая панель параметров, в которой вы можете выбрать соответствующие параметры для вашего текста.
Слева, в раскрывающемся меню, которое устанавливает шрифт, вы должны увидеть, что соответствующий шрифт, который вы выбрали из списка, автоматически стал активным, а это означает, что вы готовы печатать, используя этот шрифт прямо сейчас!
И это все, что нужно знать о том, как идентифицировать, копировать и сопоставлять шрифты в Photoshop! Хотите узнать больше о процессе?
Тогда посмотрите это видео от Photoshop Training Channel, в котором рассказывается о том же методе, который мы обсуждали в этой статье.
Об авторе Betchphoto
Мартин — фотограф-любитель и специалист по цифровому маркетингу с более чем 15-летним опытом работы с Adobe Photoshop.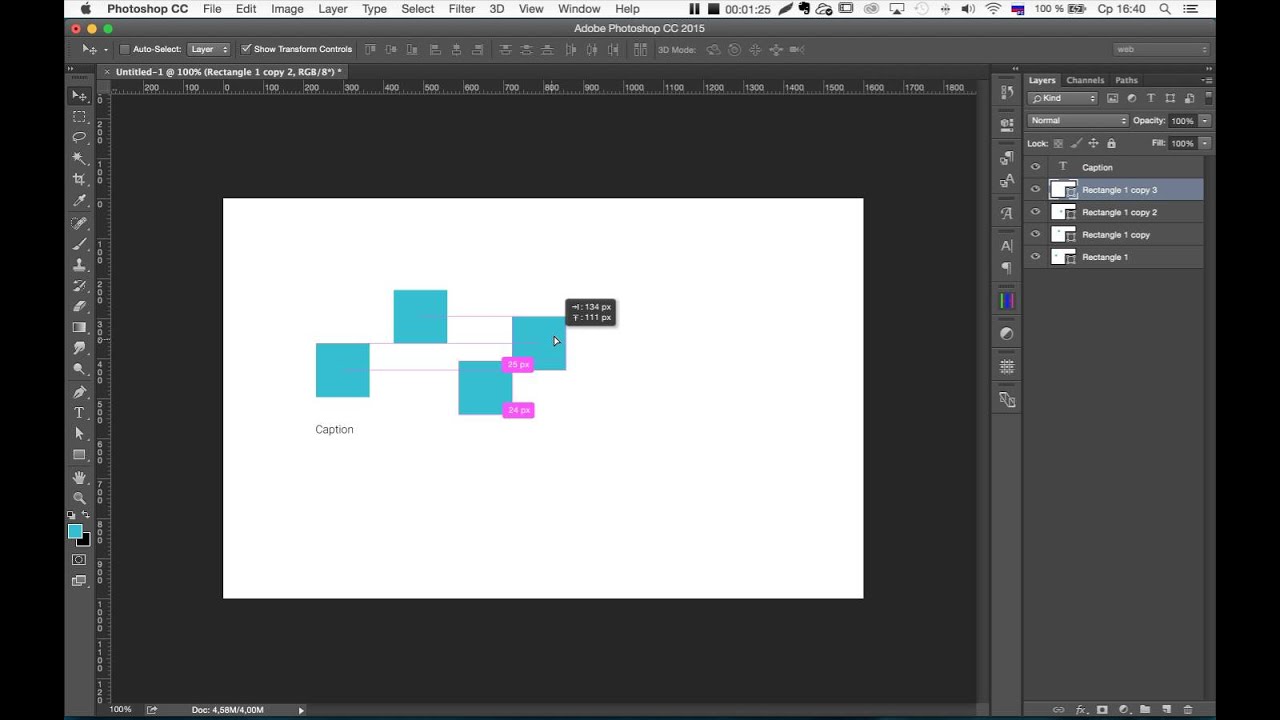

 В текстовом редакторе (блокнот ++) смайлы отображались нормально. Но текст просто не вставлялся в фотошоп. Удалил смайлики, и все заработало. – Стив Мак, 11 мая ’20 в 17:17
В текстовом редакторе (блокнот ++) смайлы отображались нормально. Но текст просто не вставлялся в фотошоп. Удалил смайлики, и все заработало. – Стив Мак, 11 мая ’20 в 17:17

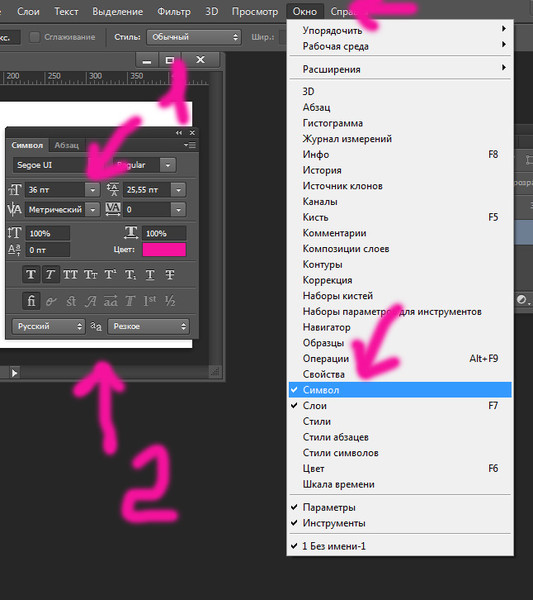
 для отображения панели «Абзац» или «Символ».
для отображения панели «Абзац» или «Символ».
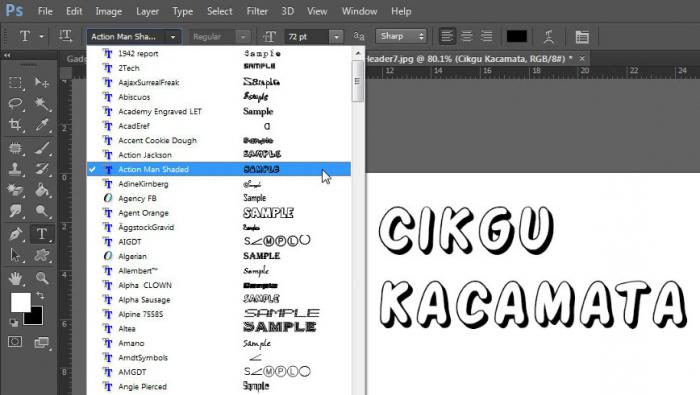
 Помощь.
Помощь.