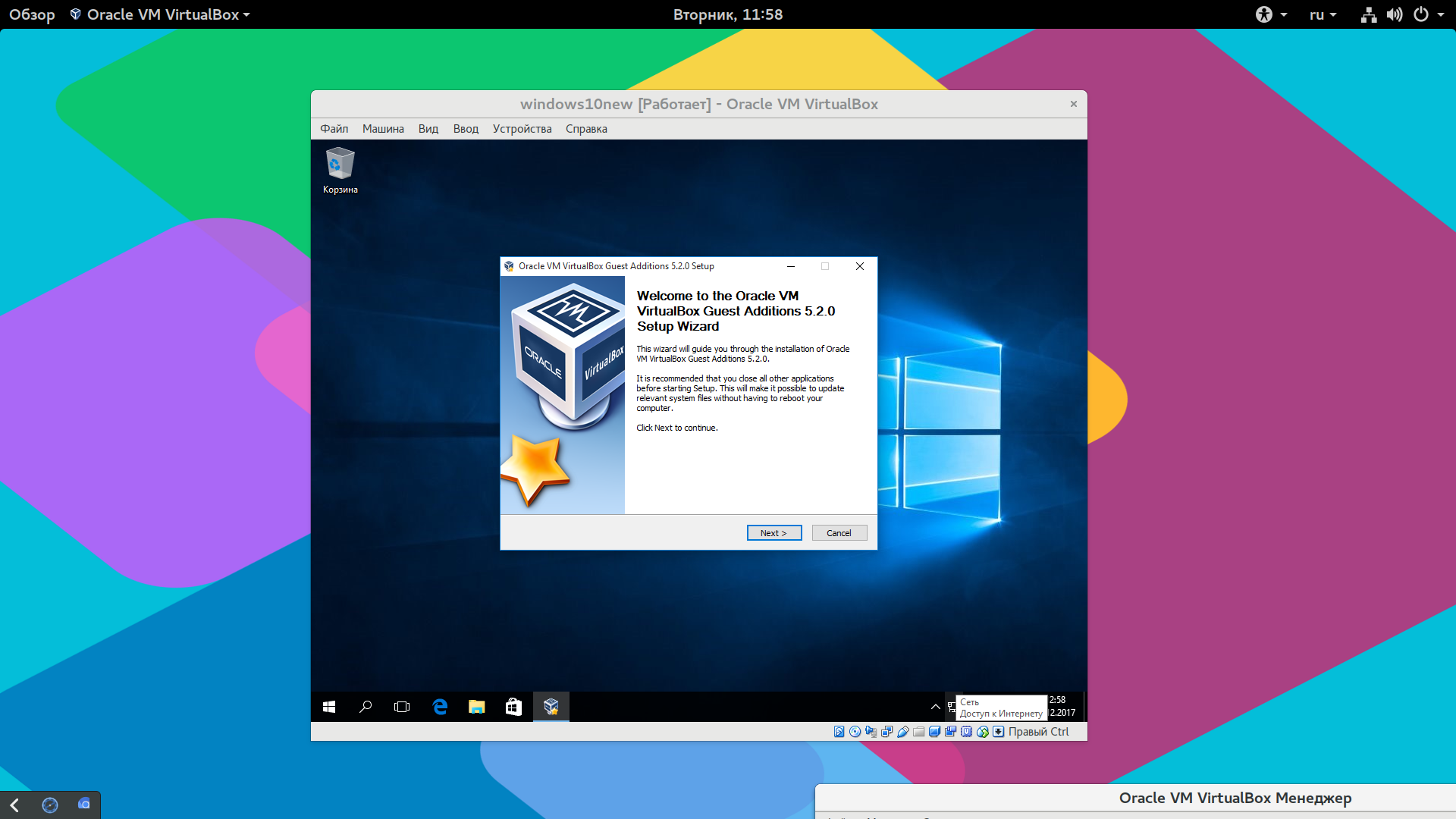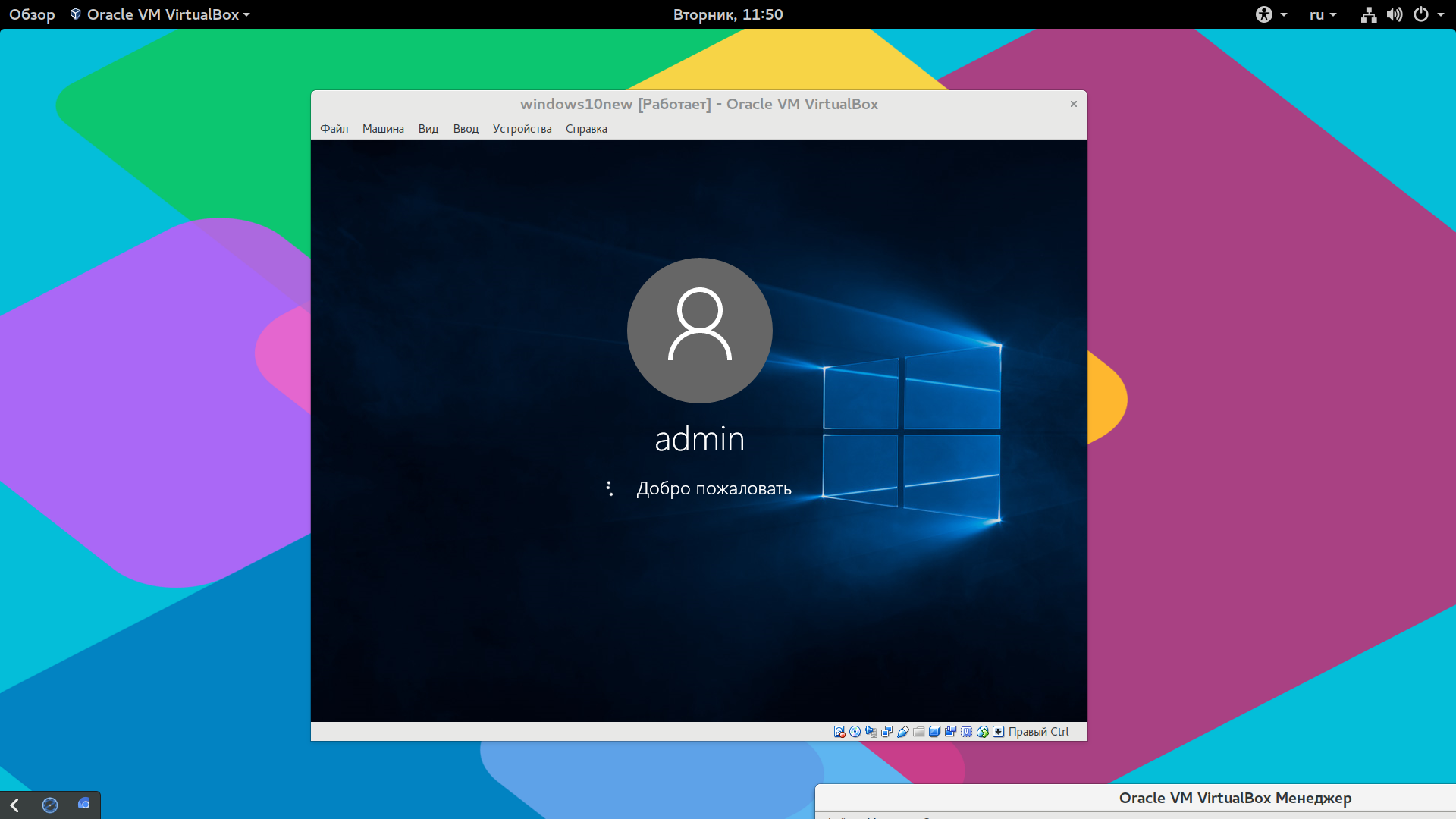Виртуальная Windows XP/7/11 без скачивания спец. софта (настраиваем встроенный Hyper-V в ОС Windows 10/11)
Доброго времени суток!
Оказывается в некоторых учебных заведениях еще используют Windows XP и делают на них лабораторные работы 👀. Собственно, именно по этой причине — одни знакомые попросили меня как-нибудь запустить старый софт в новой Windows 10 (11).
Как вариант решения: решил установить им виртуальную машину с Windows XP, на которой лабораторные будут «работать» (благо, что в Windows 10/11 есть встроенное средство гипервизор Hyper-V, а значит качать дополнительно ничего не нужно!). Да и пользоваться им достаточно просто… 👌
В общем, ниже покажу на пошаговом примере как можно создать себе виртуальную «Windows», и пользоваться ей, как обычной программой (запуская в окне).
Возможно, это кого-то убережет от покупки старого ноутбука/ПК для учебы (или для запуска старых игр 😉).
*
Примечание: всё, что описано ниже — можно сделать на 📌ОС Windows 10/11! Для норм.
работы Hyper-V необходимо не менее 6 ГБ ОЗУ и 64-разрядный процессор (с аппаратной 📌виртуализацией // проверьте, чтобы она была у вас включена!). Вообще, ее сейчас поддерживают все современные ЦП…
*
📌Важно!
Если вам нужна виртуальная Windows XP (например), чтобы подключать к ней старые принтеры, сканеры и пр. — то рекомендую остановить свой выбор на VirtualBOX. Более подробно по этой теме тут.
*
Что у нас получится в итоге — виртуальная Windows XP запущена в Windows 10 (аппаратная виртуализация в Windows 10)
*
Содержание статьи
- 1 Создание виртуальной «Windows»
- 1.1 ШАГ 1: включаем компонент Hyper-V, и запускаем диспетчер
- 1.2 ШАГ 2: создание виртуальной машины (ВМ)
- 1.3 ШАГ 3: установка Windows на ВМ
- 1.4 ШАГ 4: использование ВМ
- 1.4.1 Как скопировать файлы на диск ВМ
→ Задать вопрос | дополнить
ШАГ 1: включаем компонент Hyper-V, и запускаем диспетчер
Итак, сначала необходимо установить компонент Hyper-V (по умолчанию в Windows он выключен).
*
Наиболее простой способ «задействовать» Hyper-V — воспользоваться вкладкой «Включение или отключение компонентов» в панели управления Windows.
*
Чтобы открыть ее — можно нажать Win+R, и воспользоваться командой optionalfeatures (либо зайти в 👉 панель управления Windows и открыть раздел «Программы», см. скрин ниже 👇).
В ней нам требуется поставить галочку напротив пункта «Hyper-V» и нажать OK.
Как установить Hyper-V
Кстати, установить диспетчер Hyper-V в Windows 10/11 можно и другим способом — запустить командную строку от имени динистора и использовать команду:
DISM /Online /Enable-Feature /All /FeatureName:Microsoft-Hyper-V
Важно: обязательно согласиться на перезагрузку, выбрав вариант «Y».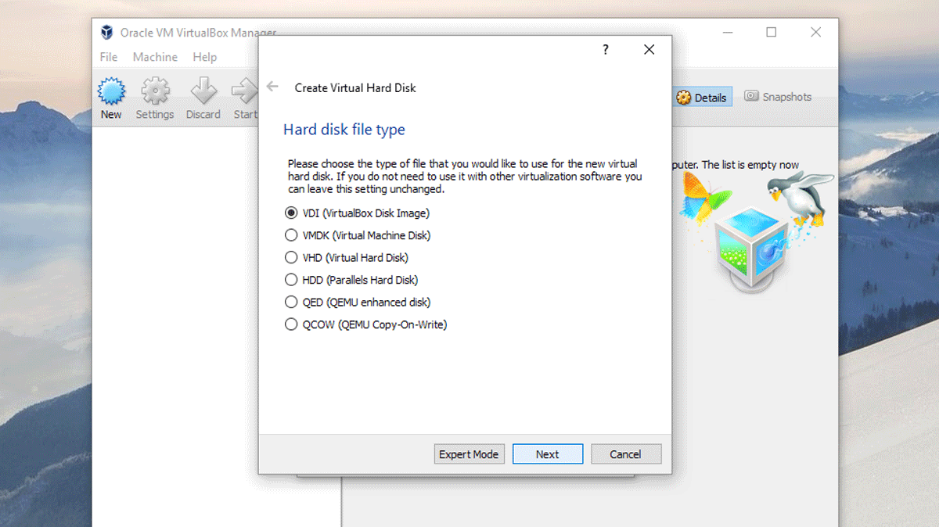 👇
👇
Включение Hyper-V в командной строке
Во время перезагрузки компьютера произойдет до-установка нужного нам компонента. 👌
Перезагрузить сейчас
*
📌Запустить диспетчер Hyper-V (если у вас уже установлен этот компонент) достаточно просто:
- можно нажать Win+R, и использовать команду virtmgmt.msc;
- либо можно набрать в поиске «Hyper-V» и запустить «диспетчер Hyper-V». И тот, и другой вариант — должны работать! 👌
Запуск Hyper-V
*
ШАГ 2: создание виртуальной машины (ВМ)
После первого запуска диспетчера Hyper-V — у вас никаких виртуальных машин (далее просто «ВМ») быть не должно.
Чтобы создать ВМ — обратите внимание на вкладку «Действия» (в колонке справа 👇). Кликните по кнопке «Создать» как у меня на скриншоте.
Диспетчер Hyper-V — создать
Далее необходимо придумать имя для ВМ. Можно использовать любое.
Укажите имя и местонахождение
Если вы хотите создать «виртуальную Windows XP» (т.е. старую ОС) — выбирайте первое поколение. 👇
Для «виртуальной Windows 10/11» — выбирайте второе поколение.
Укажите поколение
Затем необходимо указать количество выделяемой ОЗУ. Рекомендую как минимум 2000 МБ (для «виртуальной Windows 10/11» — 4000 МБ).
Выделить память
Что касается настройки сети — то ее пока что на этом этапе можно пропустить.
Настройка сети
Советую сразу же создать виртуальный жесткий диск (на нем будет храниться ваша виртуальная ОС, все ее файлы и т.д.). В моем примере я взял 15 ГБ (обычно требуется больше, и лучше указывать как минимум 30-45 ГБ).
Подключить виртуальный жесткий диск
Следующий шаг важен: здесь нужно указать расположение ISO-образа с ОС Windows, которую вы хотите установить на ВМ (т.е. эта версия ОС у вас станет «виртуальной»).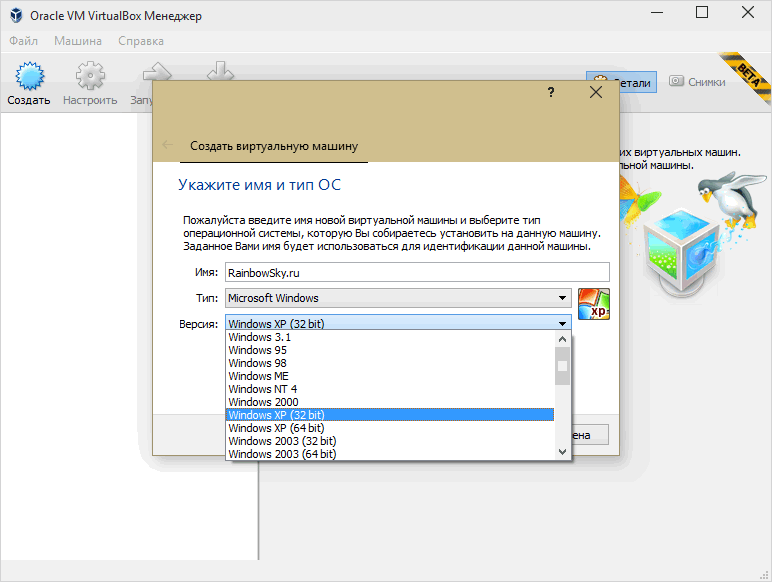
В своем примере я использовал образ ISO с Windows XP.
👉 В помощь!
1) Как и где искать «редкие» файлы: программы, игры, фильмы и пр. (кроме как в Google / Яндекс)
2) Как скачать Windows 10/11 на русском языке (официальные ISO-образы)
Параметры установки (выбор установочного ISO)
Ну и последний шаг — это обычная сводка, можно сразу же нажать на «Готово».
ВМ была создана! 👌
Сводка
*
ШАГ 3: установка Windows на ВМ
Теперь созданную ВМ можно запустить — для этого по ней достаточно кликнуть правой кнопкой мыши и выбрать в меню «Подключить…». 👇
Подключить ВМ
Далее нажать по кнопке «ПУСК».
Пуск, запускаем ВМ
Т.к. в предыдущем шаге мы указали установочный образ ISO с Windows XP — ее установка на виртуальную машину начнется автоматически!
Т.к. при создании ВМ мы указали файл ISO — то установка началась автоматически
Как правило, достаточно несколько раз нажать на кнопку Enter, и дождаться окончания форматирования виртуального диска и копирования файлов.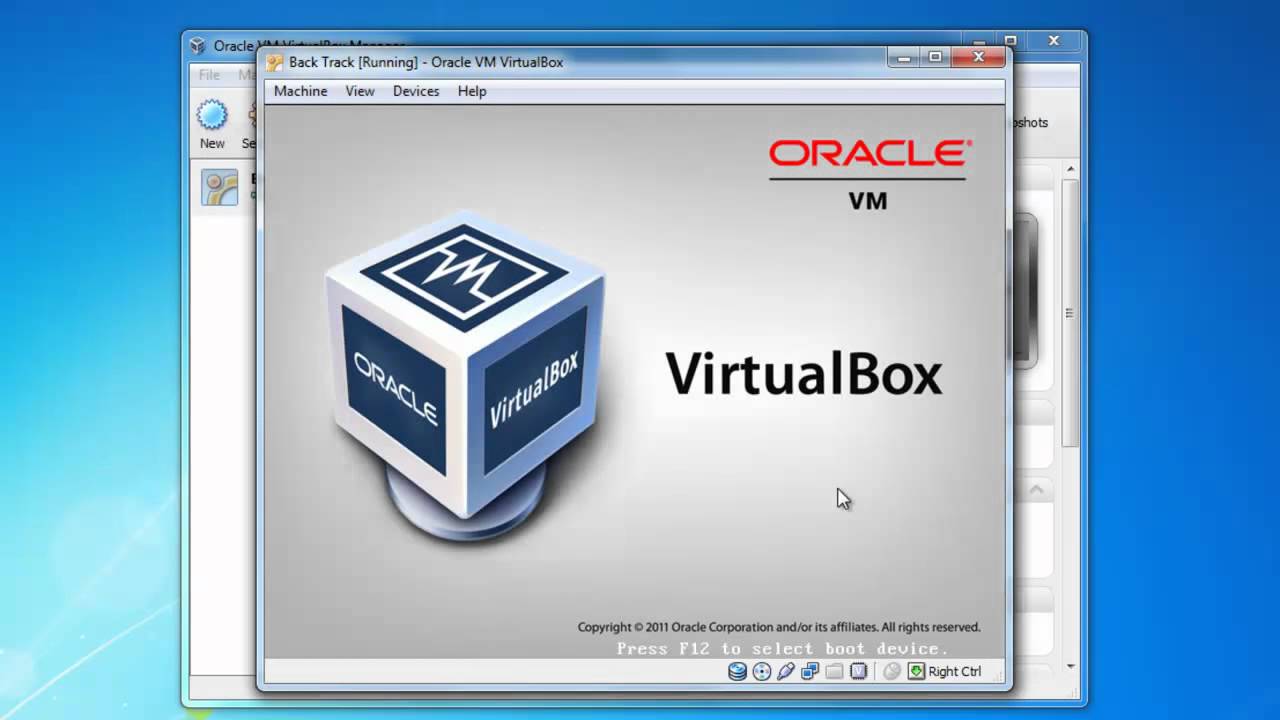
Выбор диска, форматирование, и копирование загрузочных файлов
Далее начнется весьма обыденный процесс установки ОС. Несколько раз придётся отвлечься и указать имя, часовой пояс и пр.
Процесс установки и копирования файлов
Через некоторое время Windows установится и произойдет первая загрузка… 👇
Запуск ОС
Теперь у нас есть «виртуальная Windows XP» и с ней можно полноценно работать. 👌
Виртуальная Windows XP готова к работе
*
ШАГ 4: использование ВМ
Использование ВМ крайне простое. После запуска диспетчера достаточно кликнуть по нужной ВМ правой кнопкой мыши и выбрать «Подключить» (так, как мы это делали при установки ОС в предыдущем шаге).
Подключаем ВМ и работаем
После, виртуальная Windows будет запущена в отдельном окне (как и др. программы), и в ней можно будет работать как в обычной системе — также доступна кнопка ПУСК, файлы на диске, игры и т.д. 👇
Можно играть
Важно: для выхода из окна приложения виртуальной машины — нажмите сочетание Ctrl+Alt+←.
*
Как скопировать файлы на диск ВМ
📌 В помощь!
Общая папка между реальной и виртуальной Windows: способы быстрой передачи файлов
*
Довольно популярный вопрос по поводу обмена файлами с виртуальной ОС (ведь через правка/копировать это делать не получается…).
Приведу наиболее простой способ: сначала нужно отключить ВМ.
Состояние — выключена
Далее открыть 👉 управление дисками, нажать по меню «Действие / Присоединить виртуальный жесткий диск» и указать его расположение (по умолчанию: C:\Users\Public\Documents\Hyper-V\Virtual hard disks).
Присоединить виртуальный диск
В результате виртуальный диск (на котором установлена «виртуальная Windows») отобразиться в «Моем компьютере» и с ним можно будет работать как с обычным HDD. Т.е. скопировать и перенести на него (с него) любые файлы.
Можно работать с дисками
После обмена файлами с виртуальным диском — не забудьте его отключить: для этого в управлении дисками кликните по нему правой кнопкой мыши и выберите в меню «Отсоединить виртуальный жесткий диск».
Отсоединить виртуальный диск
*
В общем-то, на этом и всё…
Компонент Hyper-V является весьма неплохой заменой отдельным программам вроде VirtualBox (о которой я рассказывал в этой заметке).
Впрочем, иногда виртуальные машины не позволяют всё же запускать определенный старый софт, и для его работы приходится ставить «реальную ОС» на реальный старый ноутбук (например).
*
Дополнения — всегда приветствуются!
Всем успехов!
👋
Первая публикация: 10.11.2020
Корректировка: 11.02.2022
RSS (как читать Rss)Полезный софт:
- Видео-Монтаж
Отличное ПО для создания своих первых видеороликов (все действия идут по шагам!).
Видео сделает даже новичок!
- Ускоритель компьютера
Программа для очистки Windows от «мусора» (удаляет временные файлы, ускоряет систему, оптимизирует реестр).

Другие записи:
Установка и создание виртуальной машины на Windows 10: как пользоваться встроенной
Содержание:
- Нужна ли стороння виртуальная машина для Windows 10
- В какой версии Windows есть встроенная виртуальная машина
- Как воспользоваться встроенной виртуальной машиной на Windows 10
- Как сделать виртуальную машину на Windows 10 при помощи VirtualBox
- Как создать и настроить виртуальную машину
- Как установить операционную систему на виртуальную машину
- Как пользоваться VirtualBox на Windows 10
- Как удалить виртуальную ОС на Windows 10
Виртуальная машина представляет собой программное обеспечение, после запуска которого открывается ещё одна операционная система. В некоторых версиях Windows присутствует встроенная виртуальная машина. В данной статье речь пойдёт о ВМ для ОС Виндовс десять.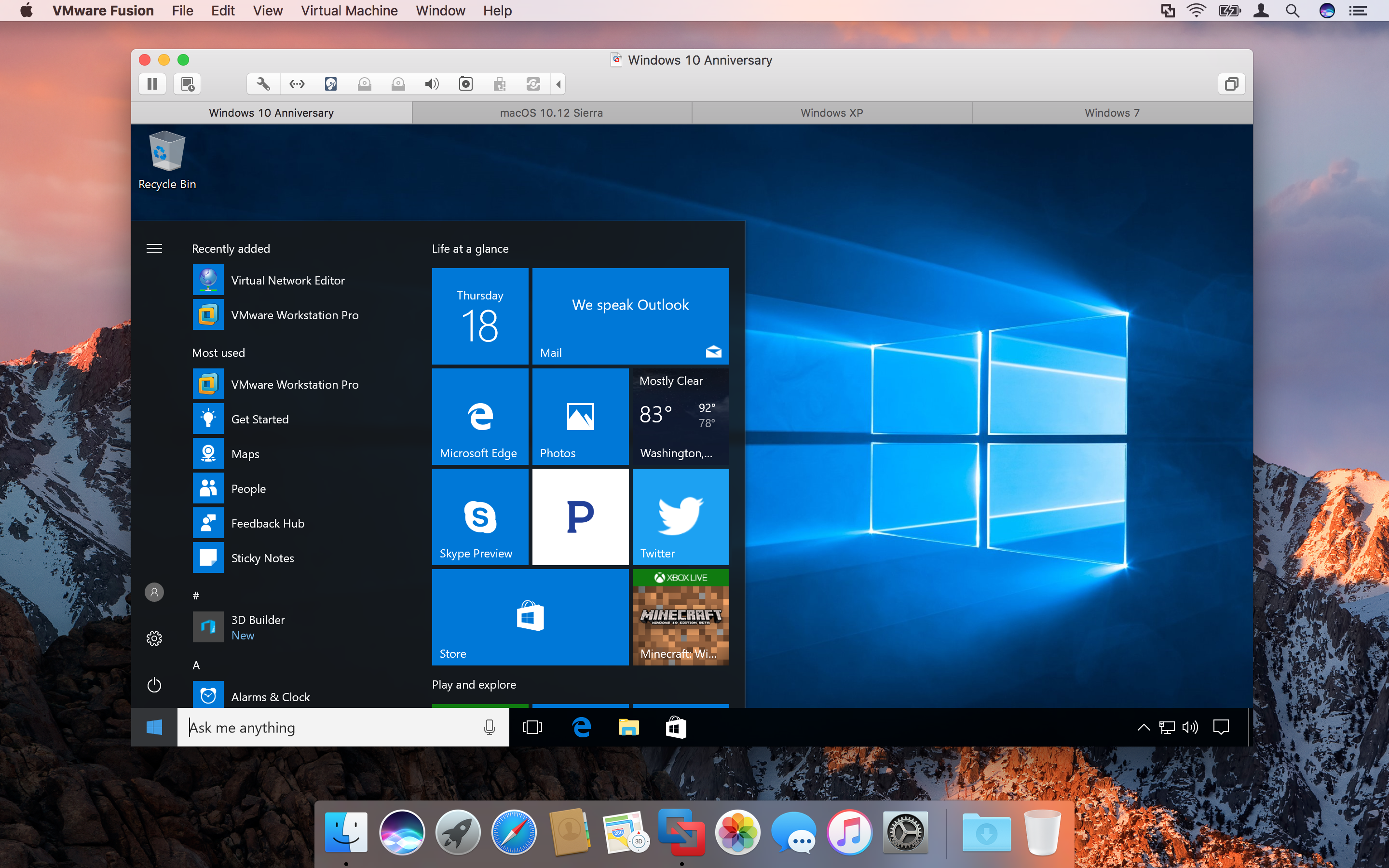
Нужна ли стороння виртуальная машина для Windows 10
Опытные специалисты положительно отвечают на вопрос о необходимости виртуалки, приводя в доказательство несколько ее особенностей:
- Возможность поставить другую операционку и запускать её при необходимости. Виртуальная машина позволяет быстро использовать одну систему внутри другой. При этом устанавливать ничего не нужно, достаточно просто открыть исполняемый файл на компьютере.
- Возможность эмуляции любой системы. Благодаря данному обстоятельству человек может быстро воспользоваться той или иной функцией конкретной операционки, а затем снова переключиться на свою обычную систему.
- Возможность устанавливать несовместимые приложения. Это достигается, к примеру, если использовать на Windows 10 Линукс в качестве дополнительной системы, т.к. некоторый софт недоступен для Windows.
- Лёгкость в использовании.
Активация стандартного средства Hyper-V на OC Windows 10
Обратите внимание! Виртуалка для Windows 10 позволяет повысить управляемость инфраструктуры. Администрирование серверов с применением виртуальных машин осуществляется в разы быстрее.
Администрирование серверов с применением виртуальных машин осуществляется в разы быстрее.
В какой версии Windows есть встроенная виртуальная машина
Такая функция появилась с выходом операционной системы Виндовс 8.1. Также она присутствует не на всех версиях десятки, а только на Windows 10 Pro и Enterprise. В Виндовс 10 это программное обеспечение называется Hyper-V, и оно отсутствует в домашней версии операционки. Данное решение было принято из-за необходимости использования Windows 10 в профессиональных целях рядом пользователей. Обычному юзеру подобная возможность не нужна, и корпорация Майкрософт сделала акцент на этот факт.
Параметры средства Hyper-V на операционной системе Виндовс десять
Как воспользоваться встроенной виртуальной машиной на Windows 10
Чтобы встроенным средством можно было пользоваться, его нужно включить. Это делается достаточно просто, к тому же скачивать какие-либо программы для активации не надо. В общем виде алгоритм включения Hyper-V на OC Windows 10 можно представить следующим образом:
- Войти в «Панель управления» операционной системы, прописав название классического приложения в поисковой строке «Пуска».

- Зайти в главное меню «Панели управления», которое представляет собой набор параметров и вкладок. Здесь пользователю необходимо отыскать раздел «Программы и компоненты» и кликнуть по нему ЛКМ.
- Откроется список установленного на компьютере софта. Но этот список не должен интересовать пользователя. Ему надо нажать по строке «Включение и отключение компонентов Windows» в графе параметров слева окошка.
- Найти пункт «Hyper-V» и поставить галочку рядом с ним. При этом активными также станут и все подпапки.
- Нажать на ОК и перезагрузить ПК для применения внесённых изменений.
- После перезапуска найти компонент «Диспетчер Hyper-V», воспользовавшись поиском «Пуска».
- Запустить среду виртуализации от имени администратора.
Виртуальная машина Windows XP, 7 — как запустить и настроить
Перед использованием софтв понадобится его настроить. Об этом будет подробно рассказано в следующих разделах статьи.
Важно! Пере тем как настраивать виртуальную машину, её нужно будет создать.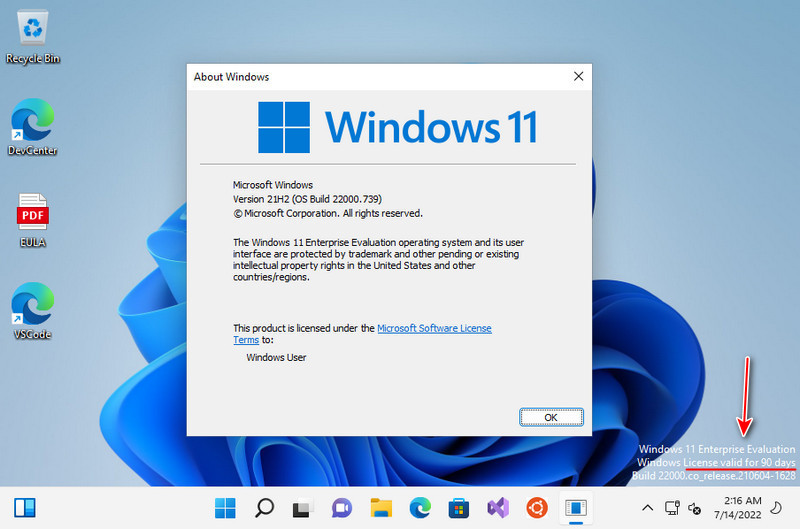 Для этого и предназначена встроенная оснастка Hyper-V.
Для этого и предназначена встроенная оснастка Hyper-V.
Как сделать виртуальную машину на Windows 10 при помощи VirtualBox
Установка Kali Linux на VirtualBox — пошаговая инструкция
Virtual Бокс–это одна из самых распространённых виртуальных машин для создания дополнительных операционных систем. Эту программу можно скачать из интернета. Она есть в открытом доступе. Далее будет представлен процесс создания и настройки ВМ на основе VirtualBox VirtualBox Windows 10 64 bit.
Интерфейс программы VirtualBox
Как создать и настроить виртуальную машину
В первую очередь, необходимо определиться с выбором программного обеспечения для реализации поставленной цели. Можно воспользоваться встроенным средством Hyper-V. Но лучше пойти по другому пути и использовать VirtualBox. Алгоритм следующий:
- Скачать и установить ПО на свой компьютер, следуя всем рекомендациям установщика. Программа полностью на русском языке. Кстати, для Windows 10 VirtualBox 32 bit можно скачать с официального сайта разработчиков.

- Навести курсор мыши на вкладку «Машина» в верхней графе параметров главного меню софта и в окне контекстного типа нажать на «Виртуальную машину».
- В следующем окошке надо выбрать имя и тип операционной системы, создание которой пользователь хочет реализовать. К примеру в строке «Тип» можно выбрать «Microsoft Windows», а в поле «Вид» написать «Windows 7 (64-bit)». Указать можно любую версию операционки, которая существует на данный момент.
- Нажать на кнопку «Next» и прописать объём ОЗУ для виртуальной системы, который будет выделен из размера установленной в компьютере оперативной памяти.
- Перейти к созданию нового жёсткого диска для виртуальной операционки, поставив тумблер в соответствующую строку в следующем окошке.
- В разделе «Формат хранения» указать вариант «Фиксированный жёсткий диск». Также нужно выделить объём для виртуального HDD, при это м данный размер должен составлять не менее 25 ГБ.
- После нажатия на кнопку «Создать» начнётся процесс создания виртуального ЖД, который занимает несколько минут.

Теперь виртуальная машина, т. е. выбранная операционка будет создана и по умолчанию выключена.
Процесс создания жёсткого диска виртуальной машины в приложении VirtualBox на Windows 10
Дополнительная информация! Чтобы включить созданную операционку и пользоваться ею, придётся каждый раз переходить в программу VirtualBox.
Теперь после открытия VirtualBox в главном меню будут показаны все созданные ОС, а также прописаны их характеристики, т.е. размер оперативной памяти, объём накопителя, тип, версия, разрядность. Сведения о центральном процессоре будут такие же как на основной системе.
Как установить операционную систему на виртуальную машину
После создания виртуальной машины в программном обеспечении VirtualBox нужно переходить к самой установке операционной системы на ВМ. При выполнении поставленной задачи удобнее пользоваться следующей инструкцией:
- Открыть VirtualBox, кликнув по значку приложения на рабочем столе основной операционки.

- Выделить созданную ранее ВМ операционной системы и нажать на кнопку «Запустить» в графе значений сверху окна.
- Откроется окно, в котором пользователю сразу же будет предложено выбрать загрузочный диск с образом ОС, указав путь к нему. Поэтому сначала необходимо создать либо загрузочную флешку с ISO-образом операционки, либо компакт-диск. В рамках этой статьи описывать данную процедуру нецелесообразно, т.к. она не имеет отношения к рассматриваемой теме.
- Выбрать образ на компьютере и нажать на кнопку «Продолжить».
- Далее появится точно такой же установщик как и в БИОС только в программе VirtualBox. Устанавливать ОС на виртуальную машину надо также как и через БИОС. Единственное отличие заключается в том, что этап разбиения системного диска на разделы пропускается. Диск под эту операционку уже автоматически был создан в разделе создания и настройки виртуальной машины.
После инсталляции ПК перезагрузится и появится рабочий стол ОС в окне виртуальной машины.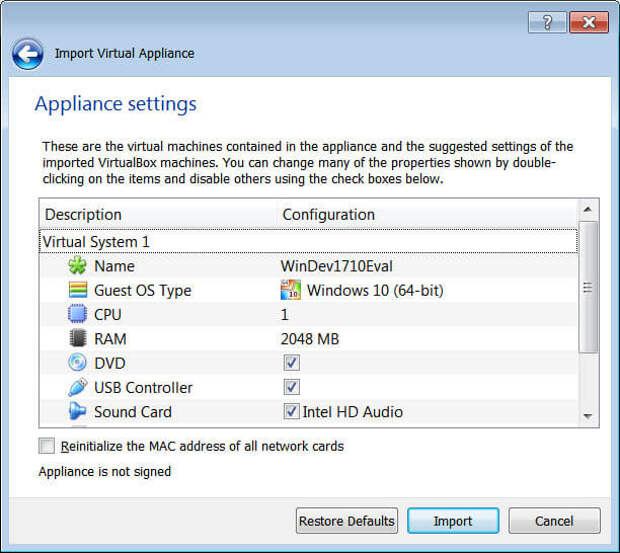 Теперь можно приступать к настройке индивидуальных параметров на усмотрение пользователя. Например, выставить системное время, сделать свою учётную запись, установить пароль на операционную систему, скачать необходимый софт и т. д.
Теперь можно приступать к настройке индивидуальных параметров на усмотрение пользователя. Например, выставить системное время, сделать свою учётную запись, установить пароль на операционную систему, скачать необходимый софт и т. д.
Установка операционки Windows 7 на виртуальную машину VirtualBox в ОС Linux
Обратите внимание! В общем это будет точно такая же система, только виртуальная, используемая как обычное программное обеспечение на основной операционки. При желании её можно будет свернуть или выключив, закрыв приложение VirtualBox.
Как пользоваться VirtualBox на Windows 10
Как включить виртуализацию в Windows 10 в БИОС
После установки ОС на виртуальную машину человек сможет полноценно использовать её. Для этого ему надо будет действовать так:
- С рабочего стола основной операционки запустить приложение VirtualBox 32 bit Windows.
- Выделить созданную систему левой клавишей компьютерного манипулятора и тапнуть по кнопке «Запустить», которая располагается чуть выше.

- Начнётся процесс запуска виртуальной ОС. После фразы «Добро пожаловать» появится рабочий стол. Кстати, для удобства окно VirtualBox рекомендуется развернуть на полный экран.
- Нужно создать подключение к интернету и установить все необходимые драйвера, а также приложения.
- Настроить основные компоненты системы. Речь идёт о параметрах дисплея, производительности, встроенных средств и т. д.
Если компьютер имеет низкие технические характеристики, то виртуальная система, скорее всего, будет медленно работать, долго грузиться, зависать, т. к. она построена не ресурсах компьютера.
Внешний вид виртуальной системы в окне Виртуал Бокс
Кстати, на виртуальных машинах можно ещё проходить игры, если в ПК установлено мощное железо.
Выключить дополнительную операционную систему можно несколькими способами:
- Закрыть окошко программы, в которой система была создана, нажав на крестик. В данном случае это VirtualBox.
- Нажать на кнопку «Файл» вверху окна виртуальной машины и в меню контекстного типа тапнуть по строке «Закрыть».
 Далее на экране должно отобразиться ещё одно окошко с вариантами закрытия. Можно либо закрыть ВМ и при этом сохранить её текущее состояние, либо просто выключить. Пользователю надо поставить тумблер в нужную строчку и нажать на ОК.
Далее на экране должно отобразиться ещё одно окошко с вариантами закрытия. Можно либо закрыть ВМ и при этом сохранить её текущее состояние, либо просто выключить. Пользователю надо поставить тумблер в нужную строчку и нажать на ОК. - Выключить основную операционку через меню «Пуск». Если выйти из главной ОС, то и дополнительная соответственно автоматически закроется.
Важно! Виртуальная операционная система никак не контачит с основной, установленной на ПК. Т.е. перемещать файлы из одной операционки в другую не представляется возможным.
Чтобы быстро открывать окошко виртуальной машины, рекомендуется поместить её значок в панель задач.
Запуск системы в окне VirtualBox
На Virtual System также можно занести вредоносное программное обеспечение из интернета. Однако это не страшно, т. к. такая система быстро переустанавливается через меню VirtualBox. Но всё-таки опытные специалисты рекомендуют скачать из глобальной сети и поставить на ВМ бесплатный антивирус для обеспечения хоть какой-то безопасности.
Как удалить виртуальную ОС на Windows 10
В этом нет ничего сложно. Если у пользователя ПК возникла необходимость в деинсталляции установленной им ранее операционки в программе VirtualBox, то ему необходимо действовать по следующему алгоритму:
- 1) Открыть VirtualBox, кликнув два раза ЛКМ по иконке приложения на рабочем столе.
- 2) В графе параметров слева окошка будет отображаться список ОС. Здесь пользователю надо выбрать нужную систему, выделив её название, и нажать на правую клавишу манипулятора.
- 3) В окне контекстного типа тапнуть по строке «Удалить» и дождаться завершения деинсталляции. И на этом действия по удалению виртуала на платформе Виндовс десять можно считать оконченными.
Дополнительная информация! Если пользователь компьютера ещё раз захочет поставить эту же систему на созданную виртуальную машину, то ему придётся выполнять все действия, описанные выше, заново.
Программа VirtualBox посоле установки системы
Создать ВМ и поставить на неё функционирующую операционную систему можно даже через «Безопасный режим» Windows.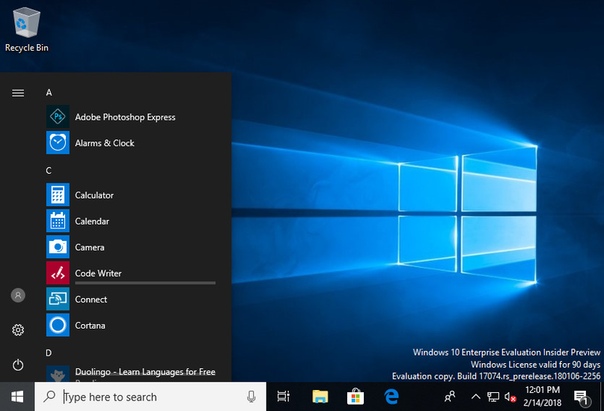
Внимательно ознакомившись с информацией, представленной в данной статье, можно утверждать, что виртуальные машина помогаю решать огромный спектр задач и экономят время пользователя. Теперь даже новичок сможет быстро понять, что такое виртуализация Windows 10, и как программа для её применения будет устанавливаться.
Автор:
Сергей АлдонинВиртуализация для Windows 10: практическое руководство
Что такое виртуализация для Windows 10?
Одной из функций, включенных в Windows 10, является возможность создавать виртуальные машины. Виртуальная машина — это упакованная операционная система, которая может работать поверх «хостовой» операционной системы. Виртуализация позволяет запускать на одном хосте несколько «гостевых» операционных систем и легко перемещать виртуальные машины между хостами.
Виртуализация позволяет запускать на одном хосте несколько «гостевых» операционных систем и легко перемещать виртуальные машины между хостами.
Виртуализация Windows 10 управляется собственным гипервизором Microsoft под названием Hyper-V. Это гипервизор, используемый для запуска всего облачного стека Azure, поэтому он достаточно надежен и безопасен даже для самых крупных корпоративных развертываний. Виртуализация Hyper-V Windows позволяет:
- Запуск программного обеспечения, для которого требуется более ранняя версия Windows или операционная система, отличная от Windows, на компьютере с Windows.
- Тестирование программного обеспечения с несколькими операционными системами без доступа к устройству, на котором они установлены.
- Экспортировать виртуальные машины и импортировать их в любую систему на основе Hyper-V, включая облако Microsoft Azure.
- Запуск рабочих нагрузок Windows инфраструктуры виртуальных рабочих столов (VDI) на компьютерах с Windows 10.

Hyper-V в Windows 10
Hyper-V выполняет аппаратную виртуализацию. Это означает, что все виртуальные машины обычно работают на виртуальном оборудовании — вы можете определить виртуальные диски, виртуальные коммутаторы и другие виртуальные устройства и добавить их к виртуальным машинам.
Hyper-V — это гипервизор типа 1, работающий непосредственно на физическом оборудовании. Он отличается от других решений виртуализации, таких как VMware vSphere и VirtualBox, которые представляют собой гипервизоры типа 2, работающие поверх операционной системы.
Системные требования
Hyper-V доступен для 64-разрядных выпусков Windows 10 Pro, Enterprise и Education (но не для домашней версии).
Вот список важных аппаратных соображений, связанных с реализацией Hyper-V на компьютерах под управлением Windows 10:
- Процессор — каждой виртуальной машине назначается до 240 виртуальных процессоров на виртуальную машину. Главным фактором в данном случае является активная операционная система.
 Чтобы эффективно использовать ресурсы ЦП, необходимо определить, сколько виртуальных процессоров (процессорных ядер) требуется каждой виртуальной машине.
Чтобы эффективно использовать ресурсы ЦП, необходимо определить, сколько виртуальных процессоров (процессорных ядер) требуется каждой виртуальной машине. - Память — для обеспечения высокой производительности необходимо выделить достаточно ресурсов оперативной памяти для хостов Hyper-V и виртуальных машин. Вы можете использовать функцию динамической памяти для автоматического изменения размера памяти виртуальной машины. У вас должно быть не менее 4 ГБ ОЗУ, доступного для узла Hyper-V и работающих на нем виртуальных машин (тем больше требуется ОЗУ, чем больше ВМ вы запускаете или чем интенсивнее ваши рабочие нагрузки).
- Хранилище — для бесперебойной работы виртуализированных рабочих нагрузок требуется достаточная пропускная способность ввода-вывода. Для этого требуются высокопроизводительные контроллеры хранения и жесткие диски. Кроме того, для оптимизации операций ввода-вывода между несколькими дисками необходимо правильно настроить RAID.

- Кэш ЦП — большой кеш ЦП очень полезен при работе виртуальных сред с высокой нагрузкой. Кэш процессора работает очень быстро, виртуальные машины могут получать доступ к важным данным или приложениям быстрее, чем из основной памяти.
Ограничения Hyper-V
При планировании виртуального развертывания Windows 10 учитывайте следующие ограничения Hyper-V:
- Приложения — приложения, сильно зависящие от конкретного оборудования, могут не работать должным образом на виртуальных машинах. Кроме того, чувствительные к задержке приложения могут иметь проблемы при работе в виртуализированной среде.
- Сложность — запуск Hyper-V требует опыта и включает в себя сложные задачи, такие как включение Intel VTx, управление сетями и виртуальными коммутаторами, а также настройка ресурсов, выделенных для каждой виртуальной машины (ядра, память и динамическое выделение памяти).
- Управление — интерфейс централизованного управления для создания и управления виртуальными машинами Windows 10 отсутствует.
 Пользователи должны делать это вручную, или администраторы могут автоматизировать создание виртуальных машин с помощью сценариев.
Пользователи должны делать это вручную, или администраторы могут автоматизировать создание виртуальных машин с помощью сценариев. - Безопасность — виртуальное хранилище не шифруется «из коробки», что означает, что злоумышленники, скомпрометировавшие хост, могут получить доступ к содержимому любых виртуальных машин. Протокол удаленного рабочего стола Windows (RDP) не защищен от захвата или внедрения экрана/клавиатуры. Hyper-V не обеспечивает сегрегацию сети или какие-либо возможности брандмауэра по умолчанию.
- Установка исправлений — пользователи и администраторы теперь должны управлять несколькими операционными системами, включая установку исправлений и обслуживание.
- Автоматизация — Hyper-V не автоматизирует процессы виртуального рабочего стола, такие как автоматическое присоединение пользователя к Azure Active Directory (Azure AD).
Hyper-V в Windows 10 Windows Server
Некоторые функции Hyper-V отличаются в Windows 10 от Windows Server.
Hyper-V в Windows 10 не поддерживает динамическую миграцию виртуальных машин между узлами, репликами, виртуальным Fibre Channel, общими файлами виртуального жесткого диска (VHDX) и сетью SR-IOV. Эти функции поддерживаются только в Windows Server.
Hyper-V на Windows Server не поддерживает быстрое создание, переключатели NAT и галерею виртуальных машин.
Кроме того, модель управления памятью Hyper-V отличается в каждой системе. В Windows Server Hyper-V выделяет всю память для виртуализированных рабочих нагрузок. В Windows 10 Hyper-V предполагает, что помимо виртуальной машины на машине запущено другое программное обеспечение, и позволяет выделять память для невиртуализированных рабочих нагрузок.
Запуск контейнеров в Windows с виртуализацией Hyper-V
Microsoft недавно представила контейнерную технологию, позволяющую разработчикам создавать и запускать контейнеры Windows и Linux на устройствах с Windows 10.
Контейнеры могут работать как отдельный процесс в Windows (так же, как традиционные контейнеры Linux). Однако ограничение заключается в том, что контейнеризованное приложение совместно использует ядро операционной системы. Это означает, что контейнер должен работать под управлением той же операционной системы, что и хост.
Однако ограничение заключается в том, что контейнеризованное приложение совместно использует ядро операционной системы. Это означает, что контейнер должен работать под управлением той же операционной системы, что и хост.
Hyper-V предоставляет функцию, называемую изоляцией контейнера, которая позволяет вам запускать каждый контейнер на настраиваемой виртуальной машине и получать доступ к ядру любой операционной системы, даже Linux. Это позволяет контейнерам Windows и Linux работать одновременно на одном компьютере.
Эти изолированные контейнеры аналогичны традиционным виртуальным машинам. Однако они оптимизированы для экономии ресурсов. Например, контейнеры Linux в Windows 10 (LCOW) запускают виртуальную машину с минимальным ядром Linux, которое имеет достаточно возможностей для поддержки контейнера. Изолированные контейнеры также могут значительно повысить безопасность, поскольку они обеспечивают изоляцию между контейнерами на аппаратном уровне.
Дополнительные сведения см. в подробном сообщении блога о контейнерах Windows 9.0005
в подробном сообщении блога о контейнерах Windows 9.0005
Как включить виртуализацию в Windows 10
Чтобы включить виртуализацию Hyper-V на компьютере с Windows 10, выполните следующие действия:
- Убедитесь, что Intel VT-x включен в настройках BIOS. Это позволяет вашему ЦП функционировать как несколько виртуальных ядер.
- В командной строке Windows запустите systeminfo в CMD и убедитесь, что для всех требований Hyper-V установлено значение Да. Если нет, убедитесь, что машина соответствует всем системным требованиям.
- Установите Hyper-V, открыв PowerShell и выполнив следующую команду (все в одной строке). Убедитесь, что вы вошли в систему как администратор машины. Enable-WindowsOptionalFeature -Online -FeatureName Microsoft-Hyper-V -All
- Перезагрузите компьютер и в меню «Пуск» выберите «Быстрое создание Hyper-V».
- Выберите операционную систему или создайте собственный образ операционной системы, щелкнув «Локальный источник установки» и выбрав VHDX или другой файл образа.

- Обязательно снимите флажок «Безопасная загрузка», если вы используете виртуальную машину Linux.
- Щелкните Создать виртуальную машину.
Управление виртуальными машинами в Windows 10
Существуют две основные функции, о которых следует знать при управлении виртуальными машинами Windows 10 в Hyper-V.
Расширенный режим сеанса
Вы можете включить расширенный режим сеанса в Hyper-V, чтобы позволить гипервизору подключаться к виртуальным машинам с использованием протокола удаленного рабочего стола (RDP). Это дает следующие преимущества:
- Позволяет изменять размер экрана виртуальной машины и использовать мониторы с высоким разрешением.
- Разрешить виртуальным машинам использовать общий буфер обмена и передавать файлы из локальной системы с помощью перетаскивания.
- Позволяет совместно использовать локальные устройства с виртуальной машиной, включая аудиоустройства, USB-накопители, принтеры и дисковые накопители.

Использование контрольных точек
Hyper-V позволяет создать снимок виртуальной машины, называемый контрольной точкой. Обязательно создавайте контрольные точки перед изменением конфигурации, выполнением обновления или установкой программных приложений. Это позволит вам вернуться к заведомо хорошему состоянию до внесения изменений.
Hyper-V поддерживает два типа контрольных точек:
- Стандартная — копирует всю виртуальную машину с ее текущим состоянием памяти. Это не полная резервная копия и может вызвать проблемы с согласованностью, особенно в Active Directory.
- Производство — использует службу теневого копирования томов Windows (VSS) или на виртуальных машинах Linux — замораживание файловой системы (FSF) для создания моментального снимка с согласованными данными. Этот тип контрольной точки не фиксирует состояние памяти виртуальной машины.
Создание виртуальной машины в Windows 10: полное пошаговое руководство
Хотите создать виртуальную машину в Windows 10 для разработки или других целей? Тогда вы обратились по правильному адресу, потому что этот пост покажет вам, как это сделать с помощью двух популярных решений, VirtualBox и VMware.
Виртуальные машины полезны для создания сред разработки, обмена предопределенными системами между коллегами или опробования новой операционной системы.
Сначала рассмотрим требования для создания виртуальной машины; это включает в себя загрузку необходимых инструментов, примера операционной системы (Ubuntu) и требований к оборудованию, установленных ОС. Затем мы будем следовать пошаговой инструкции, чтобы завершить создание виртуальной машины.
Привилегии
Требования к виртуальной машине:
Нужна помощь или хотите поделиться отзывом? Присоединяйтесь к моему дискорд-сообществу!
- Программное обеспечение для виртуализации (VirtualBox, загрузите здесь или VMWare, загрузите здесь)
- Ubuntu ISO, загрузите здесь
- Рекомендуемые требования к оборудованию, установленные Ubuntu 20.04.3 LTS:
- Двухъядерный процессор 2 ГГц
- 4 ГБ ОЗУ
- 25 Жесткий диск ГБ
Создайте виртуальную машину с помощью VirtualBox
VirtualBox — это бесплатное программное обеспечение для виртуализации с открытым исходным кодом, созданное Oracle. Вы можете скачать это здесь.
Вы можете скачать это здесь.
1. Установить VirtualBox
- Запустить программу установки
- Выбрать место установки
- Выбрать места привязки к VirtualBox
- Принять сетевые интерфейсы (необходимо для подключения к виртуальной машине через SSH или для подключения виртуальной машины к Интернету)
- Нажмите «Установить»
- Запустите VirtualBox после установки
2. Создайте новую виртуальную машину
- Нажмите «Создать», чтобы создать новую виртуальную машину
- Дайте виртуальной машине имя и выберите тип: Linux и версия: Ubuntu (64-разрядная версия)
- Выберите 4 ГБ ОЗУ
- Создать новый виртуальный диск
- Выберите любой тип, я выберу VDI
- Выберите тип хранилища: динамически распределяемый
- Выберите объем хранилища 25 ГБ
- Выберите любой тип, я выберу VDI
3. Установите операционную систему.
- Откройте настройки виртуальной машины.

- Выберите Ubuntu ISO
- Нажмите OK
- Либо он уже удален, затем просто нажмите Enter
- Другое откройте настройки виртуальной машины и удалите ISO
Дополнительные советы для виртуальной машины в Virtual Box
- Приостановка сохранит текущее состояние машины и загрузит ее при новой загрузке
- Установка гостевых дополнений для Linux → После установки перезагрузите машину
- Общие свойства
- Папки
- Копирование и вставка
- Перетаскивание
- Установка разрешения экрана
9010 4
- Общие свойства
Создайте виртуальную машину с помощью VMWare
VMWare Player бесплатен для личных и -коммерческое использование.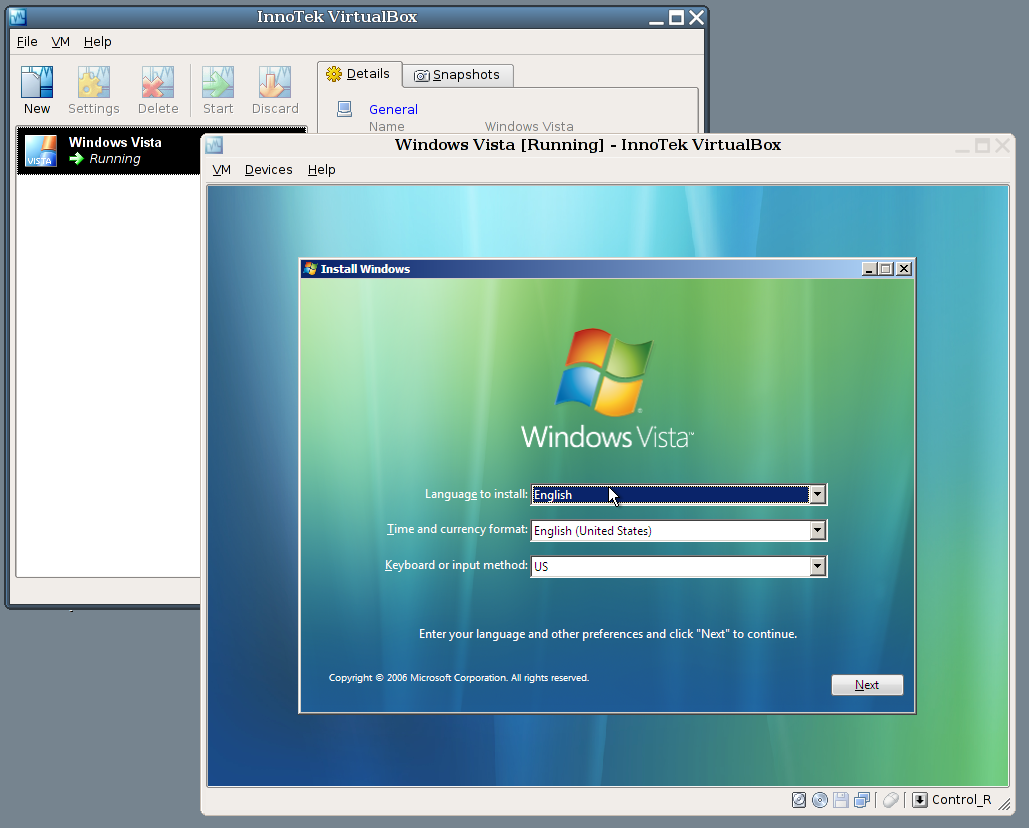 Вы можете скачать это здесь.
Вы можете скачать это здесь.
1. Установите VMWare
Если ничего не сказано, нажмите «Далее».
- Запустите программу установки
- Выберите место установки и добавьте инструменты консоли в PATH
- Выберите расположение для привязки к VMWare
- Нажмите «Установить»
- Запустите VMware после установки
2. Создайте новую виртуальную машину
- Нажмите «Создать новую виртуальную машину»
- Выберите Ubuntu ISO
- Введите учетные данные, необходимые для вашей установки
- Определите имя для вашей виртуальной машины
- Установите максимальный размер диска 25 ГБ и выберите, следует ли разделить диск на несколько файлов
- Настроить оборудование, если оно не соответствует требуемым параметрам
- Установить предварительно определенные параметры, для меня они удовлетворяют всем требованиям
- Установить предварительно определенные параметры, для меня они удовлетворяют всем требованиям
- Завершить установку, выбрав «Включить эту виртуальную машину после создания»
3.
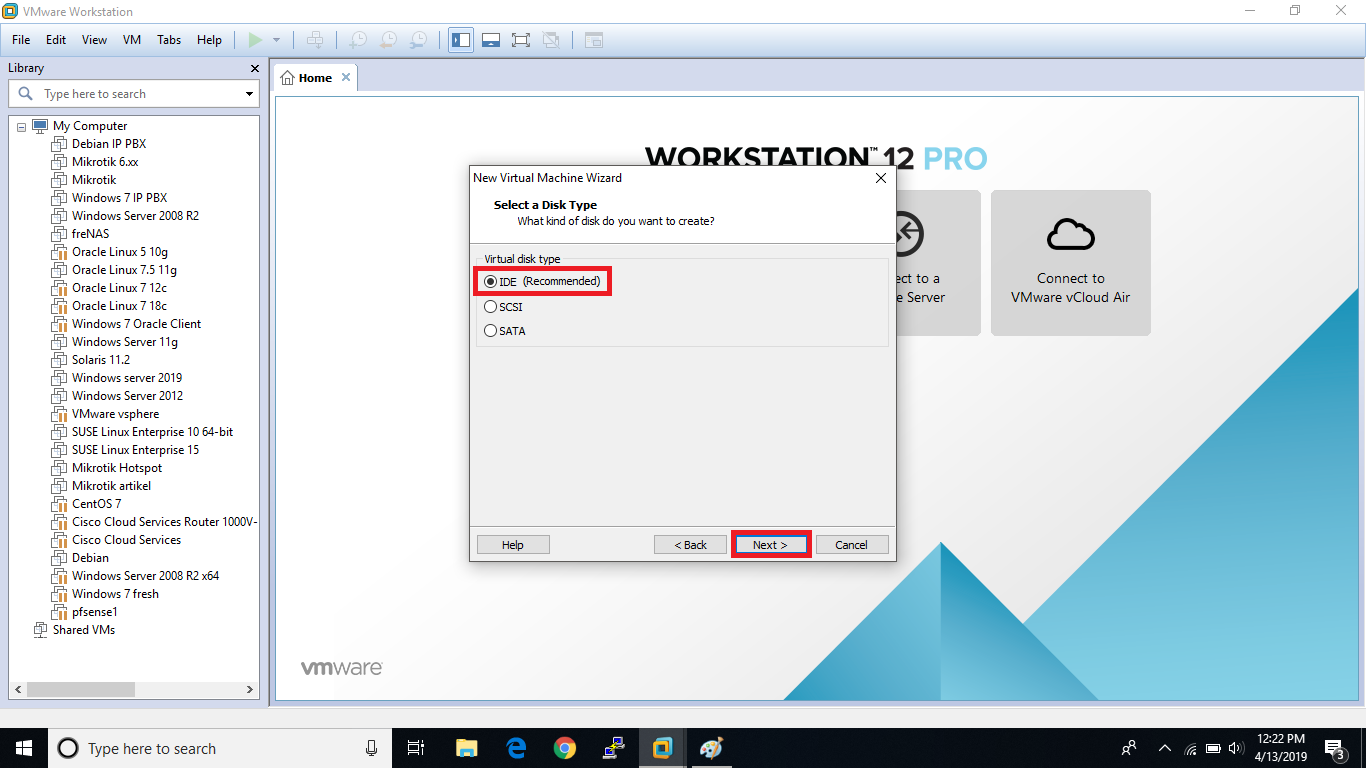 Установите операционную систему
Установите операционную систему- После завершения запуска VMWare уже начинает установку (вам не нужно завершать работу мастера установки)
- VMWare автоматически перезапустит вашу систему и удалит ISO
- После завершения перезагрузки Ubuntu полностью установлена и готова к использованию… Ура!
Дополнительные советы для виртуальной машины в VMWare
- Приостановка сохранит текущее состояние машины и загрузит ее при новой загрузке
- VMWare автоматически установит инструменты VMWare, чтобы вы могли использовать следующие функции после перезагрузки :
- Совместное копирование и вставка
- Параметр для общей папки
- Открыть настройки виртуальной машины
- Открыть параметры, а затем общие папки
- Открыть настройки виртуальной машины
- VMWare автоматически адаптируется к размеру экрана (переход в полноэкранный режим)
Заключение
В этом посте мы узнали, как создать виртуальную машину шаг за шагом шаг в два популярных программного обеспечения для виртуализации.

 работы Hyper-V необходимо не менее 6 ГБ ОЗУ и 64-разрядный процессор (с аппаратной 📌виртуализацией // проверьте, чтобы она была у вас включена!). Вообще, ее сейчас поддерживают все современные ЦП…
работы Hyper-V необходимо не менее 6 ГБ ОЗУ и 64-разрядный процессор (с аппаратной 📌виртуализацией // проверьте, чтобы она была у вас включена!). Вообще, ее сейчас поддерживают все современные ЦП…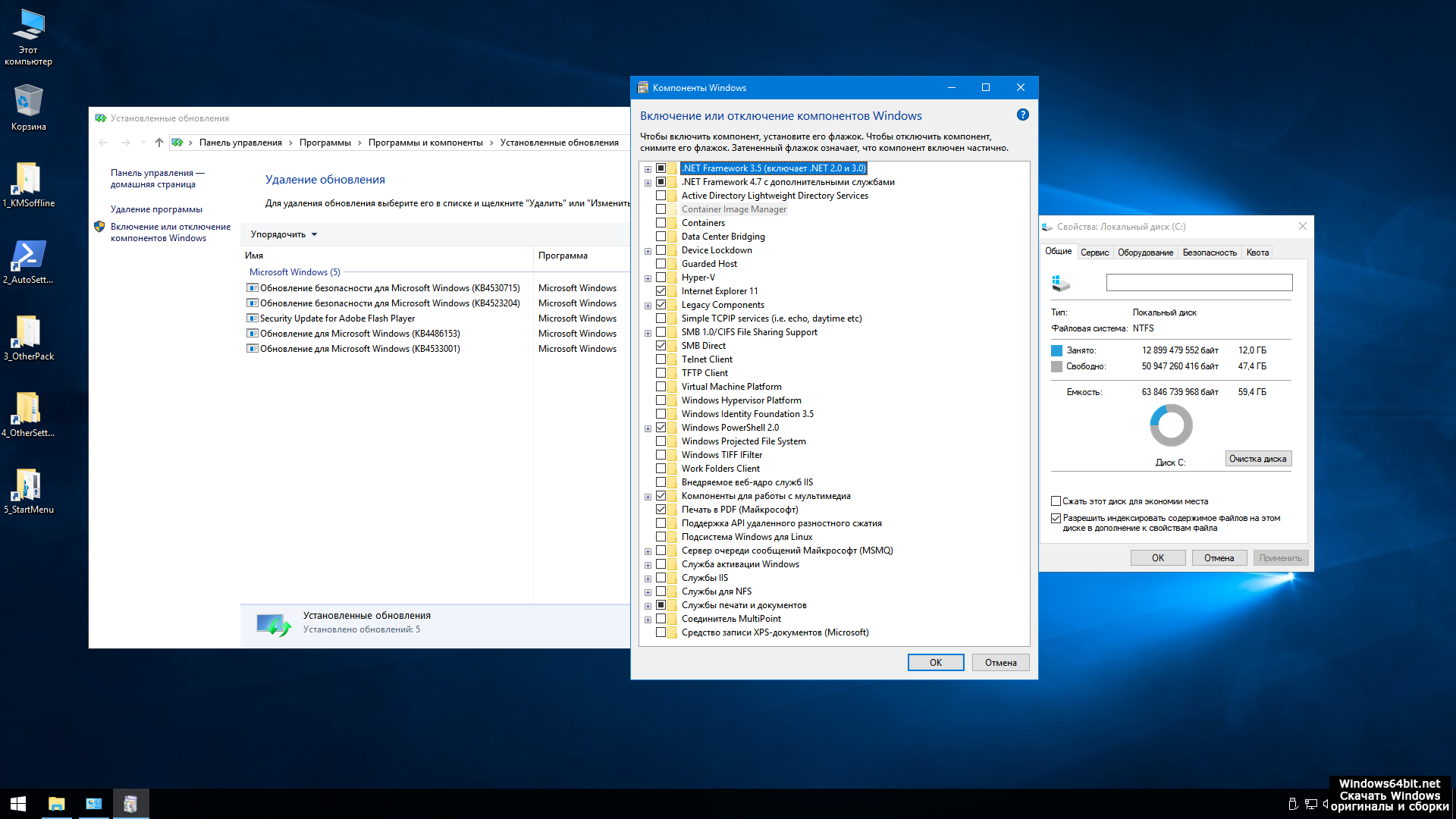

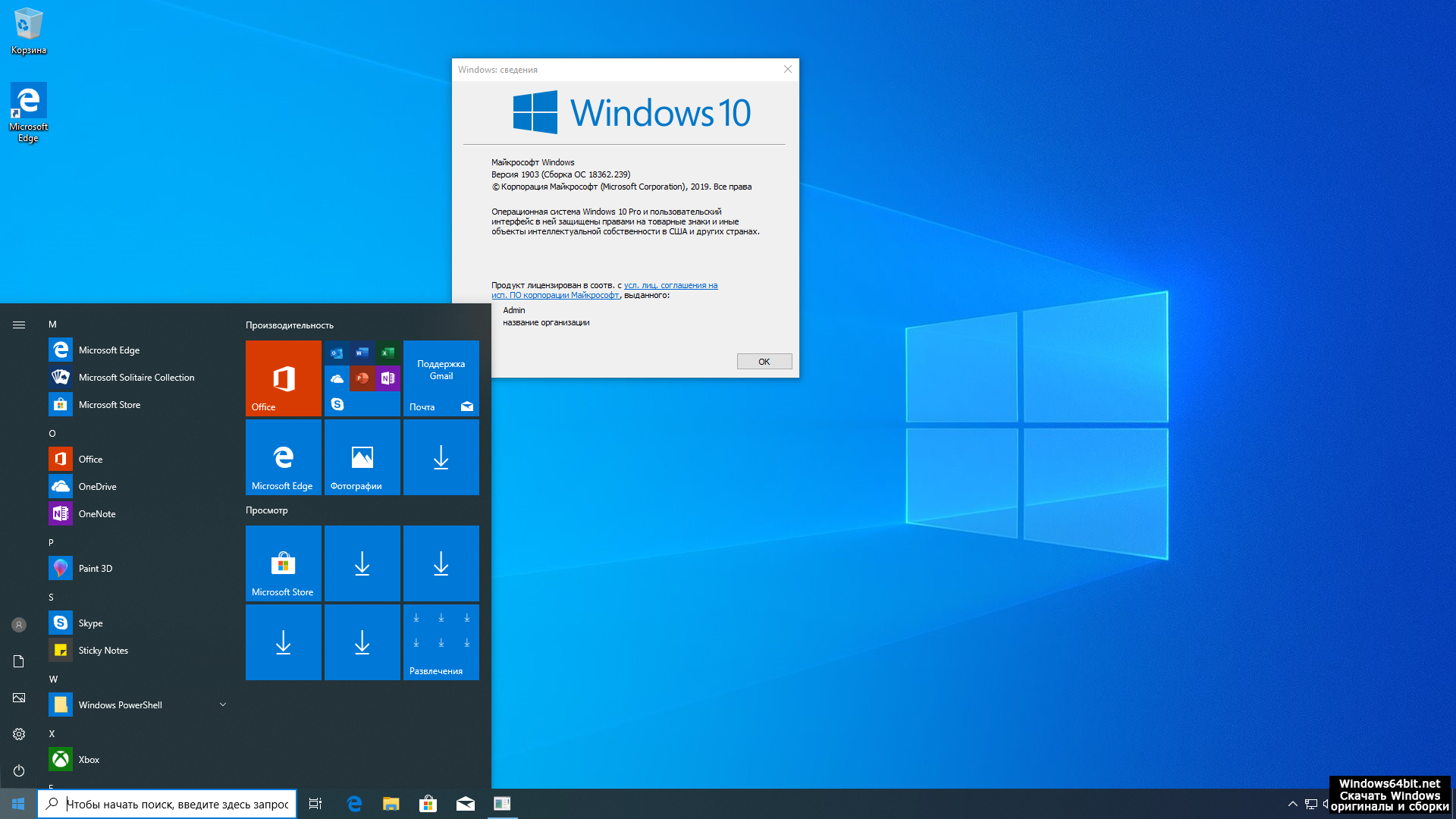


 Далее на экране должно отобразиться ещё одно окошко с вариантами закрытия. Можно либо закрыть ВМ и при этом сохранить её текущее состояние, либо просто выключить. Пользователю надо поставить тумблер в нужную строчку и нажать на ОК.
Далее на экране должно отобразиться ещё одно окошко с вариантами закрытия. Можно либо закрыть ВМ и при этом сохранить её текущее состояние, либо просто выключить. Пользователю надо поставить тумблер в нужную строчку и нажать на ОК.
 Чтобы эффективно использовать ресурсы ЦП, необходимо определить, сколько виртуальных процессоров (процессорных ядер) требуется каждой виртуальной машине.
Чтобы эффективно использовать ресурсы ЦП, необходимо определить, сколько виртуальных процессоров (процессорных ядер) требуется каждой виртуальной машине.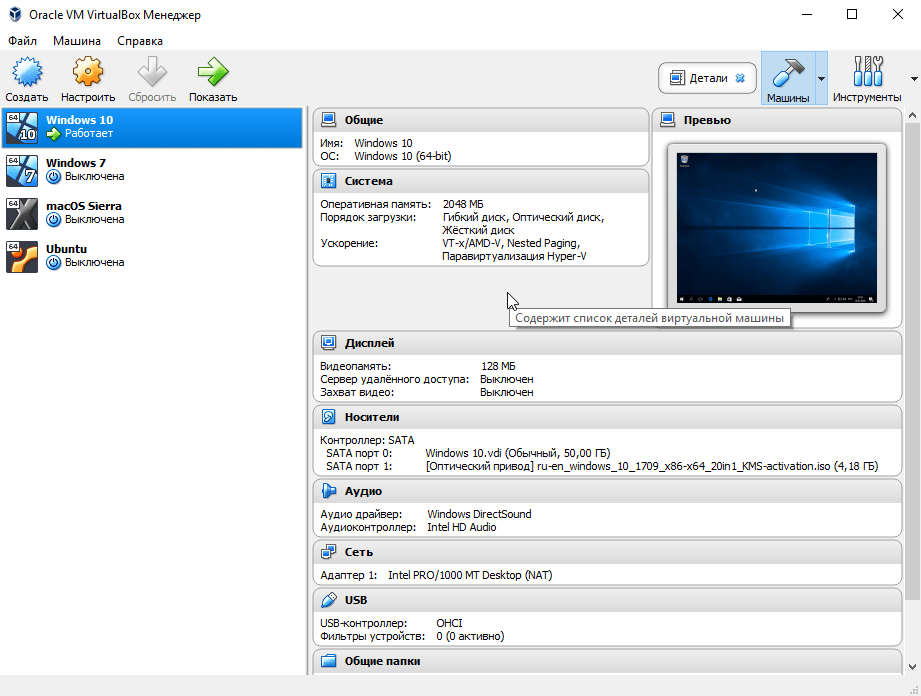
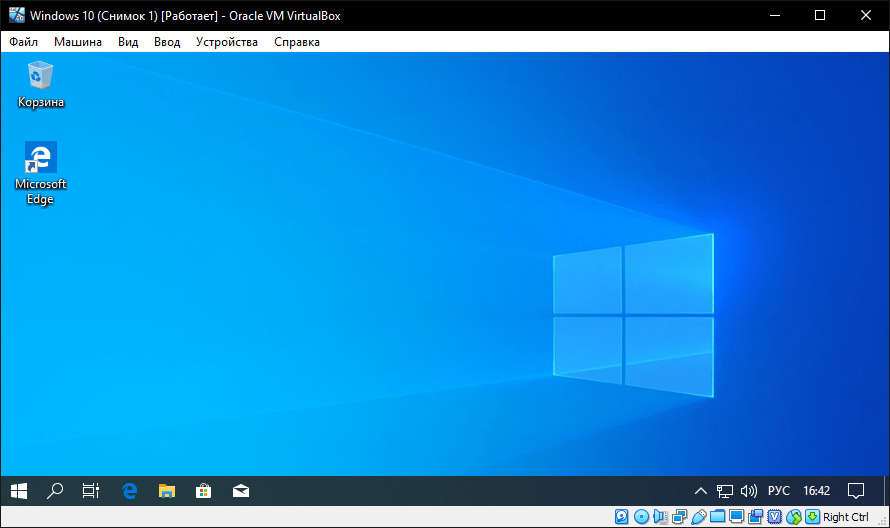 Пользователи должны делать это вручную, или администраторы могут автоматизировать создание виртуальных машин с помощью сценариев.
Пользователи должны делать это вручную, или администраторы могут автоматизировать создание виртуальных машин с помощью сценариев.