Как скопировать маску в Photoshop
Как партнер Amazon, мы зарабатываем на соответствующих покупках.
Photoshop состоит из большого количества полезных инструментов, которые предоставляют вам полную функциональность при редактировании изображений. Среди этих функций слои и маски, несомненно, являются важными частями программного обеспечения, которое обеспечивает огромную гибкость редактирования. Сегодня мы изложим основы того, как копировать маску в Photoshop, чтобы упростить рабочий процесс редактирования.
Быстрая Навигация
- Как скопировать маску в Photoshop, используя 4 разных метода
- Использование метода дублирования
- Использование кнопки векторной маски
- Использование меню редактирования
- Использование опции выбора загрузки
- Копирование маски слоя в группу слоев
- В чем разница между маской слоя и векторной маской?
- Заключение
Как скопировать маску в Photoshop, используя 4 разных метода
Говоря простыми словами, маскировка слоя — это неразрушающий способ скрыть или показать часть слоя. Таким образом, это гораздо более гибкий вариант, чем удаление одного, а это означает, что у вас больше гибкости при редактировании изображений и проявлении вашего творчества.
Таким образом, это гораздо более гибкий вариант, чем удаление одного, а это означает, что у вас больше гибкости при редактировании изображений и проявлении вашего творчества.
Маскирование слоя можно использовать для различных целей, например для создания комбинации нескольких изображений в одном кадре, ограничения редактирования частью слоя или вырезания объектов для использования в других изображениях. Вы также можете использовать маски слоя, чтобы изменить непрозрачность определенных элементов слоя. Или вы можете изменить контрастность, яркость или уровень цвета части изображения с помощью масок слоя.
Пример использования маски слоя: когда вам нужно сделать составное изображение использование нескольких представлений свойства. Вы можете создайте привлекательный визуальный эффект с помощью масок слоя, что приводит к слиянию нескольких видов места на одном изображении. Вот несколько способов, позволяющих дублировать маску слоя и вставлять ее на другой слой для быстрого и единообразного редактирования.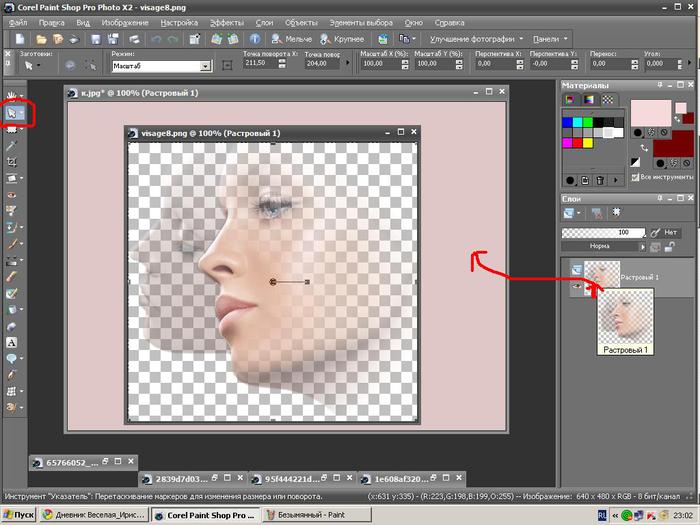
Использование метода дублирования
- Откройте изображение в Adobe Photoshop CC.
- Добавьте слои к изображению (предположим, что вы создаете составное изображение).
- Теперь создайте маску слоя, выбрав слой и щелкнув параметр «Добавить векторную маску» в нижней части панели «Слои».
- Теперь поработайте над маской слоя, используя инструменты на панели инструментов. Для этого конкретного изображения мы использовали выделение границы с помощью инструмента Marquee.
- Теперь, чтобы скопировать маску слоя, удерживайте клавишу ALT в Windows или клавишу Option на Mac. Перетащите миниатюру маски слоя, удерживая нажатой клавишу, на другой слой.
- Маска дубликата слоя будет добавлена к другому слою.
- Помните, что перетаскивание миниатюры маски без удержания клавиши Alt/Option приведет к сдвинь маску на другой слой, а не дублировать его.
Использование кнопки векторной маски
В этом методе шаги 1-4 из предыдущего метода останутся прежними.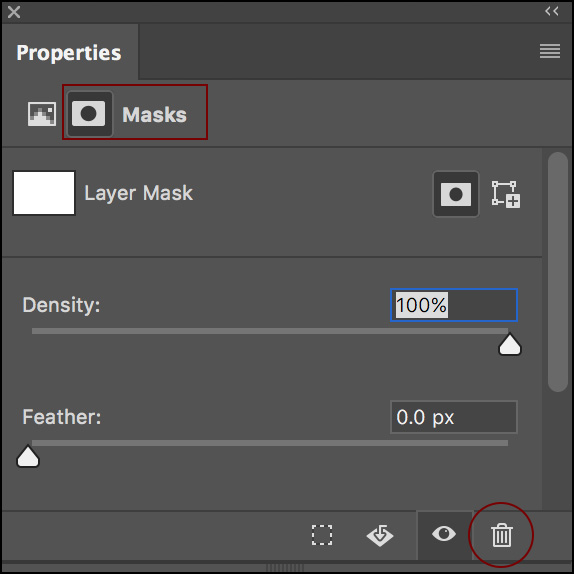
- Нажмите CMD + D на Mac или CTRL + D на Windows, чтобы отменить выбор всего.
- Выберите миниатюру маски с помощью CTRL + щелкните в Windows или CMD + щелкните в Mac.
- Нажмите на какой-нибудь другой слой, на котором вы хотите дублировать ту же маску.
- Нажмите кнопку «Добавить векторную маску» в нижней части панели «Слои».
Использование меню редактирования
Мы будем использовать опции верхнего меню Select и Edit в этом методе для копирования масок. Перейдите к шагам 1–4, как мы это делали в предыдущих методах, чтобы открыть изображение и создайте маску слоя. После того:
- Выберите слой на панели «Слои», для которого требуется скопированная маска.
- Щелкните значок «Добавить маску слоя» в нижней части панели.
- Теперь ALT + щелкните (Windows) на миниатюре маски слоя или OPT + щелкните, если вы используете Mac.
- Теперь перейдите в строку меню и выберите «Выделить» > «Все».
 Вы также можете использовать сочетание клавиш CTRL/CMD + A.
Вы также можете использовать сочетание клавиш CTRL/CMD + A. - Перейдите в «Правка» и выберите «Копировать», чтобы скопировать маску.
- Теперь выберите миниатюру маски слоя, который требует маски.
- Перейдите в «Правка» и выберите «Вставить».
- Избавьтесь от выделения, нажав Select > Deselect.
Использование опции выбора загрузки
Вот еще один метод, который может помочь вам скопировать маски. Как только вы закончите с шагами 1-4 в верхнем методе, вы можете продолжить этот метод.
- Нажмите на миниатюру масок вы хотите дублировать.
- На панели свойств нажмите «Загрузить выделение».
- В качестве альтернативы перейдите в «Выбор»> «Загрузить выделение».
- Теперь разверните панель Adjustments. Нажмите кнопку «Новый тип слоя». Либо перейдите в меню «Слой» и выберите «Новая корректировка/Слой-заливка».
- Не забудьте заранее загрузить выделение, чтобы избежать пустой маски.
Копирование маски слоя в группу слоев
Используя тот же ALT + Drag или Option + Drag, вы можете скопировать маску слоя и вставьте ее в группу слоев.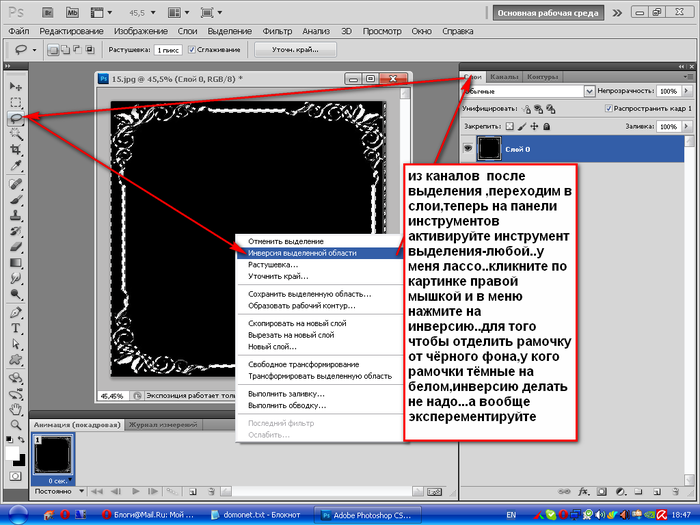 Это применит маску к группе слоев. Это отличный способ сэкономить время, так как группа может содержать множество слоев.
Это применит маску к группе слоев. Это отличный способ сэкономить время, так как группа может содержать множество слоев.
В чем разница между маской слоя и векторной маской?
- Слой маски: Слой-маски основаны на пикселях. Создать маску слоя так же просто, как использовать белый цвет на черный фон или создание высококонтрастного изображения.
- Векторная маска: Вместо фиксированного изображения векторная маска представляет собой геометрическую фигуру. Векторные маски не зависят от пикселей. Вы можете создать форму для векторной маски с помощью инструмента «Перо» или инструмента «Форма». Вы можете легко изменить кривую его формы. Или вы можете увеличить и уменьшить его размер.
Оба типа маскирования удаляют часть слоя или уменьшают его непрозрачность, что позволяет вносить изменения творчески. Кроме того, дублирование этих масок и применение их к другому слою дает дополнительную функциональность использование подобных эффектов на нескольких слоях очень быстро.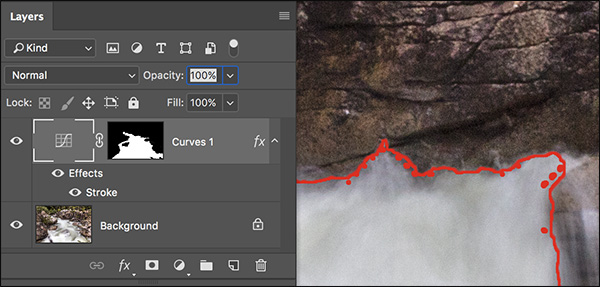
Заключение
Копирование масок слоя в Adobe Photoshop CC — простой процесс. Вам не нужна практика, чтобы изучить его, так как он включает в себя минимум шагов и легкодоступные инструменты. В свою очередь, простота редактирования, которую эта функция обеспечивает, определенно того стоит.
Как применить маску слоя в Photoshop
Маска слоя в программе Фотошоп, это совершенно волшебное средство. Она представляет собой полутоновый канал с черным или белым фоном, «весом» 8 бит. Маска определяет, какие области слоя будут видимыми, а какие нет. Она может быть, как однотонной, так и градиентной, все зависит от выбора художника. Применяя маску слоя, можно добиться специальных, удивительных, эффектов. Основная особенность маски в том, что пиксели, исчезнувшие или изменившиеся под маской — не утеряны, их можно вернуть, убрав маску.Вам понадобится
Чтобы работать с маской слоя, необходимо ее создать. Для этого имеется команда Add Mask Layer, кнопка которой расположена внизу палитры Layers.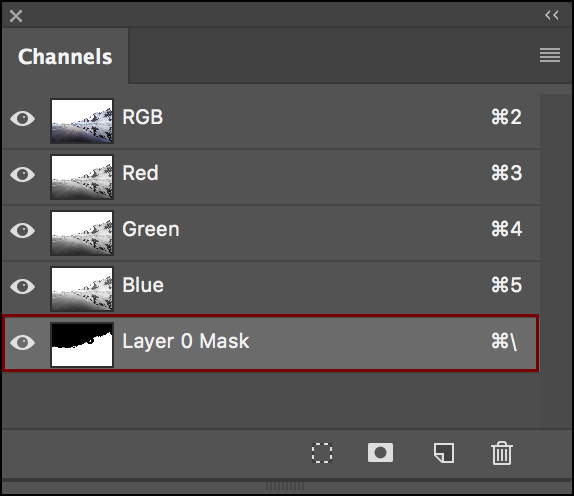 Выполнив эту команду, Фотошоп создает маску для активного слоя. Рядом с миниатюрой изображения в палитре Layers возникает белый прямоугольник. Белый цвет для маски слоя обозначает непрозрачные области, тогда как черный — прозрачные. Оттенки серого отвечают за полупрозрачные области.
Выполнив эту команду, Фотошоп создает маску для активного слоя. Рядом с миниатюрой изображения в палитре Layers возникает белый прямоугольник. Белый цвет для маски слоя обозначает непрозрачные области, тогда как черный — прозрачные. Оттенки серого отвечают за полупрозрачные области.
Применив маску слоя, можно создать монтаж из двух фотографий. Для этого следует поместить изображения на разные слои одно над другим. При этом одно изображение перекроет другое. Затем необходимо создать маску слоя для верхнего изображения. После этого можноначинать работать в маске. Чтобы работать в маске, следует щелкнуть по ней мышью или пером. Затем следует залить всею маску черным цветом посредством нажатия клавиш Ctrl+Backspace. Когда вся маска залита черным цветом, она становится прозрачной. Далее, можно переходить непосредственно к созданию коллажа. Для этого, при помощи кисточки, надо закрасить на маске область, которую необходимо сделать видимой.
При помощи маски слоя можно создавать плавные переходы между двумя изображениями, используя инструмент Gradient.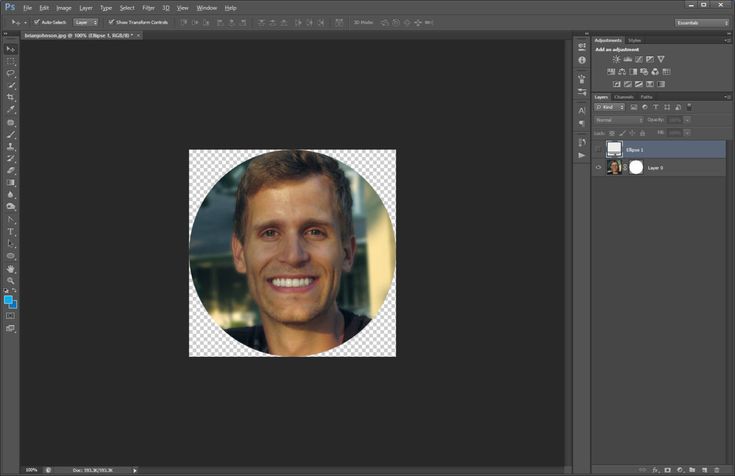 Для этого необходимо скопировать изображения на два разных слоя, и к верхнему из них применить маску. Затем, зайдя в маску нажать клавишу G, чтобы применить градиент. При этом стоит проверить в панели свойств, чтобы градиент был плавным переходом от черного к белому. Чтобы градиент был ровным, следует, удерживая клавишу Shift, провести на маске линию сверху вниз, начиная примерно от одной трети изображения снизу.
Для этого необходимо скопировать изображения на два разных слоя, и к верхнему из них применить маску. Затем, зайдя в маску нажать клавишу G, чтобы применить градиент. При этом стоит проверить в панели свойств, чтобы градиент был плавным переходом от черного к белому. Чтобы градиент был ровным, следует, удерживая клавишу Shift, провести на маске линию сверху вниз, начиная примерно от одной трети изображения снизу.
Такой растиражированный эффект, как текст, заполненный каким-либо изображением, также можно создать при помощи маски слоя. Для этого необходимо создать пустой документ и скопировать на новый слой любое изображение. Затем следует нажать кнопку Т (Текст) и на панели свойств нажать кнопку «Текст-маска». После этого необходимо набрать нужный текст и щелкнуть на кнопку создания маски слоя. В результате этих несложных манипуляций текст заполнится изображением.
Поговорим о фотографии | Как фотографировать цифровиком | Как сделать шикарные фотографии на пляже |
Как изменить дату фотографии | Как сделать отличное фото | Как снимать в студии |
Как скопировать маску в Photoshop (3 простых и быстрых шага)
Вы когда-нибудь замечали, как утомительно работать в Photoshop? Такие задачи, как выбор и маскирование определенных областей, могут занимать много времени. Таким образом, любой способ ускорить ваш рабочий процесс приветствуется.
Таким образом, любой способ ускорить ваш рабочий процесс приветствуется.
Привет! Меня зовут Кара, и я люблю играть с редактированием и обработкой изображений в Photoshop. Чего я не люблю, так это делать одно и то же утомительное задание снова и снова. Вот когда очень удобно научиться копировать маску в Photoshop, чтобы использовать ту же маску на другом слое.
Это очень просто, позвольте мне показать вам, как!
Примечание: приведенные ниже снимки экрана взяты из версии Adobe Photoshop для Windows. Если вы используете версию для Mac, навигация может выглядеть немного иначе.
Содержание
- Шаг 1. Создайте маску
- Шаг 2. Создайте новый слой
- Шаг 3. Перетащите
- Можно ли скопировать маску слоя в несколько слоев?
- Копировать!
Шаг 1: Создайте маску
Допустим, я хотел скрасить только зайчика на этой картинке. (Это кролик моей дочери, Орео, разве она не очаровательна?)
Как видите, я применил корректирующий слой яркости/контрастности и создал маску, чтобы изменения применялись только к кролику, а не к остальным изображения.
Шаг 2: Создайте новый слой
Теперь я хочу добавить еще немного настроек к кролику. Для этого примера я собираюсь добавить слой кривых.
Обратите внимание на пустую маску?
Шаг 3. Перетащите
Теперь простой способ скопировать маску. Если вы один раз щелкнете по маске, вы сможете перетащить ее на другой слой. Но это просто перемещает одну маску.
Чтобы скопировать его, щелкните один раз , затем перетащите, удерживая клавишу Alt или Option .
Бум! Вместо того, чтобы кропотливо создавать вторую маску, вы можете скопировать и использовать ту же самую.
Вы также можете использовать эту технику для внесения изменений во все, кроме маски. Выделив скопированную маску, нажмите Ctrl + I или Command + I , чтобы инвертировать маску.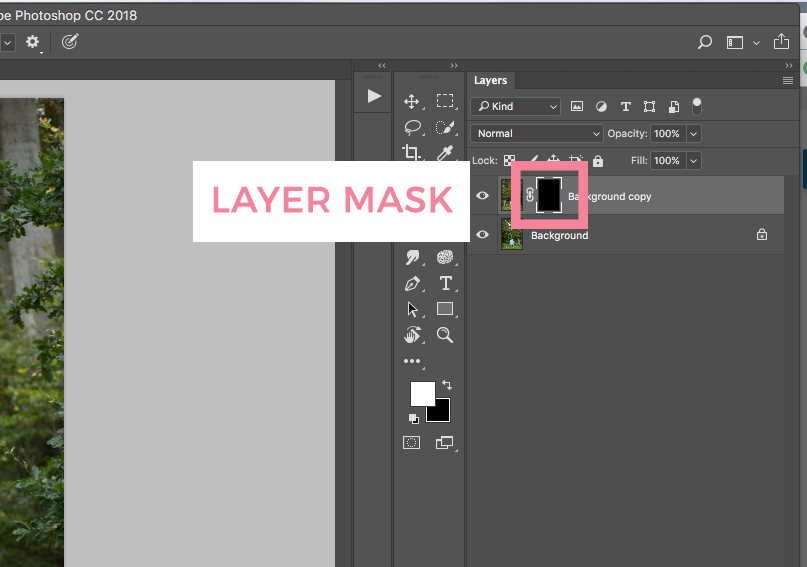 Теперь изменения коснутся всего , кроме кролика .
Теперь изменения коснутся всего , кроме кролика .
Можно ли скопировать маску слоя в несколько слоев?
Маску слоя можно скопировать в любое количество отдельных слоев. К сожалению, вы не можете копировать сразу в несколько слоев. Однако простое перетаскивание — довольно быстрая работа.
Если это так важно, вы можете сгруппировать слои вместе, чтобы скопировать маску. Затем скопируйте маску в группу, и она будет применена ко всем слоям.
Копировать!
Вот оно! Разве не приятно хоть раз научиться чему-то простому в Photoshop? Особенно такой совет, который может значительно сэкономить время. Ознакомьтесь с другими нашими простыми советами, например, как повернуть выделение сегодня!
О Каре Кох
Кара увлеклась фотографией примерно в 2014 году и с тех пор исследует все уголки мира изображений. Когда она почувствовала, что Lightroom ограничена, она с головой погрузилась в Photoshop, чтобы научиться создавать изображения, которые она хотела.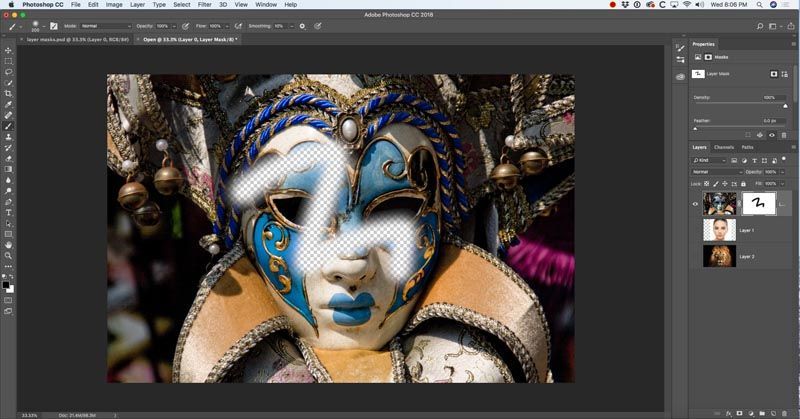
Как вставить в маску слоя в Photoshop?
Когда я вставляю Cmd + V вместо вставки в маску слоя, которую я создал, создается новый слой.
Что я пытаюсь сделать, так это взять черно-белый слой и сделать его маской полностью белого слоя. Таким образом, у меня есть белый вырез фигуры в черно-белом слое.
Я пришел из опыта работы с GIMP, который для меня намного проще, чем Photoshop (правда, Adobe?), однако GIMP очень медленный на OSX, поэтому я пытаюсь привыкнуть к PS.
- adobe-photoshop
- слои
- маска
Alt + щелкните на значке маски слоя в палитре слоев, затем вы можете отредактировать его.
4
Cmd + Option + Shift + V вставит ваше изображение в выделенную/замаскированную область. Я считаю, что это то, что вы спрашиваете. Вы можете найти это в меню «Правка» в разделе «Специальная вставка» 9.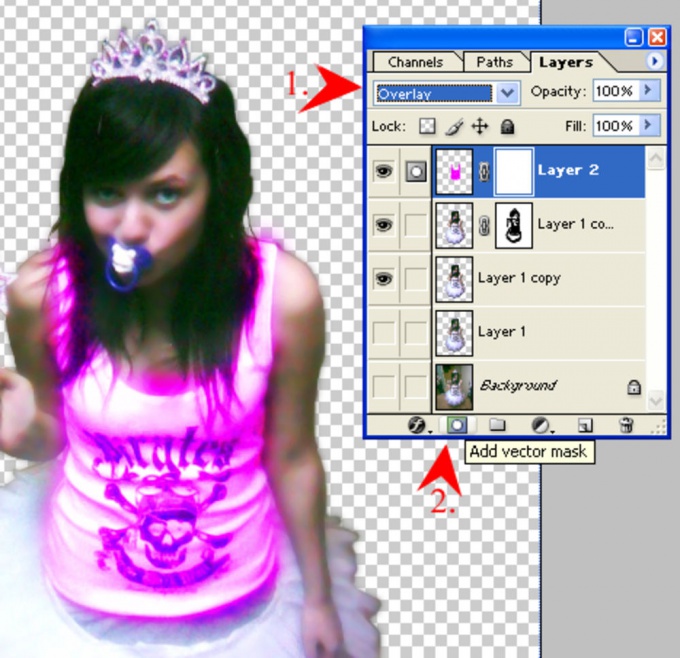
1
Скопируйте то, что вы хотите вставить. Нажмите на палитру каналов. Внутри палитры каналов нажмите на слой маски, затем вставьте. Единственное, что сработало для меня.
2
когда вы хотите скопировать/вставить в маску слоя, обязательно нажмите «alt+щелчок» на маске слоя, а затем вы можете вставить в нее (или перейдите в канал маски и активируйте последний)
0
Обычно при работе с маскированными изображениями в Photoshop автоматически создается группа, содержащая изображение и обтравочную маску. обтравочная маска объект или фигура (или что-то еще, с чем вы обрезаете) находится сверху (сначала в группе), а затем изображение, которое вы обрезаете, находится снизу. если вы просто вставите (или нажмете cmd + V ) новое изображение поверх старого, оно перекроет старое и будет обрезано в маске. Имеет ли это смысл?
Имеет ли это смысл?
Скопируйте то, что вы хотите вставить, затем выберите слой, который вы хотите вставить в качестве маски, и нажмите «Добавить маску слоя», и он будет вставлен автоматически.
Выберите обтравочную маску с помощью Alt + Нажмите . Это сделает слой редактируемым. Убедитесь, что вы скопировали изображение, а , а не слой Photoshop. Затем вставьте как обычно ( cntrl + клик ).
Если у вас возникли трудности с нажатием…
- Откройте панель каналов (
Окно > Каналы) - Включить видимость для канала маски
- Паста.
Option/Alt -щелчок или Option/Alt — Shift -щелчок по миниатюре маски — это просто ярлыки для этих шагов. Если вы откроете панель каналов, то с помощью ярлыков вы действительно сможете увидеть происходящее.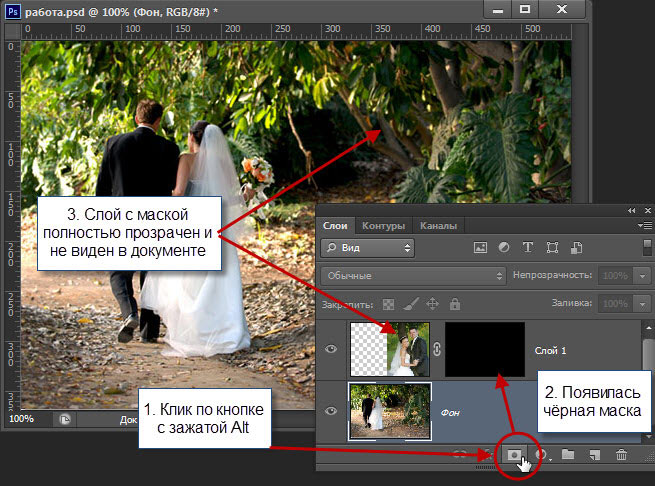

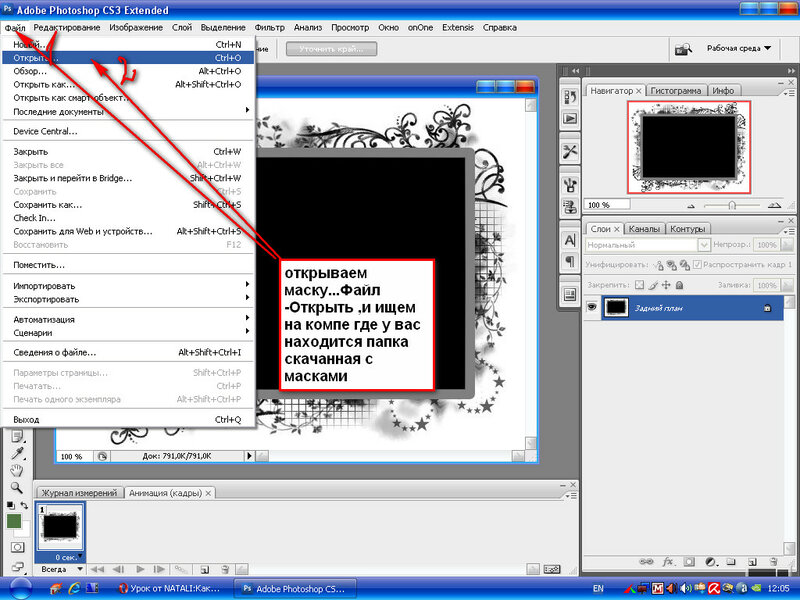 Вы также можете использовать сочетание клавиш CTRL/CMD + A.
Вы также можете использовать сочетание клавиш CTRL/CMD + A.