Вставить изображение | Работа в МойОфис Текст Веб-версия
ИзображенияВставить изображениеИзменить размер изображенияИзменить позицию изображения в текстеУдалить изображение
- Изображения
- Вставить изображение
- Изменить размер изображения
- Изменить позицию изображения в тексте
- Удалить изображение
Продукт: МойОфис Профессиональный, МойОфис Частное Облако, МойОфис Защищенное Облако
В любое место документа можно вставить изображение.
Вставка изображения в документ «МойОфис Текст»
Чтобы вставить изображение, воспользуйтесь одним из способов: •перетащите изображение из открытой на компьютере папки; •выберите пункт командного меню Вставка > Изображение; •нажмите на боковой панели кнопку (Вставка) > Изображение; •используйте сочетание клавиш Ctrl+V ( Cmd+V) — вставка изображения, предварительно скопированного в буфер обмена). В документ можно вставить только один файл за раз. Изображение можно вставить, выбрав команду Вставить в контекстном меню. Для вставки через контекстное меню предоставьте браузеру разрешение на доступ к буферу обмена. Если изображение было скопировано в буфер обмена как файл, то при вставке в документ через контекстное меню будет вставлено название файла, но не изображение, содержащееся в нем. Веб-браузер Safari версии ниже 13.1 не поддерживает вставку через контекстное меню. При вставке изображения учитывается его размер: •если оригинальный размер изображения равен или меньше размера страницы между горизонтальными и вертикальными полями, то изображение после вставки отображается в оригинальном размере; •если оригинальный размер изображения больше размеров страницы по горизонтали или по вертикали, то изображение масштабируется в соответствии с размерами страницы. Аналогичные правила действуют внутри ячеек таблицы. |
Вставка изображения в стороннее приложение
Чтобы вставить изображение в другой редактор, скопируйте его из документа «МойОфис Текст» в буфер обмена и вставьте в сторонний редактор при помощи команд, предусмотренных сторонним приложением. При вставке изображения в документ Microsoft Office воспользуйтесь командой «Специальная вставка». Изображение вставляется во внешнее приложение в исходном размере и преобразуется в формат PNG, свойства изображения (перенос текста, изменение размера, поворот и т.д.) не поддерживаются. Операция вставки изображения в стороннее приложение не поддерживается при работе в браузерах Mozilla Firefox, Sputnik и устаревших браузерах на базе chromium. |
Был ли материал полезным?
Пользователи, считающие этот материал полезным: 0 из 1
Предыдущее
Следующее
ACDSee — как добавить или отредактировать текст на картинке — Компьютерные «ЧаВо» (частые вопросы)
ВОПРОС:
«Подскажите пожалуйста программу,
с помощью которой можно редактировать текстовую картинку.

Например такую:
Но только не сильно навороченную»
| Оригинальный вопрос был задан здесь: http://my.mail.ru/community/soft_info/… |
ОТВЕТ:
Для капитального редактирования, конечно, желательно сначала «распознать» текст с помощью одной из программ класса OCR (Optical character recognition = оптического распознавания символов).
Например, в самой популярной — Fine Reader, работа с которой подробно описана здесь:
http://my.mail.ru/community/computer-faq/2A3B148D5A04FD57.html
(там же есть и ссылки на скачивание программы).
А затем отредактировать текст уже в текстовом редакторе…
Но в некоторых несложных случаях, вроде вашего, можно гораздо быстрее добавить или исправить текст на картинке с помощью инструмента «Текст» в программе-просмотровщике ACDSee
Далее — пошаговые инструкции в картинках, как это делается.
Обратите внимание на то, что подписи на скриншотах я тоже сделал с помощью этого отличного инструмента.
На скриншотах ниже показана работа с ACDSeePro-3, но данный инструмент точно также работает и в предыдущих версиях программы, например, в ACDSeePro-2, которая несколько попроще будет для освоения
(Эту версию программы можно скачать по ссылкам в нескольких статьях, где описываются основные приёмы работы с ней — см. в разделе «Программы для работы с графикой» нашего «Указателя»).
Итак, приступим:
Откройте вашу картинку в программе и перейдите в режим редактирования — в ACDSeePro-3 кнопка «Обработка» справа-вверху, а в ACDSeePro-2 надо на верхней панели запустить редактор (кнопка с изображением палитры):
Перейдите на вкладку «Редактор» и выберите инструмент «Текст»:
На следующем скриншоте я подписал основные элементы настройки:
— поле для ввода нового текста,
— выбор его начертания,
— выбор размера
…и так далее.
При первом запуске отображается довольно странный вариант — полупрозрачный и с тенью.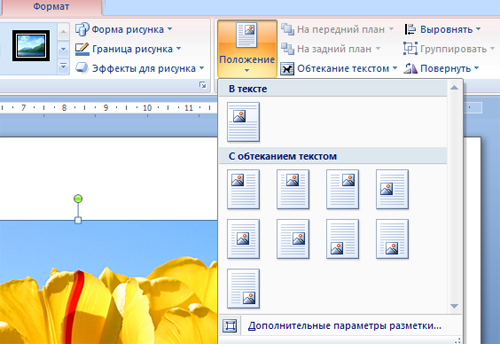 Так что для конкретной задачи (например, вашей) надо всё перенастроить:
Так что для конкретной задачи (например, вашей) надо всё перенастроить:
Поскольку наша задача в том, чтобы отредактировать текст (то есть, ввести новый поверх старого), на скриншоте выше я выбрал «Текст с выноской». В результате фон этой «выноски» (белый, непрозрачный) закроет старую версию редактируемого текста.
Если эту настройку не включать, фон под буквами нового текста будет прозрачным — иногда это удобнее для добавления какой-то надписи поверх рисунка.
Область вставки нового текста можно легко перемещать и растягивать с помощью «рукояток» (жёлтых квадратиков вокруг этой области). Но иногда не удаётся переместить текст в нужную позицию, т.к. это не позволяют сделать малые размеры картинки.
Если возникла такая проблема, надо увеличить полезную площадь картинки (потом легко отрежем ненужное!) — для этого вернитесь в редактор и выберите там инструмент «Рамки»
Понятно, что этот инструмент служит именно для добавления рамок — там есть много удобных настроек для этого. Мы же добавим белые широкие рамки и таким образом просто увеличим картинку (курсор мыши на скриншоте показывает, как изменить значение ширины рамок):
Мы же добавим белые широкие рамки и таким образом просто увеличим картинку (курсор мыши на скриншоте показывает, как изменить значение ширины рамок):
Теперь вернёмся в редактор и запустим снова инструмент «Текст» — на скриншоте видно, как можно перетаскивать поле с текстом в нужное положение:
Вот мы его и поместили поверх старого текста (см. на скриншоте ниже).
Если на этом наша работа закончена, то надо нажать кнопку «Готово» (внизу-справа) и после этого сохранить изменённый файл с новым именем.
Если же надо отредактировать на этой же картинке другую надпись (другой фрагмент текста),
то нажмите кнопку «Применить»:
Откроется новая область для вставки фрагмента текста. Она имееет те же настройки, что бывает удобно для добавления однотипных надписей (как поясняющие подписи на моих скриншотах).
Кстати, эти настройки можно сохранить, нажав вверху-справа на голубую «дискетку» и введя новое осмысленное имя профиля — а затем (при редактировании другого файла) просто выбирать из списка «Профили».
В нашем же случае, снова вводим теперь уже другой текст, выбираем другую гарнитуру и размер и так далее (всё подписано на скриншоте):
Обратите внимание на то, что можно произвольно изменять масштаб для большей точности работы, а также отменять по шагам все сделанные изменения.
С прочими настройками, думаю, вы леко разберётесь сами.
Ввиду того, что в данной статье мы рассматривали обработку такой простой чёрно-белой визитки, хочу, чтобы у вас не сложилось неправильно представления о возможностях данного инструмента…
Обратите внимание на то, что для добавляемого на картинку текста можно выбрать практически любой шрифт, размер, начертание букв. Можно произвольно задать цвет шрифта, фона под ним, фона вставки и рамки, а также добавить тень с различными настройками её контраста и отступов и другие эффекты. Вот пример:
Желаю творческих успехов!
Ответы на другие «ЧаВо» (часто задаваемые вопросы) вы можете найти в нашем «УКАЗАТЕЛЕ» (содержании)
Как добавить текст к изображениям в приложении JES
Аннотируйте свои изображения или добавляйте другие типы текстовых меток с помощью JES.
JES — это среда разработки, позволяющая обрабатывать и редактировать самые разные носители. Для изображений это включает в себя загрузку фотографий или добавление различных эффектов фильтра.
Если вы редактируете изображения, вам может понадобиться добавить текст в определенном наборе координат. Если это так, вы можете использовать встроенные функции JES, такие как addText() или addTextWithStyle(). Эти функции позволяют настраивать место появления текста, цвет текста и другие параметры стиля.
Как добавить текст к изображению
Вы можете добавить текст к изображению в JES с помощью функции addText(). Поскольку JES использует язык программирования Jython, убедитесь, что вы освежили свой синтаксис Python на нескольких базовых примерах Python.
- Откройте приложение JES на своем компьютере.
- В окне программирования создайте новую функцию с именем textOnImage:
def textOnImage():
- Внутри функции используйте функцию pickAFile(), чтобы попросить пользователя выбрать локальный файл на своем компьютере:
file = pickAFile()
- Создайте объект изображения с помощью функции makePicture():
pic = makePicture(file)
- Объявите строку, которую вы хотите добавить к изображению:
str = "Это тест.
 "
" - Используйте функцию addText(), чтобы добавить текст на изображение. В качестве первого аргумента введите изображение. В качестве второго и третьего аргументов введите координаты, в которых должен отображаться текст. Передайте строковую переменную в качестве последнего аргумента:
addText(pic, 50, 50, str)
- По умолчанию цвет текста черный. Вы можете изменить цвет текста, передав название цвета в качестве пятого аргумента:
addText(pic, 100, 100, str, blue)
- Показать изображение с помощью функции show() для рендеринга изображения в JES на экране:
show(pic)
- Нажмите кнопку Load Program , расположенную под областью программирования. Если будет предложено сохранить файл, нажмите Да .
- Введите функцию textOnImage() в командную строку, чтобы запустить ее:
- Подождите, пока функция отобразит изображение с текстом.
Как добавить стилизованный текст
Вы также можете добавить стилизованный текст на изображение в JES, используя функцию addTextWithStyle().
- Создайте новую функцию с именем StyledTextOnImage:
def StyledTextOnImage():
- Внутри функции импортируйте «java.awt.Font». Это даст вам доступ к определенным стилям, таким как полужирный шрифт.
import java.awt.Font as Font
- Используйте функцию pickAFile(), чтобы попросить пользователя выбрать локальный файл на своем компьютере:
file = pickAFile()
- Используйте функцию makePicture() для создания изображения object:
pic = makePicture(file)
- Объявите строку, которую вы хотите добавить к изображению:
str = "Это тест."
- Используйте функцию makeStyle() для создания объекта стиля шрифта. Функция makeStyle() позволяет изменить семейство и размер шрифта. Вы также можете использовать его, чтобы сделать текст жирным, курсивом или подчеркнутым.
myFont = makeStyle("Arial", Font.BOLD, 64) - Используйте функцию addTextWithStyle() для добавления текста на изображение.
 Как и прежде, аргументы включают в себя само изображение, координаты x и y расположения текста и текстовую строку. Кроме того, введите пользовательский стиль в качестве пятого аргумента:
Как и прежде, аргументы включают в себя само изображение, координаты x и y расположения текста и текстовую строку. Кроме того, введите пользовательский стиль в качестве пятого аргумента:addTextWithStyle(pic, 50, 50, str, myFont)
- Как и в случае с addText(), текст по умолчанию черный, но вы можете указать другой цвет с помощью дополнительного , шестой параметр:
addTextWithStyle(pic, 100, 100, str, myFont, blue)
- Показать изображение:
show(pic)
- Нажмите кнопку Load Program , расположенную под областью программирования. Если будет предложено сохранить файл, нажмите Да .
- Введите функцию StyledTextOnImage() в командную строку, чтобы запустить ее:
StyledTextOnImage()
- Подождите, пока функция отобразит изображение с текстом.
Добавление текста к изображениям с помощью JES
Теперь, когда вы узнали, как добавлять текст к изображениям, вы можете проверить некоторые другие интересные вещи, которые вы можете делать с изображениями с помощью JES.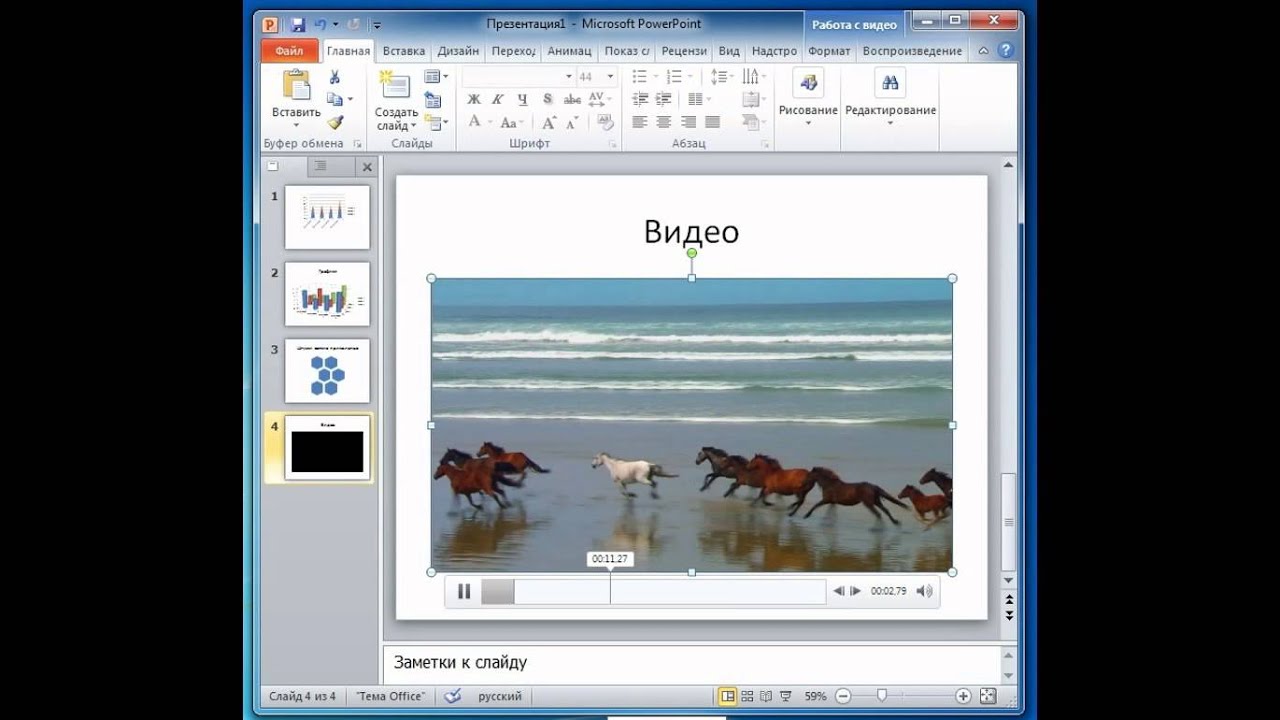 Эта мощная среда позволяет обрезать и масштабировать изображения, применять фильтры и выполнять преобразования цвета.
Эта мощная среда позволяет обрезать и масштабировать изображения, применять фильтры и выполнять преобразования цвета.
Подписывайтесь на нашу новостную рассылку
Связанные темы
- Программирование
- Программирование
- Питон
- Пакетное редактирование изображений
Об авторе
Шей любит узнавать что-то новое через личные проекты. Помимо программирования, Шей также любит игры и игру на пианино.
Добавление текста на изображение с помощью Python | Бехич Гювен
Простой проект машинного обучения с использованием библиотеки Pillow
Опубликовано в·
Чтение: 4 мин.
·
2 октября 2020 г. этот пост, я покажу вам, как добавить текст к вашим изображениям с помощью Python. Это будет очень простой проект, в котором мы будем использовать программирование для создания дизайна. После этого поста вы сможете создать свой следующий флаер или визитную карточку, используя некоторые навыки работы с Python. Разве это не звучит круто? Может быть, не лучший способ сделать дизайн, но это возможно 🙂Как человек, который увлекается дизайном и программированием, я подумал, что это будет отличный проект, в котором я смогу объединить свои интересы. На самом деле это отличная часть программирования, вы всегда можете найти разные области для практики своих навыков. В моем предыдущем посте я показал, как добавить текст к вашим видео, а сегодня мы сделаем это на изображении. Давай начнем!
Содержание
- Импорт библиотеки подушек
- Выберите изображение
- Выбор шрифта
- Рендеринг текста
- Экспорт результата 9005 1
- Видеодемонстрация
Рендеринг текста на видео с помощью Python
Практика проект машинного обучения с использованием библиотеки moviePy
в направлении datascience. com
com
Прежде всего, давайте установим библиотеку, которая нам понадобится для этого проекта. После завершения установки мы можем импортировать библиотеку, чтобы использовать ее в проекте. Лучший способ установить эту библиотеку — использовать PIP, инструмент менеджера пакетов Python. Отлично работает с большинством библиотек Python.
pip install Pillow
Отлично, теперь мы можем импортировать его в наш код. При работе с большими библиотеками вместо того, чтобы импортировать всю библиотеку, лучше потренироваться импортировать определенные функции, которые будут использоваться. Это сэкономит память и время при запуске программы. Для нашего простого проекта нам понадобятся всего три функции: Image, ImageFont и ImageDraw.
Мы можем импортировать все три из них в одну строку кода следующим образом:
из PIL import Image, ImageFont, ImageDraw
На этом этапе мы выберем и импортируем изображение, на которое мы хотим добавить текст. Я рекомендую использовать Unsplash, отличный веб-сайт со стоковыми фотографиями, чтобы найти изображение хорошего качества. Вот загруженное мной изображение, которое также соответствует осеннему сезону:
Вот загруженное мной изображение, которое также соответствует осеннему сезону:
После загрузки изображения обязательно скопируйте его в тот же каталог, что и ваш код. Это поможет вам импортировать его в программу. Давайте определим новую переменную и назначим изображение, используя открытый метод .
my_image = Image.open("nature.jpg") Что хорошо в этом проекте, так это то, что вы можете выбрать стиль шрифта. Настройка шрифта даст нам больше гибкости при разработке.
Сначала мы загрузим файл TTF (TrueType Font) шрифта, который мы хотим выбрать. Имея файл в том же каталоге, мы можем импортировать его в нашу программу, используя функцию ImageFont. Вот шрифт, который я буду использовать.
title_font = ImageFont.truetype('playfair/playfair-font.ttf', 200) Теперь мы можем перейти к следующему шагу, где мы добавим текст.
На этом этапе происходит волшебство. После выбора изображения и шрифта пришло время решить, что писать. Во-первых, мы определим текстовую переменную и назначим ей строку.
Во-первых, мы определим текстовую переменную и назначим ей строку.
title_text = "Красота природы"
Во-вторых, мы будем использовать функцию ImageDraw для преобразования нашего изображения в редактируемый формат. Благодаря библиотеке Pillow мы можем сделать это в одну строку.
image_editable = ImageDraw.Draw(мое_изображение)
В-третьих, сделаем визуализацию. Есть четыре параметра, которые мы передадим в функцию рендеринга. Я поделюсь описаниями каждого параметра под кодом с некоторыми полезными источниками.
image_editable.text((15,15), title_text, (237, 230, 211), font=title_font)
- Начальные координаты: Библиотека Pillow использует декартову пиксельную систему координат с (0,0) в верхний левый угол.
- Текст: Строка между одинарными или двойными кавычками
- Цвет текста в формате RGB: Google Picker — отличный ресурс для поиска лучшего цвета. Найдите «Color Picker» в Google, и он появится.

- Стиль шрифта: Google Fonts — отличный ресурс для выбора стиля шрифта, и вы также можете загрузить файл семейства шрифтов TTF (TrueType Font).
Создание распознавателя цветов на Python
Простое практическое приложение для машинного обучения с использованием OpenCV
в направлении datascience.com
Молодец! Мы почти закончили. Это будет самый короткий шаг, когда вы просто экспортируете отредактированное изображение. Вот код для экспорта с использованием метода save .
my_image.save("result.jpg") result.jpgПолучать электронное письмо всякий раз, когда Behic Guven публикует.
Получайте электронные письма каждый раз, когда Behic Guven публикует. Зарегистрировавшись, вы создадите учетную запись Medium, если у вас ее еще нет…
lifexplorer.medium.com
Поздравляем!! Вы создали программу, которая отображает пользовательский текст на изображении с помощью Python.

 Веб-браузер Mozilla Firefox не поддерживает вставку через контекстное меню и сочетание клавиш.
Веб-браузер Mozilla Firefox не поддерживает вставку через контекстное меню и сочетание клавиш. Копируйте изображение отдельно от другого содержимого документа, так как при одновременном копировании изображения и текста в документ Microsoft Office будет вставлен только текст.
Копируйте изображение отдельно от другого содержимого документа, так как при одновременном копировании изображения и текста в документ Microsoft Office будет вставлен только текст.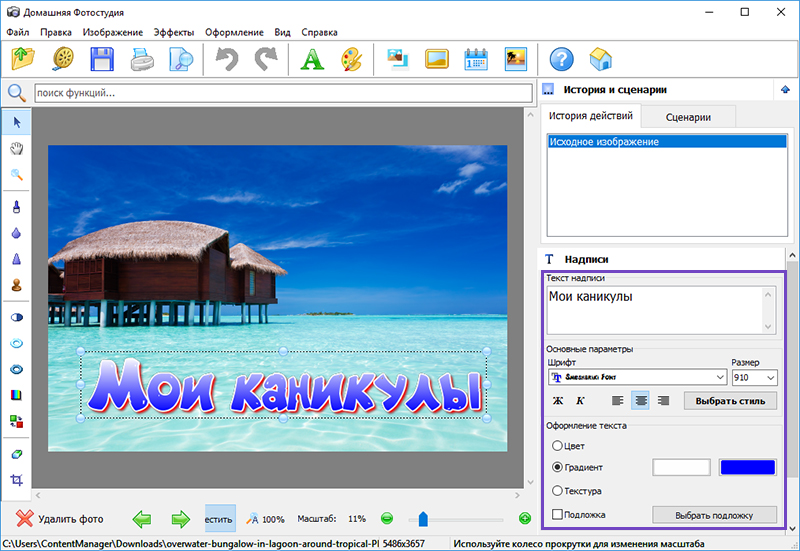 "
"  Как и прежде, аргументы включают в себя само изображение, координаты x и y расположения текста и текстовую строку. Кроме того, введите пользовательский стиль в качестве пятого аргумента:
Как и прежде, аргументы включают в себя само изображение, координаты x и y расположения текста и текстовую строку. Кроме того, введите пользовательский стиль в качестве пятого аргумента: