Флешка не копируется на компьютер. На флешку не копируются файлы. Защита от записи
Многие начинающие пользователи компьютера сталкивается с вопросом: «А как копировать файл или папку?». Копированием называется процесс, при котором создается точная копия данных и отправляется в нужное место (это может другой носитель, или же перемещение внутри компьютера).
Данная статья предназначена в первую очередь для новичков которые с компьютером на ты. Так же на сайте есть который обязательно стоит прочитать. Там вы найдете много полезной информации по работе с компьютером.
Как скопировать файл три простых способа
Первый способ: Копирование с помощью мышки.
Первое, что нужно сделать – это открыть носитель, откуда необходимо скопировать файл. Далее в открывшемся окне выбираем нужный вам файл. Курсор мыши направляем на документ и щелкаем правой кнопкой. В всплывающем окне из списка выбираем копировать.
Затем, открываем папку куда необходимо скопировать файл (это может быть другая папка на рабочем столе, или же флешка). Открыв папку (в моем случае я назвал его Урок 2), копируем файл, сделав один клик правой кнопкой (на свободное пространство), и всплывающем окне из списка выбираем вставить. И ваш документ скопирован.
Открыв папку (в моем случае я назвал его Урок 2), копируем файл, сделав один клик правой кнопкой (на свободное пространство), и всплывающем окне из списка выбираем вставить. И ваш документ скопирован.
Стоит заметить, если файл небольшой, то копирование произойдет за пару секунд. Если же файл большой, то это займет немножко времени, и на экране у вас всплывет окно, на котором можно будет отследить процесс копирования файла. Скорость копирования может зависеть, также и от операционной системы.
Следующий способ проще, чем первый. Копировать файлы можно с помощью клавиатуры.
1. Выделяем нужный файл и нажимаем клавиши Ctrl и С (на английском языке), таким образом ваш файл скопирован.
2. Выбираю папку или другой носитель, куда необходимо скопировать файл. Открываем. И нажимаю клавиши Ctrl и V.
Все ваш файл или папка скопирована со всеми находящимися в ней данными.
Третий способ: Копирование методом перетаскивания
Открываем носитель где находится копируемый файл (в моем случае, это будет флешка), и папку куда планируем скопировать.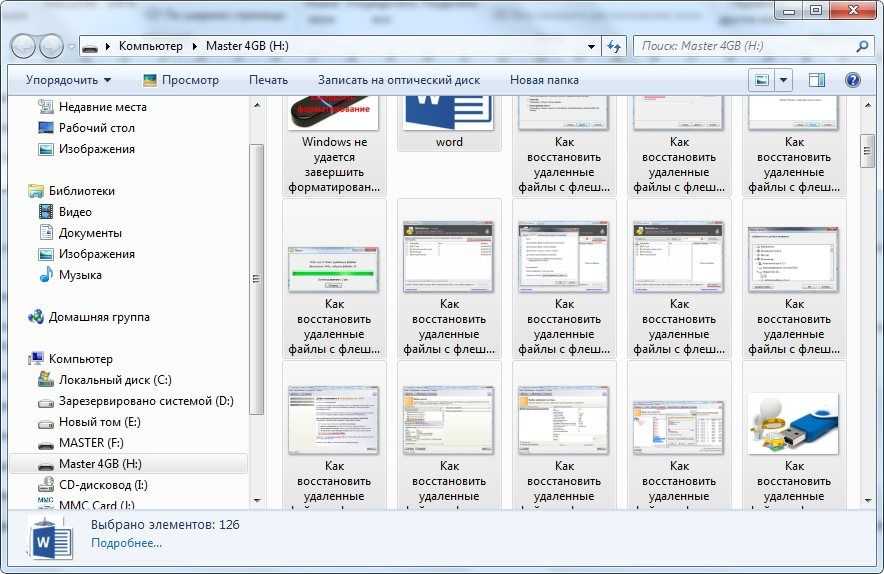
Открываем таким образом, чтобы оба окна были открыты на рабочем столе, т.е. нужно уменьшить оба окна, или одно.
Наводим курсор мыши на нужный файл, и нажимаю левую кнопку мышки. Не отпуская левую кнопку, перетаскиваю нужный файл в планируемое место для копирования. Должна появится надпись + Копировать в «указывается наименование файла, куда копируется».
Как видите нет ничего сложного. Все эти способы достаточно просты. И каждый пользуется тем, вариантом, который считает удобным и быстрым.
Помимо этих способов копирования файла, также существует специальные программы, такие как CopyFolder, CopyMastro, Extention Copy и т.д., которые ускорят процесс копирования.
Ситуация, когда срочно нужно что-нибудь скопировать на флешку, а компьютер, как назло, зависает или выдает ошибку, наверняка знакома многим пользователям. Много времени они проводят в тщетных поисках решения проблемы, но так и оставляют ее нерешенной, списывая все на неисправность накопителя, или проблемы с компьютером. Но в большинстве случаев дело обстоит совсем не так.
Но в большинстве случаев дело обстоит совсем не так.
Причин, по которым файл невозможно скопировать на флешку, может быть несколько. Соответственно, существует и несколько способов решения данной проблемы. Рассмотрим их более детально.
Причина 1: Нехватка свободного места на флеш-накопителе
Людям, которые знакомы с принципами хранения информации на компьютере на уровне, хотя бы немного превышающем начальный, данная ситуация может показаться слишком элементарной или даже нелепой, чтобы быть описанной в статье. Но тем не менее существует огромное количество пользователей, которые только начинают изучать основы работы с файлами, поэтому их может поставить в тупик даже такая простейшая проблема. Информация, приведенная далее, предназначена для них.
При попытке скопировать файлы на флешку, где не хватает свободного места, система выдаст соответствующее сообщение:
Данное сообщение максимально информативно указывает на причину ошибки, поэтому пользователю остается только освободить место на флешке, чтобы необходимая ему информация поместилась на ней в полном объеме.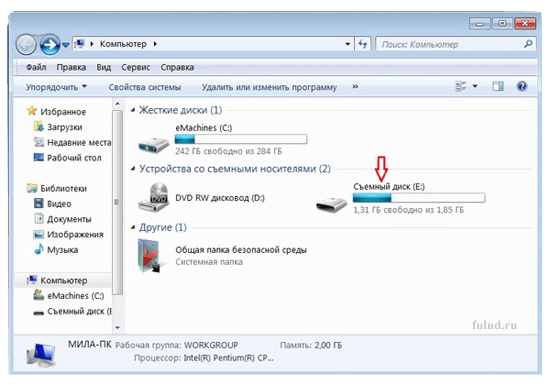
Бывает и такая ситуация, когда размер накопителя меньше, чем объем информации, которую планируется на него скопировать. Проверить это можно, открыв проводник в режиме таблицы. Там будут указаны размеры всех разделов с указанием их общего объема и оставшегося свободного места.
Если размер сменного носителя недостаточный — следует использовать другую флешку.
Причина 2: Несоответствие размера файла возможностям файловой системы
Знаниями о файловых системах и их отличиях между собой обладают далеко не все. Поэтому многие пользователи недоумевают: на флешке есть необходимое свободное место, а система при копировании выдает ошибку:
Такая ошибка возникает только в случаях, когда предпринимается попытка скопировать на флешку файл, размер которого превышает 4 ГБ. Объясняется это тем, что накопитель отформатирован в файловой системе FAT32. Данная файловая система использовалась в более старых версиях Windows, а флешки форматируют в ней с целью большей совместимости с различными устройствами.
Проверить, какая файловая система используется на вашем флеш-накопителе можно из проводника. Сделать это очень просто:
Чтобы решить проблему, флешку необходимо отформатировать в файловой системе NTFS. Делается это так:
После того, как флешка будет отформатирована, на нее можно смело копировать большие файлы.
Причина 3: Проблемы с целостностью файловой системы флешки
Часто причиной того, что файл отказывается копироваться на сменный носитель, являются накопившиеся ошибки в его файловой системе. Причиной их возникновения чаще всего бывает преждевременное извлечение накопителя из компьютера, перебои с питанием, или просто длительное использование без форматирования.
Решить данную проблему можно системными средствами. Для этого необходимо:
Если причина сбоя в копировании была в ошибках файловой системы, то после проверки проблема уйдет.
В случаях, когда на флешке отсутствует какая-либо ценная для пользователя информация, можно просто ее отформатировать.
Причина 4: Носитель защищен от записи
Такая проблема часто возникает у владельцев ноутбуков или стандартных ПК, имеющих кардридеры для чтения с накопителей типа SD или MicroSD. Флешки такого типа, а также некоторые модели USB-накопителей имеют возможность физической блокировки записи на них с помощью специального переключателя на корпусе. Возможность записи на сменный носитель может быть также заблокирована и в настройках Windows, независимо от того, имеется ли физическая защита, или нет. В любом случае, при попытке скопировать файлы на флешку, пользователь увидит такое сообщение от системы:
Чтобы решить эту проблему, необходимо передвинуть рычажок переключателя на корпусе флешки или изменить настройки Windows. Сделать это можно системными средствами или с помощью специальных программ.
Если описанные выше способы решения проблем не помогли и скопировать файлы на флешку все так же невозможно — проблема может быть в неисправности самого носителя. В этом случае наиболее целесообразно будет обратиться в сервисный центр, где специалисты с помощью специальных программ смогут восстановить носитель.
В этом случае наиболее целесообразно будет обратиться в сервисный центр, где специалисты с помощью специальных программ смогут восстановить носитель.
Иногда проблемы могут возникать, как говорится, на пустом месте. Именно такие чудачества провоцируют ступор у пользователей, непонимание того, что вызвало проблему, и уж тем более, как её решить.
На флешку, которая в настоящее время является лидером среди съёмных накопителей, часто сбрасывают любой контент, который очень важен для осуществления профессиональной деятельности человека, а также для того, чтобы интересно организовать свободное время.
Сбросить любимый фильм — это пара пустяков для многих. Какое же разочарование и невероятное удивление возникает, когда внезапно обнаруживается, что на флешку не копируются файлы .
При этом ещё сильнее начинают удивляться, когда обнаруживают, что один фильм копируется без проблем, а второй просто отказывается. Именно по этой причине многие желают разобраться, почему на флешку не скидываются файлы .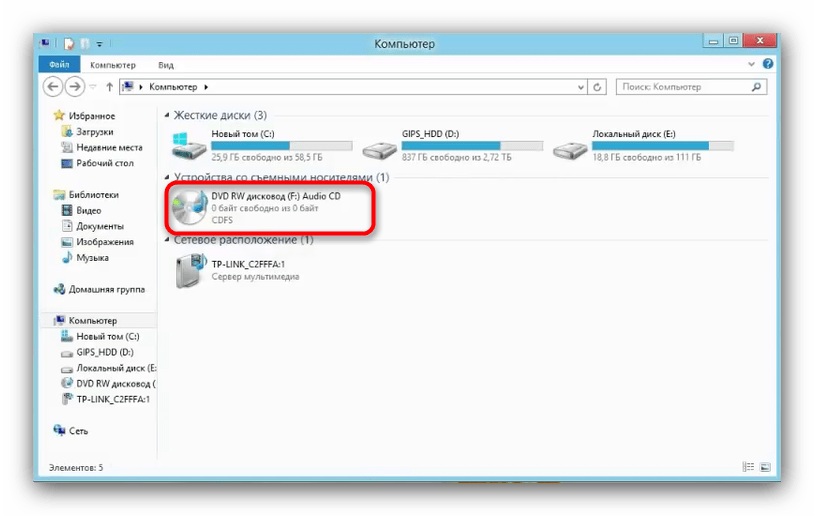
Проблемы со сбросом контента
В большинстве случаев такая проблема возникает, когда пользователь пытается сбросить файл большого размера. Конечно, многие могут возразить и сказать, что для большой флешки объём в 4 Гб может быть ничтожно малым, но, поверьте, даже это может выступать в качестве основной причины.
Причины и пути устранения проблем
Если вам никак не удаётся скопировать файл на флешку, обратите внимание не столько на то, какой размер вашего съёмного накопителя, а скорее, в каком формате он сопровождается.
В большинстве случаев производители форматируют съёмные носители в формате FAT16 или FAT32. В этом случае, сколько бы вы ни пытались что-то изменить, заставить скопироваться видео, объём которого превышает 4 Гб, у вас ничего не получится.
Дело в том, что такая файловая система не поддерживает перемещение и сохранение больших файлов. Однако это вовсе не обозначает, что вам придётся сложить руки и так и не достигнуть своей цели.
Всё решаемо, только предварительно придётся отформатировать флешку в формат NTFS .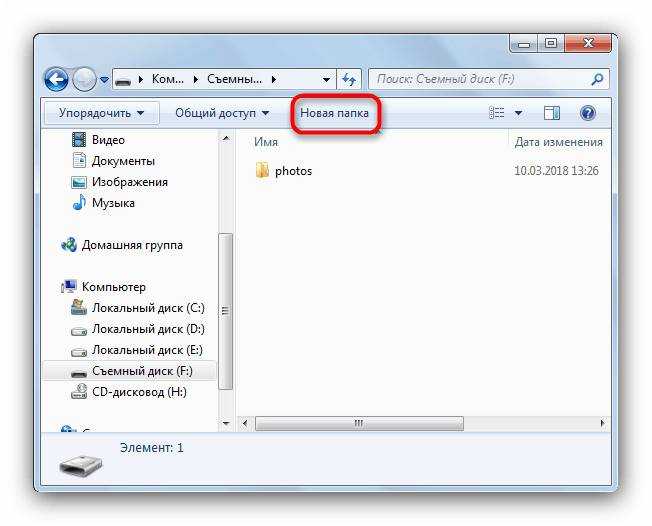 Кликните по ней правой клавишей мышки, выберите параметр «Форматировать», а в открывшемся окне выберите формат NTFS.
Кликните по ней правой клавишей мышки, выберите параметр «Форматировать», а в открывшемся окне выберите формат NTFS.
После завершения этого процесса повторите процесс копирования большого видеофайла. Мы уверены, что на этот раз то, что вам ранее не удавалось, теперь получится.
Безусловно, это не является единственной причиной возникновения проблемы . Может случиться так, что на флешке просто нет свободного места.
В этом случае следует проверить количество заполненного объёма и свободного. Можно открыть «Компьютер», навести указатель мышки на значок съёмного носителя, после этого появится информация относительно свободного места.
Также можно просто посмотреть эту информацию, если кликнуть по ярлыку носителя правой клавишей мышки и выбрать параметр «Свойства». Откроется новое окно, в котором будет указана интересующая информация и даже продемонстрирована на круговой диаграмме.
Блокировать процесс копирования контента могут вирусы, поэтому совсем не мешает проверить носитель антивирусной программой.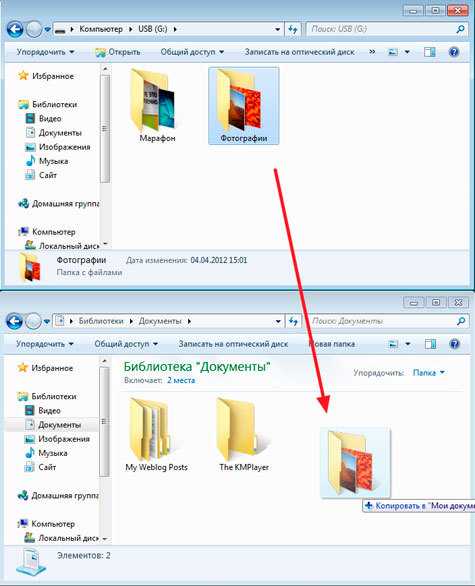
Иногда процесс перемещения файлов невозможен на чужом компьютере, а на других такая проблема не возникает. В этом случае можно заподозрить неправильные настройки на ПК, когда возможность копирования запрещена администратором системы конкретного ПК.
И в завершение можно проверить флешку на предмет возникновения на ней системных ошибок. Для этого следует кликнуть параметр «Свойства», перейти в подраздел «Сервис» и там кликнуть «Выполнить проверку».
Итак, такая неприятная ситуация, связанная с невозможностью копирования, в большинстве случаев может быть решена вами самостоятельно, если вы будете чётко следовать всем этим рекомендациям.
Любому человеку периодически приходится переносить информацию с одного компьютера на другой. На данный момент оптимальным устройством для обмена данными между компьютерами является USB Flash-накопитель (или просто флешка). Каждое такое устройство имеет свое число операций записи / удаления файлов. И несмотря на то, что перезаписывать файл можно сколько угодно, в процессе эксплуатации могут возникать некоторые проблемы.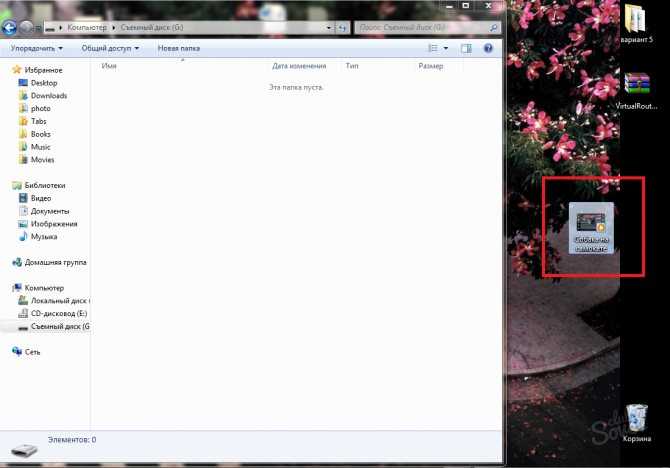 Одна из наиболее распространенных — невозможность записи файлов. Рассмотрим возможные причины, почему не копируется файл на флешку.
Одна из наиболее распространенных — невозможность записи файлов. Рассмотрим возможные причины, почему не копируется файл на флешку.
Повреждение MFT
Из-за регулярного некорректного извлечения USB-накопителя из компьютера может повредиться файловая таблица (MFT). Чтобы исправить ошибки файловой системы, достаточно воспользоваться стандартной утилитой ОС Windows chkdsk.exe. Для этого:
- Вставьте флешку в USB-порт.
- В меню Пуск нажмите Выполнить.
- В появившемся окне вызовите командную строку, введя cmd.
- Запустите утилиту chkdsk H:/ для поиска ошибок. Вместо H-имя вашей флешки (посмотреть его можно в папке «Мой компьютер»).
- Чтобы исправить имеющиеся ошибки, запустите утилиту с дополнительным ключом: chkdsk H:/ -F.
Файловая система
Защита от записи
Бывает, что файл защищен от записи. Чтобы была возможность его копирования, нужно поменять соответствующий атрибут:
- Щелкните правой кнопкой мыши на нужном файле.

- Выберите пункт Свойства.
- В поле Атрибуты снимите галочку с чекбокса у атрибута Только чтение.
Пустая флешка?
Забитая флешка?
Возникает противоположная вышеописанной ситуация: компьютер показывает, что весь диск занят, но на самом деле свободное место имеется. Это результат работы вируса. Чтобы вернуть работу флешки в прежний режим, необходимо её отформатировать и удалить вирусы с помощью антивируса.
Реальное отсутствие места на флешке
Самая простая причина, почему файл не копируется, — отсутствие свободного места на накопителе. Для этого достаточно удалить ненужные файлы.
Вопрос: Медленно копируются файлы с одного диска на другой
Очень медленно копируются файлы с одного диска на другой (около 1mb в секунду). Один диск — внешний жесткий диск, подключается к компу через USB; второй — внутренний жесткий диск (sata).
Windows 7 (со всеми обновлениями).
Примечательно, что чаще всего когда начинается копирование сначала скоростью высокая (около 60mb\сек), но потом падает.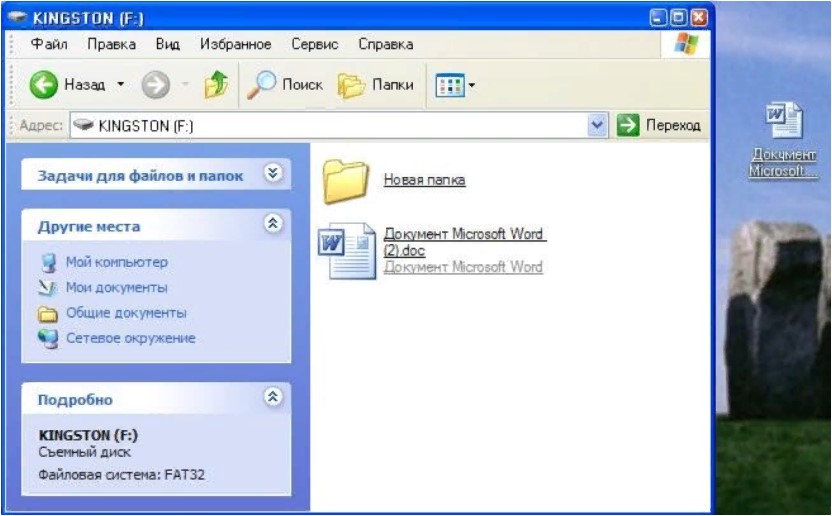 ..
..
С чем может быть связано, как исправить?
P.s. забавно, что с инета качаются файлы со скоростью 3-4 mb\сек)
Ответ: Скрин
(Копируемый файл: «ru_windows_7_professional_with_sp1_vl_build_x86_dvd_u_677853.iso»)
Вопрос: Не устанавливается Skype, не копируются файлы
Добрый день, не устанавливается Skype выскакивает окно:
Перестали копироваться файлы, нельзя вставить. Не правой кнопкой, не Ctrl+C. Систему два дня назад переустановил. Но, отключил службу бонжур. Даже пытался её удалить. Все что связано с Apple у меня вызывает подозрение. Подумал что с чем то залетела. Только потом когда начал копать, понял что был не прав. Что делать, подскажите?
Служба bonjour пропала.
Ответ: Вопрос решился перегрузкой компа.
Вопрос: Не копируется файл при использовании команды XCOPY
Добрый день! Вот возник вопрос:
Есть два компьютера, оба не в домене, а в разных рабочих группах, но видны по сети (включено сетевое обнаружение и общий доступ к файлам и принтерам, а также доступ к ADMIN$). На компе1 создал общую папку, дал к ней доступ «всем на все», с компа2 по сети спокойно захожу на эту расшаренную папку и делаю там что хочу. Но когда пытаюсь с компа1 через CMD через команду XCOPY скопировать какой-нибудь файл в эту папку (к примеру экзешник Opera, она стоит на обоих компах), то выходит, что с компа1 (где расшаренная папка и находиться) все копируется, с а компа2 — нет. Учетка гостя для компа1 включена, в чем может быть проблема, подскажите пожалуйста?
На компе1 создал общую папку, дал к ней доступ «всем на все», с компа2 по сети спокойно захожу на эту расшаренную папку и делаю там что хочу. Но когда пытаюсь с компа1 через CMD через команду XCOPY скопировать какой-нибудь файл в эту папку (к примеру экзешник Opera, она стоит на обоих компах), то выходит, что с компа1 (где расшаренная папка и находиться) все копируется, с а компа2 — нет. Учетка гостя для компа1 включена, в чем может быть проблема, подскажите пожалуйста?
Вот команда:
Переменную окружения тоже создал на обоих компах!
Ответ:
Сообщение от roma1989
почему не срабатывает, когда вызываешь удалённо батник, лежащий на этом компьютере
Раскройте, пожалуйста, что вы вкладываете в отрицание «не срабатывает»?
какое сообщение появляется, покажите его
Вопрос: Не копируются файлы с переносного диска
Проблема с переносным жестким диском WD My Passport 1TB
Не копирует с него некоторые файлы, все равно куда, даже на это самый диск.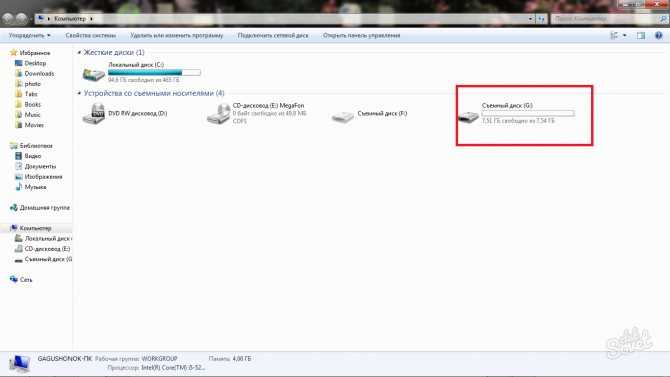
Пишет, что невозможно прочитать.
Копирую, например, несколько файлов на диск, все нормально.
Через некоторое время пытаюсь скопировать их с диска – некоторые из этих файлов не копируются.
Грешил бы на диск, но проверка не нашла ошибок.
И главное эти самые файлы нормально читаются.
Например, не копируются некоторые mp3, но при этом прослушиваются от начала до конца без проблем.
Правда при перемотке назад-вперед воспроизведение притормаживает на 10-20 секунд. Без перемотки тормозов нет.
Те mp3, которые нормально копируются, при перемотке не тормозят.
Копировал ТоталКоммандером и проводником.
Пробовал назначать все возможные разрешения, права безопасности, аудита и т.д. – результата ноль.
Гуглил, решения не нашел.
Даже не знаю, что и думать.
Ответ: Проверил акронисом — все нашлось и испровилось
Вопрос: Почему не копируется файл?
| Visual Basic | ||
| ||
Не появляются сообщения о ошибке, но почему-то при запуске этот код не работает т. е. не копирует testeprogrx3.vbs в путь к файла kiu.txt под другим именем.
Ответ: В вашем коде f1 и df — это строковые переменные. Откуда у них может появиться свойство Path ?
Вопрос: Как отследить программу, копирующую файлы на флешку?
Доброго времени суток, господа! На каждой флешке, которую я ставлю на компьютер, копируются файлы с моего компьютера, причем, имена этих файлов специфичны для каждой флешки. я думаю что эти файлы создает одна и та же программа-вирус, которая находится на моем компьютере. Антивирус эту программу не видит. Process Monitor тоже не помог, поскольку имена каждый раз разные, и файлы создаются сразу при подключении флешки. Одновременно с этим, все папки становятся скрытыми, а на них создаются ярлыки, которые вместе с открытием папки запускают и тот самый файл. как отследить источник этого бардака?
Одновременно с этим, все папки становятся скрытыми, а на них создаются ярлыки, которые вместе с открытием папки запускают и тот самый файл. как отследить источник этого бардака?
Ответ:
Сообщение от CyberIslam
не помогло. И этот вирус даже удалил такую же проверяющий утилиту от доктор веб, которая была на флешке
Может быть и так. Однако для уверенности нужно выбирать не быстрое сканирование, а отмечать всё.
То что удалил исполняемый файл ДрВеба, тоже ничего странного — в случае файлового вируса нет гарантии, что файл был «здоров».
Ну а так-то верно заметили
Вопрос: Сообщать об ошибке, если какая-нибудь из директорий, в которые копируется файл, не существует
Есть батник, кодирующий файлы, как написать исключение в нём, чтоб он выдавал ошибки при попытки скопировать в не существующую директорию?
| Windows Batch file | ||
| ||
Ответ:
Но ничего не происходит.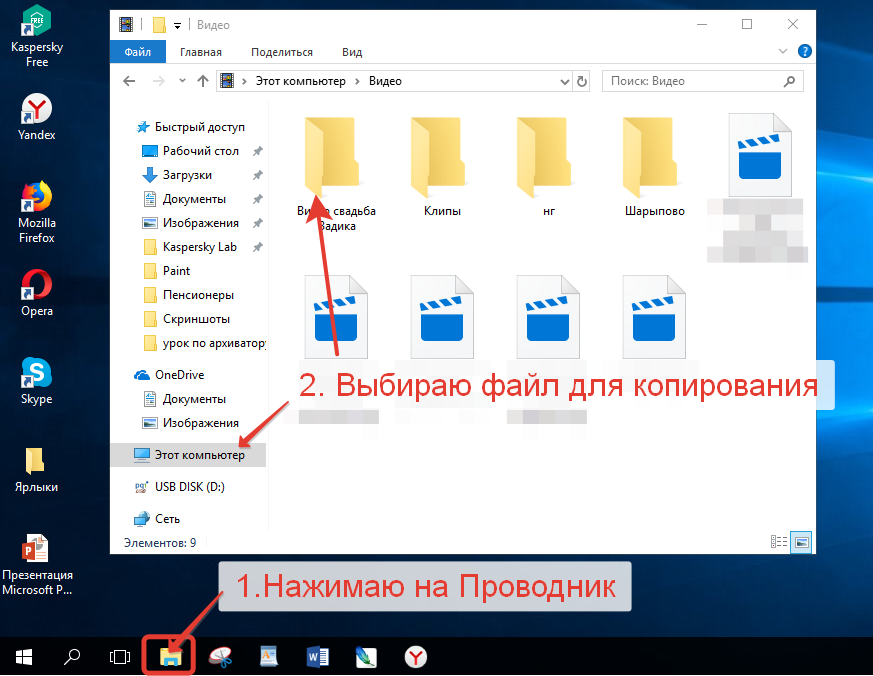
Ответ:
| Windows Batch file | ||
| ||
Вопрос: Старый BCD файл перестал работать
После полного форматирования HDD снова создал разделы, как это делает семерка при установке. Первый 100 метров. Во второй раздел закинул файлы с виндой из бекапа. В первый прежнюю папку EFI с загрузочным конфиг файлом BCD. Но винда не может с ним загрузиться. Почему то в этом файле (судя по команде bcdedit) больше не прописана строка device. Устройство uncknown. Почему прежний файл BCD после полного формата больше не грузит винду? В нем прописывается какой-то идентификатор вновь созданного раздела? Почему теряется инфа об устройстве в Windows Boot Loader и Windows Boot Manager? Тогда как все остальные параметры загрузчика полностью сохранились. Конфигурация компа не менялась.
Ответ: dislike , вернул параметры device и osdevice и винда загрузилась.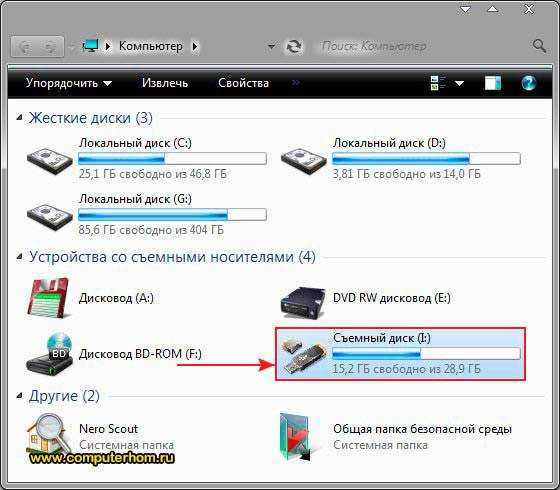 только непонятно каким образом bcd файл привязан к разделу с виндой на хексовом уровне. что он из него берет для идентификации?
только непонятно каким образом bcd файл привязан к разделу с виндой на хексовом уровне. что он из него берет для идентификации?
Сообщение от ksaprotech
Хотелось бы модифицировать контекстное меню файлов и папок так чтобы помимо функций «копировать» и «переместить» было добавлено «копировать в «папка открытая на панели задач», причем посколько на панели задач может быть открыто несколько папок то и выбор должен быть между ними.
Реестр вам ничем не поможет, именно так сделать не выйдет. Можно, разве что, добавить возможность копирования в заранее определенные папки.
Пример *.REG файла для копирования
| Код Code | ||
| ||
Где D:\\FOLDER это папка, в которую будут копироваться файлы/папки. должна существовать)
Тематические материалы:
Обратитесь в сервисный центр Samsung или как обновить прошивку на телевизоре Samsung Как сбросить настройки биос на заводские по умолчанию Сбиты настройки bios что делать Тест-драйв голосового помощника «Алиса» от «Яндекса Как скачать говорящую алису Всё об «Алисе»: на что способен голосовой помощник от «Яндекс»? Как самостоятельно разблокировать страницу вконтакте? Как создать биткоин кошелек Какой Bitcoin кошелек выбрать Лучшие программы для ноутбука windows 10 Андроид приставка для тв: что это такое и как она работает?Обновлено: 31.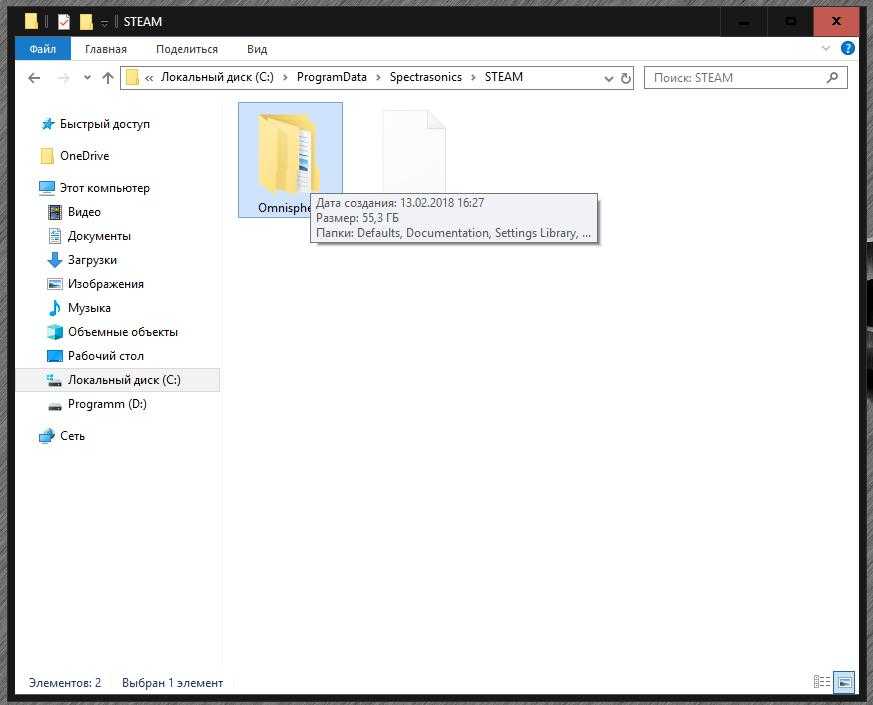 03.2021
03.2021
103583
Если заметили ошибку, выделите фрагмент текста и нажмите Ctrl+Enter
Как копировать файлы на или с флеш-накопителя на компьютере с Windows 10
Если вам нужно, чтобы ваши файлы хранились где-то за пределами вашего компьютера с Windows 10 для безопасного хранения, флеш-накопитель — хороший вариант. Чтобы скопировать файлы на флэш-накопитель или с него, выполните следующие простые шаги.
1. Вставьте флешку в один из USB-портов вашего компьютера.
Ноутбуки, как и фотоаппараты, часто имеют слот для карты памяти. Хотите превратить карту памяти во флешку? Просто купите устройство, называемое специализированным или специализированным устройством чтения карт памяти. Строго говоря, многоцелевое устройство для чтения карт также работает, но считыватели для нескольких карт стоят дороже и часто больше, чем устройства для считывания одной карты. Кроме того, для специального устройства чтения карт памяти не требуется кабель для подключения камеры к компьютеру.
Вы можете просто загрузить свои фотографии на жёсткий диск с карты.
2. Если Windows 10 отображает уведомление, когда вы вставляете флеш-накопитель или карту памяти, выберите «Открыть папку для просмотра файлов», чтобы открыть проводник на рабочем столе. Если проводник не открывается автоматически, перейдите на рабочий стол и выберите жёлтый значок папки на панели задач, чтобы открыть проводник.
3. В проводнике слева перейдите к папке, содержащей файлы, которые вы хотите скопировать. Выберите папку.
4. В правой части проводника выберите папку или файл, который вы хотите скопировать. Если вы видите флажок слева от каждого объекта, который вы хотите скопировать, вы можете установить каждый флажок для одновременного копирования нескольких файлов.
Чтобы выбрать все объекты справа одновременно, используйте кнопку «Выбрать всё» на вкладке «Главная». Вы также можете выбрать файлы, которые не хотите копировать, а затем использовать кнопку «Инвертировать выделение» на вкладке «Главная», файлы с отменённым выбором становятся выделенными, и наоборот.
Вы также можете выбирать файлы другими способами.
5. Сочетание клавиш для выбора всех файлов в проводнике — Ctrl + A.
6. На ленте выберите вкладку «Главная» и нажмите кнопку «Копировать в». В появившемся меню выберите «Выбрать местоположение».
Вы можете перемещать файлы, если хотите, чтобы они ушли из исходного местоположения. Для этого нажмите кнопку «Переместить в». Выполните оставшиеся шаги, но замените слово «Переместить» на «Копировать».
7. В окне «Копирование элементов» под заголовком «Этот компьютер» найдите флэш-накопитель или карту памяти. Диск не будет локальным диском (C :), на котором находится Windows 10. Выберите съёмный флэш-накопитель или карту памяти, на которую вы хотите скопировать файлы, и нажмите кнопку «Копировать». Если файлы копируются быстро, вы можете не увидеть никаких признаков прогресса; в противном случае до завершения копирования будет отображаться индикатор выполнения.
Если вы выберете своё имя пользователя в диалоговом окне «Копирование элементов», вы можете увидеть OneDrive в развёрнутом списке.
Файлы, которые вы копируете в OneDrive, автоматически копируются в облако и на связанные компьютеры.
8. Если вы копируете файл, который уже находится на целевом диске, появляется окно «Заменить или пропустить файлы». (Возможно, вы копируете более новую версию ранее скопированного файла.) Обратите внимание на доступные параметры:
- Заменить файл в месте назначения: привыборе этого параметра один файл заменяется другим. Убедитесь, что вам не нужен заменяемый файл (как если бы вы хотели сохранить разные версии файлов).
- Пропустить этот файл: выбор этой опции ничего не делает с этим файлом.
- Сравнить информацию для обоих файлов: привыборе этого параметра открывается другое окно, в котором вы можете выбрать файлы слева, чтобы заменить те, что справа, и выбрать файлы справа, чтобы сохранить. При выборе одного и того же файла слева и справа создаётся второй файл с номером, добавленным к имени, например, мой файл (2).
 Эта опция позволяет вам иметь оригинальный и новый файл.
Эта опция позволяет вам иметь оригинальный и новый файл.
9. Выберите один из предыдущих вариантов. Если вы выбрали «Сравнить данные для обоих файлов», выберите файлы для замены или пропуска, а затем нажмите кнопку «Продолжить». В зависимости от того, как быстро файлы копируются, вы можете или не увидеть индикатор выполнения.
10. Убедитесь, что копия правильная, перейдя слева к месту, которое вы выбрали в качестве места назначения на шаге 6. Если файлы там, поздравляем; всё готово. Если нет, повторите шаги с 4 по 6 ещё раз.
11. Извлеките флэш-накопитель или карту памяти, которую вы вставили на шаге 1. Готово.
Если у вас есть файлы или папки, которые вы очень хотите потерять, выполните действия, описанные в этой задаче, чтобы создать резервные копии этих элементов на портативном запоминающем устройстве. Затем храните это устройство в надёжном месте.
Чтобы скопировать файлы с флэш-накопителя или карты памяти, выполните те же действия, но выберите флэш-накопитель на шаге 3 и папку или другое место назначения, в которое вы хотите скопировать или переместить файлы на шаге 6.
Как копировать файлы на USB с помощью терминала
Последнее обновление: 23 сентября 2022 г.
Пользователи Linux чувствуют себя увереннее при выполнении задач с помощью терминального приложения. Так зачем оставлять терминал, если вы можете копировать файлы на USB из приложения терминала вместо проводника. В этом руководстве показано, как копировать файлы и каталоги из системы Linux на USB-накопитель .
1. Знайте, где установлен USB
Прежде чем мы начнем, я использую Ubuntu 22.04, но подход в основном останется тем же для любой версии и дистрибутива.
Прежде чем копировать файлы, необходимо подключить USB-накопитель к вашему компьютеру (ноутбуку, ПК и т. д.). Большинство дистрибутивов Linux автоматически подключают флэш-накопитель USB к системе в каталоге /media .
Вставьте флэш-накопитель USB в систему. И давайте узнаем имя вашего USB-накопителя с помощью команды fdisk.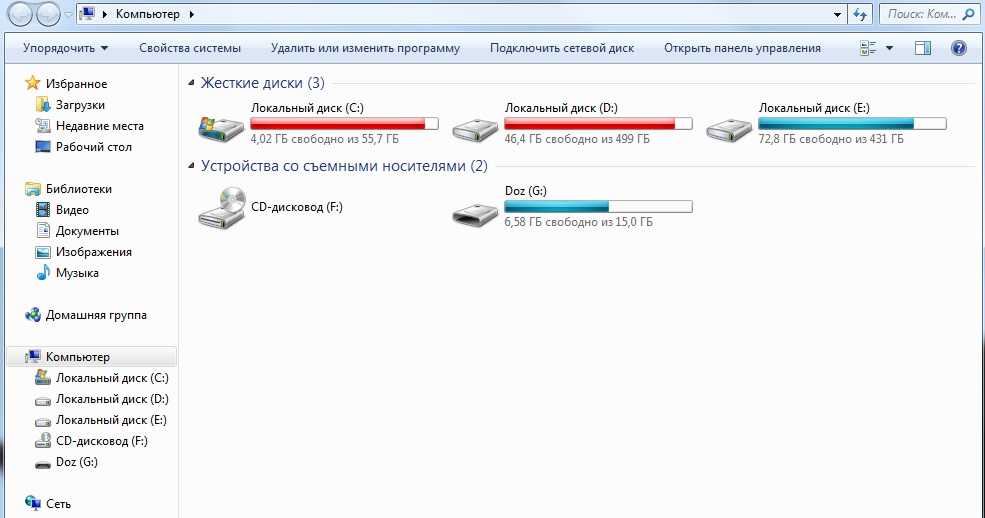 Fdisk используется для управления жесткими дисками и разделами в Linux.
Fdisk используется для управления жесткими дисками и разделами в Linux.
sudo fdisk -l
Отобразится много дисков, но в конце вы найдете внешние диски. На изображении выше вы можете видеть, что к моему ноутбуку подключена флешка на 4 ГБ. /dev/sdb — это имя вашего USB. Для вас имя может быть другим, но чаще всего оно всегда называется sdc , sda и т. д.
. lusb используется для отображения всех подключенных и новых устройств на шинах usb. Как вы можете видеть в приведенном выше примере, у меня есть флешка компании Transcend, подключенная к свободному порту USB. Если вы видите вывод здесь, а не в fdisk, попробуйте переподключить или отформатировать USB-устройство с помощью таких инструментов, как Gparted.
С помощью команды lsblk вы можете проверить имя устройства и его точки подключения. Здесь вы можете увидеть sda, смонтированный в папку /media.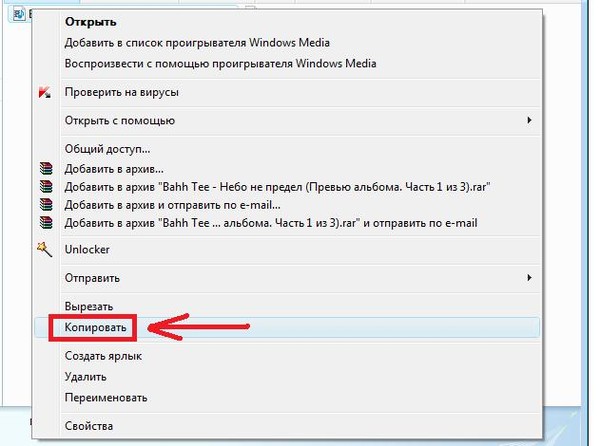
2. Перейдите в каталог, подключенный к USB
Измените каталог с помощью следующей команды
cd /media
3. Перечислите содержимое внутри USB
Давайте посмотрим, что у нас есть внутри нашего USB-накопителя. Используя команду списка каталогов:
ls
4. Скопируйте файлы на USB
Теперь запустите новый терминал Linux и перейдите в папку, из которой вы хотите скопировать файлы. Команда Linux cp используется для переноса файлов из одной папки в другую.
Я хочу скопировать файлы из моего домашнего каталога на флэш-накопитель USB.
Копировать один файл:
sudo cp filename /media
Для копирования нескольких файлов:
sudo cp -r filename1 filename2 filename/media
Параметр -r используется для рекурсивного копирования содержимого.
Для копирования папки:
sudo cp -r имя_папки /media
Для копирования нескольких папок:
sudo cp -r0002 Вы всегда можете проверить, что файлы/папки были скопированы с помощью команды ls:ls /mediaВы также можете проверить их размер следующим образом:
У меня есть USB-накопитель на 4 ГБ.
Заключение
В отличие от графического режима, где вы можете копировать и вставлять файлы, используя терминал, нам нужно использовать команду копирования для передачи файлов на подключенное USB-устройство. Как только мы определили смонтированный каталог USB, мы можем легко скопировать файлы. Как уже упоминалось, все современные Linux автоматически монтируют USB-устройства, что тоже несложно.
Спасибо за чтение, пожалуйста, оставьте свои предложения и отзывы в разделе комментариев ниже.
Об авторе
Боббин Захария
Боббин начал свою карьеру в сфере ИТ в 2000 году в качестве преподавателя компьютерных наук, работал системным инженером Linux и старшим аналитиком. В настоящее время работает в средах DevOps, чтобы повысить эффективность и сократить время доставки в облачной инфраструктуре AWS. Он сертифицирован в RHEL, CCNA и MCP и имеет степень магистра компьютерных наук. В свободное время люблю играть в крикет, вести блог и слушать музыку.
Руководство по копированию файлов на USB-накопитель на Chromebook
Поиск
Обновлено:
Это руководство посвящено тому, как копировать файлы на USB-накопитель на Chromebook. Недавно я обновил этот учебник и постараюсь сделать все возможное, чтобы вы поняли это руководство. Надеюсь, вам понравился этот блог Как копировать файлы на USB-накопитель на Chromebook . Если после прочтения статьи вы ответили «да», поделитесь этой статьей со своими друзьями и семьей, чтобы поддержать нас.
СодержаниеПроверка Как скопировать файлы на флешку на Chromebook
Хотя это кажется очевидным, возможность переноса файлов с Chromebook на USB-накопитель для использования их на другом компьютере не является чем-то мы можем считать «общим» на ПК, и, поскольку эти устройства предназначены для хранения файлов в облаке, они не предназначены для работы с файлами на локальном жестком диске.
Итак, в этой статье мы покажем вам, что делать, если вы хотите скопировать файлы с вашего Chromebook на жесткий диск USB или флэш-накопитель USB.
Первоначальное предложение Google для своих компьютеров Chromebook заключалось в продвижении «облачных вычислений». Идея заключалась в том, что хранение ваших файлов не будет зависеть от аппаратного обеспечения, но поскольку Chromebook используется больше как традиционный «обычный» ноутбук, локальное хранилище становится все более важным, даже если операционная система все еще не работает. он предназначен только для онлайн-использования.
Как скопировать файлы на USB-накопитель на Chromebook
- Сначала подключите USB-накопитель к Chromebook. Вы увидите уведомление с надписью «Обнаружено съемное устройство».
- Затем щелкните значок «Панель запуска приложений» в левом нижнем углу, чтобы увидеть все приложения на Chromebook. Оттуда откройте приложение «Файлы».
- Найдите файл, который хотите скопировать на флешку, и щелкните его правой кнопкой мыши.


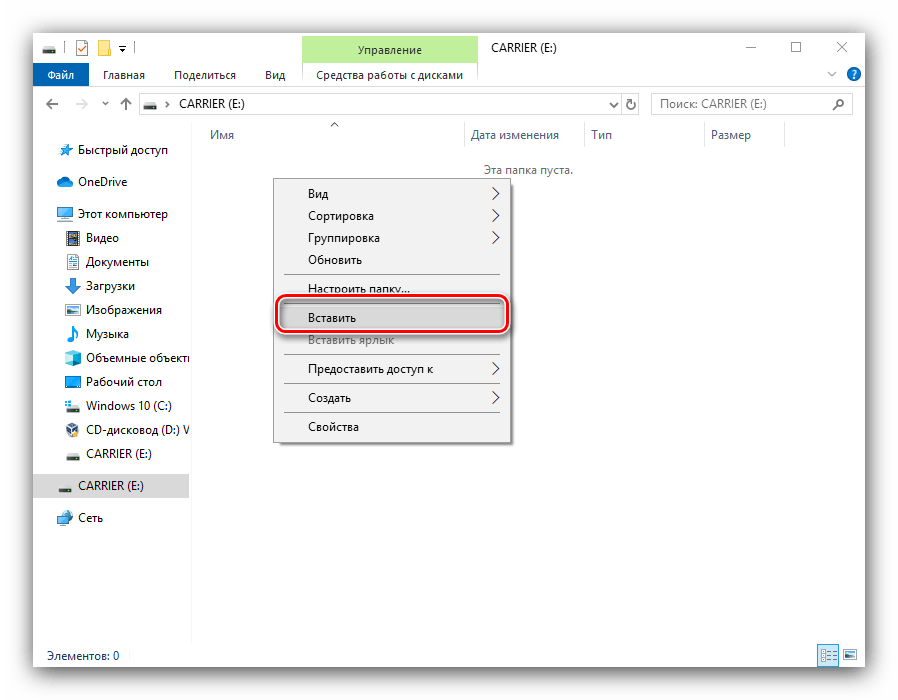
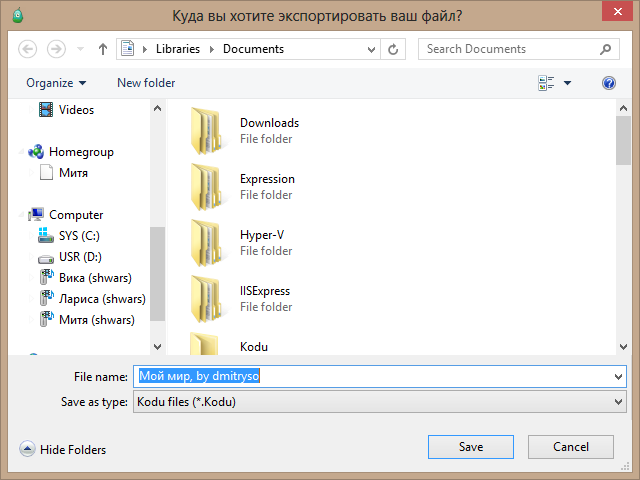
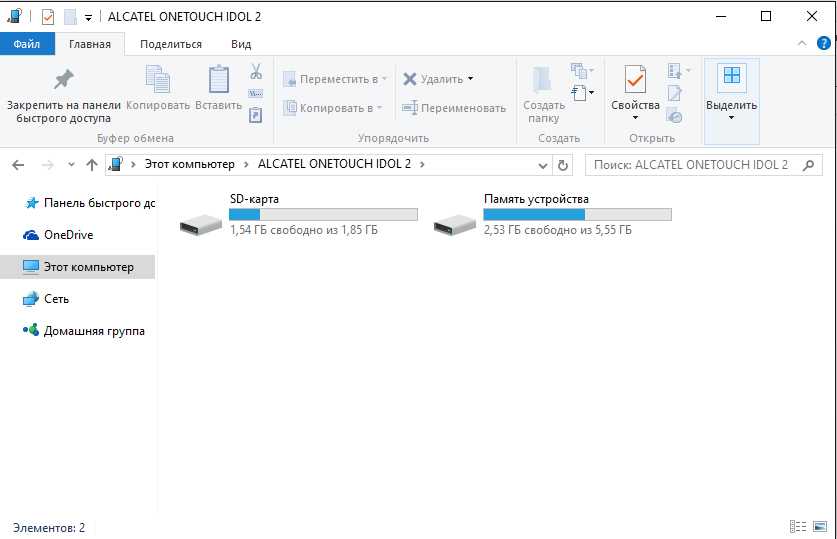 FileSystemObject»
)
df = «kiu.txt»
f1 = «\testeprogrx3.vbs»
f2 = «\testeprogrx4.vbs»
fso.CopyFile f1.Path & f1 , df.Path & f2 , false
end
function
FileSystemObject»
)
df = «kiu.txt»
f1 = «\testeprogrx3.vbs»
f2 = «\testeprogrx4.vbs»
fso.CopyFile f1.Path & f1 , df.Path & f2 , false
end
function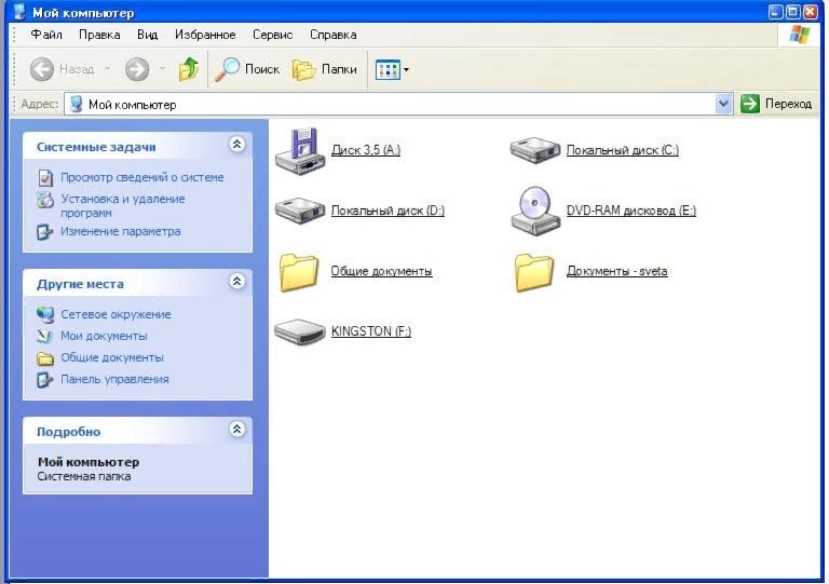 dll
,68
»
[
HKEY_CLASSES_ROOT\Directory\shell\CopyToFOLDER\command]
@=
«cmd /
c \»for
%%
a in
(\»%
1
\»)
do
xcopy /
C /
E /
H /
R /
Y /
I /
K \»%
1
\» \»D:
\\FOLDER\\%%
~nxa\»\»»
dll
,68
»
[
HKEY_CLASSES_ROOT\Directory\shell\CopyToFOLDER\command]
@=
«cmd /
c \»for
%%
a in
(\»%
1
\»)
do
xcopy /
C /
E /
H /
R /
Y /
I /
K \»%
1
\» \»D:
\\FOLDER\\%%
~nxa\»\»»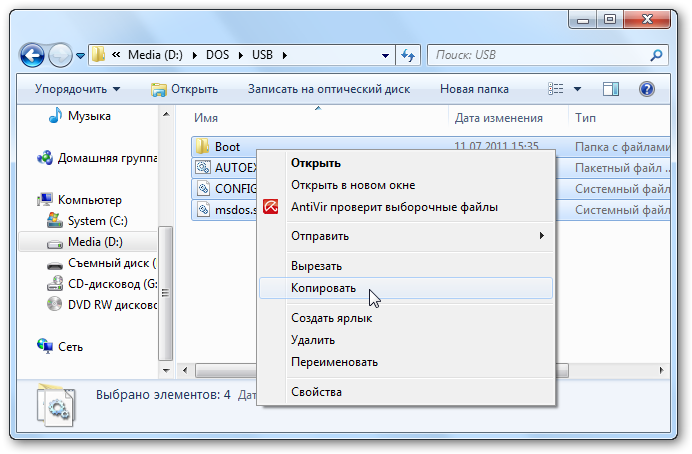 Вы можете просто загрузить свои фотографии на жёсткий диск с карты.
Вы можете просто загрузить свои фотографии на жёсткий диск с карты.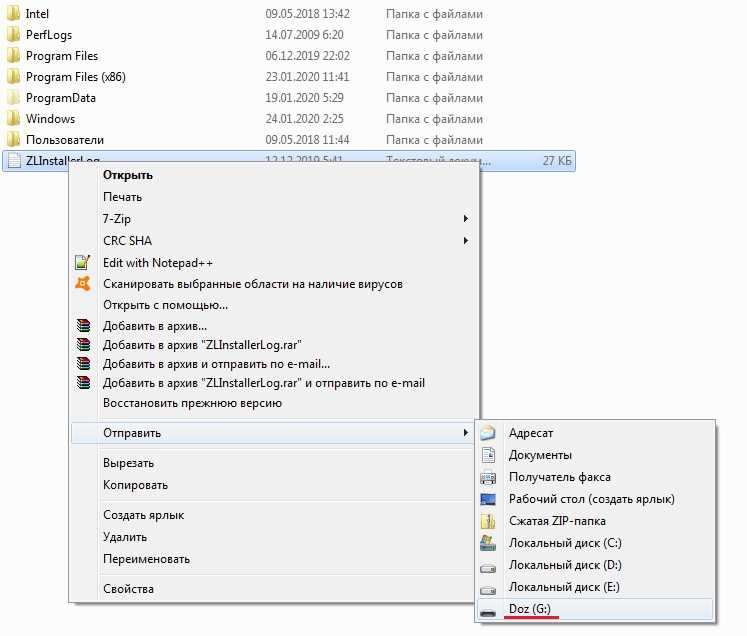 Вы также можете выбирать файлы другими способами.
Вы также можете выбирать файлы другими способами.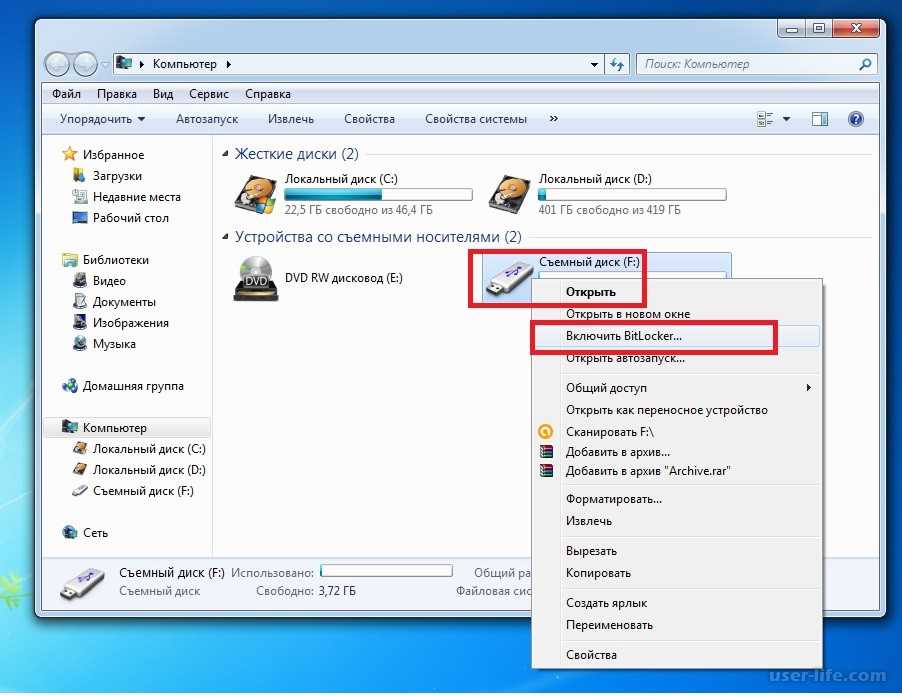 Файлы, которые вы копируете в OneDrive, автоматически копируются в облако и на связанные компьютеры.
Файлы, которые вы копируете в OneDrive, автоматически копируются в облако и на связанные компьютеры.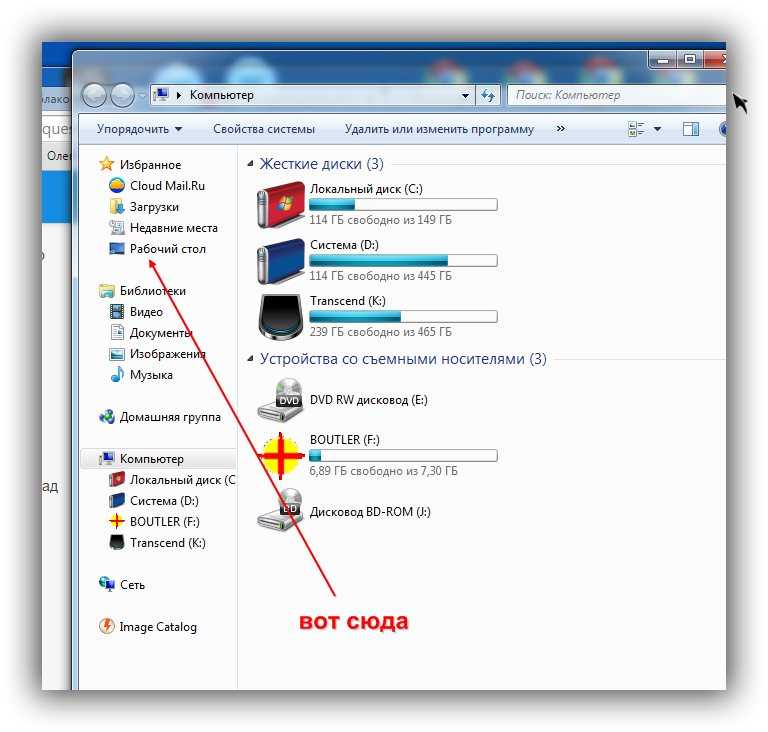 Эта опция позволяет вам иметь оригинальный и новый файл.
Эта опция позволяет вам иметь оригинальный и новый файл.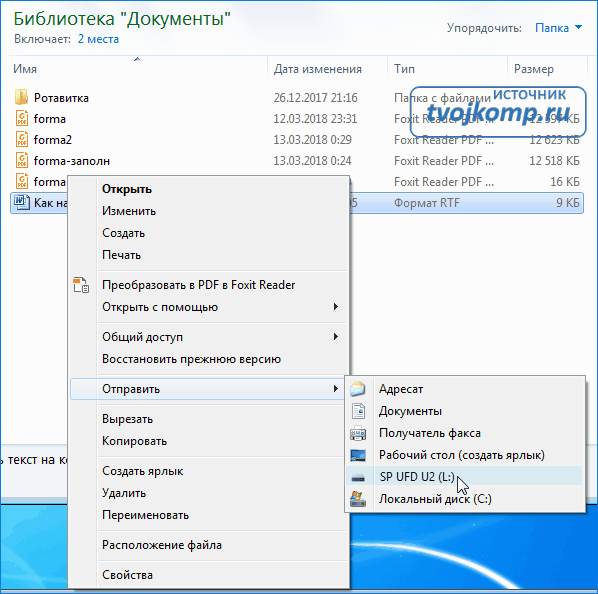
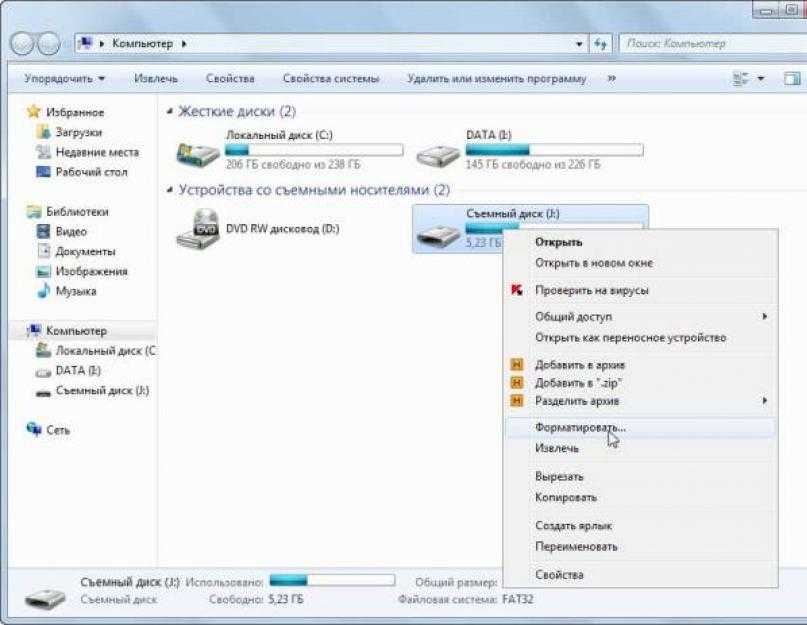
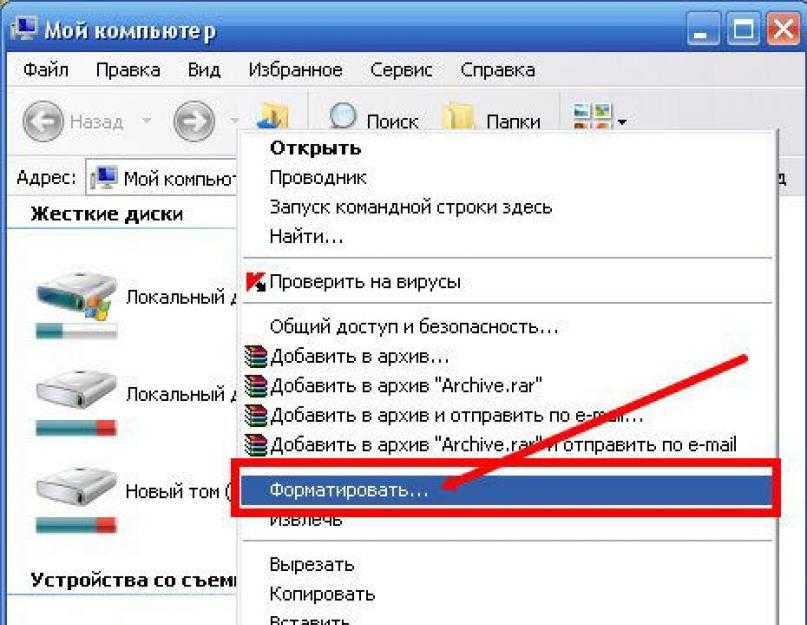
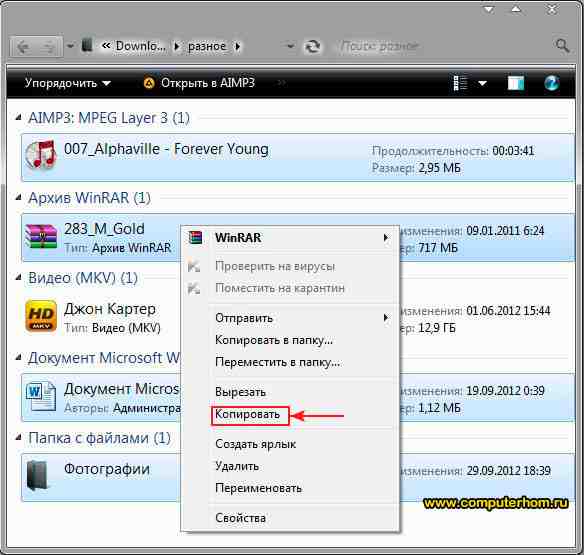 Итак, в этой статье мы покажем вам, что делать, если вы хотите скопировать файлы с вашего Chromebook на жесткий диск USB или флэш-накопитель USB.
Итак, в этой статье мы покажем вам, что делать, если вы хотите скопировать файлы с вашего Chromebook на жесткий диск USB или флэш-накопитель USB.