Как разрешить всплывающие окна в Google Chrome: быстро отключаем блокировку
Разрешить всплывающие окна в Google Chrome понадобится в случаях, когда программа автоматически скрывает важные уведомления от пользователей. Чаще всего речь идет о рекламных материалах, но иногда браузер запрещает отображение функциональных элементов веб-страницы: форм регистрации, системных сообщений, окон чата.
Чтобы отключить блокировку и включить уведомления осуществляется настройка открытия в меню браузера. Альтернативный вариант – деактивация расширений, препятствующих появлению сообщений на странице.
Вы работаете в сфере ИТ?
- Нет, обычный пользователь
- Программист
- Вебмастер
- Дизайнер
Poll Options are limited because JavaScript is disabled in your browser.
Содержание статьи:
- 1 О всплывающих окнах: что это такое
- 2 Варианты разблокировать показ
- 2.1 В настройках браузера
- 2.1.1 Отключаем блокировку для всех сайтов
- 2.1.2 Только для одного определенного ресурса
- 2.2 Как снять запрет показа в настройках расширений
- 2.2.1 Коротко о плагинах для блокировки
- 2.2.2 Инструкция деактивации блокирования всплывающих окон на примере Adblock
- 2.2.2.1 Включение разрешения на показ
- 2.2.2.2 Как снять блокирование для конкретного сайта
- 2.2.2.3 Выключение плагина
- 2.1 В настройках браузера
- 3 Способы для смартфонов
- 3.1 Полное включение/отключение
- 3.1.1 Android
- 3.1.2 IOS
- 3.2 Для одного сайта
- 3.2.1 Андроид
- 3.2.2 iPhone/iPad
- 3.1 Полное включение/отключение
О всплывающих окнах: что это такое
Всплывающим окном называется элемент интерфейса, отображающийся на текущей странице браузера. Обычно они появляются на экране автоматически и содержат рекламные материалы, ссылки, объявления.
В браузере предусмотрена возможность включить уведомления на страницах. Эта функция полезна владельцам и разработчикам сайтов, и тем, кого интересует реклама в целом.
Варианты разблокировать показ
Есть несколько способов, позволяющих разрешить отображение окон, всплывающих на сайтах. Их можно включить через опции Chrome или путем деактивации расширений, блокирующих сообщения. Пользователь может разрешить окна на всех сайтах или на одной конкретной веб-странице.
В настройках браузера
В Хром предусмотрена автоматическая блокировка сообщений для защиты пользователей от нежелательного контента. Эту функцию можно деактивировать, чтобы включить отображение дополнительных окон на страницах.
Отключаем блокировку для всех сайтов
Проще всего включить уведомления через параметры конфиденциальности Chrome. Этот способ позволит разрешить окна на всех посещаемых ресурсах.
Этот способ позволит разрешить окна на всех посещаемых ресурсах.
Порядок действий:
- Запустите Chrome, кликните на символ троеточия, находящийся в верхнем углу экрана справа, и перейдите в «Настройки».
- В разделе «Конфиденциальность и безопасность» Вам нужно выбрать пункт «Настройки сайтов».
- Внизу страницы нажмите на строку «Всплывающие окна и переадресация».
- Напротив строки «Разрешено» активируйте ползунок, чтобы включить сообщения, появляющиеся в браузере.
В результате блокировка будет отключена на всех посещаемых сайтах. Необходимо помнить, что помимо окон могут появиться рекламные баннеры, видео, и другие материалы.
Часто контент в таких окнах не открывается, а вместо него отображается ошибка «Ваше подключение не защищено». В этом случае нужно быть предельно осторожным — используется небезопасное соединение.
Только для одного определенного ресурса
Если Вы не хотите разрешать уведомления на всех сайтах, а включить только на одном из них, это также можно сделать в параметрах конфиденциальности Chrome. Достаточно добавить адрес ресурса в список страниц, на которые не распространяется блокировка рекламы.
Для этого:
- Запустите опции программы Хром, перейдите в «Конфиденциальность и безопасность». Здесь выберите «Настройки сайтов», чтобы включить показ уведомлений.
- Откройте раздел «Всплывающие окна и переадресация» и напротив строки «Разрешить» нажмите на команду «Добавить».
- Введите адрес страницы, на которой не будут блокироваться сообщения и кликните на команду «Добавить» чтобы включить уведомления на страницах в интернете.

Эта страница будет отображаться с окнами, в то время как на других ресурсах подозрительный контент по умолчанию блокируется браузером. Включить уведомления и разрешить их показ можно на неограниченном количестве сайтов.
Как снять запрет показа в настройках расширений
Иногда, чтобы включить окна, недостаточно деактивировать блокировщик Chrome. Это указывает на то, что в браузер установлено расширение, которое препятствует отображению уведомлений на интернет-страницах.
Коротко о плагинах для блокировки
- Принцип работы таких расширений относительно прост. Микропрограмма выполняет функцию своеобразного фильтра и блокирует загрузку дополнительного содержимого страниц. Поэтому уведомления и реклама не отображается, и пользователь может просматривать ресурс без посторонних материалов.
- Иногда расширение ошибочно блокирует функциональные элементы интерфейса. Тогда пользователь может отключить микропрограмму полностью или разрешить показ окон на конкретном сайте.

Инструкция деактивации блокирования всплывающих окон на примере Adblock
Представленное расширение считается лучшим, так как блокирует рекламные материалы и препятствует отображению потенциально неприемлемых уведомлений лучше других. Деактивировать либо включить микропрограмму можно в соответствующем пункте меню браузера.
Включение разрешения на показ
Функциональность Adblock позволяет быстро включить окна на открытой интернет-странице. При этом блокировка будет активна на других ресурсах, что повышает уровень защиты от нежелательного контента.
Инструкция:
- Войдите на нужный сайт, а в верхней панели нажмите на символ блокировщика.
- Справа от адреса посещаемого ресурса переведите ползунок в неактивное состояние, в результате чего защита Adblock деактивируется.
Чтобы на странице начали отображаться всплывающие сообщения, ее следует обновить, выполнив соответствующую команду в программе.
Как снять блокирование для конкретного сайта
В Adblock можно добавить адреса интернет-страниц, на которых расширение не будет запрещать всплывающие сообщения.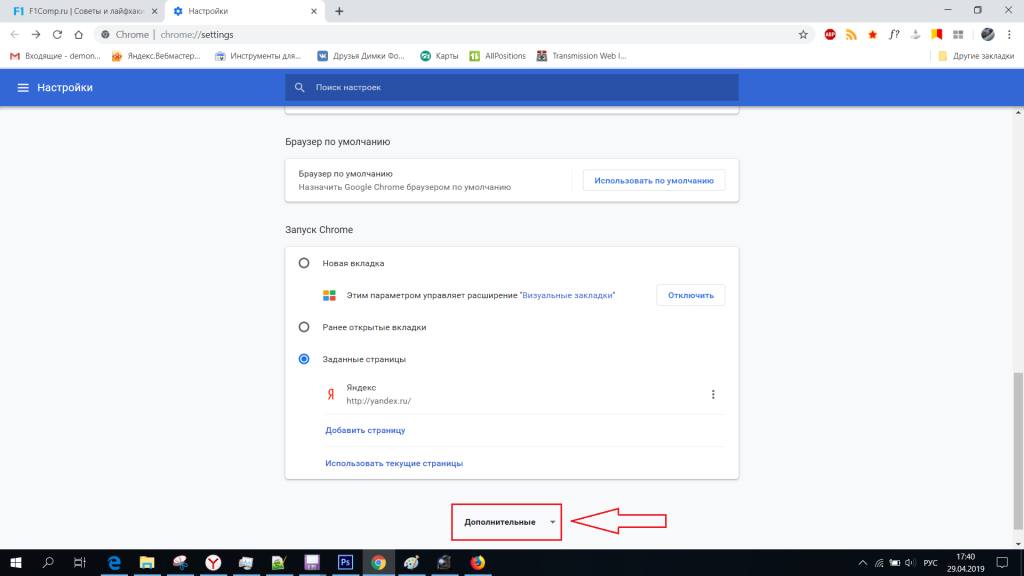 Функционал плагина позволяет включить нужные сайты в соответствующий список.
Функционал плагина позволяет включить нужные сайты в соответствующий список.
Для этого:
- Перейдите в «Белый список сайтов» и введите адрес ресурса, на котором Вы хотите снять блокировку и разрешить всплывающие сообщения. Нажмите на поле с надписью «Добавить», которая находится справа от строки.
Вы можете разрешить всплывающие сообщения в Chrome на неограниченном количестве страниц. При этом Вам не придется отказываться от преимуществ блокировщика рекламы.
Выключение плагина
Чтобы разрешить показ вспомогательных окон, достаточно деактивировать плагин. При необходимости его можно полностью удалить из Chrome, но в этом случае веб-страницы не будут защищены от посторонних материалов.
Чтобы отключить Adblock:
- Откройте браузер, войдите в меню настроек и выберите пункт «Расширения».

- Найдите Adblock в появившемся списке и в нижней части блока деактивируйте ползунок. Это позволит отключить плагин и разрешить показывать окна при посещении всех сайтов.
Способы для смартфонов
Блокировка окон и рекламы, всплывающих в Хром функционирует не только на ПК, но и в мобильной версии браузера. При необходимости пользователь смартфона может быстро разрешить показ уведомлений.
Полное включение/отключение
Это стандартная функция приложения Chrome, направленная на защиту пользователей от потенциально вредоносного контента. Она поддерживается практически на всех смартфонах и, в том числе, на моделях с устаревшей операционной системой.
Android
Как и на ПК, запрет на отображение всплывающих уведомлений включен в Chrome по умолчанию. Процесс деактивации практически идентичен компьютерной версии программы, поэтому занимает минимум времени.
Для этого:
- Войдите в приложение, нажмите на символ троеточия в верхней части экрана и перейдите в «Настройки».

- Выберите раздел «Настройки сайта» и найдите пункт «Всплывающие окна». Чтобы разрешить уведомления на всех ресурсах, переключите ползунок активации вправо.
IOS
На iPhone и iPad реклама в Chrome также блокируется автоматически. Функциональность мобильного приложения позволяет разрешить показ уведомлений в интернете.
Для этого:
- Войдите в Chrome на смартфоне либо планшете под управлением IOS. Вызовите меню, нажав на символ троеточия в нижней части экрана, откройте «Настройки».
- В разделе «Настройки контента» откройте «Блок. вспл. окна». Здесь достаточно переключить ползунок, чтобы разрешить рекламные уведомления в интернете.
Для одного сайта
Разрешить отображение сторонних материалов на выбранной странице в мобильном приложении нельзя. Однако включить уведомления и деактивировать блокировщик можно альтернативным способом, о котором пойдет речь ниже.
Андроид
В Хром предусмотрена возможность синхронизации смартфона на Андроид с ПК. Если включить эту функцию, на обеих устройствах станут доступны сохраненные закладки, данные автозаполнения, пароли, история посещений, а также настройки. Если разрешены всплывающие сообщения на ПК, то они также будут отображаться в мобильной версии приложения.
Если включить эту функцию, на обеих устройствах станут доступны сохраненные закладки, данные автозаполнения, пароли, история посещений, а также настройки. Если разрешены всплывающие сообщения на ПК, то они также будут отображаться в мобильной версии приложения.
Порядок действий:
- Запустите Chrome на смартфоне, перейдите в меню и войдите в свой Google-аккаунт. При необходимости выполните вход, введя адрес электронной почты и пароль.
- Выберите команду «Синхронизация» , в результате которой мобильное приложение будет «объединено» с Chrome на ПК. Действующие параметры вступят в силу на смартфоне и у Вас появится возможность просмотреть нужные страницы со всплывающим контентом.
iPhone/iPad
Похожим образом можно синхронизировать мобильный Chrome с компьютерной версией на устройствах IOS.
Чтобы это сделать:
- Откройте приложение на смартфоне либо планшете, перейдите в «Настройки». В верхней части экрана под адресом Вашего аккаунта расположен пункт «Синхронизация сервисов Google».

- Перейдите в указанный раздел и выберите команду «Синхронизация». В появившемся на экране списке убедитесь в том, что параметры приложения Chrome синхронизируются с версией для ПК.
Помните о том, что отключая блокировку, многократно увеличивается риск попадания на компьютер или смартфон вредоносного контента. Поэтому включать окна при посещении страниц следует только в случае крайней необходимости.
Как разрешить всплывающие окна в Google Chrome
Настройка браузера Google Chrome по умолчанию блокирует всплывающие окна. Причина в том, что функция может использоваться недобросовестными веб-мастерами для показа нежелательной информации. Но есть хорошие сайты, которые используют функцию всплывающего окна для показа посетителю полезных сведений. Пользователь может разрешить программе показывать их, чтобы не упустить ничего важного. Рассмотрим основные способы, как сделать это быстро и безопасно в Гугл Хром.
Содержание
- О всплывающих окнах в Google Chrome
- Как включить всплывающие окна
- Штатные средства Chrome
- Отключение блокировщика рекламы
- Как изменить настройки для определенного сайта
О всплывающих окнах в Google Chrome
Ряд пользователей вообще не знает о существовании всплывающих окон в Google Chrome.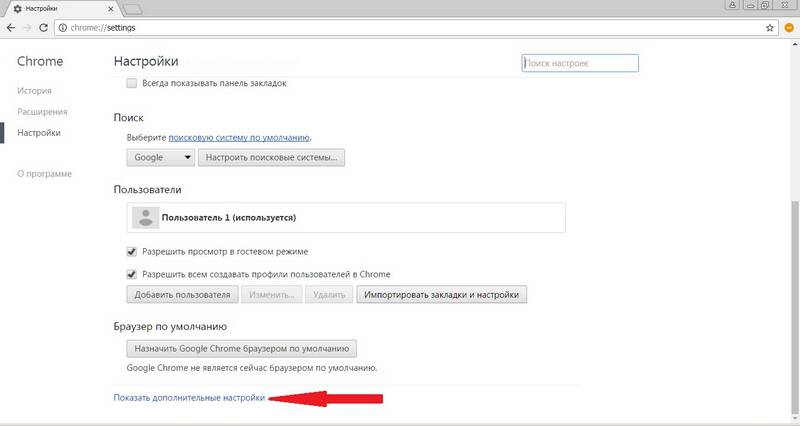 По умолчанию они запрещены, а уведомление об их появлении на экране читают не все посетители сайта.
По умолчанию они запрещены, а уведомление об их появлении на экране читают не все посетители сайта.
Разрешите браузеру показывать всплывающие окна только в том случае, если они действительно нужны для работы. При этом Chrome работает таким образом, что эффективно определяет полезные пользователю уведомления и не блокирует их. В большинстве случаев дополнительная настройка не нужна.
Среди полезных функций:
- Использование сайтом всплывающего окна для показа личных уведомлений. В большинстве случаев настройки по умолчанию дают возможность пользоваться таким окном без дополнительных изменений.
- Использование данного инструмента для получения подсказок на сайте или расширения функционала. Например, пользователь может увидеть активную ссылку «скачать» с помощью данного инструмента.
Если функция отключена, при посещении переполненных рекламой страниц может открываться сразу несколько дополнительных окон. Более того: не все можно закрыть стандартным и корректным способом.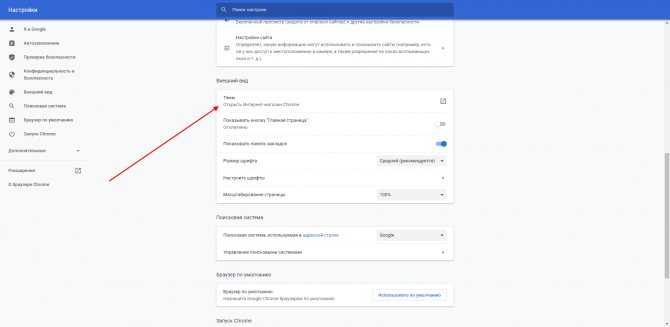
Как включить всплывающие окна
Если пользователь все же хочет дать браузеру команду показывать всплывающие окна, это можно легко сделать штатными средствами. Программа дает пользователю большую свободу действий. Можно настроить внешний вид, элементы управления и функционал по своему удобству.
Обратите внимание: со временем любое программное обеспечение меняется. Если человек пользуется основным окном и хочет иметь возможность получать всплывающую информацию, надо грамотно настроить программу.
Но с течением времени алгоритм и внешний вид программы может претерпевать ряд изменений. Об этом надо помнить. Если пользователь не видит кнопку, о которой идет речь в статье, но видит похожую по названию – скорее всего, это она и есть, просто изменившаяся внешне со временем.
Штатные средства Chrome
Настройка Google Chrome может проводиться таким образом, что будет включено разрешение показывать всплывающие окна для всех сайтов без исключения. Делается это просто:
- Откройте браузер.
 Наличие открытых вкладок или количество окон значения не имеет.
Наличие открытых вкладок или количество окон значения не имеет. - Нажмите в правом верхнем углу на значок настроек, который выполнен в форме трех горизонтальных полос.
- Нажмите на пункт «Настройки». После этого можно переходить к дополнительным параметрам Chrome, которые находятся в самом низу экрана.
- Нажмите на пункт «Конфиденциальность и безопасность». Внутри этого раздела находятся настройки контента (настройки сайтов). Чтобы можно было пользоваться всплывающим окном, необходимо открыть именно этот пункт.
- Настройки всплывающего окна находятся в разделе появляющихся уведомлений и переадресации внутри Chrome. Осталось передвинуть ползунок в разрешающее положение.
Это все, что необходимо сделать для разрешения показа всплывающего окна на абсолютно любых сайтах. Данная настройка перестает защищать пользователя от вирусов, нежелательной информации и надоедливой рекламы.
Рекомендуется выполнять данную последовательность действий на компьютерах, которыми пользуются дети.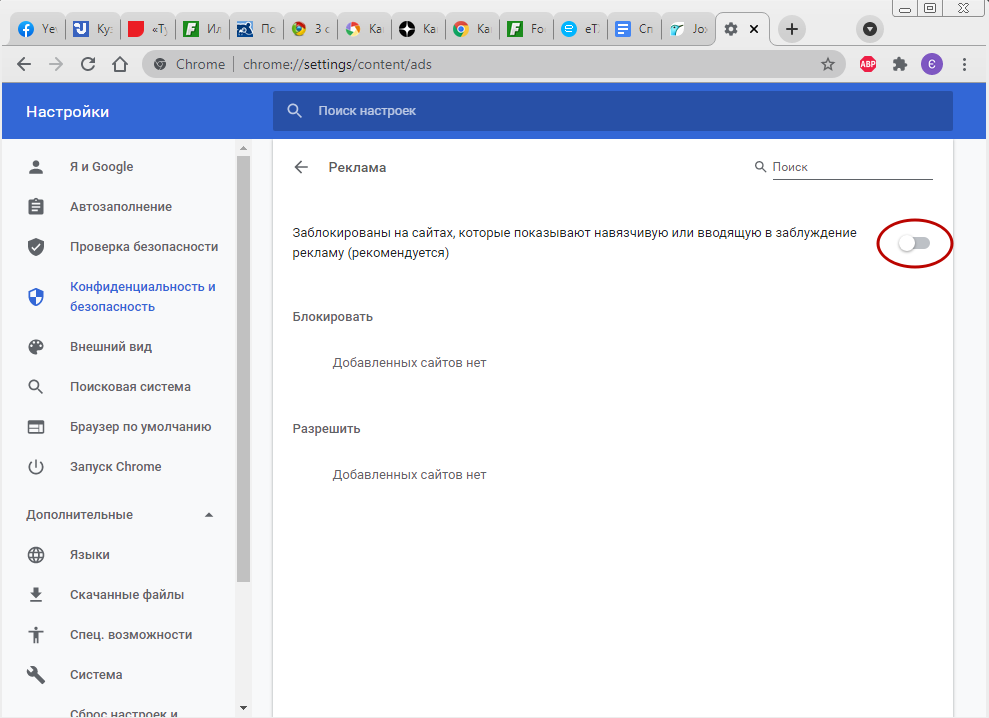 Причина в том, что внутри всплывающего окна может содержаться информация, которая не предназначена для них.
Причина в том, что внутри всплывающего окна может содержаться информация, которая не предназначена для них.
Процесс займет не более нескольких минут. Если принятое ранее решение разрешить подобные уведомления теперь признано пользователем не совсем верным, всегда можно повторно выполнить указанную процедуру, только передвинуть ползунок в изначальное положение.
Отключение блокировщика рекламы
Один из способов дополнительного повышения комфорта от использования интернета состоит в использовании блокировщиков рекламы. Дополнения не дают сайтам показывать некорректную рекламу в виде всплывающего окна. Впрочем, большинство блокировщиков исключают все или почти все типы рекламных объявлений. В редких случаях остаются те объявления, которые не мешают пользователю просматривать контент на сайте.
Настройка дополнений может проводиться таким образом, что отключает блокировку на одном конкретном сайте. Механизм отключения приблизительно похож для всех дополнений без исключений:
- Найдите на панели дополнений иконку конкретного расширения.
 Она находится слева от значка настроек, который выполнен в форме трех горизонтальных линий.
Она находится слева от значка настроек, который выполнен в форме трех горизонтальных линий. - Кликните на значок расширения левой кнопкой мыши. После этого откроется меню, в котором можно дать команду дополнения. Чаще всего отключение действия расширения для конкретной страницы происходит после нажатия на «Приостановить на этом сайте».
Однако Chrome дает возможность полностью отключить расширение. Для этого вновь нажмите на три горизонтальные полосы и выберите в выпадающем меню пункт с расширениями.
Откроется страница, на которой можно отключить то или иное расширение. Для этого достаточно передвинуть ползунок в нужное положение. Можно также полностью удалить расширение. Однако не рекомендуется это делать, если вы планируете этим расширением пользоваться.
Как изменить настройки для определенного сайта
В настройках интернет обозревателя можно позволить определенному сайту показывать всплывающие окна. Для этого достаточно зайти на сайт, где данные уведомления заблокированы.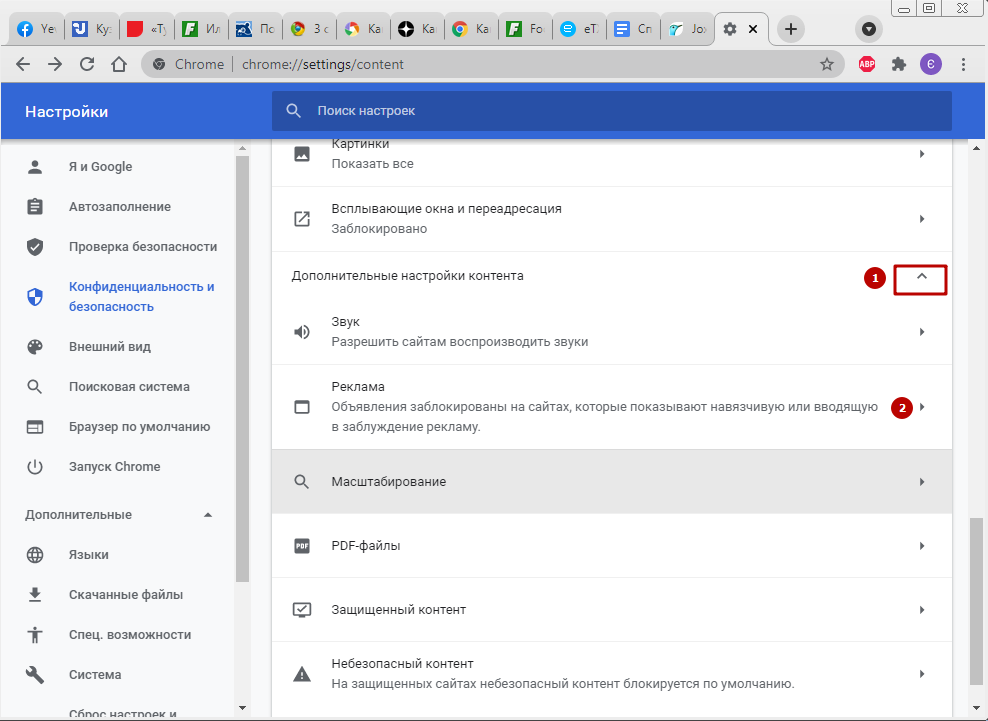
В адресной строке находится значок, который говорит пользователю о запрете. Нажмите на него и выберите «всегда показывать уведомления с сайта». После этого настройка будет записана обозревателем.
Для противоположного результата нажмите на три горизонтальные линии и выберите пункт с настройками. Затем найдите «Конфиденциальность и безопасность», а внутри нее – настройки сайта.
Теперь осталось выбрать всплывающие уведомления и переадресацию. Найдите пункт с разрешением и выберете нужный сайт. Справа будет кнопка блокировки, которая может скрываться за значком «еще».
Если нужного сайта в списке нет, его всегда можно добавить нажатием соответствующей кнопки.
Как разрешить всплывающие окна в Google Chrome
- Вы можете разрешить всплывающие окна в Google Chrome только для определенных веб-сайтов или для всех сайтов.
- Чтобы разрешить всплывающие окна, перейдите на страницу настроек Chrome.

- Хотя всплывающие окна могут раздражать, некоторые веб-сайты используют их для важных функций.
Всплывающие окна — эти надоедливые окна, которые «выскакивают» при посещении определенных веб-сайтов — могут раздражать, отвлекать и даже опасны, если содержат вредоносное ПО.
Большинство веб-браузеров, например Google Chrome, по умолчанию блокируют всплывающие окна. Но есть случаи, когда всплывающие окна могут быть полезны — например, Amazon использует их, чтобы вы могли общаться со службой поддержки.
Если вы хотите разрешить всплывающие окна для определенных сайтов или даже для всех сайтов, вы можете сделать это в настольном браузере Google Chrome или в приложении для мобильного браузера. Вот как.
Как разрешить всплывающие окна в Google Chrome для ПК Если вы регулярно посещаете определенные сайты и хотите выборочно разрешать всплывающие окна только для этих сайтов, вот как это сделать.
Разрешить всплывающие окна только для определенных сайтов:
1. Откройте веб-браузер Chrome и перейдите на сайт, на котором вы хотите разрешить всплывающие окна.
2. Щелкните значок замка слева от адресной строки.
Щелкните значок замка. Грейс Элиза Гудвин/Инсайдер 3. Во всплывающем меню щелкните раскрывающийся список рядом с Всплывающие окна и перенаправления и измените его с Блокировать на Разрешить . Вы также можете сделать это, нажав Настройки сайта и прокрутив вниз до Всплывающие окна и перенаправления .
Подсказка: Если вы видите Всплывающее окно заблокировано появляется в адресной строке при переходе на сайт, щелкните его. Затем щелкните ссылку всплывающего окна, которое вы хотите просмотреть. Наконец, выберите Всегда разрешать всплывающие окна и перенаправления с [сайта] , а затем нажмите Готово .
Разрешить все всплывающие окна:
1. Откройте веб-браузер Google Chrome на своем компьютере.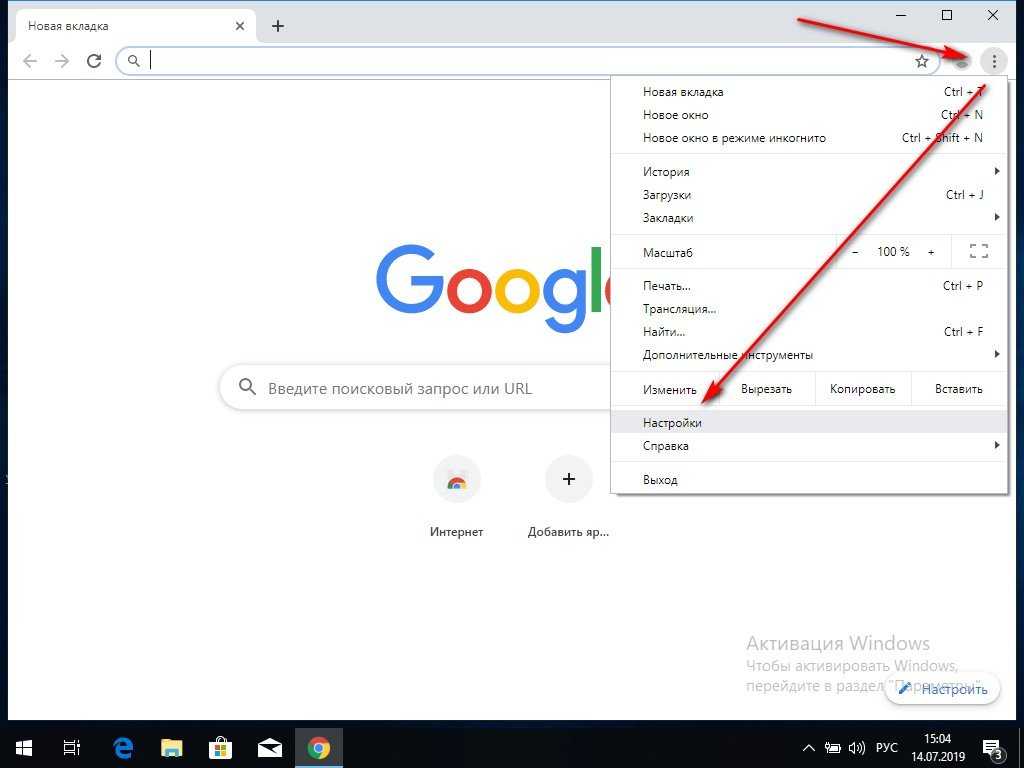
2. В строке меню в верхней части экрана компьютера нажмите Chrome и выберите Preferences… в раскрывающемся списке.
Нажмите «Настройки». Грейс Элиза Гудвин/Инсайдер3. Откроется новая вкладка на странице настроек Google Chrome. С левой стороны нажмите Конфиденциальность и безопасность .
Перейдите в раздел «Конфиденциальность и безопасность». Грейс Элиза Гудвин/Инсайдер 4.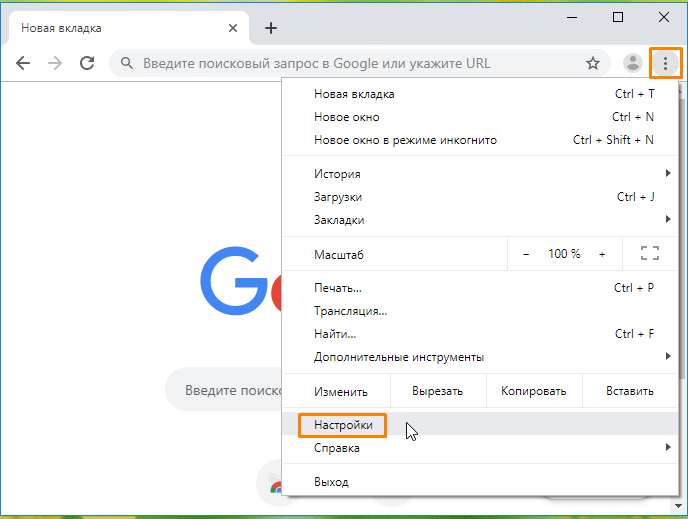 В разделе Конфиденциальность и безопасность щелкните Настройки сайта .
В разделе Конфиденциальность и безопасность щелкните Настройки сайта .
5. Прокрутите вниз до раздела Содержимое и щелкните Всплывающие окна и перенаправления .
Нажмите «Всплывающие окна и перенаправления». Грейс Элиза Гудвин/Инсайдер 6.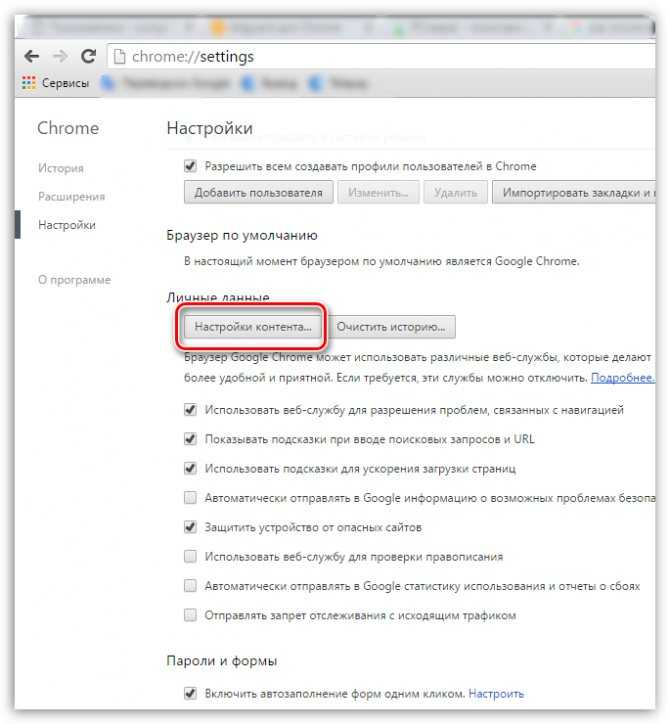 В верхней части страницы Всплывающие окна и перенаправления нажмите переключатель, чтобы изменить его с Заблокировано на Разрешено , что изменит цвет переключателя с серого на синий. На этой странице вы также можете выбрать конкретные сайты для блокировки или разрешения всплывающих окон — нажмите Добавить в разделе Разрешить или в разделе Блокировать и вставьте URL-адрес во всплывающее окно.
В верхней части страницы Всплывающие окна и перенаправления нажмите переключатель, чтобы изменить его с Заблокировано на Разрешено , что изменит цвет переключателя с серого на синий. На этой странице вы также можете выбрать конкретные сайты для блокировки или разрешения всплывающих окон — нажмите Добавить в разделе Разрешить или в разделе Блокировать и вставьте URL-адрес во всплывающее окно.
Вы можете разрешить всплывающие окна в мобильном приложении Google Chrome с вашего устройства iOS или Android.
Разрешить все всплывающие окна на iPhone или iPad:
1. Откройте приложение мобильного браузера Google Chrome на своем устройстве.
2. Коснитесь значка Еще в виде многоточия в правом нижнем углу.
Нажмите на значок из трех горизонтальных точек. Грейс Элиза Гудвин/Инсайдер3. Коснитесь Настройки во всплывающем окне.
Перейдите в настройки.» Грейс Элиза Гудвин/Инсайдер 4. Прокрутите вниз и выберите Настройки содержимого .
Прокрутите вниз и выберите Настройки содержимого .
5. На странице Content Settings выберите Блокировать всплывающие окна .
Нажмите «Блокировать всплывающие окна». Грейс Элиза Гудвин/Инсайдер 6.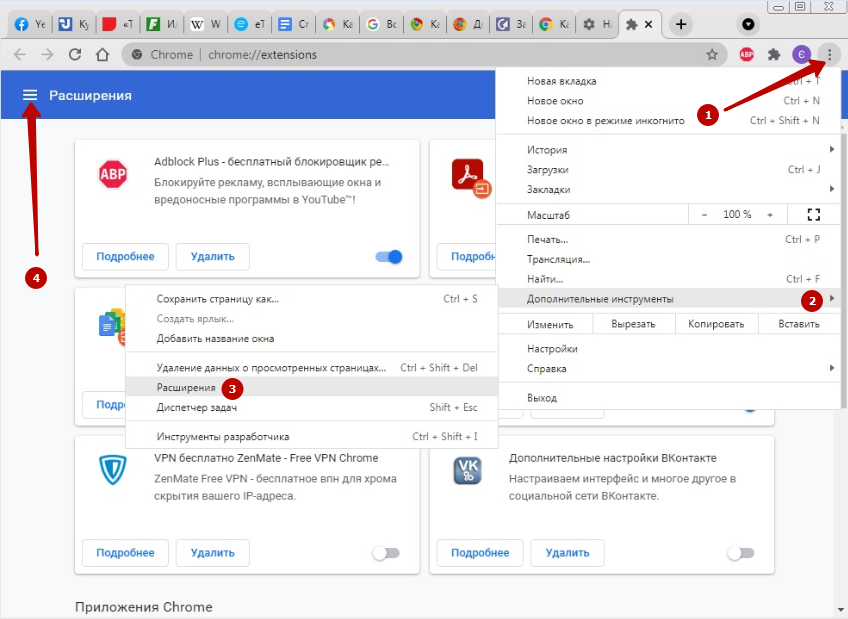 Коснитесь переключателя рядом с Блокировать всплывающие окна , чтобы изменить цвет с синего на серый — это отключит блокировку всплывающих окон.
Коснитесь переключателя рядом с Блокировать всплывающие окна , чтобы изменить цвет с синего на серый — это отключит блокировку всплывающих окон.
Разрешить всплывающие окна для определенных сайтов только на iPhone или iPad:
1. Откройте приложение мобильного браузера Google Chrome на своем устройстве.
2. В нижней части страницы, где всплывающие окна заблокированы, нажмите Всегда показывать под Всплывающие окна заблокированы .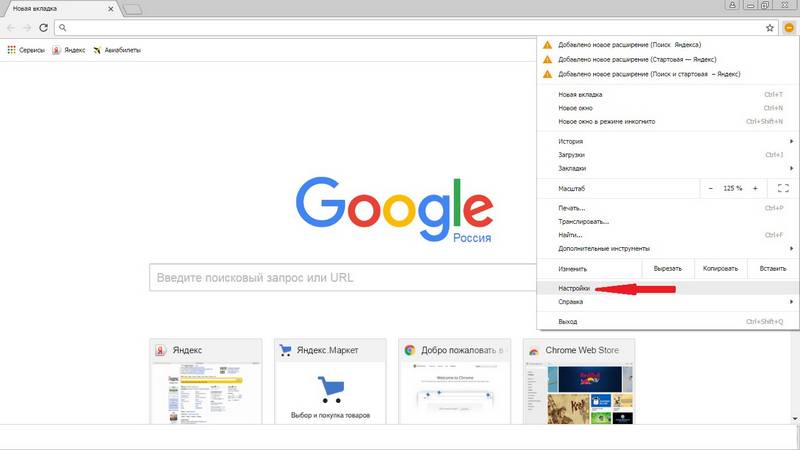
Разрешить все всплывающие окна на Android:
1. Откройте приложение мобильного браузера Google Chrome на своем устройстве.
2. В правом верхнем углу коснитесь Значок «Дополнительно », который выглядит как три вертикальные точки, и выберите Настройки во всплывающем окне.
Перейдите в настройки.» Уильям Антонелли/Инсайдер3. Затем нажмите Настройки сайта .
Перейдите в «Настройки сайта». Уильям Антонелли/Инсайдер
Уильям Антонелли/Инсайдер4. На Настройки сайта нажмите Всплывающие окна и перенаправления.
Выберите «Всплывающие окна и перенаправления». Уильям Антонелли/Инсайдер5. Сдвиньте переключатель влево, чтобы отключить блокировку всплывающих окон.
Сдвиньте переключатель влево, чтобы разрешить всплывающие окна.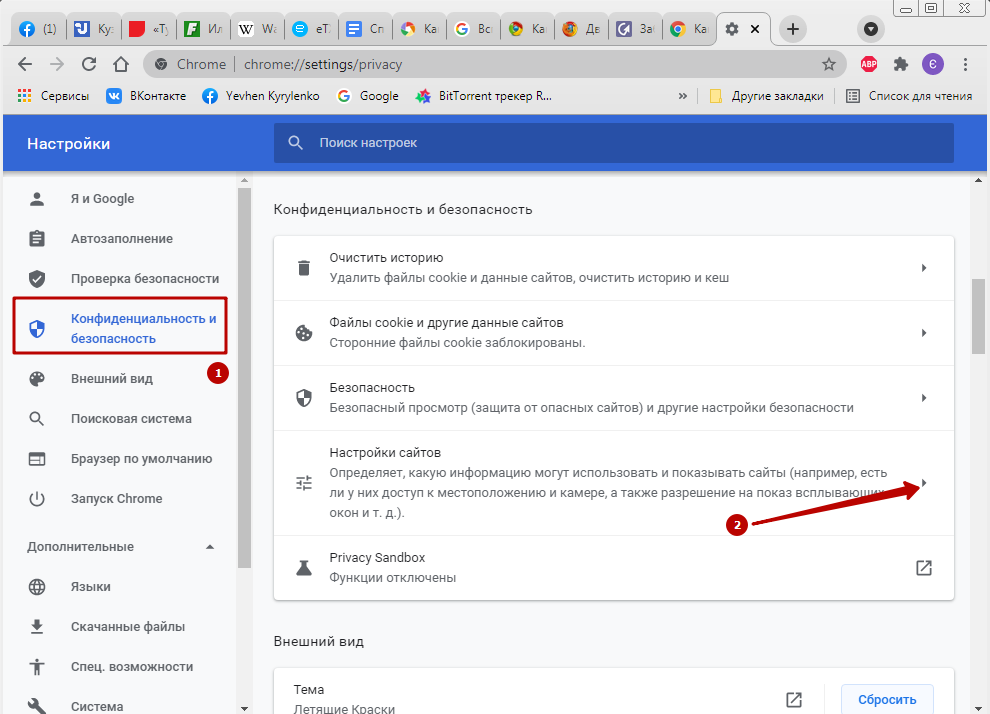 Уильям Антонелли/Инсайдер
Уильям Антонелли/ИнсайдерРазрешить всплывающие окна для определенных сайтов только на Android:
1. Откройте приложение мобильного браузера Google Chrome на своем устройстве.
2. В нижней части страницы, где всплывающие окна заблокированы, нажмите Всегда показывать .
Девон Дельфино
Девон Дельфино — внештатный журналист из Бруклина, специализирующийся на личных финансах, культуре, политике и идентичности. Ее работы были представлены в таких изданиях, как The Los Angeles Times, Teen Vogue, Business Insider и CNBC.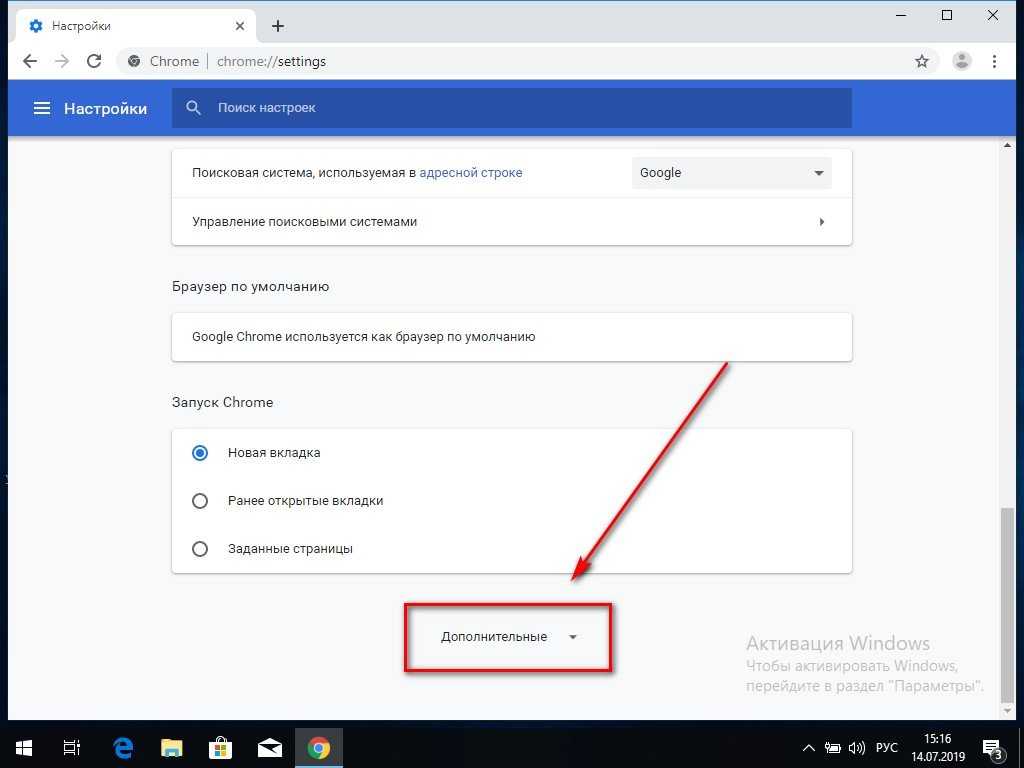 Подпишитесь на нее в Твиттере @devondelfino.
Подпишитесь на нее в Твиттере @devondelfino.
ПодробнееПодробнее
Отключить блокировку всплывающих окон | Блог mail.com
Мы помним дни, когда просмотр веб-страниц прерывался всплывающей рекламой — эти маленькие окна внезапно появлялись на переднем плане, отвлекая наше внимание. Поскольку они могут быть настолько раздражающими, веб-браузеры теперь автоматически блокируют всплывающие окна. Но блокировка всех всплывающих окон также может отключить необходимые вам функции веб-сайта.
Включение всплывающих окон позволяет использовать преимущества веб-сайтов, например окна чата.Зачем отключать блокировку всплывающих окон?
Блокировка всплывающих окон может мешать работе веб-сайта, например банков или розничных магазинов, которые используют всплывающие окна для открытия чатов службы поддержки клиентов. Таким образом, хотя большинство веб-браузеров блокируют всплывающие окна по умолчанию, можно разрешить определенным веб-сайтам использовать всплывающие окна, при этом блокируя все остальные.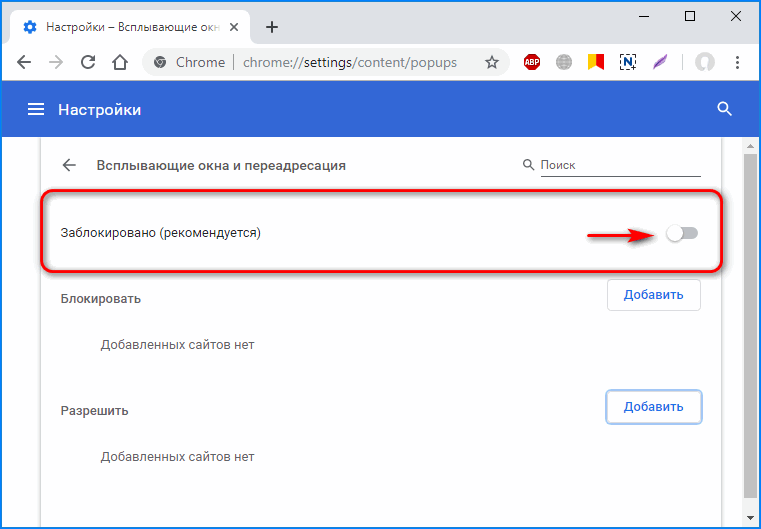 Существует также возможность разрешить все всплывающие окна. Вот как вы можете отключить блокировщики всплывающих окон и наслаждаться работой в Интернете, которая вам больше всего подходит.
Существует также возможность разрешить все всплывающие окна. Вот как вы можете отключить блокировщики всплывающих окон и наслаждаться работой в Интернете, которая вам больше всего подходит.
Как разрешить всплывающие окна на Mac
Как и другие веб-браузеры, браузер Safari на вашем Mac по умолчанию блокирует всплывающие окна; однако вы можете изменить настройки, чтобы включить все всплывающие окна. Просто откройте браузер Safari, перейдите в раскрывающееся меню, нажмите «Настройки» и выполните следующие действия:
- Выберите Веб-сайты
- Нажмите Всплывающее окно Windows в левой панели навигации
- Найдите При посещении других веб-сайтов в правом нижнем углу экрана
- Щелкните раскрывающееся меню и выберите один из следующих параметров:
- Разрешить : Вы увидите все всплывающие окна веб-сайта
- Блокировать и уведомлять : всплывающие окна не будут появляться автоматически, но если на веб-сайте есть всплывающие окна, у вас есть возможность показать их
- Блок : Вы не увидите никаких всплывающих окон веб-сайтов
Вы также можете настроить браузер Safari на разрешение всплывающих окон только с определенных веб-сайтов.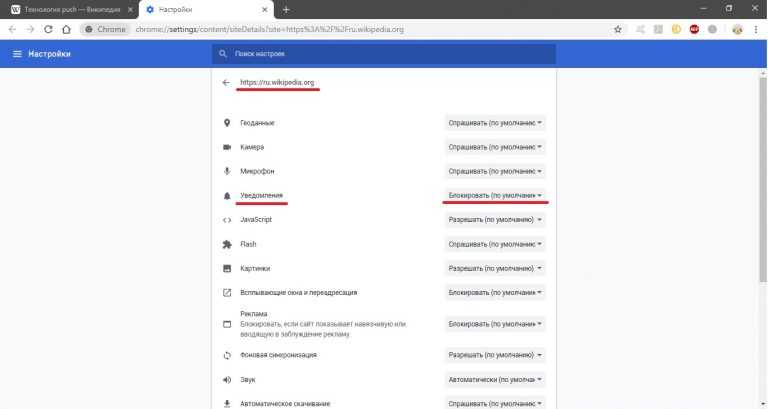 Убедитесь, что вы находитесь на веб-сайте, для которого вы хотите разрешить всплывающие окна, а затем перейдите в «Настройки» > «Веб-сайты» > «Всплывающие окна», как описано выше. Теперь веб-сайт, который вы посещаете, появится в списке открытых в настоящее время веб-сайтов. Нажмите на раскрывающееся меню и выберите Разрешить включать всплывающие окна на этом веб-сайте.
Убедитесь, что вы находитесь на веб-сайте, для которого вы хотите разрешить всплывающие окна, а затем перейдите в «Настройки» > «Веб-сайты» > «Всплывающие окна», как описано выше. Теперь веб-сайт, который вы посещаете, появится в списке открытых в настоящее время веб-сайтов. Нажмите на раскрывающееся меню и выберите Разрешить включать всплывающие окна на этом веб-сайте.
Объяснение бонуса: Чтобы разблокировать всплывающие окна в Safari на iPhone или iPad, просто перейдите в Настройки , прокрутите вниз до Safari и коснитесь, а затем выключите кнопку Блокировать всплывающие окна ( цвет изменится с зеленого на серый).
Разрешить всплывающие окна в Chrome
По умолчанию всплывающие окна в браузере Google Chrome заблокированы. Всякий раз, когда Chrome блокирует открытие всплывающего окна, в адресной строке появляется сообщение «Всплывающее окно заблокировано». Если вы хотите включить всплывающие окна, откройте браузер Chrome на своем компьютере, откройте меню браузера, щелкнув три точки в правом верхнем углу, и выполните следующие действия:
Если вы хотите включить всплывающие окна, откройте браузер Chrome на своем компьютере, откройте меню браузера, щелкнув три точки в правом верхнем углу, и выполните следующие действия:
- Нажмите Настройки > Конфиденциальность и безопасность > Настройки сайта
- Прокрутите вниз до Всплывающие окна и перенаправления и щелкните стрелку справа, чтобы открыть меню, в котором вы можете установить свои предпочтения
- Чтобы разрешить все всплывающие окна, щелкните кружок рядом с Сайты могут отправлять всплывающие окна и использовать перенаправления , чтобы сделать это по умолчанию
- Чтобы разрешить всплывающие окна на определенных веб-сайтах, прокрутите до Разрешено отправлять всплывающие окна и использовать перенаправления, и нажмите Добавить
- Введите имя веб-сайта и сохраните, нажав Добавить
Объяснение бонуса : Если вы используете приложение Chrome на телефоне или планшете Android и хотите разрешить всплывающие окна, откройте приложение и нажмите Настройки > Разрешения > Всплывающие окна и перенаправления , затем отключить Всплывающие окна и перенаправления .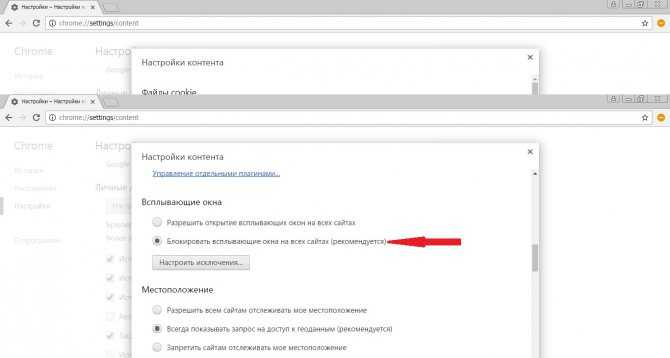 На iPhone или iPad откройте приложение Chrome и нажмите Еще > Настройки > Настройки содержимого > Блокировать всплывающие окна .
На iPhone или iPad откройте приложение Chrome и нажмите Еще > Настройки > Настройки содержимого > Блокировать всплывающие окна .
Как отключить блокировку всплывающих окон в других браузерах
Процесс отключения блокировщика всплывающих окон аналогичен в большинстве веб-браузеров. Например, в настольной версии Mozilla Firefox перейдите к Настройки > Конфиденциальность и безопасность > Разрешения и снимите флажок Блокировать всплывающие окна .
Аналогично, в Microsoft Edge перейдите на Настройки > Файлы cookie и разрешения сайта > Всплывающие окна и перенаправления и переключение Блокировать .
Совет: почему постоянно появляются всплывающие окна?
Если вы не включили всплывающие окна в своем браузере и они все равно продолжают появляться, это может быть вызвано несколькими причинами.

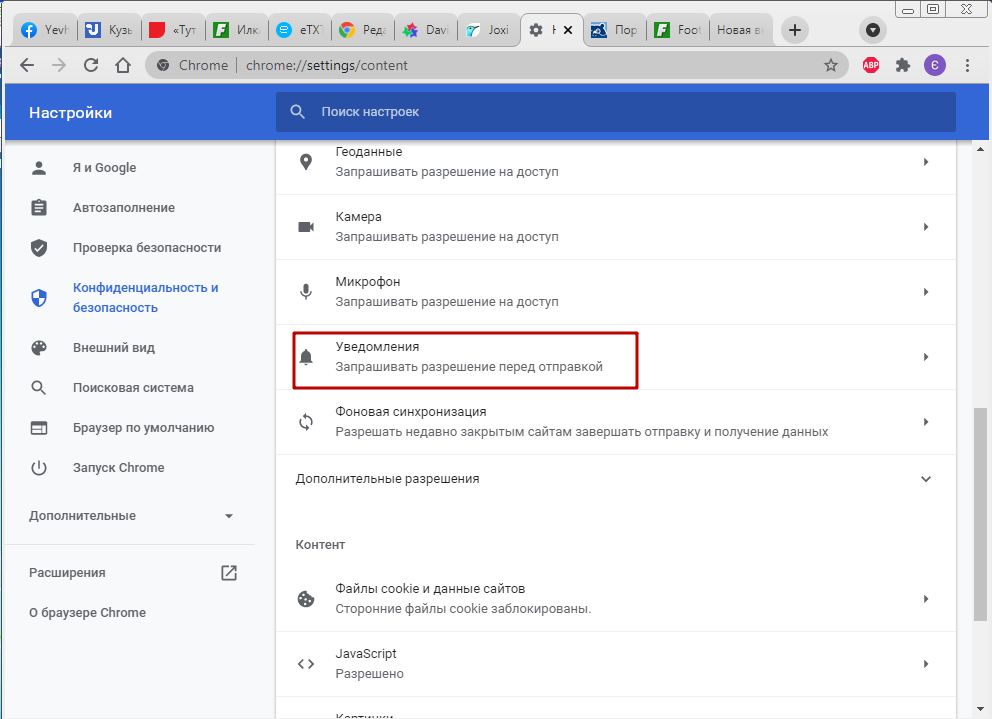 Часто контент в таких окнах не открывается, а вместо него отображается ошибка «Ваше подключение не защищено». В этом случае нужно быть предельно осторожным — используется небезопасное соединение.
Часто контент в таких окнах не открывается, а вместо него отображается ошибка «Ваше подключение не защищено». В этом случае нужно быть предельно осторожным — используется небезопасное соединение.


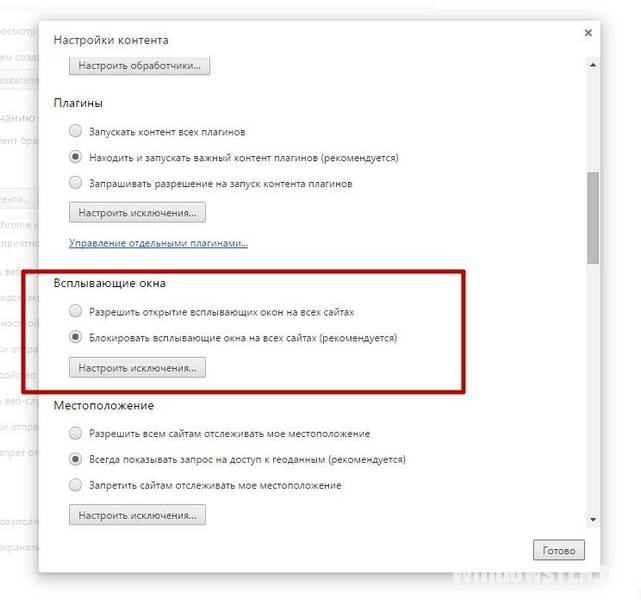
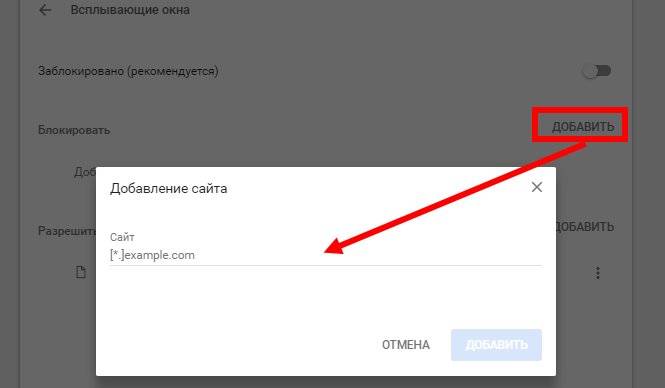
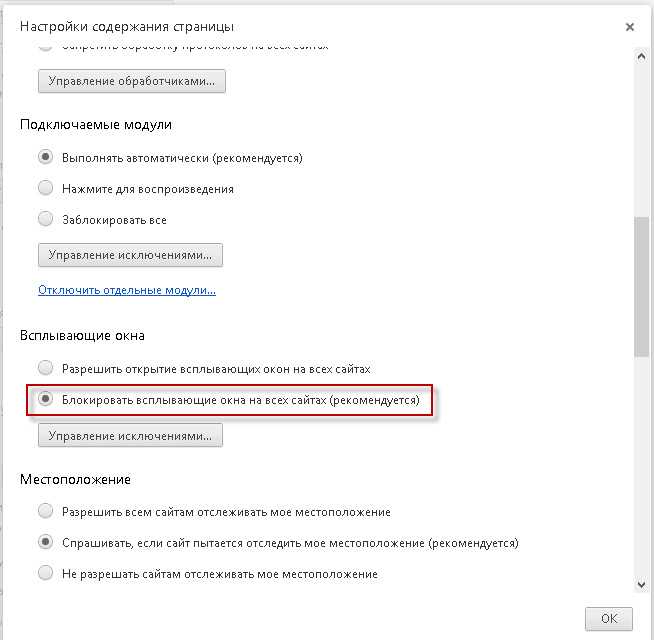 Наличие открытых вкладок или количество окон значения не имеет.
Наличие открытых вкладок или количество окон значения не имеет. Она находится слева от значка настроек, который выполнен в форме трех горизонтальных линий.
Она находится слева от значка настроек, который выполнен в форме трех горизонтальных линий.