Как сохранить картинки из Ворда и Гугл Документов
Иван Иваничев
09 февраля, 2022
Делать скриншоты Скачивать картинки по одной Распаковать файл doc/docx архиватором
Мы в Telegram
В канале «Маркетинговые щи» только самое полезное: подборки, инструкции, кейсы.
Не всегда на серьёзных щах — шуточки тоже шутим =)
Подписаться
Станьте email-рокером 🤘
Пройдите бесплатный курс и запустите свою первую рассылку
Подробнее
Дано: большой лонгрид с десятками иллюстраций.
Требуется: вытащить все картинки в папку, правильно пронумеровать и закинуть на облако.
Ни в Google Docs, ни в MS Word нет стандартной функции, чтобы сохранить все изображения из документа. Разберём разные варианты решения задачи.
Делать скриншоты
Есть много браузерных расширений и десктопных программ, где можно быстро сделать скриншот. Многие пользователи сохраняют картинки из документа именно таким способом.
Конечно, не так уж сложно отснять все необходимые фрагменты экрана, если под рукой привычный и удобный скриншотер. Но у этого способа есть минусы:
- Можно вытаскивать картинки только по одной штуке. Чем больше их в документе, тем больше времени понадобится.
- Качество скриншота будет хуже, чем у оригинальной картинки. Даже если сохранять в формате png, а не jpeg, который по умолчанию сжимает изображения.
Скачивать картинки по одной
Можно обойтись и без скриншотеров.
В Word — кликнуть правой кнопкой на картинку, выбрать в меню «Сохранить как рисунок», дальше указать название и формат файла.
В Google Docs тоже нужно нажать правую кнопку мыши, затем «Сохранить в Google Keep» — это такой сервис заметок. Немного подождать, пока изображение загрузится, а дальше снова вызвать контекстное меню, но уже в ленте Keep.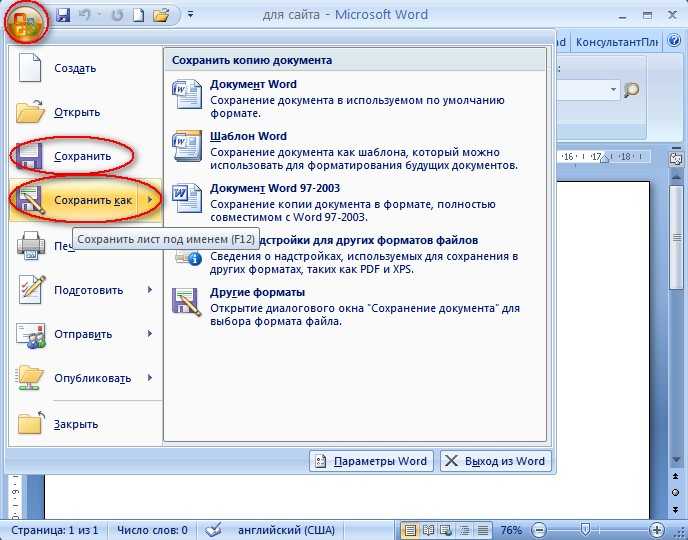
У этого способа похожие недостатки:
- Скачивать можно только по одной картинке, массовой выгрузки нет.
- Word сохраняет нормально, а вот Google Keep заметно ухудшает качество.
Распаковать файл doc/docx архиватором
Потому что по сути это и есть архив. И его легко открывает WinRAR — самая популярная программа для сжатия и архивации данных.
Если кликнуть правой кнопкой на файл, выбрать «Открыть с помощью → WinRAR archiver», затем перейти к папке «word», то там будет папка «media». В ней как раз и находятся все картинки из документа. Останется только кликнуть на «Извлечь» и выбрать путь.
А чтобы вытащить картинки этим же способом из Google Docs, нужно просто сначала сохранить документ: «Файл → Скачать → Microsoft Word (DOCX)».
Альтернативный способ — скачать как веб-страницу. Тогда в архиве zip будет html-страница и папка «images» со всеми картинками из Google-документа.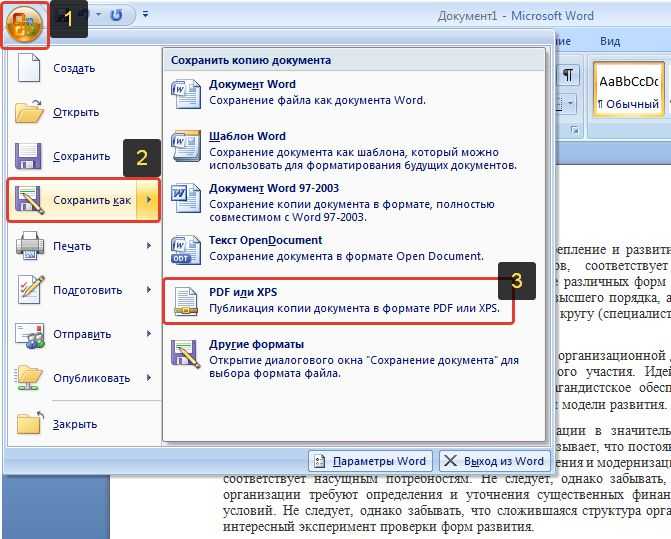
Этот вариант позволяет массово извлекать фото и иллюстрации из Google Docs и Microsoft Word, но и у него есть недостаток.
Важно: картинки в папках «media» и «images» пронумерованы, но это обманчиво. Они выгружаются в произвольном порядке — совсем не так, как расположены в документе.
Поэтому, прежде чем загрузить папку в облако, нужно открыть её, для удобства выбрать «View → Extra large icons» и переименовать файлы.
Лайфхак: если картинок много и по документу возможны правки, — с переделкой структуры, удалением и добавлением изображений, — то лучше после порядкового номера ещё добавить краткое описание. К примеру, «1-yandex-metrika.png», «2-google-analytics.png», «3-open-web-analytics.png».
Поделиться
СВЕЖИЕ СТАТЬИ
Другие материалы из этой рубрики
Не пропускайте новые статьи
Подписывайтесь на соцсети
Делимся новостями и свежими статьями, рассказываем о новинках сервиса
«Честно» — авторская рассылка от редакции Unisender
Искренние письма о работе и жизни.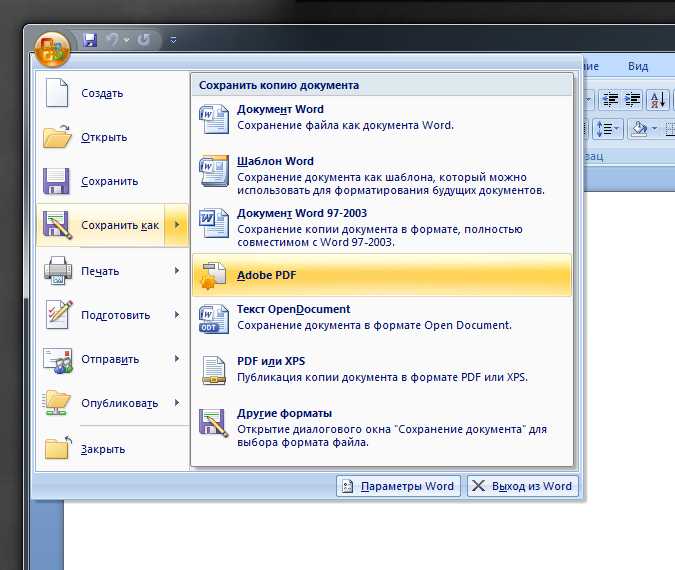 Свежие статьи из блога. Эксклюзивные кейсы и интервью с экспертами диджитала.
Свежие статьи из блога. Эксклюзивные кейсы и интервью с экспертами диджитала.
Наш юрист будет ругаться, если вы не примете 🙁
Как запустить email-маркетинг с нуля?
В бесплатном курсе «Rock-email» мы за 15 писем расскажем, как настроить email-маркетинг в компании. В конце каждого письма даем отбитые татуировки об email ⚡️
*Вместе с курсом вы будете получать рассылку блога Unisender
Оставляя свой email, я принимаю Политику конфиденциальностиНаш юрист будет ругаться, если вы не примете 🙁
Как сохранить картинку из Word
Опубликовано: Автор: Артём Чёрный
Наверняка вы попадали в ситуацию, когда в вордовском документе находится файл, который вы так или иначе хотите использовать в будущем. Возникает вопрос — как же его оттуда «вытащить», «вырезать»?
Читайте также:
Как Эксель перевести в Ворд
Как перевести PDF в Word для редактирования
Данная стать поможет вам ознакомиться с методом получения JPG (или любого другого формата) изображения, ведь обыденные «CTRL+C», «CTRL+V» не помогут в этом случае, даже в контекстном меню не будет такого действия, как сохранение файла.
Создание архива из документа
Самым простым способ будем конвертация документа в другой формат: смена Docx (на Windows 7 и ниже — Doc) на ZIP. Этим действием вы превратите вордовский документ в архив и, следовательно, запросто сможете скачать оттуда картинку.
Сейчас нами будет рассмотрен алгоритм действий:
- Сохраните вордовский документ, где находится необходимое вам изображение, и закройте его.
 Далее нужно открыть папку, в которой находится файл и кликнуть на него правой кнопкой мышки.
Далее нужно открыть папку, в которой находится файл и кликнуть на него правой кнопкой мышки. - Выберите действие «Переименовать» в появившемся списке. Помимо «имени» документа, вы увидите его расширение (после точки).
- Необходимо удалить расширение документа, затем вписать «ZIP». Кликните ENTRE и подтвердите своё действие, нажав на кнопку «Да» в появившемся окне. Если в строке «Имя» не отображается расширение файла, воспользуйтесь пунктом 4.
- Откройте вкладку «Вид», кликните по кнопке «Параметры». Потом кликните на «Изменить параметры».
- В открывшемся окошке снова кликните на кнопку «Вид», и в «Дополнительных параметрах» выберите пункт «Скрывать расширения для зарегистрированных типов файлов». Нажмите на квадрат чтобы убрать галочку, следом кликните по кнопке «Применить».
Извлечение картинки из архива
Продолжим работу с документом — на данном этапе мы будем извлекать изображение из ZIP-архива.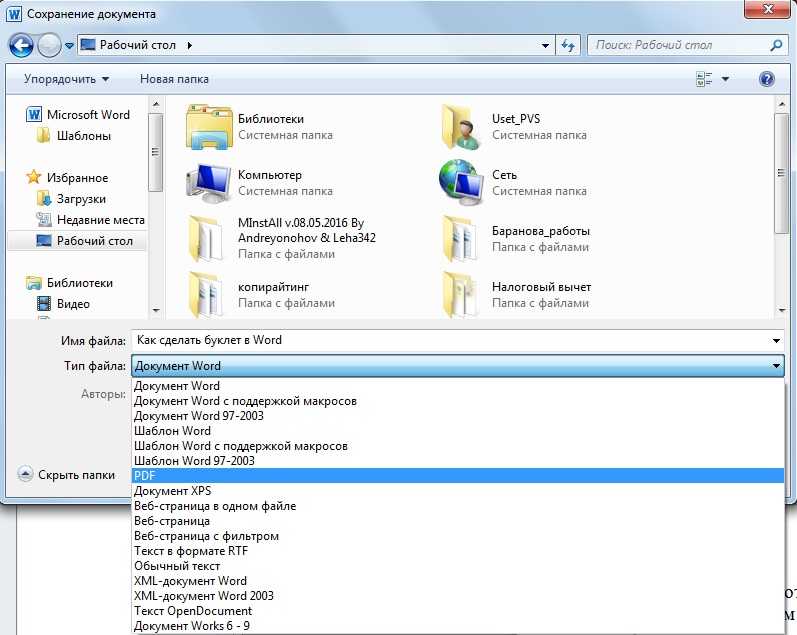 Инструкция выглядит следующим образом:
Инструкция выглядит следующим образом:
- Необходимо открыть архив, а в нём открыть папку «WORD».
- Далее перейти в папку «Media», где в итоге и окажется изображение.
- После 2 шага в действие идут «CTRL+C», «CTRL+V». Однако можно не заморачиваться и просто переместить картинку в нужную папку с помощью курсора.
Чтобы преобразовать ZIP в Docx (Doc) просто повторите те же действия с заменой расширений.
Стоит заметить, что вы получаете изображение в его изначальном качестве — если оно было маленьким в документе, то не значит, что оно было таким в оригинале.
В данной статье мы рассмотрели метод извлечения картинки из вордовского документа. Воспользовавшись этим элементарным методом, вы запросто сохраните все необходимые вам изображения из документа Word.
Понравилась статья? Поделиться с друзьями:
3 основных способа сохранения изображений из файла Microsoft Word
Огромная популярность Microsoft Word объясняет, почему пользователи наслаждаются множеством функций.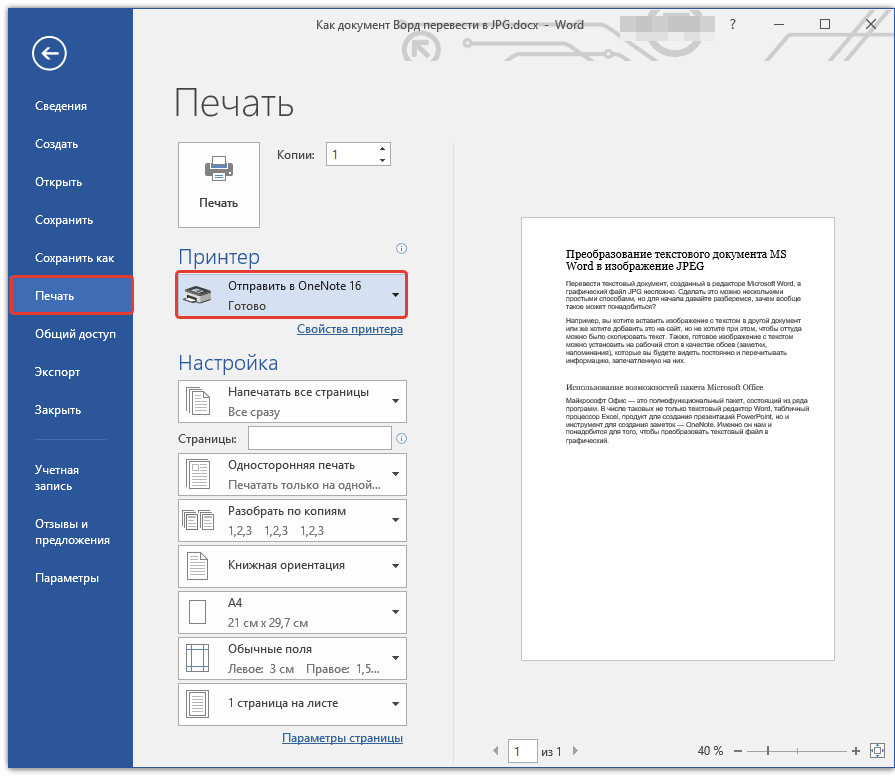 Независимо от того, используете ли вы Word в личных или профессиональных целях, важно понимать эффективные приемы, облегчающие работу с программой.
Независимо от того, используете ли вы Word в личных или профессиональных целях, важно понимать эффективные приемы, облегчающие работу с программой.
Например, что вы делаете, когда в вашем документе Word есть несколько изображений, и вам нужно сохранить одно или несколько из них в виде отдельных файлов? Microsoft Word, возможно, не предоставил конкретных способов сделать это, но есть определенные способы добиться этого. Мы покажем вам три из них в этом посте.
Шаг 1: Запустите документ Microsoft Word, содержащий изображения.
Шаг 2: Выберите изображение, которое хотите сохранить, и щелкните его правой кнопкой мыши.
Шаг 3: В списке вариантов выберите Сохранить как рисунок.
Шаг 4: В Проводнике щелкните раскрывающийся список рядом с Сохранить как тип и выберите предпочтительный формат файла.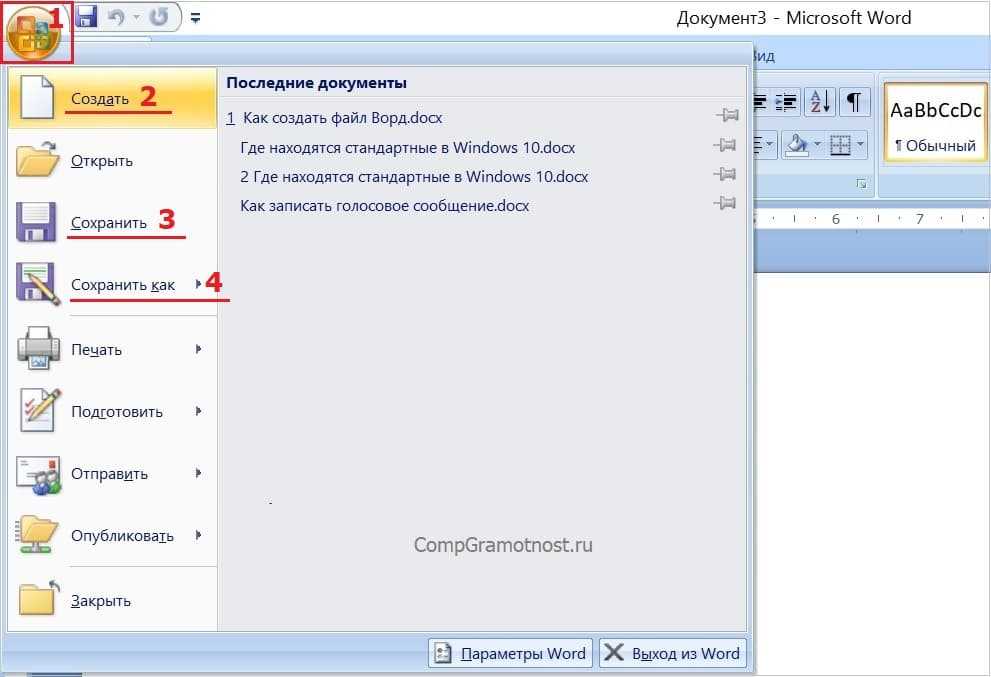
Шаг 5: Укажите имя для файла изображения, введя его в поле Имя файла.
Шаг 6: Выберите папку назначения для сохраняемого изображения.
Шаг 7: Нажмите Сохранить.
Что делать, если вам нужно сохранить несколько изображений из документа? Этот способ потребует много времени и сил. Проверьте следующий метод, чтобы узнать, как сохранить несколько изображений.
Веб-страница хранит ресурсы, включая изображения, в виде отдельных файлов в формате HTML. Таким образом, если вы сохраните файл Word как веб-страницу, документ будет преобразован в HTML-страницу. Это сохраняет все изображения в документе в другой папке. Вот что вам нужно сделать:
Шаг 1: Запустите документ Microsoft Word, содержащий изображения.
Шаг 2: Нажмите «Файл» на ленте.
Шаг 3: Нажмите «Сохранить как» и выберите «Обзор».
Шаг 4: В меню Проводника щелкните раскрывающийся список рядом с Сохранить как тип.
Шаг 5: Выберите «Веб-страница» из доступных вариантов.
Шаг 6: Нажмите «Сохранить», чтобы сохранить файл Word как веб-страницу.
Шаг 7: Запустите проводник и перейдите к местоположению документа.
Шаг 8: Как только вы найдете место, вы увидите последнюю папку с именем файла Word, который вы только что сохранили. Откройте папку и найдите все изображения в документе.
Откройте папку и найдите все изображения в документе.
Шаг 9: Вы можете переименовать каждое из изображений и переместить их в отдельное место, если хотите.
Шаг 1: Запустите проводник и перейдите к папке с документом Microsoft Word, содержащим изображения.
Шаг 2: Щелкните файл правой кнопкой мыши и выберите «Переименовать».
Шаг 3: Измените расширение файла с .DOCX на .ZIP и нажмите Enter на клавиатуре.
Шаг 4: В диалоговом окне нажмите Да, чтобы подтвердить изменение расширения файла.
Шаг 5: Щелкните правой кнопкой мыши переименованный файл и выберите «Открыть». Вы должны увидеть все изображения в документе.
Вы должны увидеть все изображения в документе.
Шаг 6: Вы можете извлечь содержимое папки с помощью кнопки «Извлечь» в приложении ZIP или скопировав содержимое в новое место.
Как сохранить изображения из документа Word или PDF
Если вы хотите отправить документ как есть, вам подойдет PDF. Adobe создала Portable Document Format, чтобы вы могли обмениваться руководствами, формами, резюме, контрактами, отсканированными материалами, страницами из книг, электронными книгами и многим другим на любом устройстве без изменения его внешнего вида или нарушения формата.
Вы когда-нибудь хотели сохранить веб-страницу, чтобы просмотреть ее позже? Вы можете сделать снимок экрана или скопировать текст, но лучше сохранить страницу в формате PDF на ПК или Mac. При этом вы даже можете убрать рекламу. Коснитесь или щелкните здесь, чтобы получить инструкции по сохранению веб-страницы в формате PDF.
Хотя PDF-файлы отлично подходят для сохранения документов в том виде, в котором они должны быть, иногда вам может понадобиться сохранить только часть одного документа.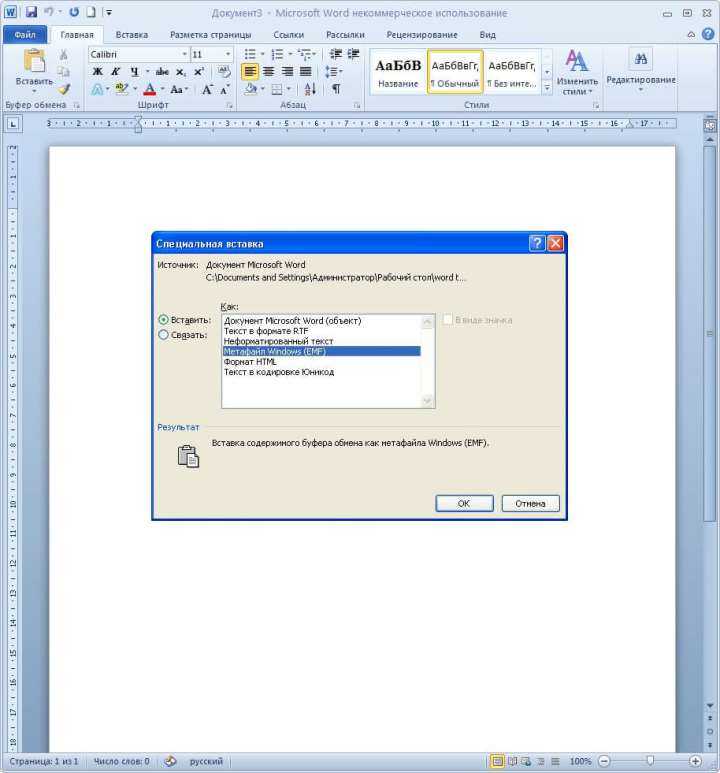 Вы можете взять изображение, график или диаграмму из PDF-файла для использования в другом месте. Мы покажем вам, как это сделать на ПК, Mac, iOS и Android.
Вы можете взять изображение, график или диаграмму из PDF-файла для использования в другом месте. Мы покажем вам, как это сделать на ПК, Mac, iOS и Android.
Snipping Tool на ПК
В Windows 10 и 11 есть встроенный инструмент, который позволяет вам делать скриншот части всего, что вы видите на экране.
- Откройте файл PDF, из которого вы хотите извлечь изображение.
- Нажмите клавишу с логотипом Windows + Shift + S или введите инструмент для обрезки в поиск . Пока вы выбираете область для снимка экрана, рабочий стол будет темнеть.
- Прямоугольный режим выбран по умолчанию. Вы можете изменить форму фрагмента, выбрав один из других параметров на панели инструментов: Оконный режим , Полноэкранный режим и Режим произвольной формы .
- Скриншот автоматически копируется в буфер обмена.
 Выберите всплывающее уведомление, чтобы просмотреть дополнительные параметры редактирования и сохранить его на свой компьютер.
Выберите всплывающее уведомление, чтобы просмотреть дополнительные параметры редактирования и сохранить его на свой компьютер.
СВЯЗАННЫЙ : У хакеров есть новый хитрый способ украсть ваши данные для входа — не открывайте этот PDF-файл!
Обрезка PDF-файла на Mac
Вы можете обрезать PDF-файл в режиме предварительного просмотра на Mac.
- Откройте файл PDF, из которого вы хотите извлечь изображение.
- Нажмите кнопку Rectangular Selection на панели инструментов «Разметка». Если он не отображается, нажмите кнопку Показать панель инструментов разметки .
- Щелкните и перетащите часть страницы, которую вы хотите сохранить.
- Нажмите кнопку Crop на панели инструментов «Разметка».
Обрезка снимка экрана на iOS
Самый простой способ обрезать часть PDF-файла на iPhone — сделать снимок экрана, а затем вырезать то, что вы хотите.
- Откройте PDF-файл на iPhone и сделайте снимок экрана.
 Вы можете сделать это, одновременно нажав кнопку питания и кнопку увеличения громкости .
Вы можете сделать это, одновременно нажав кнопку питания и кнопку увеличения громкости . - Запустите приложение Photos и откройте снимок экрана PDF.
- Коснитесь Редактировать , затем коснитесь кнопки кадрирования .
- Коснитесь и перетащите часть изображения, которую хотите сохранить.
- Нажмите Готово .
Обрезка снимка экрана на Android
Вы можете обрезать часть PDF-файла на устройстве Android, сделав снимок экрана, а затем воспользовавшись инструментами редактирования.
- Откройте PDF-файл на Android и сделайте снимок экрана.
- После того, как вы сделаете снимок экрана, вы увидите опцию Редактировать 9.0008 изображение. Вы можете открыть фотографию в Photos и нажать Edit оттуда.
- Коснитесь Обрезка .
- Коснитесь и перетащите часть изображения, которую хотите сохранить.


 Далее нужно открыть папку, в которой находится файл и кликнуть на него правой кнопкой мышки.
Далее нужно открыть папку, в которой находится файл и кликнуть на него правой кнопкой мышки.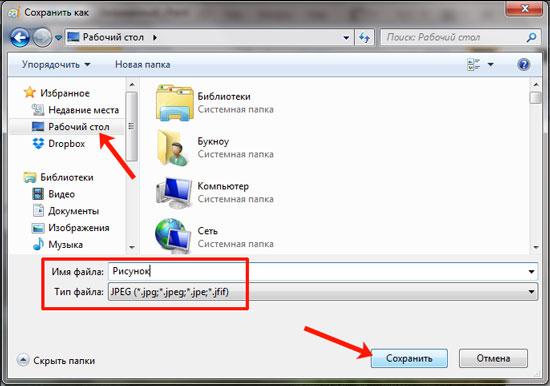 Выберите всплывающее уведомление, чтобы просмотреть дополнительные параметры редактирования и сохранить его на свой компьютер.
Выберите всплывающее уведомление, чтобы просмотреть дополнительные параметры редактирования и сохранить его на свой компьютер. Вы можете сделать это, одновременно нажав кнопку питания и кнопку увеличения громкости .
Вы можете сделать это, одновременно нажав кнопку питания и кнопку увеличения громкости .