Как скопировать видео с Ютуба себе на компьютер
Статьи › Ютуб › Видео
Как сохранить видео с YouTube к себе на компьютер? Скопируйте ссылку на нужный ролик и откройте любой из нижеперечисленных в браузере: savefrom.net — в адресной строке добавьте буквы «ss» перед словом «youtube», как это показано на картинке. И ваше видео вскоре начнет загрузку. X2Download — необходимо вставить ссылку YouTube или ввести ключевые слова в поле поиска.
- Можно ли скопировать видео с ютуба
- Где сохраняются видео с ютуба на компьютере
- Как скачать видео с YouTube на компьютер 2022
- Как скачать видео с ютуба приложения
- Как выгрузить все видео с Ютуб
- Как можно скачать видео на компьютер
- Как вырезать и сохранить видео с ютуба
- Почему я не могу скачать видео с YouTube
- Как скачать видео с YouTube с помощью расширения для Google Chrome
- Как скачать видео с ютуба на жесткий диск
- Как передать видео с ютуба
- Что будет если скачать видео с ютуба
- Как найти скачанные видео на компьютере
- Как сохранить видео из Интернета на компьютер
- Как можно скачать видео из интернета
- Как скачать видео с любого сайта на компьютер
Можно ли скопировать видео с ютуба
Откройте видео в браузере и через стандартное меню «Поделиться» запустите команду YouTube PIP & Dowloader. Затем выберите Save Video и укажите место сохранения — галерея или приложение «Файлы».
Затем выберите Save Video и укажите место сохранения — галерея или приложение «Файлы».
Где сохраняются видео с ютуба на компьютере
Чтобы сохранить ролик, требуется нажать на кнопку «Скачать», сохранённые видео доступны в разделе «Скачанные» (youtube.com/feed/downloads).
Как скачать видео с YouTube на компьютер 2022
Онлайн-сервисы:
- Откройте в YouTube нужный ролик.
- Нажмите Enter, после чего вас автоматически переадресует на сайт сервиса Savefrom.net, а ссылка на ролик уже будет в соответствующем поле.
- Выберите желаемое качество и формат и подтвердите загрузку. Ролик начнет загружаться на компьютер.
Как скачать видео с ютуба приложения
Как скачать видео с YouTube на Android:
- Установите и запустите 4K Video Downloader.
- Откройте YouTube-видео, которое хотите скачать.
- Нажмите кнопку Поделиться, расположенную под видео.
- Выберите опцию Копировать ссылку.

- Откройте загрузчик.
- Нажмите кнопку Вставить ссылку.
- Вот и всё!
Как выгрузить все видео с Ютуб
Войдите в Творческую студию YouTube. В меню слева выберите Контент. Наведите указатель мыши на нужное видео, нажмите на значок меню и выберите Скачать.
Как можно скачать видео на компьютер
Без использования дополнительного софта:
- Загрузка ролика через savefrom.net.
- Вид вкладки «Network»
- Копируем адрес видеоролика
- Сохраняем видео на компьютер
- Установите Free Video Downloader через магазин Chrome.
- Скачивание через Free Video Downloader.
- Добавьте ссылку на ролик в окно программы
- Улучшите качество изображения
Как вырезать и сохранить видео с ютуба
Как обрезать начало или конец видео:
- Выберите «Обрезка видео и выделение фрагментов». В редакторе появится область, выделенная синим цветом.

- Перетащите границы этой области так, чтобы был выделен фрагмент, который вы хотите оставить. Все, что находится за его пределами, будет удалено.
- Нажмите Сохранить.
Почему я не могу скачать видео с YouTube
Убедитесь, что на устройстве Smart TV вы вошли в тот аккаунт, в котором оформлена подписка YouTube Premium. Проверьте, вошли ли вы в один и тот же аккаунт на телевизоре и устройстве, с которого транслируете видео. Если вы используете приложение Google Home, убедитесь, что в нем выполнен вход в нужный аккаунт.
Как скачать видео с YouTube с помощью расширения для Google Chrome
Как скачать видео с YouTube из Google Chrome:
- Шаг 1 — Скопируйте ссылку на видео.
- Шаг 2 — Вставьте ссылку в специализированное поле Загрузчика YouTube.
- Шаг 3 — Нажмите «Анализировать ссылку».
- Шаг 4 — Выберете формат.
- Шаг 5 — Нажмите на предварительный просмотр правой кнопкой мыши и выберете «Загрузить».

Как скачать видео с ютуба на жесткий диск
В проводнике Windows находится нужное видео; С помощью правой кнопки выбирается в меню «Отправить» и на «DVD RW дисковод»; В открывшимся окне Проводника со списком файлов нажать правую кнопку мыши и выбрать «Запись на диск»; Нажать кнопку «Далее» и дождаться окончания записи.
Как передать видео с ютуба
Как поделиться видео на YouTube:
- Перейдите на сайт youtube.com и запустите нужное видео.
- Нажмите Поделиться под проигрывателем.
- Появится панель, на которой можно выбрать подходящий вариант: Социальные сети. Чтобы опубликовать видео в какой-либо социальной сети, например в Твиттере или Facebook, нажмите на ее значок.
Что будет если скачать видео с ютуба
Скажем сразу: вам не нужно бояться юридических последствий, если вы скачиваете видео с YouTube. Загрузив видео, вы создаете себе «частную копию». Юридически эти копии разрешены, если они загружены из легального источника и не используются в коммерческих целях.
Как найти скачанные видео на компьютере
Для поиска загрузок на компьютере выполните следующие действия. Выберите Проводник на панели задач или нажмите клавишу Windows + E. В разделе Быстрый доступ выберите Загрузки.
Как сохранить видео из Интернета на компьютер
В адресную строку чистой вкладки браузера следует вставить сохранённый URL и нажать Enter. Во вкладке должна открыться желаемая видеозапись. Кликните по ней правой кнопкой. Теперь, с помощью опции «Сохранить видео как», можно легко загрузить файл на ПК.
Как можно скачать видео из интернета
Представляем подборку дополнительных бесплатных инструментов:
- Youtubeinmp4.com — скачивает видео из YouTube.
- Savefrom.net — сохранит видео из youtube.com, vimeo.com, mail.ru,
- Keepvid.com — еще один загрузчик, работающий с многими сайтами — в списке их 28.
- Downloadtwittervideo.com — загрузчик видеозаписей из твиттера.
Как скачать видео с любого сайта на компьютер
Существует несколько способов применения потенциала сервиса SaveFrom:
- установить в качестве плагина для Google Chrome;
- добавить перед адресом savefrom.
 net/ или sfrom.net/ и нажать Enter;
net/ или sfrom.net/ и нажать Enter; - открыть сайт и ввести адрес ролика в поле «Просто вставь ссылку»;
- использовать короткие домены (ss или s).
- Как вырезать и сохранить видео с ютуба
Экспорт плейлиста с YouTube Music в формате Текст — Сохраняйте плейлисты и библиотеку с помощью Soundiiz
Экспорт ваших плейлистов с YouTube Music в файле формата Текст
Начать бесплатно
Лучшее решение для управления вашей онлайн-коллекцией музыки!
- Поддерживаемые музыкальные сервисы: 44
- Передавайте свои плейлисты и избранное
- Не нужно устанавливать приложения
Как экспортировать плейлисты YouTube Music в формате Текст?
Выполните следующие действия для экспорта в файл формата Текст из плейлистов YouTube Music и создайте резервную копию ваших трек-листов для совместного использования.
Премиум Плейлисты Экспорт
- В Soundiiz выберите плейлист для экспорта и нажмите «Экспорт в файл».

- Выберите формат Текст и подтвердите трек-лист.
- Нажмите «Скачать файл», чтобы сохранить экспортированный трек-лист на своем устройстве!
Как экспортировать альбомы YouTube Music в формате Текст?
Мы не можем перенести данные такого рода на . Либо эта платформа не поддерживает такого рода данные, либо мы не можем получить эти данные из исходной платформы. Подробнее
Как экспортировать исполнителей с YouTube Music в формате Текст?
Создайте сохранение любимых исполнителей в файл формата Текст, следуя данному краткому руководству.
Премиум Исполнители Экспорт
- В Soundiiz выберите исполнителей для экспорта и нажмите «Экспорт в файл».
- Выберите формат Текст и подтвердите список.
- Нажмите «Скачать файл», чтобы сохранить экспортированный список на своем устройстве!
Как экспортировать треки с YouTube Music в формате Текст?
Создайте сохранение любимых треков в файл формата Текст, следуя данному краткому руководству.
Премиум Треки Экспорт
- В Soundiiz выберите песни для экспорта и нажмите «Экспорт в файл».
- Выберите формат Текст и подтвердите список.
- Нажмите «Скачать файл», чтобы сохранить экспортированный список на своем устройстве!
Что такое YouTube Music?
YouTube Music — потоковый музыкальный сервис. Он предоставляет специальный интерфейс для контента, ориентированного на музыку, и позволяет пользователям просматривать музыкальные видео на YouTube по жанрам, плейлистам и рекомендациям.
Что такое Soundiiz?
Soundiiz — это наиболее полный онлайн-инструмент для управления музыкальной библиотекой между различными сервисами. Он предлагает простой способ импорта и экспорта плейлистов, а также любимых треков, исполнителей и альбомов.
Другие руководства
YouTube Music
Другие руководства
Soundiiz
Где загружаются видео с YouTube Premium?
от TechGuru
Раскрытие информации: Когда вы покупаете что-либо по ссылкам на нашем сайте, мы можем получать партнерскую комиссию.
YouTube Premium — один из самых популярных видео- и музыкальных сервисов по подписке в Интернете. Одной из его лучших функций является возможность загрузки видео на телефон или другое устройство. Но где на самом деле хранятся эти видеофайлы?
Быстрый ответ: Загрузки YouTube Premium хранятся в разных местах в зависимости от типа устройства. Тем не менее, видео сохраняются в виде файлов EXO или BLOB, которые не читаются большинством программ. Вам нужно будет получить к ним доступ через приложение YouTube.
Что такое YouTube Premium?
YouTube Premium был запущен еще 14 ноября 2014 года. Однако в то время он не назывался YouTube Premium. Он назывался Music Key и предлагал потоковую передачу музыкальных клипов без рекламы. Услуга была ограничена участвующими звукозаписывающими компаниями, которые получали долю доходов от подписки.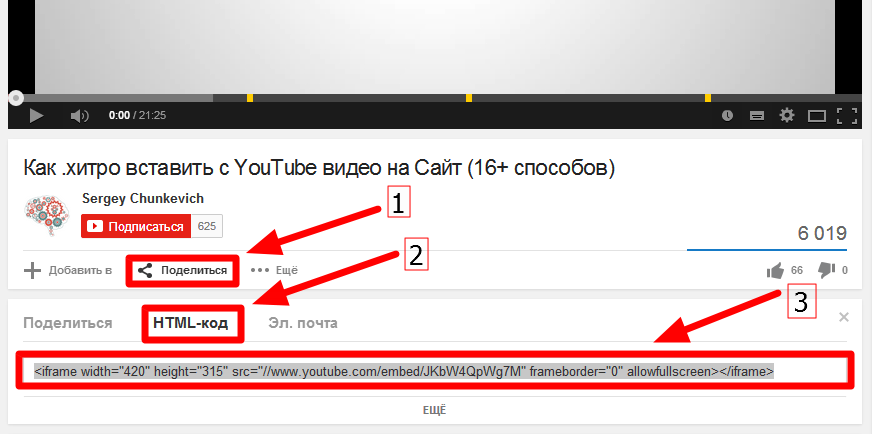 Он включал музыку как с YouTube, так и с Google Play Music и обслуживал пользователей обоих сервисов. В октябре 2015 года сервис расширился и теперь включает все видео YouTube, а не только музыкальные клипы.
Он включал музыку как с YouTube, так и с Google Play Music и обслуживал пользователей обоих сервисов. В октябре 2015 года сервис расширился и теперь включает все видео YouTube, а не только музыкальные клипы.
17 мая 2018 года YouTube снова переименовал сервис, на этот раз в YouTube Premium. Помимо доступа ко всему контенту YouTube без рекламы, он также предоставляет доступ к эксклюзивному контенту. Вы можете смотреть YouTube Originals без дополнительной платы. Лучше всего то, что вы можете слушать видео в фоновом режиме или даже с заблокированным телефоном. В результате вам не нужно разряжать аккумулятор телефона, проигрывая видео, которые вы не смотрите. И, конечно же, вы можете загружать видео и смотреть их позже, когда у вас нет подключения к Интернету.
Имейте в виду, что YouTube Premium — это платная подписка, которая распространяется на весь YouTube. Это не то же самое, что подписаться на канал YouTube, который бесплатен.
Еще одна вещь, о которой следует помнить, это то, что YouTube Premium не разрешает загрузку на всех территориях. Это связано с тем, что лицензии на музыку и видео могут быть сложными, когда они применяются во многих странах. Они не могут просто соблюдать закон об авторском праве США и называть его хорошим. Они должны соблюдать закон об интеллектуальной собственности в любой стране, в которой они работают.
Это связано с тем, что лицензии на музыку и видео могут быть сложными, когда они применяются во многих странах. Они не могут просто соблюдать закон об авторском праве США и называть его хорошим. Они должны соблюдать закон об интеллектуальной собственности в любой стране, в которой они работают.
Где я могу найти загруженные файлы YouTube Premium?
Когда вы загружаете файлы с YouTube Premium, они сохраняются непосредственно на вашем устройстве. Вы можете загружать неограниченное количество контента, и он будет доступен в течение 29 дней после загрузки. На некоторых территориях YouTube ограничивает эту доступность 48 часами, но это скорее исключение, чем правило.
Тем не менее, эти загруженные видео спроектированы так, чтобы их было трудно скопировать. YouTube серьезно относится к защите авторских прав и не хочет, чтобы люди превышали свои лицензии. По этой причине файлы будут храниться в необычном формате: EXO на Windows и Android и BLOB на Mac и IOS.
Точное местоположение зависит от вашего устройства. На компьютере видео будут храниться в папке «Загрузки». На устройствах iOS они сохраняются прямо в приложении «Фотографии». В системах Android файлы будут находиться в папке YouTube. Это предполагает, что вы сохраняете свои файлы во внутренней памяти телефона. Если вы сохраняете их на SD-карту, они будут в папке «Данные» во вложенной папке YouTube. Откройте папку с надписью «Файл», затем выберите «Не в сети», и вы сможете найти свои файлы.
На компьютере видео будут храниться в папке «Загрузки». На устройствах iOS они сохраняются прямо в приложении «Фотографии». В системах Android файлы будут находиться в папке YouTube. Это предполагает, что вы сохраняете свои файлы во внутренней памяти телефона. Если вы сохраняете их на SD-карту, они будут в папке «Данные» во вложенной папке YouTube. Откройте папку с надписью «Файл», затем выберите «Не в сети», и вы сможете найти свои файлы.
К сожалению, поиск ваших файлов не принесет вам много пользы. Файлы BLOB и EXO невозможно расшифровать без использования приложения, которое их создало. Другими словами, вы можете скопировать файл на другое устройство, но это не принесет вам никакой пользы, потому что вы не сможете его посмотреть.
Что такое файл EXO?
Файл EXO — это тип файла, известный как видеофрагмент. Короткое видео может состоять только из одного фрагмента. С другой стороны, более длинные видео могут включать несколько файлов EXO. Эти файлы не являются эксклюзивными для YouTube. Они обычно используются множеством приложений и веб-сайтов для потокового видео. На самом деле, это даже не обязательно должны быть видеофайлы. Это могут быть вспомогательные файлы, системные файлы или даже файлы данных Motorola EXORmacs. Эти последние файлы на самом деле можно открыть в текстовом редакторе, но вы не можете с ними иначе взаимодействовать.
Они обычно используются множеством приложений и веб-сайтов для потокового видео. На самом деле, это даже не обязательно должны быть видеофайлы. Это могут быть вспомогательные файлы, системные файлы или даже файлы данных Motorola EXORmacs. Эти последние файлы на самом деле можно открыть в текстовом редакторе, но вы не можете с ними иначе взаимодействовать.
Обычно файлы EXO сжимаются. Сюда входят файлы YouTube EXO, которые предназначены для максимально возможной экономии места на вашем телефоне. Файлы также зашифрованы для предотвращения онлайн-пиратства. Таким образом, вы не можете просто конвертировать файлы EXO в MP4, AVI или другие видеоформаты. Единственный способ расшифровать их — открыть через приложение YouTube. Это также верно для файлов EXO из других медиасервисов. Так, например, файлы Spotify можно открывать только в Spotify. Вы не могли открыть файл Spotify на YouTube, а файл YouTube EXO не расшифровывался в Spotify.
Что такое файл BLOB?
Файл BLOB, сокращение от «Binary Large Object», во многом похож на файлы EXO.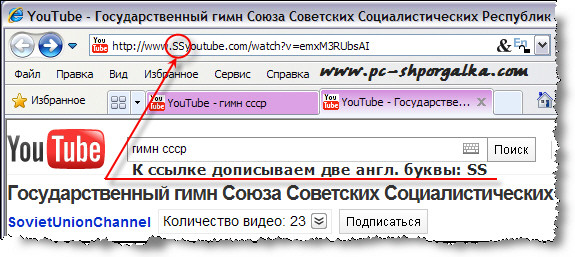 Тем не менее, они немного более универсальны и могут использоваться для большего количества целей. Это потому, что они содержат объекты, предназначенные для размещения в базе данных. В результате их можно использовать как для структурированных, так и для неструктурированных данных. Однако они не будут работать с большинством баз данных — только с любым программным обеспечением, записавшим файл.
Тем не менее, они немного более универсальны и могут использоваться для большего количества целей. Это потому, что они содержат объекты, предназначенные для размещения в базе данных. В результате их можно использовать как для структурированных, так и для неструктурированных данных. Однако они не будут работать с большинством баз данных — только с любым программным обеспечением, записавшим файл.
Подобно файлам EXO, файлы BLOB обычно содержат часть более крупного файла. Таким образом, одно видео YouTube может быть загружено на ваше устройство iOS в виде нескольких файлов BLOB. Это упрощает работу с видео, которые занимают несколько гигабайт, где один файл был бы громоздким.
Как скачать видео с YouTube в формате MP4
Как видите, напрямую загрузить видео с YouTube в удобном для чтения формате, которым можно поделиться, невозможно. Итак, что делать, если вы хотите загрузить видео с YouTube и сохранить его в виде файла MP4? Для этого вам понадобится URL-адрес BLOB-объекта видео. Эти URL-адреса похожи на файлы Blob в том смысле, что их трудно читать. Однако URL-адрес BLOB-объекта просто служит способом маскировки базового URL-адреса. Таким образом, люди не могут просто скопировать прямую ссылку на файл YouTube MP4 и загрузить его в свой браузер. Вместо этого вам понадобится программное обеспечение, способное обрабатывать URL-адрес BLOB-объекта.
Эти URL-адреса похожи на файлы Blob в том смысле, что их трудно читать. Однако URL-адрес BLOB-объекта просто служит способом маскировки базового URL-адреса. Таким образом, люди не могут просто скопировать прямую ссылку на файл YouTube MP4 и загрузить его в свой браузер. Вместо этого вам понадобится программное обеспечение, способное обрабатывать URL-адрес BLOB-объекта.
Но прежде чем мы поговорим о том, как это сделать, мы должны начать с чего-то более простого. Как найти URL-адрес BLOB-объекта? В этом руководстве предполагается, что вы используете Google Chrome или Safari. Если вы используете другой браузер, шаги будут другими.
- Щелкните правой кнопкой мыши страницу YouTube и выберите «Проверить» в раскрывающемся меню. Откроется панель инструментов разработчика в правой части окна браузера.
- Нажмите на три точки в правом верхнем углу и выберите «двойное окно», чтобы создать отдельное окно для панели инструментов.
- Нажмите Control-F (или Command-F на Mac) и введите «blob:HTTP» в поле поиска.

- Затем перейдите на вкладку «Сеть» и выполните еще один поиск, на этот раз «m3u8». Это внутреннее расширение файла. Щелкните ссылку на файл с этим расширением и скопируйте URL-адрес запроса.
Имейте в виду, что этот URL-адрес не будет работать, если вы разместите его прямо в браузере. Вместо этого вам придется использовать программное обеспечение для конвертации видео.
Использовать VLC Media Player
VLC может быть устаревшим медиаплеером, но он по-прежнему получает постоянные обновления. Кроме того, он может делать многое, чего не могут другие видеоплееры. Например, он может взять URL-адрес большого двоичного объекта и использовать его для доступа к базовому файлу MP4. Затем вы можете сохранить этот файл на свой жесткий диск и поделиться им с друзьями. После установки VLC выполните следующие действия:
- Запустите VLC и запустите все необходимые обновления.
- На панели инструментов выберите «Медиа».

- Выберите «Открыть сетевой поток» в раскрывающемся меню.
- Откроется всплывающее окно, в которое можно вставить URL-адрес большого двоичного объекта.
- Рядом с кнопкой «Воспроизвести» будет стрелка, направленная вниз. Нажмите на нее.
- Выберите «Преобразовать» в раскрывающемся меню.
Появится окно с вопросом, где сохранить файл и каким должно быть окончательное качество. Выберите любые параметры, которые вы хотите, затем нажмите «Пуск». Загрузка и преобразование файла может занять несколько минут, в зависимости от размера. После завершения работы VLC вы можете открыть выбранный файл назначения и получить доступ к файлу MP4.
Подведение итогов
Несмотря на то, что ваши сохраненные видео YouTube Premium легко найти, их сложнее использовать. Вы не можете открыть их с помощью стороннего программного обеспечения, потому что они защищены от копирования. Опять же, все, что вам нужно сделать, это посмотреть их через приложение YouTube, так что это не имеет большого значения.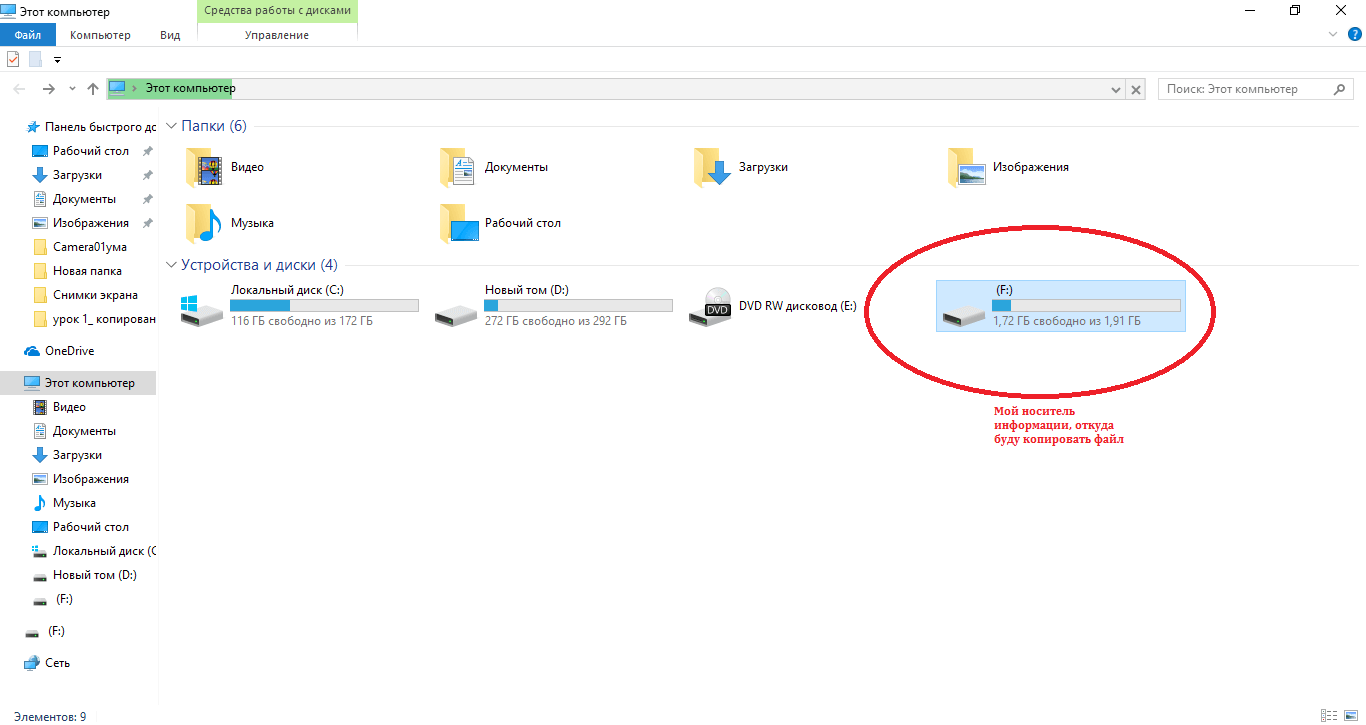 По большей части нет (юридических) причин для доступа к ним каким-либо другим способом.
По большей части нет (юридических) причин для доступа к ним каким-либо другим способом.
Тем не менее, могут быть законные причины захотеть загрузить файл в формате MP4. Например, может быть, вы сами создатель YouTube. Если вы хотите использовать части другого видео, которые квалифицируются как добросовестное использование, это может стать проблемой. К счастью, вы можете использовать свой браузер и VLC Media Player для бесплатной загрузки файла MP4.
Перенос музыкальных файлов с ПК на телефон или планшет Galaxy
Вы потратили недели на загрузку музыки на ПК только для того, чтобы файлы оставались там неиспользованными? Есть несколько простых способов перенести ваши драгоценные музыкальные файлы прямо на телефон или планшет Galaxy, чтобы каждая песня была у вас именно тогда, когда она вам нужна. Кроме того, вы можете передавать файлы с ПК с Windows, Mac или даже Chromebook.
Примечание: Купленная музыка, защищенная DRM, может быть несовместима с вашим устройством Galaxy.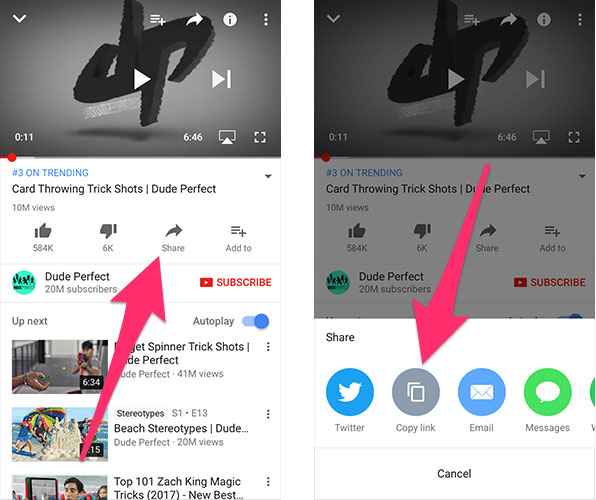
Вы можете передавать музыкальные файлы с ПК с Windows на устройство Galaxy, соединив два устройства.
С помощью USB-кабеля подключите телефон или планшет к компьютеру.
Вы увидите уведомление на своем ПК; выберите это, а затем выберите вариант для передачи ваших музыкальных файлов.
Оттуда вы можете передавать нужные вам файлы песен.
Примечание: Вы также можете использовать проводник Windows для перетаскивания музыкальных файлов на устройство Galaxy.
Если ваши музыкальные файлы находятся на Mac, вы можете легко скопировать их на свое устройство с помощью Android File Transfer и USB-кабеля.
Сначала загрузите и установите Android File Transfer на свой Mac, а затем откройте программу.
Используйте USB-кабель для подключения телефона или планшета к Mac.
На Mac появится всплывающее сообщение. Выберите OK на вашем Mac, прежде чем прикасаться к чему-либо еще.
 Это очень важно, потому что в противном случае приложение не сможет получить доступ к вашим файлам.
Это очень важно, потому что в противном случае приложение не сможет получить доступ к вашим файлам.Затем нажмите Разрешить на телефоне или планшете, чтобы предоставить доступ к компьютеру.
На вашем Mac появится папка с файлами. Нажмите на опцию для музыки.
Перетащите музыкальные файлы в окно Android File Transfer, чтобы добавить их на свое устройство.
Чтобы перенести файлы с Chromebook на телефон или планшет, вам потребуется соединить устройства с помощью USB-кабеля.
Начните с подключения устройства Galaxy к Chromebook.
Приложение «Файлы» откроется на вашем Chromebook.
Начните перетаскивать нужные файлы на телефон или планшет.
Если вы ранее делали резервные копии на своем компьютере с помощью более старого телефона или планшета, вы можете легко перенести свои старые музыкальные файлы с помощью Smart Switch.
Во-первых, убедитесь, что на вашем компьютере установлен Smart Switch . Затем подключите компьютер к устройству Galaxy с помощью USB-кабеля.
Запустите Smart Switch на вашем ПК. Если вы уже создали резервную копию , выберите Восстановить в окне Smart Switch.
На следующей странице выберите Вручную выберите файл , а затем выберите Найти файл , чтобы найти резервную копию. Или выберите + Добавить данные резервной копии .
Перейдите к файлу и выберите его, а затем выберите Открыть .
Выбрать Восстановить , а затем выберите OK после завершения восстановления. После этого вы сможете отключить устройство Galaxy от ПК.
Теперь, когда вы успешно перенесли свою музыку, вам нужно найти файлы на вашем телефоне, чтобы вы могли начать слушать все. Это можно сделать с помощью «Мои файлы», Samsung Music или YouTube Music . Все они поддерживают музыкальные файлы из вашего внутреннего хранилища.
Все они поддерживают музыкальные файлы из вашего внутреннего хранилища.
Мои файлы
Перейдите и откройте приложение Мои файлы , а затем нажмите Аудио , чтобы просмотреть свои музыкальные файлы.
Samsung Music
Перейдите к приложению Samsung Music и откройте его, а затем нажмите Согласен . Нажмите Start , а затем нажмите Разрешить во всплывающем окне, чтобы предоставить Samsung Music доступ к вашему хранилищу. Затем коснитесь вкладок вверху (например, «Дорожки» или «Альбомы»), чтобы просмотреть свою музыку.
YouTube Музыка
Найдите и откройте приложение YouTube Music , а затем коснитесь значка профиля в левом верхнем углу. Коснитесь Библиотека и загрузки , а затем коснитесь переключателя рядом с Показать файлы устройства. Нажмите Разрешить во всплывающем окне, чтобы предоставить YouTube Music доступ к вашему хранилищу. Затем вернитесь к разделу «Песни» и коснитесь вкладки ФАЙЛЫ УСТРОЙСТВА , чтобы просмотреть свою музыку.
Затем вернитесь к разделу «Песни» и коснитесь вкладки ФАЙЛЫ УСТРОЙСТВА , чтобы просмотреть свою музыку.
Примечание: Вам может потребоваться войти в свою учетную запись Google, если будет предложено. Вкладка «ФАЙЛЫ УСТРОЙСТВ» не появится, если вы не включили параметр «Показать файлы устройств».
Другие ответы, которые могут помочь
Перенос файлов с помощью Samsung DeX для ПК
Совместное использование и передача файлов с помощью телефона Galaxy и Windows
Управление файлами на телефоне или планшете Galaxy
Свяжитесь с нами
Свяжитесь с нами
Мы здесь для вас.
Напишите нам
Напишите нам начать онлайн-чат с Samsung
1-800-САМСУНГ Пн – Вс: 8:00 – 12:00 (EST)
Помощь в заказе
Акции Samsung
Позвоните или напишите нам Позвоните нам
Нужна помощь прямо сейчас?
Использование электронной почты в качестве способа связи было прекращено с 3 апреля 2019 г. Пожалуйста, свяжитесь с нами через чат для более быстрого ответа.
Пожалуйста, свяжитесь с нами через чат для более быстрого ответа.
Позвоните или напишите нам Позвоните нам
Чем мы можем вам помочь?
1-800-САМСУНГ 1-800-САМСУНГ
1-800-726-7864 1-800-726-7864
Мобильный 8:00–12:00 по восточному поясному времени 7 дней в неделю
Бытовая электроника и техника 8:00–12:00 по восточному поясному времени 7 дней в неделю
ИТ/вычисления 8:00 – 21:00 по восточному поясному времени 7 дней в неделю
Поддержка текста 24 часа в сутки 7 дней в неделю
© Samsung Electronics America, Inc.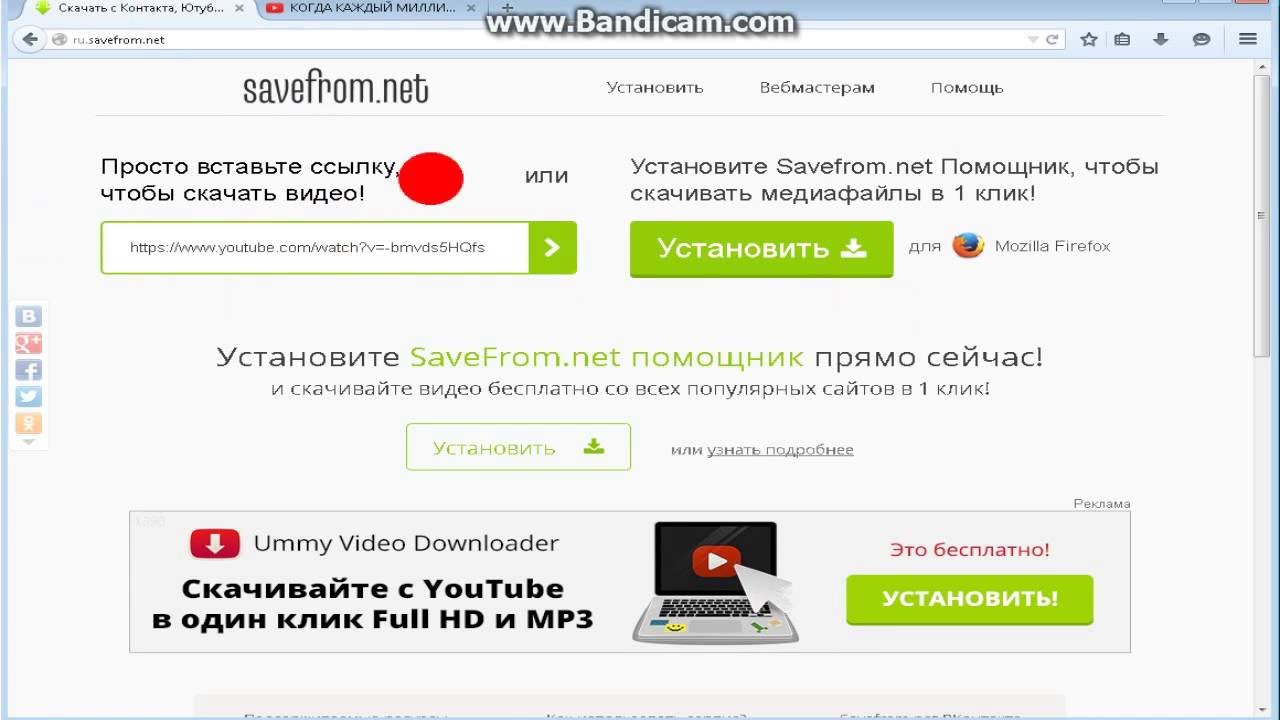

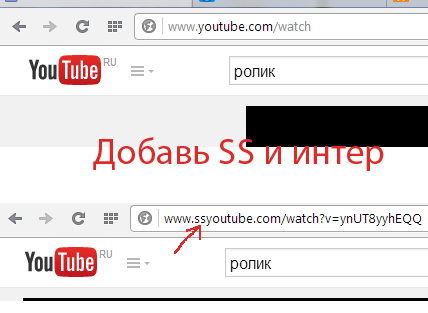
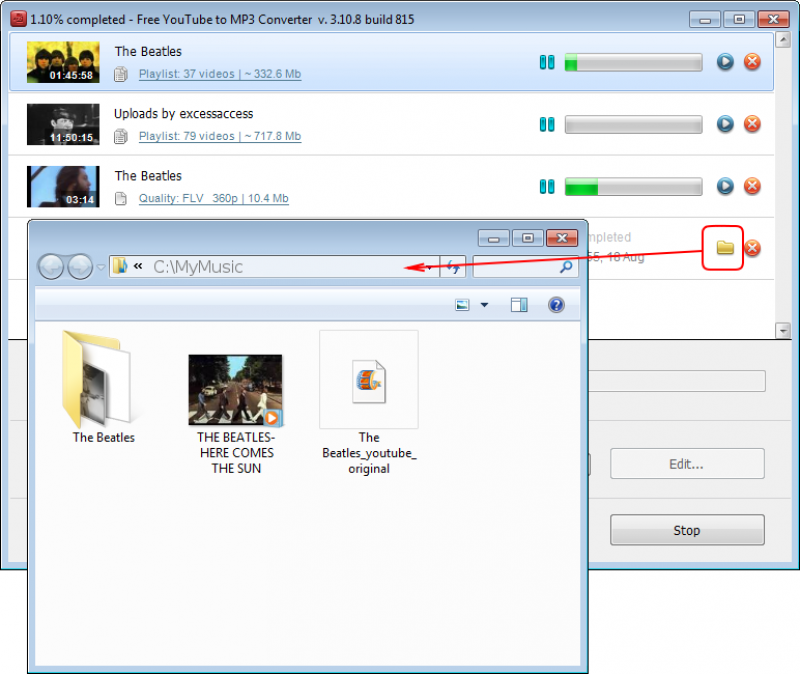
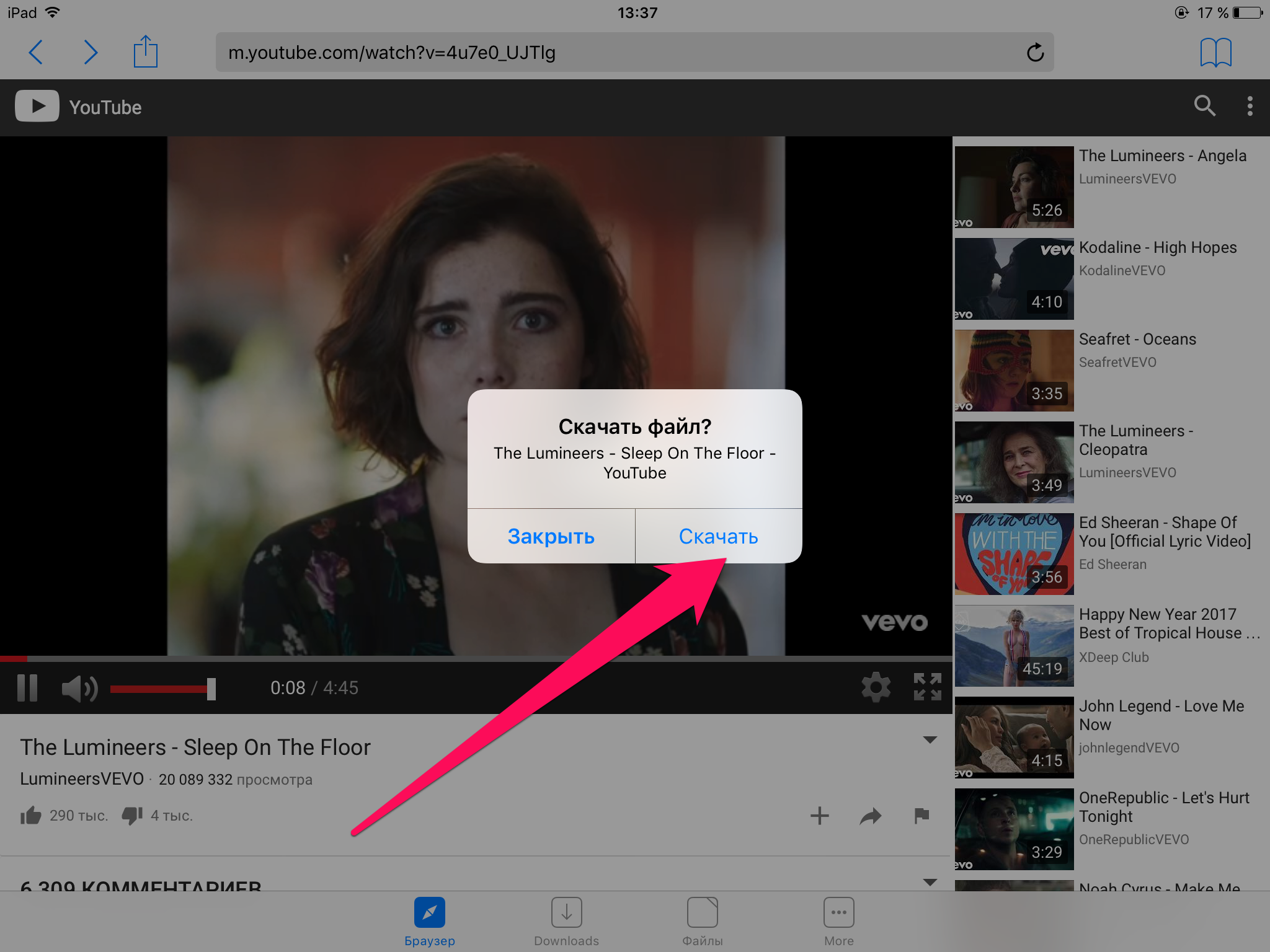
 net/ или sfrom.net/ и нажать Enter;
net/ или sfrom.net/ и нажать Enter;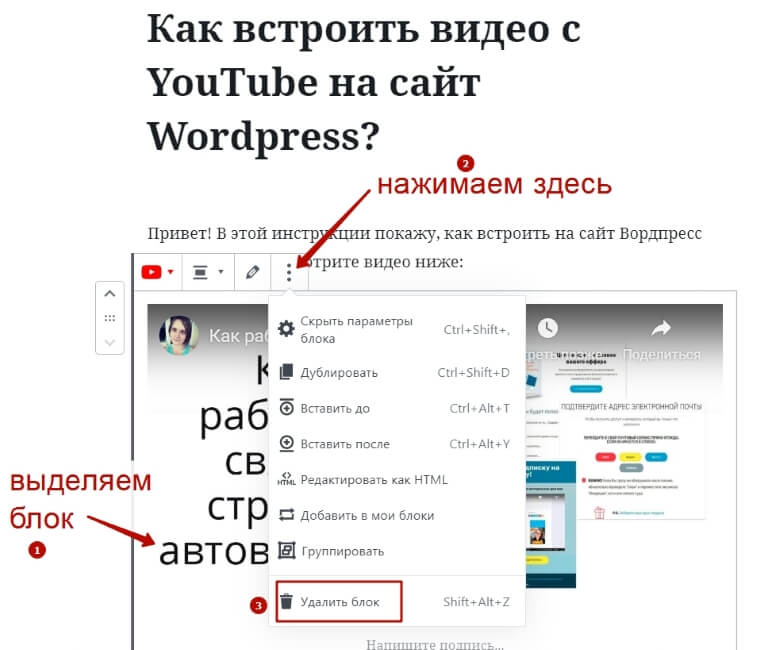
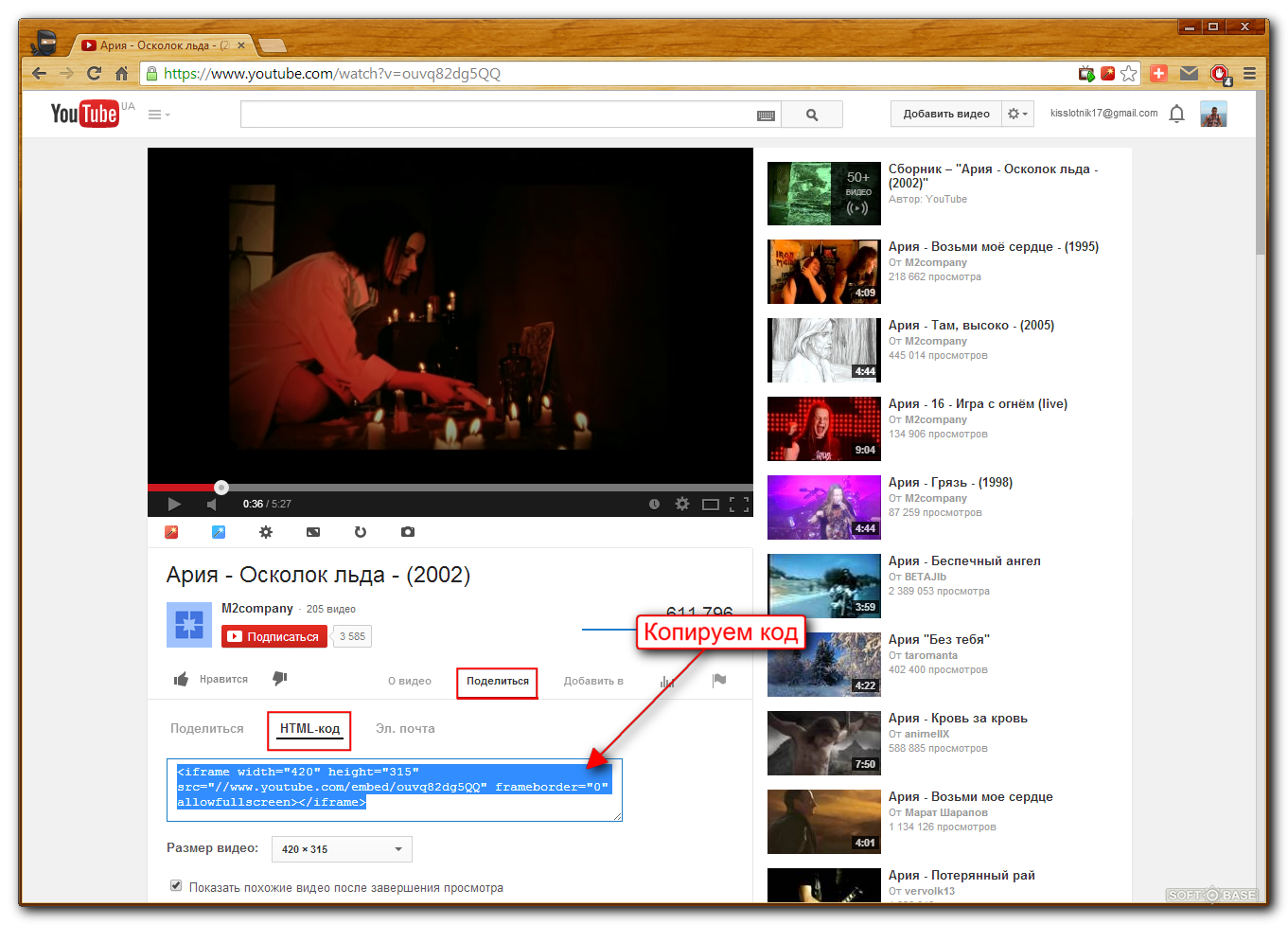
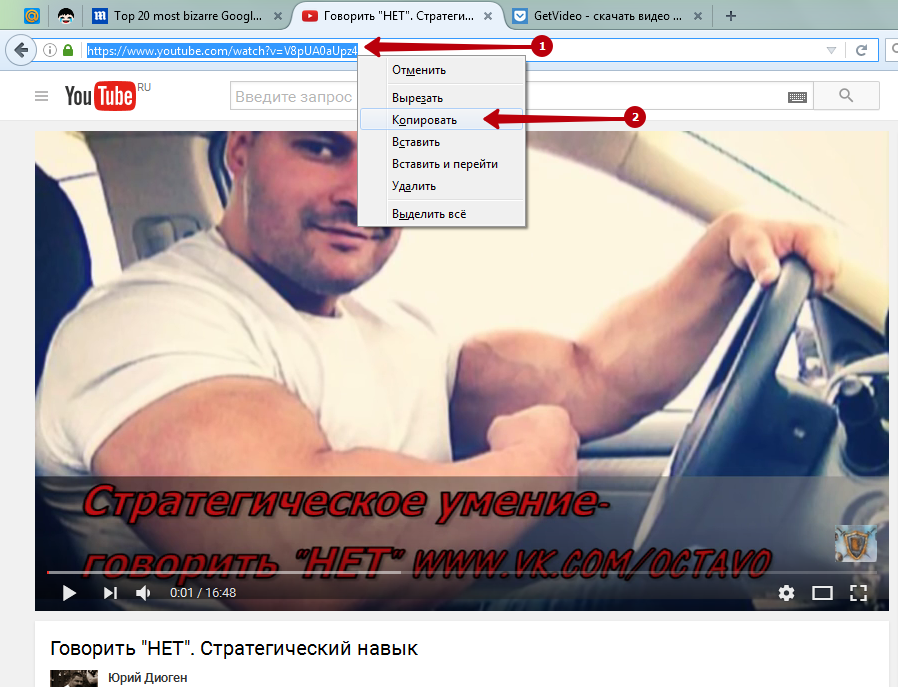
 Это очень важно, потому что в противном случае приложение не сможет получить доступ к вашим файлам.
Это очень важно, потому что в противном случае приложение не сможет получить доступ к вашим файлам.