Чтобы придать фотографии законченный вид, попробуйте закруглить ее края . В арсенале Adobe Photoshop есть несколько методов для достижения этого эффекта. Инструкция 1 Откройте изображение и кликните дважды по слою, чтобы снять блокировку. На панели инструментов выберите Rectangular Marquee Tool («Прямоугольное выделение»). На панели свойств в поле Feather введите нужный радиус закругления. Выделите фрагмент рисунка и нажмите Ctrl+J, чтобы скопировать его на новый слой. 2 Если вы хотите, чтобы у изображения был прозрачный фон, подцепите мышкой нижний слой и переместите его на иконку корзины в нижней части панели слоев. Если же требуется поместить рисунок на цветную основу, выставите нужный оттенок цветом переднего плана, на панели инструментов выберите Paint Bucket Tool («Заливка») и залейте нижний слой. 3 Можно применить несколько иной способ. Нажмите на клавиатуре латинскую М, чтобы активировать «Прямоугольное выделение», и обведите рисунок. 4 Инвертируйте выделение сочетанием Shift+Ctrl+I. С помощью клавиши Delete удалите лишнюю часть изображения и снимите выделение, нажав Ctrl+D. Вы можете оставить прозрачный фон картинки или добавить новый слой, переместить его под основное изображение и залить подходящим цветом. 5 На панели инструментов выберите Rounded Rectangle Tool («Прямоугольник с закругленными углами») из группы U. На панели свойств введите нужное значение радиуса и нарисуйте прямоугольник на изображении. Этот новый рисунок можно перемещать инструментом Move Tool («Перемещение») и менять размеры и конфигурацию, используя Ctrl+T. 6 Нажмите Ctrl+Enter, чтобы превратить прямоугольник в выделение, и инвертируйте клавишами Ctrl+Shift+I. Мышкой подцепите слой с маской и переместите его в корзину. Используйте Delete или Backspace, чтобы удалить ненужную часть рисунка. 14 августа 2011 Совет 2: Как закруглить края на фото Иногда для того, чтобы фотография смотрелась законченной, не хватает сущей мелочи. Стоит закруглить края фото, и вид совершенно другой. Придать своей фотографии небольшую изюминку в виде мягких округлых краев можно двумя вариантами6 либо с помощью графического редактора, либо прибегнув к онлайн-сервисам. Инструкция 1 Запустите программу Adobe Photoshop и откройте изображение, которое хотите обработать, то есть закруглить края. Удерживая клавишу Ctrl, щелкните левой кнопкой мыши по картинке слоя в палитре слоев. Или же выберите инструмент «Прямоугольное выделение» и выделите все изображение. 2 Теперь на панели меню выберите «Выделение — Модификация — Оптимизировать». В открывшемся вспомогательном окне пропишите радиус закругления и нажмите «Да». Вы получите выделение с закругленными краями. 3 Далее в меню нажмите «Редактирование — Вырезать». Когда изображение исчезнет, уберите оставшиеся уголки. 4 Когда вы полностью очистите изображение, выберите в меню «Редактирование — Вклеить» или же нажмите клавиши Ctrl+V. Теперь ваша картинка с закругленными краями. Сохраните ее в необходимом формате. 5 Если вы хотите размытые края, таким же образом выделите изображение, затем «Выделение — Модификация — Растушевка». Во вспомогательном окне впишите радиус закругления. Теперь нажмите «Выделение — Инверсия» или же нажмите клавиши Ctrl+Shift+I. На получившемся выделении нажмите Delete, а затем снимите выделение. Сохраните картинку. 6 Также, если у вас нет программы фотошоп, существуют онлайн-сервисы для работы над фотографиями. Просто загрузите вашу фотографию на такой сервис, затем проведите несложную настройку. Выберите какие углы хотите закруглить, укажите качество и размер, также можете задать цвет. Осталось только сохранить фотографию и скачать к себе на компьютер. Видео по теме Источники описание онлайн-сервиса обработки фотографий Как закруглить края на фото — версия для печати | |
Photoshop Archives — Информатика Эксперт
25.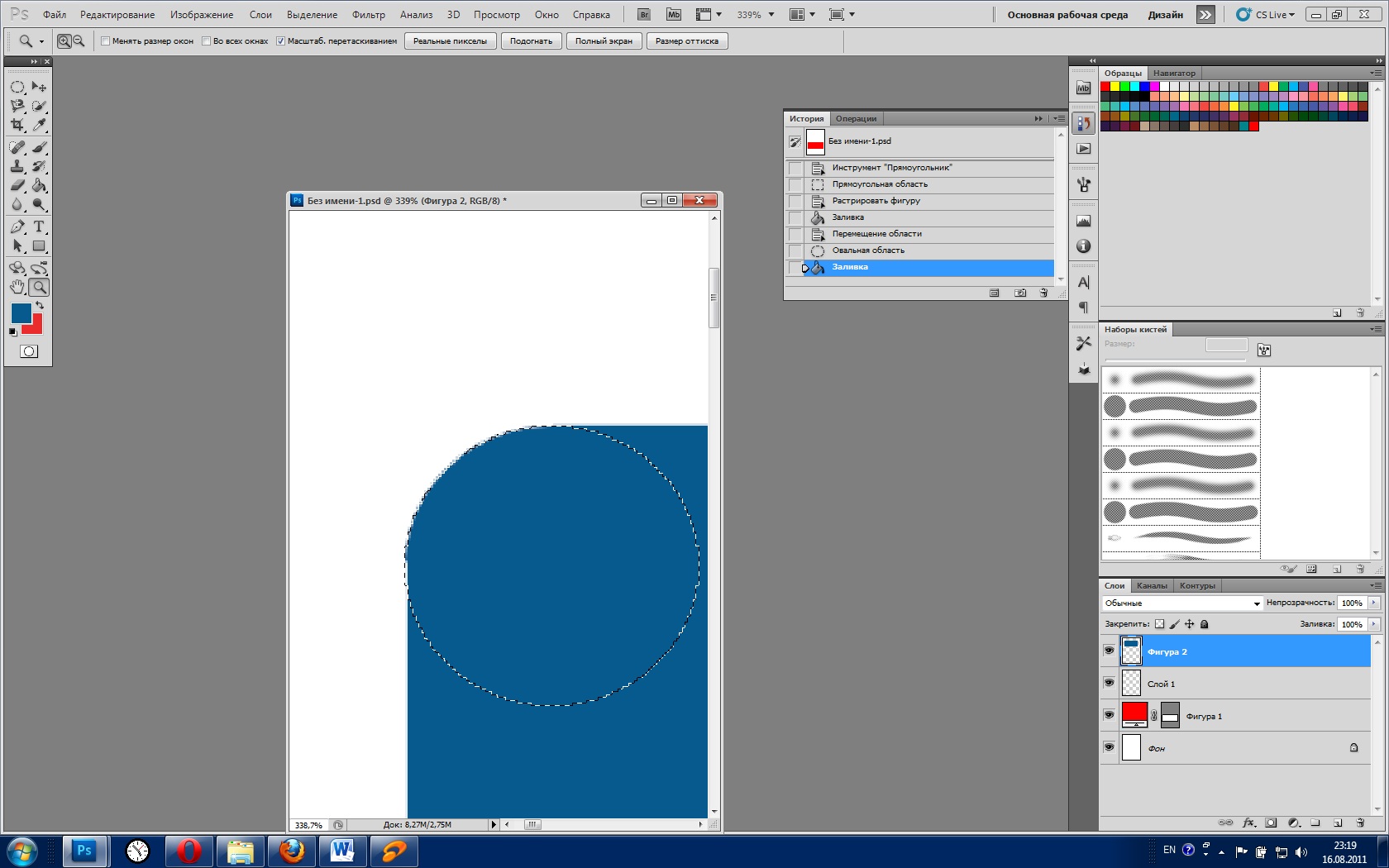 12.2018PhotoshopДиана БагаутдиноваКомментарии: 0
12.2018PhotoshopДиана БагаутдиноваКомментарии: 0Текст со свечением в программе Photoshop В этом уроке вы научитесь придать некую необычность вашему тексту при помощи эффекта свечения текста в программе Photoshop. Создайте в Фотошопе новый файл. Размер моего файла 300х100 пикселей. Залейте изображение черным цветом и инструментом Type tool (Текст) напечатайте любую надпись. Я использовала шрифт Polar std. Зададим внешнее свечение:Layer-Layer Style-Outer Glow …
Читать далее
25.12.2018PhotoshopАлсу СаягфароваКомментарии: 0Делаем радужное фото. Иногда хочется сделать прикольное фото, и тогда мы добавляем эффект градиента на фото. 1. Выбираем нужную фотографию, загружаем в программу Photoishop. 2. Выбираем инструмент Gradient Tool 3. Проводим линию там, где хотим получить эффект радуги. Готово!
Читать далее
23.12.2018PhotoshopЛилия ИсмаиловаКомментарии: 0Убираем морщины в программе Photoshop.В этом уроке вы узнает, как можно замаскировать морщины в программе Photoshop Шаг1. Открываем исходное фото(file-open) Шаг2.Выберите инструмент лечащая кисть в правой панели(healing brush tool) Шаг3.Теперь, подберите подходящий размер для кисти. Для этой фото достаточно будет кисти 15 — 20px Шаг4.Переместите кисть на тот хороший участок лица, то есть без морщин.Затем зажмите …
Открываем исходное фото(file-open) Шаг2.Выберите инструмент лечащая кисть в правой панели(healing brush tool) Шаг3.Теперь, подберите подходящий размер для кисти. Для этой фото достаточно будет кисти 15 — 20px Шаг4.Переместите кисть на тот хороший участок лица, то есть без морщин.Затем зажмите …
Читать далее
18.12.2018PhotoshopЛилия ИсмаиловаКомментарии: 0Оригинальная рамка для фотографии в программе Photoshop.В этом уроке Вы узнаете, как легко и просто обрамить края вашей фотографии так, как будто она была нарисована на холсте Шаг1.Открываем исходное фото(file-open) Шаг2. Щелкните на значок Создание нового корректирующего слоя или слоя-заливки (New Fill or Adjustment Layer) на панели слоев, чтобы выбрать корректирующий слой Цвет (Solid Color): Шаг3.Добавим маску к корректирующему …
Читать далее
18.12.2018PhotoshopДиана БагаутдиноваКомментарии: 0Как убрать лишний предмет с фотографии с помощью программы Photoshop Многим из нас приходилось удалять фотографию, на которой появляется человек или какая-нибудь птичка.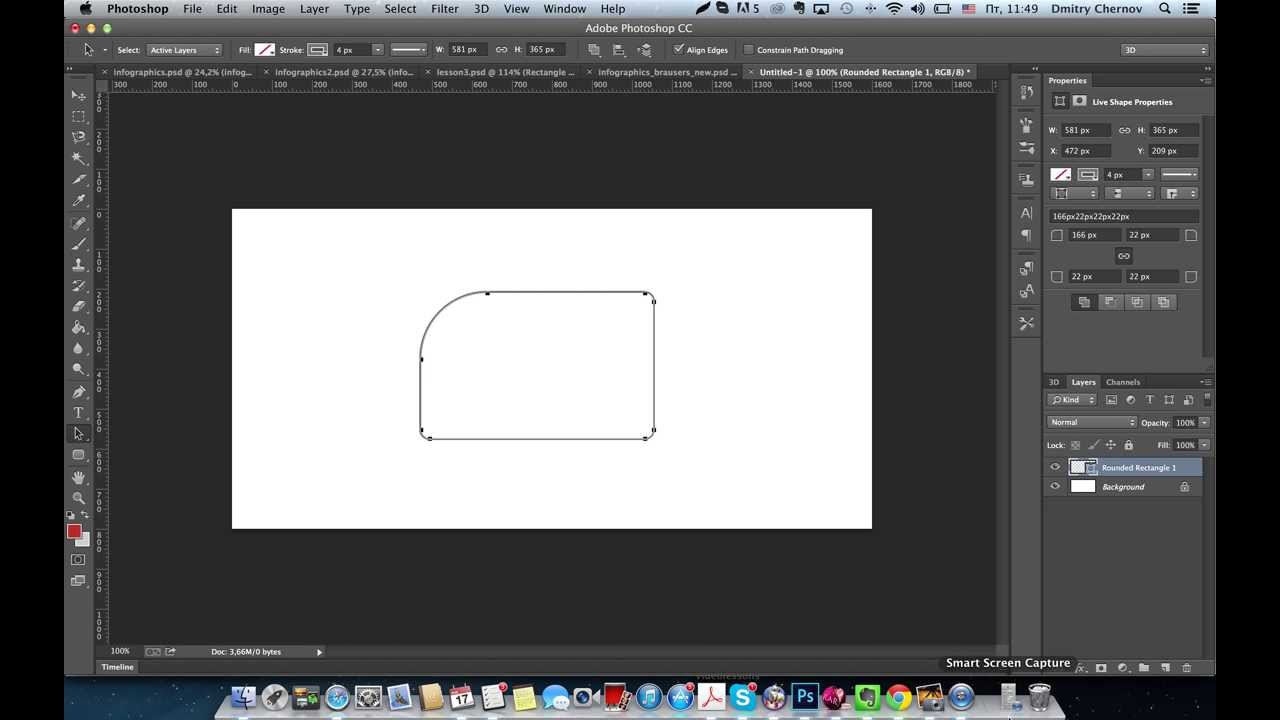
Читать далее
18.12.2018PhotoshopАлсу СаягфароваКомментарии: 0Добавляем разные фигуры на открытку в программе Photoshop. Иногда нам хочется добавить какие-нибудь фигуры на нашу картинку. Сегодня на уроке мы научимся это делать. 1. Открываем нужные фотографии в программе Photoshop. ( Выбирайте под свой дизайн открытки) Я выбрала желтые цвета. 2. На второй картинке вырезаем овал с помощью инструмента Elliptical Marquee Tool. И переносим на …
Читать далее
18.12.2018PhotoshopЕкатерина УбейкинаКомментарии: 0Как закруглить углы в программе Photoshoр В данном уроке мы покажем вам то, как сделать закругленные углы в программе Photoshop. Этот навык поможет вам разнообразить свои фотографии.
Читать далее
16.12.2018PhotoshopДиана БагаутдиноваКомментарии: 0Добавляем текстуру дождя на фото в программе Photoshop В этом уроке вы узнаете о простом, но в то же время эффективном способе сделать снимок интересным и уникальным с помощью наложения текстуры. Шаг 1 Открываем нужное фото, которое вы хотите обработать. После открываем фото с нужной вам текстурой. У меня это будет капли дождя. Нажимаем сочетание …
Читать далее
11.12.2018PhotoshopЛилия ИсмаиловаКомментарии: 0Корректируем текстуру в программе Photoshop.В этом уроке мы рассмотрим несколько способов улучшить текстуру, используя корректирующие слои, фильтр резкости и режимы наложения. Шаг1.Открываем исходное фото (file-open) Шаг2.Откройте текстуру , создайте копию фонового слоя (Ctrl + J) и смените Режим наложения на Перекрытие (Overlay).
Читать далее
11.12.2018PhotoshopДиана БагаутдиноваКомментарии: 0Добавляем образцы цвета с картинки в программе Photosop В этом уроке мы рассмотрим технику, которая поможет использовать цвет на фотографии и дизайне. Давайте посмотрим, как это делается в Photoshop. Шаг 1. Запускаем Фотошоп. Откройте фотографию с цветами, которые вам нравятся. Я выбрала фото гор на фоне красивого заката. Теперь переходим на Image (Изображение) — Mode (режим) — Indexed Color (Индексированные цвета). …
Читать далее
как сделать закругленные углы в фотошопе?
Ответ
- Photoshop предлагает несколько способов создания закругленных углов.
- Один из способов — использовать Rectangular Marquee Tool (M) и нарисовать прямоугольник вокруг края, который вы хотите скруглить.
- Затем с помощью инструмента Round Corners Tool (R) создайте закругленные углы.

Как создать формы с закругленными углами в Photoshop 2020
Учебное пособие по Photoshop: CC Новые параметры радиуса угла прямоугольника -HD-
Часто задаваемые вопросы о Yoast
Как улучшить края в Photoshop? В Photoshop края можно уточнить с помощью команды «Свободное преобразование». Вы также можете использовать инструмент «Перемещение с учетом содержимого», чтобы переместить объекты ближе к краю изображения, а затем использовать фильтр «Уточнить край», чтобы сгладить границу.
Инструмент «Растушевка» Photoshop находится на панели «Инструменты».
Как растушевать круг в Photoshop?Чтобы растушевать круг в Photoshop, сначала создайте новый слой и установите режим наложения «Перекрытие». Затем используйте круглую кисть, чтобы нарисовать небольшой круг внутри желаемой границы слоя. Наконец, используйте ластик, чтобы удалить лишнюю краску.
Как скруглить углы в Photoshop cs5?Есть несколько способов скругления углов в Photoshop, но самый простой — использовать инструмент «Скругление углов». Чтобы использовать его, сначала выберите угол, который вы хотите скруглить, а затем щелкните инструмент «Скругление углов» (он выглядит как закругленный прямоугольник с небольшим треугольником на одном конце). Затем перетащите мышь за угол, чтобы указать радиус скругления. Наконец, нажмите OK, чтобы применить округление.
Как скруглить края прямоугольника? Существует несколько способов закругления краев прямоугольника. Самый распространенный способ — использовать функцию округления в программном обеспечении вашего компьютера. Другой способ — использовать калькулятор и возвести края прямоугольника в квадрат, а затем закруглить углы от этого числа.
Самый распространенный способ — использовать функцию округления в программном обеспечении вашего компьютера. Другой способ — использовать калькулятор и возвести края прямоугольника в квадрат, а затем закруглить углы от этого числа.
Существует несколько способов закругления углов прямоугольника. Один из способов — использовать многоугольную кривую. Другой способ — использовать кривую Матье.
Где находится инструмент «Скругленный прямоугольник» в Photoshop?Инструмент «Прямоугольник со скругленными углами» находится на панели «Инструменты для фигур».
Как растушевать края в Photoshop? Чтобы растушевать края в Photoshop, сначала создайте новый слой. Выберите инструмент Rectangular Marquee Tool и нажмите и перетащите, чтобы создать прямоугольник вокруг области, которую вы хотите растушевать. Затем выберите Инструмент «Выделение растушевки» (F) и щелкните и перетащите внутри прямоугольника, чтобы определить величину растушевки.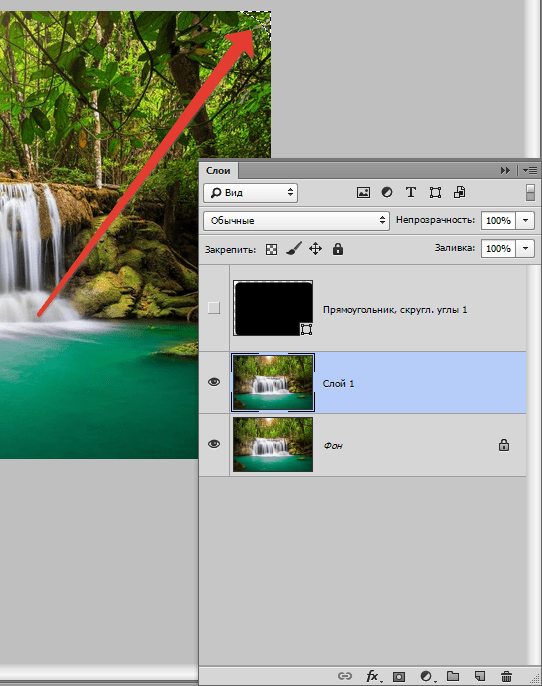
Есть несколько способов сделать это. Один из способов — использовать Rectangular Marquee Tool (M) и убедиться, что режим установлен на Rounded Rectangle. Вы также можете использовать Инструмент «Угловое выделение» (J) и щелкнуть и перетащить, чтобы создать углы.
Как сделать прямоугольник с закругленными углами в Photoshop?Выберите инструмент Прямоугольник (M) и нарисуйте прямоугольник со скругленными углами.
Как изогнуть изображение в Photoshop?Есть несколько способов изогнуть изображения в Photoshop. Вы можете использовать инструмент «Перо», инструмент «Перо произвольной формы» или инструмент «Изгиб».
Как смягчить края в Photoshop?Есть несколько способов смягчить края в Photoshop. Один из способов — использовать фильтр Gaussian Blur. Другой способ — использовать фильтр Liquify.
Как сделать закругленные углы в Photoshop 2022? Есть несколько способов сделать это. Один из способов — использовать фильтр «Скругленные углы». Другой способ — использовать инструмент «Прямоугольная область» и нарисовать прямоугольник вокруг области, углы которой вы хотите закруглить.
Один из способов — использовать фильтр «Скругленные углы». Другой способ — использовать инструмент «Прямоугольная область» и нарисовать прямоугольник вокруг области, углы которой вы хотите закруглить.
Это можно сделать несколькими способами в зависимости от используемого программного обеспечения. В Photoshop вы можете использовать инструмент «Перо» и создать контур по периметру изображения. В GIMP вы можете использовать инструмент Elliptical Marquee и нарисовать круг по периметру изображения. В CorelDRAW можно использовать инструмент «Прямоугольная область» и нарисовать прямоугольник по периметру изображения.
Можно ли кадрировать со скругленными углами в Photoshop? Да, в Photoshop можно обрезать с закругленными углами. Для этого откройте изображение в Photoshop и выберите нужную область изображения для обрезки. Затем используйте инструмент Rectangular Marquee Tool (M), чтобы создать прямоугольное выделение вокруг нужной области.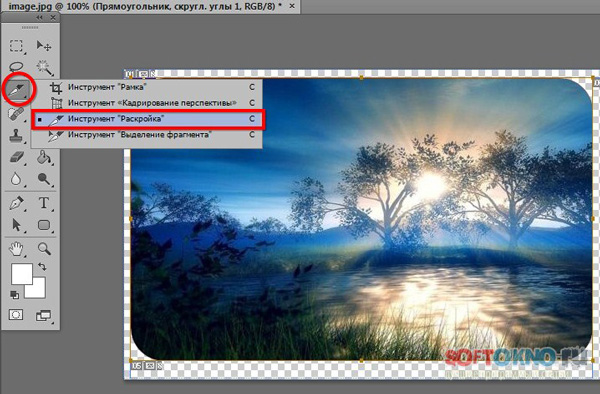 Чтобы обрезать с закругленными углами, щелкните на панели параметров и выберите параметр «Закругленные углы».
Чтобы обрезать с закругленными углами, щелкните на панели параметров и выберите параметр «Закругленные углы».
Как скруглить углы в Adobe Illustrator
Содержание
Существует два метода скругления фигур в Adobe Illustrator.
Используя любой из приведенных ниже способов, вы сможете быстро скруглить все углы любой выбранной формы.
Существует множество причин скруглять углы в вашем проекте, и это краткое руководство должно помочь вам начать работу.
Существуют другие альтернативные методы, которые можно использовать для скругления углов вручную, и способы скругления отдельных углов в Illustrator.
В этом уроке мы сначала рассмотрим основные методы применения постоянной кривизны ко всем углам вашей фигуры, а затем рассмотрим альтернативные методы.
Вот как это сделать:Метод 1:
- Откройте файл проекта Illustrator
- Выберите объект, который вы хотите округлить
- В верхнем меню выберите Эффекты > Стилизация > Скругленные углы
- Задайте кривизну закругленных углов, введя значение в текстовое поле Радиус
- Нажмите ОК
Метод 2:
- Откройте файл проекта Illustrator
- Выберите форму, которую хотите округлить
- Нажмите и удерживайте любой из маркеров, которые появляются внутри углов выбранной фигуры
- Задайте кривизну закругленных углов, перетащив ручку назад и вперед
Почему мы скругляем углы?:
Важно знать, как скруглять углы, поскольку это расширяет возможности создания различных типов фигур в Illustrator.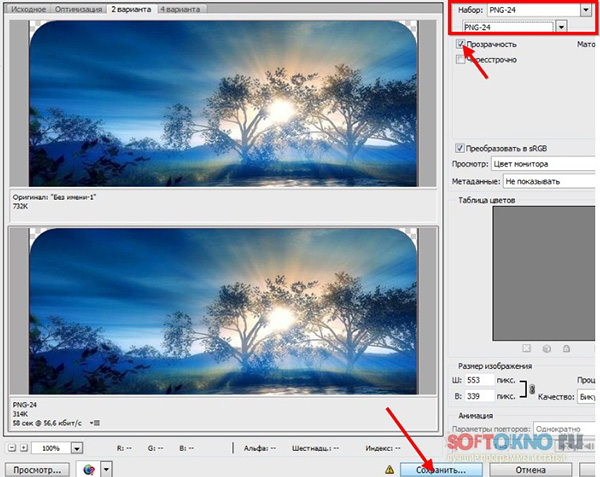
Когда вы можете настроить углы квадрата, треугольника или прямоугольника, вы можете разнообразить свой проект.
Конечно, скругление углов не ограничивается базовыми прямоугольниками.
Как только вы научитесь скруглять углы, вы сможете скруглять углы и придавать свежий, органичный вид практически любой фигуре в Illustrator.
По сравнению с резкими четкими углами закругленные углы выглядят более приветливыми и привлекательными. Это делает их отличными, например, для целей маркетинга и брендинга.
Инструменты для использования в Illustrator:
Самый простой инструмент для скругления углов в Illustrator — это Инструмент выделения (V) .
Одним простым щелчком мыши вы можете быстро перетаскивать и корректировать углы всего объекта.
Этот инструмент особенно полезен для визуальной корректировки вашего объекта, так как вы можете видеть в режиме реального времени изменения, которые вы делаете, перетаскивая углы внутрь или наружу.
Вы также можете использовать Инструмент прямого выделения (A) точно так же, как Инструмент выделения (V) .
Ключевое отличие заключается в том, что инструмент «Выделение» позволяет регулировать границы и размер объекта, тогда как инструмент «Прямое выделение» позволяет регулировать только углы и положение.
Другим полезным инструментом для скругления углов объекта в Illustrator является Панель трансформации .
Двойным щелчком по объекту вы можете открыть эту панель и выполнить определенные ручные корректировки углов.
Упрощенный метод:
Самый простой способ скругления углов объекта заключается в использовании только вашей мыши .
- Выберите инструмент Selection Tool или Direct Selection Tool с помощью мыши вверху слева
- Дважды щелкните объект, углы которого вы хотите скруглить
- Click-and-Drag Круглые ручки , которые появляются внутри объекта
- Визуально отрегулируйте углы по своему вкусу
Как скруглить один угол:
Скругление одного угла — это тот же процесс, что и скругление всех углов с одним дополнительным шагом.
- Выберите форму, которую хотите округлить
- Когда внутри объекта появятся Круглые ручки , щелкните тот, который вы хотите отрегулировать
- Появится круг заполненный как показано ниже в верхнем левом круге
Теперь, когда вы выбрали одну круглую ручку , вы можете нажать и перетащить , чтобы отрегулировать этот угол.
Как скруглить несколько углов:
Скругление нескольких углов аналогично скруглению одного угла.
Единственная разница в том, что вы будете Удерживать Shift при выборе отдельных углов, которые хотите отрегулировать.
Как только все Круговые ручки углов, которые вы хотите скруглить, были выбраны, вы можете Щелкнуть и перетащить любой из выбранных углов, чтобы скруглить их все.
Как установить радиус угла:
Если вам нужно скруглить углы до определенного числового значения, а не просто визуально, вам нужно будет установить радиус ваших углов.
Вот как настроить радиус ваших углов:
- Выберите объект, который вы хотите настроить
- Дважды щелкните одну из круглых ручек , и появится это всплывающее окно
- В разделе Свойства прямоугольника вы увидите раздел для ввода любого конкретного радиуса для любого угла, который вы хотите
Обязательно нажмите кнопку Звено цепи в центре, чтобы разъединить углы, если вы хотите изменить радиус отдельных углов.
Как изменить тип угла:
Изменить тип угла очень просто.
На панели преобразования , где вы можете настроить радиус ваших углов, щелкните левой кнопкой мыши кнопку Тип угла , и вы увидите небольшое всплывающее окно с тремя различными типами углов.
- Круглый
- Перевернутая круглая
- Фаска
Что делать, если не получается скруглить углы:
Если ваш объект слишком мал или у него слишком много углов, иногда Круговая ручка может не отображаться, когда вы пытаетесь скруглить угол.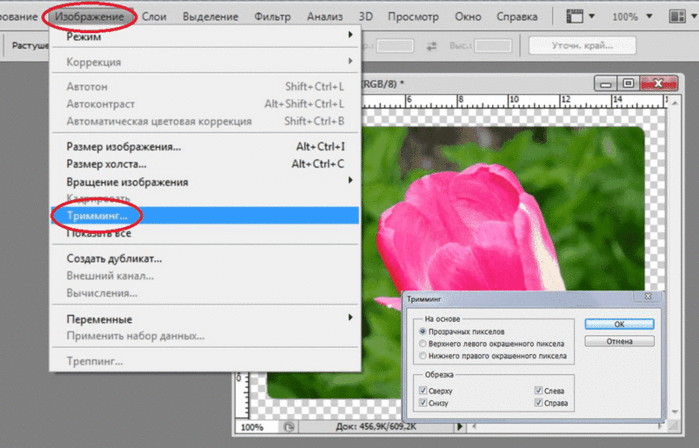
Простым средством от этого является Преобразование и Масштабирование вашего объекта, чтобы сделать его больше, чтобы внести необходимые изменения.
Как убрать закругленные углы:
Чтобы убрать закругленные углы, есть два простых способа:
- Метод 1: Если вы только что сделали углы самостоятельно, вы можете отменить эти действия, нажав Команда + Z
- Метод 2: Если кто-то скруглил углы или они были скруглены некоторое время назад, вы можете просто щелкнуть правой кнопкой мыши и выбрать Отменить радиус угла
Вы также можете вернуть углы в исходное состояние так же, как вы скруглили их в первую очередь.
Скругление углов на прямоугольнике:
Закругленные углы прямоугольника работают так же, как и любой другой объект.
Регулируя радиус одного или нескольких углов, вы можете создавать уникальные формы и изменять исходный прямоугольник.



 Нажмите «Выделение — Все» и затем Delete.
Нажмите «Выделение — Все» и затем Delete.