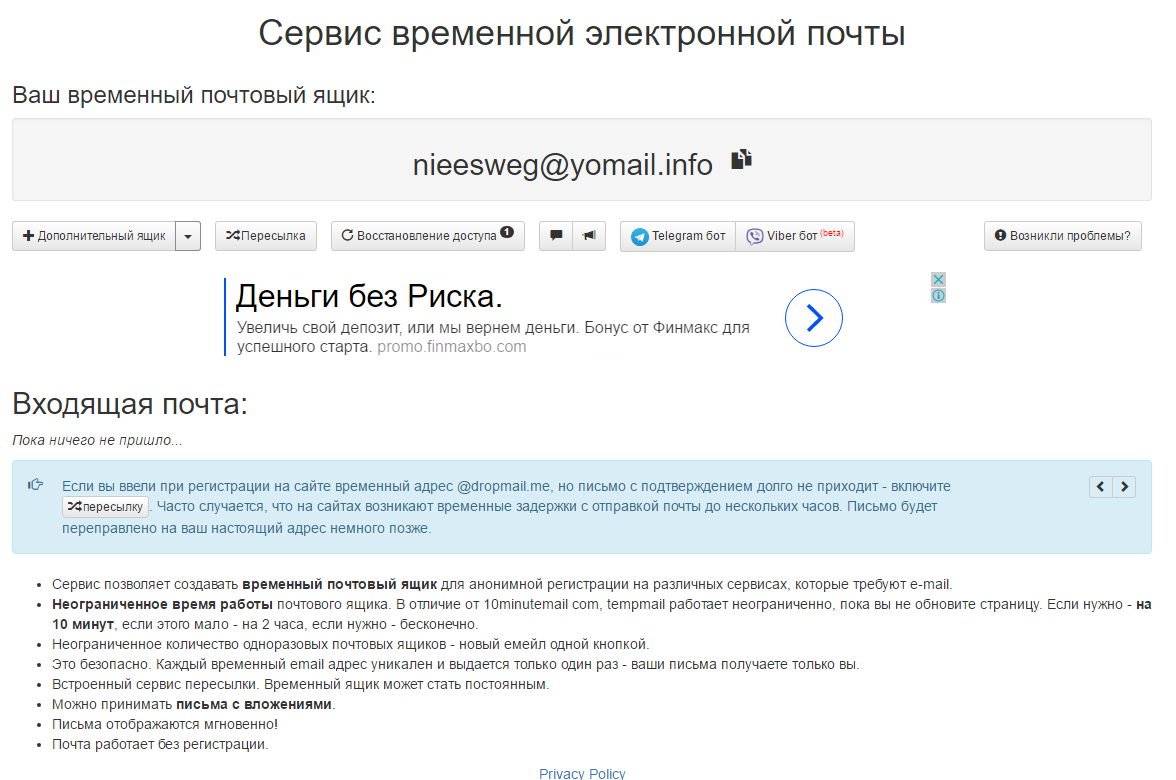Отделение Почта России №108811 в 1-ом микрорайоне в Московском — отзывы, фото, цены, телефон и адрес — Госуслуги — Москва
/ 1 отзывОткроется через 15 ч. 36 мин.
- Описание
- Отделение Почта России № 108811 располагается в рубрике «Госуслуги». Компания осуществляет работу на станции метро Рассказовка в районе по адресу: Россия, Москва, Московский, 1-й микрорайон, 48. Точные координаты на карте: долгота — 37°20′51.25′′E (37.347572), широта — 55°36′10.62′′N (55.602954).
Режим работы компании «Отделение Почта России № 108811»: Пн-пт: 08:00 — 20:00; сб: 09:00 — 18:00; вс: 10:00 — 18:00. Отделение Почта России № 108811 в том числе присутствует в категории «почтовые отделения».
В секции «Инфо» вы можете ознакомиться со всеми контактами организации Почта России № 108811.
Телефон
+7 (800) 100-00-… — показатьдо м. Рассказовка — 3.5 км
Рассказовка — 3.5 км
Проложить маршрут
На машине, пешком или на общественном транспорте… — показать как добраться
- Время работы
Пн-пт: 08:00—20:00; сб: 09:00—18:00; вс: 10:00—18:00
- Компания в сети
pochta.ru
- Сертификаты и документы
- Вы владелец?
- Получить доступ
- Получить виджет
- Сообщить об ошибке
9 фотографий отделения Почта России №108811 в 1-ом микрорайоне в Московском
Все отзывы подряд 1
Сортировать: по дате по оценке по популярности С фото
Специалисты отделения Почта России №108811 в 1-ом микрорайоне в Московском
Работаете здесь или знаете кто здесь работает? Добавьте специалиста, и он появится здесь, а еще в каталоге специалистов.
Похожие госуслуги
Часто задаваемые вопросы об Отделении Почта России №108811
- ☎️ Как связаться с Отделением Почта России №108811?
Номер для звонков: +7 (800) 100-00-00.
- 🕖 Каков график работы Отделения Почта России №108811?
График приёма посетителей следующий: Пн-пт: 08:00 — 20:00; сб: 09:00 — 18:00; вс: 10:00 — 18:00.
- ⭐ Как клиенты заведения оценивают его уровень на Zoon.
 ru?
ru? Средняя оценка заведения на сайте Zoon.ru – 1. Вы можете составить свой отзыв об Отделении Почта России №108811!
- 🧾 Где можно ознакомиться с мастерпрайсом в «Отделении Почта России №108811»?
Такую информацию можно найти на странице, где перечислены услуги и цены Отделения Почта России №108811.
- 📷 Сколько фото и изображений на странице Отделения Почта России №108811 на Zoon.ru?
В анкете Отделения Почта России №108811 11 фотографий, среди них фото официальных документов.
org/Question»> ✔️ Насколько точна информация, размещённая на этой странице?
Zoon.ru старается размещать максимально точные и свежие данные о заведениях. Если вы нашли ошибку и/или являетесь представителем данного заведения, то можете воспользоваться формой обратной связи.
Средняя оценка — 1,0 на основании 1 отзыва и 1 оценки
Контакты
- Главная
- >
- Об управлении
- >
- Контакты
УВАЖАЕМЫЕ ПОСЕТИТЕЛИ САЙТА МТУ РОСТЕХНАДЗОРА! ИНФОРМИРУЕМ ВАС, ЧТО В СВЯЗИ С ПЕРЕПОДКЛЮЧЕНИЕМ ТЕЛЕФОННЫХ НОМЕРОВ МОГУТ НАБЛЮДАТЬСЯ СБОИ В РАБОТЕ ТЕЛЕФОННОЙ СВЯЗИ!
МТУ Ростехнадзора информирует об изменении порядка приёма документов
МТУ Ростехнадзора с 22 ноября 2021 года приём и выдача заявительных документов, оформленных по результатам предоставления государственных услуг, посредством личного приёма граждан по принципу «одного окна» будет осуществляться по предварительной записи.
Запись на прием осуществляется по телефону: 8 (499) 254-18-06, понедельник — четверг с 9 часов до 15 часов, пятница с 9 часов до 14 часов, за исключением перерыва на обед с 12 часов до 12 часов 45 минут.
Также Вы можете записаться по адресу электронной почты [email protected] (заявка для записи по электронной почте должна содержать: фамилию, имя, отчество представителя организации, который будет присутствовать на приеме, контактный телефон, наименование организации, наименование документов и количество комплектов документов для сдачи. Информация о дате и времени записи на прием будет направлена ответным письмом). Заявки будут обрабатываться в течение 3 рабочих дней в зависимости от количества поступивших заявок.
Все зарегистрированные в МТУ Ростехнадзора в период изменений порядка личного приёма документы будут размещаться на главной странице официального сайта МТУ Ростехнадзора www.mos.gosnadzor.ru.
Актуальную информацию об изменении порядка приема и выдачи документов вы можете узнать на официальном сайте МТУ Ростехнадзора www.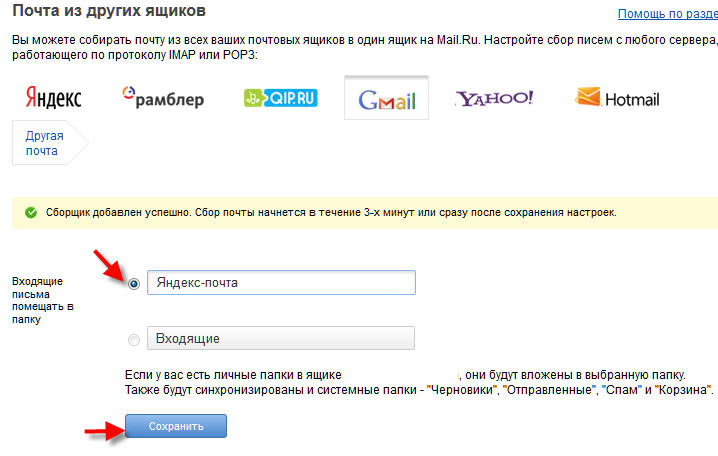 mos.gosnadzor.ru в разделе новости и контакты.
mos.gosnadzor.ru в разделе новости и контакты.
В Территориальной аттестационной комиссии МТУ Ростехнадзора прием документов будет осуществляться вторник и четверг с 9 часов до 15 часов, за исключением перерыва на обед с 12 часов до 12 часов 45 минут) каб. № 8
Почтовую корреспонденцию, в том числе по вопросам аттестации, необходимо направлять
в г. Москве по адресу: 123056, г. Москва, ул. Красина, д. 27, стр. 1;
в г. Смоленске по адресу: г. Смоленск, ул. Чаплина, д. 12.
123056, г. Москва, ул. Красина, дом 27, стр. 1 Посмотреть на Yandex Карте
Приемная руководителя: 8 (499) 254-10-55
Общественная приемная: 8 (499) 766-21-35
Факс: 8 (499) 254-09-77
E-mail: mos@gosnadzor.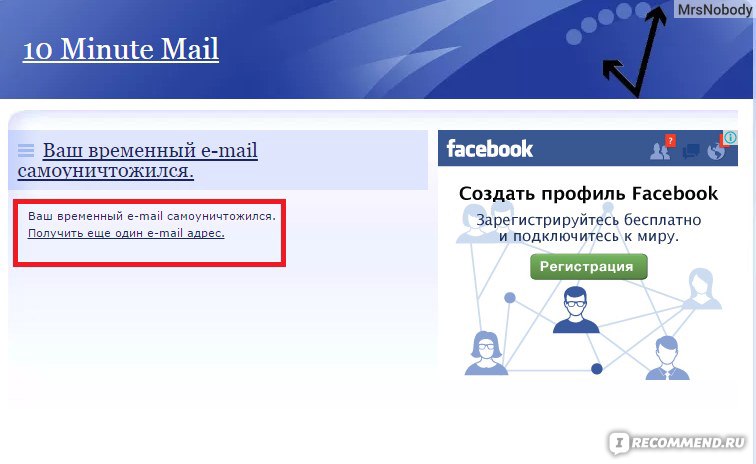
Территориальная аттестационная комиссия МТУ Ростехнадзора e-mail: [email protected]
Справку о прохождении документов можно получить ежедневно понедельник — четверг с 08 ч. до 09 ч. и с 15 ч. до 17 ч., пятница с 08 ч. до 09 ч. и с 14 ч. до 15 ч. 45 мин., по телефонам:
По вопросам оказания государственных услуг и государственных функций:
ОКНО № 2: 8 (499) 254-18-06
ОКНО № 1: 8 (499) 254-69-04
8 (495) 312-52-82 (Территориальная аттестационная комиссия г. Москва) — аттестация руководителей и специалистов в области промышленной безопасности, e-mail: att@mos. gosnadzor.ru
gosnadzor.ru
8 (495) 312-32-79 (проверка знаний в области государственного энергетического надзора г. Москва)
8 (499) 254-04-77 (делопроизводство), кабинет 210
Смоленск
214014, г. Смоленск, ул. Чаплина, д. 12
Факс: 8 (4812) 64-77-16
E-mail: [email protected]
8 (4812) 64-62-15 (Территориальная аттестационная комиссия г. Смоленск) — аттестация руководителей и специалистов в области промышленной безопасности, e-mail: [email protected]
Смоленск) — аттестация руководителей и специалистов в области промышленной безопасности, e-mail: [email protected]
8 (4812) 61-01-41 (проверка знаний в области государственного энергетического надзора г. Смоленск)
В городе Москве прием сведений об организации производственного контроля за соблюдением требований промышленной безопасности с сопроводительным письмом осуществляется по адресу:
г. Москва, Красина ул., д.27, стр.1,
Окно № 2 (делопроизводство),
понедельник – четверг с 09 .00 до 15.00,
пятница с 09.00 до 14.
 00, за исключение перерыва на обед с 12.00 до 12.45.
00, за исключение перерыва на обед с 12.00 до 12.45.Также вы можете направить документы почтовым отправлением по адресу: 123056, г. Москва, ул. Красина, д. 27, стр. 1 или на адрес электронной почты [email protected] — подписанный квалифицированной электронной цифровой подписью в формате .sig или другом формате выданном аккредитованным удостоверяющим центром с приложением сопроводительного письма и направляемых документов, а также опустить в ящик на первом этаже здания МТУ Ростехнадзора г. Москва, ул. Красина, д. 27, стр. 1.
В Смоленской области прием сведения об организации производственного контроля за соблюдением требований промышленной безопасности с сопроводительным письмом осуществляется по адресу:
214014, г. Смоленск, ул. Чаплина, д. 12
понедельник — четверг с 9 ч. до 12 ч. с 13 ч. до 15 ч.
пятница с 9 ч. до 12 ч. с 13 ч. до 14 ч.
Телефон: (4812) 52-84-90
Электронная почта: [email protected]
Также вы можете направить документы почтовым отправлением по адресу: 214014, г. Смоленск, ул. Чаплина, д. 12 или на адрес электронной почты [email protected] — подписанный квалифицированной электронной цифровой подписью в формате .sig или другом формате выданном аккредитованным удостоверяющим центром с приложением сопроводительного письма и направляемых документов.
Смоленск, ул. Чаплина, д. 12 или на адрес электронной почты [email protected] — подписанный квалифицированной электронной цифровой подписью в формате .sig или другом формате выданном аккредитованным удостоверяющим центром с приложением сопроводительного письма и направляемых документов.
ОБРАЩАЕМ ВАШЕ ВНИМАНИЕ, ЧТО ПО ВОПРОСАМ АТТЕСТАЦИИ В ОБЛАСТИ ПРОМЫШЛЕННОЙ БЕЗОПАСНОСТИ (ТЕРРИТОРИАЛЬНАЯ АТТЕСТАЦИОННАЯ КОМИССИЯ) НЕОБХОДИМО ОБРАЩАТЬСЯ Г. МОСКВА ПО КОНТ. ТЕЛ 8 (495) 312-52-82, СМОЛЕНСКАЯ ОБЛАСТЬ КОНТ. ТЕЛ: 8 (4812) 64-76-61
ПО ВОПРОСАМ ПРОВЕРКИ ЗНАНИЙ В ОБЛАСТИ ГОСУДАРСТВЕННОГО ЭНЕРГЕТИЧЕСКОГО НАДЗОРА ОБРАЩАТЬСЯ Г. МОСКВА ПО КОНТ. ТЕЛ.: 8 (495) 312-32-79, СМОЛЕНСКАЯ ОБЛАСТЬ 8 (4812) 61-01-41Уважаемые посетители!
С 1 января 2017 года в связи изменениями, внесенными в Федеральный закон от 26 декабря 2008 г. № 294-ФЗ «О защите прав юридических лиц и индивидуальных предпринимателей при осуществлении государственного контроля (надзора) и муниципального контроля», обращения и заявления, направленные заявителем в форме электронных документов, могут служить основанием для проведения внеплановой проверки только при условии, что они были направлены заявителем с использованием средств информационно-коммуникационных технологий, предусматривающих обязательную авторизацию заявителя в единой системе идентификации и аутентификации. Для перехода к единой системе идентификации и аутентификации перейдите по ссылке.
№ 294-ФЗ «О защите прав юридических лиц и индивидуальных предпринимателей при осуществлении государственного контроля (надзора) и муниципального контроля», обращения и заявления, направленные заявителем в форме электронных документов, могут служить основанием для проведения внеплановой проверки только при условии, что они были направлены заявителем с использованием средств информационно-коммуникационных технологий, предусматривающих обязательную авторизацию заявителя в единой системе идентификации и аутентификации. Для перехода к единой системе идентификации и аутентификации перейдите по ссылке.
Задержка или расписание отправки сообщений электронной почты
Перспектива
Электронная почта
Отправить, сохранить, распечатать
Отправить, сохранить, распечатать
Задержка или расписание отправки сообщений электронной почты
Outlook для Microsoft 365 Outlook 2021 Outlook 2019 Outlook 2016 Outlook 2013 Outlook 2010 Дополнительно. ..Меньше
..Меньше
Вы можете отложить доставку отдельного сообщения или использовать правила для задержки доставки всех сообщений, удерживая их в Исходящие в течение определенного времени после нажатия кнопки Отправить .
В Outlook в Интернете недоступны правила систематической задержки доставки сообщений. Но вы можете задержать доставку отдельных сообщений. Дополнительные сведения см. в статье Расписание отправки для Outlook в Интернете.
Задержка доставки сообщения
При создании сообщения выберите Дополнительные параметры 9Стрелка 0016 из группы Теги на ленте.
Если вы не видите эти параметры, возможно, у вас упрощенная лента: на ленте выберите вкладку Параметры , затем выберите Дополнительные команды > Задержка доставки .

В разделе Варианты доставки выберите Не доставлять раньше , а затем щелкните нужную дату и время доставки.
Нажмите Закрыть .
Когда вы закончите составлять сообщение электронной почты, выберите Отправить .
После нажатия Отправить сообщение остается в папке Исходящие 9Папка 0016 до момента доставки.
Если позже вы решите отправить сообщение немедленно, сделайте следующее:
Перейдите в папку Исходящие .
Открыть отложенное сообщение.
Выберите Дополнительные параметры 9Стрелка 0016 из группы Теги на ленте.
Если вы не видите эти параметры, возможно, у вас упрощенная лента: на ленте выберите вкладку Параметры , затем выберите Дополнительные команды > Задержка доставки .
Под Варианты доставки , очистить Не доставлять раньше 9флажок 0016.
Нажмите Закрыть , затем нажмите Отправить .
Примечание. Чтобы эта функция работала, Outlook должен быть в сети и подключен к сети.
Верх страницы
Задержать доставку всех сообщений
Вы можете отложить доставку всех сообщений на срок до двух часов, создав правило.
В Mail на ленте выберите вкладку Файл .
Нажмите Управление правилами и оповещениями .
org/ListItem»>В поле Шаг 1: выберите шаблон в поле Начать с пустого правила, щелкните Применить правило к сообщениям, которые я отправляю , а затем щелкните Далее .
В списке Шаг 1: Выберите условие(я) установите флажки для всех необходимых параметров и нажмите Далее .
Если вы не установите ни одного флажка, появится диалоговое окно подтверждения. Если вы нажмете Да , созданное вами правило будет применяться ко всем отправляемым вами сообщениям.
В списке Шаг 1: Выберите действие(я) установите флажок отложить доставку на количество минут .

В поле Шаг 2: отредактируйте описание правила (щелкните подчеркнутое значение) , щелкните подчеркнутую фразу число из и введите количество минут, в течение которых вы хотите, чтобы сообщения удерживались перед отправкой.
Доставка может быть задержана до 120 минут.
Щелкните OK , а затем щелкните Далее .
Установите флажки для любых исключений, которые вы хотите.
Щелкните Далее .
org/ListItem»>Установите флажок Включить это правило .
Нажмите Готово .
Нажмите Новое правило .
В поле Шаг 1: Укажите имя для этого правила введите имя правила.
После нажатия Отправить каждое сообщение остается в папке Исходящие в течение указанного вами времени.
См. также
Расписание отправки для Outlook на Mac
Расписание отправки для Outlook в Интернете
Как запланировать отправку электронной почты и отложить доставку в Outlook
Три способа отложить отправку в Outlook: отложить доставку определенного сообщения, создать правило для отсрочки всех электронных писем или запланировать автоматическую отправку.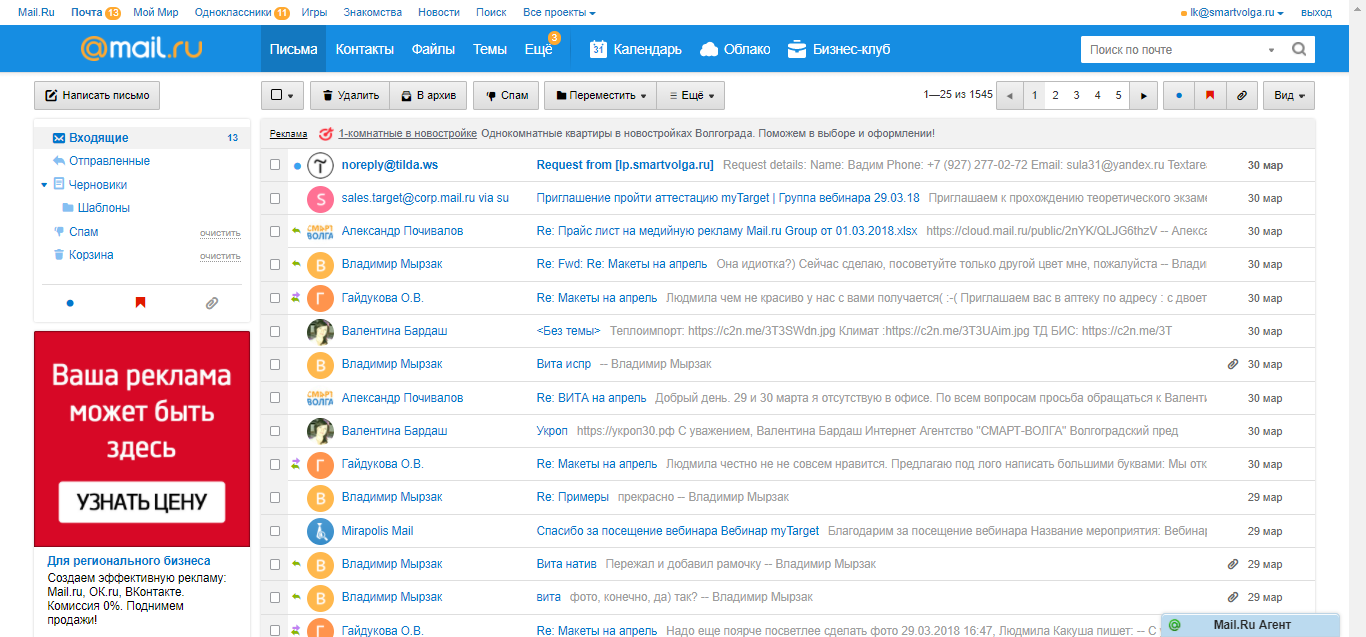
Часто ли с вами случается, что вы отправляете сообщение, а через мгновение жалеете, что не сделали этого? Возможно, вы нажали «Ответить всем» вместо «Ответить», или случайно отправили конфиденциальную информацию не тому человеку, или просто поняли, что ваш гневный ответ был плохой идеей, и вам нужно остыть и придумать аргументы получше.
Хорошей новостью является то, что Microsoft Outlook позволяет отозвать уже отправленное сообщение. Однако это работает только для учетных записей Office 365 и Microsoft Exchange и имеет много других ограничений. Более надежный способ — предотвратить подобные ситуации, отложив отправку электронной почты на определенный интервал. Это даст вам немного времени на размышления и возможность получить сообщение из папки «Исходящие» до того, как оно действительно будет отправлено.
Если вы хотите, чтобы определенное сообщение отправлялось в определенное время, самое простое решение — отложить его доставку. Вот шаги, чтобы запланировать электронную почту в Outlook:
- При составлении сообщения выполните одно из следующих действий:
- На вкладке Сообщение в группе Теги щелкните значок запуска диалогового окна.

- На вкладке Параметры в группе Дополнительные параметры нажмите кнопку Задержка доставки .
- На вкладке Сообщение в группе Теги щелкните значок запуска диалогового окна.
- В диалоговом окне Свойства в разделе Варианты доставки установите флажок Не доставлять до и установите желаемую дату и время.
- Нажмите кнопку Закрыть .
- Когда вы закончите составлять электронное письмо, нажмите Отправить в окне сообщения.
Запланированная почта будет находиться в папке Исходящие до указанного времени доставки. Находясь в папке «Исходящие», вы можете редактировать или удалять сообщение.
Как изменить расписание отправки электронной почты
Если позднее вы передумали, вы можете изменить или отменить отложенную доставку следующим образом:
- Откройте сообщение из папки Исходящие .
- На вкладке Параметры в группе Дополнительные параметры нажмите кнопку Задержка доставки .

- В диалоговом окне Properties выполните одно из следующих действий:
- Чтобы отправить сообщение немедленно, снимите флажок « Не доставлять до ».
- Чтобы изменить расписание отправки электронной почты, выберите другую дату или время доставки.
- Нажмите кнопку Закрыть .
- В окне сообщения нажмите Отправить .
В зависимости от вашего выбора на шаге 3 сообщение будет либо отправлено сразу, либо останется в папке Исходящие до нового времени доставки.
Советы и примечания:
- Эта опция доступна только в настольный клиент Outlook , а не Outlook в Интернете.
- Электронная почта может быть отправлена и получена только тогда, когда Outlook работает под управлением . Если Outlook закрыт в выбранное вами время доставки, сообщение будет отправлено при следующем открытии Outlook. Точно так же, если Outlook получателя закрыт в этот момент, они получат ваше сообщение при следующем запуске.

Как отложить отправку всех писем в Outlook
Все исходящие сообщения в Outlook направляются через папку «Исходящие». Если вы не отключили параметр по умолчанию, как только сообщение попадает в папку «Исходящие», оно отправляется немедленно. Чтобы изменить это, настройте правило для задержки отправки электронной почты. Вот как:
- На вкладке Файл щелкните Управление правилами и оповещениями . Или на вкладке Home в группе Move щелкните Rules > Manage Rules & Alerts :
- В диалоговом окне Rules and Alerts щелкните New Rule .
- В разделе Начать с пустого правила выберите параметр Применить правило к сообщениям, которые я отправляю , а затем нажмите Далее .
- Если вы хотите задержать сообщений электронной почты, отвечающих определенным условиям , установите соответствующие флажки. Например, чтобы отложить сообщения, отправленные через определенную учетную запись, установите флажок « через указанную учетную запись », а затем нажмите Далее .

Чтобы отложить отправку всех писем , не устанавливайте никакие флажки, просто нажмите Далее . Outlook попросит вас подтвердить, что вы хотите, чтобы правило применялось к каждому отправляемому сообщению, и вы нажимаете Да .
- В верхней панели под Шаг 1: Выберите действия , установите флажок отложить доставку на количество минут .
- В нижней панели под Шаг 2: Отредактируйте описание правила , щелкните номер ссылки . Откроется небольшое диалоговое окно Отложенная доставка , в котором введите количество минут, на которое вы хотите отложить доставку (максимум 120), а затем нажмите OK .
- Теперь ссылка отображает временной интервал, на который Outlook будет задерживать отправку сообщений электронной почты. На этом этапе вы уже можете нажать Готово , чтобы сэкономить время. Или вы можете нажать Далее , чтобы настроить некоторые исключения и/или дать соответствующее имя правилу.
 Чтобы провести вас через весь процесс, нажмите Далее .
Чтобы провести вас через весь процесс, нажмите Далее . - В зависимости от того, нужны ли вам какие-либо исключения, установите один или несколько флажков или щелкните Далее , ничего не выбирая.
- На последнем шаге дайте правилу осмысленное имя, скажем, « Задержка отправки электронной почты », убедитесь, что выбран параметр Включить это правило , и нажмите Готово .
- Дважды щелкните OK — в сообщении подтверждения и в диалоговом окне Rules and Alerts .
После того, как вы нажмете кнопку Отправить , сообщение будет перенаправлено в папку «Исходящие» и останется там в течение указанного вами интервала времени.
Советы и примечания:
- Вы можете редактировать сообщение, пока оно находится в папке «Исходящие», это не приведет к сбросу таймера.
- Если вы хотите отменить задержку и отправить сообщение немедленно, выполните действия, описанные в разделе Как изменить расписание отправки электронной почты, и установите время доставки на текущее время .
 В этом случае снятие флажка « Не доставлять до » не будет работать, поскольку правило задержки доставки Outlook автоматически выберет его снова. В результате таймер будет сброшен, а ваше сообщение будет отправлено с еще большей задержкой.
В этом случае снятие флажка « Не доставлять до » не будет работать, поскольку правило задержки доставки Outlook автоматически выберет его снова. В результате таймер будет сброшен, а ваше сообщение будет отправлено с еще большей задержкой. - Если некоторые из ваших сообщений так и не дошли до получателя, возможно, они застряли в папке «Исходящие». Вот 4 быстрых способа удалить застрявшее электронное письмо в Outlook.
Отключить или запланировать автоматическую отправку и получение в Outlook
По умолчанию Outlook настроен на немедленную отправку электронных писем, чего многие из нас не хотят. К счастью, вы можете легко отключить этот параметр и сами определить, когда ваша электронная почта должна отправляться.
Отключить автоматическую отправку/получение электронной почты
Чтобы запретить Outlook автоматически отправлять и получать электронную почту, вам нужно сделать следующее:
- Щелкните Файл > Параметры , а затем щелкните Дополнительно на левой панели.

- Прокрутите вниз до раздела Отправка и получение и снимите флажок Отправить немедленно при подключении .
- В разделе Отправка и получение нажмите кнопку Отправить/получить… .
- В появившемся диалоговом окне снимите эти флажки:
- Планирование автоматической отправки/получения каждые … минут
- Выполнить автоматическую отправку/получение при выходе
- Нажмите Закрыть .
- Нажмите OK , чтобы закрыть диалоговое окно Параметры Outlook .
Когда эти три параметра отключены, вы полностью контролируете отправку и получение почты. Для этого либо нажмите F9или нажмите кнопку Отправить/получить все папки на вкладке Отправить/получить на ленте Outlook.
Если вы иногда бываете рассеянны или вас часто отвлекают телефонные звонки или ваши коллеги, вы можете просто забыть вовремя получать почту и пропустить важные сообщения. Чтобы этого не произошло, было бы разумно запланировать автоматическую отправку/получение с временным интервалом, который лучше всего подходит для ваших нужд.
Чтобы этого не произошло, было бы разумно запланировать автоматическую отправку/получение с временным интервалом, который лучше всего подходит для ваших нужд.
Примечание. Если вы выполнили описанные выше шаги, но ваш Outlook по-прежнему автоматически отправляет и получает почту, скорее всего, вы не контролируете свой сервер. Увы, вам придется с этим жить.
Расписание отправки и получения электронной почты
Чтобы запланировать автоматическую отправку/получение в Outlook, вам нужно сделать следующее:
- Нажмите Файл > Опции > Дополнительно .
- В разделе Отправка и получение нажмите кнопку Отправить/получить… .
- В появившемся диалоговом окне выберите параметр Запланировать автоматическую отправку/получение каждые … минут и введите количество минут в поле.
- Нажмите Закрыть .
- Щелкните OK .
Если вас интересуют две другие опции из первой группы, вот что они делают:
- Включить эту группу в отправку/получение (F9) — оставьте этот параметр выбранным, если вы хотите продолжать использовать клавишу F9 для отправки сообщений.

- Предварительно выполнять автоматическую отправку/получение при выходе — установите или снимите этот флажок в зависимости от того, хотите ли вы, чтобы Outlook автоматически отправлял и получал сообщения при закрытии.
Обратите внимание, что планирование автоматической отправки/получения работает иначе, чем правило отложенной доставки:
- Правило задерживает доставку только исходящих сообщений; указанный выше параметр управляет как входящей, так и исходящей электронной почтой.
- Правило удерживает каждое исходящее сообщение в папке «Исходящие» ровно столько времени, сколько вы указали. Автоматическая отправка/получение выполняется каждые N минут, независимо от того, когда конкретное сообщение попало в папку Исходящие.
- Если вы решите отменить задержку и отправить почту немедленно, нажатие F9 или кнопки Отправить/получить все папки отключит автоматическую отправку; электронное письмо, задержанное правилом, останется в папке «Исходящие», если вы не перенесете его вручную.


 ru?
ru? 


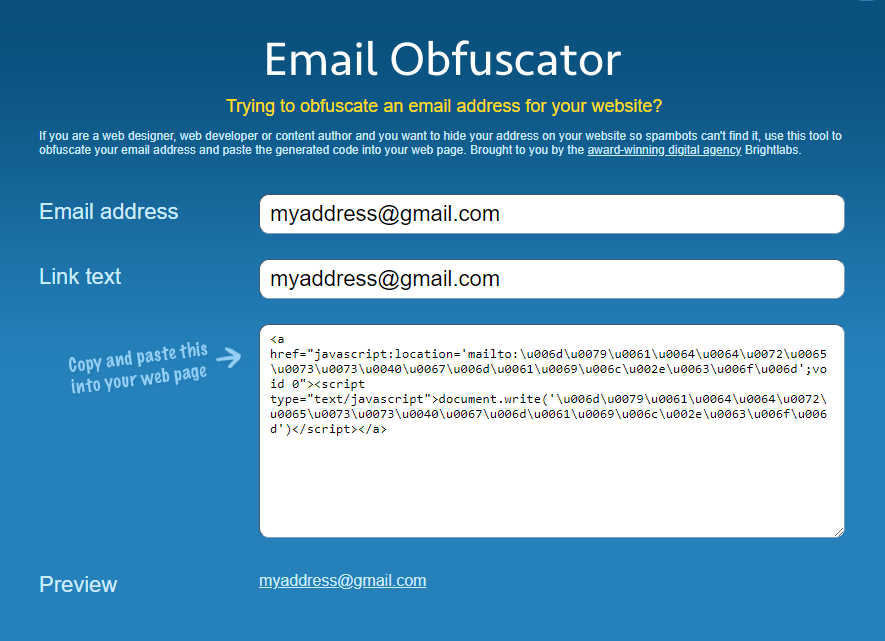


 Чтобы провести вас через весь процесс, нажмите Далее .
Чтобы провести вас через весь процесс, нажмите Далее .  В этом случае снятие флажка « Не доставлять до » не будет работать, поскольку правило задержки доставки Outlook автоматически выберет его снова. В результате таймер будет сброшен, а ваше сообщение будет отправлено с еще большей задержкой.
В этом случае снятие флажка « Не доставлять до » не будет работать, поскольку правило задержки доставки Outlook автоматически выберет его снова. В результате таймер будет сброшен, а ваше сообщение будет отправлено с еще большей задержкой.