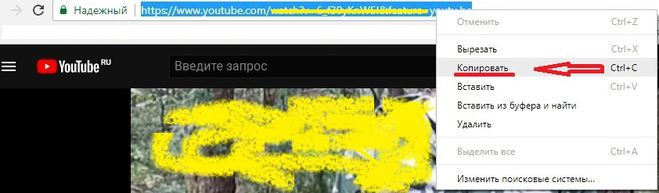Как добавить видео на Ютуб с телефона
Официальное приложение YouTube для смартфонов позволяет авторам контента загружать, редактировать и выставлять свои видео без дополнительной помощи компьютера. По официальным данным более 60% всех пользователей предпочитают именно мобильные версии сервиса. Рассмотрим, как добавить новое видео на свой канал в Ютуб непосредственно с телефона.
Загружаем видео на свой канал в YouTube
Для пользователей, которые любят быстро и часто загружать ролики, мобильные приложения для iOS и Android являются идеальным решением вопроса. Конечно, можно добавлять видео и через мобильную версию Ютуба в браузере смартфона. Весь процесс ничем не будет отличаться от обычной загрузки через сайт, поэтому его мы опустим.
Читайте также: Добавление видео на YouTube с компьютера
Не важно, какая операционная система у вашего смартфона — iOS или Android — процесс загрузки будет одинаков, поскольку интерфейс приложения полностью одинаков в обоих случаях.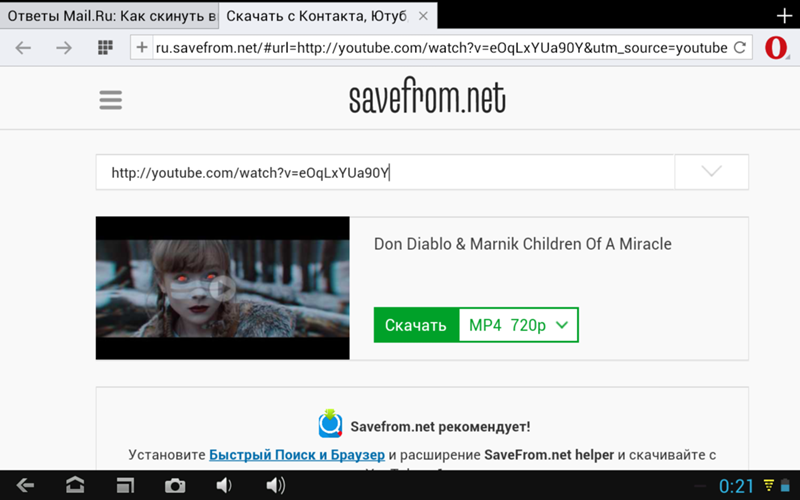
Скачать YouTube для iPhone / Скачать YouTube для Android
- Открываем приложение YouTube на смартфоне (мы рассмотрим на примере iOS). Для частых использований удобнее будет добавить ярлык на нижнюю строку меню. Добавлять видео можно только после авторизации в своем аккаунте Гугл. Именно этот аккаунт является вашим каналом на видеохостинге.
- В верхней строке расположен значок загрузки видео или выхода в прямой эфир. Тапаем по нему.
- В зависимости от установленных у вас настроек может возникнуть необходимость открытия доступа к файлам на телефоне.
 В таком случае вы увидите подобную запись на экране. Для предоставления доступа переходим к настройкам.
В таком случае вы увидите подобную запись на экране. Для предоставления доступа переходим к настройкам. - В последнем обновлении iOS раздел настроек Ютуба выглядит подобным образом. Нажимаем на строку «Фото». В Android все требуемые разрешения будут запрошены самостоятельно, пользователю остается лишь нажать на кнопку «Разрешить».
- Обладателям Android-устройств этот шаг следует пропустить. В iOS меняем значение с «Никогда» на «Чтение и запись». После этого можно вернуться в фирменное приложение YouTube для загрузки роликов.
- Далее необходимо выбрать файл с телефона. Видео может быть любой продолжительности. Также стоит не забывать, что при загрузке вертикальных роликов по бокам будут черные полоски. Убрать их можно предварительно в видеоредакторах. Приложение Ютуба позволяет немного подредактировать скорость произведения, обрезать лишние кусочки, добавить фильтры и музыку. Все инструменты для этого расположены в нижней строке.

- На этом этапе понадобится указать название видео, добавить описание, конфиденциальность и другие параметры. В названии рекомендуется полностью раскрывать смысл и суть ролика. Описание же подходит для предоставления всей необходимой пользователю информации. Это может быть использованная музыка, названия мест, где снимались кадры и т.д. Если вы хотите, чтобы ролик был открыт для всех, то в графе «Конфиденциальность» указывается «Открытый доступ». В конце тапаем по кнопке «Загрузить».
В зависимости от продолжительности и качества ролика может потребоваться от 1 до 15 минут на загрузку и обработку файла. В этот период лучше не закрывать приложение и не пользоваться другими функциями YouTube. Иногда это может вызвать сбой.
Важно помнить, что при загрузке файлов в высоком разрешении, Ютуб обрабатывает их медленнее. Поэтому пользователи сначала могут видеть картинку в плохом качестве и лишь спустя какой-то промежуток, выбирать формат HD.
Мы рассмотрели, как загружать видео на свой Ютуб канал сразу с мобильного телефона. Весь процесс не займет много сил, а при желании можно пользоваться хостингом как местом хранения своих воспоминаний.
Мы рады, что смогли помочь Вам в решении проблемы.Опишите, что у вас не получилось. Наши специалисты постараются ответить максимально быстро.
Помогла ли вам эта статья?
ДА НЕТКак отправить видео с YouTube в WhatsApp
Многие пользователи любят делиться интересными роликами с видеохостинга YouTube со своими друзьями. Осуществляется это чаще всего через социальные сети или мессенджеры. Далее мы подробно рассмотрим несколько способов, благодаря которым вы сможете поделиться любым видео в разных версиях мессенджера WhatsApp.
Ватсап является мультиплатформенным приложением, а также имеет веб-версию, поэтому мы будем описывать методы, разбирая каждую платформу отдельно. От вас требуется только следовать инструкциям, чтобы успешно отправить любое видео своему другу в WhatsApp.
Делимся видео с YouTube в мобильном приложении WhatsApp
К сожалению, вы не сможете пользоваться WhatsApp на компьютере или в браузере, если перед этим не был выполнен вход на смартфоне. Поэтому большинство юзеров ограничивается только мобильной версией. Отправить видео из Ютуба на своем смартфоне помогут несколько простых способов.
Способ 1: Отправка ссылки
В мобильном приложении YouTube есть полезная функция, которая позволяет моментально отправлять ссылки во многих социальных сетях и мессенджерах. Благодаря этому вы можете поделиться видео в Ватсапе, а осуществляется это следующим образом:
Скачать WhatsApp для Android
Скачать WhatsApp для iPhone
- Запустите Ютуб и откройте необходимое видео. Нажмите на значок в виде стрелочки, чтобы открылось окно «Поделиться».
- В списке выберите приложение «WhatsApp». Обратите внимание, что такой значок появляется только в том случае, если мессенджер уже установлен на мобильном устройстве.

- Приложение будет автоматически запущено, и вам остается только выбрать пользователя, которому нужно отправить ролик.
Читайте также: Как установить WhatsApp на Android-смартфон и iPhone
Способ 2: Копирование ссылки
Данный способ будет наиболее полезен в том случае, если вам необходимо отправить одним сообщением сразу несколько ссылок на разные видео с Ютуба. Для этого потребуется выполнить следующие действия:
- Запустите мобильное приложение YouTube, откройте видеоролик и нажмите на значок «Поделиться видео».
- Здесь выберите пункт «Копировать ссылку».
- Перейдите к приложению WhatsApp. Выберите пользователя, чтобы перейти к переписке с ним.
- Тапните и удерживайте палец на строке ввода, чтобы отобразились дополнительные функции. Выберите «Вставить».
- Теперь в строке появится ссылка на ролик. Вы можете повторять эти действия, вставляя необходимое количество ссылок, после чего следует нажать «Отправить».

Делимся видео с YouTube в WhatsApp для Windows
Приложение WhatsApp для компьютеров позволяет вести общение с друзьями, не используя телефон. Если вам необходимо отправить видео с ПК, то осуществить это очень просто. Следуйте следующей инструкции:
- Перейдите к просмотру необходимого видео в полной версии сайта YouTube. Здесь доступно три различных варианта копирования ссылки – из адресной строки, копирование URL и копирование с привязкой по времени. Нажмите правой кнопкой мыши на пустой части плеера, чтобы отобразилось меню с пунктами копирования.
- Запустите приложение Ватсап и выберите чат, куда требуется отправить ссылку на видеоролик.
- Вставьте ссылку в строку набора текста с помощью нажатия горячей клавиши Ctrl + V и нажмите «Отправить».
Если требуется, то вы можете отправить сразу несколько ссылок, поочередно копируя их и вставляя в строку набора текста.
Делимся видео с YouTube в веб-версии WhatsApp
В случае когда у вас на компьютере отсутствует приложение Ватсап, его необязательно скачивать, чтобы поделиться ссылкой на видеоролик.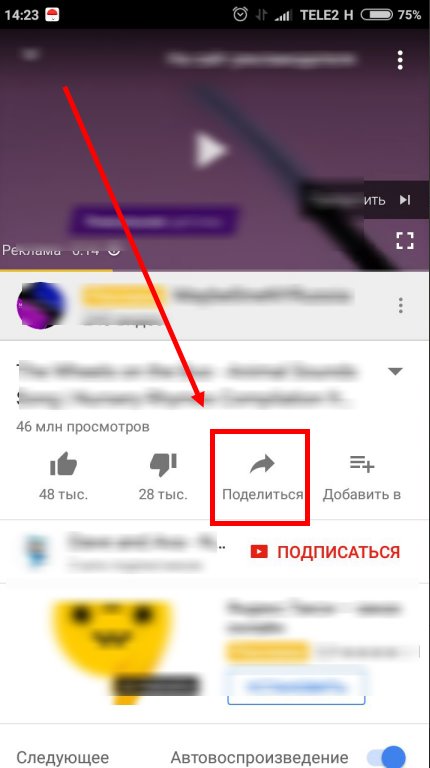
Перейти на главную страницу веб-версии WhatsApp
- Откройте в полной версии сайта YouTube необходимый ролик и скопируйте ссылку на него.
- Перейдите на главную страницу веб-версии WhatsApp и выполните вход, используя свой смартфон или планшет. Для этого просто следуйте инструкциям, показанным на экране.
- Далее отобразится окно, практически идентичное компьютерному приложению. Здесь выберите требуемый чат, нажав на аватарку пользователя.
- В строке ввода вставьте ссылку, используя горячую клавишу Ctrl + V, и отправьте сообщение пользователю.
Мы постарались максимально подробно описать процесс отправки ролика с Ютуба в разных версиях мессенджера WhatsApp. Как видите, сделать это очень легко и под силу даже неопытному пользователю, достаточно просто следовать приведенным выше инструкциям.
Читайте также: Как зарегистрироваться в WhatsApp c Android-смартфона, iPhone и ПК
Мы рады, что смогли помочь Вам в решении проблемы.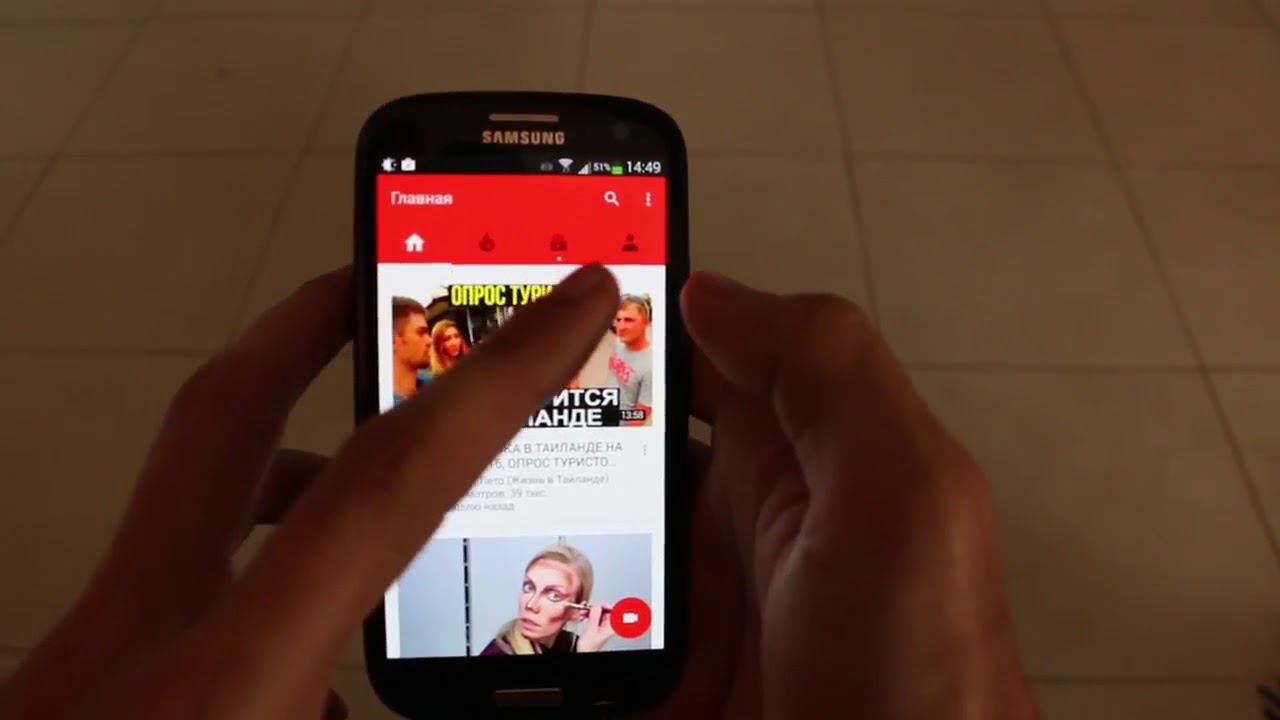
Опишите, что у вас не получилось. Наши специалисты постараются ответить максимально быстро.
Помогла ли вам эта статья?
ДА НЕТна телефоне, на канал, видео
Многие пользователи видеохостинга спрашивают, как скопировать ссылку в Ютубе, чтобы отправить ее другим людям. При этом речь идет о разных URL — на конкретное видео (свое, чужое) или определенный канал. Ниже рассмотрим, как правильно сделать эту работу на ПК или телефоне. Также выделим ошибки, которые могут возникать в процессе копирования с Ютуба.
Как копировать ссылку на канал (свой или чужой)
При наличии собственного аккаунта можно скопировать ссылку на свой канал в Ютубе и передать информацию другому пользователю. Принцип получения и передачи сведений имеет свои особенности на смартфонах и ПК.
Телефон
Чтобы передать информацию на Айфоне или на Андроиде, сделайте такие шаги:
- Войдите в интересующий канал (свой или чужой).
- Кликните на три вертикальные точки.

- Выберите раздел Поделиться.
Можно скопировать ссылку с Ютуб канала на телефоне из адресной строки, но это не совсем удобно. Такой метод больше подходит для компьютера.
Компьютер
Если стоит задача скопировать URL канала на ПК, войдите в свой профиль. Далее сделайте такие шаги:
- Копирайте адрес со строки, где отражается УРЛ в браузере.
- Передайте URL другому пользователю на страницу или в сообщении.
Для удобства можно изменить название канала с помощью встроенных возможностей YouTube. О том, как очистить историю мы расскажем здесь.
Как скопировать ссылку на видео в Ютубе с ПК и телефона
Всего существует два пути, как скопировать ссылку в Ютубе на телефоне или ПК. При этом подходы в каждом из случаев будут отличаться. Ниже рассмотрим последовательность действий для компьютера и смартфона.
ПК
Вне зависимости от типа браузер пользователь может копировать ссылку на видео в Ютубе тремя различными путями.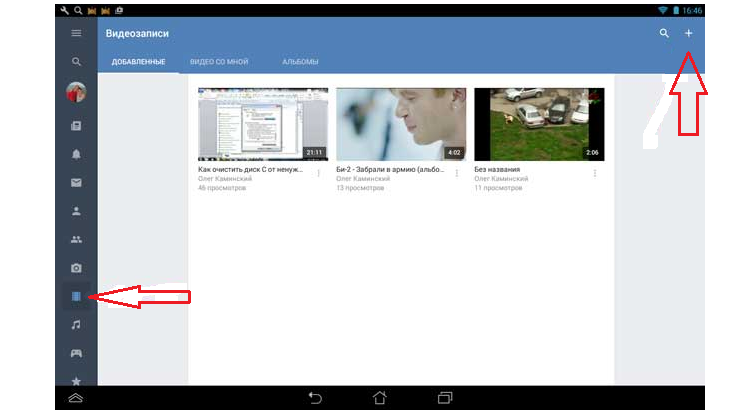 Все, что требуется — изучить особенности вариантов и реализовать их.
Все, что требуется — изучить особенности вариантов и реализовать их.
Адресная строка
Наиболее простой способ скопировать нужные данные — взять их с адресной строки. Алгоритм действий такой:
- Войдите в видео, URL которого необходимо копировать для сохранения или передачи другому пользователю. Кликните левой кнопкой мышки по строке УРЛ. Она должна подсвечиваться синим цветом.
- Жмите правой кнопкой мышки и кликните на пункт Копировать или жмите комбинацию Ctrl+C. В некоторых веб-обозревателях при выделении адреса в строке появляется кнопка копирования. Это делается для того, чтобы исключить ошибки при переносе необходимой информации.
После выполнения этих действий URL можно вставить в необходимое место — в сообщение другому пользователю в Телеграм, ВКонтакте и т. д. Для вставки можно использовать комбинацию Ctrl+V, нажатие правой кнопки мышки и раздел Вставить. Что такое Подсказки Ю туб мы расскажем тут.
Контекстное меню
Еще один способ скопировать ссылку с Ютуба — воспользоваться возможностями контекстного меню сервиса. Алгоритм такой:
Алгоритм такой:
- Найдите и откройте видеоролик, URL которого необходимо скопировать.
- Кликните правой кнопкой мышки на видео и выберите раздел Копировать URL. При желании получить УРЛ в целом на контент выберите вариант копирования с привязкой по времени. Выбор второго способа подразумевает, что видео будет проигрываться с определенного момента. К примеру, если вы хотите показать товарищу не все видео, а какой-то конкретный момент, можно до него досмотреть, а после этого скопировать URL.
Как и в прошлой ситуации, ссылка оказывается копированной в буфер, после чего ее можно вставить в подходящее место. Для этого используйте один из рассмотренных выше вариантов.
Через раздел Поделиться
Удобный метод скопировать ссылку видео и чата на Ютубе — воспользоваться опцией Поделиться на ролике. Для этого:
- Жмите левой кнопкой мышки на надписи Поделиться, которая находится в окне воспроизведения видео. Можно сразу нажать на стрелку, предусмотренную в правом верхнем углу плеера.

- В появившемся окне под списком доступных отправлений кликните кнопку Копировать справа от URL ролика.
- Вставьте адрес в необходимое место и отправьте его другому пользователю.
Если перед выполнением указанных действий остановить проигрывание ролика и нажать ан паузу, можно отправить человеку определенный момент записи Ютуб. Для этого поставьте отметку возле раздела «Начало с …» и лишь после этого жмите на кнопку копирования.
Мобильный телефон
Если вы смотрите ролики на смартфоне, важно знать, как скопировать ссылку на видео на Ютубе через приложение. Программа доступна для ОС с Андроид и iOS. Как и в случае с веб-проводниками на ПК, здесь доступно три варианта.
Через превью
Чтобы скопировать УРЛ, начните с поиска интересующего ролика. При этом можно его не смотреть. Просто кликните три точки справа от названия, а в появившемся меню жмите на Поделиться. Из появившегося перечня выберите раздел Копировать ссылку. Теперь данные сохранены в буфер и их остается скопировать в письме или в другом месте.
При этом можно его не смотреть. Просто кликните три точки справа от названия, а в появившемся меню жмите на Поделиться. Из появившегося перечня выберите раздел Копировать ссылку. Теперь данные сохранены в буфер и их остается скопировать в письме или в другом месте.
С помощью плеера
Выделяется и другой способ, как скопировать ссылку чата в Ютубе — через видеоплеер. Эта опция доступна в любом режиме работы плеера. Запустите видео и кликните по области плеера, а после этого сразу на стрелку. Появляется окно Поделиться, после чего выберите из перечня Копировать ссылку.
Меню Поделиться
Еще один простой метод скопировать УРЛ — запустить ролик, а после этого кликнуть по кнопке Поделиться (с правой стороны от лайков). Далее выберите раздел Копировать ссылку и вставьте ее в нужное место.
Как видно, принцип копирования на мобильном телефоне очень похож, но есть особенности. В отличие от версии ПК в мобильном приложении нет возможности копировать URL с привязкой по времени.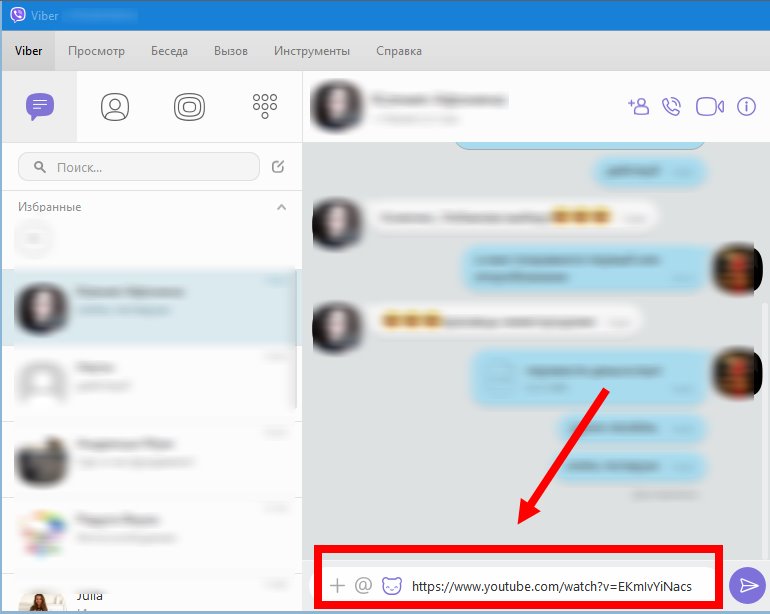
Не копируется ссылка: почему, что делать
Некоторые пользователи ПК и смартфонов жалуются, что не копируется ссылка чата в Ютубе. Причиной могут быть технические или программные сбои оборудования. Для решения вопроса можно устранить неисправность или попробовать другой доступный метод. Благо, что вариантов скопировать адрес из Ютуба достаточно. Смотрите далее, что делать если появился Черный экран.
Как загрузить видеоролик на YouTube с телефона
Не всегда у владельца канала на YouTube есть возможность загрузить новое видео с компьютера или ноутбука. В таком случае может помочь мобильный телефон, ведь он редко находится далеко от своего владельца. Как же опубликовать видеоролик, на своём Ютуб-канале посредством мобильного телефона, и чем добавление ролика с телефона отличается от добавления с компьютера? Об этом и пойдёт речь далее.
Чаще всего современные мобильные телефоны базируются на операционной системе Android. В таком случае, телефон можно даже сравнить с компьютером. Многие программы, которые нужны для выполнения различных задач, имеют мобильную версию. Пользоваться ими очень легко. Сначала нужно найти и скачать приложение YouTube, которое позволило бы работать без компьютера. Затем потребуется ввести логин и пароль, соответствующие каналу на YouTube. После этого, пользователю нужно будет открыть «Гид», выбрать опцию «Загрузки» и нажать на кнопку «Добавить».
Многие программы, которые нужны для выполнения различных задач, имеют мобильную версию. Пользоваться ими очень легко. Сначала нужно найти и скачать приложение YouTube, которое позволило бы работать без компьютера. Затем потребуется ввести логин и пароль, соответствующие каналу на YouTube. После этого, пользователю нужно будет открыть «Гид», выбрать опцию «Загрузки» и нажать на кнопку «Добавить».
Всё что затем останется сделать — выбрать видеофайл, который, разумеется, уже должен быть на данном мобильном телефоне. При загрузке необходимо указать не только название ролика, но и составить описание. Последнее действие пользователя при добавлении видеоролика на Ютуб через мобильный телефон, работающий на операционной системе Android — подтверждение загрузки. Это делается простейшим кликом.
Приложение YouTube для устройств, работающих на Android, можно найти в Google Play (PlayMarket). Для этого приложения специально предоставляются инструменты, позволяющие без особого труда подкорректировать публикуемый ролик. С помощью данных инструментов можно, добавить музыку, применить те или иные фильтры для улучшения качества картинки и многое другое. Причём, всё это можно сделать прямо во время загрузки ролика.
С помощью данных инструментов можно, добавить музыку, применить те или иные фильтры для улучшения качества картинки и многое другое. Причём, всё это можно сделать прямо во время загрузки ролика.
В том случае, если мобильное устройство работает не на Android, отчаиваться не стоит, так как процесс добавления видеороликов мало чем будет отличаться от вышеописанного. Например, если в основе телефона лежат платформы iOS, Windows Phone, то при добавлении видео нужно соблюдать следующий алгоритм. Сначала, так же как и в случае с телефоном, работающим на Android, необходимо найти, скачать и установить соответствующее приложение, затем зайти на свой Ютуб-канал (регистрироваться при этом не нужно, достаточно лишь ввести логин и пароль). Оказавшись на своём канале, необходимо выбрать раздел «Гид». После этого потребуется найти кнопку «Мой канал» или «Добавить». И следующее действие — это уже непосредственная загрузка видеоролика. При добавлении нужно помнить о том, что файл должен иметь не только название, но и описание.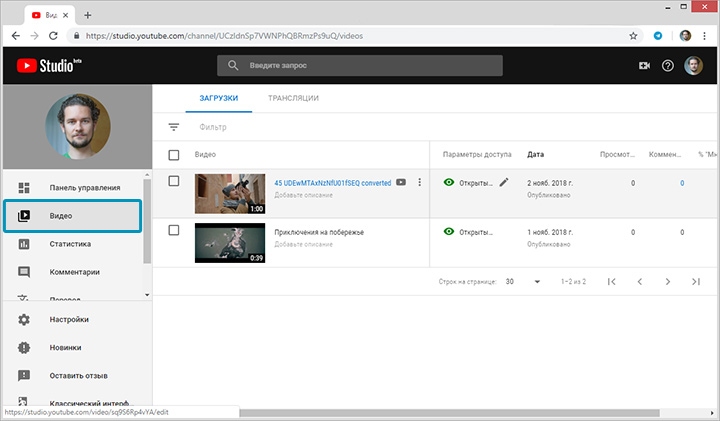 И в завершении, как и в вышеописанном случае, нужно подтвердить свои действия. Приложение YouTube для мобильных телефонов, работающих на операционной системе от Apple, можно найти в App Store.
И в завершении, как и в вышеописанном случае, нужно подтвердить свои действия. Приложение YouTube для мобильных телефонов, работающих на операционной системе от Apple, можно найти в App Store.
Добавлять на свой канал видеоролики с мобильного телефона, ничуть не сложнее, чем делать это с помощью компьютера или ноутбука. Следует сказать, что посредством мобильного телефона, можно не только опубликовать новый ролик, но и редактировать старый, ранее загруженный, можно изменить оформление уже опубликованных произведений или вовсе их удалить. Разумеется, как и в случае добавления видеороликов через компьютер, нужно помнить об основных правилах Ютуба, касающихся в первую очередь авторских прав.
02.10.2017
Ещё статьи, которые могут заинтересовать:
Программа для скачивания видеороликов из YouTube
Защита данных Andrognito
Как обрезать музыкальный файл или как создать рингтон для телефона
Бесплатные программы для быстрого создания скриншотов
CameraMX приложение камера для Android отличная замена стандартной
Как легко загрузить видео на Youtube
Автор статьи: Никита Волков 7 ноября 2019Увлекаетесь съёмкой видео и хотели бы делиться творчеством с другими? YouTube – идеальная площадка для этих целей! Ежедневно хостинг собирает перед мониторами миллионы пользователей, которые желают узнать что-то новое, полезное или попросту развлечь себя.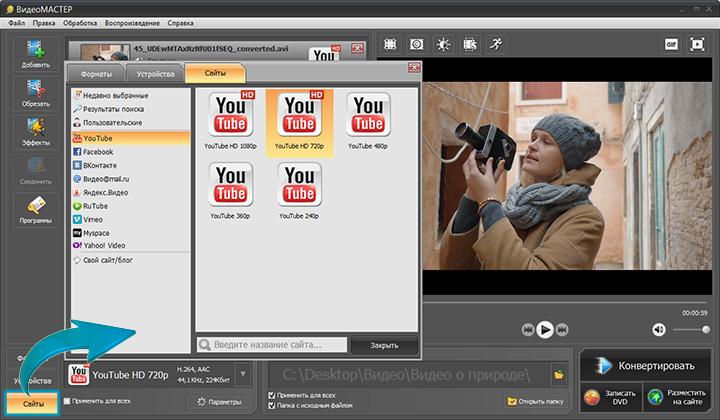 К креативному сообществу видеоблогеров может присоединиться любой желающий. Эта статья поможет разобраться во всех тонкостях становления ютубером – вы узнаете, как создать канал, как быстро загрузить видео на Ютуб и как получить больше подписчиков.
К креативному сообществу видеоблогеров может присоединиться любой желающий. Эта статья поможет разобраться во всех тонкостях становления ютубером – вы узнаете, как создать канал, как быстро загрузить видео на Ютуб и как получить больше подписчиков.
Первые шаги в покорении YouTube
YouTube – один из сервисов всемогущего Google, поэтому без личного аккаунта для вас будет закрыт доступ к ведению канала. Если вы уже зарегистрированы в Google, можете сразу переходить к этапам добавления видео. Если нет – выполните простые действия, указанные ниже:
- откройте главную страницу YouTube;
- нажмите на кнопку «Войти»;
Перейти к созданию гугл-аккаунта вы можете прямо с главной страницы YouTube
- в появившемся окне кликните по команде «Создать аккаунт»;
- заполните поля информацией о себе: укажите имя, фамилию, напишите адрес электронной почты и пароль, которые будете использовать для входа в аккаунт;
Придумайте для аккаунта надёжный пароль
- зайдите в указанный почтовый ящик, найдите новое сообщение от Google и подтвердите аккаунт, используя цифровой код из полученного письма.

Готово! Дальше сервис попросит указать ваш пол, дату рождения и мобильный телефон. Последний пункт – опциональный, однако, оставив свой номер, вы сможете в дальнейшем сотрудничать с партнёрской программой Ютуба и получать дополнительную прибыль со своего творчества, что приятно вдвойне.
Даём старт YouTube-каналу
Вход в гугл-аккаунт открывает перед вами больше возможностей на YouTube – вы сможете подписываться на другие каналы, комментировать видео, ставить лайки, составлять плейлисты и многое другое. Однако, перед тем, как загрузить видео на YouTube, нужно создать свой канал. Для этого:
- в правом верхнем углу главной страницы на YouTube кликните по кружку с иконкой пользователя и в выпавшем списке нажмите на строчку «Мой канал»;
Создать канал на Ютубе совершенно свободно может любой владелец гугл-аккаунта
- введите название канала, ознакомьтесь с лицензионным соглашением и подтвердите действия, кликнув по команде «Создать канал»;
- нажмите «Настроить вид канала», чтобы выбрать креативное оформление для страницы – загрузите аватар и баннер.
 Размер изображения должен быть не меньше 2560х1440 Мп, а объём при этом не превышать 6 Мб.
Размер изображения должен быть не меньше 2560х1440 Мп, а объём при этом не превышать 6 Мб.
Настройте для своего канала яркое и привлекательное оформление
Как загрузить видео в Ютуб: стандартный способ
Итак, всё готово для добавления вашего первого видео! В зависимости от размера ролика и скорости Интернет-подключения, загрузка файла может занять от пары минут до часа. Просто следуйте инструкции ниже.
- нажмите на иконку с изображением видеокамеры;
- выберите команду «Добавить видео»;
Нажмите на значок в виде камеры и воспользуйтесь опцией добавления видео
- выберите файл для загрузки – перетащите ролик в окно браузера или найдите папку вручную через Проводник;
Добавьте видео на загрузку удобным вам способом
Обратите внимание: перед тем, как позволить выложить видео в Ютуб, сервис предупредит вас об ограничении – без подтверждения аккаунта вы можете загружать ролики не длиннее 15 минут.
Чтобы подтвердить его, нужно пройти несложную процедуру верификации по мобильному телефону – через звонок или SMS на ваш выбор.
- дождитесь окончания закачки – YouTube позволит отслеживать состояние загрузки видео и будет отображать прогресс в процентах;
Скорость загрузки видео на YouTube будет зависеть от скорость вашего Интернет-подключения
- во время загрузки заполните блок с основной информацией о видео – введите название и текст описания, перечислите теги;
Название видео и его описание должны быть информативными и цепляющими. Заголовок не стоит делать слишком длинным (оптимально до 5 слов). Описание, наоборот, можно сделать более подробным, включить в него полезные ссылки на внешние источники, а также на ваши страницы в других социальных сетях.
Теги нужны для того, чтобы пользователи могли найти ваш ролик по тому или иному запросу.
Чтобы заполнить эту строку используйте ключевые слова, близкие по теме вашего видео.
Обязательно заполняйте блок с основной информацией для каждого видеоролика
- выберите тип доступа – открытый, ограниченный, по ссылке или по расписанию;
Так как заливать видео на YouTube исключительно для всеобщего обозрения необязательно, сервис предлагает менять настройки приватности ролика. С доступом по ссылке вы сможете сами решать, кто увидит видео, а кто – нет. Если вы захотите поделиться своей работой с кем-то, отправьте ему ссылку, которую сгенерирует Ютуб.
При ограниченном доступе ролик сможете видеть только вы. Публикация по расписанию позволит выбрать дату и время, в которое видеоролик станет доступен для просмотра на канале.
При желании вы можете сделать видео видимым только для себя или для определённой группы людей
- выберите наиболее привлекательный значок, ведь именно по обложке зачастую зритель выбирает, стоит смотреть видеоролик или нет.
 Для неподтверждённых аккаунтов доступна возможность использовать в качестве значка скриншот. Подтверждённые пользователи могут загружать свои картинки с ПК;
Для неподтверждённых аккаунтов доступна возможность использовать в качестве значка скриншот. Подтверждённые пользователи могут загружать свои картинки с ПК;
Установите в качестве значка наиболее удачный скриншот из предложенных
- перейдите во вкладку «Расширенные настройки», здесь вы сможете выбрать тематическую категорию для видео (наука и техника, путешествия, спорт и другие), настроить отображение рейтинга и комментариев;
Вы можете включить или, наоборот, отключить возможность комментирования ваших роликов
YouTube автоматически задаёт стандартные настройки в этой вкладке. На начальных этапах, вы можете не вносить никаких изменений, кроме категории и фильтрации комментариев.
- нажмите кнопку «Опубликовать» – видеоролик тут же появится на канале, вы сможете поделиться им с близкими в соцсетях.
Как скинуть видео на Ютуб: быстрый способ
Существует и альтернативный, более быстрый и продвинутый способ заливать видеоролики на YouTube. Для этого понадобится видео конвертер «ВидеоМАСТЕР». Программа позволяет редактировать ролики и тут же загружать их на YouTube-канал, что заметно экономит время.
Для этого понадобится видео конвертер «ВидеоМАСТЕР». Программа позволяет редактировать ролики и тут же загружать их на YouTube-канал, что заметно экономит время.
Чтобы разместить ролик на странице, необходимо выполнить ряд простых действий:
- запустите программу;
- добавьте видеофайл в конвертер с помощью соответствующей кнопки;
Загрузите ролик в программу
- выберите формат для сохранения видео специально для YouTube
Программа позволит сконвертировать ролик специально для YouTube
- запустите конвертацию, кликнув по одноимённой команде;
Длительность конвертации зависит от размера и качества выбранного видео
- поставьте галочку возле строки «Загрузить на YouTube после конвертирования» и дождитесь окончания процесса;
Программа будет показывать прогресс конвертирования в процентах
- в появившемся окне заполните ячейки «Логин» и «Пароль» и дождитесь, когда программа зальёт ролик на ваш канал.

Введите данные от вашего аккаунта, чтобы загрузить видео на YouTube прямо из конвертера
Добавленный таким образом ролик вы тоже можете отредактировать, для этого нужно зайти в «Творческую студию». На этой странице собраны все настройки канала, а также информация о рейтинге и статистике.
Управлять своими роликами вы можете в Творческой студии
Найдите в списке пункт «Видео» и нажмите на него, чтобы получить доступ к управлению загруженными файлами. Наведите мышь на нужный ролик и дважды кликните по нему – так вы откроете доступ к редактированию информации.
Сайт предоставит подробную информацию о статистике каждого загруженного видеофайла
Заполните строки с основными и дополнительными данными, а также выберите значок для ролика. После – останется лишь сохранить изменения и всё готово!
Измените название видео, добавьте описание и проставьте теги
Универсальный помощник блогера-новичка
С программой «ВидеоМАСТЕР» вам больше не придётся думать, в каком формате загружать видео на YouTube. Более того, софт предложит вам ещё ряд дополнительных функций, которые значительно упростят всю работу с видео.
Более того, софт предложит вам ещё ряд дополнительных функций, которые значительно упростят всю работу с видео.
- объединяйте несколько видеофрагментов в один файл;
- вырезайте из видеодорожек ненужные эпизоды;
- добавляйте эффекты в один клик мыши;
- настраивайте цветовой тон изображения по своему вкусу;
- редактируйте аудиосопровождение ролика;
- накладывайте на видео текст или картинки;
- меняйте скорость воспроизведения.
«ВидеоМАСТЕР» поможет значительно усовершенствовать любой видеоролик
Перечисленное – лишь небольшая часть возможностей программы! «ВидеоМАСТЕР» полностью оправдывает своё название. Это не просто конвертер для быстрой замены формата, это полноценный редактор, который позволяет создавать и обрабатывать видеофайлы на высоком уровне.
Одно из ключевых преимуществ «ВидеоМАСТЕРА» в том, что все настройки доступны и понятны для новичков. При этом софт не уступает по набору опций более профессиональным приложениям. Даже если вы делаете самые первые шаги в создании роликов, софт поможет добиться качественного результата на уровне продвинутого видеолюбителя. Не имеет значения, требуется вам конвертер MOD в AVI или программа для нарезки видео на части – «ВидеоМАСТЕР» одинаково эффективно и оперативно справится с любой задачей!
При этом софт не уступает по набору опций более профессиональным приложениям. Даже если вы делаете самые первые шаги в создании роликов, софт поможет добиться качественного результата на уровне продвинутого видеолюбителя. Не имеет значения, требуется вам конвертер MOD в AVI или программа для нарезки видео на части – «ВидеоМАСТЕР» одинаково эффективно и оперативно справится с любой задачей!
Несколько слов в заключение
Теперь вы знаете, как добавить видео в Ютуб и готовы покорять зрителей полезным и интересным контентом. Не забывайте добавлять описания и теги, отвечайте на комментарии и делитесь своими роликами в социальных сетях. Помните, чем вы активнее – тем больше подписчиков будет привлекать ваш канал. Не стесняйтесь самовыражаться и делайте то, что нравится. А «ВидеоМАСТЕР» поможет добиться должного результата в краткие сроки!
Как выложить видео в интернет? Учимся выкладывать в YouTube и «Инстаграм» :: SYL.ru
Как правило, в интернете хранится большое количество информации, в том числе это касается и видеоматериалов. Ежедневно множество пользователей, которые регулярно посещают интернет, закидывают новые файлы, а также информацию, которая может быть востребована другими людьми. Если вы являетесь активным пользователем интернета, тогда вы наверняка неоднократно сталкивались с различными интернет-шоу, которые представляют собой различные обзоры и развлекательные материалы, в том числе присутствуют также и вирусные ролики. Давайте разберемся, как выложить видео в интернет, ведь новичкам это просто необходимо знать.
Ежедневно множество пользователей, которые регулярно посещают интернет, закидывают новые файлы, а также информацию, которая может быть востребована другими людьми. Если вы являетесь активным пользователем интернета, тогда вы наверняка неоднократно сталкивались с различными интернет-шоу, которые представляют собой различные обзоры и развлекательные материалы, в том числе присутствуют также и вирусные ролики. Давайте разберемся, как выложить видео в интернет, ведь новичкам это просто необходимо знать.
На сегодняшний день существует множество самых разнообразных ресурсов, которые являются специализированными хостингами. Наверняка вы слышали о таком сервисе, как YouTube. Этот сервис сейчас является самым популярным, и ежедневно его посещают миллионы людей из разных стран. Сегодня мы поговорим также и о том, как выложить видео на YouTube, так как помимо набора реальных подписчиков, вы сможете еще и неплохо зарабатывать, конечно, при большом желании. Существует множество способов, при помощи которых вы сможете выложить свое творение в сеть, и некоторые из них на самом деле очень простые.
Лидер — YouTube
Как мы уже упоминали выше, самым популярным сервисом, на котором любые пользователи могут выкладывать свои видеозаписи, является YouTube. Помимо этого, на сервисе можно оформить целую страничку, на которой можно не только загружать материалы с компьютера, но также и по сторонним ссылкам. К примеру, если вам понравился ролик, тогда вы можете его так сказать привязать к своему аккаунту. В аккаунте можно создать различные разделы, впрочем, можно утвердительно заявить о том, что этот сервис действительно очень востребованный, удобный и, самое главное, популярный. При добавлении собственных записей у вас образуется свой канал, на который, естественно, вы сможете загружать ролики до бесконечности, а точнее, на сервисе по загрузкам нет никаких ограничений. Для того чтобы вам добавить видеозапись, достаточно выбрать файл, после чего подождать несколько минут (в зависимости от объема) и сохранить его в своем аккаунте. Подписать его вы сможете самостоятельно, на свое усмотрение.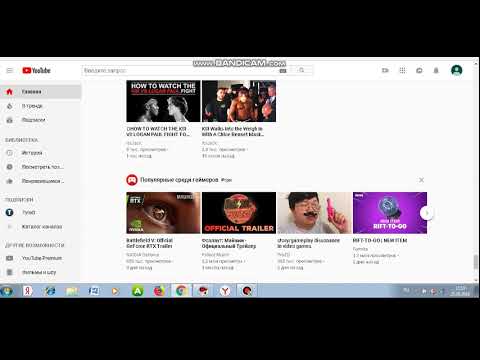 Теперь то, как выложить видео на YouTube, вы знаете. Также наверняка смогли понять, что в этом нет ничего сложного.
Теперь то, как выложить видео на YouTube, вы знаете. Также наверняка смогли понять, что в этом нет ничего сложного.Другие сервисы
Давайте теперь рассмотрим другой способ, как выложить видео в интернет. На самом деле, помимо YouTube, хватает и других качественных сервисов, на которых пользователи могут хранить свои данные. В основном подобные сервисы предназначены просто для хранения файлов, которые загружают пользователи. На некоторых сервисах вы без проблем сможете выложить видео без регистрации. Соответственно, это происходит очень быстро. После того как вы определились, где выложить видео в интернет, вам будет достаточно выбрать интересующий файл и загрузить его на сервер, а после загрузки вы сможете получить уникальную ссылку на свое видео, которая необходима для того, чтобы делиться с другими пользователями. Практически все сервисы подобного плана, предоставляют просто хранение ваших видеофайлов, а точнее, другие пользователи, которым вы передадите ссылку, смогут только скачать видео и лишь после этого просмотреть его на своем компьютере.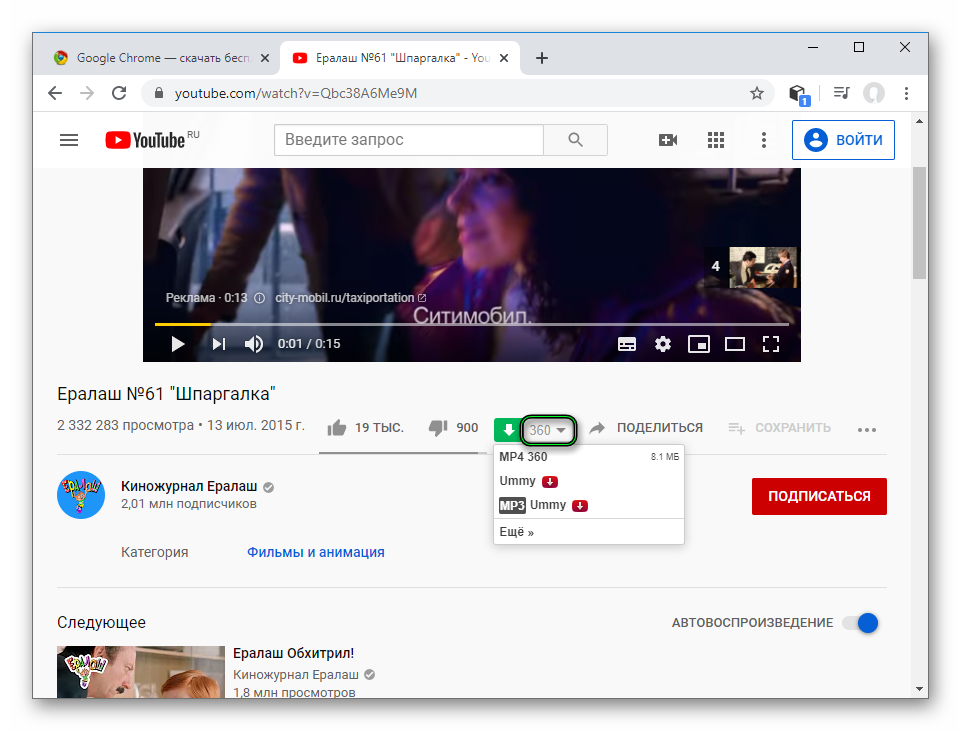 Хотя на сегодняшний день существуют специальные видеохостинги, на которые можно не только загружать видео для скачивания, но также и просматривать его. Популярных сервисов подобного плана не так уж и много, но они все же существуют.
Хотя на сегодняшний день существуют специальные видеохостинги, на которые можно не только загружать видео для скачивания, но также и просматривать его. Популярных сервисов подобного плана не так уж и много, но они все же существуют.Единство видео и фото
Многие пользователи пользуются такой социальной сетью, как «Инстаграмм». И, естественно, возникают вопросы о том, как выложить видео в «Инстаграмм». Сделать это не составит совершенно никакого труда. Однако существует одно условие: после того как вы узнали, как выложить видео в «Инстаграмм», вы сможете добавить на свою стенку только ссылку, по которой пользователи смогут перейти и, при желании, просмотреть видео.Индивидуальный подход
Загрузка файлов на каждый из таких ресурсов может производиться по-своему, и поэтому сначала вам нужно разобраться, как выложить файл в интернет именно на этот сайт. Впрочем, в этой социальной сети присутствует множество возможностей, и для того чтобы научиться закидывать туда видео, вам следует ознакомиться с более детальной инструкцией, которая приведена специально для нее.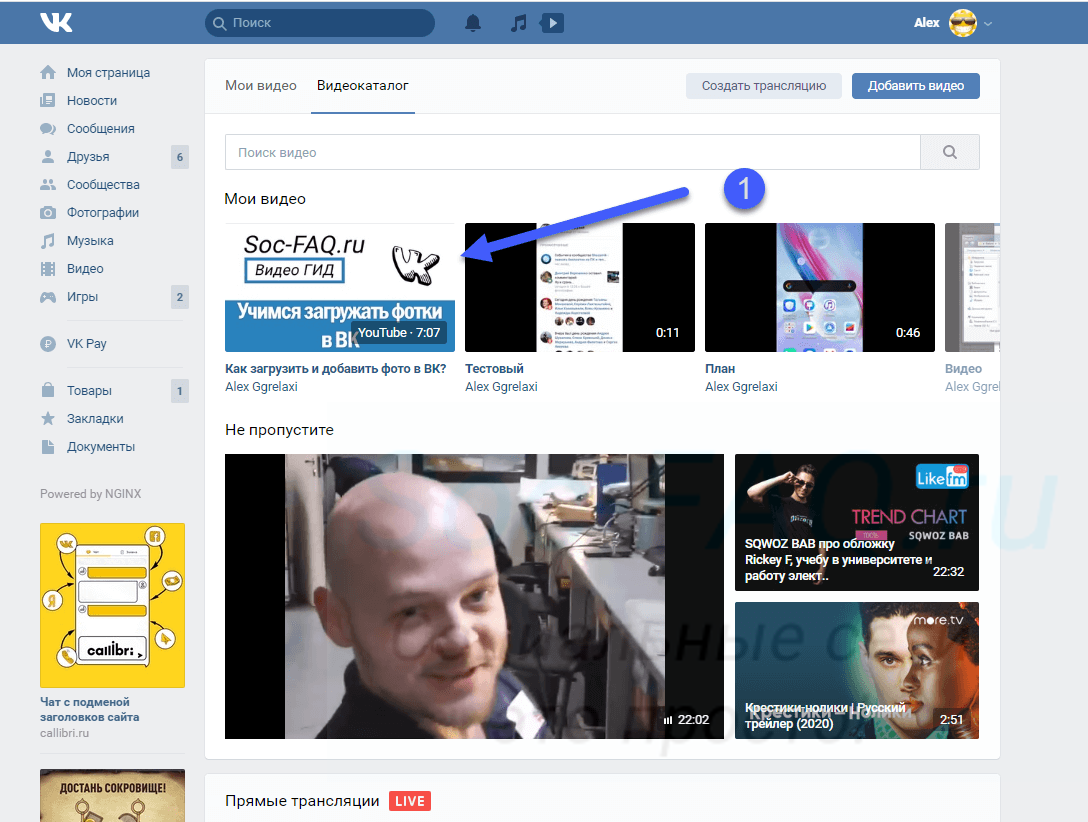
Социальные сети
На сегодняшний день существует много различных социальных сетей, в которых также ежедневно появляется большое количество видео. Естественно, если вы имеете учетную запись в одной из них, тогда у вас не составляет никакого труда заливать туда видео. В большинстве социальных сетей вы можете к своему аккаунту привязывать понравившееся вам видео или просто добавлять новое и делиться им со своими друзьями. Если у вас возникают мысли вроде «хочу выложить видео в интернет», тогда вы наверняка сможете найти решение, так как в настоящее время существует большое количество способов, при помощи которых вы сможете реализовать свои планы.В любом месте
Совершенно необязательно загружать видео в интернет исключительно при помощи персонального компьютера, при желании вы можете производить загрузки также через мобильное устройство. Благо в настоящее время присутствует большое количество разработчиков, создающих и мобильные видеохостинги, а также социальные сети. С их помощью можно быстро загружать видео, которое хранится у вас на телефоне. В настоящее время для смартфонов, пожалуй, самым популярным приложением является Vine. Оно предназначено для создания самых разнообразных видеороликов, которые имеют короткую продолжительность, к примеру, одно видео может длиться не более шести секунд.
В настоящее время для смартфонов, пожалуй, самым популярным приложением является Vine. Оно предназначено для создания самых разнообразных видеороликов, которые имеют короткую продолжительность, к примеру, одно видео может длиться не более шести секунд.Последний штрих
Хотелось бы поговорить еще о том, как выложить видео в интернет неопытному пользователю. Если вы являетесь еще новичком в интернете и просто не успели адаптироваться, тогда самым оптимальным вариантом для загрузки видео для вас станет сервис YouTube. На этом сервисе вам потребуется предварительно создать свою новую учетную запись, после чего вы можете просто оформить свою страницу, а также создать необходимые разделы, в которые впоследствии и будут загружаться видеоролики. Даже на самом сервисе администрация написала правила, а также инструкции о том, как выложить видео в интернет, при этом там все очень просто расписано и представлено в картинках. В общем, разобраться с этим достаточно просто, только перед загрузкой видео вам обязательно потребуется внимательно ознакомиться с определенными правилами.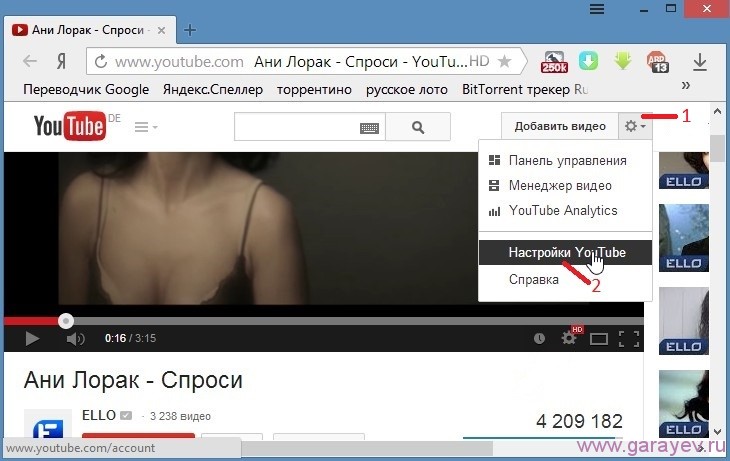
YouTube 101: Как загружать видео с телефона «Смартфоны :: Гаджеты для взлома»
Что делает YouTube такой особенной платформой, так это то, что каждый может загружать свой собственный контент. Крупные игроки загружают свои видео на тот же сайт, что и маленький парень.
Но что, если вы маленький парень, который никогда раньше не загружал видео? Или, что если вы обычный YouTuber, у которого нет опыта загрузки прямо со своего телефона? Знали ли вы, что даже можно загрузить со своего телефона?
Независимо от вашего опыта, загружать видео на YouTube с телефона на самом деле довольно просто.Вы даже получите несколько инструментов для редактирования видео и сможете настроить параметры конфиденциальности. Итак, если вы хотите стать мобильным ютубером, вот как это все работает.
Не пропустите: действительно ли YouTube Red того стоит?
Шаг 1. Запишите новое видео или выберите существующее.
Сначала вам понадобится видео для загрузки.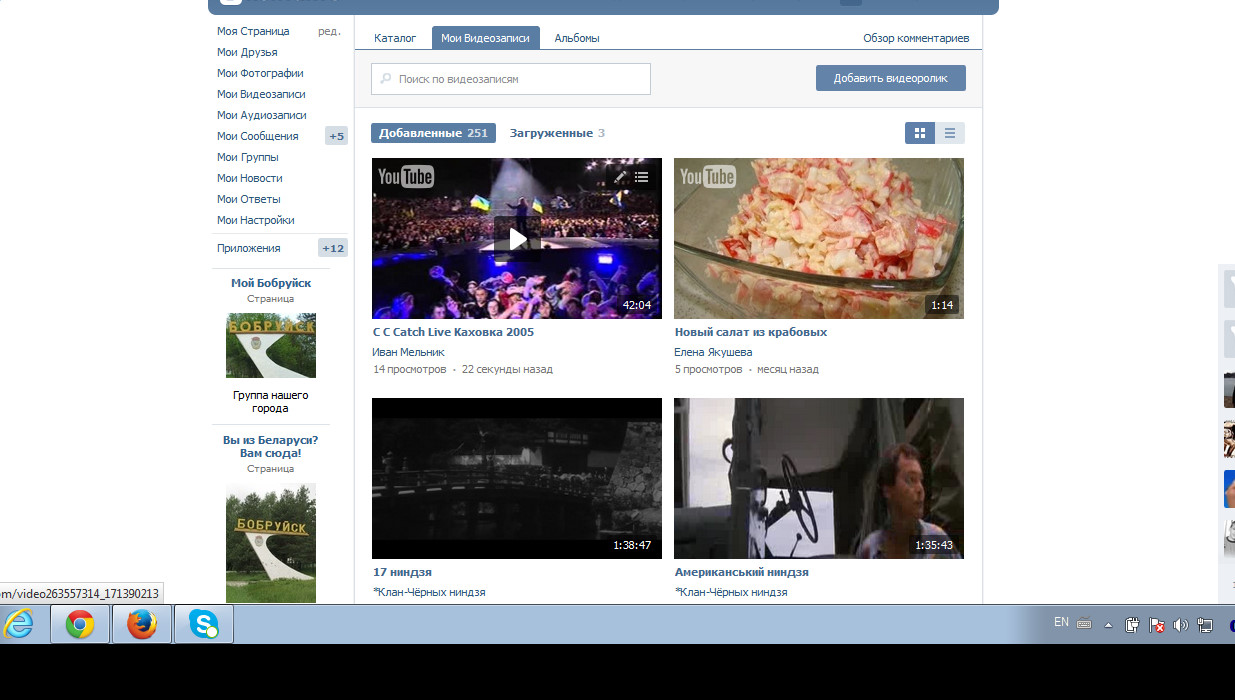 В этой части у вас есть два разных варианта: выбрать видео, которое вы записали ранее, или записать новое в приложении YouTube.В любом случае, начните с нажатия значка камеры на вкладке Home приложения YouTube.
В этой части у вас есть два разных варианта: выбрать видео, которое вы записали ранее, или записать новое в приложении YouTube.В любом случае, начните с нажатия значка камеры на вкладке Home приложения YouTube.
Оттуда нажмите «Разрешить доступ», если вы еще этого не сделали, затем нажмите «Разрешить» во всплывающем окне, чтобы предоставить приложению YouTube разрешение на доступ к вашей камере и хранилищу. Теперь вы увидите экран с видоискателем камеры и миниатюрами видео. Если вы хотите загрузить уже записанное видео, просто выберите его из списка эскизов и перейдите к шагу 2. В противном случае продолжайте читать, чтобы узнать, как записать новое видео в приложении YouTube.
Чтобы записать новое видео из приложения YouTube, коснитесь значка камеры в верхней части экрана. Оттуда нажмите красную кнопку записи, после чего вы сможете переключаться между передней и задней камерой с помощью переключателя значка камеры, если хотите. Когда вы будете удовлетворены своим видео, нажмите значок остановки, чтобы остановить запись.
Шаг 2. Редактирование видео
После того, как вы закончите запись или выберете видео, YouTube позволяет вам отредактировать видео — до определенной степени — перед тем, как загрузить его для всеобщего обозрения.
Чтобы обрезать, перетащите любой конец видео на выбранное время. Если вы долго нажимаете на любой из концов, вы можете активировать «более тонкие» элементы управления, которые позволят вам пролистывать видео с гораздо более короткими интервалами.
Вы также можете применить к вашему видео фильтры — фактически 14 — которые изменят цвет или внешний вид вашего отснятого материала. К сожалению, нет возможности настроить каждый фильтр. Вы получаете то, что видите.
Наконец-то можно добавить музыку. YouTube предоставляет обширную коллекцию бесплатной музыки для использования, а также позволяет находить музыку по жанрам и настроению.Если у вас есть iPhone, вы можете добавлять музыку, которая живет на вашем устройстве, однако обратите внимание, что YouTube, скорее всего, отметит ваше видео, если вы используете музыку, написанную авторским правом.
Опыт Android … в основном такой же. Основное отличие заключается в эстетике. Android сжимает и редактор, и инструмент загрузки вместе, и это делает слишком тесным для . Вы также не можете загрузить свой собственный музыкальный трек с вашим видео на Android, что очень разочаровывает.
Шаг 3: Загрузить!
Когда вы, наконец, будете готовы загрузить свой шедевр, вам останется не так уж много работы:
- Добавьте заголовок.
- Добавьте описание (необязательно).
- Выберите настройку конфиденциальности: Public разрешит просмотр видео всем, Unlisted разрешит просмотр всем, у кого есть URL, а Private будет виден только вам.
- Нажмите кнопку «Загрузить» в правом верхнем углу.
- Подождите, пока YouTube загрузит и обработает ваше видео.
Шаг 4: Поделитесь своим видео
Итак, вы загрузили свое видео. Но как насчет того, чтобы поделиться им, чтобы охватить как можно более широкую аудиторию? К счастью, этот процесс так же прост, как и загрузка:
- В главном меню приложения YouTube перейдите на вкладку Library (iOS) или вкладку Account (Android).

- Нажмите «Мои видео».
- Коснитесь кнопки меню сбоку от видео (Android / iOS) или нажмите и удерживайте, чтобы открыть меню параметров (iOS).
- Нажмите «Поделиться».
- Выберите приложение или сервис, с которым вы хотите поделиться видео.
Вот и все! Загрузка видео с телефона может быть такой же простой, как и с компьютера — в некотором смысле, даже проще — и добавляет несколько забавных шагов в микс. Нет оправдания тому, чтобы что-то там получить. Если у вас есть смартфон, у вас есть все необходимое!
Не пропустите: все наши уроки по YouTube 101
Обеспечьте безопасность соединения без ежемесячного счета .Получите пожизненную подписку на VPN Unlimited для всех своих устройств, сделав разовую покупку в новом магазине Gadget Hacks Shop, и смотрите Hulu или Netflix без региональных ограничений, повышайте безопасность при просмотре в общедоступных сетях и многое другое.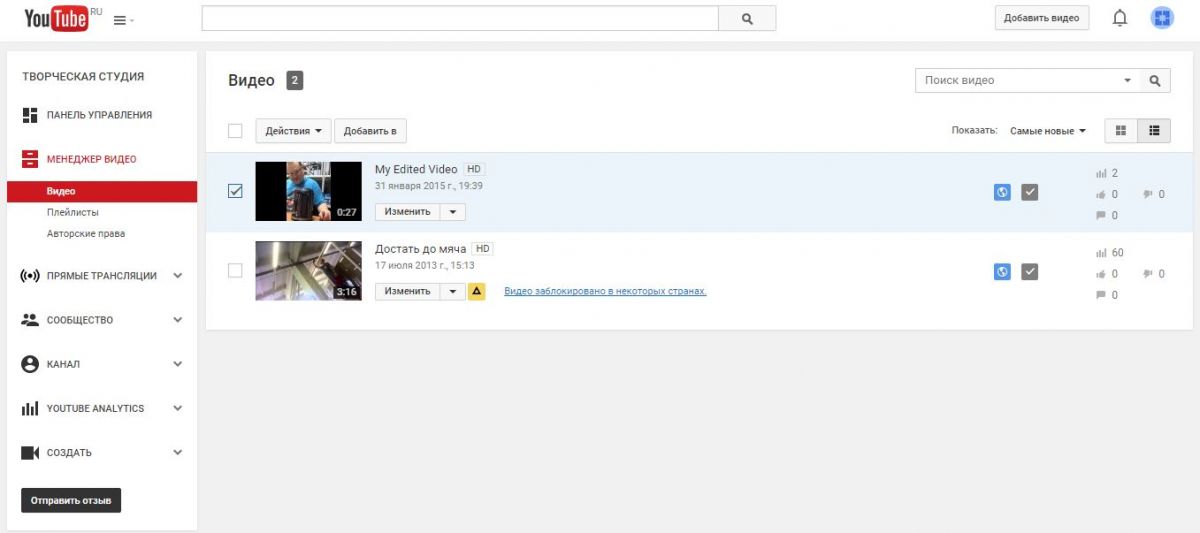
Купить сейчас (скидка 80%)>
Другие выгодные предложения, которые стоит проверить:
Обложка и скриншоты Джейка Петерсона / Gadget HacksКак загрузить видео на YouTube с iPhone и iPad
Загрузить видео с iPhone или iPad на YouTube не так уж и сложно.Фактически, вы можете загружать видео на YouTube прямо из приложения iPhone Photos или загружать видео с помощью приложения YouTube, если вам нужны дополнительные возможности.
Загрузка видео на YouTube
Для загрузки видео на YouTube вам потребуется учетная запись Google. То же самое и с другими полезными сервисами Google, такими как Google Maps, Hangouts, Google Drive, Google Фото и Google+
.Кроме того, вам необходимо загрузить и установить приложение YouTube для iOS на свой iPhone или iPad, если вы еще этого не сделали.
Настройки конфиденциальности YouTube
Очень важно, чтобы вы понимали настройки конфиденциальности для видео YouTube, чтобы вы не сделали ошибку, сделав свои личные видео видимыми для более миллиарда пользователей YouTube.
Вот список и краткое описание настроек конфиденциальности YouTube, которые вам необходимо понять перед загрузкой любого из ваших видео на YouTube.
Общедоступный: Проще говоря, это означает, что ваше видео может увидеть кто угодно.Используйте этот параметр для видео, которые могут обучать, информировать, развлекать, мотивировать или повышать осведомленность о продукте или услуге. Кроме того, убедитесь, что вы являетесь законным владельцем видео, которые вы загружаете для всеобщего просмотра.
Личное: Видео с личными настройками доступны только вам. Личные видео не появляются на вашем канале YouTube и не могут быть обнаружены другими. Однако вы можете предоставить доступ избранным людям для просмотра ваших личных видео.
Не в списке: Видео, отмеченные как частные, могут просматривать только те, у кого есть ссылка на видео.Видео не в списке не указаны на вашем канале YouTube и не могут быть обнаружены с помощью поиска YouTube.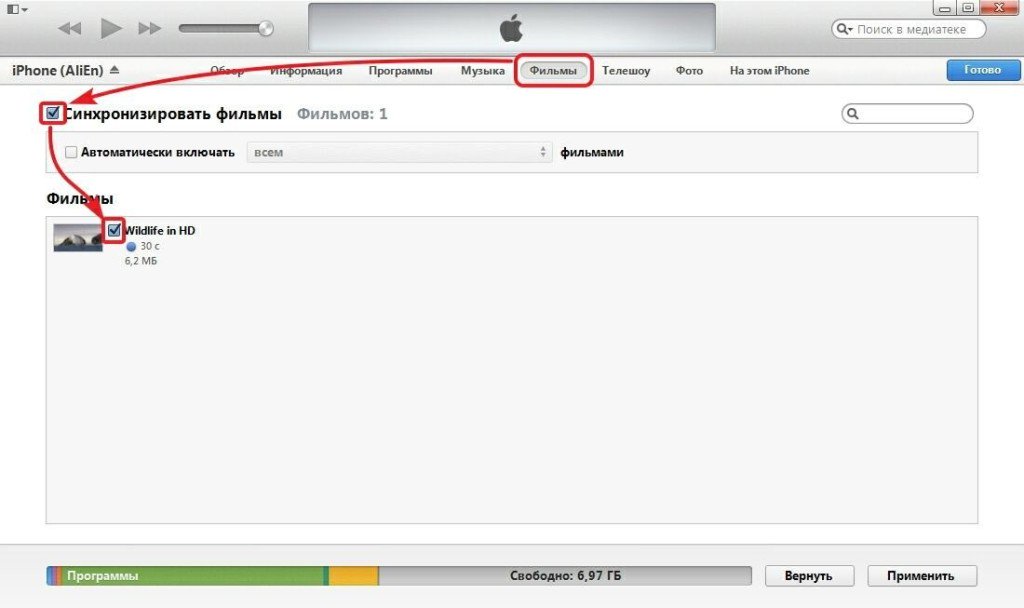
Запланировано: Этот параметр предназначен для запуска видеокампании и позволяет загружать видеоролики и предотвращать их просмотр публикой до выбранной вами даты и времени.
Теперь, когда вы понимаете настройки конфиденциальности, давайте приступим к шагам по загрузке видео на YouTube с вашего iPhone или iPad.
Загрузить видео на YouTube с iPhone или iPad
Поскольку вы никогда этого не делали раньше, загрузка видео на YouTube может показаться вам непростой и сложной задачей.Однако процесс очень прост, если вы загружаете видео со своего iPhone.
Как упоминалось в начале этой статьи, есть два способа загрузки видео на YouTube с вашего iPhone или iPad, и ниже вы найдете шаги для обоих методов.
Загрузить видео на YouTube с помощью приложения «Фото»
Самый простой способ загрузки видео на YouTube с iPhone или iPad — это сделать это прямо из приложения «Фото» с помощью параметров «Поделиться», доступных в приложении «Фото».
1. Нажмите на приложение «Фото» на вашем iPhone или iPad
2. Затем нажмите на папку «Видео» или любую другую папку, в которой находится видео, которое вы хотите загрузить на YouTube.
3. Выберите видео, которое вы хотите загрузить на YouTube, нажав на него.
4. Затем нажмите значок «Поделиться» в виде стрелки вверх в нижнем левом углу экрана (см. Изображение выше).
5. Вы увидите меню «Поделиться», в котором есть несколько вариантов для публикации видео.
Как использовать телефон в качестве веб-камеры для записи видео?
23 декабря 2020 г.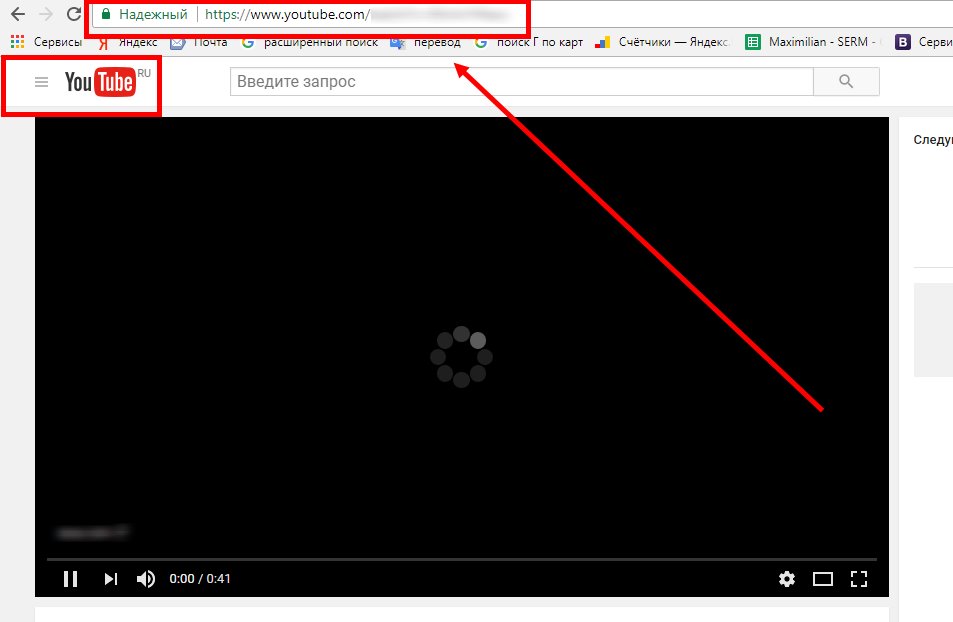 • Проверенные решения
• Проверенные решения
Инструменты для онлайн-общения изменили мир, каким мы его знаем.Сегодня нам не нужно ждать несколько дней или недель, пока люди ответят на наши сообщения. Практически все ноутбуки ПК и Mac имеют веб-камеры, которые позволяют нам совершать видеозвонки или другие типы видео, которыми можно делиться в социальных сетях. Но в определенных ситуациях, например, когда встроенная камера вашего ноутбука сломана или вы используете настольный компьютер без встроенной веб-камеры, вы не можете создать видео с веб-камеры, и вам, возможно, придется искать альтернативные решения.
По этой причине в этой статье мы собираемся показать вам пять различных способов превратить ваш смартфон, включая iPhone и телефон Android, в веб-камеру, чтобы создавать высококачественные записи с веб-камеры.
Универсальное средство записи экрана и видеоредактор
- Одновременная запись экрана рабочего стола, закадрового голоса и веб-камеры
- Быстрое редактирование записанных клипов с помощью широкого набора профессиональных инструментов
- Встроенные многочисленные шаблоны и эффекты
- Экспорт в MP4, MOV, MKV, GIF и несколько форматов
Как превратить свой телефон Android в веб-камеру?
Камеру вашего телефона Android можно легко подключить к компьютеру и превратить в веб-камеру.Если по какой-то причине вы не можете использовать камеру на своем ноутбуке и не хотите тратить деньги на покупку внешней веб-камеры, то эти методы превращения телефона Android в видеомагнитофон с веб-камерой могут помочь вам в создании отличной презентации. или заключение важной деловой сделки.
Метод 1. Использование приложения IP-веб-камеры через Wi-Fi
Google Play предоставляет вам доступ к множеству различных приложений для веб-камеры, но большинство из них не предоставляют высококачественных услуг. IP Webcam Приложение работает лучше, чем большинство его конкурентов, и позволяет быстро подключить телефон к компьютеру через соединение Wi-Fi.
Шаг 1 Подключитесь к той же сети Wi-Fi
Чтобы превратить ваш телефон Android в веб-камеру, вам сначала нужно подключить компьютер и смартфон к одной сети Wi-Fi.
Шаг 2 Подключитесь к той же сети Wi-Fi
После этого вы можете приступить к загрузке и установке приложения IP Webcam на свое устройство Android. Убедитесь, что все другие приложения на вашем телефоне закрыты, и запустите приложение IP Webcam.
Мы рекомендуем вам установить логин и пароль в Local Broadcasting на вкладке Connection Settings из соображений безопасности.
Найдите в приложении функцию Start Server, нажмите на нее, и приложение покажет вам URL-адрес.
Шаг 3 Подключите IP-веб-камеру через Chrome / FireFox
Вставьте URL-адрес, отображаемый на экране вашего телефона, в веб-браузер Chrome или FireFox на вашем компьютере и нажмите Enter.
Теперь, когда новая веб-страница загружена, вы должны найти раскрывающееся меню «Рендеринг видео» и выбрать опцию «Браузер».Перейдите в меню Audio Render и нажмите на функцию HTML wav. После выполнения этих шагов вы можете начать сеанс записи прямо из используемого веб-браузера, нажав кнопку «Запись».
Вы также можете скопировать URL-адрес, отображаемый на экране телефона, в VLC Media Player для записи видео.
Вот как превратить ваш телефон Android в веб-камеру для записи видео с помощью приложения IP Webcam. Вы также можете загрузить адаптер IP-веб-камеры на свой компьютер, а затем использовать Android в качестве источника видео для видеочата Skype.Посмотрите видео, сделанное CNET, и узнайте, какие шаги нужно предпринять.
Метод 2: Использование приложения DroidCam через USB-соединение
Включение режима разработчика на вашем устройстве Android — это первый шаг, который вам нужно сделать, если вы хотите превратить свой телефон в веб-камеру через порт USB. Когда вы находитесь в режиме разработчика, вам нужно включить опцию USB-отладки. Вот как это сделать.
Шаг 1 Включите режим разработчика на Android
Откройте меню «Настройки» на телефоне Android и нажмите «О телефоне».Вы сможете увидеть параметр «Номер сборки», нажмите на него несколько раз, и на вашем телефоне будет включен режим разработчика.
Шаг 2 Загрузите DroidCam на Android и ПК
Зайдите в Google Play Store, загрузите приложение DroidCam на свой телефон и повторите тот же процесс со своего компьютера. Вы можете найти установку приложения DroidCam для ПК по этой ссылке .
Шаг 3 Подключите Android и ПК
Подключите устройство Android к компьютеру с помощью кабеля USB.Убедитесь, что приложение открыто на вашем телефоне Android и на вашем компьютере, а затем щелкните вкладку USB в приложении, которое вы запустили со своего компьютера.
Вы также можете переключиться на соединение Wi-Fi, если хотите. Но чтобы это работало, вам необходимо убедиться, что DroidCam и ваш компьютер используют одну и ту же беспроводную сеть.
Щелкнув значок «Пуск», вы получите доступ к камере телефона. Если все в порядке, можно начинать сеанс видеозаписи с веб-камеры.
Метод 3: Использование приложения Wo Webcam
Вы можете использовать легкую или обычную версию приложения Wo Webcam , чтобы превратить свой телефон в веб-камеру. Приложение позволяет подключать устройства через Bluetooth, Wi-Fi или USB, поэтому вы можете выбрать наиболее удобный способ.
Шаг 1 Загрузите и установите приложение Wo Webcam и клиент
Прежде чем вы сможете начать запись видео с веб-камеры, вы должны сначала установить приложение Wo Webcam на свое устройство Android и клиент Wo Webcam для ПК.После этого вы должны убедиться, что оба устройства подключены к одному и тому же Wi-Fi-соединению.
Шаг 2 Запустите приложение Wo Webcam
Запустите приложение со своего телефона и перейдите в меню настроек. Нажмите на функцию транспорта, а затем выберите вариант Wi-Fi. Установите флажок «Не отключать экран во время потоковой передачи», чтобы обеспечить плавный и непрерывный сеанс записи с веб-камеры.
Шаг 3 Проверьте адрес Wi-Fi
Если вы все еще используете телефон, нажатие кнопки «Назад» позволит вам увидеть адрес Wi-Fi, отображаемый на экране устройства.Нажмите «Пуск» и запомните адрес Wi-Fi, потому что он понадобится вам для успешного подключения двух устройств.
Шаг 4 Подключите телефон к ПК
Запустите клиент Wo Webcam на своем компьютере и найдите меню «Подключение». Нажмите на опцию Connect и введите адрес Wi-Fi, отображаемый приложением на вашем телефоне Android. После подключения двух устройств вы можете начать использовать свой смартфон в качестве веб-камеры.
Как использовать iPhone или iPad в качестве веб-камеры
Камеры iPhoneизвестны тем, что могут производить высококачественные видеозаписи, что делает их идеальным выбором для веб-камеры.Вы можете использовать эти приложения, чтобы быстро подключить свой компьютер к iPhone или iPad.
Метод 1. Использование приложения EpocCam через Wi-Fi
Самое лучшее в использовании приложения EpocCam для превращения iPhone в веб-камеру — это то, что процесс установки полностью автоматический. Вам просто нужно загрузить драйверы на компьютер Mac или ПК, и вы можете начать видеочат в реальном времени. Однако базовая версия приложения предлагает ограниченные возможности, поэтому, если вы хотите использовать все возможности этого приложения, вам следует загрузить EpocCAM HD.
Помимо превращения вашего iPhone в веб-камеру, это приложение также позволяет вам использовать фонарик при записи в сложных условиях освещения, а также настраивать фокусировку или точно настраивать параметры записи звука.
Метод 2: Использование приложения WebCamera для превращения iPhone в веб-камеру
Всего за 4,99 доллара вы можете приобрести приложение WebCamera в AppStore, которое превратит ваше устройство iOS в веб-камеру. Установите приложение на свой iPhone или iPad, а затем загрузите клиент WebCamera на свой компьютер и запустите процесс установки.Запустите приложение с компьютера и подключите его к устройству iOS по вашему выбору через соединение Wi-Fi. Как только они будут подключены, вы можете начать использовать свое устройство в качестве веб-камеры во всех самых популярных программах чата.
Сводка
Превратить смартфон в веб-камеру очень просто, и это может помочь вам улучшить качество видео с веб-камеры. Сообщите нам, какой метод вам больше всего понравился, в разделе комментариев, и обязательно поделитесь этими пятью удивительными методами использования смартфона в качестве веб-камеры со своими друзьями в социальных сетях.
Лиза Браун
Лайза Браун — писатель и любитель всего видео.
Подписаться @Liza Brown
YouTube позволяет некоторым пользователям исправлять видео без изменения ссылки
Как исправить или заменить видео YouTube без изменения количества просмотров, удаления комментариев и создания совершенно нового URL-адреса?
Для большинства пользователей это невозможно; на YouTube нет кнопки «повторно загрузить».Но это не для всех.
YouTube позволяет некоторым пользователям заменять видео, но процесс и требования для этого остаются загадкой.
Замена видео важна, если есть ошибка, такая как опечатка в заголовке на экране или клип, который прерывается на секунду раньше срока.
Пользователи могут загрузить новую версию и начать с нуля, удалив исходное видео, чтобы избежать дублирования или если ошибка слишком серьезна, чтобы сохранить ее в действии. Однако любые просмотры или комментарии к исходному видео теряются.
Что еще хуже, удаление оригинала означает неработающую ссылку для всех, кто поделился ею или встроил ее.
На странице поддержкиYouTube пользователям сообщается, что они не могут заменять видео, «поскольку все новые загружаемые видео получат новый URL», но это не значит, что это не сделано.
Возьмем, к примеру, рекламу Apple iPhone X, размещенную 16 марта на YouTube:
Через несколько часов в блогах появилась информация о том, что в рекламе отображается ошибка на экране телефона.
Несколько дней спустя TechnoBuffalo заметил, что Apple пересняла сцену, в которой появилась ошибка, и каким-то образом незаметно исправила свое видео на YouTube без каких-либо изменений URL-адреса или количества просмотров.
В отличие от отредактированных сообщений Facebook, YouTube не показывает, когда видео обновляется. Возникает вопрос, как часто это происходит? Также нет информации о том, как YouTube определяет, какие пользователи могут заменять видео и при каких обстоятельствах. Google не ответил на запрос о комментарии.
Google предлагает «менеджеров по работе с партнерами» каналам с числом подписчиков не менее 100 000, но неясно, является ли замена видео одним из преимуществ. На странице заявки указано:
Менеджер по работе с партнерами YouTube — это более глубокий уровень доступа к YouTube. Так они смогут познакомить вас с новыми программами и функциями для авторов. Вы можете попасть в белый список для новых инструментов YouTube и получить возможность участвовать в экспериментальных новых программах!
Конкурирующие сервисы, такие как Vimeo и JW Player, уже много лет позволяют пользователям заменять свои собственные видео.Вот как выглядит кнопка на Vimeo:
YouTube, вероятные причины, по которым возможность замены видео для обычного пользователя может привести к хаосу. Если клип свидетеля внезапно становится вирусным, что может помешать ей повторно загрузить файл с внесенными в него изменениями или продвижением? Хотя для некоторых это может быть разумной проблемой, невозможность исправить видео является камнем преткновения для многих надежных каналов.

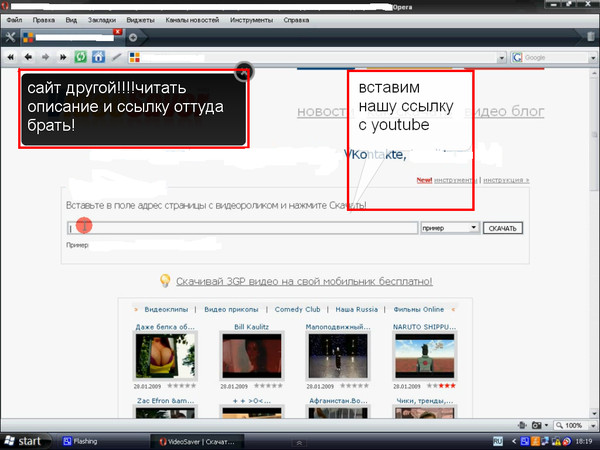 В таком случае вы увидите подобную запись на экране. Для предоставления доступа переходим к настройкам.
В таком случае вы увидите подобную запись на экране. Для предоставления доступа переходим к настройкам.

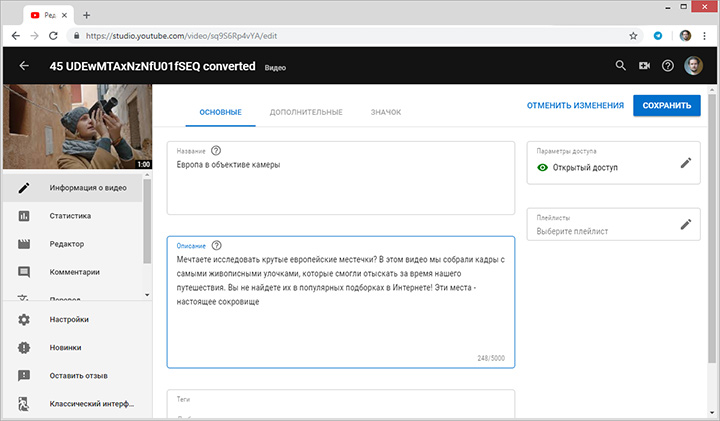

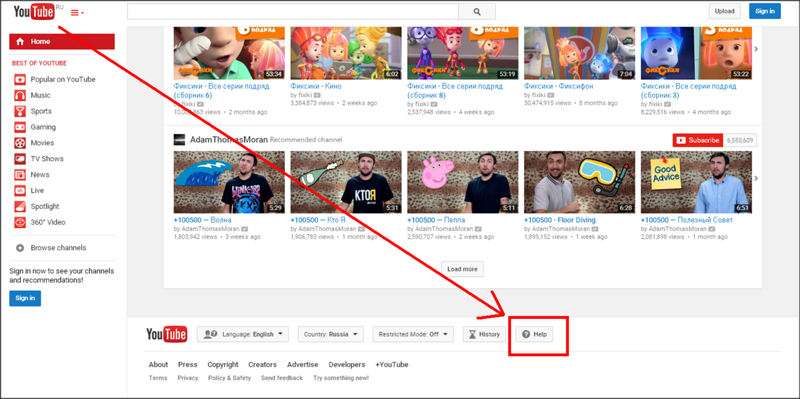

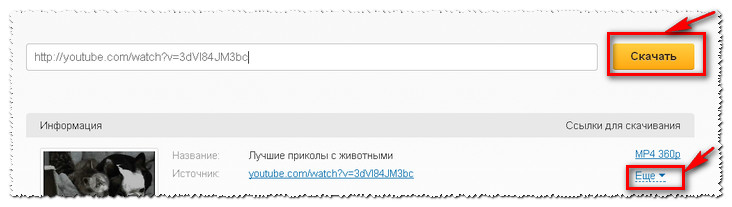
 Размер изображения должен быть не меньше 2560х1440 Мп, а объём при этом не превышать 6 Мб.
Размер изображения должен быть не меньше 2560х1440 Мп, а объём при этом не превышать 6 Мб. Чтобы подтвердить его, нужно пройти несложную процедуру верификации по мобильному телефону – через звонок или SMS на ваш выбор.
Чтобы подтвердить его, нужно пройти несложную процедуру верификации по мобильному телефону – через звонок или SMS на ваш выбор. Чтобы заполнить эту строку используйте ключевые слова, близкие по теме вашего видео.
Чтобы заполнить эту строку используйте ключевые слова, близкие по теме вашего видео.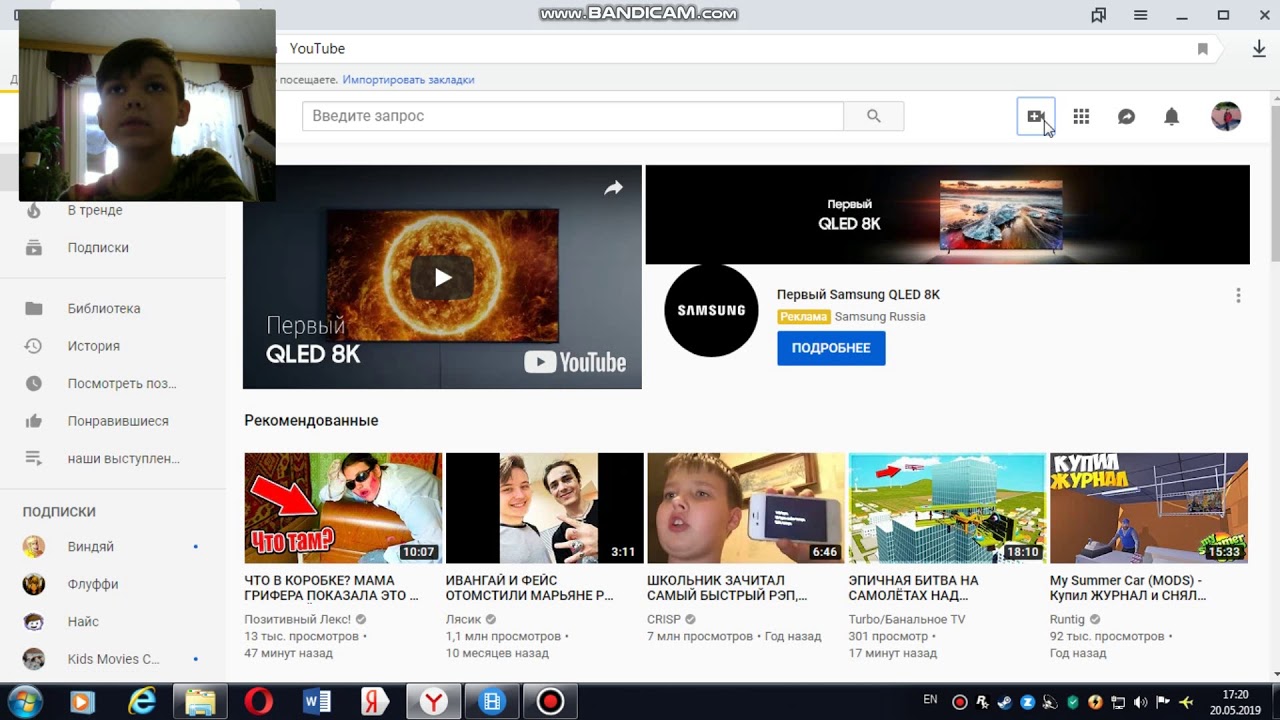 Для неподтверждённых аккаунтов доступна возможность использовать в качестве значка скриншот. Подтверждённые пользователи могут загружать свои картинки с ПК;
Для неподтверждённых аккаунтов доступна возможность использовать в качестве значка скриншот. Подтверждённые пользователи могут загружать свои картинки с ПК;