Как с телефона на телефон скинуть фото
В этой статье разберем, какими способами можно с одного телефона на другой скинуть фото. Такая необходимость может возникнуть в определенных случаях, один из них — это когда вы сфотографировали друга или подругу и фотографию нужно отправить этому человеку на телефон.
Используйте быструю навигацию, чтобы сразу перейти к нужному пункту. Сначала пойдут способы, актуальные для тех, у кого нет доступа к интернету.
Скидываем фото по Bluetooth
Сейчас во многих мобильных телефонах и уж тем более смартфонах есть Bluetooth. Благодаря этой фиче можно передавать любые файлы (музыку, картинки, анимации, фотографии) с одного телефона на другой. Блютус должен быть включен на обоих устройствах. В смартфонах на Android платформе данная функция включается через Настройки — Bluetooth. На простых мобильных телефонах может потребоваться включение дополнительной опции «Bluetooth обнаружение».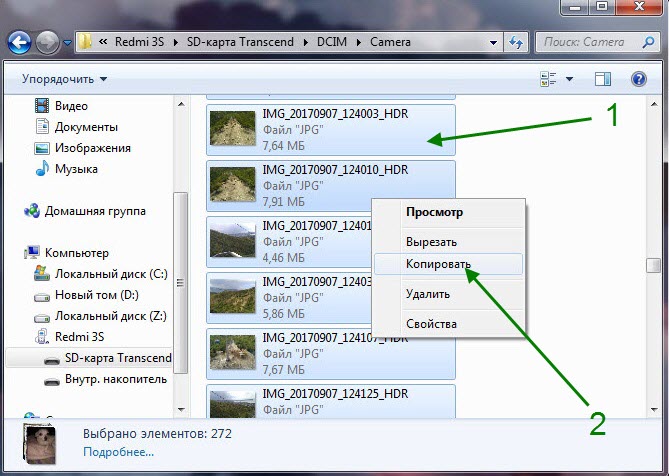
Из недостатков следует отметить то, что данный способ актуален для единичных передач. Для массовой передачи файлов он не актуален, потому что займет длительное время, либо много фотографий нужно будет запаковать в архив, а потом уже передавать, но это лишние заморочки.
Скидываем фото через карту памяти
Прошли те времена, когда в телефонах разных компаний стояли разные карты памяти, например в Siemens — rs-mmc, в Nokia — sd, в Sony Ericsson — m2, а в Motorolla — trans flash.
Скидываем фото через Wi-Fi Direct
Это новенький стандарт беспроводной связи, он даёт возможность передавать инфу между несколькими устройствами, поддерживающими эту технологию. Следует отметить, что для соединения и передачи файлов вам не потребуется точка доступа. Т.е. вы сможете соединить два и более устройства напрямую. К примеру, вы можете соединить два телефона на базе Андроид через Wi-Fi, если они поддерживают эту технологию.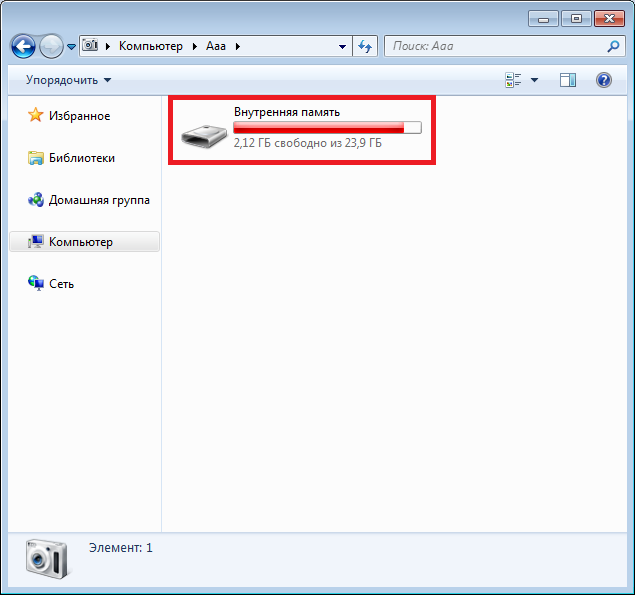
Эта функция поддерживается практически каждым современным планшетом и смартфоном с системой Андроид. Конечно, если речь идет о бюджетном гаджете, то подобные функции могут отсутствовать.
Настраивать практически ничего не нужно. Устройства определяют друг друга автоматом. Помимо привычных нам гаджетов, таких, как ноутбуки, смартфоны, планшеты и так далее, при помощи Вай-Фай Direct вы можете подключить и принтеры, сканеры, Smart TV, цифровые фоторамки, DVD-проигрыватели и т. п. Главное, чтобы девайс был оснащен этой функцией.
Как работает технология
Сразу же стоит отметить, что скорость передачи данных при прямом подключении может достигать 200-250 Мбитс. При этом радиус действия при прямой видимости равен 200 метрам и около 50-100 метров в зданиях. Тоже особого внимания достоин уровень безопасности такого канала связи.
Для работы с данным стандартом гаджет должен быть оснащен соответствующим чипом. Они бывают нескольких типов:
- Работа в диапазоне 2,4 ГГц;
- В диапазоне 5 ГГц;
- Работающие в обоих диапазонах.

Wi-Fi Direct на Андроид имеет весьма полезные функции. К примеру, Device Discovery, а также Service Discovery. Они позволяют смартфонам и планшетам (и иным устройствам) находить друг друга и производить между собой сеть. При этом все осуществляется без вашего участия.
Более того, эти функции позволяют получать инфу о возможностях каждого гаджета в сети. К примеру, когда вы хотите передать видеоролик с планшета на другое устройство, то в списке подключенных устройств будут отображаться лишь те, которые смогут принять и воспроизвести данный файл.
По сути, это может стать заменой достаточно старого стандарта беспроводной связи Bluetooth. Но на сегодняшний день Вай-Фай Direct не представляет угрозы для Bluetooth, так как технология достаточно нова и имеет определенные недостатки. Один из них – низкий уровень защиты. Если же вы считаете Bluetooth более удобным способом передачи информации, у нас есть запись о том данных по как передавать данные по Bluetooth FTP на Андроид.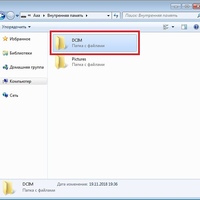
Разработчики утверждают, что данный стандарт создает достаточно защищенный канал связи. Тем не менее по факту это не так. Пока речь идет о домашнем использовании, то угрозы для личных данных нет. Но дело обстоит иначе, если вы используете такую функцию в офисе. Тут к сети может присоединиться много юзеров. Любой Вай-Фай Direct для Виндовс может выступать в роли прокси, и такой комп будет получать всю инфу о любом устройстве в сети.
Откройте настройки смартфона. Перейдите в раздел Вай-Фай (WLAN). К интернету подключаться необязательно. Перейдите во вкладку Вай-Фай Direct — она может быть спрятана в дополнительном меню.
Включите Вай-Фай Direct на обоих устройствах и установите сопряжение. Найдите в памяти телефона фото, которое хотите передать, нажмите «Поделиться» и выберите способ отправки «Wi-Fi Direct». На принимающем смартфоне согласитесь с загрузкой файла.
При передаче файлов между телефонами от разных производителей может происходить обрыв связи и прочие ошибки, так что порой приходится юзать сторонние программы.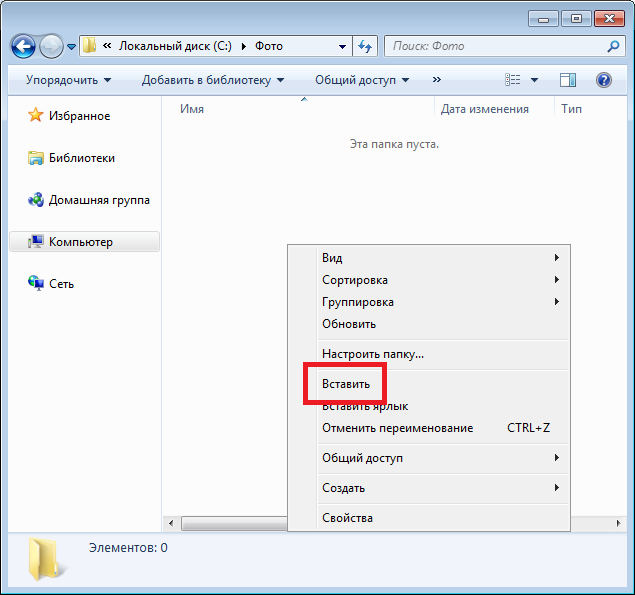
Видео про Wi-Fi Direct + ES проводник
Ведущий рассказывает, как передавать файлы с смартфона на смартфон по WiFi Direct с использованием ES проводника.
Скидываем фото через мобильный мессенджер
Сейчас большинство владельцев смартфонов пользуются безлимитным мобильным интернетом (либо лимитированными пакетами). А передача одного или нескольких снимков не отнимет много трафика, ну мегабайт 10-20, в зависимости от размеров фотографий.
Отличным решением будет использование мессенджера Telegram. Этот мессенджер зарекомендовал себя с хорошей стороны, он быстрый, а также можно юзать в любой момент с телефона или с компа и на компьютере без проблем работает на любой OS Windows, нежели Whatsapp. Но и ВотсАпп тоже можно использовать для этой цели. Просто воспользуйтесь тем приложением, которым в основном пользуетесь и перешлите фотку. Но плюс Телеги ещё в том, что есть контакт Избранное, это как отправить что-то самому себе, т.е. можно использовать как блокнот, также можно фотки здесь хранить.
Но и ВотсАпп тоже можно использовать для этой цели. Просто воспользуйтесь тем приложением, которым в основном пользуетесь и перешлите фотку. Но плюс Телеги ещё в том, что есть контакт Избранное, это как отправить что-то самому себе, т.е. можно использовать как блокнот, также можно фотки здесь хранить.
Скидываем фото через ВКонтакте (социальные сети)
Я в первую очередь обращаю внимание на эту социальную сеть — ВКонтакте. По крайней мере она до сих пор ещё жива, несмотря на то, что Mail.ru напихала в неё рекламы везде, куда только можно. Менее удобные соц сети вроде Одноклассников, Мой мир и Фейсбук не рассматриваю, но можно и ими воспользоваться для этой цели.
Так вот, всё что нужно сделать — иметь аккаунт ВКонтакте каждому из двух человек. Заходите через мобильный браузер или приложение на свою страницу ВКонтакте, затем находите того человека, которому хотите переслать фото и нажимаете по кнопке Сообщение. Затем нажимаете на кнопку, похожую на скрепку (загрузка медиафайла) и выделяете одно или несколько фотографий, после чего нужно нажать Прикрепить и нажать кнопку отправки сообщения (в виде стрелки в правом нижнем углу).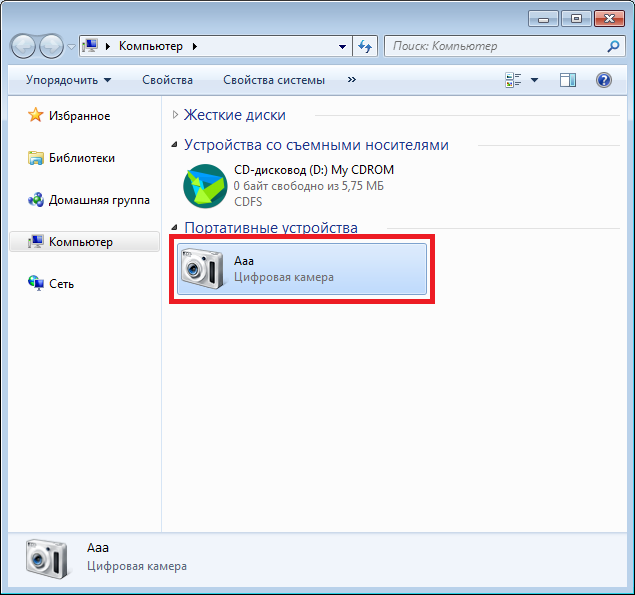
Итог
Вот мы и разобрали, как с телефона на телефон скинуть фото. Надеюсь вам были понятны способы, описанные в статье. Они наиболее актуальные сейчас. А устаревшие способы мы не рассматривали, к которым можно отнести передачу фотографий через ИК-порт (этот способ был актуален где-то до 2007 года), через файлообменники и электронную почту.
Как перекинуть фото с телефона на компьютер?
Сегодня мобильные телефоны представляют собой средство, обеспечивающие выполнение многих задач, например, звонки, выход в интернет, передача сообщений и т.д. При этом практически каждый гаджет оборудован фотокамерой, что позволяет пользователям делать снимки и создавать видеоролики. В некоторых ситуациях требуется перенести фотографии с устройства, и в этом материале будет подробно рассмотрен вопрос, как с телефона перекинуть фото на персональный компьютер.
Способы переноса фотографий
Для начала рассмотрим способы переноса изображений с телефона на компьютер:
- Самым простым способом переноса фото с телефона андроид на компьютер, является использование USB кабеля.
 Сюда можно отнести и способ переноса с помощью SD карты и Cardreader.
Сюда можно отнести и способ переноса с помощью SD карты и Cardreader. - Второй способ подразумевает под собой перенос с помощью беспроводного адаптера. Данный вариант является наиболее удобным, не нужно применять провода и дополнительные инструменты. Беспроводное соединение возможно на ноутбуках и стационарных компьютерах. В настольных ПК только при использовании адаптера.
- Есть вариант использовать домашнюю беспроводную локальную сеть. Этот вариант реализуется при помощи технологии «WiFi Direct».
Способы переноса данных
Используем USB кабель для соединения ПК и телефона
Как правило, съемка фотографий и видеороликов отнимают достаточного много памяти на внутреннем накопителе. Чтобы освободить место, можно перекидывать старые фотографии на жесткий диск компьютера. Большинство телефонов оборудованы коммуникационным разъемом Micro USB Type-B.
Инструкция:
- Для начала необходимо установить соответствующие драйвера на персональный компьютер или ноутбук.
 Для операционной системы Android понадобиться использовать ADB. Загружаем ADB Driver Installer с официального сайта разработчика.
Для операционной системы Android понадобиться использовать ADB. Загружаем ADB Driver Installer с официального сайта разработчика. - После того, как драйвера были установлены, необходимо выполнить подключение телефона к компьютеру USB кабелем.
- После этого начнется процесс инициализации нового оборудования. Необходимо немного подождать, так как процесс может занять некоторое время.
- Затем потребуется настроить подключение между смартфоном и компьютером. Для этого нужно выбрать стандартный интерфейс MTP. При выборе данного интерфейса пользователям будет доступен перенос любых мультимедийных файлов.
- Далее откроется новое диалоговое окно «Автозапуск», где требуется выбрать «Просмотр мультимедийных файлов».
Подключение по USB
- Затем открываем раздел «Внутренний накопитель» и ищем папку с фотографиями. Как правило фото, снятые на камеру телефона, будут располагаться в папке «DCIM.
- Переходим в папку «DCIM» и выделяем необходимые файлы, щелкаем правой кнопкой мыши для вызова контекстного меню, где выбираем «Вырезать» или «Копировать».

- Создаем новую папку на рабочем столе или жестком диске, переходим в директорию и щелкаем правой кнопкой мыши, в контекстном меню выбираем «Вставить». После проделанных действий, файлы будут перенесены.
Используем беспроводной интерфейс Bluetooth
[adinserter block=»2″]
Главным преимуществом данного способа является то, что не требуется соединять телефон и компьютер при помощи проводов. Для владельцев стационарных ПК потребуется купить социальный USB Bluetooth адаптер.
Но при этом у данного варианта есть некоторые недостатки. В первую очередь – это низкая скорость передачи данных. Разрыв подключения, если устройства находятся на большом расстоянии друг от друга. Как правило, дальность действия беспроводного интерфейса колеблется на уровне не более 5 метров.
Инструкция по подключению bluetooth адаптера:
- Для начала необходимо выполнить включение Bluetooth на телефоне и компьютере.
- Чтобы включить беспроводную передачу, понадобится вызвать с помощью управляющего жеста (свайпа) меню основных настроек и выбрать «Bluetooth».
- Далее включаем параметр на персональном компьютере, для этого потребуется щелкнуть на панели задач советующий значок. Затем в утилите необходимо активировать режим «Обнаружение устройств». Когда программа обнаружит новое устройство, откроется диалоговое окно «Добавить устройство», где необходимо выбрать значок с именем смартфона.
- Затем требуется настроить сопряжение между гаджетами. На экране ноутбука будет отображен уникальный буквенно-цифровой код, он должен совпадать с тем, который также используется телефоном.
- Если код одинаковый на обоих девайсах, выбираем «Подключение». Начнется процесс установки необходимого программного обеспечения (драйверов). Также можно заранее выполнить установку необходимых системных компонентов, скачав их с официального сайта разработчиков.
- После этого требуется перейти в проводник. Открываем ярлык «Мой компьютер» и «Локальные диски». В подпункте «Другие» будет отображена иконка смартфона, по которой необходимо щелкнуть;
Подключение по Bluetooth
- Выбираем «Внутренний накопитель» и ищем папку под названием «DCIM». Открываем каталог и выбираем необходимые файлы, переносим на жесткий диск ПК.
Используем беспроводное соединение «Wi-Fi Direct»
Для данного способа не требуется устанавливать каких-либо специальных программ. Необходимо только выполнить установку одного приложения на смартфон для того, чтобы обеспечить загрузку своего фото с мобильного на ПК. Схема передачи данных реализуется посредством FTP сервера.
Инструкция:
- В первую очередь требуется скачать приложение для создания сервера FTP. Для этих целей потребуется использовать программное обеспечение My FTP Server. Скачиваем ПО из Play Market.
- Далее скачиваем и устанавливаем приложение. После установки его требуется запустить и настроить необходимые параметры.
- Щелкаем в правом верхнем углу окна программы по иконке «Настройки», где требуется придумать имя пользователя и создать ключ (пароль).
My FTP Server
[adinserter block=»3″]
- Далее нажимаем по кнопке «Start Server».
- Затем необходимо выполнить подключение телефона и ПК. Для этого открываем проводник, щелкнув по ярлыку «Мой компьютер».
- Щелкаем в пустом месте, чтобы вызвать контекстное меню и выбираем «Добавить новое оборудование в сетевое окружение».
- Появится новое окно «Добавить сетевое размещение», где выбираем пункт «Выберите другое».
- В новом диалоговом окне вводим «Сетевой адрес», который доступен в главном окне программы My FTP Server.
- Затем указываем имя пользователя и пароль.
- После того, как мастер создания нового сетевого размещения выполнит инициализацию, появится сообщение об успешном добавлении нового элемента.
- Переходим в проводник, в разделе «Локальные диски» появится новое оборудование «Сетевое размещение».
Выбор устройства
- Запускаем элемент и вводим указанный ранее ключ (пароль).
- Откроется новое окно проводника, где будут доступны внутренние каталоги смартфона, в том числе и папка с фотографиями. Данные можно переносить, так и удалять.
Ошибки при переносе фотографий
Далее рассмотрим основные ошибки, которые возникают при копировании фото с телефона андроид на компьютер:
- Наиболее часто при подключении через USB кабель проблемы наблюдаются на операционных системах Windows XP и Vista. Ошибки могут быть связаны с несовместимостью драйверов. Выходом является переход на более новую версию ОС.
- При ошибке подключения посредством Bluetooth необходимо скачать совместимые драйвера. Лучше всего для данного интерфейса использовать утилиты Bluetooth установленные по умолчанию. Например, на ноутбуках Lenovo есть встроенная утилита «ReadyComm», которая позволяет управлять процессом передачи данных.
Как с Хонора и Хуавей перекинуть фото на компьютер через шнур USB и по Wi-Fi: пошагово для чайников
Как с Хонора и Хуавей скинуть фото на компьютер быстро? Такие поисковые запросы часто возникают у не очень продвинутых пользователей цифровыми устройствами, которые только приобрели цифровые гаджеты. Если на мобильном устройстве не хватает памяти, надежным вариантом будет копировать все содержимое на компьютер или ноутбук. Перемещать файлы возможно несколькими путями — беспроводным и проводным. Подробнее о каждом из них расскажем в пошаговых инструкциях ниже.
Как скачать фото с телефона Honor и Huawei на компьютер через шнур
Если вы ищите возможности как перекинуть фото с Хуавей на компьютер, то таких вариантов существует два:
- через USB-кабель;
- через обменник HiSuite;
- по Вай-Фай.
Самый простой способ заключается в использовании USB-кабеля. Пошаговая инструкция:
Такая технология подходит для телефона любой модели, поскольку функции операционной системы не сильно отличаются между собой.
Как с телефона Хонор скинуть фотографии на компьютер через HiSuite
Перенести фото с Honor на компьютер посредством использования софта HiSuite — еще один удобный и быстрый вариант.
HiSuite — приложение, официальную версию которого возможно скачать в магазине Гугл Плей. Это своеобразный коннект для ПК и смартфона. Он позволяет передавать контакты из телефонной книги, фотографии, аудиофайлы, apk, документы, книги и другое. Вы просто синхронизируете данные, и в любое время удаленно их переносите.
- Скачиваете софт HiSuite.
- Проходите авторизацию.
- Далее заходите с ПК в эту же программу, находите интересующие файлы.
- Переносите их себе.
Такой вариант работает по принципу удаленного пользования. Удобен тем, что он бесплатный и там почти нет рекламы. Доверять стоит только официальным источникам, чтобы не установить на планшет или телефон вредоносное программное обеспечение.
Если предыдущие два варианта не подошли, есть еще один — через Вай-Фай.
Перед транспортировкой мультимедийных компонентов обязательно скопируйте их на карту памяти. Далее выполняем действия пошагово:
- включите Wi-Fi и Bluetooth на обоих устройствах в фоновом режиме;
- активируйте модуль НФС;
- расположите модули НФС и значок Huawei Share максимально близко друг к другу;
- когда система запросит согласие владельца на подключение, подтвердите;
- дайте подтверждение на компьютере или ноутбуке.
После того, как контакт по Wi-Fi будет налажен, возможно начинать передачу. Интерфейс передачи по Хуавей Шеру несложный и доступный даже для неопытных пользователей цифрового мира. Если вы не являетесь сторонником использования загруженных утилит, самый удобный вариант — передать через обычный шнур. Чтобы операция была удачной, убедитесь в том, что шнур и гнезда физически целы, и во время коннекта не произойдет отсоединения.
Если у Вас остались вопросы или есть жалобы — сообщите нам
Как перекинуть фото с телефона на компьютер
Здравствуйте, уважаемые читатели блога Start-Luck. Иногда мы сталкиваемся с проблемой и никак не можем выбрать способ ее решения. В голову не приходит ничего подходящего. Или мы просто не знаем о каких-то специальных возможностях, которые уже придумали для нас умные программисты.
Сегодня я расскажу вам как перекинуть фото с телефона на компьютер. Вы узнаете аж о пяти способах и сможете выбрать для себя наиболее подходящий. Каждый из них прост и понятен. Некоторым может и придется кое-что почитать, но, в принципе, ленивые смогут попытаться воспользоваться именитым «методом тыка» и решить поставленную задачу.
Ну а если вы не слишком разбираетесь в компьютерах, то статья будет для вас очень полезна. Узнаете много нового, что пригодится не только сейчас, но и в будущем. Однако, начнем с самого простого.
Умные гаджеты
Если вы не знаете значение слова гаджет или хотите убедиться, что верно его понимаете, могу предложить вам статью, которая уже есть в этом блога. Она детально объясняет этот термин. Ну а всем остальным могу предложить три способа решения проблемы как перекинуть фото посредством этих самых гаджетов.
Шнур
Самый элементарный способ перекинуть фото с телефона на компьютер и обратно – через шнур от зарядки. Тот самый USB-кабель. Вы отсоединяете его от блока питания и вставляете в ноутбук. Открываете раздел «Мой компьютер» и ждете, когда отобразится новое устройство.
Новые модели не требуют установки каких-то дополнительных расширений и плагинов, все происходит автоматически. Несколько секунд и готово. Остается только открыть папку и отыскать каталог «Dcim» или «Photo». Здесь и будут храниться все ваши фотографии и видео.
Если компьютер не видит новое устройство или начинает делать вам мозги, есть еще один способ работы. Не обязательно тратить долгие часы на размышления и попытки взломать систему.
Карта памяти
Скорее всего все ваши изображения сохранены на SD-карте. Ее без труда можно извлечь из устройства. На некоторых моделях она располагается под батареей, в других устанавливается сбоку, в
Как взломать чей-то сотовый телефон, чтобы украсть его фотографии «Смартфоны :: Гаджет-хаки
Вы когда-нибудь задумывались, как все эти знаменитости продолжают распространять свои личные фотографии по всему Интернету? Хотя телефоны и компьютеры знаменитостей всегда уязвимы для атак, простые люди также должны быть осторожны. Независимо от того, насколько осторожно, по вашему мнению, вы поступили, вы отправили эти «откровенные» фотографии своему бывшему, приложив немного усилий и имея доступ к публичной информации, ваши фотографии тоже могут быть зацеплены.Вот как.
Облачное хранилище
Служба Apple iCloud обеспечивает удобный способ хранения и передачи фотографий и других медиафайлов на несколько устройств.
В то время как реклама является примером сообщества пользователей iPhone с рейтингом G, есть группа мам, не занимающихся футболом, которые используют свои iPhone в более… «свободолюбивом» мышлении. При включенном Photo Stream (требуется OS X Lion или новее, iOS 5 или новее) снимки, сделанные на вашем iPhone, отправляются прямо на ваш компьютер и / или планшет, сохраняя при этом в облаке.
Если вы думаете, что облако безопасно, просто спросите репортера Gizmodo Мэта Хонана. Его учетная запись iCloud была взломана кем-то, кто связался со службой поддержки Apple и попросил сбросить пароль, обойдя контрольные вопросы и используя доступную информацию из учетных записей Honan в социальных сетях. Хакер удаленно стер все устройства Хонана и захватил аккаунт Gizmodo в Twitter. К счастью для него, его фотографии не волновали хакера, но другим людям может не повезти.
Электронная почта
Электронная почта — одно из наиболее часто используемых приложений на мобильном устройстве человека.В то время как удаленно взломать чей-то телефон и получить доступ к его системным файлам и фотографиям чрезвычайно сложно, взломать учетную запись электронной почты намного проще. Хотя MMS обычно является методом выбора для тех, кто отправляет изображения по телефону, многие люди по-прежнему используют свои учетные записи электронной почты для обмена файлами.
Вот так в прошлом году в Интернете разошлись «интригующие» фотографии Скарлетт Йоханссон. Хакер просто нашел ее адрес электронной почты, попробовав случайные итерации ее имени в сочетании с обычными почтовыми клиентами, такими как Gmail или Yahoo, а затем использовал помощник по забытому паролю.После ответа на вопросы безопасности, используя общедоступную информацию и просмотрев Интернет, он получил доступ к ее электронной почте, в которой были некоторые из ее фотографий.
После того, как хакер получил адрес электронной почты, количество информации, к которой он теперь имеет доступ, увеличилось. Многие люди предпочитают безбумажное выставление счетов по своим обязательствам, включая счета за сотовые телефоны. В счетах за сотовый телефон указан номер владельца счета, а также масса другой информации, например, исходящие и входящие звонки. А если вы используете Gmail, вы можете отправлять текстовые сообщения прямо в почтовом клиенте, что еще больше упрощает общение с другими контактами.
Таким образом, хотя взлом электронной почты может не привести вас напрямую к изображениям, он может привести вас к различным источникам информации, которые приблизят вас к вашей цели, например к номеру мобильного телефона. Имея в руках номер мобильного телефона вашей жертвы, эти фотографии будут в пределах досягаемости.
Провайдер сотовой связи
Иногда провайдер сотовой связи является самым слабым звеном защиты для пользователя сотового телефона. И AT&T, и Verizon позволяют идентификатору пользователя быть беспроводным номером клиента. Если у вас есть номер телефона, вы можете использовать функцию «забыл свой пароль», чтобы запросить временный пароль, или даже полностью изменить пароль, введя 4-значный пин-код, взломанный грубой силой, или ответив на несколько вопросов безопасности.
Исследования показали, что большинство людей плохо выбирают ПИН-коды, поэтому вам, возможно, даже не придется использовать грубую силу — просто попробуйте список наиболее распространенных из них. Войдя в учетную запись, вы получаете доступ ко всем данным, которые телефон отправил или получил за последний расчетный период.
Спуфинг
Имея доступ к номерам сотового телефона и доступ к текстовым сообщениям, которые были отправлены с него, несложно подделать чей-то номер.Вместо того, чтобы пытаться украсть фотографии с телефона, вы можете обманом отправить их прямо вам. Существует множество приложений для подделки сотовых телефонов и идентификаторов вызывающих абонентов, которые вы можете использовать, чтобы ваш номер выглядел как чужой.
Хотя ни один из этих методов не является гарантированным, есть большая вероятность, что один из них (или комбинация нескольких) сработает, если только ваша цель не более разбирается в безопасности, чем средний человек. Большинство из нас предоставляют в Интернете больше информации, чем мы знаем, и достаточно всего одного человека, который думает о возможностях, чтобы воспользоваться ею.
Если вы все же решите попробовать, просто помните: взлом чьей-либо электронной почты или учетных записей сотового телефона — это не только серая область морали, но и полностью незаконна, поэтому действуйте с осторожностью.
Обеспечьте безопасность соединения без ежемесячного счета . Получите пожизненную подписку на VPN Unlimited для всех своих устройств, сделав разовую покупку в новом магазине Gadget Hacks Shop, и смотрите Hulu или Netflix без региональных ограничений, повышайте безопасность при просмотре в общедоступных сетях и многое другое.
Купить сейчас (80% скидка)>
Как делать потрясающие снимки с помощью телефона — DBI
Телефонные камеры прошли долгий путь, но они не идеальны. Вот где вы вступаете. Следующие советы покажут вам, как делать потрясающие снимки с помощью телефона.
Вы можете спросить себя: «Почему мне нужно делать снимки на телефон?» По данным Skyword, бостонской компании, специализирующейся на контент-маркетинге, статьи с изображениями получают на 94% больше просмотров, чем статьи без них.
Если вы хотите, чтобы ваши клиенты и посетители веб-сайта видели ваш контент, вам следует попытаться включить много высококачественных изображений.
Добавление изображений в пресс-релизы может даже увеличить количество просмотров.
Инфографика от MDG Advertising
К сожалению, зеркальные фотоаппараты дороги, и на то, чтобы понять их, нужно время. Смартфон превосходит зеркальную камеру и другие «настоящие камеры» в этих двух областях.
Скорее всего, у вас уже есть смартфон и вы уже использовали приложение камеры.Замечательно! Теперь осталось просто изучить несколько приемов и попрактиковаться. Вот несколько советов, которые помогут вам делать отличные снимки с помощью телефона.
1. Используйте линии сетки
Сеткапомогает сбалансировать снимок при съемке на телефон. Это один из самых простых и эффективных способов улучшить качество ваших мобильных снимков.
При включении линий сетки линии на экране будут размещаться на основе правила третей, принципа композиции, согласно которому фотография должна быть разбита на трети как по горизонтали, так и по вертикали.
Согласно правилу третей, если вы расположите объект по линиям или на пересечении, ваш снимок будет казаться более сбалансированным и приятным для глаз. Это важно при использовании смартфона, так как нет оптического видоискателя.
Вот как активировать сетку на камерах iPhone:
- Перейти в «настройки»
- Выберите «фото и камеру»
- Найдите «сетку» и включите ее.
А вот как активировать сетку на камерах телефонов Samsung Galaxy (Android):
- Откройте приложение камеры
- Зайти в «настройки»
- Прокрутите вниз и включите параметр «Линии сетки».”
2. Подойдите ближе
При использовании цифрового зума камеры смартфона вы теряете множество мелких деталей. Вместо этого попробуйте сделать всего несколько шагов ближе в направлении вашего объекта и посмотрите, не улучшится ли ваше изображение.
Источник изображения: школа цифровой фотографииВы были бы поражены тем, как если вы приблизитесь к объекту, это может изменить мир к лучшему с точки зрения качества изображения.
Источник изображения: школа цифровой фотографии3. Потеряйте фильтры
Когда-то фильтры были крутыми, но в наши дни они кажутся бесполезными.Вместо того, чтобы использовать те же предустановленные фильтры, которые используют бесчисленное количество подростков по всему миру, попробуйте свои силы в редактировании.
Источник изображения: HumoropediaМобильные приложения, такие как SnapSeed, Photoshop Express и iPhoto, отлично подходят для точной настройки ваших фотографий без ущерба для их целостности.
СМОТРИ ТАКЖЕ: 5 хаков, чтобы обойти алгоритм Instagram
4. Очистите линзу
У камеры телефона нет крышки объектива, чтобы защитить ее от ворса в карманах или отпечатков пальцев.Это скопление грязи на линзах вашей камеры может привести к нечетким изображениям, которые невозможно исправить никаким постпроизводственным редактированием.
Я рекомендую купить тряпочку для линз и немного очистителя. Лучше даже протереть линзы футболкой, чем ничего.
Источник изображения: Марти Явник5. Попробуйте сфотографировать на телефон со странных углов
Фотосъемка со странных ракурсов может стать одним из самых запоминающихся снимков. Это все о взгляде с другой точки зрения, и для этого потребуется немного творчества.
Подумайте о виде с высоты птичьего полета / над головой — чтобы сделать снимок, нужно расположиться над объектом. Для этого вы можете попробовать сделать снимки с крыш или даже с лестниц.
Источник изображения: Энтони ВиталеА как насчет обратного взгляда с высоты птичьего полета? — чтобы сделать снимок, вам придется лечь на спину.
Источник изображения: iPhone Photography SchoolПодумайте о перспективе ребенка или собаки — чтобы сделать этот снимок, вам нужно присесть или лечь на землю.
Источник изображения: Майкл КестинЯ знаю журналиста, чей фирменный снимок — за спиной кого-то произносить речь, чтобы запечатлеть лица аудитории. Он был одним из многих журналистов, освещавших президентские выборы 2016 года, но из-за его фирменного стиля фотографирования я могу узнать его работу, даже не читая подписи автора.
Источник изображения: Алан МиттельштадтКакой у вас фирменный снимок? Какой у вас странный угол?
6. Забудьте про флеш
Если вы хотите делать хорошие снимки на телефон, забудьте о вспышке.
Источник изображения: TechloonИспользуемый свет представляет собой небольшой светодиод, и это, в сочетании с тем фактом, что он находится всего в дюйме от объектива, создает размытые фотографии, странно освещенные объекты (серьезно, вспышка заставляет людей выглядеть так, будто у них желтуха. ) и красные дьявольские глаза.
Источник изображения: AlphapluginsТак что же делать, если темно? Хорошо поищите другой источник света, но не включайте вспышку, если только она не предназначена для съемки неуловимого снежного человека или Лох-несского чудовища.
Источник изображения: Daily MirrorЧто касается альтернативных источников света, вам, возможно, придется дождаться подходящей возможности и попытаться поработать со своим окружением.Например, если вы идете по улице, вы можете дождаться света фар проезжающей машины или уличного фонаря, который осветит ваш объект. Если вы находитесь в темном клубе, вы можете попробовать проскользнуть к хорошо освещенному бару.
Источник изображения: Patrick JanelleЕстественный свет почти всегда лучше искусственного, поэтому практикуйте хорошие навыки управления временем, чтобы вы могли делать снимки на свой телефон, пока еще есть дневной свет.
7. Переверните телефон на бок
Сеть — это горизонтальная среда.Мы потребляем контент по горизонтали, а не по вертикали. Как создатель контента вы должны стремиться создавать горизонтальные изображения, занимающие весь экран, а не только крошечный фрагмент.
Ниже приводится официальное объявление об опасности синдрома вертикального видео (VVS), но оно также применимо к фотосъемке с помощью телефона.
https://youtu.be/Bt9zSfinwFA
СМОТРИ ТАКЖЕ: 7 лучших советов по созданию видео своими руками, которые вы должны знать
8.Используйте кнопку громкости
Переворачивание смартфона на бок дает дополнительное преимущество — вы можете использовать кнопку увеличения громкости в качестве спуска затвора. Это преимущество, потому что использование стандартной кнопки спуска затвора часто нарушает баланс вашего идеального изображения.
Источник изображения: HowcastПовернув телефон на бок и используя кнопку регулировки громкости в качестве затвора, вы будете вынуждены использовать обе руки. Это повысит стабильность и уменьшит тряску.
Заключение:
Ключ к фотографии, как и к любому искусству, — продолжать учиться и практиковаться.
Хорошие картинки жизненно важны для вашей контент-стратегии. Хотя зеркалки и другие «настоящие камеры» хороши, они не всегда являются самым доступным и удобным оборудованием. Вы можете делать по-настоящему потрясающие снимки с помощью имеющегося у вас оборудования — вашего телефона.
Есть еще много простых советов и приемов, которые помогут вам максимально эффективно использовать приложение камеры вашего смартфона. Если вы хотите погрузиться глубже, я рекомендую «Руководство по фотографии для начинающих» Криса Гаткума.
Вы делаете отличные снимки на свой телефон? Какими еще советами вы можете поделиться?
Устранение неполадок при отправке фотографий по электронной почте с iPhone
Почта — одна из немногих функций, которые присутствовали в самом первом iPhone и с тех пор развивались. Отправка вложений на iPhone все еще остается проблемой; например, отправить по электронной почте одну фотографию или до пяти фотографий на iPhone так же просто, как кажется, перейти в приложение для фотографий, выбрать фотографию и отправить ее по электронной почте, но если вы хотите отправить более пяти фотографий по электронной почте, все станет неприятно.Вы не можете перейти в приложение «Фото» и выбрать более пяти фотографий для отправки по электронной почте кому-либо еще, но вам придется выполнить другую процедуру. Более того, если вы хотите отправить большую фотографию через почтовое приложение, вы не сможете отправлять файлы напрямую по почте. Вот несколько советов о том, как отправлять фотографии с iPhone, iPod Touch или iPad по почте.
Часть 1. Как отправить по электронной почте 1-5 фотографий на iPhone?
Перейдите в приложение «Фото» на вашем iPhone, откройте фотографию, которую вы хотите отправить по электронной почте на iPhone.Нажмите на меню параметров в нижнем левом углу. Вы можете выбрать до 5 фотографий для отправки по электронной почте. Нажмите на кнопку «Далее» в правом верхнем углу. Теперь нажмите «Почта», чтобы отправить фото по электронной почте, добавьте адрес, тему, подробности и нажмите кнопку «Отправить».
Это оно! Однако, если у вас есть большая библиотека фотографий для отправки по электронной почте, вы не сможете сделать это, выполнив описанную выше процедуру. Чтобы отправить более пяти фотографий, выполните описанную ниже процедуру.
Часть 2.Как отправить по почте более 5 фотографий на iPhone?
Откройте «Фото» и нажмите кнопку выбора в правом верхнем углу. Выберите более пяти фотографий, которые хотите отправить по почте. И нажмите кнопку параметров в нижнем левом углу. Здесь вы найдете различные варианты, нажмите на Копировать. Перейдите на главный экран и откройте приложение «Почта». Нажмите на кнопку «Написать письмо» в правом нижнем углу. Добавьте сведения, кому вы хотите отправить фотографии. Нажмите и удерживайте в окне сообщения, пока не увидите параметр «Вставить».Это оно! Он скопирует все фотографии, которые вы хотите отправить, нажмите кнопку «Отправить», и все готово.
Иногда фотографии, которые вы пытаетесь отправить по электронной почте, настолько велики, что, когда вы нажимаете кнопку отправки, приложение «Почта» выдает ошибку, говоря, что фотография слишком велика для отправки. Не волнуйтесь, есть альтернативное решение этой проблемы. Для решения этой проблемы вы можете использовать любые облачные сервисы, такие как Dropbox, Box, Google Drive или любые другие.В этом уроке мы используем Dropbox. Его можно скачать абсолютно бесплатно, просто загрузите, создайте аккаунт и перенесите фотографии в Dropbox. Вот как это сделать.
Часть 3. Советы по устранению неполадок при отправке фотографий с iPhone по электронной почте
1) Как решить ошибку «Фотографии слишком большие для отправки»?
Шаг 1: Зайдите в App Store и загрузите Dropbox на свой iPhone. После установки, если у вас уже есть учетная запись, войдите в систему, в противном случае создайте новую учетную запись.Выполните несколько очень простых шагов, чтобы создать новую учетную запись.
Шаг 2: После входа в систему нажмите на три точки в правом верхнем углу. Нажмите «Загрузить файл», чтобы загрузить слишком большие фотографии. Нажмите на «Фото». Выберите файлы, которые хотите загрузить, и нажмите кнопку «Загрузить» в правом верхнем углу.
Шаг 3: После загрузки фотографии откройте изображение и нажмите «Параметры» рядом с тремя точками. Теперь нажмите на Копировать ссылку.Закройте раскрывающийся список и откройте приложение Почта. Нажмите кнопку «Написать», чтобы отправить новое электронное письмо. Добавьте сведения, нажмите и удерживайте, чтобы «Вставить» ссылку из Dropbox.
Шаг 4: Будет показана ссылка, вот и все! Нажмите кнопку «Отправить» в правом верхнем углу, и все готово. Помимо этих советов, некоторые пользователи также сталкиваются с проблемами при отправке фотографий через почтовое приложение. Вот что это за проблемы и как их исправить.
2) Не удается отправить фотографии из учетной записи Gmail через встроенное почтовое приложение на iPhone?
Некоторые пользователи сообщают, что не могут отправлять фотографии напрямую с помощью учетной записи Gmail в собственном почтовом приложении.Вот как можно решить эту проблему.
Зайдите в настройки, прокрутите вниз и нажмите «Почта, контакты и календари». Выберите учетную запись Gmail. Нажмите на «Удалить учетную запись». После удаления учетной записи перезагрузите iPhone и снова добавьте учетную запись Gmail. Это вам обязательно поможет.
3) Не удается отправить сообщение или фотографии по электронной почте с iPhone?
Эта проблема, скорее всего, связана с сетевым подключением на вашем iPhone. Лучший способ решить эту проблему — сбросить настройки сети.
Зайдите в настройки и нажмите Общие. Прокрутите вниз и нажмите «Сброс». Нажмите на «Сбросить настройки сети». Подключитесь к Wi-Fi или сотовой сети и попробуйте отправить фотографии еще раз, теперь все должно работать.
4) Могу ли я отправлять фотографии прямо из почтового приложения на iPhone?
Да, вы можете легко отправлять фотографии прямо из почтового приложения, не открывая фотопленку и не копируя изображение. Откройте почтовое приложение и создайте новое письмо. После добавления адреса электронной почты и темы нажмите и удерживайте в области сообщения, нажмите кнопку «Стрелка» рядом с вставкой.Теперь выберите «Вставить фото и видео» и выберите фотографии, которые хотите отправить. Бум! Он отлично работает на любом iPhone с даже более старыми версиями iOS.
Часть 4. Передача фотографий между любым iPhone / iPad / телефоном Android
dr.fone — отличный универсальный инструмент, который объединяет все функции, необходимые для управления музыкой, видео, фотографиями, контактами и даже текстовыми сообщениями на iPhone: экспорт файлов с iPhone на компьютер / iTunes, удаление файлов на iPhone, передавать файлы между iPhone, iPad и устройствами Android.
- Переносите музыку, видео, плейлисты и многое другое с iPhone в медиатеку iTunes / ПК / Mac.
- Резервное копирование фотографий с iPhone, iPad и фотографий Android на Mac / ПК.
- Переносите музыку, видео, фотографии и многое другое между двумя устройствами: iPhone, iPad, iPod и телефоном Android.
- Устраните проблемы «iPhone, iPad, iPod не подключается к компьютеру».
Как удалить человека с фотографии на iPhone с помощью приложения
, Александра Бейтман, 23 декабря 2020 г.
Иногда нежелательные посетители попадают на ваши фотографии.Будь то неизвестный фотограф-бомбардировщик, прыгающий на место позади вас, или бывший человек, которого вы хотите удалить из своего фотоальбома, есть большая вероятность, что вы задаетесь вопросом:
«Как я могу удалить человека с моих фотографий?»
Хорошая новость заключается в том, что вы не только можете легко удалять людей и объекты со своих изображений, но и не должны быть опытным фоторедактором, чтобы сделать это. Даже если вы мало знаете о Photoshop или другом популярном программном обеспечении для редактирования фотографий, вы все равно можете получить результаты, загрузив несколько простых приложений на свой iPhone.
В сегодняшней статье мы рассмотрим:
- Как удалить человека с фотографии на вашем iPhone с помощью приложения
- Какие приложения работают для удаления людей с фотографий
- Как использовать эти приложения для редактирования фотографий
- Какие результаты редактирования предоставляют эти мобильные фоторедакторы?
Начнем!
Приложения для удаления человека с фотографии на вашем iPhone
1. Adobe PhotoShop Fix
Стоимость: бесплатно
Photoshop Fix — популярный инструмент для iPhone, предназначенный для того, чтобы помочь фотографам-любителям и обычным людям улучшить фотографии iPhone с помощью различных функции.Эксперты Adobe добавили в приложение ряд своих самых любимых инструментов, чтобы вы могли выполнять многие задачи, которые были бы в состоянии выполнять с помощью полного приложения.
Удаление человека с фотографии на вашем iPhone с помощью Adobe Photoshop Fix
Чтобы удалить людей с ваших фотографий с помощью Photoshop Fix:
- Импортируйте фотографию из альбома «Фотопленка» в приложении «Фото» в PhotoshopFix.
- Выберите инструмент «Перо» и нарисуйте контур вокруг человека или объекта, который вы хотите удалить. Для достижения наилучших результатов оставьте немного места по краям объекта, когда будете рисовать путь.
- Превратите только что созданный контур в выделение, выбрав Сделать выделение в раскрывающемся меню.
- Перейдите на вкладку Edit и щелкните Fill . В диалоговом окне убедитесь, что вы выбрали опцию с учетом содержимого для достижения наилучших результатов.
2. TouchRetouch
Стоимость: 1,99 доллара США
Если вы не знакомы с интерфейсом Adobe и предпочитаете альтернативу, это умное приложение может помочь вам с удалением объектов так же легко, как и предыдущее решение Adobe.
TouchRetouch позволяет удалить человека с фотографии простым нанесением кисти. Вы также можете использовать инструменты клонирования и выделения при редактировании изображений с помощью платформы.
Пошаговые инструкции по удалению человека с фотографии на iPhone с помощью TouchRetouch
Чтобы удалить человека с фотографии с помощью TouchRetouch:
- Откройте приложение TouchRetouch и импортируйте изображение из Фотопленки iPhone.
- Выберите выходное разрешение для окончательного редактирования фотографии.
- Используйте инструмент Lasso или Brush Tool , чтобы выбрать объект или человека, которого вы хотите удалить.
- Если вы выбрали кисть, выберите размер кисти, затем нарисуйте на человека, чтобы удалить его. Если вы выберете инструмент «Лассо», просто нарисуйте постоянную линию вокруг объекта.
- Нажмите кнопку «Пуск» в нижней части экрана, чтобы удалить выбранный объект.
3. Enlight Photofox
Стоимость: бесплатно
Этот отличный инструмент для дизайна и творческого редактирования отлично подойдет, если вы хотите удалить кого-то с изображения на вашем iPhone.Enlight Photofox Photo Editor поставляется с различными полезными функциями, в том числе инструментом Clone Stamp Tool, Healing Brush, Patch Tool и многими другими расширенными компонентами, которые вы не увидите в других приложениях для редактирования фотографий.
Enlight также загружен с набором слоев, спецэффектов, шрифтов и т. Д.
Удаление человека из фотографии на iPhone с помощью Enlight Photofox
Чтобы удалить человека или объект из Enlight Photofox:
- Импортируйте изображение из приложения iPhone Photos.
- Перейдите в Tools> Heal> Mode> Patch , чтобы получить доступ к Patch Tool.
- Создайте патч, чтобы скрыть нежелательного человека на фотографии, поместив один из кружков, который появляется над объектом, который вы хотите удалить, а другой — над чистой областью, которую вы хотите скопировать.
- Нажимайте кнопку Flatten , пока объект не исчезнет.
- Если скопированная часть не совпадает с исходным изображением, коснитесь вкладки Tools и поэкспериментируйте с Feathering и Fuse .
- Сгладьте область с помощью функции Heal , пока не будете довольны окончательным результатом.
4. SnapSpeed
Стоимость: бесплатно
Наконец, еще одно приложение, которое вы можете использовать для удаления людей с изображений на вашем iPhone, — Snapseed. Этот расширенный инструмент редактирования, разработанный Google, поставляется с множеством инструментов, с которыми могут поиграть фотографы.
Хотя приложение не идеально, оно хорошо удаляет мелкие объекты с ваших фотографий. Подумайте об использовании Snapseed, если на заднем фоне вашего снимка есть люди, которые вы хотите отредактировать.
Удаление человека или объекта из изображения с помощью Snapseed
Чтобы удалить человека из изображения в Snapseed:
- Загрузите фотографию на платформу инструментов из Camera Roll и нажмите значок редактирования в правом нижнем углу .
- Выберите Heal Tool .
- Обведите пальцем область, которую хотите удалить.
- Нажмите на опцию сохранения, чтобы сохранить отредактированную фотографию.
Вывод
Вот и все! Четыре простых способа удалить людей с изображений на вашем iPhone.
Мы надеемся, что это руководство помогло вам начать удаление человека с фотографии на вашем iPhone. Вам не всегда нужен мощный настольный редактор, чтобы выполнять свою работу! Эти приложения для редактирования фотографий и им подобные могут помочь вам создавать базовые и промежуточные редакторы фотографий прямо со смартфона.
Если вам понравилась эта статья, возможно, вас заинтересуют эти руководства:
Не забудьте подписаться на нас в Facebook или Twitter, чтобы получить дополнительные советы и рекомендации, которые вы можете использовать в своей фотографии! И не забудьте подписаться на нашу рассылку, чтобы не пропустить еще один пост в галерее Envira.


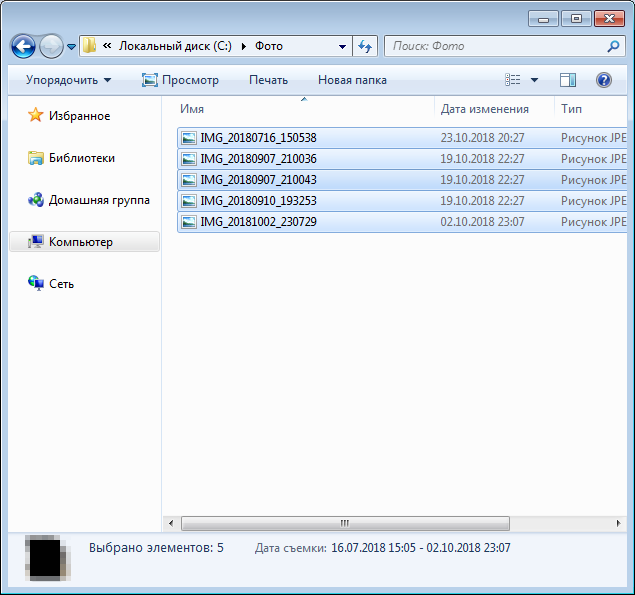 Сюда можно отнести и способ переноса с помощью SD карты и Cardreader.
Сюда можно отнести и способ переноса с помощью SD карты и Cardreader. Для операционной системы Android понадобиться использовать ADB. Загружаем ADB Driver Installer с официального сайта разработчика.
Для операционной системы Android понадобиться использовать ADB. Загружаем ADB Driver Installer с официального сайта разработчика.