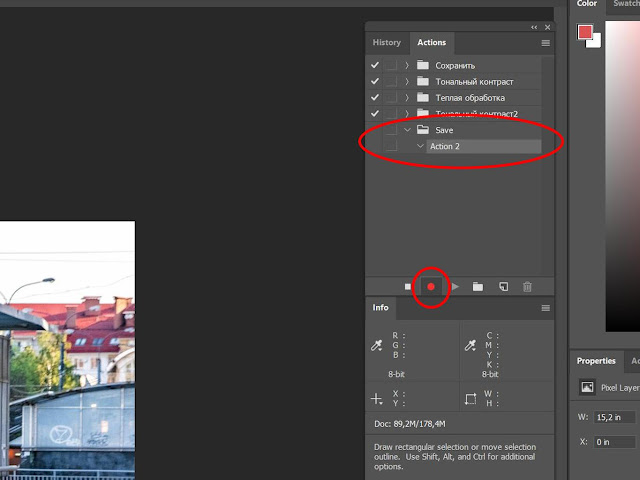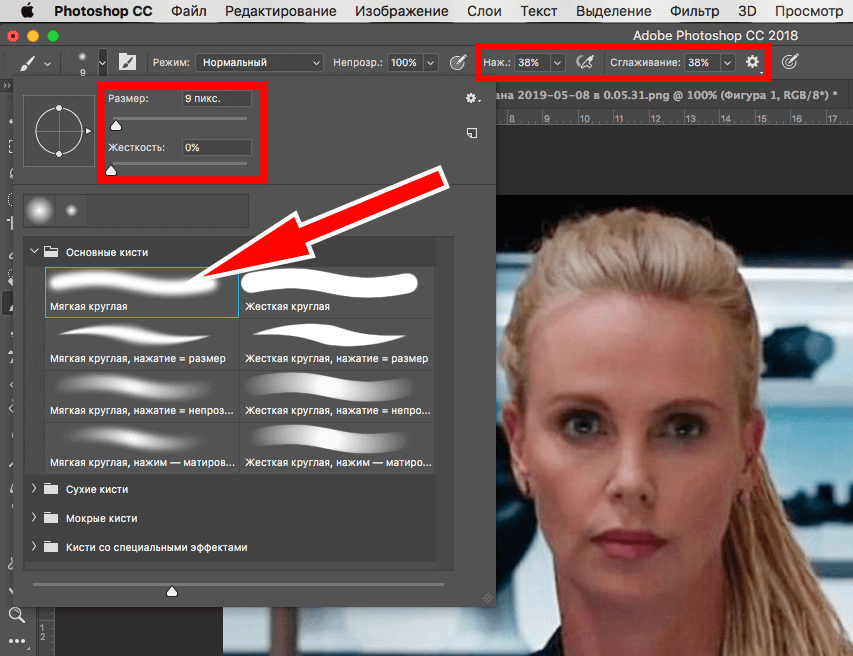Трансформирование объектов в Photoshop
Пропорциональное масштабирование слоев
Обновлено в выпуске Photoshop 21.0 (ноябрь 2019 г.)
При преобразовании любого типа слоя перетаскивание углового маркера ограничительной рамки теперь по умолчанию масштабирует слой пропорционально. При этом кнопка Сохранять пропорции (значок ссылки) на панели параметров находится во включенном состоянии. Чтобы изменить поведение преобразования по умолчанию на непропорциональное масштабирование, выключите кнопку Сохранять пропорции (значок ссылки). Клавиша SHIFT служит переключателем для кнопки Сохранять пропорции. Если кнопка «Сохранять пропорции» включена, при нажатии клавиши SHIFT она выключается (и наоборот). Photoshop запоминает последнюю настройку поведения преобразования — пропорциональное или непропорциональное масштабирование. Это будет поведение преобразования по умолчанию, когда вы запустите Photoshop в следующий раз.
Подробные инструкции см. в разделе Масштабирование, поворот, наклон, искажение, применение перспективы или деформация.
Как вернуть устаревшее поведение преобразования?
В строке меню выберите Редактировать (Windows) или Photoshop (Mac) > Установки > Общие, а затем выберите Использовать прежнюю версию свободного трансформирования.
Применение трансформирования
Трансформирование масштабирования, поворота, наклона, растяжения или деформации изображения. Трансформирование можно применять к выделенной области, целому слою, нескольким слоям или к слою-маске. Кроме того, трансформирование применяется к контуру, векторной фигуре, векторной маске, границе выделения или к альфа-каналу. При работе с пикселами трансформирование влияет на качество изображения. Для того чтобы к растровым изображениям применялось неразрушающее трансформирование, следует использовать функцию «Смарт-объекты». (См. раздел Работа со смарт-объектами.) Трансформирование векторной фигуры или контура является неразрушающим, поскольку при этом изменяются только математические вычисления, с помощью которых создан объект.
Чтобы выполнить трансформирование, выделите нужный объект, затем выберите команду трансформирования. При необходимости перед началом трансформирования настройте контрольную точку. Перед тем как выполнять суммарное преобразование, можно последовательно выполнить несколько отдельных действий. Например, можно выполнять масштабирование с помощью инструмента «Масштаб» или путем перетаскивания рукоятей, затем применить команду «Искажение», изменяя степень искажения также перетаскиванием рукояти. Для того чтобы применить трансформирование, следует нажать клавишу «Ввод» или «Return».
Цвет пикселов, добавляемых или удаляемых во время трансформирования, вычисляется в Photoshop методом интерполяции, выбранным в разделе «Основные» диалогового окна «Установки». Скорость и качество трансформирования непосредственно зависят от этого параметра интерполяции. Бикубическая интерполяция, применяемая по умолчанию, выполняется медленнее всего, но дает наилучший результат.
Кроме того, деформировать и искажать растровые изображения можно с помощью фильтра
«Пластика».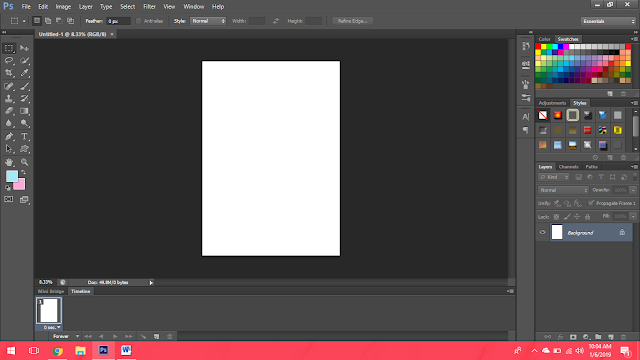
A. Исходное изображение B. Отраженный слой C. Повернутая граница выделенной области D. Часть объекта в измененном масштабе
Команды подпунктов меню трансформирования
Масштаб
Увеличение или уменьшение элемента относительно контрольной точки — заданной точки, вокруг которой выполняется трансформирование. Масштабировать можно по горизонтали или по вертикали, а также по горизонтали и по вертикали одновременно.
Поворот
Поворот элемента вокруг контрольной точки. По умолчанию эта точка находится в центре объекта. Однако ее можно переместить в другое место.
Наклон
Наклон элемента по вертикали или по горизонтали.
Искажение
Растягивание элемента по всем направлениям.
Перспектива
К выбранному элементу применяется перспектива схождения в одной точке.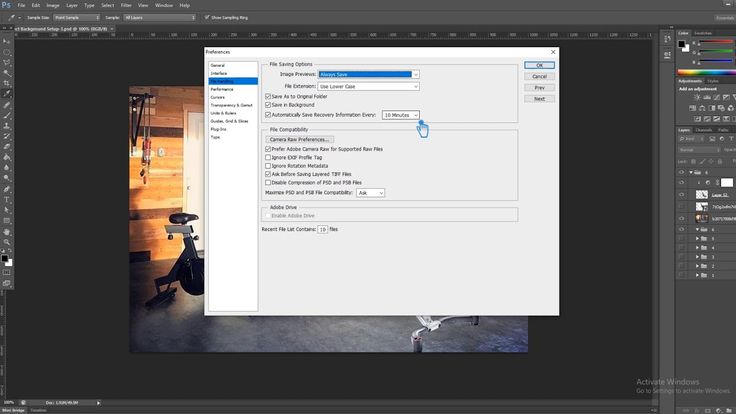
Деформация
Изменение формы элемента.
Вращение на 180°, вращение на 90° по часовой стрелке, вращение на 90° против часовой стрелки
Вращает элемент на указанное число градусов по часовой или против часовой стрелки.
Отразить
Отражение выбранной области в горизонтальной или вертикальной плоскости.
Видеопособие: советы по работе с векторами в Photoshop
В этом эпизоде видеоуроков «Полная картина» (The Complete Picture) Джулианна демонстрирует функции для работы с векторами в Photoshop.
Выделение объекта для трансформирования
Установка или перемещение контрольной точки для трансформирования
Обновлено в Photoshop CC (20.0) за октябрь 2018 г.
Любое трансформирование выполняется около
фиксированной точки, которая называется контрольной точкой. По умолчанию
эта точка находится в центре трансформируемого объекта.
Масштабирование, поворот, наклон, искажение, перспектива или деформация
К изображению можно применять различные операции трансформирования, такие как масштабирование, поворот, наклон, искажение, перспектива или деформация.
Точный поворот или отражение
Повтор трансформирования
Чтобы повторить трансформирование, выберите Редактирование > Трансформирование > Применить снова.
Создание дубликата объекта во время его трансформирования
Чтобы дублировать при трансформировании, удерживайте клавиши «Alt» (Win) или «Option» (Mac) при выборе команды «Трансформирование».
Сброс преобразований смарт-объектов
Если вы преобразовали смарт-объект, все внесенные изменения можно отменить, выполнив одно из следующих действий:
- Щелкните правой кнопкой мыши слой смарт-объекта и выберите Сбросить трансформирование
- Выберите Слой > Смарт-объекты > Сбросить трансформирование
Как увеличить фото в «Фотошопе» без потери качества
- Сайтостроение
- Статьи
- Веб-дизайн
- Photoshop
Программы для работы с растровой графикой, такие как Adobe Photoshop, имеют удобные инструменты для изменения размеров изображений.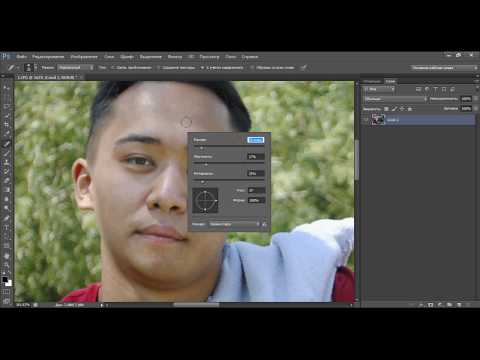 Но перед тем как в Фотошопе увеличить картинку, вы должны знать, что это может привести к потере качества. Поэтому старайтесь, чтобы новый размер рисунка был как можно меньше.
Но перед тем как в Фотошопе увеличить картинку, вы должны знать, что это может привести к потере качества. Поэтому старайтесь, чтобы новый размер рисунка был как можно меньше.
- 1. Откройте Photoshop, нажмите Файл > Открыть, и выберите изображение
Способ 1 — Диалоговое окно Размер изображения
Это классический и самый универсальный способ. Он подходит в большинстве случаев, особенно, когда вы уже знаете до каких размеров следует уменьшить и увеличить размер картинки.
Откройте изображение в фотошопе.
Откройте диалоговое окно Изображение — Размер изображения (или комбинация клавиш — Alt+Ctrl+I). Появится вот такое окно:
Появится вот такое окно:
Сразу обратите внимание на поля Ширина и Высота. Те значения, что там будут указаны — это текущие размеры изображения. По умолчанию они измеряется в пикселях.
Если вы изначально знаете, до каких размеров нужно изменить изображение, то введите эти значения в вышеуказанные поля.
Пропорции
Если в настройках окна не стоит галочка Сохранить пропорции, то можете вводить в поля длины и ширины любые значения. Но вы рискуете, что картинка получится растянутой по вертикали или горизонтали. Очень легко ошибиться и подобрать неверные пропорции.
Пример без сохранения пропорций
Рекомендуется галочку все-таки поставить. В этом случае, когда вы введете, например, Ширину, фотошоп автоматически вычислит какой должна быть высота, чтобы пропорции картинки не изменились.
Пример с сохранением пропорций
Временное включение инструмента «Масштаб»
Для того чтобы временно выбрать инструмент «Масштаб» при работе с другим инструментом (например, инструмент «Перемещение» (Move Tool)), нажмите и удержите клавишную комбинацию Ctrl+spacebar (Win) / Command+spacebar (Mac), затем кликните по изображению, чтобы его приблизить. Как только вы отпустите сочетание клавиш, программа опять сделает активным инструмент, с которым вы работали до этого.
Как только вы отпустите сочетание клавиш, программа опять сделает активным инструмент, с которым вы работали до этого.
Для того чтобы временно выбрать инструмент «Масштаб» в режиме уменьшения, нажмите и удержите сочетание клавиш Alt+spacebar (Win) / Option+spacebar (Mac), затем кликните по изображению, чтобы его отдалить. Для возврата к инструменту, с которым вы работали до этого, просто отпустите нажатую клавишную комбинацию.
Вы также можете временно выбрать инструмент «Масштаб», нажав и удержав клавишу Z на клавиатуре. Обратите внимание, что это действие отличается от простого нажатия клавиши Z для быстрого выбора инструмента «Масштаб», в результате чего этот инструмент остается активным до тех пор, пока вы не выберете другой инструмент на панели инструментов. Если вы нажмете и удержите клавишу Z, вы выберете инструмент «Масштаб» временно. Удерживайте клавишу нажатой, по крайней мере, секунду и когда вы ее отпустите, активным станет инструмент, с которым вы работали до этого.
Пока вы держите клавишу Z нажатой, вы можете включить режим уменьшения, одновременно нажав и удержав клавишу Alt (Win) / Option (Mac). Отпустив клавишу Alt (Win) / Option (Mac) (все еще удерживая нажатой клавишу Z), вы вернетесь в режим увеличения, а, отпустив также и клавишу Z, вы вернетесь к инструменту, который был активным до этого.
Способ 2 — Изменение размера с помощью трансформации
Трансформация изображения — классный способ, который обязательно нужно добавить в копилку знаний по фотошопу. Этот способ хорош в двух случаях:
- уменьшить или увеличить размер всего изображения;
- уменьшить или увеличить вставленную картинку в фотошоп.
Размер подробнее каждый случай.
Как уменьшить или увеличить размер всего изображения
Шаг 1
Откройте картинку. Выберите команду Редактирование — Свободное трансформирование или нажмите комбинацию клавиш Ctrl + T.
Примечание
Если данная команда не активна (затемнен серым цветом), значит ваш фоновый слой заблокирован к изменением.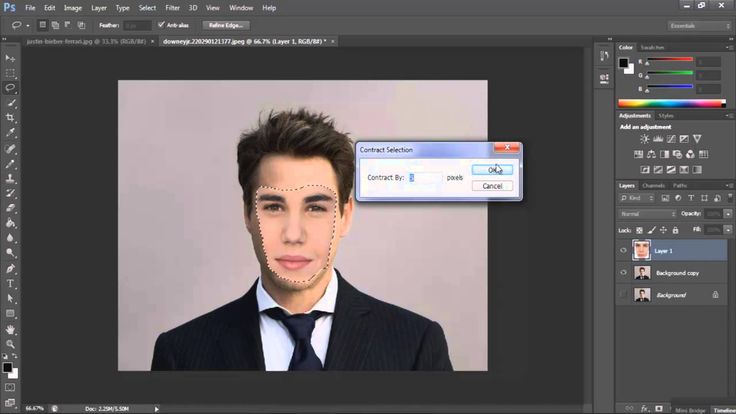 Об этом сигнализирует иконка замочка прямо на слое.
Об этом сигнализирует иконка замочка прямо на слое.
Чтобы разблокировать фоновый слой, сделаете по нему двойной клик. Появится окно Новый слой, нажмите на Ок.
Подробнее о блокировке фонового слоя.
Шаг 2
Появится рамка вокруг изображения. В углах и на каждой стороне есть маркеры, за которые нужно потянуть, чтобы уменьшить или наоборот увеличить изображение.
После изменения размера нажмите на галочку вверху на панели параметров. В фотошопе CS6 есть ошибка, и эту галочку не видно. Если у вас также ее не видно, то нажмите на кнопку Enter, чтобы принять изменения или Esc, чтобы отменить.
Шаг 3.1 Случай при увеличении
Если вы увеличивали картинку данным способом, то, как видите, часть ее стала скрыта, она как бы не влазит в тот размер, в котором была открыта. С одной стороны это тоже не плохо и это можно в ряде случаев также использовать.
Но если настаиваете на том, чтобы изображение было показано полностью, выберите команду Изображение — Показать все.
Шаг 3.2 Случай при уменьшении
При уменьшении изображения вы увидите шахматный фон. Это пустота, прозрачность. При сохранении изображения она пропадет. Но правильно будет отрезать пустоту, чтобы в конечном счете увидеть каков конечный размер картинки.
Чтобы отрезать пустоту, выберите команду Изображение — Тримминг.
Совет
Чтобы в данном способе также не нарушить пропорции изображения, когда тяните за маркеры рамки, одновременно удерживайте клавишу Shift.
Как уменьшить или увеличить вставленную картинку в фотошоп
Описанный выше случай в любом случае берите себе на вооружение. А именно умение пользование командой Свободное трансформирование (Ctrl+T). Этот прием понадобиться, чтобы осуществить такую часто встречающуюся операцию, как уменьшение или увеличение вставленной картинки, предмета, объекта (называйте как хотите).
Итак знакомая ситуация: вы в фотошопе вставили к своему основному изображению другую картинку, но она не подошла по размерам.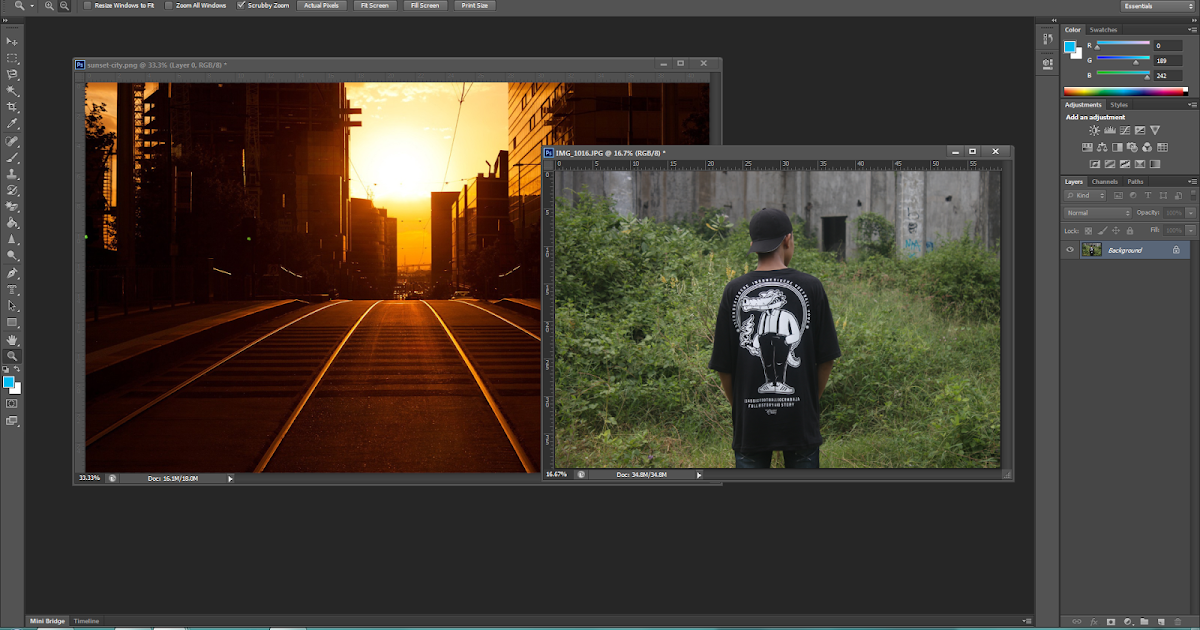
«Показать во весь экран»
Для того чтобы быстро перейти к такому уровню масштаба, при котором все изображение поместится на экране целиком, нажмите сочетание клавиш Ctrl+0 (Win) / Command+0 (Mac):
Нажмите сочетание клавиш Ctrl+0 (Win) / Command+0 (Mac), чтобы отобразить изображение во весь экран
Для того чтобы незамедлительно перейти к 100% уровню масштаба для наиболее точного просмотра пикселей изображения, нажмите сочетание клавиш Ctrl+1 (Win) / Command+1 (Mac):
Нажмите сочетание клавиш Ctrl+1 (Win) / Command+1 (Mac), чтобы перейти к 100% размеру просмотра изображения
Способ 3 — Размер холста
Не самый популярный способ, но тем не менее его также рассмотрим — команда Размер холста.
Особенностью этого способа является то, что мы меняем размер разрешения изображения, при этом сама картинка никак не меняется. Фотошоп просто отрезает часть изображения (если говорим об уменьшении), либо добавляет фоновый цвет (если это увеличение).
То есть, допустим, ваша картинка 700х700 пикселей. Через Изображение — Размер холста вы задаете размер 500х500. В итоге фотошоп обрезает лишние 200 пикселей по высоте и ширине. В настройках можно указать откуда отрезает: это либо равномерно со всех сторон, либо можно выбрать конкретную сторону.
Непрерывное масштабирование
После того как вы выбрали инструмент «Масштаб» либо на панели инструментов, либо используя одну из клавишных комбинаций, изученных нами ранее для временного включения инструмента, вы можете кликнуть на любой области изображения, которую хотите приблизить, и удержать кнопку мыши нажатой. Это действие приведет к тому, что приближение выбранной области будет проходить непрерывно по направлению к месту расположения курсора до тех пор, пока вы не отпустите кнопку мыши.
То же самое можно получить, переключив инструмент «Масштаб» в режим уменьшения любым из изученных нами способов. Кликните на любой области изображения, которую вы хотите отдалить, и удержите кнопку мыши нажатой. Программа начнет непрерывно отдалять требуемую область от места расположения курсора до тех пор, пока вы не отпустите кнопку мыши.
Программа начнет непрерывно отдалять требуемую область от места расположения курсора до тех пор, пока вы не отпустите кнопку мыши.
Временное включение инструмента «Рука»
Недостаток выбора инструмента «Рука» с помощью нажатия клавиши Н заключается в том, что этот инструмент остается активным до тех пор, пока не будет выбран другой инструмент на панели инструментов. Однако мы можем временно включить инструмент «Рука», просто нажав и удержав клавишу «пробел» (spacebar) на клавиатуре. При нажатой клавише «пробел» кликните на изображении и потяните его для прокрутки внутри окна документа, затем отпустите клавишу, чтобы предыдущий инструмент вновь стал активным:
Нажмите и удержите клавишу «пробел» (spacebar), чтобы временно выбрать инструмент «Рука»
Как уменьшить вырезанное изображение в фотошопе
Чтобы в фотошопе уменьшить размер вырезанного объекта нужно уметь: вырезать объекты, проводить манипуляции с вырезанным участком (в том числе его уменьшение).
О том как вырезать объекты читайте в других статьях. Подробнее остановимся на уменьшении.
В этой ситуации вам также пригодятся знания по использованию команды Свободное трансформирование
.
Когда объект вырезан, нужно образовать вокруг него . После этого примените трансформирование и по инструкции выше тяните за маркеры в сторону уменьшения данного объекта.
В любом случае при уменьшении вырезанного фрагмента в освободившемся месте фотошоп будет автоматически добавлять фоновый цвет. Поэтому, если у вас несложный случай, то сперва позаботьтесь и выберите такой же фоновый цвет, что окружает объект, подлежащий уменьшению. Для этого получите образец цвета с помощью и .
Заметили ошибку в тексте — выделите ее и нажмите Ctrl + Enter . Спасибо!
Зачастую, мы изучаем фотошоп с помощью уроков в интернете. Логично предположить, что существует определенный сленг, в котором разобраться новичку не так-то просто. Часто автор урока не считает нужным пояснять каждое действие, потому как считает их элементарным. А у новичка оно вызывает недоумение.
А у новичка оно вызывает недоумение.
Сейчас я хочу дать вам ответ на вопрос: «как изменить размер объекта в фотошопе».
Начнем с пояснения, что представляет собой этот загадочный объект. Объектом может являться что угодно. Целое фото, его фрагмент или геометрическая фигура, даже текст! Все эти вещи можно подвести под одну общую черту. Они располагаются на отдельном слое. А именно – у вас есть возможность его изменить.
Давайте смоделируем ситуацию, в которой вам бы потребовалось изменить размеры объекта. Допустим, вам необходимо сделать коллаж. Для чего следует наложить на одно фото другое.
Возьмем для примера фото вот этого забавного пса.
Думаю, можно было бы сделать его чуть более серьезным, надев на него кепку с надписью police.
Кепка у меня в формате png. Как мы знаем, это формат позволяет сохранять изображения без заднего фона. Перетаскиваем кепку на исходное изображение с собакой.
Как видите, головной убор нашему другу явно маловат. Давайте его увеличим.
Убедитесь, что в окне слоев выделен нужный. С кепкой. Именно его мы будем изменять. Это важно!
Кликаем по инструменту «перемещение».
Вокруг нашего объекта появилась рамка, позволяющая изменить его размер. Мы можем поставить курсор на ее угол, и, придерживая правую клавишу мыши потянуть ее. Кепка увеличится.
Но стоит знать одну хитрость. Дабы кепка увеличивалась пропорционально, зажимайте клавишу shift.
Как видите, кепку мы увеличили, следственно, изучили, как изменять размер объекта в фотошопе.
Хочу оповестить вас еще об одной хитрости. Есть комбинация клавиш, позволяющая быстро вызывать рамку для последующего изменения объекта. Ctrl+t.
Тем, кто не до конца осознал произведенные действия. Этот метод сработает для любого объекта. Будь то геометрическая фигура, фото или текст. Объект может быть вырезанным или вставленным с другого фото или картинки. Такие мелочи не имеют значение. Не важна форма или происхождение объекта. Для них всех в Adobe Photoshop работает вышеописанный метод.
2 голоса
Доброго времени суток, уважаемые читатели. Сегодня вас ждет очень простой урок, вы научитесь работать с размерами объектов. Необходимо это практически каждый раз, когда вы открываете программу фотошоп. Думаю, что и продвинутый пользователь может почерпнуть из этой публикации несколько полезных советов.
Итак, приступим? Как уменьшить объект в фотошопе.
Качество изображения после ее уменьшения/увеличения
Уменьшение, а особенно увеличение изображения не проходят для него бесследно. Этот процесс оставляет неизгладимый отпечаток — потерю качества
.
Когда мы увеличиваем картинку
, у нее повышается ее — то есть стало больше пикселей, образующих это изображение. Например, была ширина картинки 100 пикселей, а мы взяли да и увеличили ее, и ширина стала 200 пикселей, разница в 2 раза! Но откуда вдруг появятся новые 100 пикселей?
Их дорисовывает сам фотошоп. У него есть алгоритм, который позволяет проанализировать содержимое картинки и при ее увеличении он знает какие пиксели должны добавиться. Но это автоматика, это сухой, безжизненный алгоритм действий — он не идеален. А значит и пиксели дорисовываются не так как хотелось бы. Появится эффект размытости и нечеткости деталей.
Но это автоматика, это сухой, безжизненный алгоритм действий — он не идеален. А значит и пиксели дорисовываются не так как хотелось бы. Появится эффект размытости и нечеткости деталей.
Процесс уменьшения картинки
проходит менее болезненно. Поскольку она ставится меньше, мы становимся менее придирчивым к деталям, поэтому есть они там или нет, уже не важно — и так ничего не видно.
Пиксели не могут сжиматься, при уменьшении фотошоп выкидывает лишние (поэтому картинки с меньшим разрешением и меньше весят). Например, картинка в 200 пикселей ширины была уменьшена до 50 пикселей. В этом случае 150 пикселей долой. Все, их больше нет — они безвозвратно потеряны. Если вы захотите вернуть былой размер картинки — она будет кардинально отличаться от того, что было. Пройдет процесс описанный выше в первом случае. Схематически вот как это выглядит:
К этому нужно быть всегда готовым, и подходить к процессу с умом:
- Брать изображения в большом разрешении, там потеря качества будет менее заметна.

- При увеличении не делать большую разницу с оригиналом — не надо ее увеличивать в 10 раз. Чем сильнее увеличение, тем очевидней потеря качества.
Но, к слову сказать, эта проблема знает свое решение. В фотошопе есть специальный тип слоев — смарт-объекты
. Это контейнеры, которые хранят в себе всю информацию об изображении. Поэтому увеличение, может быть, и будет с потерей, поскольку тут, как ни крути, нужно дорисовывать недостающие пиксели, а вот процесс — сначала уменьшить картинку, а потом ее увеличить — вообще никак не повлияет на ее качество, поскольку фотошоп не будет терять пиксели, он аккуратно их сохранит в своем специальном контейнере, а потом, при необходимости, достанет их обратно и восстановит как было. на сайте есть большая подробная статья, рекомендую к ознакомлению.
Заметили ошибку в тексте — выделите ее и нажмите Ctrl + Enter . Спасибо!
Допустим, что вы фотографируетесь на природе и в кадр попадает незнакомый человек. Или вы хотите изменить фон, одежду, добавить какие-то предметы на снимок.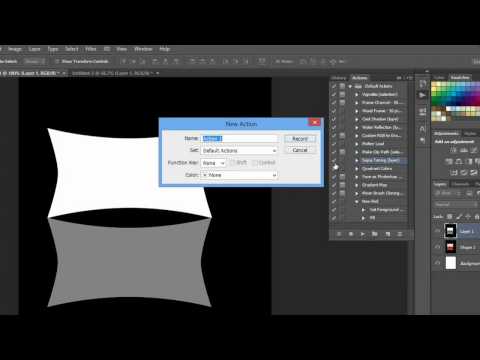 Это довольно легко сделать, если знать, Затем с данным объектом можно совершить какие-то определенные действия.
Это довольно легко сделать, если знать, Затем с данным объектом можно совершить какие-то определенные действия.
Многое зависит от того, на каком фоне находится объект. Хотя разработчики обратили внимание на инструменты, необходимые для выделения, некоторые из них будут легки в использовании новичкам, но у других сложные настройки. В Photoshop есть огромное количество инструментов. Выбранный способ зависит от типа объекта: что-то простое (как банан) или что-то более сложное (как волосы).
Более быстрое и более точное изменение масштаба изображения
Для более быстрого и более точного изменения масштаба изображения с использованием инструмента «Масштаб», кликните на область, которую хотите приблизить, и, удерживая кнопку мыши нажатой, протяните курсор вправо. Если вы сделаете это быстро, то изображение приблизится быстро. Если вы протянете курсор медленнее, то приближение будет происходить медленнее, зато вы сможете достаточно точно регулировать степень приближения.
Также, если вы кликните и протянете курсор мыши быстро влево, изображение отдалится очень быстро от того места, где вы кликнули мышкой. Более медленное перемещение курсора влево позволит вам более точно контролировать степень уменьшения изображения:
Более медленное перемещение курсора влево позволит вам более точно контролировать степень уменьшения изображения:
Кликните мышкой и протяните курсор влево или вправо для быстрого приближения или отдаления изображения или протяните курсор медленнее для более точного контроля
Еще один способ быстрого изменения масштаба и точной регулировки степени приближения или отдаления изображения заключается в том, чтобы навести курсор мыши на место, которое вы хотите приблизить или отдалить, затем нажать клавишу Alt (Win) / Option (Mac) и, удерживая ее нажатой, прокрутить колесико мыши вверх или вниз. Прокручивая колесико вверх, вы приближаете изображение, прокручивая колесико вниз, вы его отдаляете. Если вы будете прокручивать колесико быстро, масштаб изображения будет меняться также быстро. Прокручивая колесико более медленно, вы сможете точнее контролировать степень приближения или отдаления изображения. Преимущество этого способа состоит в том, что вам не нужно выбирать инструмент «Масштаб», чтобы изменить размер просмотра изображения. Данный способ работает при любом выбранном инструменте:
Данный способ работает при любом выбранном инструменте:
Нажмите клавишу Alt (Win) / Option (Mac) и, удерживая ее нажатой, прокрутите колесико мыши для изменения масштаба изображения
Уменьшение объектов в программе Photoshop
Допустим, что надо поместить в фотографию предмет, который слишком большой. Отсюда вопрос: как уменьшить объект в «Фотошопе»?
Пример: вставленное не подходит к фону — превосходит его по размерам. Первоначально следует разобраться, как выделить объект в «Фотошопе», потом можно его уменьшить. Для этого необходимо на объекте, который вставлен, щелкнуть правой кнопкой мышки.
Выпадет ниспадающее меню, выберите там «Свободная трансформация». Если нажать данный пункт, появляется рамочка вокруг конкретного объекта, у которой будут маркеры по углам и посередине. Теперь нужно зажать левой кнопкой мышки любой маркер, а также кнопочку Shift, тяните маркер. Использование кнопки позволит не менять пропорции.
Не торопитесь, посмотрите, нравится ли вам размер объекта. Как только он вас устроит, отпускайте мышку. Теперь можно щелкнуть где-нибудь, чтобы рамочка исчезла.
Как только он вас устроит, отпускайте мышку. Теперь можно щелкнуть где-нибудь, чтобы рамочка исчезла.
9 советов по масштабированию в Adobe Photoshop Elements
Считаете ли вы себя экспертом по масштабированию?
Давайте пройдем тест, чтобы узнать. Вот ваше задание (не заглядывая в список ниже):
Откройте Adobe Photoshop или Photoshop Elements и перечислите, сколько способов вы можете придумать для увеличения и уменьшения вашего документа.
Все готово? Хорошо, давайте сравним наши списки.
Наконечник ZOOM #1
Начнем с очевидного — с инструмента «Масштаб». Эти советы работают только при активном инструменте масштабирования.
- Получите инструмент Масштаб.
- Щелкните документ, чтобы увеличить масштаб. Щелкните еще раз, чтобы увеличить масштаб.
- Удерживая нажатой клавишу Alt (Mac: клавиша Opt), нажмите на документ, чтобы уменьшить масштаб.

- В параметрах инструмента используйте ползунок «Масштаб» или щелкните один из значков «Масштаб».
Совет № 2 по масштабированию
Этот совет также работает только при активном инструменте масштабирования, но это быстрый способ очень быстро увеличить определенную область документа.
- Получите инструмент Масштаб.
- В документе щелкните и перетащите, чтобы создать выделенный фрагмент. Когда вы отпустите, он заполнит экран.
ZOOM Совет #3
Вот ярлык, о котором я часто забываю. Он работает, когда любой инструмент активен.
- Нажмите Ctrl + или – (Mac: Cmd + или -), чтобы увеличить или уменьшить масштаб с шагом предустановки Adobe.
ZOOM Совет #4
Очень полезен при скрапбукинге. Это позволяет быстро просмотреть всю страницу. Он также работает с любым инструментом.
- Нажмите Ctrl 0 (Mac: Cmd 0), чтобы подогнать страницу под размер экрана.

МАСШТАБ Совет #5
Этот ярлык является новым для меня и полезен, если вам часто нужно увеличить масштаб на 100%. Что я и делаю.
- Используя любой инструмент, нажмите Alt Ctrl 0 (Mac: Opt Ctrl 0), чтобы увеличить масштаб до 100%.
ZOOM Tip #6
А вот и новинка. Это работает с любым инструментом, и это может пригодиться.
- Удерживая нажатой клавишу «Alt Пробел» (Mac: клавиша «Пробел»), нажмите на документ, чтобы уменьшить его.
- Удерживая нажатой клавишу Ctrl Пробел (Mac: Cmd Пробел), щелкните документ, чтобы увеличить его.
Совет №7 по масштабированию
Этот совет работает, только если у вас есть мышь с колесиком прокрутки.
- В общих настройках (Ctrl/Cmd K) включите масштабирование с помощью колеса прокрутки.
- Наведите указатель мыши на документ, прокрутите вверх до УВЕЛИЧИТЬ, прокрутите вниз до МАСШТАБ.

ZOOM Tip #8
Это не так быстро, но это лучший способ получить точный процент (отличный от 100%).
- В поле «Масштаб», расположенном в левом нижнем углу экрана документа, щелкните и перетащите, чтобы выделить текущий процент.
- Введите точный процент.
- Нажмите Enter или Return для подтверждения.
ZOOM Совет #9
Это то, что я не знал. Я ОБОЖАЮ, когда нахожу какой-нибудь новый для меня трюк в Photoshop!
- На панели инструментов дважды щелкните инструмент Масштаб.
- Ваш документ автоматически увеличится на 100%.
Хорошо. Все через. Как ты это сделал? Если вы знали все девять моих советов, поставьте себе золотую звезду!!
Но подождите! Может быть, есть даже БОЛЬШЕ! Если у вас есть тот, который я не перечислил, пожалуйста, поделитесь им с нами. Если он хорошо себя покажет в Photoshop Elements 12, я добавлю его в этот список и отдам должное ВАМ.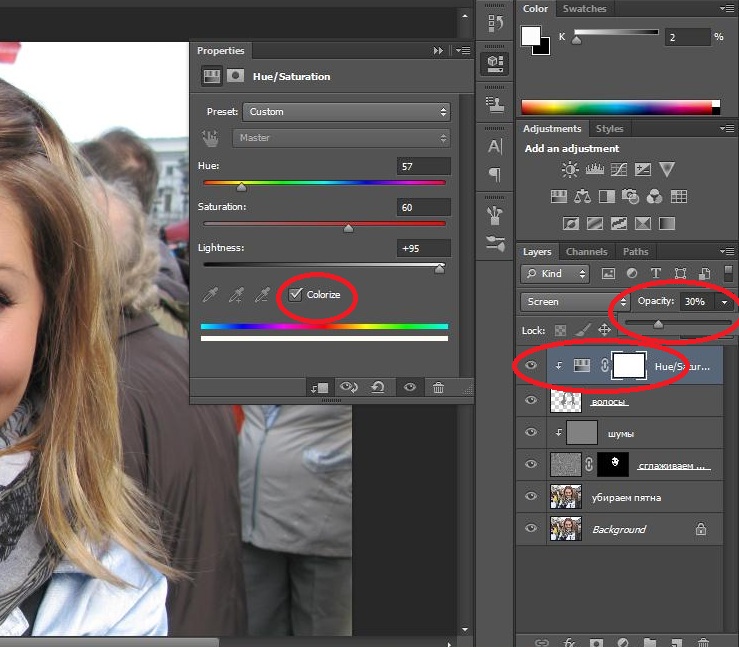
Кредиты: Воспоминания Джоанны Брисбуа [бумага], Sweet Comforts от Shabby Miss Jenn [розовая бумага], DJB Leoni Regular [шрифт]
___________________________________________
Автор: Джен Уайт | [email protected]
Все комментарии проходят модерацию.
Пожалуйста, подождите, пока ваш комментарий появится.
Масштабирование и панорамирование всех изображений одновременно в Photoshop
24
ПОДЕЛИТЬСЯ
ShareTweetPinterest
Узнайте, как масштабировать и панорамировать несколько изображений одновременно в Photoshop! Вы научитесь профессиональным трюкам масштабировать все открытые изображения одновременно с помощью инструмента «Масштаб» и прокручивать все изображения с помощью инструмента «Рука», а также узнаете, как мгновенно перемещать каждое изображение на один и тот же уровень масштабирования и место!
Автор сценария Стив Паттерсон.
В предыдущем уроке этой серии мы узнали, как масштабировать, панорамировать и перемещаться по изображениям в Photoshop. Мы узнали, что мы увеличиваем и уменьшаем масштаб с помощью инструмента «Масштаб», а панорамируем и прокручиваем изображение с помощью инструмента «Рука». В этом уроке мы сосредоточились на навигации по одному изображению. Но точно так же, как Photoshop позволяет нам открывать и просматривать два или более изображений одновременно, он также позволяет масштабировать и перемещать все наши открытые изображения одновременно. Давайте посмотрим, как это работает!
В этом уроке я расскажу обо всем, что вам нужно знать, чтобы панорамировать и масштабировать несколько изображений в Photoshop. Но для достижения наилучших результатов вам следует прочитать предыдущее руководство по масштабированию и панорамированию изображений, прежде чем продолжить. Вы также захотите ознакомиться с тем, как просматривать несколько изображений одновременно в Photoshop и как работать с документами с вкладками. Я буду использовать Photoshop CC, но все полностью совместимо с Photoshop CS6.
Я буду использовать Photoshop CC, но все полностью совместимо с Photoshop CS6.
Это урок 2 из 7 главы 4 — Навигация по изображениям в Photoshop. Давайте начнем!
Просмотр изображений в виде документов с вкладками
Я пошел дальше и открыл два изображения в Photoshop. По умолчанию каждое изображение открывается в своем собственном документе с вкладками , и Photoshop позволяет нам просматривать только одно из изображений за раз. Вот мое первое изображение (портретное фото из Adobe Stock):
Первая из двух фотографий, открытых в Photoshop. Изображение предоставлено: Adobe Stock.
Чтобы переключаться между открытыми изображениями, щелкните на вкладках документа . Я нажму на вкладку, чтобы просмотреть мое второе изображение:
Нажатие на вкладки документа для переключения между открытыми изображениями.
Это скрывает первое изображение и показывает второе (портретное фото из Adobe Stock):
Вторая из двух фотографий.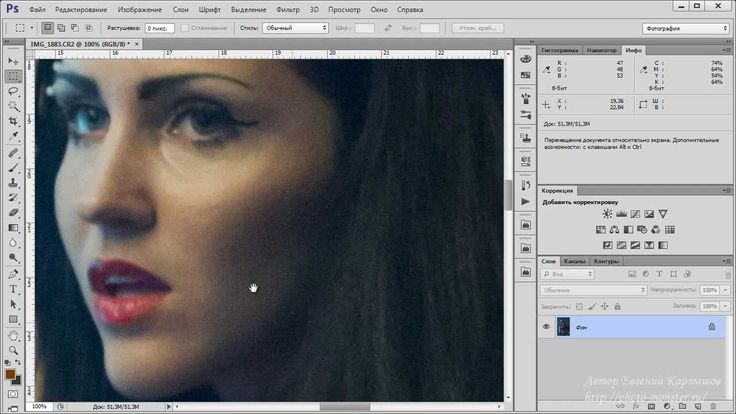 Изображение предоставлено: Adobe Stock.
Изображение предоставлено: Adobe Stock.
Просмотр всех открытых изображений одновременно
Чтобы просмотреть два (или более) изображения одновременно, мы можем использовать макеты нескольких документов Photoshop. Вы найдете их, подойдя к Окно меню в строке меню и выбор Упорядочить . Выберите макет в зависимости от количества открытых изображений. Поскольку я открыл две фотографии, я выберу макет 2-up Vertical :
Перейдите в Window > Arrange > 2-up Vertical.
И теперь документы отображаются рядом друг с другом, что позволяет мне просматривать оба открытых изображения одновременно:
Оба документа теперь видны при вертикальной компоновке 2-up.
Масштабирование изображений в Photoshop
Для масштабирования изображений в Photoshop мы используем инструмент Масштаб. Выберите инструмент масштабирования на панели инструментов. Вы также можете выбрать инструмент «Масштаб», нажав букву Z на клавиатуре:
Выбор инструмента «Масштаб» на панели инструментов.
Увеличение одного изображения за раз
Чтобы увеличить только одно из ваших изображений, сначала выберите документ, содержащий изображение, щелкнув его вкладку . Затем наведите курсор мыши (увеличительное стекло) на то место, где вы хотите увеличить масштаб, и щелкните. Нажмите несколько раз, чтобы увеличить масштаб. Чтобы уменьшить масштаб, нажмите и удерживайте Alt (Win) / Option (Mac) ключ и нажмите. Здесь я увеличиваю фото слева. Обратите внимание, что это не влияет на изображение справа, которое по-прежнему отображается с исходным уровнем масштабирования:
Увеличение только одного из двух изображений.
Масштабирование всех изображений одновременно
Чтобы одновременно увеличить все открытые изображения в Photoshop, выбрав инструмент масштабирования, нажмите и удерживайте клавишу Shift и щелкните любое открытое изображение. Чтобы уменьшить масштаб всех открытых изображений одновременно, нажмите и удерживайте Shift+Alt (Win) / Shift+Option (Mac) и нажмите. Здесь я, удерживая нажатой клавишу Shift, нажимаю на изображение слева. На этот раз Photoshop увеличивает оба изображения одновременно:
Здесь я, удерживая нажатой клавишу Shift, нажимаю на изображение слева. На этот раз Photoshop увеличивает оба изображения одновременно:
Чтобы увеличить все изображения, удерживайте клавишу Shift и щелкните, чтобы увеличить масштаб, или Shift+Alt (Win) / Shift+Option (Mac), чтобы уменьшить масштаб.
Масштабирование одного изображения с клавиатуры
Как мы узнали из предыдущего урока, мы можем временно переключиться на инструмент масштабирования в любое время, когда нам это нужно, с помощью удобного сочетания клавиш. Чтобы увеличить одно изображение, нажмите и удерживайте Ctrl+пробел (Win) / Command+пробел (Mac) и нажмите. Чтобы уменьшить масштаб одного изображения, нажмите и удерживайте Ctrl+Alt+пробел (Win)/ Option+пробел (Mac) и щелкните. Отпустите клавиши, когда закончите, чтобы вернуться к ранее активному инструменту.
Масштабирование всех изображений с клавиатуры
Чтобы увеличить сразу все открытые изображения с клавиатуры, просто добавьте клавишу Shift к исходному ярлыку. Чтобы увеличить все открытые изображения, нажмите на любое изображение, нажав и удерживая Shift+Ctrl+пробел (Win) / Shift+Command+пробел (Mac). Чтобы уменьшить масштаб, щелкните любое изображение, удерживая Shift+Ctrl+Alt+пробел (Win) / Shift+Option+пробел (Mac).
Чтобы увеличить все открытые изображения, нажмите на любое изображение, нажав и удерживая Shift+Ctrl+пробел (Win) / Shift+Command+пробел (Mac). Чтобы уменьшить масштаб, щелкните любое изображение, удерживая Shift+Ctrl+Alt+пробел (Win) / Shift+Option+пробел (Mac).
Параметр «Масштабировать все окна»
Чтобы сделать масштабирование всех открытых изображений поведением по умолчанию для инструмента масштабирования, выберите параметр Масштабировать все окна на панели параметров. Обратите внимание, что вам нужно выбрать инструмент «Масштаб» на самой панели инструментов, чтобы увидеть эту опцию. Чтобы вернуться к исходному поведению «по одному изображению за раз», снимите этот флажок:
Используйте «Масштабировать все окна», чтобы изменить стандартное поведение инструмента «Масштаб».
Параметр «Подобрать масштаб»
Наконец, если вы изменили уровень масштабирования для одного изображения, Photoshop позволяет быстро перейти к другим открытым изображениям на тот же уровень масштабирования.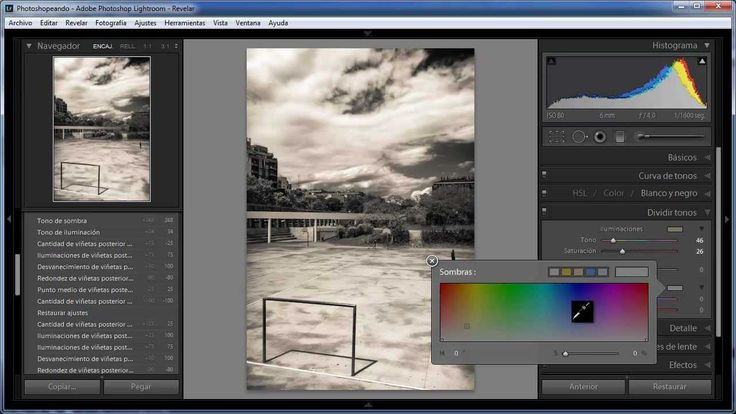 Сначала выберите документ, для которого установлен уровень масштабирования, который вы хотите сопоставить, щелкнув его вкладку. Затем перейдите в меню Window в строке меню, выберите Arrange , а затем выберите Match Zoom :
Сначала выберите документ, для которого установлен уровень масштабирования, который вы хотите сопоставить, щелкнув его вкладку. Затем перейдите в меню Window в строке меню, выберите Arrange , а затем выберите Match Zoom :
Используйте команду «Подобрать масштаб», чтобы мгновенно подобрать уровень масштабирования для всех открытых изображений.
Панорамирование и прокрутка изображений в Photoshop
Для панорамирования или прокрутки изображений в Photoshop используется ручной инструмент . Выберите ручной инструмент на панели инструментов. Вы также можете выбрать ручной инструмент, нажав букву H на клавиатуре:
Выбор ручного инструмента на панели инструментов.
Панорамирование одного изображения за раз
Чтобы панорамировать отдельное изображение с выбранным ручным инструментом, просто нажмите и удерживайте изображение и перетащите его в окне документа. Отпустите кнопку мыши, когда закончите. Здесь я перетаскиваю изображение справа. Фотография слева остается на прежнем месте:
Отпустите кнопку мыши, когда закончите. Здесь я перетаскиваю изображение справа. Фотография слева остается на прежнем месте:
Панорамирование только изображения справа.
Одновременное панорамирование всех изображений
Чтобы одновременно панорамировать или прокручивать все открытые изображения, при выбранном ручном инструменте нажмите и удерживайте клавишу Shift , затем щелкните и перетащите любое открытое изображение. Другие изображения будут перемещаться вместе с ним:
Удерживая клавишу Shift, нажмите и перетащите инструмент «Рука», чтобы одновременно переместить оба изображения.
Панорамирование одного изображения с клавиатуры
Чтобы временно переключиться на ручной инструмент, когда в Photoshop активен любой другой инструмент, нажмите и удерживайте пробел . Затем, чтобы панорамировать одно изображение, удерживая пробел, просто нажмите и перетащите изображение, чтобы переместить его. Когда закончите, отпустите пробел, чтобы вернуться к ранее активному инструменту.
Панорамирование всех изображений с клавиатуры
Чтобы одновременно панорамировать все открытые изображения с клавиатуры, нажмите и удерживайте клавишу Shift и клавишу пробела . Удерживая клавиши, щелкните и перетащите любое открытое изображение, чтобы переместить все ваши изображения одновременно.
Параметр «Прокрутка всех окон»
Чтобы сделать панорамирование или прокрутку всех изображений одновременно поведением по умолчанию для ручного инструмента, выберите параметр Прокрутить все окна на панели параметров. Опция будет видна только в том случае, если вы выбрали ручной инструмент на самой панели инструментов (не нажимая клавишу пробела). Чтобы вернуть поведение по умолчанию только к одному изображению за раз, снимите этот флажок:
Используйте «Прокрутить все окна», чтобы изменить поведение ручного инструмента по умолчанию.
Параметры «Сопоставить расположение» и «Сопоставить все»
Ранее мы узнали, что можем мгновенно перейти ко всем открытым изображениям на один и тот же уровень масштабирования, используя параметр «Соответствие масштабу».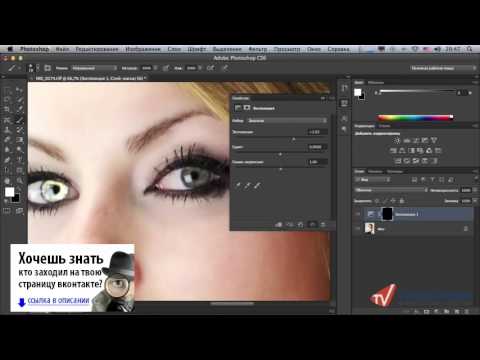
Используйте «Match Location» для мгновенного сопоставления местоположений всех открытых изображений.
Чтобы сопоставить как уровень масштабирования , так и расположение всех открытых изображений, снова выберите документ, которому должны соответствовать остальные. Затем перейдите в меню Window , выберите Arrange , а затем выберите Match All :