Как отправить видео и фото в сообщении ВКонтакте?
Функционал ВК таков, что сегодня вы можете отправить пользователю социальной сети практически любой файл, который он сможет увидеть и посмотреть прямо в окне сообщения. Начнем мы с отправки видеозаписей и фотографий.
Сначала нужно выбрать собеседника. Для этого можно выбрать его из раздела «Мои друзья» или просто зайти к пользователю на страничку и нажать на кнопку «Написать сообщение». В нижней части диалогового окна есть ссылка «Прикрепить». Наведите на нее стрелку мыши и появится меню.
Первый пункт в нем называется «Фотография», так что с него и начнем. Нажимаем на этот пункт и видим список загруженных вами фотографий. Просто выбираем нужную из них, кликнув по снимку один раз.
Как видите, фотография прикреплена.
Отправляем сообщение и видим картинку на экране. Точно таким же ее увидит и тот пользователь, которому вы ее отправили.
Кроме того, вы можете отправить и любое другое изображение, которое есть в ВК.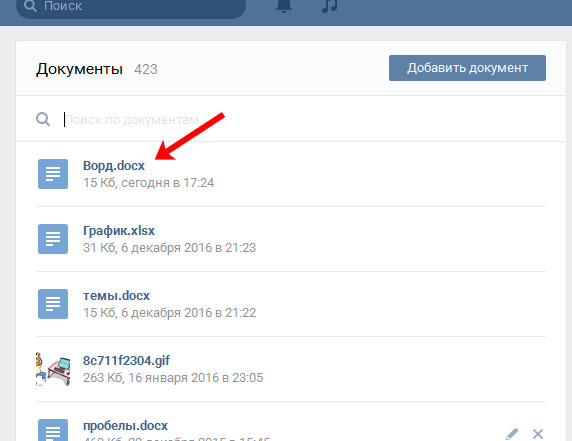
Более того, вы можете взять любую картинку из интернета, скопировать ссылку на нее, вставить ссылку в окно сообщения и немного подождать, пока она будет загружена. После этого ее можно отправить точно также, как и обычную фотографию.
Что касается видеозаписей, то суть загрузки роликов точно такая же, как и в случае с фотографиями. Наводим стрелку мыши на слово «Прикрепить», затем выбираем «Видеозапись» и добавляем видео.
Если ролик находится в списке ваших видеозаписей, вы увидите его и сможете добавить в сообщение, кликнув по нему один раз.
Также вы можете воспользоваться поиском по сайту. Если хотите загрузить свое видео, воспользуйтесь нашей инструкцией.
Как отправить gif в сообщении ВКонтакте?
Точно также, как и в случае с фотографией. Если вы планируете отправить gif-файл, которого у вас нет в списке загруженных, вы можете воспользоваться поиском не только по фотографиям на сайте ВК, но и поиском по документам.
как найти, скинуть, отправить, удалить
Здравствуйте, друзья! Как Вы знаете, Вконтакте можно делать репосты, добавлять видео и фото на страницу и прочее, тогда все Ваши друзья и гости аккаунта увидят интересную для Вас информацию. Но это далеко не все. Отправить фото или видео можно человеку и личным сообщением. Делается это с помощью кнопочки «Вложения». Вот там то и есть интересующий нас пункт «Документы».
И сейчас мы с Вами разберемся, где найти документы на своей страничке Вконтакте, каким образом отправить их другому пользователю, в том числе это может быть и фотография, как добавить нужный файл со своего устройства, компьютера, ноутбука, телефона или планшета, в свой профиль и как удалить ненужные доки со страницы или из диалога.
Где найти документы
Если Вы заходите в свой профиль с компьютера или ноутбука, то чтобы перейти к просмотру доков, которые есть на Вашей странице, нужно выбрать соответствующий пункт, в правом боковом меню.
Если строки «Документы» там нет, тогда наведите курсор на любой другой пункт и нажмите на появившуюся шестеренку.
Откроется окно «Настройка пунктов меню». В нем на вкладке «Основные» напротив строки «Документы» нужно поставить галочку, и нажать «Сохранить».
Когда откроете нужную страничку, с правой стороны увидите небольшое меню. Для того, чтобы быстро найти необходимый файл, например, Вы знаете его название, воспользуйтесь поиском.
Используя поиск, можно посмотреть и доки других пользователей, если они добавляют их в свой профиль не как личные.
Как загрузить
Если Вам нужно добавить документ в свой профиль Вконтакте, то откройте страницу со всем перечнем, как было описано выше. Затем нажмите на кнопочку «Добавить….».
В окне «Загрузка документа» кликните по кнопочке «Выберите файл».
Как видите, есть ограничения по размеру добавляемого файла – не больше 200 МБ. Форматов поддерживается очень много, поэтому можно добавить файл ворд в вк (*.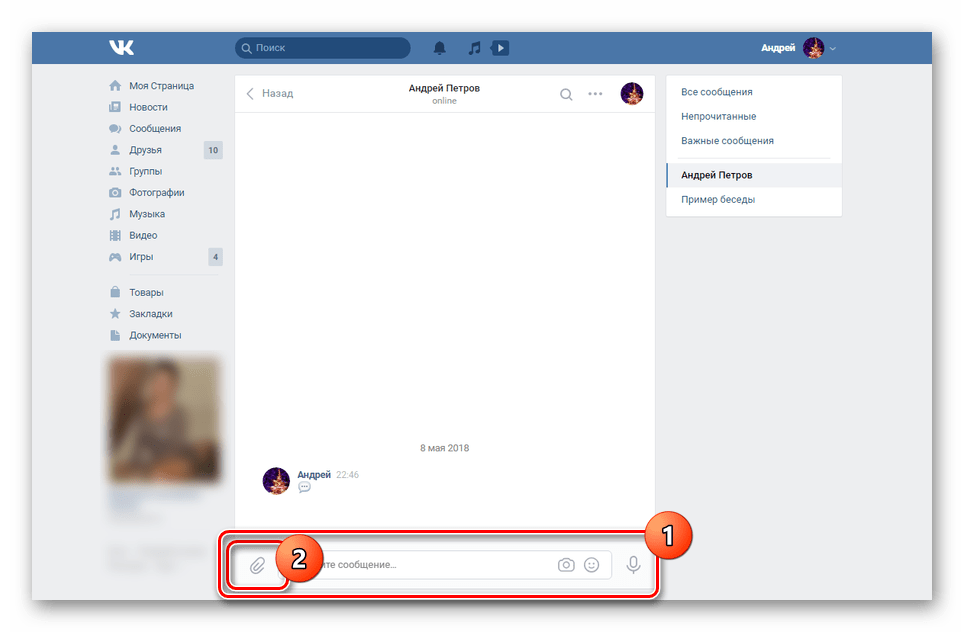 doc, *.docx), электронную книгу (*.pdf, *.fb2, *.djvu), файл, сохраненный в фотошопе(*.psd) и многое другое.
doc, *.docx), электронную книгу (*.pdf, *.fb2, *.djvu), файл, сохраненный в фотошопе(*.psd) и многое другое.
Дальше найдите нужный файлик на своем компьютере через окно Проводника, выделите его и нажмите «Открыть».
Теперь можно поменять название. Также нужно указать маркером это будет Ваш «Личный документ», то есть его не увидят другие пользователи, или же можно сделать его доступным через поиск.
Например, я добавляю информацию про горячие клавиши в Ворд. Сделаю информацию открытой – нужно поставить маркер напротив «Учебный документ», и укажу метки: горячие клавиши, реферат, MS Word, Ворд. Если какой-нибудь человек будет искать через поиск что-нибудь такое, он может увидеть в результатах мою работу.
После того, как все выберите, нажмите «Сохранить».
Нужный док будет добавлен в Ваш профиль.
Как прикрепить документ в сообщении
Для того чтобы отправить файл другому пользователю, на своей страничке в правом меню выберите пункт «Сообщения». Затем откройте диалог с нужным человеком.
Затем откройте диалог с нужным человеком.
Внизу, слева от поля для ввода сообщения, есть изображение скрепочки – это кнопочка «Вложения», нажмите на нее.
Дальше из выпадающего списка выберите пункт «Документ».
Откроется страничка «Прикрепление ….». Внизу отобразится полный список файлов, которые есть в Вашем профиле, можете выбрать из него. Для этого наведите курсор на нужный и нажмите напротив него на появившуюся кнопочку «Прикрепить».
Можете отправить документ со своего компьютера или ноутбука. Для этого нажмите «Загрузить новый файл», найдите его и прикрепите к сообщению. Об этом подробнее немного ниже, на примере отправки фотографии.
Например, я хочу отправить Вордовский. Поскольку, в предыдущем пункте я загрузила его на свою страницу, то просто выбираю его из предложенного списка. Если не загружать файлик к себе на страницу, то можно выбрать его прямо на компьютере.
Подождите немного, пока загрузится, и нажмите на стрелочку для отправки сообщения.
Как отправить фото
Если нужно скинуть другому пользователю фото документом в вк с Вашего компьютера, то откройте диалог с нужным человеком, нажмите на изображение скрепочки и выберите из списка «Документ».
Теперь нажмите «Загрузить новый файл».
Через открывшемся Проводнике найдите на компьютере фотографию, выделите ее и нажмите «Открыть».
Фотография будет прикреплена к сообщению, нажмите на стрелочку для отправки.
Как удалить
Если же у Вас в списке очень много старых документов, которые уже не нужны, то их можно удалить оттуда.
На странице своего профиля в левом меню выберите пункт, который нам уже известен. Дальше наводите курсор на ненужные файлы и нажимайте напротив них ни крестик.
Как удалить все документы сразу
Те, кто хочет быстро удалить все сохраненные документы на своей странице, могут установить расширение для Google Chrome, из Интернет-магазина Chrome – Instrumentum.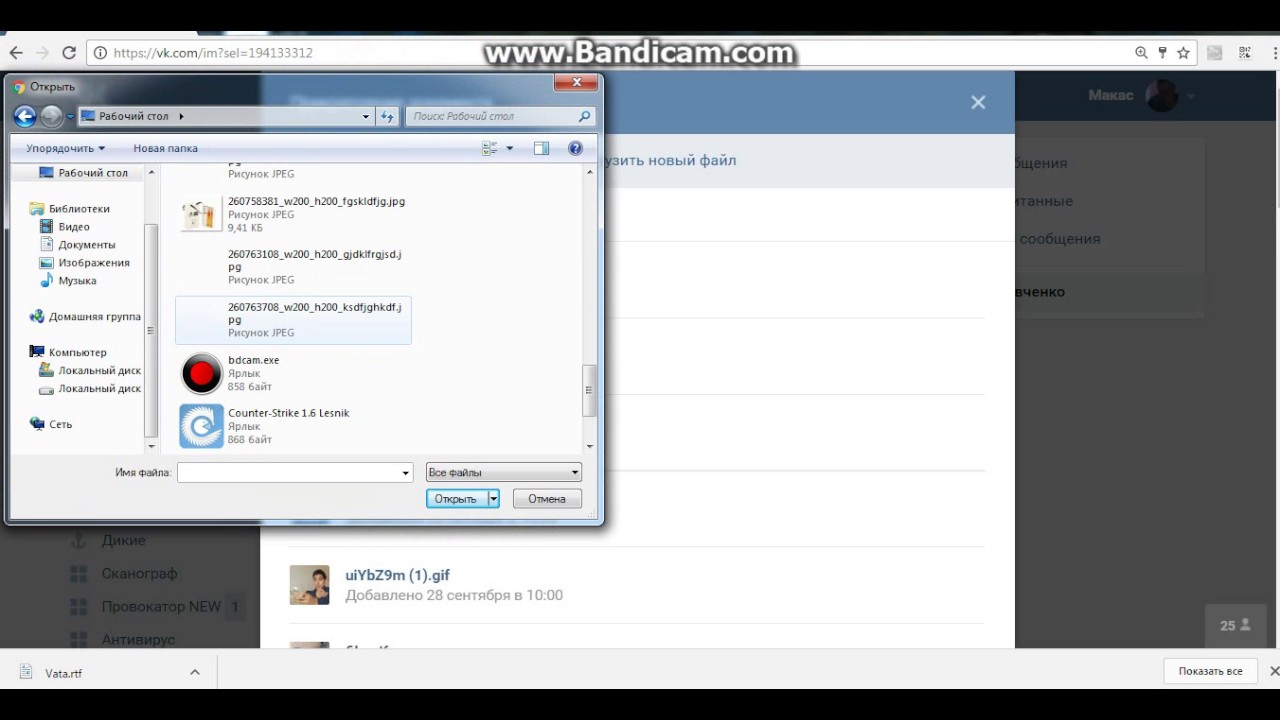
Нажимаете на значок расширения в правом верхнем углу браузера. Затем нужно выбрать «Моя страница», найти в открывшемся списке раздел «Документы» и нажать «Удаление ….».
Удаление из диалога
Если Вы хотите удалить определенный файл из диалога Вконтакте, то перейдите на страницу с сообщениями и откройте диалог с нужным человеком. Затем в переписке найдите документ для удаления и нажмите возле него по пустому месту, чтобы выделить, и кликните по кнопочке «Удалить».
Для того чтобы посмотреть все документы, которыми Вы обменивались с пользователем, откройте диалог с ним и нажмите справа от имени на изображение трех горизонтальных точек. Из выпадающего меню выберите пункт «Показать вложения».
В открывшемся окне есть четыре вкладки, так можно быстрее найти то, что именно Вас интересует.
Как удалить гифки
Чтобы удалить из документов на своей странице Вконтакте гиф-изображения, выберите в левом меню «Документы».
Дальше нужно перейти на вкладку «Анимация». Найдите здесь ненужную гифку, наведите на нее курсор и нажмите на крестик.
Документы в мобильном приложении вк
Теперь давайте поговорим, где искать доки в мобильном приложение Вконтакте, установленном на Вашем телефоне или планшете.
Зайдите в приложение Вконтакте и откройте боковое меню. В нем кликните на изображение с аватаркой.
Откроется главная страничка Вашего аккаунта. Пролистайте ее немного вниз. Затем сдвиньте пальцем строку, где показаны «Группы», «Аудиозаписи» и прочее, влево. Там Вы увидите раздел «Документы» – нажмите на него, чтобы открыть список всех.
Добавление документа с телефона
Если Вы хотите добавить файлик к себе в профиль, тогда откройте нужную страницу, как было описано выше. Затем нажмите на синий плюсик в правом нижнем углу.
Появится небольшое меню. Чтобы добавить фото или видео выберите в нем «Добавить из галереи». Если нужно загрузить вордовский файл, файл Excel или Photoshop, нажмите «Загрузить с устройства».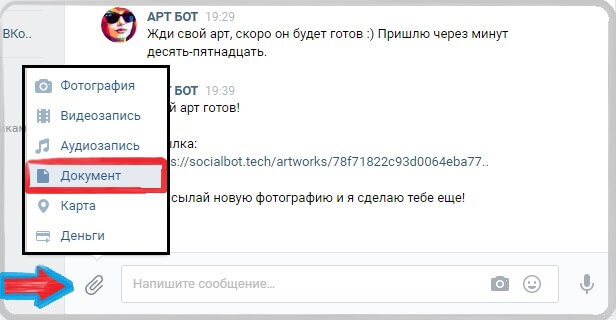
После этого найдите документ для загрузки у себя на телефоне или планшете.
Подождите, пока файл будет загружен. После этого, он появится в списке. Я для примера добавила файл, сделанный в MS Word.
Удаление доков из вк с телефона
Если в списке есть ненужные файлы, их без проблем можно оттуда удалить. Нажмите и задержите палец на ненужном файле. Должно появиться окошко, как показано на скриншоте ниже. Выберите в нем пункт «Удалить».
Подтвердите, что Вы действительно собираетесь удалить из списка выбранный файл.
На этом буду заканчивать. Вроде учла все нюансы, которые касаются документов Вконтакте. Если остались вопросы, задавайте их в комментариях.
Как загрузить видео напрямую в диалог «ВКонтакте» собеседнику
В социальной сети «ВКонтакте» многие пользователи общаются друг с другом практически каждый в диалогах, а также используются различные дополнительные функции, например, просматривая здесь видео. При этом функции сайта позволяют отправлять ролики прямо в сообщениях другим людям. Не многие знают о том, что для загрузки нового видео, которое нужно отправить в диалогах, не обязательно сначала отдельно добавлять его в список своих видеозаписей. Сделать это можно напрямую в самом интерфейсе с сообщениями.
При этом функции сайта позволяют отправлять ролики прямо в сообщениях другим людям. Не многие знают о том, что для загрузки нового видео, которое нужно отправить в диалогах, не обязательно сначала отдельно добавлять его в список своих видеозаписей. Сделать это можно напрямую в самом интерфейсе с сообщениями.
В этой статье мы подробно расскажем о том, как загрузить новый ролик напрямую в диалоги:
- В полной компьютерной версии сайта;
- С мобильного устройства.
Как загрузить видео напрямую в диалог «ВКонтакте» на компьютере?
В полной компьютерной версии сайта сделать это довольно просто. Для начала здесь нужно перейти в диалог с требуемым пользователем, после чего следует навести курсор мыши на кнопку со скрепкой, чтобы открылось меню дополнительных функций. Здесь нужно выбрать пункт «Видеозапись».
В следующем открывшемся окне помимо того, что можно выбрать для прикрепления к сообщению один из имеющихся роликов в видеозаписях пользователя, также доступна кнопку «Загрузить видео».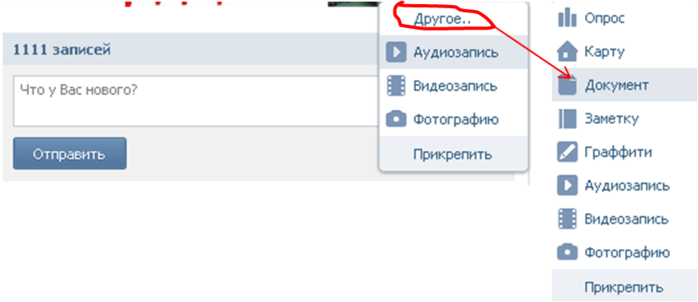 Нажав на нее, можно загрузить ролик с устройства, который сразу же будет отправлен в сообщении человеку.
Нажав на нее, можно загрузить ролик с устройства, который сразу же будет отправлен в сообщении человеку.
Далее ролик начнет загружаться на сайт, а увидеть его можно будет на том же месте под текстом вводимого сообщения, где находятся и остальные прикрепляемые файлы. После того, как ролик будет полностью загружен, его можно будет отправить собеседнику. При этом он не будет добавляться в спискок видеозаписей пользователя на его личную страницу.
Как загрузить видео напрямую в диалог «ВКонтакте» в приложении?
Функции официального мобильного приложения тоже позволяют быстро отправлять видео со своего устройства в диалогах с другими собеседниками. Для этого нужно сначала зайти в требуемую переписку, после чего нажать на кнопку со скрепкой, чтобы появилось специальное меню дополнительных опций, связанных с отправкой сообщений.
В этом всплывающем меню в верхней панели сначала нужно выбрать пункт «Фото/видео», после чего нажать на кнопку «Видео».
Далее откроется камера на смартфоне, с помощью которой можно сразу же записать новое видео, которое будет отправлено собеседнику.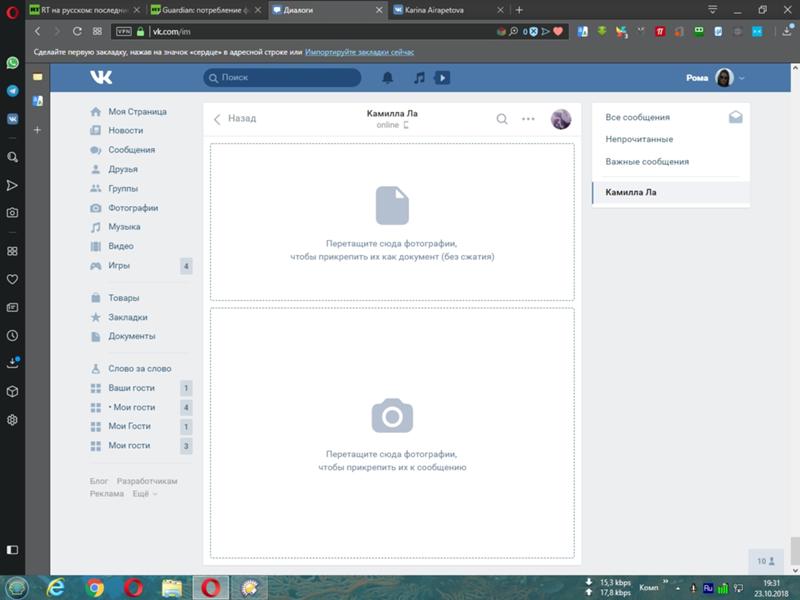 Также здесь можно перейти в свою галерею, чтобы далее выбрать нужный ролик из уже имеющихся на устройстве. После выбора нужного видео оно загрузится во «ВКонтакте», и его можно будет отправить собеседнику в личном сообщении.
Также здесь можно перейти в свою галерею, чтобы далее выбрать нужный ролик из уже имеющихся на устройстве. После выбора нужного видео оно загрузится во «ВКонтакте», и его можно будет отправить собеседнику в личном сообщении.
Заключение
Данная функция пригодится тем пользователям, которые часто отправляют новые видео другим пользователям во «ВКонтакте», так как в некоторых случаях просто неудобно сначала добавлять их в свои видеозаписи и уже потом оттуда прикреплять к сообщению.
Как загрузить документ в контакте
Здравствуйте, друзья! Как Вы знаете, Вконтакте можно делать репосты, добавлять видео и фото на страницу и прочее, тогда все Ваши друзья и гости аккаунта увидят интересную для Вас информацию. Но это далеко не все. Отправить фото или видео можно человеку и личным сообщением. Делается это с помощью кнопочки «Вложения». Вот там то и есть интересующий нас пункт «Документы».
И сейчас мы с Вами разберемся, где найти документы на своей страничке Вконтакте, каким образом отправить их другому пользователю, в том числе это может быть и фотография, как добавить нужный файл со своего устройства, компьютера, ноутбука, телефона или планшета, в свой профиль и как удалить ненужные доки со страницы или из диалога.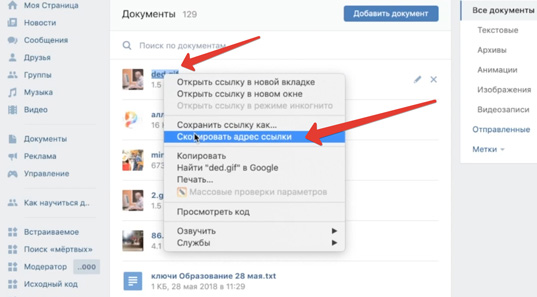
Но давайте обо всем по порядку. Поскольку статья получилась информативная, то можете воспользоваться содержанием, чтобы быстро перейти к интересующей Вас информации.
Где найти документы
Если Вы заходите в свой профиль с компьютера или ноутбука, то чтобы перейти к просмотру доков, которые есть на Вашей странице, нужно выбрать соответствующий пункт, в правом боковом меню.
Если строки «Документы» там нет, тогда наведите курсор на любой другой пункт и нажмите на появившуюся шестеренку.
Откроется окно «Настройка пунктов меню». В нем на вкладке «Основные» напротив строки «Документы» нужно поставить галочку, и нажать «Сохранить».
Когда откроете нужную страничку, с правой стороны увидите небольшое меню. Для того, чтобы быстро найти необходимый файл, например, Вы знаете его название, воспользуйтесь поиском.
Используя поиск, можно посмотреть и доки других пользователей, если они добавляют их в свой профиль не как личные.
Как загрузить
Если Вам нужно добавить документ в свой профиль Вконтакте, то откройте страницу со всем перечнем, как было описано выше. Затем нажмите на кнопочку «Добавить….».
В окне «Загрузка документа» кликните по кнопочке «Выберите файл».
Как видите, есть ограничения по размеру добавляемого файла – не больше 200 МБ. Форматов поддерживается очень много, поэтому можно добавить файл ворд в вк (*.doc, *.docx), электронную книгу (*.pdf, *.fb2, *.djvu), файл, сохраненный в фотошопе(*.psd) и многое другое.
Дальше найдите нужный файлик на своем компьютере через окно Проводника, выделите его и нажмите «Открыть».
Теперь можно поменять название. Также нужно указать маркером это будет Ваш «Личный документ», то есть его не увидят другие пользователи, или же можно сделать его доступным через поиск.
Например, я добавляю информацию про горячие клавиши в Ворд. Сделаю информацию открытой – нужно поставить маркер напротив «Учебный документ», и укажу метки: горячие клавиши, реферат, MS Word, Ворд.
Если какой-нибудь человек будет искать через поиск что-нибудь такое, он может увидеть в результатах мою работу.
После того, как все выберите, нажмите «Сохранить».
Нужный док будет добавлен в Ваш профиль.
Как прикрепить документ в сообщении
Для того чтобы отправить файл другому пользователю, на своей страничке в правом меню выберите пункт «Сообщения». Затем откройте диалог с нужным человеком.
Внизу, слева от поля для ввода сообщения, есть изображение скрепочки – это кнопочка «Вложения», нажмите на нее.
Дальше из выпадающего списка выберите пункт «Документ».
Откроется страничка «Прикрепление ….». Внизу отобразится полный список файлов, которые есть в Вашем профиле, можете выбрать из него. Для этого наведите курсор на нужный и нажмите напротив него на появившуюся кнопочку «Прикрепить».
Можете отправить документ со своего компьютера или ноутбука. Для этого нажмите «Загрузить новый файл», найдите его и прикрепите к сообщению.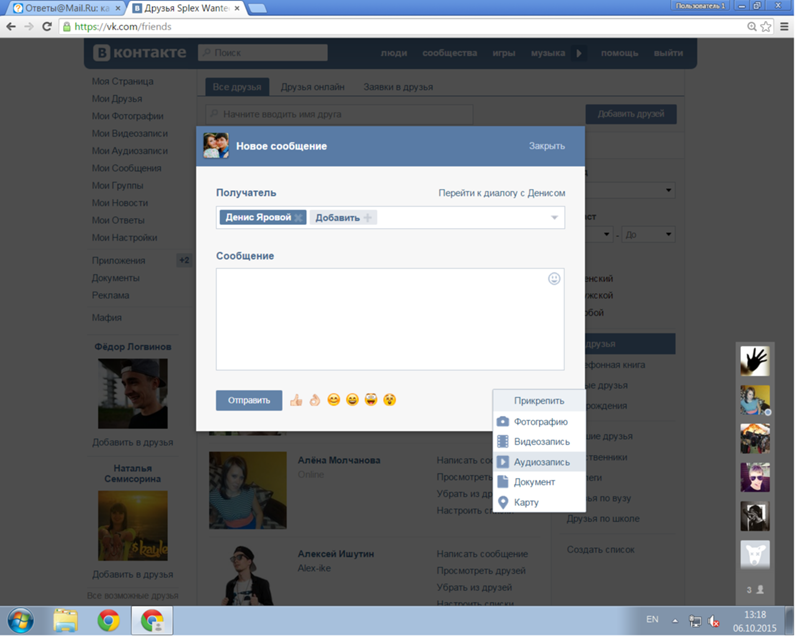 Об этом подробнее немного ниже, на примере отправки фотографии.
Об этом подробнее немного ниже, на примере отправки фотографии.
Например, я хочу отправить Вордовский. Поскольку, в предыдущем пункте я загрузила его на свою страницу, то просто выбираю его из предложенного списка. Если не загружать файлик к себе на страницу, то можно выбрать его прямо на компьютере.
Подождите немного, пока загрузится, и нажмите на стрелочку для отправки сообщения.
Как отправить фото
Если нужно скинуть другому пользователю фото документом в вк с Вашего компьютера, то откройте диалог с нужным человеком, нажмите на изображение скрепочки и выберите из списка «Документ».
Теперь нажмите «Загрузить новый файл».
Через открывшемся Проводнике найдите на компьютере фотографию, выделите ее и нажмите «Открыть».
Фотография будет прикреплена к сообщению, нажмите на стрелочку для отправки.
Как удалить
Если же у Вас в списке очень много старых документов, которые уже не нужны, то их можно удалить оттуда.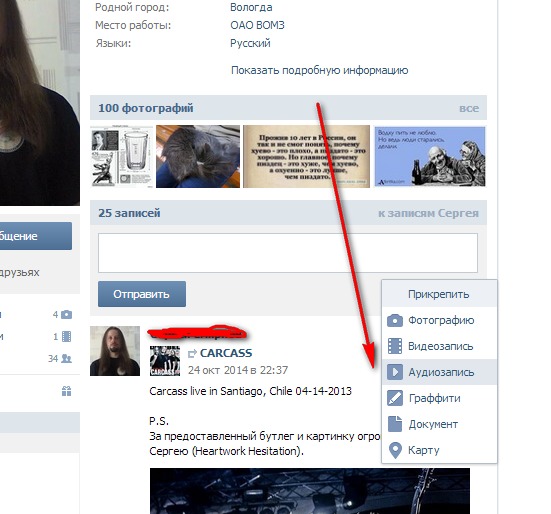
На странице своего профиля в левом меню выберите пункт, который нам уже известен. Дальше наводите курсор на ненужные файлы и нажимайте напротив них ни крестик.
Как удалить все документы сразу
Те, кто хочет быстро удалить все сохраненные документы на своей странице, могут установить расширение для Google Chrome, из Интернет-магазина Chrome – Instrumentum. О нем я подробно писала в статье: как очистить стену в группе в вк.
Нажимаете на значок расширения в правом верхнем углу браузера. Затем нужно выбрать «Моя страница», найти в открывшемся списке раздел «Документы» и нажать «Удаление ….».
Удаление из диалога
Если Вы хотите удалить определенный файл из диалога Вконтакте, то перейдите на страницу с сообщениями и откройте диалог с нужным человеком. Затем в переписке найдите документ для удаления и нажмите возле него по пустому месту, чтобы выделить, и кликните по кнопочке «Удалить».
Для того чтобы посмотреть все документы, которыми Вы обменивались с пользователем, откройте диалог с ним и нажмите справа от имени на изображение трех горизонтальных точек.
Из выпадающего меню выберите пункт «Показать вложения».
В открывшемся окне есть четыре вкладки, так можно быстрее найти то, что именно Вас интересует.
Как удалить гифки
Чтобы удалить из документов на своей странице Вконтакте гиф-изображения, выберите в левом меню «Документы».
Дальше нужно перейти на вкладку «Анимация». Найдите здесь ненужную гифку, наведите на нее курсор и нажмите на крестик.
Документы в мобильном приложении вк
Теперь давайте поговорим, где искать доки в мобильном приложение Вконтакте, установленном на Вашем телефоне или планшете.
Зайдите в приложение Вконтакте и откройте боковое меню. В нем кликните на изображение с аватаркой.
Откроется главная страничка Вашего аккаунта. Пролистайте ее немного вниз. Затем сдвиньте пальцем строку, где показаны «Группы», «Аудиозаписи» и прочее, влево. Там Вы увидите раздел «Документы» – нажмите на него, чтобы открыть список всех.
Добавление документа с телефона
Если Вы хотите добавить файлик к себе в профиль, тогда откройте нужную страницу, как было описано выше. Затем нажмите на синий плюсик в правом нижнем углу.
Затем нажмите на синий плюсик в правом нижнем углу.
Появится небольшое меню. Чтобы добавить фото или видео выберите в нем «Добавить из галереи». Если нужно загрузить вордовский файл, файл Excel или Photoshop, нажмите «Загрузить с устройства».
После этого найдите документ для загрузки у себя на телефоне или планшете.
Подождите, пока файл будет загружен. После этого, он появится в списке. Я для примера добавила файл, сделанный в MS Word.
Удаление доков из вк с телефона
Если в списке есть ненужные файлы, их без проблем можно оттуда удалить. Нажмите и задержите палец на ненужном файле. Должно появиться окошко, как показано на скриншоте ниже. Выберите в нем пункт «Удалить».
Подтвердите, что Вы действительно собираетесь удалить из списка выбранный файл.
На этом буду заканчивать. Вроде учла все нюансы, которые касаются документов Вконтакте. Если остались вопросы, задавайте их в комментариях.
Пользователи во Вконтакте могут обмениваться документами, скачивать их. Чтобы это делать, не обязательно использовать электронную почту – всё это возможно в ВК.
Чтобы это делать, не обязательно использовать электронную почту – всё это возможно в ВК.
Как включить отображение пункта меню «Документы» на своей странице
- Необходимо навести курсор на любое из пунктов меню слева.
- Нажать на появившуюся шестеренку.
Настройка пунктов меню
Далее откроется окно, где находим «Документы» и ставим галочку напротив него. Кликаем «Сохранить».
Включение видимости пункта Документы
Теперь слева в меню видим раздел «Документы».
Раздел документы появился
Где находится раздел «Документы» в приложении ВК на телефоне
Раздел «Документы» в приложении ВК находятся в меню слева.
Раздел документы в приложении ВК
К сожалению, в приложении этот пункт нельзя добавить самостоятельно. Если его нет, а нужно добавить, то следует открывать свою страницу на компьютере. И сделать все так, как описано выше.
Как включить раздел документы в группе ВК
Если вы владелец группы или сообщества и вам необходимо загружать документы для участников, то нужно настроить эту функцию.
- Заходим в свою группу.
- Выбираем справа пункт « Управление ».
Пункт меню Управление
Нажимаем на « Разделы ».
Настройка видимости разделов в группе
Слева, напротив пукта « Документы », нажимаем на « Выключены ».
Включаем документы в группе
Выбираем « Открытые » или « Ограниченные ». Справа появляются всплывающие подсказки, объясняющие значение разных опций.
Вид доступности документов
Теперь возможность загружать документы в группе есть не только у администратора, но и участников сообщества.
Как добавить документ в ВК
- Для того, чтобы добавить документ в свой аккаунт в социальной сети, то нужно выбрать в меню слева пункт « Документы ».
Пункт меню Документы
Нажать на « Добавить документ ».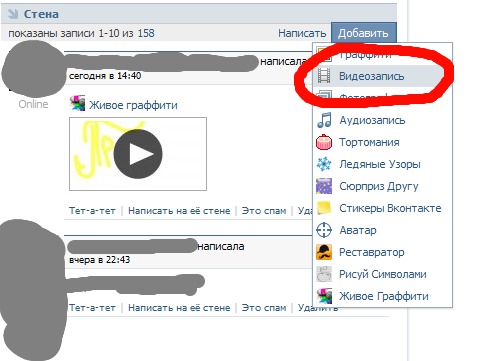
Кнопка Добавить документ
Вы увидите открывшееся окно, где будут указаны требования к документам: их размер, тип файла. Нажимаем « Выбрать файл ».
Выбор файла для загрузки
Откроется окно, где потребуется выбрать путь хранения вашего документа, далее нажимаете на сам документ и кликаете « Открыть ».
Выбор нужного файла через проводник
- Далее вам предлагается выбрать настройки приватности. И нажимайте « Сохранить ».
Выбор настроек приватности и сохранение документа
Теперь документ загружен. И вы можете его редактировать или удалить со своей страницы.
Так выглядит загруженный документ в ВК
Если Вы желаете добавить документ из профиля другого пользователя сети, который не скрыт настройками приватности, то можете найти его с помощью поиска, написав название.
Поиск документов по названию в ВК
Как отправить документ в сообщении
- Чтобы отправить документ со своей страницы другу через сообщения, необходимо слева из меню выбрать « Сообщения », а далее выбрать диалог с собеседником, которому хотите отправить фаил.

Сообщения в ВК
Внизу нажать на скрепочку и выбрать « Документ ».
Как прикрепить документ к сообщению
Откроется окно, где необходимо выбрать файлы с вашего аккаунта или загрузить с компьютера.
Окно выбора файлов для отправки в ВК
Нажимаете на нужный документ и кликаете « Прикрепить ».
Прикрепляем нужный документ к сообщению
И нажимаете клавишу «Enter» или на стрелочку.
Отправляем сообщение с документом в ВК
Как прикрепить документ к посту
- Пишем текст поста. Нажимаем на « Ещё » и выбираем « Документ ».
Как прикрепить документ к посту
- Если делаете с мобильной версии или в приложении, то нажимайте на знак скрепочки.
Как прикрепить документ к посту в мобильном приложении
Появляется всплывающее окно. Можно выбрать из своих документов или найти на компьютере.
Окно выбора документа
И нажимаем « Отправить ». Пост с документом будет опубликован.
Пост с документом будет опубликован.
Публикация поста с документом в ВК
О том, что еще можно прикрепить к посту читайте в статье Простая инструкция, как сделать пост в вк в группе с текстом и фото
Как скачать документ из ВК на компьютер и телефон
Для того, чтобы скачать документ на компьютер , который вы сохранили или получили от кого-либо, необходимо:
- Зайти на свою страницу, выбрать в меню слева пункт «Документы».
- Нажимать на файл, который необходимо скачать.
- Он откроется в новой вкладке. Далее нажимаете на «Сохранить документ на диск».
Сохраняем документ
Если вы хотите сохранить документ на телефон , то это можно сделать через приложение.
- Открываете свою страницу, выбираете раздел меню «Документы», нажимаете на нужный документ.
- Выбираете «Скачать».
Скачиваем документ в приложении ВК
Если нет приложения :
- Откройте свою страницу в браузере.
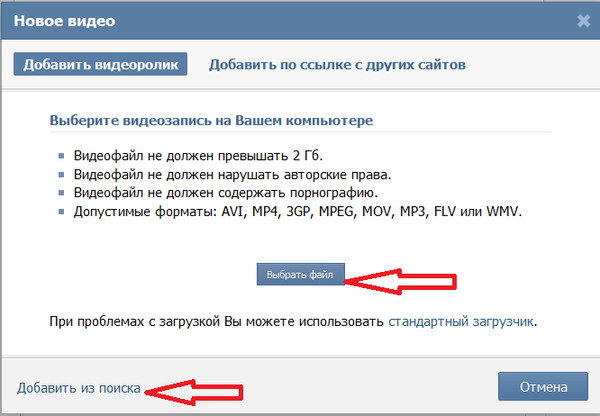 Как мы видим пункта «Документ» в меню слева нет.
Как мы видим пункта «Документ» в меню слева нет.Меню мобильной версии ВК
Нужно в адресной строке написать https://m.vk.com/docs и нажать Enter .
Адрес документов в мобильной версии ВК
Выбрать нужный документ. Он откроется в новом окне. И нажать на значок загрузки.
Значок загрузки
Как скопировать ссылку на документ
Для того, чтобы скопировать ссылку, необходимо:
- Зайти на свою страницу, выбрать в меню справа пункт «Документы».
- Выбираете файл, ссылку которого вам небходимо скопировать.
- Он откроется в новой вкладке.
- Нажимаете на адресную строку и выделяете полностью ее содержимое. Это и будет адрес документа
Адрес документа
Она выделится синим цветом. Правой кнопкой мыши выбираете «Копировать» или нажимаете Ctrl+C, а затем вставляете в сообщение или пост.
Комбинация клавиш для сохранения
Не забудьте, что если файл закрыт настройками приватности, то даже если вы отправите кому-то ссылку на него, человек не сможет его посмотреть.
Теперь вы знаете все возможности работы с документами Вконтакте. Если остались еще вопросы, задавайте их в комментариях.
Обновлено – 5 ноября 2019 в 17:39
p, blockquote 1,0,0,0,0 –>
p, blockquote 2,0,0,0,0 –> adsp-pro-15 –>
С помощью данного раздела можно найти не только любые книги, учебники, научные работы, но и gif-анимации.
p, blockquote 3,0,0,0,0 –>
Также раздел «Документы» полезен тем, что можно поделиться любыми файлами со своими друзьями.
p, blockquote 4,0,0,0,0 –>
p, blockquote 5,0,0,0,0 –>
Документы в ВК
Первым делом необходимо активировать раздел у себя на странице (в телефоне он сразу доступен).
p, blockquote 6,0,0,0,0 –>
p, blockquote 7,0,1,0,0 –>
p, blockquote 8,0,0,0,0 –>
Где документы в ВК на телефоне? Нужно запустить мобильное приложение и в главной вкладке нажать на надпись «Ещё» , чтобы появился раздел.
p, blockquote 9,0,0,0,0 –>
p, blockquote 10,0,0,0,0 –>
- У некоторых он сразу отображается;
Документы группы ВК появляются, если их активировать в настройках сообщества (вкладка «Разделы» ).
p, blockquote 11,0,0,0,0 –>
p, blockquote 12,0,0,0,0 –>
- В публичных страницах (пабликах) документы отсутствуют ;
p, blockquote 13,0,0,0,0 –>
Как добавить документ в ВК
p, blockquote 14,1,0,0,0 –>
- В мобильном приложении в разделе «Документы» достаточно нажать на плюсик в правом верхнем углу;
Далее нажимаем на кнопку «Выбрать файл» и указываем документ для загрузки.
p, blockquote 15,0,0,0,0 –>
p, blockquote 16,0,0,0,0 –>
После загрузки в документ можно внести свои изменения .
p, blockquote 17,0,0,0,0 –>
p, blockquote 18,0,0,0,0 –>
- Если Вы не хотите, чтобы Ваш документ находили другие пользователи, выберите пункт «Личный документ» ;
- Здесь же можно загрузить гифку в ВК;
p, blockquote 19,0,0,0,0 –>
- Для того, чтобы скачать документ в ВК необходимо просто кликнуть по нему;
p, blockquote 20,0,0,0,0 –>
Как отправить документ в ВК
p, blockquote 21,0,0,1,0 –>
- Все переданные документы можно найти в разделе «Документы» , вкладка «Отправленные» ;
Как удалить документы из ВК
p, blockquote 22,0,0,0,0 –>
- Помните, что документы видны только Вам , так что необязательно их удалять;
Поиск документов в ВК
Если Вы хотите найти какую-нибудь книгу, то достаточно ввести название или автора .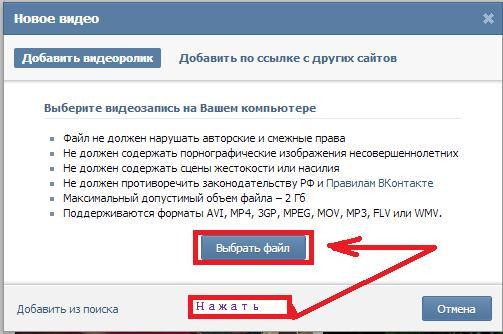
p, blockquote 23,0,0,0,0 –>
p, blockquote 24,0,0,0,0 –>
Что касается документов в формате gif (анимация), то их можно найти очень легко. Достаточно ввести ключевое слово для поиска и добавить слово gif .
p, blockquote 25,0,0,0,0 –>
p, blockquote 26,0,0,0,0 –>
- Таким образом можно найти любую анимацию;
Ссылка на документ в ВК
p, blockquote 27,0,0,0,0 –>
- Теперь ссылку на документ можно распространять в интернете, в том числе и в соц. сети;
Если не поняли, как отправить документ в ВК, посмотрите данный видеоурок .
p, blockquote 28,0,0,0,0 –> p, blockquote 29,0,0,0,1 –>
Как загрузить видео в ВК с телефона
Как известно, у любого участника ВКонтакте есть возможность пополнить каталог социальной сети собственной видеозаписью. Загрузить медиафайл на просторы ресурса совсем не сложно, а предлагаемый вашему вниманию материал содержит инструкции, эффективно применяемые пользователями Android-смартфонов и iPhone.
Android
Прежде чем переходить к рассмотрению способов загрузки видео в соцсеть с Андроид-девайсов, следует отметить, что операция осуществляется гораздо проще и быстрее, если в системе установлено официальное приложение ВКонтакте. Единственная инструкция из предложенных ниже, позволяющая обойтись без указанного клиента – это «Способ 5».
Способ 1: Приложение ВК для Android
Для реализации первого метода размещения видеороликов из памяти Андроид-девайса в социальной сети используется функционал официального приложения VK и ничего более. На самом деле, выполнение следующей инструкции — это самый простой и универсальный способ поделиться своими видеозаписями с аудиторией ВКонтакте.
Если клиент ВК для Андроид отсутствует в телефоне, его можно установить из Google Play Market или другими методами.
Подробнее: Как установить приложение ВКонтакте на Android-смартфон
- Запустите VK для Android, авторизуйтесь в своем аккаунте, если это не было сделано ранее.

- Перейдите в раздел «Видео» из главного меню приложения (три черточки внизу экрана) и затем коснитесь «+» в правом верхнем углу.
- Раскрывшееся вследствие выполнения предыдущего пункта инструкции меню позволяет выбрать источник медиафайла, а также создать для его загрузки новый каталог (альбом) на вашей странице в соцети.
Выберите пункт, соответствующий вашим текущим потребностям:
- «Записать видео» — запускает Android-модуль «Камера», где вы можете инициировать запись ролика тапом по соответствующей кнопке. После того как запись будет остановлена, коснитесь галочки.
- «Выбрать существующее» — открывает файловый менеджер, демонстрирующий все видеофайлы, обнаруженные в памяти смартфона. Тапните по превью любого ролика. Далее вы сможете его просмотреть, а также обрезать (кнопка «Редактировать»). Если файл готов к добавлению в социальную сеть, нажмите «Прикрепить».

- «По ссылке с других сайтов». В каталог социальной сети ее участники могут добавлять файлы не только из памяти своих девайсов, но также ролики с различных ресурсов интернета (к примеру, YouTube). Вставьте ссылку на такой контент в специальное окошко и коснитесь «ОК» — запись будет мгновенно помещена в «ДОБАВЛЕННЫЕ».
- «Создать альбом» — предоставляет возможность создать новый каталог для помещения туда контента. Эта функция помогает не только систематизировать загруженное, но и управлять уровнем доступа к нему со стороны других участников ВКонтакте.
- Если на предыдущем шаге этой инструкции вы указали «Записать видео» либо «Выбрать существующее» и провели последующие манипуляции, появится окошко «Новая видеозапись» где можно определить имя загружаемого в социальную сеть ролика, а также добавить его описание. Завершив выполнять эти действия, коснитесь «OK». Через некоторое время (длительность зависит от объема загружаемого файла) новый ролик появится во вкладке «ЗАГРУЖЕННЫЕ».

Способ 2: Галерея
Если вы находите удобным использовать для просмотра фотографий и роликов на телефоне стандартный компонент Андроид, получивший название «Галерея», то следующий способ загрузки контента в каталог ВКонтакте со смартфона, пожалуй, покажется вам наиболее рациональным.
Следует отметить, что в зависимости от установленной производителем девайса Android-оболочки и версии ОС, интерфейс приложения с указанным названием может несколько отличаться. Кроме того, владельцы современных смартфонов под управлением «чистого» Андроид могут вообще не обнаружить «Галерею» в своей системе – в этом случае следует использовать другие методы выгрузки файлов в VK.
- Откройте «Галерею» и найдите видео, которое желаете загрузить в социальную сеть.
- Выделите выгружаемый в ВК ролик длительным нажатием по его превью. К слову, рассматриваемым способом можно добавить в соцсеть сразу несколько медиафайлов – в этом случае установите отметки на всем, что необходимо отправить.
 Одновременно с выделением одного или нескольких видео в «Галерее» вверху появляется меню возможных действий. Коснитесь «Отправить», а затем в появившемся перечне доступных сервисов-получателей найдите иконку «VK» и тапните по ней.
Одновременно с выделением одного или нескольких видео в «Галерее» вверху появляется меню возможных действий. Коснитесь «Отправить», а затем в появившемся перечне доступных сервисов-получателей найдите иконку «VK» и тапните по ней. - В результате отобразится запрос «Поделиться видеозаписью». Осталось выбрать, куда именно будет отправлен медиафайл.
- «Отправить на стену» — медиафайл прикрепляется к записи, которая размещается на стене вашей страницы ВК.
- «Добавить в мои видеозаписи» — ролик пополняет перечень «ЗАГРУЖЕННЫЕ» в разделе «Видео» вашей странички в сервисе.
Как сохранить видео на айфон (из вк, ютуба, инстаграма)
В предыдущей статье я написал о том, как сохранить видео сторис из чужого инстаграма на компьютер. Но что же делать с этим видео дальше? Если это длинный прямой эфир или хотя бы видео длиной одна минута, то его можно залить на ютуб. .. А если нет? Тогда его захочется выложить в свой инстаграм (в ленту или в историю). А для этого придётся перекинуть видео с компьютера на айфон.
.. А если нет? Тогда его захочется выложить в свой инстаграм (в ленту или в историю). А для этого придётся перекинуть видео с компьютера на айфон.
Теперь я сделаю небольшое отступление. Потому что, как показывает статистика по запросам яндекса — люди ищут как закачать в галерею на iPhone видео с ютуба, вконтакта, фейсбука и даже одноклассников! Перед тем, как загружать видео в телефон — его придётся скачать на компьютер (по-другому я не умею). Тут я всегда пользуюсь сайтом http://ru.savefrom.net . Копируете ссылку на страницу с видео, вставляете в этот сайт — и он выдаёт ссылки на скачивание, либо предлагает установить плагин в браузер. Это чуть сложнее, но в последствии экономит кучу времени (но это не точно, т.к. комп начинает тормозить)))
Итак, допустим, что вы уже скачали видео на компьютер. Тогда:
- Открываем Вконтакте. Переходим в сообщения.
- Пишем сообщение самому себе. Прикрепляем документом нужный видео-ролик.
- Пока видео загружается — скачиваем на айфон приложение Documents — менеджер файлов (см.
 фото выше).
фото выше). - Открываем его и в правом нижнем углу нажимаем на иконку браузера. И заходим в свой Вконтакт.
- Переходим в сообщения, открываем свой отправленный видео-файл.
- Нажимаем в правом верхнем углу на кнопку «Сохранить».
- В приложении Documents идём на вкладку «Документы», в папку «Загрузки».
- Там уже лежит ваше видео. У него внизу справа есть три точки. Нажимаем на них и выбираем команду «Переместить».
- Далее предлагается выбрать место, куда будем перемещать. Выбираем «Documents \ Фотопленка».
Вот и всё. Видео теперь находится у вас в галерее на айфоне. Можете выкладывать его в инстаграм или в сторис… Да куда угодно, хоть обратно во вконтакт или ютуб)) Ставьте лайк, если вам помогла моя инструкция. И, конечно же, заказывайте подарки только у Инсталук.ру.
Загрузка документов — Поддержка — WordPress.com
Загрузка документов
Вы можете загружать документы, например файлы PDF, на свой сайт WordPress. com. Список поддерживаемых нами типов файлов см. В разделе Допустимые типы файлов.
com. Список поддерживаемых нами типов файлов см. В разделе Допустимые типы файлов.
Вы хотите вместо этого встроить файл PDF? См. «Встраивание файла PDF».
Содержание
Если вы делитесь повесткой дня собрания, изменениями в школьной политике, заметками к проповеди или другими важными документами, вы можете загружать файлы и делиться ими с другими.Есть несколько способов добавить файлы.
С вашего компьютера
Следующий процесс описывает загрузку документа с вашего компьютера в медиа-библиотеку вашего сайта и вставку ссылки для загрузки в сообщение или страницу.
- Перейти на Мои сайты → Сайт → Медиа .
- Щелкните значок Добавить новый в верхнем левом углу:
- Выберите файл (или несколько файлов) на своем компьютере для загрузки.
- После завершения загрузки файла нажмите кнопку Изменить .

- Нажмите кнопку « Копировать », чтобы скопировать URL-адрес файла в буфер обмена:
Теперь, когда у вас есть URL-адрес, вы можете вставить его как ссылку или кнопку в любое сообщение или страницу. Вы также можете использовать файловый блок.
↑ Содержание ↑
Из URL
Следующий процесс описывает вставку ссылки для загрузки в файл, который уже существует на другом веб-сайте.Этот метод не будет загружать документ / файл в медиатеку вашего сайта. Это означает, что если файл будет удален из его местоположения, ваша ссылка будет неработающей. Это не рекомендуется, если вы не знаете, что файл всегда будет доступен в указанном месте.
- Перейдите на Мои сайты → Сайт → Медиа .
- Щелкните значок шеврона рядом с Добавить новый и щелкните Добавить по URL-адресу (находится в верхнем левом углу):
- Введите URL-адрес и щелкните Загрузить .

- После завершения загрузки файла нажмите кнопку Изменить .
- Нажмите кнопку « Копировать », чтобы скопировать URL-адрес файла в буфер обмена:
Теперь, когда у вас есть URL-адрес, вы можете вставить его как ссылку или кнопку в любое сообщение или страницу.
↑ Содержание ↑
Связывание изображения с документом
Иногда вам нужно нарядить ссылку для скачивания таким изображением:
Если вы используете классический редактор, вы можете загрузить изображение кнопки и связать это изображение с файлом PDF или другим файлом.Когда ваши читатели просматривают вашу страницу, они могут нажать на кнопку, чтобы получить ваш файл .pdf для загрузки.
Используете редактор блоков? Вместо этого используйте блок кнопок!
- Сначала вам нужно загрузить документ в свою медиатеку , как указано выше.

- Затем выберите документ из списка загруженных файлов и выберите Редактировать . Здесь вы сможете скопировать ссылку на документ.
- Загрузите изображение кнопки и вставьте его на любую страницу или в сообщение.
- Наконец, следуйте руководству по ссылкам на изображения, используя URL-адрес только что полученного файла, чтобы связать изображение кнопки с URL-адресом файла.
↑ Содержание ↑
Из медиабиблиотеки администратора WP
Примечание: Инструкции из этого руководства относятся к панели управления WP Admin. Вы можете перейти на эту панель управления, добавив
/ wp-adminв конец URL-адреса вашего сайта (например: example.wordpress.com/wp-admin)
Следующий процесс описывает вставку ссылки для загрузки на файл, который уже существует в вашей медиатеке.
- На панели администратора WP перейдите к сообщениям → Добавить новые или страницы → Добавить новые .

- Щелкните значок Add Media , расположенный непосредственно над редактором.
- Щелкните вкладку Media Library .
- Найдите файл, который хотите добавить, и щелкните по нему один раз.
- Выберите опцию Media File в разделе Настройки отображения вложений (выбранный вами тип ссылки будет сохранен в следующий раз).
- Нажмите кнопку Вставить в сообщение .
- Теперь у вас должна быть рабочая ссылка для загрузки файла в вашем новом сообщении или на странице.
Помогите нам стать лучше:
Мы всегда стремимся улучшить нашу документацию. Если эта страница не ответила на ваш вопрос или оставила желать большего, дайте нам знать! Нам нравится слышать ваши отзывы. Для получения поддержки используйте форумы или форму обратной связи. Благодаря!
Публикация— API видео — Документация
Возобновляемая загрузка
Протокол возобновляемой загрузки является предпочтительным протоколом публикации, поскольку вы можете разбивать большие видео на более мелкие фрагменты, чтобы избежать тайм-аутов.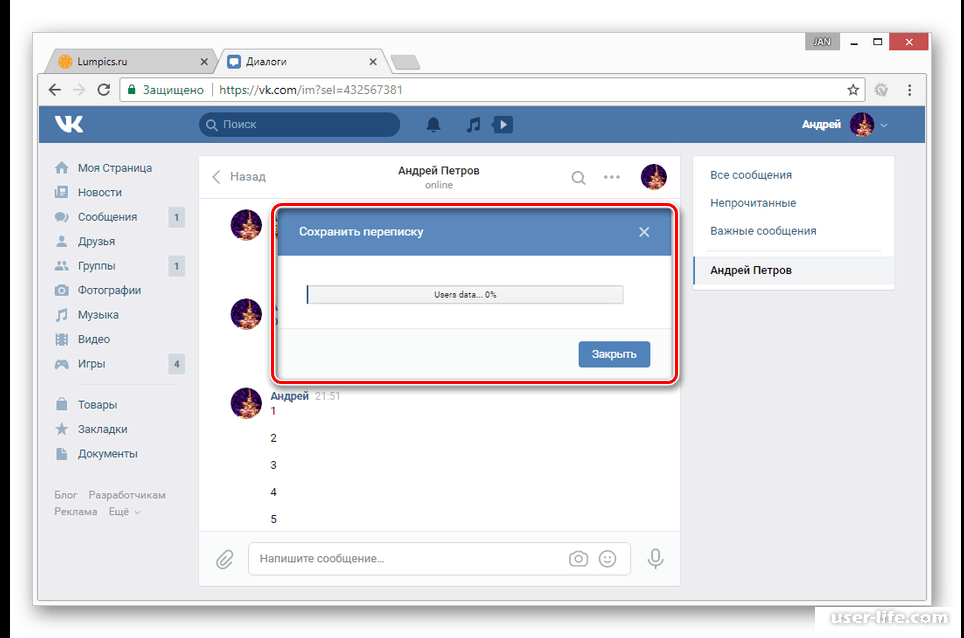 Это особенно полезно для больших видео, где вы чаще сталкиваетесь с ошибкой подключения. Если вы столкнулись с ошибкой подключения при загрузке большого видео, вам, как правило, придется повторно загрузить все видео. Но при использовании протокола возобновляемой загрузки вам нужно только перезагрузить затронутый фрагмент; куски, которые уже были загружены, не нужно загружать повторно.
Это особенно полезно для больших видео, где вы чаще сталкиваетесь с ошибкой подключения. Если вы столкнулись с ошибкой подключения при загрузке большого видео, вам, как правило, придется повторно загрузить все видео. Но при использовании протокола возобновляемой загрузки вам нужно только перезагрузить затронутый фрагмент; куски, которые уже были загружены, не нужно загружать повторно.
Вы можете опубликовать видео на странице или в группе. Публикация включает следующие этапы:
- Инициализировать сеанс загрузки на странице или в группе,
- загружает отдельные блоки в том порядке, в котором они должны быть собраны, а
- завершает сеанс загрузки.
После завершения сеанса загрузки мы повторно соберем видео, закодируем его и опубликуем.
Ограничения
Видео ограничено 10 ГБ и 4 часами.
Шаг 1. Инициализация сеанса загрузки
Чтобы инициализировать сеанс загрузки видео, отправьте запрос POST в конечную точку Page Videos:
POST / v9. 0
0 / {page-id} / videos
? upload_phase = начало
& access_token = {токен доступа}
& file_size = {file-size} Включите следующие параметры:
| Имя параметра | Значение |
|---|---|
| |
| Ваш токен доступа к странице при публикации на странице или ваш токен доступа пользователя при публикации в группе. |
| Общий размер вашего видеофайла в байтах. |
Образец запроса
curl -X POST \
"https://graph-video.facebook.com/ v9.0 /1755847768034402 / видео" \
-F "upload_phase = start" \
-F "access_token = EAADI ..." \
-F "file_size = 22420886" Пример ответа
{
"video_id": "2918040888250909", // Захватить это значение (необязательно)
"start_offset": "0", // Захватить это значение
"end_offset": "1048576",
"upload_session_id": "2918040 Захватите значения start_offset и upload_session_id , возвращаемые API. Вы будете использовать их на следующем шаге, чтобы загрузить свой первый фрагмент видео. Вы также можете захватить значение
Вы будете использовать их на следующем шаге, чтобы загрузить свой первый фрагмент видео. Вы также можете захватить значение video_id . Он вам не нужен для публикации, но это будет идентификатор опубликованного видео.
Шаг 2. Загрузка блоков по отдельности
Загрузите каждый фрагмент вашего видео в том порядке, в котором они должны быть собраны, отправив последовательные запросы POST в конечную точку Page Videos:
POST / v9.0 / {page-id} / videos
? upload_phase = передача
& access_token = {токен доступа}
& upload_session_id = {идентификатор-сеанса-загрузки}
& start_offset = {начальное смещение}
& video_file_chunk = {video-file-chunk} Включите следующие данные как multipart / form-data в тело запроса:
| Имя данных формы | Значение |
|---|---|
| |
| Ваш токен доступа к странице при публикации на странице или ваш токен доступа пользователя при публикации в группе. |
| Ваш идентификатор сеанса загрузки. |
| Значение |
| Имя фрагмента видео для загрузки. |
Каждый раз, когда вы успешно загружаете чанк, будет возвращаться новое значение start_offset .Повторите этот запрос, используя только что возвращенное значение start_offset и имя следующего фрагмента видео, который будет загружен (присвоено video_file_chunk ), и постепенно прокладывайте свой путь через все оставшиеся фрагменты видео.
Пример запроса для первого фрагмента
curl -X POST \
"https://graph-video.facebook.com/ v9.0 /1755847768034402 / видео" \
-F "upload_phase = передача" \
-F "upload_session_id = 2918040 .. "\
-F "start_offset = 0" \
-F "video_file_chunk = @ / Users / ... xaa"
.. "\
-F "start_offset = 0" \
-F "video_file_chunk = @ / Users / ... xaa" Пример ответа
{
"start_offset": "10485760", // Значение для второго чанка
"end_offset": "15728640"
} Пример запроса для второго фрагмента
curl -X POST \
"https://graph-video.facebook.com/ v9.0 /1755847768034402 / видео" \
-F "upload_phase = передача" \
-F "upload_session_id = 2918040Пример ответа
{
"start_offset": "20971520", // Значение для третьего чанка
"end_offset": "22420886"
} После того, как вы загрузили последний кусок, API должен ответить соответствующими значениями start_offset и end_offset , указывая, что вы можете завершить сеанс загрузки.
Пример окончательного ответа
{
"start_offset": "22420886", // При совпадении значений можно
"end_offset": "22420886" // завершаем сеанс загрузки
} Шаг 3. Завершение сеанса загрузки
Завершение сеанса загрузки
Когда вы завершите сеанс загрузки, мы заново соберем видео целиком, закодируем его, а затем опубликуем на странице.Чтобы завершить сеанс загрузки, отправьте последний запрос POST в конечную точку Page Videos:
POST / v9.0 / {page-id} / videos
? upload_phase = закончить
& access_token = {токен доступа}
& upload_session_id = {upload-session-id} Включите следующие параметры:
| Имя параметра | Значение |
|---|---|
| |
| Ваш токен доступа к странице при публикации на странице или ваш токен доступа пользователя при публикации в группе. |
| Ваш идентификатор сеанса загрузки. |
Вы также можете включить любые дополнительные параметры, которые поддерживает конечная точка Page Videos, например заголовок , описание и thumb .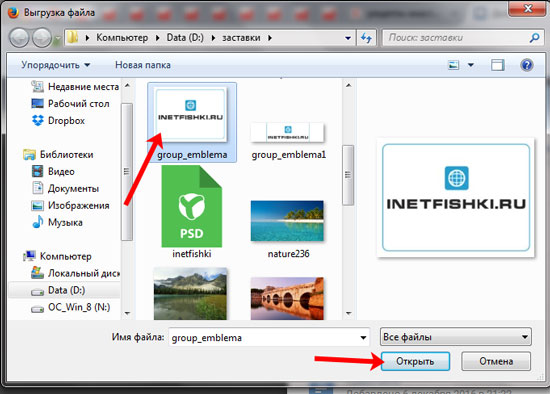
Образец запроса
curl -X POST \
"https://graph-video.facebook.com/ v9.0 /1755847768034402 / видео" \
-F "upload_phase = finish" \
-F "токен_доступа = EAADI... "\
-F "upload_session_id = 2918040Пример ответа JSON
{
"успех": правда
} Когда вы получаете этот ответ, это означает, что мы начали сборку и кодирование всего видео. Вы сможете увидеть опубликованное видео в течение нескольких минут.
Как встроить видео в HTML5
Из этого туториала Вы узнаете, как вставить видео в HTML-документ.
Встраивание видео в HTML-документ
Вставить видео на веб-страницу было непросто, потому что веб-браузеры не имели единого стандарта для определения встроенных мультимедийных файлов, таких как видео.
В этой главе мы продемонстрируем некоторые из множества способов добавления видео на веб-страницы, от последнего элемента HTML5 до популярных видеороликов YouTube.
Использование элемента видео HTML5
Недавно представленный элемент HTML5 обеспечивает стандартный способ встраивания видео в веб-страницы.Однако элемент видео относительно новый, но он работает в большинстве современных веб-браузеров.
В следующем примере просто вставляется видео в HTML-документ с использованием набора элементов управления по умолчанию в браузере, с одним источником, определенным атрибутом src .
Видео с использованием набора элементов управления по умолчанию в браузере с альтернативными источниками.
Использование объекта Element
Элемент используется для встраивания различных типов файлов мультимедиа в документ HTML. Первоначально этот элемент использовался для вставки элементов управления ActiveX, но согласно спецификации объектом может быть любой медиа-объект, такой как видео, аудио, файлы PDF, Flash-анимация или даже изображения.
Следующий фрагмент кода встраивает Flash-видео в веб-страницу.
Это видео будет воспроизводить только браузеры или приложения, поддерживающие Flash.
Предупреждение: Элемент широко не поддерживается и во многом зависит от типа внедряемого объекта.Во многих случаях лучше использовать другие методы. Устройство iPad и iPhone не может отображать Flash-видео.
Использование элемента embed
Элемент используется для встраивания мультимедийного содержимого в документ HTML.
Следующий фрагмент кода встраивает Flash-видео в веб-страницу.
Предупреждение: Тем не менее, элемент очень хорошо поддерживается в текущих веб-браузерах и также определен как стандартный в HTML5, но ваше видео может не воспроизводиться из-за отсутствия поддержки браузером Flash или недоступности плагинов. .
.
Встраивание видео YouTube
Это самый простой и популярный способ встраивания видеофайлов на веб-страницы.Просто загрузите видео на YouTube и вставьте HTML-код, чтобы отобразить это видео на своей веб-странице.
Вот живой пример, за которым следует объяснение всего процесса:
Шаг 1. Загрузите видео
Перейдите на страницу загрузки видео на YouTube и следуйте инструкциям по загрузке видео.
Шаг 2. Создание HTML-кода для встраивания видео
Когда вы откроете загруженное видео на YouTube, вы увидите что-то вроде следующего рисунка внизу видео.Найдите и откройте загруженное видео на YouTube. Теперь найдите кнопку «Поделиться», которая расположена чуть ниже видео, как показано на рисунке.
Когда вы нажмете кнопку «Поделиться», откроется панель «Поделиться» с еще несколькими кнопками. Теперь нажмите кнопку «Вставить», он сгенерирует HTML-код для непосредственного встраивания видео в веб-страницы. Просто скопируйте и вставьте этот код в свой HTML-документ, где вы хотите отображать видео, и все готово. По умолчанию видео встроено в iframe.
Теперь нажмите кнопку «Вставить», он сгенерирует HTML-код для непосредственного встраивания видео в веб-страницы. Просто скопируйте и вставьте этот код в свой HTML-документ, где вы хотите отображать видео, и все готово. По умолчанию видео встроено в iframe.
Вы можете дополнительно настроить этот код внедрения, например, изменить размер видео, выбрав параметр настройки, указанный чуть ниже поля ввода кода внедрения.
В следующем примере просто вставляется видео с YouTube. Попробуем:
Видео YouTube
.


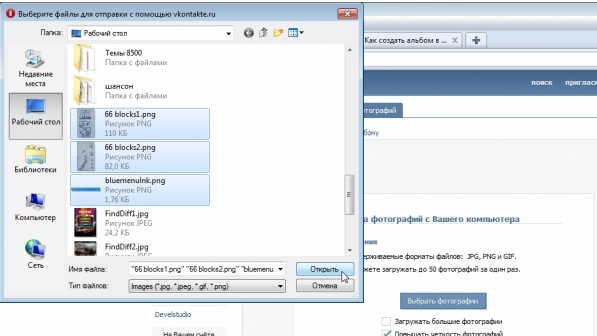 Если какой-нибудь человек будет искать через поиск что-нибудь такое, он может увидеть в результатах мою работу.
Если какой-нибудь человек будет искать через поиск что-нибудь такое, он может увидеть в результатах мою работу. Из выпадающего меню выберите пункт «Показать вложения».
Из выпадающего меню выберите пункт «Показать вложения».
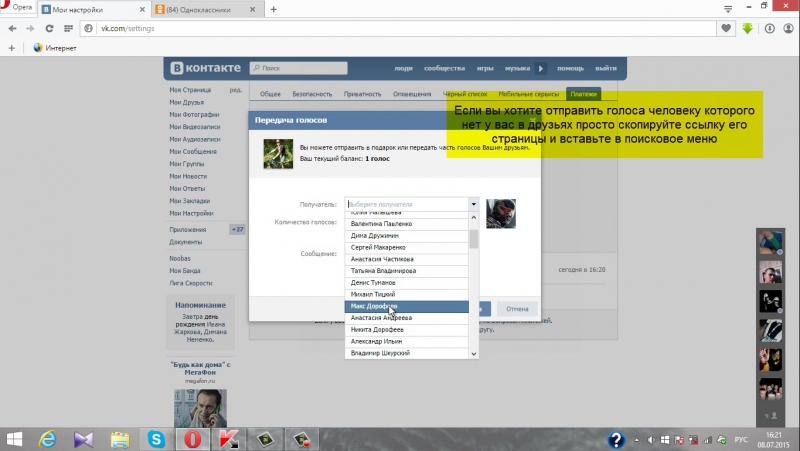


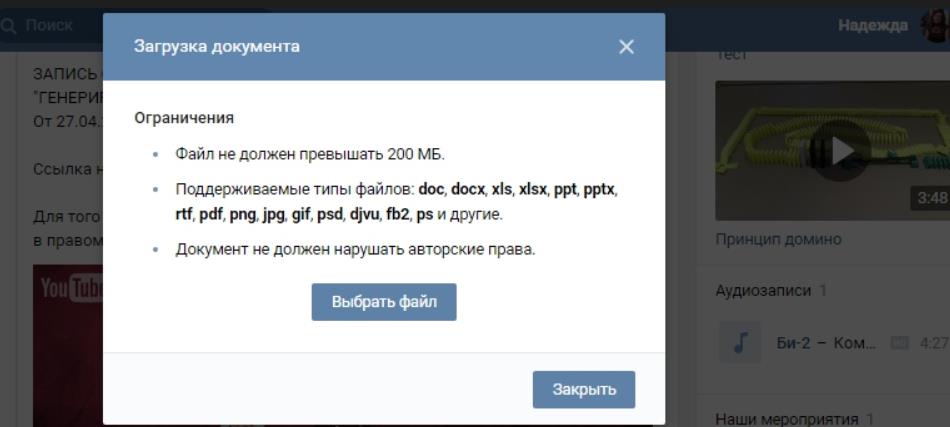 Одновременно с выделением одного или нескольких видео в «Галерее» вверху появляется меню возможных действий. Коснитесь «Отправить», а затем в появившемся перечне доступных сервисов-получателей найдите иконку «VK» и тапните по ней.
Одновременно с выделением одного или нескольких видео в «Галерее» вверху появляется меню возможных действий. Коснитесь «Отправить», а затем в появившемся перечне доступных сервисов-получателей найдите иконку «VK» и тапните по ней. фото выше).
фото выше).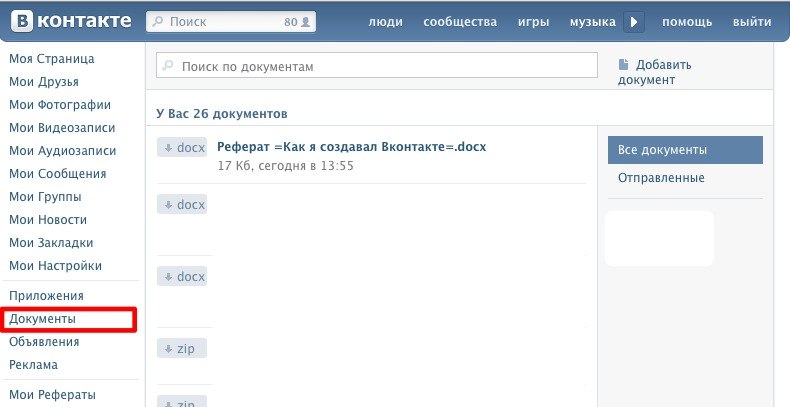
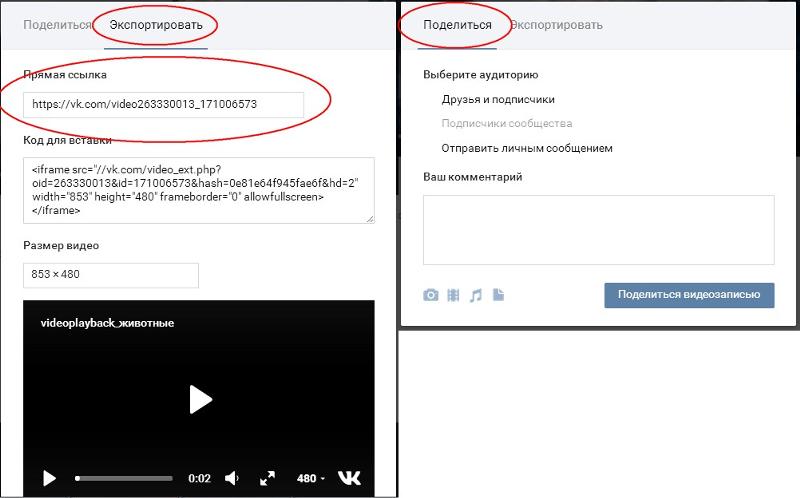
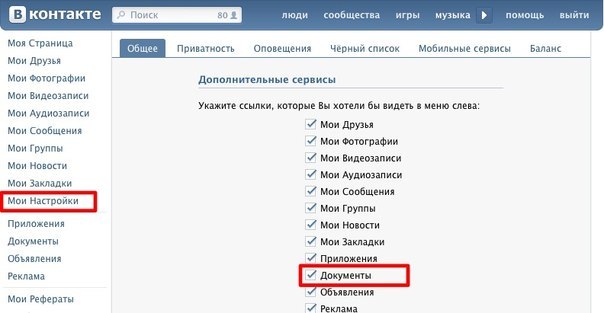

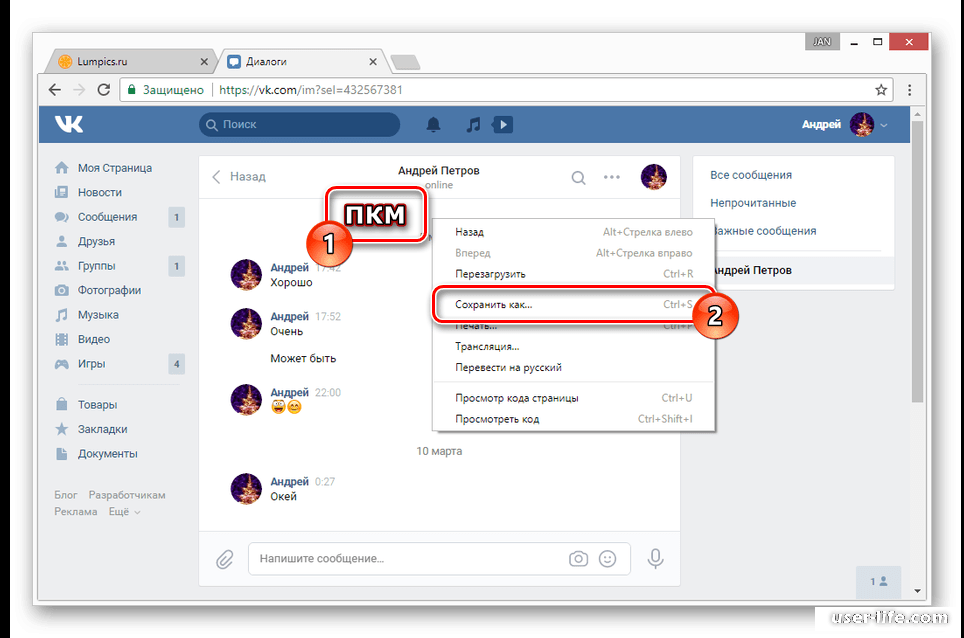 0
0 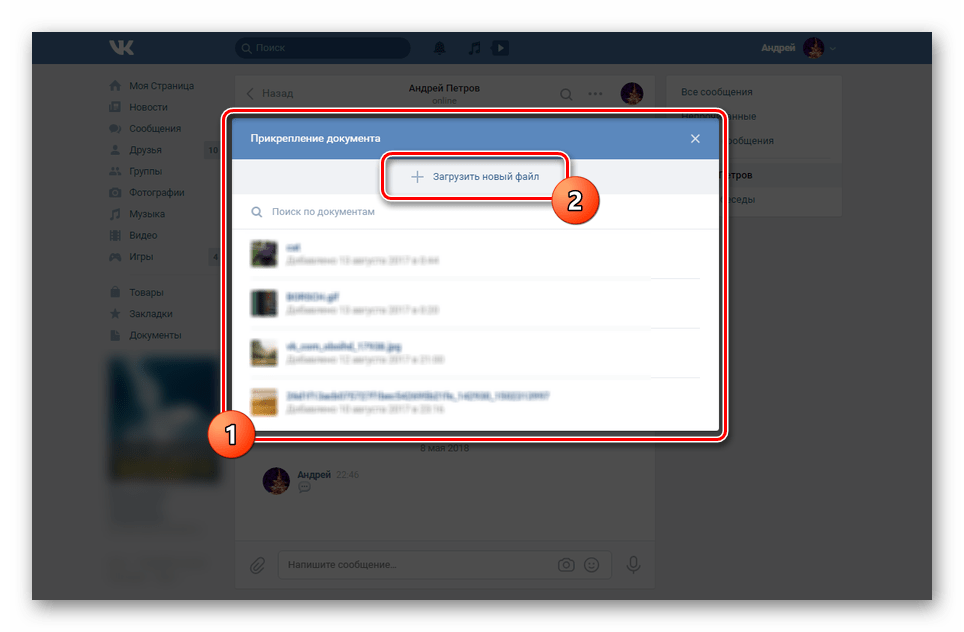
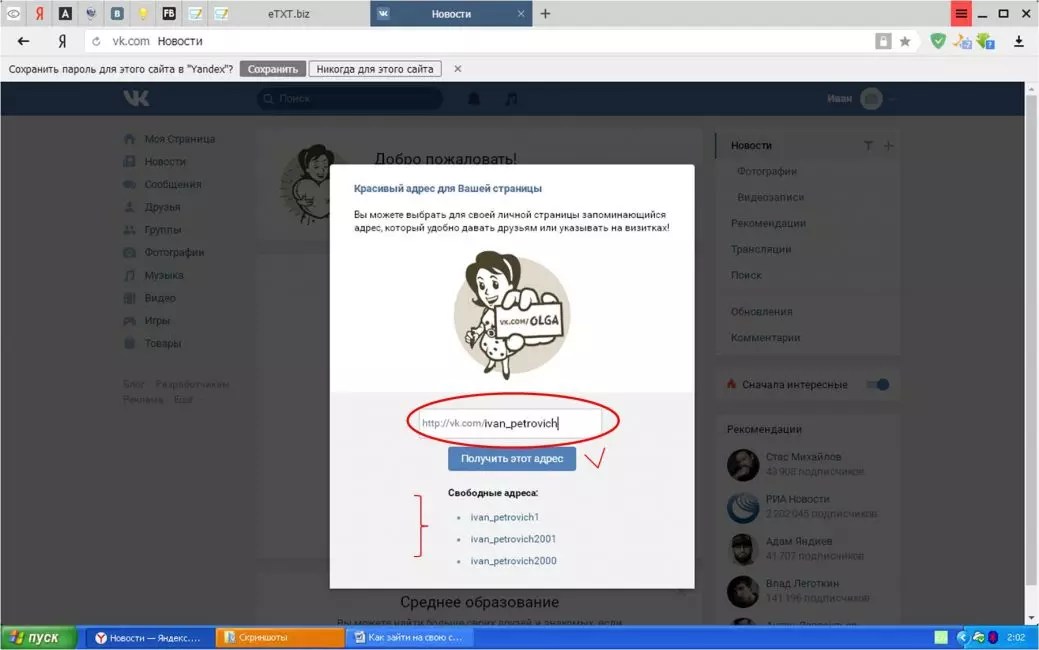 Завершение сеанса загрузки
Завершение сеанса загрузки