Консоль | WordPress.org Русский
С консоли вы можете быстро получить доступ к содержимому своего сайта и представление о новостях сообщества WordPress.
В консоли информация представлена в блоках, называемых виджеты. По умолчанию WordPress предоставляет на этой странице шесть виджетов: На виду, Активность, Быстрый черновик, Новости и мероприятия WordPress, Добро пожаловать и Состояние здоровья сайта.
Наверх ↑
Следующие виджеты консоли по умолчанию включены в WordPress:
На виду # На виду
Виджет ‘На виду’ предоставляет сводку о количестве сообщений, страниц и комментариев на вашем сайте. Каждый из этих типов контента отображается в виде ссылки и при нажатии направляет вас в определенную область для управления этим контентом.
Надпись внизу этого виджета сообщает вам, на какой версии WordPress вы работаете, а также о текущей теме, которую вы активировали на своем сайте.
Наверх ↑
Активность # Активность
Этот виджет показывает предстоящие запланированные записи, недавно опубликованные записи и самые последние комментарии к вашим записям — и позволяет вам их модерировать.
Список последних комментариев к вашему блогу подробно описан в этом виджете. Каждый комментарий, который указан в списке, имеет ссылку на соответствующий заголовок записи. Переход по этой ссылке позволяет редактировать запись. При наведении курсора мыши на каждый комментарий активируется меню выбора: одобрить (или отменить) комментарий, отредактировать комментарий, ответить на комментарий, пометить комментарий как спам или удалить комментарий.
Наверх ↑
Быстрый черновик # Быстрый черновик
Виджет Быстрый черновик позволяет быстро и легко написать новый черновик. Введите заголовок записи, загрузите/вставьте медиа, введите содержание записи, добавьте теги и нажмите кнопку «Опубликовать» или нажмите кнопку «Сохранить черновик». Это так просто!
Наверх ↑
Новости и мероприятия WordPress # Новости и мероприятия WordPress
В этом виджете перечислены ближайшие местные события и последние новости из официального блога WordPress.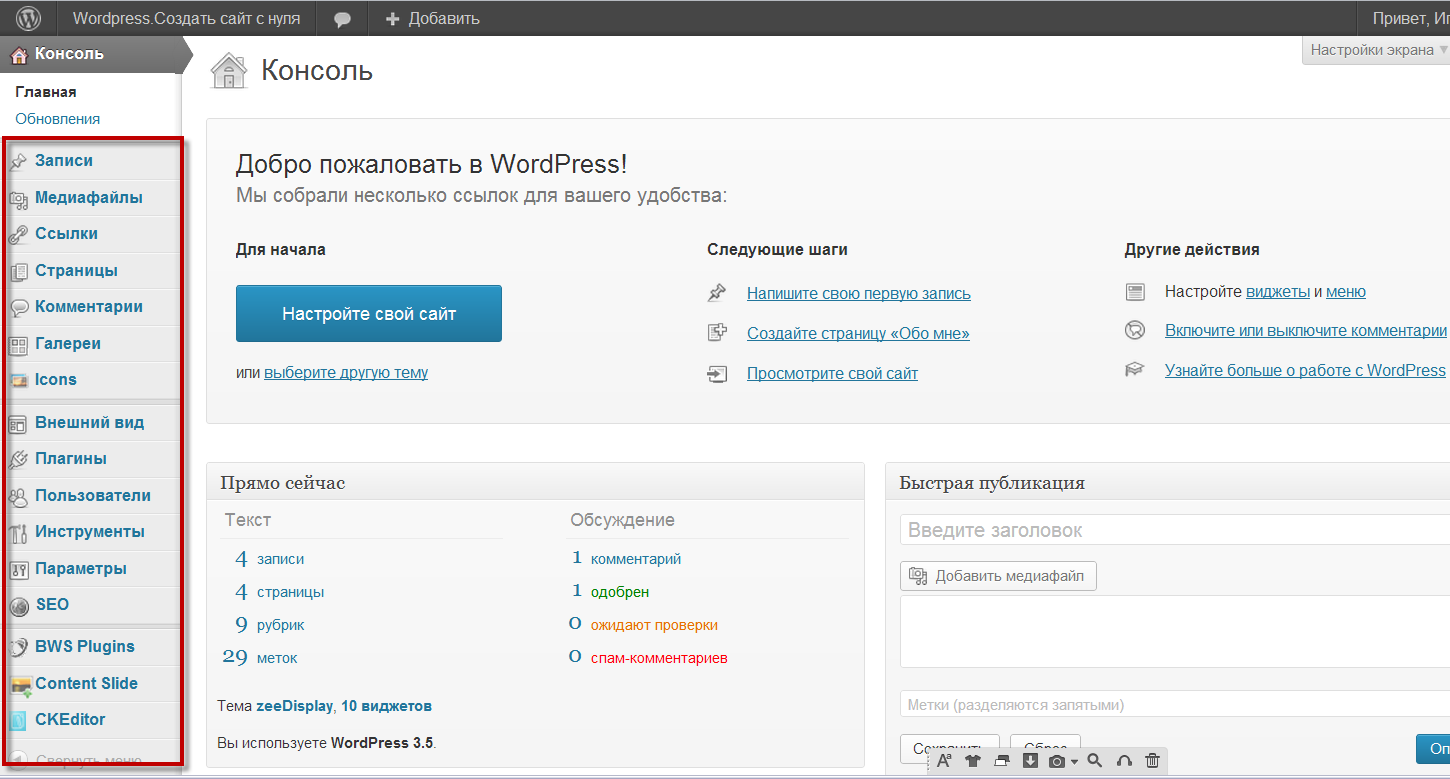
Здесь вы можете узнать о ближайшем к вам событии или о том, чем занимались разработчики WordPress в последнее время, а также вы можете быть в курсе последних новостей, связанных с WordPress. Помимо разработок программного обеспечения, таких как объявления версий и уведомления о безопасности, периодически публикуются новости о сообществе WordPress в целом.
Наверх ↑
Добро пожаловать # Добро пожаловать
Виджет показывает ссылки на некоторые из наиболее распространенных задач при настройке нового сайта.
Наверх ↑
Состояние здоровья сайта # Состояние здоровья сайта
Новый виджет, который показывает краткую информацию по статусу здоровья вашего сайта и позволяет быстро перейти на страницу Здоровье сайта
Наверх ↑
Панель «Настройки экрана» позволяет вам выбрать, какие виджеты будут отображаться, а какие нет.
Когда вы нажимаете на вкладку «Настройки экрана», на появившейся панели отображаются различные виджеты консоли с флажком рядом с каждым. Установите флажок, чтобы отобразить определенный виджет, или снимите флажок, чтобы скрыть этот виджет.
Установите флажок, чтобы отобразить определенный виджет, или снимите флажок, чтобы скрыть этот виджет.
Нажимаете на вкладку «Настройки экрана» еще раз, чтобы закрыть панель.
Наверх ↑
Каждый виджет можно развернуть или свернуть, кликнув по строке заголовка виджета.
Виджеты можно перемещать, наведя курсор мыши на строку заголовка виджета. Когда курсор мыши изменится на четыре стрелки, удерживайте левую кнопку мыши нажатой, перетащите виджет в то место, где вы хотите его разместить, а затем отпустите кнопку мыши (это движение курсора называется перетаскиванием).
Наверх ↑
Разработчики плагинов или тем могут сделать новые виджеты консоли доступными через код плагина (или functions.php). Для получения дополнительной информации см. Dashboard Widgets API.
простая система из 5 шагов
В нашей базе знаний много статей на тему установки WordPress на разные локальные серверы. Поэтому подробно обозревать не будем, а дадим лишь ссылки на статьи. Один инструмент разберем подробно, потому как он стал открытием для меня.
Один инструмент разберем подробно, потому как он стал открытием для меня.
Пошаговая установка WorpdPress на локальный компьютер Laragon
Программа Laragon пригодится, как для разработчикам, так и для вебмастерам. Установка WordPress производиться в два клика, ограждая от таких вещей как создание базы данных и загрузкой репозиториев вордпресса.
Весь софт проверяю на Windows 10 и 7 версии, в работоспособности и безопасности можете быть уверены.
Загрузка и установка
Для начала скачаем программу Laragon с официального сайта, если не знаете какую версию выбрать, то рекомендую полную. Полная версия отличается продвинутыми настройками и поддержкой PHP 7.2, что немаловажно для вордпресса.
Выбор версии LaragonЗагрузка идёт медленно, наберитесь терпения. После скачивания запускаем файл, выбираем язык установки, который станет по умолчанию в программе.
Настройка языкаНазначаем место расположения локального сервера на компьютере.
После установки перезагружаем компьютер, чтобы программа внесла изменения в файлы Windows. Перезагрузив компьютер в трее Windows появиться зеленый значок, если нет то запускаем с помощью exe файла в папке с программой.
Запуск программы
Открываем ларагон через exe файлПоявиться основное окно программы, нажимаем Запустить все. Начнется процесс активации сервера Apache и PhpMyAdmin.
Запускаем модули Apache и MySQLЕсли все хорошо, то напротив в двух пунктов в программе будет надпись Запущено, значит можно идти дальше.
Проверка работыУстановка WordPress на локальный компьютер
Прекрасное в Laragon, что WordPress можно установить буквально в два клика. В трее нажимаем правой кнопкой мыши на значок программы, выбираем Быстро создать и в списке находим WordPress.
Быстрая установка WordPressВ следующем окне вводим имя проекта на латинице, я назвал wp-1 и нажал OK.
Название нового локального сайта на компьютереНачнется процесс установки баз данных и движка, ждем несколько минут. Обе строчки должны быть заполнены на 100%, кнопка Перейти на сайт стать активной, нажимаем на нее.
Обе строчки должны быть заполнены на 100%, кнопка Перейти на сайт стать активной, нажимаем на нее.
Откроется сайт в браузере с названием, которое вводили ранее и с зоной test. Выбираем Русский и нажимаем Продолжить.
Выбор языка вордпрессаНа следующей странице вводим данные сайта, название, логин, пароль и почту. Почту вводим актуальную, чтобы при случае можно восстановить доступ к сайту, и нажимаем Установить WordPress.
Не забываем записать данные для входа в отдельный файл или блокнот.
Заполнение карточки сайтаНа следующей странице система поздравит и предложит авторизоваться в админке WordPress, нажимаем Войти.
Успешная установкаВходим в административную панель вордпресса по ранее созданным логину и паролю.
Вход в админпанельФайлы установленного сайта находятся в папке Laragon в подкаталоге www, для редактирования движка заходите в папку wp-1 (это название сайта, которое создавал вначале).
Мы разобрали простой метод установки WordPress на компьютер, а именно на локальный сервер Laragon. Но некоторые вебмастера привыкли к другим локальным компьютерам, например Denwer, Openserver, XAMPP и др. Наши материалы уже включают подробные инструкции как установить WordPress на разные локальные сервера, давайте я дам вам наводки и разберу особенности.
Порядок работ
Вкратце рассмотрим порядок работ, чтобы установить WordPress на любой локальный компьютер.
- Создание чистой базы данных
- Загрузка движка вордпресс с официального сайта
- Запуск пятиминутной установки WordPress
- Синхронизация базы и файлов CMS
- Создание логина и пароля для входа в админку
Все эти процессы подробно разобраны в наших статьях, ниже напишу ссылки.
Установка на XAMPP
На локальном сервере XAMPP есть множество функций создания сайтов, для WP существует два способа:
- Стандартное создание сайта
- Загрузка с официального сайта специального модуля, который ограждает вебмастера от создания баз, загрузки фалов и т.
 д. Все происходит буквально в два клика.
д. Все происходит буквально в два клика.
Обзор с подробным описанием ждет вас в статье про установку WordPress на XAMPP.
Установка WP на Openserver
Так же в нашей базе знаний есть статья про Openserver. Упущением разработчиков является отсутствие быстрой установки популярных CMS таких, как WordPress, Joomla, Drupal и др. Но есть одна приятная вещь, опенсервер в своей полной версии, а она на секунду весит 1,3 Гб, имеет все необходимые инструменты для создания сайтов, например:
Инструменты в Openserver- Программы для офисной работы
- Мультимедийный софт: съемка экрана, скриншоты, пипетка
- Интернет приложения: FTP клиенты, браузеры
- Утилиты для работы с Windows
Были бы среди этого изобилия предустановленные CMS, то Openserver стал лучшей программой.
Denwer
Команда WPCourses настоятельно не рекомендует использовать локальный сервер Denwer. Причин есть несколько:
- Программа не обновляется и не дополняется
- Максимальная версия PHP, которая пойдет на денвере 5.
 6, хотя уже есть 7.3
6, хотя уже есть 7.3 - Та же сама ситуация с версиями Apache и MySQL
- Если сайт был создан сначала на Denwer а потом перенесен на хостинг, то готовьтесь к тому, что он не будет работать как нужно из–за устаревших модулей
- Сложность установки, много лишних действий
- Не знаешь как установить или загрузить сайт, то ли в папку localhost, то ли www или создавать новый каталог
Эти минусы в совокупности отбивают желание использовать Denwer, как локальный сервер. В сети появились доделанные версии денвера, но их устанавливать не рекомендуем в связи с повышенной опасностью использования.
На этом я попрощаюсь с вами, используйте для создания сайтов только современные программы, успехов.
Пожалуйста, оцените материал: Мне нравится6Не нравитсяКонсоль сайта WordPress – изучаем панель инструментов
Вступление
После установки CMS WordPress на сервер своего хостинга, вы можете посмотреть сайт в своем браузере и войти в консоль сайта или по другому, административную панель сайта. Вход в консоль сайта WordPress осуществляется через форму авторизации.
Вход в консоль сайта WordPress осуществляется через форму авторизации.
В ней нужно вписать ваш логин и пароль. Логин и пароль вы должны были сохранить на последнем этапе установки wordpress. Об этом можно прочитать в статье: Установка WordPress на хостинг. Если забыли или потеряли логин администратора, почитайте статью Восстановить пароль администратора WordPress. Внизу формы входа есть маленькое окошко «Запомнить меня». Если в вашем браузере включены Куки можно, воспользоваться запоминанием пароля.
Консоль сайта wopdpress это
Консоль сайта WordPress это основное меню административная часть сайта из которой осуществляется администрирование сайта.
Итак, входим в консоль сайта WordPress
Консоль WordPressЧерез консоль сайта осуществляется все администрирование сайта, а именно, загрузка плагинов (расширений) wordpress, управление статьями (контентом) и все другие технические работы на сайте. Рабочее меню консоли панели находится слева экрана. В каждом пункте меню есть выезжающее подменю. Расположение меню консоли не перестраивается, настраивается только цвет. Выбор цвета консоли из серого и голубого до 9 цветовых наборов в версии WordPress 3.9.
В каждом пункте меню есть выезжающее подменю. Расположение меню консоли не перестраивается, настраивается только цвет. Выбор цвета консоли из серого и голубого до 9 цветовых наборов в версии WordPress 3.9.
Сейчас я «пройдусь» по консоли и поясню, что можно делать в каждом ее пункте.
Консоль сайта WordPress можно разделить на две части
- Верхняя часть это управление содержимым (контентом) сайта (записи, медиафайлы, ссылки, комментарии т.д.)
- Нижняя часть это управление административной составляющей сайта (внешний вид, плагины и т.д.).
Начнем просмотр консоли с верхней ее части, отвечающей за управление контентом сайта.
Записи
В этом пункте меню вы можете управлять своими записями. Добавлять. Редактировать. Удалять. В этом пункте меню осуществляется управление рубриками и метками.
Медиафайлы
Это библиотека сайта. Здесь хранятся все медиафайлы, которые вы размещаете в статьях сайта или отдельно закачиваете в библиотеку. Загрузка производится при помощи файлового загрузчика. По умолчанию максимальный размер загружаемого файла 1024Mb.
Загрузка производится при помощи файлового загрузчика. По умолчанию максимальный размер загружаемого файла 1024Mb.
Библиотеку можно использовать, как отдельное от контента сайта файловое хранилище. Все файлы имеют уникальные URL и легко размещаются на других проектах (например, LJ живой журнал).
При пользовании библиотекой медиафайлов WordPress нужно помнить, что все файлы хранятся у вас на хостинге, в папке:
publ_html/wp-content/uploads
Или адрес в браузере:
http//ваш_сайт/wp-content/uploads/
Если в настройках «Медиафайлы» вы установили размещать фото в папках с датой, то к адресу выше добавиться папка с годом и месяцем загрузки медиафайлов.
Ссылки
Это доступ к ссылкам сайта. На сайте можно делать целую библиотеку ссылок. Ссылки разделяются по рубрикам. Дерево рубрик одноуровневое, то есть родительских рубрик нет.
Страницы сайта
Страницы сайта WordPress это специальные инструменты, из которых формируются верхние меню сайта. Страницы не входят в общую структуру сайта, не объединяются в разделы. Из страниц сайта кроме меню делаются статические главные страницы сайта (при необходимости).
Комментарии
Здесь сосредоточено полное управление комментариями сайта.
Вторая часть консоли WP это настройка и управление административной частью сайта
Внешний вид
Этот пункт консоли отвечает за внешний вид сайта. Здесь можно поменять тему сайта (шаблон). Поменять виджеты сайта. Виджет wordpress это боковые блоки сайта, как правило справа и слева. В зависимости от виджетов темы wordpress делятся на темы без колонок, с одной и двумя колонками.
Плагины
Этот пункт консоли отвечает за загрузку, активацию и управления расширениями, которые можно установить на сайт. Расширения сайта WordPress называются плагины. Плагинами wordpress можно выполнить практически любые задачи на сайте. О плагинах я буду рассказывать в отдельной рубрике этого сайта.
Пользователи
Это список всех пользователей сайта. Каждый пользователь указывает свое имя и email при регистрации, а также имеет уникальный ID, который задает система.Чтобы узнать ID пользователя, откройте вкладку Пользователи, наведите курсор на его имя и внизу экрана увидите ID=xxx, это и есть ID пользователя.
Параметры
И вот я подошел к пункту консоли «Параметры», который наиболее важен на этапе начальной настройки сайта wordpress. В этом же пункте меню консоли будут «накапливаться» кнопки настроек многих плагинов которые вы будете устанавливать на сайт.
Другие кнопки консоли
В консоли также будут отображаться кнопки управления крупными плагинами сайта. На фото вы можете видеть некоторые из них (SEO, icon). Это Плагины которые я уже установил на сайт.
Если вы первый раз установили wordpress, совет может быть только один. Самостоятельно «полазайте» по меню, экспериментируйте, а если что-то не понятно читайте статьи Интернет. Но прежде всего, зайдите в Консоль → пункт Параметры. В этом пункте заполните три подпункта Общие, Написание, Чтение.
На этом про консоль сайта WordPress все.
©www.wordpress-abc.ru
Другие статьи раздела: Администрирование WordPress
Похожие посты:
Похожее
Простой редактор консоли WordPress
Стандартные возможности WordPress не позволяют администратору сайта как-либо значительно изменять панель управления. Однако, иногда это требуется сделать, например, если вы создаёте сайт для заказчика, и не хотите, чтобы он что-то испортил, изменив настройки; либо если вы делает многопользовательский проект, в котором хотите скрыть или добавить некоторые элементы консоли для разных пользователей.
В этой статье я расскажу про плагин, который представляет собой редактор консоли WordPress. Благодаря ему можно изменить панель управления сайтом.
Редактор консоли WordPress Admin Menu Editor
Итак, речь пойдёт о плагине Admin Menu Editor. Он мне понравился. Вот какие возможности и достоинства я в нём увидел:
- Интуитивно понятный интерфейс.
- Возможность редактирования, добавления и удаления стандартных пунктов меню в консоли, а также пунктов, создаваемых плагинами и темами.
- Удобный drug-and-drop редактор меню.
- Возможность скрытия плагинов в списке консоли.
- Настройка прав и ролей для управления.
- Поддержка мультисайта.
Перейдём к изучению плагина. Скачайте плагин по ссылке ниже, установите на своём сайте и активируйте.
Перейдите в пункт «Настройки», подпункт «Menu editor». Здесь находится три вкладки. Первая «Admin menu» представляет собой редактор консоли WordPress – именно здесь можно управлять пунктами меню панели администратора.
Кнопки вверху позволяют производить разнообразные операции с пунктами – скопировать, вырезать, вставить, добавить, удалить, скрыть, задать метод сортировки. Эти операции доступны как для пунктов, так и для подпунктов. Пункты можно перемещать с помощью мышки.
У каждого пункта есть свои индивидуальный опции – название, целевая страница и другие.
После произведения всех изменений нужно сохранить их кнопкой «Saves changes». Также там есть кнопки для отката изменений на шаг назад, и для восстановления пунктов по умолчанию.
Вторая вкладка «Plugins». Здесь с помощью галочек можно выбрать, какие плагины будут отображаться на странице плагинов, а какие нет.
И последняя вкладка «Setting», в котором собраны настройки самого плагина редактора консоли WordPress. Их рассмотрим по порядку:
- Who can access this plugin. Опция определяет, кто из пользователей сможет управлять настройками этого плагина.
- Multisite settings. Настройки мультисайта.
- Modules. Даёт возможность включить два модуля: Plugins — для управления плагинами, и Highlight new menu items — для подсветки последних добавленных пунктов меню в консоли.
- Interface. Скрывает или отображает дополнительные опции меню.
- Editor colour scheme. Цвет, которым будет обладать редактор консоли WordPress.
- New menu position. Определяет позицию по умолчанию для созданного пункта.
- Error verbosity level. Выбирает уровень сложности сообщений.
- Debugging. Опции отладки.
- Server info. Данные о хостинге.
Плагин также имеет платную версию с расширенным функционалом.
Статьи по теме:
Основная консоль WordPress
Консоль в WordPress — это достаточно простой и удобный инструмент для эффективного управления сайтом. Часто Консоль называют «админкой», это сленговое выражение, привыкайте к нему сразу. 🙂
С помощью Консоли можно выполнять различные административные действия. Например: добавлять и редактировать блоговые записи или страницы, изменять внешний вид сайта, создавать меню и информационные блоки, управлять комментариями, расширять функциональность вашего сайта с помощью плагинов и т.д. Всё выполняется через Консоль.
Чтобы войти в Консоль необходимо ввести логин и пароль от вашего сайта в форме входа, которые вы самостоятельно выбираете при установке WordPress на хостинг или в панели вашего хостинг-провайдера.
Структура Консоли
Для удобства и быстроты использования Консоль имеет простой и интуитивно-понятный интерфейс. Взгляните на снимок экрана:
Обзор Консоли WordPressВ каждой админке WordPress имеются основные блоки: главное меню для доступа к разделам админки, горизонтальное меню для быстрой публикации материалов и рабочая область (самая широкая часть экрана).
В зависимости от версии WordPress Консоль может визуально отличаться, но основные разделы будут находиться всегда в одном месте. Цвета оформления каждый может настроить под себя:
Выбор варианта оформления Консоли WordPressЭти настройки находятся в разделе «Пользователи» — «Ваш профиль», к ним мы вернёмся в другой инструкции, посвящённой этому разделу.
Если я щёлкну на цветовую схему «Эктоплазма», интерфейс Консоли автоматически изменится на выбранный вариант.
Смена цветового оформления Консоли WordPressВ общем, это всё делается очень и очень просто. Можете поиграться на досуге и выбрать понравившийся вам вариант. А я пока продолжу обзор Консоли WordPress в целом.
Виджеты Консоли WordPress
Основная рабочая область Консоли предназначена для быстрого доступа к основной информации, касающейся работы сайта. Все эти функциональные возможности представлены в виде набора виджетов в основной рабочей области и пунктов меню (о которых подробнее в следующей инструкции).
Виджет — это небольшой функциональный блок, с помощью которого можно решить ту или иную задачу. Виджеты повсеместно используются в WordPress как в админке, так и на самом сайте. К ним мы ещё вернёмся.
А пока можете просто запомнить, что виджет это вот такая прямоугольная область, которую можно свернуть в полоску или скрыть:
Пример виджета в Консоли WordPressСразу после установки в Консоли отображаются следующие виджеты:
- Количество записей, страниц, категорий и меток.
- Комментарии, оставленные к публикациям.
- Черновики (созданные, но не опубликованные записи).
- Ссылки, ведущие на ваш сайт.
- Новости WordPress.
- Форма для быстрой публикации новых записей.
Примерный вариант отображения выглядит следующим образом:
Виджеты Консоли WordPressВыбрать виджеты для отображения можно с помощью кнопки «Настройки экрана» в верхней области окна.
Кнопка Настройки экранаПосле нажатия на неё развернётся область экрана с возможностью выбора доступных виджетов.
Выбор отображаемых виджетов КонсолиОтключая «галочки» возле виджетов вы можете их скрывать или же отображать.
В каждом разделе WordPress в этой области располагаются только те виджеты, которые относятся к текущему разделу. Так что в момент изучения возможностей WordPress не пренебрегайте возможностью пощёлкать эти виджеты, приводя внешний вид админки к нужному вам виду.
Меню быстрого доступа
С его помощью осуществляется быстрый доступ к основным функциям WordPress, не заходя предварительно в админку. Имейте в виду, что это меню отображается только в том случае, если вы успешно вошли в админку вашего сайта. В противном случае вы это меню не увидите.
Отображается при просмотре сайта и админки в самом верхней части в виде горизонтального меню.
С помощью пунктов этого меню вы получаете быстрый доступ в одно нажатие к основным и часто используемым функциям WordPress: добавление записей, страниц, пользователей и загрузки медиафайлов.
Использование меню для быстрого доступаСо временем это меню вероятнее всего будет пополняться дополнительными кнопками, вы не пугайтесь. Многие плагины (программы, расширяющие функциональность вашего сайта) очень любят добавлять свои пункты в это меню быстрого доступа.
Заключение
Как вы могли убедиться в материале этого урока, Консоль WordPress представляет собой очень удобный механизм для управления всеми разделами сайта. Освоившись с ней один раз вы безо всяких проблем разберётесь с любым сайтом на WordPress.
На этой позитивной ноте я завершаю обзор Консоли WordPress и предлагаю вам перейти к следующему разделу Обзор главного меню WordPress. До скорой встречи! 🙂
Командная строка WordPress / Хабр
WordPress по разнообразию настроек и функций всё больше становится похож на операционную систему. В результате выполнение задач в панели администратора оказывается слишком медленным способом работы, что особенно заметно при выполнении рутинных действий.Любой разработчик и администратор, выходя на определенный уровень профессионализма, стремится такие действия автоматизировать и упростить. В случае операционной системы инструмент, позволяющий это сделать, существует. Это командная строка.
О преимуществах использования командной строки хорошо известно. Существует ли подобный инструмент для управления WordPress? Оказывается, да. Это wp-cli, интерфейс командной строки для WordPress.
Посмотрим, что это такое.
Требования к системе
Нам понадобятся:
- Сайт разработчика wp-cli.
- UNIX-подобная среда (OS X, Linux, FreeBSD, Cygwin).
- PHP не старее версии 5.3.2.
- WordPress не старее версии 3.4.
Установка
С сайта wp-cli скачиваем установочный скрипт и запускаем его:
curl http://wp-cli.org/installer.sh | bash
Всё, что нужно, скрипт сделает сам.
Другие способы установки описаны здесь.
Работа
Чтобы начать работать с WordPress, надо перейти в каталог, где он установлен и иметь возможность подключиться к его базе данных.
После этого командуем
wp
- wp blog empty
- wp cache add|decr|delete|flush|get|incr|replace|set|type
- wp cap add|list|remove
- wp comment approve|count|create|delete|last|spam|status|trash|unapprove|unspam|untrash
- wp core config|download|init-tests|install|install-network|is-installed|update|update-db|version
- wp db cli|create|drop|export|import|optimize|query|repair|reset
- wp eval
- wp eval-file
- wp export
- wp help
- wp media import|regenerate
- wp option add|delete|get|update
- wp plugin activate|deactivate|delete|install|list|path|status|toggle|uninstall|update|update-all
- wp post create|delete|edit|generate|get|list|update
- wp post-meta add|delete|get|update
- wp rewrite dump|flush|structure
- wp role create|delete|exists|list
- wp scaffold _s|child-theme|plugin|plugin-tests|post-type|taxonomy
- wp search-replace
- wp shell
- wp term create|delete|list|update
- wp theme activate|delete|install|list|path|status|update|update-all
- wp transient delete|get|set|type
- wp user add-role|create|delete|generate|import-csv|list|remove-role|set-role|update
- wp user-meta add|delete|get|update
По каждой команде, если нужно получаем справку:
wp help <command>
Но можно начать с нуля и сначала с помощью wp-cli WordPress установить. Скачиваем русский вордпресс последней версии в папку ./wp:
wp core download --locale=ru_RU --path=wp
Будет создан каталог (в нашем случае wp), в который и будет установлен WordPress.
Переходим в каталог wp:
cd wp
Создаём wp-config.php:
wp core config --dbname=wpcli --dbuser=root --dbpass=alkdfhqiu
Success: Generated wp-config.php file.
И, наконец, устанавливаем WordPress:
wp core install --url=wp.home --admin_password=ralrfaier [email protected] --title="Wordpress для тестирования wp-cli"
/sendmail: Cannot open mail:25
Success: WordPress installed successfully.
Ну вот, WordPress установлен. Нетрудно заметить, что wp-cli пытается отправить сообщение об этом на электронный адрес администратора.
Для проверки, установлен ли WordPress, используется команда
wp core is-installed
Ну что, создадим пользователя?
wp user create VI [email protected] --role=author --user_pass=qiwKKkjhKIU --user_registered=2013-06-29 --display_name="Василий Иванович"
Success: Created user 3.
Здесь 3 — это идентификатор созданного пользователя.
Каких мы теперь имеем пользователей?
wp user listПолучаем список в виде таблицы:
+----+------------+---------------------------------+--------------+---------------------+---------------+
| ID | user_login | display_name | user_email | user_registered | roles |
+----+------------+---------------------------------+--------------+---------------------+---------------+
| 1 | admin | admin | [email protected] | 2013-06-29 03:50:49 | administrator |
| 3 | VI | Василий Иванович | [email protected] | 2013-06-29 00:00:00 | author |
+----+------------+---------------------------------+--------------+---------------------+---------------+Таблица, как видим, получается широкая, придётся терминал настраивать под эту работу.
Есть интересная команда wp user generate, которая позволяет создавать сразу много пользователей. Это может понадобиться при тестировании плагинов.
wp user generate --count=10 --role=subscriberwp user list+----+------------+---------------------------------+--------------+---------------------+---------------+
| ID | user_login | display_name | user_email | user_registered | roles |
+----+------------+---------------------------------+--------------+---------------------+---------------+
| 1 | admin | admin | [email protected] | 2013-06-29 03:50:49 | administrator |
| 12 | user_1_10 | User 10 | | 2013-06-29 08:00:48 | subscriber |
| 13 | user_1_11 | User 11 | | 2013-06-29 08:00:48 | subscriber |
| 4 | user_1_2 | User 2 | | 2013-06-29 08:00:48 | subscriber |
| 5 | user_1_3 | User 3 | | 2013-06-29 08:00:48 | subscriber |
| 6 | user_1_4 | User 4 | | 2013-06-29 08:00:48 | subscriber |
| 7 | user_1_5 | User 5 | | 2013-06-29 08:00:48 | subscriber |
| 8 | user_1_6 | User 6 | | 2013-06-29 08:00:48 | subscriber |
| 9 | user_1_7 | User 7 | | 2013-06-29 08:00:48 | subscriber |
| 10 | user_1_8 | User 8 | | 2013-06-29 08:00:48 | subscriber |
| 11 | user_1_9 | User 9 | | 2013-06-29 08:00:48 | subscriber |
| 3 | VI | Василий Иванович | [email protected] | 2013-06-29 00:00:00 | author |
+----+------------+---------------------------------+--------------+---------------------+---------------+Изменим пользователя VI — из-за него таблица кривая:
wp user update 3 --display_name="Vasiliy Ivanovich"
Success: Updated user 3.
Проверим.
wp user list
+----+------------+-------------------+--------------+---------------------+---------------+
| ID | user_login | display_name | user_email | user_registered | roles |
+----+------------+-------------------+--------------+---------------------+---------------+
| 1 | admin | admin | [email protected] | 2013-06-29 03:50:49 | administrator |
| 12 | user_1_10 | User 10 | | 2013-06-29 08:00:48 | subscriber |
| 13 | user_1_11 | User 11 | | 2013-06-29 08:00:48 | subscriber |
| 4 | user_1_2 | User 2 | | 2013-06-29 08:00:48 | subscriber |
| 5 | user_1_3 | User 3 | | 2013-06-29 08:00:48 | subscriber |
| 6 | user_1_4 | User 4 | | 2013-06-29 08:00:48 | subscriber |
| 7 | user_1_5 | User 5 | | 2013-06-29 08:00:48 | subscriber |
| 8 | user_1_6 | User 6 | | 2013-06-29 08:00:48 | subscriber |
| 9 | user_1_7 | User 7 | | 2013-06-29 08:00:48 | subscriber |
| 10 | user_1_8 | User 8 | | 2013-06-29 08:00:48 | subscriber |
| 11 | user_1_9 | User 9 | | 2013-06-29 08:00:48 | subscriber |
| 3 | VI | Vasiliy Ivanovich | [email protected] | 2013-06-29 00:00:00 | author |
+----+------------+-------------------+--------------+---------------------+---------------+
Ну вот, теперь нормально. Хотя заявлена полная поддержка utf-8. Нет в жизни идеала… Ну ничего, доработают.
Можем и удалить пользователя
wp user delete 3
Success: Deleted user 3.
Что ещё? Можно создавать, назначать пользователям роли. Естественно, можно работать с записями. Создадим:
wp post create --post_type=post --post_title="Запись №1" --post-status=future --post_date="2013-05-01 07:00:00"
Success: Created post 3.
Как и пользователей, записи можно создавать оптом:
--count=10 --post_author=VI
Получите:
wp post list
+----+-----------------------+---------------------+---------------------+-------------+
| ID | post_title | post_name | post_date | post_status |
+----+-----------------------+---------------------+---------------------+-------------+
| 3 | Post title | name | 2013-06-29 12:50:48 | draft |
| 7 | Запись 2 | post-2 | 2013-06-29 12:45:40 | publish |
| 8 | Запись 3 | post-3 | 2013-06-29 12:45:40 | publish |
| 9 | Запись 4 | post-4 | 2013-06-29 12:45:40 | publish |
| 10 | Запись 5 | post-5 | 2013-06-29 12:45:40 | publish |
| 11 | Запись 6 | post-6 | 2013-06-29 12:45:40 | publish |
| 12 | Запись 7 | post-7 | 2013-06-29 12:45:40 | publish |
| 13 | Запись 8 | post-8 | 2013-06-29 12:45:40 | publish |
| 14 | Запись 9 | post-9 | 2013-06-29 12:45:40 | publish |
| 15 | Запись 10 | post-10 | 2013-06-29 12:45:40 | publish |
| 16 | Запись 11 | post-11 | 2013-06-29 12:45:40 | publish |
PHP Warning: sprintf(): Too few arguments in /home/andyudol/.composer/vendor/wp-cli/php-cli-tools/lib/cli/Streams.php on line 38
+----+-----------------------+---------------------+---------------------+-------------+
Опс! Какая-то ошибка. И где русские буквы, таблица повреждена. Ну ничего, проект молодой, поправят. А какая, кстати, версия-то?
wp --info
PHP binary: /usr/lib64/php5.4/bin/php
PHP version: 5.4.13--pl0-gentoo
php.ini used: /etc/php/cli-php5.4/php.ini
wp-cli root: /home/andyudol/.composer/vendor/wp-cli/wp-cli/php/
wp-cli config:
wp-cli version: 0.10.2
0.10.2. Ну да, молодой проект. На github.com они присутствуют примерно 2 года. Не такой-то уж и молодой…
Кстати, это последняя версия. Я как раз только что обновил. Вот так это делается:
cd ~/.composer
php composer.phar update
А что у нас с обещанной автоматизацией? Удалим часть записей. Сделаем это вот таким скриптом:
for i in 7 9 11 12 16
do
echo $i
wp post delete $i
done
На экране увидим:
Success: Trashed post 7.
Success: Trashed post 9.
Success: Trashed post 11.
Success: Trashed post 12.
Success: Trashed post 16.
Ну что ещё интересного?
Сушествуют команды, позволяющие упростить создание плагинов, тем, таксономий и типов записей.
Для примера создадим заготовку для плагина:
wp scaffold plugin zabor --plugin_name="Надпись на заборе"
Success: Created /home/andyudol/wp/wp-content/plugins/zabor
Success: Created test files.
Пусть теперь нам надо протестировать этот плагин. Командуем
wp core init-tests ~/svn/wp-tests --dbname=wp_db --dbuser=root --dbpass=wpdbpass
Переходим в каталог плагина
cd wp-content/plugins/zabor
WP_TESTS_DIR=~/svn/wp-tests phpunit
Что ещё?
Работа с базой данных: создание/удаление, экспорт/импорт и ещё несколько команд.
Поиск и замена в базе данных. Пригодится при переносе базы данных.
Управление ролями и правами доступа пользователей.
Управление кэшированием.
Управление rewrite правилами.
Управление произвольными полями записей и дополнительными полями профиля пользователя.
Есть команды, позволяющие выполнить любой PHP код:
wp eval — из командной строки,
wp eval-file — из файла.
А команда wp shell открывает интерактивную PHP консоль.
Да, и ещё чуть поподробнее об экспорте. Команда wp export позволяет, кроме всего того, что возможно штатными средствами WordPress, во-первых, экспортировать отдельные записи (или несколько, заданных их идентификаторами) и, во-вторых, существует возможность экспорта не в один файл, а в несколько, содержащих заданное количество записей.
wp export --post__in=12,124, 325
wp export --file_item_count=30
Ну вот и всё, каждую команду подробно не готов пока описать, нет достаточного опыта применения. Когда будет, тогда будет и продолжение. Может быть.
Как получить доступ к файлу functions.php WordPress
Ваш файл WordPress functions.php является ключом к добавлению настроек кода на ваш сайт WordPress. Это особенно полезно, если вы используете дочернюю тему и не имеете доступа к фактическим файлам сайта. Есть два основных способа доступа к файлу functions.php :
Мы рекомендуем использовать дочернюю тему вместо непосредственного редактирования файлов вашего сайта.
Доступ к функциям.php через интерфейс администратора WordPress
WP Enthusiast
WP Professional
WP Professional Plus
PairSIM WordPress
Чтобы получить доступ к файлу functions.php через интерфейс администратора WordPress, выполните следующие действия:
- Войдите в административный интерфейс WordPress
- На левой боковой панели наведите указатель мыши на Внешний вид , затем щелкните Редактор тем
- На правой боковой панели щелкните функции.php
Откроется редактор кода functions.php . Вы можете написать код прямо в этом интерфейсе и сохранить его.
Доступ к functions.php через Центр управления учетными записями
WP Professional
WP Professional Plus
PairSIM WordPress
Чтобы получить доступ к файлу functions.php через серверную часть WordPress, выполните следующие действия:
- Вход в ACC
- На левой боковой панели щелкните Файлы
- В раскрывающемся списке щелкните Интернет
- Найдите каталог своего веб-сайта и щелкните путь к файлу, отображаемый справа от него
Каталоги веб-сайтов в учетных записях WP Hosting могут не совпадать с вашим доменным именем.Посетите страницу сведений о сайте, чтобы увидеть, где отображается каталог вашего сайта.
- Внутри каталога щелкните wp-content имя файла
- Щелкните значок Themes имя файла
- В этом каталоге найдите тему или название дочерней темы, которую вы в настоящее время используете.
- Щелкните functions.php имя файла
- На верхней панели навигации щелкните Изменить
- Внесите свои изменения в файл
- Затем перейдите в конец страницы и нажмите Сохранить
как использовать Cheat Console :: Encased Guides
Cheat Console Encased______________________
сначала нажмите клавишу рядом с клавишей ввода (немецкая клавиатура)
на клавиатуре США она должна быть над клавишей Tab
, когда у вас есть консоль
, вы вводите следующее (с учетом регистра), и если вы вводите правильная буква есть автозаполнение
значение от 1-102400
Все самое полное (оружие, книги, перки, артефакты, лекарства, амуниция)
> Читы.UpgradeAllCharacterSkills ()
> Пример Cheats.AddExp (значение): Cheats.AddExp (1000)
> Cheats.DamageImmune ()
> Cheats.StopCombat ()
> Cheats.ChangeRadiation 9000 (значение) 9000 введите значение 9000 число от 1 до 102400
пример: Добавить деньги
Cheats.AddItem (Data.Miscellaneous.TML_Misc_Combonds, 99999)
Cheats.AddItem (Data.Weapons.Tech.TML_WPN_Andromeda_2A, значение) 9000. Cheats.AddItem (Cheats.AddItem) Оружие.TML_WPN_SMG_Mac_Base, значение)
Cheats.AddItem (Data.Weapons.Firearms.TML_WPN_SMG_Pine_Base, значение)
Cheats.AddItem (Data.Weapons.Firearms.TML_WPN_Base, значение)
Cheats.AddItem (Data.Weapons.Firearms. значение)
Cheats.AddItem (Data.Weapons.Firearms.TML_WPN_AR_Modern_2A, значение)
Cheats.AddItem (Data.Weapons.Firearms.TML_WPN_AR_Modern_1A, value)
vapons_ar_Modern_1A, значение)vapons_Modern.Teats.Mobile_Teats.Mobile_Data_Data_Data_Data_Data_Data_Data_Data_Data_Data_Data_Data_Data_Data_Data_Data_Data_Data_Data_Tems Читы.AddItem (Data.Ammunition.TML_Ammo_10mm, value)Cheats.AddItem (Data.Ammunition.TML_Ammo_556mm, value)
Cheats.AddItem (Data.Ammunition.TML_Ammo_762mm, value)
Ammunition_762mm, значение)AddItem значение)Cheats.AddItem (Data.Ammunition.TML_Ammo_Round12, значение)
Cheats.AddItem (Data.Ammunition.TML_Ammo_EnergyCell_Dummy, значение)
Cheats.AddItem_1, Cheats_Wi0002. AddPerk (Data.Perks.TheArtistOfWar)
Cheats.AddPerk (Data.Perks.Book_Study_HandToHand)
Cheats.AddItem (Data.Miscellaneous.TML_Misc_Combonds, value)
9_0002 Cheats.AddItem.Misc_Misc. Значение (значение) Data.Miscellaneous.TML_Misc_Battery_B, значение)Cheats.AddItem (Data.Miscellaneous.TML_Misc_Battery_C, значение)
Cheats.AddItem (Data.Tools.TML_Tool_Tools_Tools.TML_Tool_Tools_Tools.TML_Tool_AdvancedLockpick, value)
Коды.AddItem (Data.Tools.TML_Tool_Mechanic_Repair_Kit, значение)
Cheats.AddItem (Data.Tools.TML_Tool_Lockpick, значение)
Cheats.AddItem (Data.Tools.TML_Tool_anteming.значение 9Data.Tools.Tool_Tool_Weapon_Weapon_Weapon_Weapon_TML_Tool_Tool_Weapon_Weapon_value значение)
Cheats.AddItem (Data.EntityTemplates.Items.Consumables.TML_CON_Food_Canned_beans, значение)
Cheats.AddItem (Data.EntityTemplates.Items.Consumables.TML_CON_Food_Noola.Items.Consumables.TML_CON_Drink_Instant_Coffe, значение)
Cheats.AddItem (Data.EntityTemplates.Items.Consumables.TML_CON_Drink_Packet_Of_Water, value)
Cheats.AddItems (
)Cheats.AddItems (Data.Templаs). Data.EntityTemplates.Items.Books.TML_Book_SmallArms, значение)
Cheats.AddItem (Data.EntityTemplates.Items.Books.TML_Book_MeleeArms, значение)
Cheats.AddItem (Data.EntityTemplates.by)
Cheats.AddItem (Data.EntityTemplates. Читы.AddItem (Data.EntityTemplates.Items.Consumables.TML_CON_Drink_Shhow, значение)
Cheats.AddItem (Data.EntityTemplates.Items.Consumables.TML_CON_Drugs_Energon, значение)
значениеCemplate.RuDInttemablesTemplate.Data_DownDInttemables (значение)
Cheats.AddItem (Data.EntityTemplates.Items.Artifacts.TML_ART_Panacea, значение)
Cheats.AddItem (Data.EntityTemplates.Items.Artifacts.TML_ART_Triskele, значение)
9_ARMBemplate.AddItemPackItemplate.AddIntity_Data (DataPackItemplate.Add_Data_DataPack.AddItemplate.Add_Data_Data_DataPack.Add_templates.Add_Data_DataPack значение)Читы.AddItem (Data.EntityTemplates.Items.TML_ARM_Backpack_Simple_Backpack, значение)
Cheats.AddItem (Data.EntityTemplates.Items.TML_ARM_Belt_Science_Belt, значение)
Cheats.AddIelt_Science_Belt (значение)
Cheats.AddIeltBelt (
) (Cheats.AddIelt_templates.Entity_Cheats.AddIelt (
) Data.EntityTemplates.Items.TML_ARM_Gloves_Raider_1A, значение)
Cheats.AddItem (Data.EntityTemplates.Items.TML_ARM_Helmet_Raider_1A, значение)
Cheats.AddItem (Cheats.AddItem (Cheats.Entitys.Templates_1).AddItem (Data.EntityTemplates.Items.TML_ARM_Boots_Raider_1A, значение)
Как открыть и использовать консоль Fallout 4
Консоль — отличная утилита, доступная в версиях Fallout 4 для ПК и Mac (Steam). С помощью консоли вы можете выполнять команды (читы), которые могут изменить любую часть игры — вы можете добавлять предметы, создавать персонажей, скрывать здания и др.
Как открыть консоль
Открытие консоли осуществляется нажатием горячей клавиши. Горячая клавиша, используемая для открытия консоли в Fallout 4, зависит от раскладки клавиатуры.Самые распространенные ключи:
- ~ (тильда)
- ‘(апостроф)
- «(кавычки)
- `(могила, ключ под клавишей ESC)
Если вы пытались нажать все 4 из вышеперечисленных, но ничего не вышло, мы рекомендуем взглянуть на настройки клавиатуры / мыши на экране настроек игры, чтобы узнать, какая горячая клавиша была назначена. Также внизу этой статьи есть таблица с менее распространенными горячими клавишами (другими раскладками клавиатуры).
Как использовать консоль
Команды — это просто слова / предложения, набранные в консоли, которые говорят игре, что делать.Чтобы выполнить команду, просто введите ее в консоль и нажмите Enter. Примером команды является player.resethealth. Если вы наберете ее в консоли и нажмете Enter, ваше здоровье восстановится до 100%.
Иногда команды требуют аргументов . Аргументы — это просто дополнительные биты информации, разделенные пробелами после команды.
Команда player.removeitem удаляет предмет из вашего инвентаря. Чтобы сообщить команде, какой элемент вы удаляете, вам необходимо указать идентификатор элемента в качестве аргумента.Идентификатор предмета для ракетницы — 001025ac, если вы хотите удалить его из своего инвентаря с помощью команды, вы должны ввести player.removeitem 001025ac. В команде player.removeitem 001025ac аргумент 001025ac.
В нашем списке команд есть много команд, для которых требуется идентификатор цели (идентификатор ссылки). Для получения справки по этим командам см. Наше справочное руководство по идентификаторам.
Менее распространенные горячие клавиши
Если обычные горячие клавиши для открытия консоли Fallout 4 не работают на вашей клавиатуре, ниже представлена таблица горячих клавиш для других раскладок клавиатуры.
Командные консоли в других видеоиграх
Fallout 4 — не единственная игра с консолью, которая позволяет выполнять команды.Ознакомьтесь с этими статьями, посвященными играм, в которые вы, вероятно, уже играли:
Как оптимизировать WordPress с помощью консоли поиска Google (Лучшее руководство на 2021 год)
Готовы оптимизировать свой сайт WordPress с помощью Google Search Console и Rank Math?
Если вы еще не подтвердили свой сайт с помощью Search Console, может потребоваться несколько дней для заполнения некоторыми данными , часто несколько недель, если вы хотите эффективно использовать некоторые из этих инструментов (например, ошибки сканирования и аналитику поиска).Но вы все равно можете оптимизировать свой сайт разными способами, даже если вы просто настроили это.
Консоль поиска Google
1. Проверка
- Зарегистрируйтесь в Google Search Console и перейдите к процессу проверки
- Используйте опцию проверки тега HTML
- Скопируйте код
- Вставьте код в Rank Math (Общие настройки → Инструменты для веб-мастеров)
- Удалить все, кроме цитат (включая цитаты)
- Сохранение изменений в подключаемом модуле Rank Math
- Нажмите «Подтвердить» в Google Search Console
- Для заполнения некоторых данных в Search Console потребуется несколько дней.
- Тот же процесс проверки HTML-тега может использоваться для Bing + Yandex
Консоль поиска Google
Rank Math
Если вы не используете Rank Math, у них есть множество альтернативных методов подтверждения вашего сайта.
2. Структурированные данные
Наиболее распространенной формой структурированных данных являются расширенные фрагменты, которые добавляют к вашим фрагментам «дополнительную информацию» в виде звездочек отзывов, информации о рецептах, информации о событиях и других типов данных. Вот галерея, демонстрирующая несколько различных типов расширенного описания веб-страниц и расширенных карточек
.Структурированные данные
Популярные плагины для расширенного сниппета
- WP Rich Snippets — плагин премиум-класса (69–499 долларов) с надежной функциональностью, который я использую на своем сайте.Дизайн лучше, а настройки более надежны, чем у бесплатного плагина All In One Schema. Надстройки позволяют добавлять еще больше функций, таких как возможность добавлять отзывы пользователей, таблицы сравнения и использовать разметку в любом месте вашего контента (а не только вверху или внизу сообщения).
- All In One Schema.org Rich Snippets — бесплатный плагин с минимальными настройками и дизайном не очень хорошо выглядит.
Проверка на наличие ошибок
Когда вы закончите добавлять расширенные описания к содержанию, вы можете использовать раздел структурированных данных в Google Search Console, чтобы отслеживать страницы, которые вы разметили, проверять на наличие ошибок и видеть рейтинги.Вы также можете использовать инструмент структурированных данных Google для тестирования одной страницы, но это показывает всех страниц…
3. Rich Cards
Расширенные карточки — это обновленная форма расширенного описания веб-страниц. Они представляют собой карусель с направлением слева направо и могут выполняться только с рецептами и фильмами в результатах мобильного поиска (США). Я не думаю, что есть какие-либо плагины WordPress, поддерживающие расширенные карты, поскольку они относительно новые, поэтому вам нужно будет следить за разметкой из галереи, но я надеюсь, что плагин скоро появится.
Rich Cards
4. Data Highlighter
Data Highlighter — это альтернатива использованию плагина расширенного сниппета . Это инструмент «наведи и щелкни», который можно использовать для выделения заголовков страниц, дат и других обязательных полей, необходимых для отображения расширенных фрагментов в результатах поиска. Как только вы сделаете это с парой страниц или сообщений, Google применит эти шаблоны ко всему вашему сайту… так что вам нужно будет сделать это только с несколькими частями контента.
5. Улучшение HTML
Сообщает вам, являются ли ваши фрагменты ( заголовков SEO + метаописания ) слишком короткими, длинными или содержат дубликаты.В Yoast есть «индикатор выполнения», который должен стать оранжевым (плохо) или зеленым (хорошо) в зависимости от длины, так что пока вы пишете их достаточно долго, чтобы он стал зеленым, все будет в порядке. Если вы этого не сделали, улучшения HTML сообщат вам, какие страницы необходимо исправить.
Улучшения HTML
Чтобы избежать ошибок в будущем, убедитесь, что ваша «полоса прогресса длины» в Rank Math зеленая…
Математика рейтингов SEO
Математика рейтингов SEO
Используйте массовое редактирование Rank Math, чтобы исправить эти ошибки.
Вы можете массово редактировать свои заголовки SEO и метаописания в Rank Math SEO → Заголовок и мета → Типы сообщений → Сообщение → Включить Массовое редактирование .Имейте в виду, что в массовом редакторе нет «индикатора выполнения длины» и не отображается ключевое слово в фокусе этой страницы, как при анализе содержания… но вам все равно нужно будет включить оба
seo
6. Ускоренные мобильные страницы
AMP для WP автоматически добавляет функциональность ускоренных мобильных страниц (проект Google AMP) на ваш сайт WordPress. AMP делает ваш сайт быстрее для посетителей с мобильных устройств. проверьте этот плагин Rank Math AMP
Добавление страниц AMP в WordPress
- Установите плагин AMP от Automattic (добавляет страницы AMP)
- Установите Rank Math AMP при использовании Rank Math (настраивает дизайн)
- Добавьте / amp / на любую страницу своего веб-сайта, чтобы посмотреть, как она выглядит, и убедиться, что она работает
- Подождите, пока Google повторно просканирует ваш сайт и добавит знак AMP в результаты мобильного поиска
Расширенное индексирование
Вы даже можете использовать расширенные параметры индексации / отсутствия индекса для подстраниц архива, архивов авторов и архивов дат в AMP.На рисунке ниже показаны переключатели, которые позволяют вам выбрать индекс / без индекса в AMP.
Параметр совместимости с инструментом проверки URL-адресов всегда включал этот индекс при включении в поисковой системе Google.
Инструмент проверки URL
Если вы отключите эту конкретную опцию, Google не будет индексировать ее на страницах архивов
Инструмент проверки URL
Последний шаг — проверить раздел ускоренных мобильных страниц Search Console на наличие ошибок…
Консоль поиска Google
7.Поисковая аналитика
Это заставит вас переосмыслить методы измерения SEO, если вы им не пользовались. Вы можете измерять рейтинг (позицию), ключевые слова (запросы), CTR (рейтинг кликов) и многое другое. Вы можете сделать множество перекрестных ссылок, но я привел 5 примеров ниже, которые я считаю наиболее полезными.
Перейдите к поисковой аналитике и настройте фильтры в соответствии с тем, что вы видите на каждой панели инструментов …
Поисковая аналитика
Посмотрите ключевые слова (запросы), по которым вы занимаетесь…
Поисковая аналитика
Запросы по конкретным продуктам, услугам или темам, о которых вы ведете блог.Просто настройте фильтр запроса, чтобы он включал все запросы, содержащие «SiteGround» (или любое другое ключевое слово, которое вы хотите увидеть)…
Поисковая аналитика
Запросы, используемые для поиска содержания в Картинках Google…
Поисковая аналитика
8. Ссылки на ваш сайт
По моему опыту, это самый простой способ найти некачественные и нерелевантные сайты, которые ссылаются на вас, чтобы вы могли их удалить. Это приводит к более чистому профилю ссылок и минимизирует риск любого штрафа Google и может даже улучшить ваш рейтинг в долгосрочной перспективе.Просмотрите свои ссылки и определите некачественные или нерелевантные сайты, которые ссылаются на вас. Это может потребовать небольшого исследования и суждения о том, какие ссылки являются «подлинными», а какие нет. У Moz есть отличная статья о выполнении аудита ссылок и их удалении, если вы хотите прочитать об этом.
Ссылки на ваш сайт
Ссылки на ваш сайт
Отказ от плохих ссылок
Когда у вас есть список URL-адресов, обратитесь к веб-мастерам и попросите их удалить его (определенно предпочтительный метод).Если по какой-то причине удалить его не удается, воспользуйтесь инструментом отклонения. Даже если вас не наказали, Мэтт Каттс рекомендует в качестве профилактики отказаться от сомнительных ссылок. Я пытаюсь просматривать свои ссылки примерно раз в год, чтобы очистить их. Конечно, это нужно делать только в том случае, если у вас есть сайт приличного размера с большим количеством ссылок.
Отклонение плохих ссылок
9. Внутренние ссылки
Узнайте, на какие страницы вы чаще всего переходите…
Внутренние ссылки
10.Действия, выполняемые вручную
Ручное действие — это разновидность штрафа Google. Это 2 самых распространенных…
Неестественные ссылки на ваш сайт
, если вы наняли конструктора ссылок, и он создал кучу спам-ссылок, вероятно, это причина. Прекратите делать это прямо сейчас, пройдите по всем ссылкам на свой сайт (шаг 8) и попытайтесь удалить их, связавшись с веб-мастерами или используя инструмент отклонения.
Тонкое содержимое с небольшой добавленной стоимостью или без нее
означает, что вам нужно улучшить свой контент.Короткий, бесполезный и повторяющийся контент — это большой запрет в SEO.
11. Международный таргетинг
Настройте таргетинг своего веб-сайта на определенную страну. Это НЕ исключает полностью его из других стран (это просто сигнал). Если вы из других стран, не устанавливайте этот флажок.
Международная ориентация
12. Мобильные приложения
Если вы когда-либо использовали инструмент тестирования мобильных устройств Google, он делает то же самое, только показывает ошибки мобильных устройств для ВСЕГО вашего веб-сайта.Тот факт, что вы используете мобильную адаптивную тему WordPress, не означает, что у вас не может быть ошибок! Вот как исправить ошибки на мобильных устройствах.
Но в идеале вы бы увидели это сообщение…
Удобство использования мобильных устройств
13. Индекс Статус
Показывает, сколько страниц индексирует Google. Обязательно выберите расширенный параметр и включите «заблокировано роботами» и «удалено», чтобы увидеть заблокированные ресурсы и удаленные URL-адреса.
На что обращать внимание
- График должен постоянно расти, что означает, что вы постоянно добавляете новый контент на свой сайт, который Google может проиндексировать.
- Внезапные падения должны быть исследованы и могут означать, что ваш сервер не работает или перегружен (в этом случае вам следует обновить свой хостинг или уменьшить потребление ЦП)
- Внезапные всплески могут быть вызваны дублированием контента или даже взломами
14.Заблокированные ресурсы
Сообщает вам, блокирует ли ваш robots.txt сканирование определенных ресурсов Google. Также поможет вам в процессе разблокировки, однако вы можете заблокировать некоторые ресурсы, если не хотите, чтобы Google их сканировал. Вы можете разблокировать только те ресурсы, которые вы размещаете, владеете или имеете доступ к файлу robots.text (поскольку его нужно будет отредактировать, чтобы разблокировать). В противном случае вам нужно будет связаться с владельцем ресурса и посмотреть, отредактируют ли он robots.txt за вас.
После того, как вы нашли заблокированный ресурс, вы можете использовать Fetch and Render, чтобы просмотреть страницу от имени Google и решить, повлияет ли это на ваш SEO. Если вы решите, что хотите его изменить, вам нужно будет подтвердить хост, а затем обновить файл robots.txt, чтобы разблокировать его. Помните, что если это сторонний ресурс, вам нужно будет связаться с владельцем ресурса и попросить его сделать это за вас.
Заблокированные ресурсы
15. Удаленные URL-адреса
Инструмент удаления URL-адресов временно блокирует URL-адреса на 90 дней… если вы хотите навсегда заблокировать URL-адреса от Google, вы должны увидеть эту статью.Вы можете удалить только те URL, которые принадлежат вам…
Удаленный URL
16. Ошибки сканирования
Ошибки сканирования — это неработающие страницы вашего сайта, которые могут произойти, если вы:
- Измененные URL
- Редизайн вашего сайта
- Не удалось настроить перенаправления
- Контент удален с вашего сайта
Если вы только что настроили Search Console, на заполнение всех ошибок сканирования может уйти не менее 1 недели. Когда вы их увидите, вам нужно будет просмотреть каждую вкладку (рабочий стол, смартфон, ошибка сервера, программный код 404, не найден, другое).У каждого из них будут разные URL-адреса, которые нужно будет исправить с помощью переадресации…
17. Статистика сканирования
В идеале вы хотите, чтобы постоянно увеличивалось по мере добавления контента на свой сайт…
18. Получить как Google
Fetch as Google проверяет, может ли Google получить доступ к странице, как она ее отображает, а также к любым ресурсам (например, изображениям или скриптам), которые заблокированы для робота Googlebot. Это может помочь отладить проблемы со сканированием и убедиться, что URL-адреса вашей страницы доступны для робота Googlebot.
19.Тестер Robots.txt
Проверьте, не блокируется ли URL-адрес от Google и нет ли ошибок. Наиболее распространенной ошибкой является задержка сканирования, которая может возникнуть, если вы ограничили скорость сканирования в настройках своего сайта (это следует делать только в том случае, если робот Googlebot замедляет ваш сервер и вызывает ограничения ЦП / пропускной способности вашей учетной записи хостинга). Но это правило игнорируется роботом Googlebot, поэтому никаких действий не требуется.
Тестер Robots.txt
20. Карты сайта
Вот как отправить XML-карту сайта Rank Math в Google…
- В настройках Rank Math перейдите в Rank Math → Sitemaps Settings
- Настройте карту сайта, чтобы исключить теги, партнерские ссылки и т. Д. (См. Фото ниже)
- Тот же процесс отправки карты сайта используется для Bing + Yandex
Вот несколько скриншотов, если они вам нужны…
Карты сайта
21.Параметры URL
Подавляющее большинство из вас не будет иметь проблем с параметрами URL и увидит это сообщение, но если Google покажет другое сообщение, вам нужно будет следовать их инструкциям. Вот руководство по Youtube от Google Webmasters, в котором показано, что делать. Просто будьте особенно осторожны, поскольку неправильные действия могут привести к тому, что страницы больше не будут отображаться в результатах поиска Google.
Параметры URL
22. Проблемы безопасности
Итог… если у вас есть проблемы здесь, вы должны связаться с Sucuri, который может помочь вам исправить их.Но вы должны сделать это СЕЙЧАС, поскольку проблемы с безопасностью могут поставить под угрозу весь ваш сайт и SEO. Часто это означает выявление вредоносных программ, которые были добавлены на ваш сайт, и удаление этих файлов.
Повышение безопасности в WordPress
- Изменить общее имя пользователя «Admin»
- Используйте надежный пароль с цифрами
- Использовать двухфакторную аутентификацию для входа в систему
- Установите плагин, например Wordfence, iThemes или Sucuri
- Регулярно обновляйте ядро WordPress, тему и плагины
- Убедитесь, что ваш сайт находится на безопасном хостинге WordPress (я использую Godaddy, их функции вполне доступны для других хостингов.Godaddy был поддержан суури)
23. Прочие ресурсы
Прочие ресурсы
Используйте PageSpeed Insights, чтобы проверить, медленный ли ваш хостинг
Вот крутой трюк. Запустите свой веб-сайт через Google PageSpeed Insights и проверьте, не указано ли в вашем отчете сокращение времени отклика сервера.
Скорость страницы
Проверьте эту статью:
Полное руководство по установке WordPress с помощью cPanel
Отправленный Джеймсом Уильямом | На 31 декабря 2019 г. | 4s Комментарий (s) | Категория от WordPress
WordPress — самый известный конструктор веб-сайтов во всем мире.Около 33% всех веб-сайтов построены на WordPress. Одна из основных причин, по которой люди предпочитают использовать WordPress для создания своих веб-сайтов, заключается в том, что он очень удобен и прост в установке. Эта статья представляет собой полное руководство, которое поможет вам установить WordPress на cPanel. Есть много хостинговых компаний, которые делают установку WP cPanel еще проще. Вам не нужно иметь никаких технических навыков, чтобы вручную установить WordPress, потому что это очень просто и занимает около 5 минут.Это руководство представляет собой пошаговое руководство по установке WordPress с помощью cPanel, которое поможет новичкам без проблем установить WordPress. Здесь вы получите всю информацию о том, как установить WordPress на cPanel.
Новички могут получить доступ к компаниям, предоставляющим услуги, которые предлагают установку WordPress всего в один клик. Прочтите статью до конца, чтобы получить полное руководство по установке WordPress на cPanel.
Зачем использовать cPanel?
С появлением cPanel в WordPress большая часть нашей работы сократилась.Почти каждый провайдер виртуального хостинга, которого вы найдете сегодня, будет включать лицензию cPanel WordPress в вашу учетную запись хостинга. Если вам удастся обнаружить, что в нем нет cPanel, вам лучше обратиться к одной из лучших хостинговых компаний WordPress. Хорошо, давайте разберемся с этим руководством. Сначала мы перечислим предварительные условия, а затем перейдем к основным этапам установки.
Предварительные требования для этого руководства:
- Мы согласны с тем, что вы находитесь на общем хосте с введенной cPanel.Если у вас возникли тяжелые воспоминания о выборе общего хоста, вы можете получить его в какой-нибудь специализированной онлайн-организации.
- У вас может быть FTP-доступ к общедоступному каталогу HTML. Это конверт, в котором будут храниться документы конфигурации WordPress.
- У вас есть стандартная база данных вроде MySQL.
- Вы загрузили запись wordpress.zip и можете извлечь данные.
Вот пошаговые инструкции по установке WordPress вручную на cPanel.
Шаг 1. Загрузите WordPress
Первым и самым важным шагом для установки WordPress является загрузка WordPress на свой компьютер. Рекомендуется загрузить самую последнюю версию WordPress. Вы можете выбрать место для загрузки WordPress.
Посетите WordPress.org, чтобы загрузить последнюю версию WordPress.
Шаг 2: Извлеките WordPress .ZIP
После того, как вы скачали последнюю версию, извлеките файл WordPress.ZIP, который вы загрузили в желаемое место.
Предположим, у вас есть хостинг-провайдер с помощью cPanel и создайте подкаталог или дополнительный домен.
В Диспетчер файлов, перейдите в подкаталог. На верхней панели инструментов cPanel выберите «Загрузить» и найдите файл, который вы скачали с WordPress.org. Когда загрузка файла .ZIP завершится, щелкните ← , чтобы вернуться в каталог, и вернитесь по ссылке «/ home / yourserverhere / public_html / yoursitehere».
Теперь вы можете увидеть файл wordpress.zip в корне каталога. чтобы выбрать файл, нажмите на него и вверху, есть панель инструментов cPanel, нажмите «извлечь». После того, как вы извлекли «перезагрузить» на панели инструментов cPanel, вы увидите папку WordPress, которую вы извлекли. Теперь вы можете удалить файл .ZIP, чтобы он оставался чистым и красивым.
Шаг 3: Переместите Папки в корневые каталоги
Теперь у вас есть извлеченная папка «WordPress», дважды щелкните по ней, и вы увидите все файлы WordPress внутри.Щелкните поле «Выбрать все» на панели инструментов cPanel. Теперь все файлы WordPress выделены. Выберите «Переместить файл» на панели инструментов cPanel, и там вы увидите всплывающее модальное окно со ссылкой на каталог « / public_html / yourdirectoryname / wordpress» . В пути end удаляет хвост « / wordpress » и нажимает «Переместить файл». На этом этапе все файлы будут перемещены в корень каталога, и на панели инструментов нажмите «На один уровень выше», чтобы просмотреть их все сразу.
Шаг 4. Создание базы данных и базы данных пользователей
Перейдите на главную панель управления cPanel и щелкните значок «Мастер базы данных MySQL».При доступе к мастеру баз данных вам будет предложено создать новую базу данных. Префикс вашей базы данных появится после пустой области и подчеркивания, чтобы вы сохранили имя вашей базы данных как « yourserver_blankarea ». Вы должны ввести имя базы данных в пустые области и сохранить ее для дальнейшего использования. Имя вашей базы данных должно состоять не менее чем из 3 символов и содержать только буквенно-цифровые символы. После этого введите свое имя и нажмите «следующий шаг».
Сейчас вас побудят сделать конечным пользователем базы данных.Ваш конкретный префикс базы данных снова будет отображаться с подчеркиванием и свободной территорией для заполнения вашего имени пользователя базы данных «yourserver_username».
Имя пользователя базы данных не может содержать более семи буквенно-цифровых символов. Сохраните имя пользователя в безопасном месте для использования в будущем. Теперь либо физически введите пароль по вашему выбору, либо воспользуйтесь предлагаемым «Генератором паролей». просто убедитесь, что ваш пароль надежный и надежный.

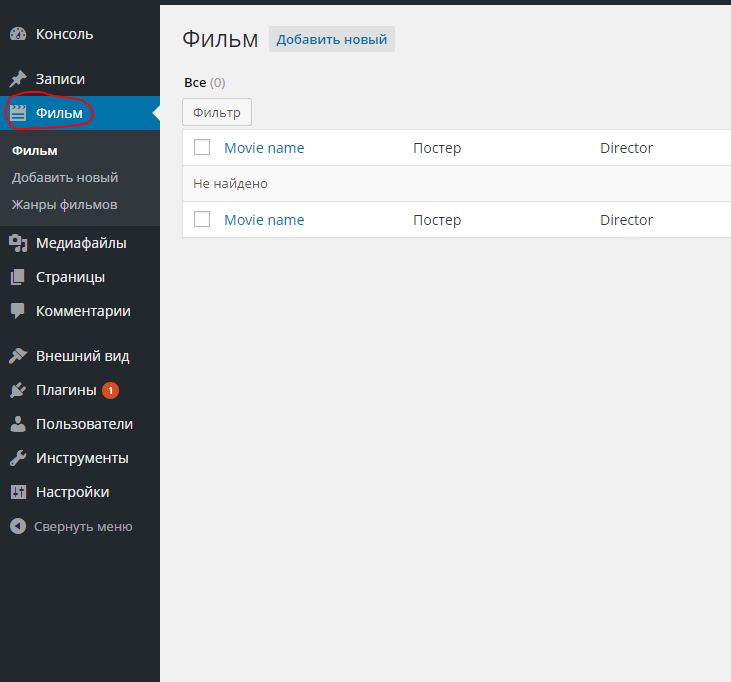 д. Все происходит буквально в два клика.
д. Все происходит буквально в два клика. 6, хотя уже есть 7.3
6, хотя уже есть 7.3