Как сохранить в облако и отправить ссылку
Прочее › Яндекс Диск › Как создать папку на Яндекс Диске и сбросить ссылку
Выбираем объект, которым хотим поделиться с другими людьми и нажимаем на него правой кнопкой компьютерной мыши. Появится меню, где нам необходимо выбрать «Включить доступ по ссылке». После этого откроется небольшое окошко, где будет расположена ссылка на файл. Скопируйте её и разошлите определённым людям.
- Как отправить ссылку на облако
- Как скинуть ссылку на облако с телефона
- Как отправить информацию на облако
- Как отправить файл в виде ссылки
- Как скинуть ссылку на гугл облако
- Как сделать прямую ссылку
- Как сохранить данные с телефона в облако
- Как отправить ссылку на облако с фото
- Как сделать ссылку
- Что значит отправить в Облако
- Что значит скопировать в Облако
- Что такое сохранение в облаке
- Как документ перевести в ссылку
- Как сделать документ в виде ссылки
- Как сделать кликабельную ссылку на файл
- Как сохранить файл в Облако майл
- Где самое большое бесплатное Облако
- Как создать облачное хранилище
- Где находится облако на Андроиде
- Как загрузить видео в облачное хранилище и предоставить ссылку
- Как зайти к себе в облако
- Где хранить файлы в облаке
- Как работать с облаком Гугл
- Какие есть бесплатные облачные хранилища
- Как получить прямую ссылку на фото
- Как сделать ссылку на яндекс диск
- Как извлечь файлы из облака
Как отправить ссылку на облако
Создать ссылку через контекстное меню
Нажмите правой кнопкой мыши на файле и выберите «Открыть доступ по ссылке». Выберите время действия ссылки и скопируйте ее. В Облаке можно создать максимум 3000 ссылок на файлы.
Выберите время действия ссылки и скопируйте ее. В Облаке можно создать максимум 3000 ссылок на файлы.
Как скинуть ссылку на облако с телефона
- Выберите нужный файл.
- Выберите Настроить доступ или нажмите на значок «Открыть доступ».
- В разделе «Общий доступ» нажмите Изменить.
- Выберите Все, у кого есть ссылка.
- Задайте уровень доступа к файлу.
- Нажмите Копировать ссылку.
- Нажмите Назад.
- Вставьте ссылку в письмо или передайте ее нужным пользователям другим способом.
Загрузка файлов и папок:
- Откройте сайт drive.google.com на компьютере.
- В левом верхнем углу страницы нажмите Создать Загрузить файлы или Загрузить папку.
- Выберите файлы или папку.
Как отправить файл в виде ссылки
На вашем компьютере
Щелкните правой кнопкой мыши, либо левой, удерживая кнопку Ctrl, на папке, которой вы хотите поделиться. Нажмите Поделиться…. Если ссылки нет, нажмите Создать ссылку. Если ссылка создана, нажмите Копировать ссылку рядом с пунктом Могут просматривать.
Нажмите Поделиться…. Если ссылки нет, нажмите Создать ссылку. Если ссылка создана, нажмите Копировать ссылку рядом с пунктом Могут просматривать.
Как скинуть ссылку на гугл облако
- Выберите нужный файл.
- Выберите Настройки доступа или нажмите на значок «Открыть доступ к объекту».
- В разделе «Общий доступ» нажмите на стрелку вниз.
- Выберите Все, у кого есть ссылка.
- Задайте уровень доступа, выбрав вариант Читатель, Комментатор или Редактор.
- Нажмите Копировать ссылку.
- Нажмите Готово.
Как сделать прямую ссылку
Сначала пишем слово, на котором будет стоять ссылка, и заключаем его в теги a (открывающий тег) и /a (закрывающий тег), В открывающий тег добавляем URL, заключенный в кавычки, с атрибутом href= Полученную строку вставляем в HTML-код страницы.
Как сохранить данные с телефона в облако
Как включить или отключить копирование в облако:
- Откройте приложение «Google Фото» на телефоне или планшете Android.

- Войдите в аккаунт Google.
- В правом верхнем углу экрана нажмите на значок профиля.
- Выберите «Настройки Google Фото» Копирование в облако.
- Включите или отключите параметр Копирование в облако.
Как отправить ссылку на облако с фото
Как отправить ссылку на фотографии или поделиться ими с помощью других приложений:
- Откройте приложение «Google Фото»
- Выберите фотографию, альбом или видео.
- Нажмите на значок «Поделиться».
- В разделе «Поделиться через приложение» выберите нужное приложение.
- Чтобы создать ссылку и поделиться ею, нажмите Создать ссылку.
Как сделать ссылку
Выделите текст или рисунок, который должен представлять гиперссылку. На ленте на вкладке Вставка выберите Ссылка. Вы также можете щелкнуть правой кнопкой мыши текст или рисунок и выбрать в контекстном меню пункт Ссылка. В окне Вставка гиперссылки введите или вставьте ссылку в поле Адрес.
Что значит отправить в Облако
В Облаке вы можете поделиться вашими файлами с другими людьми. Для этого создайте ссылку на нужный файл в Облаке и скопируйте ее. Отправить ссылку можно любым из привычных вам способов, в том числе в SMS-сообщении, если в данный момент вы находитесь в Облаке со своего смартфона.
Что значит скопировать в Облако
Сетевое резервное копирование позволяет получить доступ к файлам и данным с любого устройства. Что означает хранение в облаке? Облачное хранилище или резервное копирование в облако — это способ хранения данных у надежного поставщика, доступ к которому осуществляется через подключение к Интернету.
Что такое сохранение в облаке
Облачное хранилище файлов — это способ хранения файлов в облаке, позволяющий серверам и приложениям получать доступ к данным через совместно используемые файловые системы.
Как документ перевести в ссылку
Добавление ссылок в документ:
- Установите курсор в конце предложения или выражения, которое хотите использовать в качестве ссылки, а затем на вкладке Ссылки в группе Ссылки и списки литературы щелкните Вставить ссылку.

- В списке ссылок в области Вставить ссылку выберите нужную ссылку.
Как сделать документ в виде ссылки
Добавление ссылки:
- Выделите текст или объект, который должен представлять гиперссылку.
- Щелкните его правой кнопкой мыши и выберите пункт Ссылка.
- В разделе Связать с выберите параметр Место в документе.
- В списке выберите заголовок или закладку, на которую должна указывать гиперссылка.
Как сделать кликабельную ссылку на файл
По порядку:
- Скопировать адрес страницы, на которую ты хочешь сделать кликабельную ссылку. АДРЕС мы копируем из адресной строки браузера.
- Набираем урл заготовку из нескольких символов: [url=]
- Вставляем АДРЕС! Обязательно, впритык, без просветов.
- Пишем анкор* между спинками квадратных скобок!
Как сохранить файл в Облако майл
Откройте Облако Mail.ru с компьютера и авторизуйтесь. Нажмите в правом углу кнопку «Загрузить» и выберите элементы для загрузки или просто перетащите нужные файлы или папку в зону для быстрой загрузки.
Нажмите в правом углу кнопку «Загрузить» и выберите элементы для загрузки или просто перетащите нужные файлы или папку в зону для быстрой загрузки.
Где самое большое бесплатное Облако
Google Диск — самое вместительное облако из всех перечисленных. Максимально в него можно загрузить до 30 Тбайт. Редактировать файлы можно даже без сети: данные сохраняются автоматически.
Как создать облачное хранилище
Чтобы пользоваться Облаком, создайте аккаунт Mail.ru:
- Перейдите к регистрации.
- Заполните анкету, укажите телефон или резервную почту.
- Нажмите «Создать».
- Подтвердите регистрации по СМС, звонку или кодом.
- Нажмите под списком папок или просто перейдите на сайт cloud.mail.ru — Облако автоматически создастся.
Где находится облако на Андроиде
Как проверить объем свободного хранилища:
- Откройте приложение «Google Фото»
- Войдите в аккаунт Google.
- В правом верхнем углу экрана нажмите на значок профиля.

- Выберите «Настройки Google Фото» Копирование в облако
- Вверху экрана будет указана примерная дата, к которой в вашем хранилище может закончиться свободное место.
Как загрузить видео в облачное хранилище и предоставить ссылку
В правом верхнем углу нажмите на значок поиска. В списке выберите параметр Видео.Как хранить и смотреть видео на Google Диске:
- Откройте галерею фото и видео на телефоне или планшете Android.
- Выберите видео, которое хотите загрузить.
- Нажмите на значок «Поделиться».
- Выберите Сохранить на Диске.
- Нажмите Сохранить.
Как зайти к себе в облако
Если вы уже авторизованы, просто наберите в адресной строке cloud.mail.ru — вы сразу попадете в свое облачное хранилище.Войти с сайта:
- Перейдите по адресу cloud.mail.ru.
- Нажмите «Войдите в Облако».
- Введите логин и пароль от почтового ящика. Если ящика нет, зарегистрируйтесь.

Где хранить файлы в облаке
10 лучших облачных сервисов хранения информации:
- Dropbox.
- Google Диск
- Microsoft OneDrive.
- iCloud Drive.
- Mega.
- pCloud.
- iDrive.
- SpiderOak.
Как работать с облаком Гугл
Как работать с Google Диском:
- Начало работы с Google Диском Каждому пользователю бесплатно предоставляется 15 ГБ для хранения данных.
- Шаг 1. Откройте страницу drive.google.com.
- Шаг 2. Загрузите или создайте файлы
- Шаг 3. Настройте совместный доступ
Какие есть бесплатные облачные хранилища
И пользователям, не знакомым с экосистемой «Яндекс», интерфейс может показаться немного запутанным:
- Облако Mail.ru. Бесплатная версия — 8 ГБ.
- Mega. Бесплатная версия — 20 ГБ.
- Dropbox. Бесплатная версия — 2 ГБ памяти.
- OneDrive.
 Бесплатная версия — 5 ГБ.
Бесплатная версия — 5 ГБ. - iCloud. Бесплатная версия — 5 ГБ.
- Google Drive. Бесплатная версия — 15 ГБ.
Как получить прямую ссылку на фото
Важно!:
- Откройте страницу photos.google.com на компьютере.
- Наведите курсор на объект и нажмите на значок «Выбрать».
- Чтобы отправить ссылку, нажмите на значок «Поделиться».
- Выберите, как вы хотите отправить ссылку. Чтобы поделиться ссылкой, нажмите Создать ссылку.
Как сделать ссылку на яндекс диск
Как поделиться:
- Загрузите файл или папку на Диск.
- Перейдите на страницу сервиса.
- Поделитесь файлом или папкой одним из следующих способов: Через верхнее меню
- Если нужно, укажите настройки безопасности ссылки. Примечание.
- Нажмите Скопировать ссылку.
- Полученную ссылку отправьте в письме или в сообщении.
Как извлечь файлы из облака
Для того чтобы сделать это, нужно кликнуть на иконку маленькой корзинки в правом верхнем углу. Это кнопка «восстановления удалённых файлов». Как вариант. Можно также кликнуть правой кнопкой мышки и выбрать «отобразить удалённые файлы» из всплывающего меню.
Это кнопка «восстановления удалённых файлов». Как вариант. Можно также кликнуть правой кнопкой мышки и выбрать «отобразить удалённые файлы» из всплывающего меню.
Как с облака выгрузить фото на компьютер: Google, Mail.ru, Samsung, iCloud | IT S.W.A.T.
Первые полноценные облачные хранилища появились ещё в 2008 году (Dropbox, Government Cloud и т. д.), что значительно облегчило пользователям жизнь. Ведь такие «клауды» позволили освободить память компьютеров и смартфонов, увеличив тем самым скорость работы устройств, а ещё сделали удобным обмен файлами. По присланной товарищем ссылке пользователь попадает прямиком в тот виртуальный банк данных, где хранится нужный документ, и может легко скачать его на свой ПК. О том, как с облака выгрузить фото на компьютер, и пойдёт речь в данной статье блога itswat.ru.
Оглавление статьи:
1. Google
1.1. Google Фото
1.2. Google Диск
2. Mail.ru
3. Samsung Cloud
4. iCloud
- Читайте также: Как отправить на Whatsapp с компьютера сообщение, фото, гифку, видео, музыку или документ >>>
Google – отличный помощник юзеров, он не только найдёт нужную информацию, но и надёжно сохранит важные файлы. Скачать фото с «Гугла» можно несколькими способами.
Скачать фото с «Гугла» можно несколькими способами.
Google Фото
Например, если на смартфоне с операционной системой Android установлено приложение Google Фото, а в нём настроено автоматическое копирование всех фотографий, сделанных на устройстве. В этом случае даже удалённые с телефона снимки могут быть возвращены в целости и сохранности на ПК. Чтобы это сделать, необходимо:
- Зайти в «Гугл.Архиватор» по данной ссылке https://takeout.google.com/settings/takeout (вход в аккаунт Google в браузере может быть уже выполнен, значит, авторизоваться не придётся, иначе потребуется ввести соответствующие логин и пароль).
- Создать экспорт, отметив галочками нужные типы данных — Google Фото и/или другие.
Проще всего предварительно удалить галки со всех пунктов, нажав на команду «Отменить выбор».
Все данные Google Фото экспортируются в разных форматах – это могут быть оригинальные или отредактированные изображения и видеофайлы.
В разных ситуациях становится доступен или недоступен фильтр по выбору альбомов, соответственно, в первом случае пользователь может отметить только нужные фото, а во втором – автоматически выгрузится сразу всё, что есть в облаке Google на текущий момент.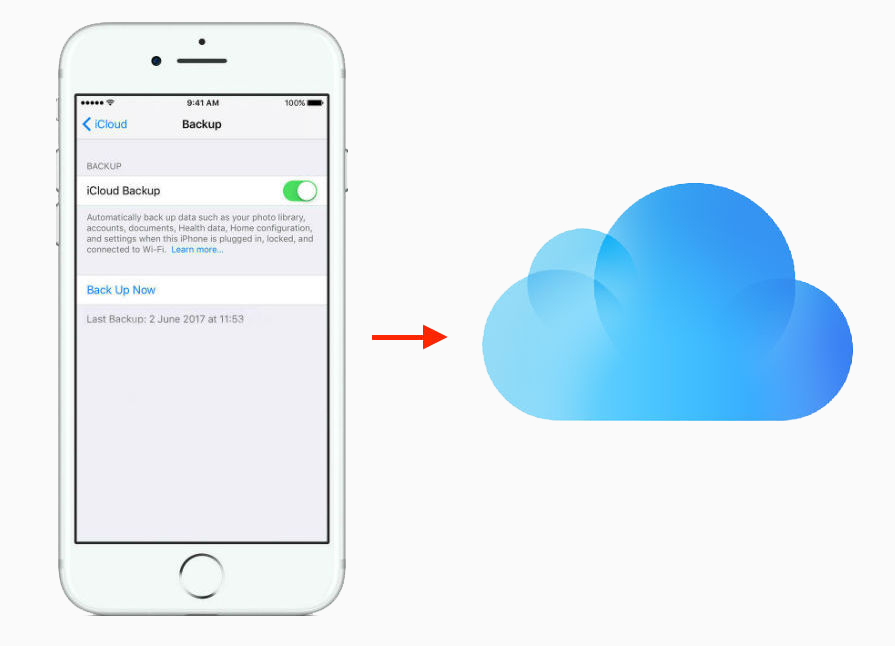
- Опуститься посредством бегунка к концу списка и нажать на кнопку «Далее».
- Выбрать тип будущего архива, способ его получения (по ссылке на почту или с перемещением в одно из хранилищ), периодичность выгрузки (единоразово или через заданный промежуток времени) и максимальный размер экспортируемого элемента. Подтвердить выбор нажатием кнопки «Создать экспорт».
- Подождать, пока архив будет создан.
- Зайти к себе на почту, перейти по полученной ссылке, скачать архив на ПК и распаковать его.
Google Диск
Если данные хранятся на Google Диске, то их можно выгрузить на любое устройство. Например, на компьютер, для чего надо:
- Открыть страницу https://drive.google.com/drive/my-drive (потребуется авторизация в аккаунте, чтобы попасть на Диск).
- Выбрать одно или несколько фото (нажатие на клавишу Ctrl позволит выделить файлы вразброс, а на Shift – несколько рядом).
 Сделать правый щелчок мышкой и выбрать команду «Скачать».
Сделать правый щелчок мышкой и выбрать команду «Скачать».
- В папку с загруженными снимками можно перейти прямо из браузера, используя кнопку «Загрузки», которая отыщется в верхнем правом углу.
Mail.ru
Чтобы выгрузить снимки с облака mail.ru на смартфон, предварительно следует на него установить из Маркета специальное приложение, которое имеет то же имя, что и само хранилище. Затем:
- Зайти на устройстве в приложение, а в нём открыть раздел «Галерея».
- Пометить галкой нужные фото и нажать на три вертикальных точки в верхнем правом углу для раскрытия командного меню.
- Выбрать из списка команду «Сохранить в галерею».
Существует и портативная версия утилиты, инсталлировать её на компьютер совсем необязательно, так как в «клауд» легко попасть из любого браузера.
Однако приложение значительно ускоряет и облегчает процесс загрузки и выгрузки файлов, для чего достаточно:
- Найти на ПК папку Cloud.
 Mail.Ru, вручную исследовав его «недры» или воспользовавшись поисковой строкой.
Mail.Ru, вручную исследовав его «недры» или воспользовавшись поисковой строкой.
- Открыть папку, скопировать всё или некоторое её содержимое в любое место на локальном диске.
Если приложения на ПК нет, то на помощь придёт любой браузер, а в нём нужно:
- Войти в личный почтовый ящик Mail.Ru и нажать на иконку облака, расположенную под главным меню.
- Скачать одно фото, при наведении на которое в уголке появится кнопка со стрелкой.
- Или предварительно выбрать несколько файлов, используя клавиши Ctrl и Shift, а затем нажать на команду «Скачать» в верхней части окошка.
Внимание! В облаке от mail существуют ограничения по скачиванию (смотрите картинку ниже), чтобы скачать файлы объёмом больше 4 ГБ можно попробовать такие хитрости, как:
- Не работать в браузерах Microsoft Edge и Internet Explorer.
- Включить использование сторонних cookie-файлов.

- Или, если предыдущие пункты не помогли, воспользоваться программой «Диск-О», которую предварительно нужно инсталлировать на ПК.
Samsung Cloud
Данные, хранимые пользователями в Samsung Cloud, теперь (с октября 2018 года) стали доступны и с ПК, ранее же облаком от «Самсунга» можно было пользоваться только с мобильных устройств. Для скачивания файлов нужно на компьютере в любом браузере перейти на страницу https://support.samsungcloud.com/#/login и авторизоваться.
Находясь в облаке, пользователь сможет производить с файлами различные действия, в том числе и выгрузку на компьютер.
iCloud
Фотоснимки из облака iCloud можно выгрузить на любое устройство iOS, для этого следует:
- Перейти в «Настройки» и ввести своё имя.
- Выбрать iCloud, затем «Фото».
- Использовать команду «Сохранение оригиналов».
Скачать их можно и на ПК, для этого нужно предварительно инсталлировать программу iCloud для Windows, открыть её, а в ней:
- Перейти к «Параметрам» фото посредством соответствующей кнопки.

- Активировать Фото iCloud.
- Подтвердить действие нажатием кнопок «Готово» и «Применить».
Так проводится включение нужной функции на ПК, включить её нужно и на мобильном устройстве, что легко делается в настройках.
После этого выгрузить с облака нужные фотографии не составит труда — все они отобразятся в Фото iCloud, перейти к которому можно через проводник Windows, Для скачивания следует дважды щёлкнуть по снимку или использовать функцию «Загрузить…».
Принцип выгрузки данных с облачных хранилищ всегда однотипен. В некоторые из них можно попасть из браузера, для остальных потребуется установить специальную программу. Но в любом случае в облаке обязательно найдётся кнопочка «Скачать», «Выгрузить» или что-то с тем же смыслом.
Как загрузить файлы в облачное хранилище
4 варианта загрузки файлов в облачное хранилище
- Dropbox
- Коробка
- Google Один
- Бумажная форма
- Йотформ
Ноутбуки ломаются. Мы теряем след внешних жестких дисков. Наши локальные данные иногда оказываются поврежденными. Это недостатки локального хранения файлов и других данных на наших устройствах.
Мы теряем след внешних жестких дисков. Наши локальные данные иногда оказываются поврежденными. Это недостатки локального хранения файлов и других данных на наших устройствах.
Многие люди начинают понимать, что облачное хранилище намного надежнее локального хранилища. В конце концов, корпоративные серверы размещаются в безопасных, хорошо обслуживаемых помещениях с регулируемой температурой. Кроме того, эти серверы постоянно контролируются и регулярно резервируются.
Скорость Интернета продолжает расти, и все больше и больше людей имеют доступ к высокоскоростному Интернету. Таким образом, надежность облачного хранилища и современное удобство высокоскоростного доступа делают загрузку файлов и данных в облако легкой задачей.
Но когда вы думаете о том, как загружать файлы, лучше всего начать с решения, какой сервис вы будете использовать для их хранения. Давайте рассмотрим несколько вариантов сохранения данных в облаке.
Наконечник Pro
Удобная загрузка файлов и управление ими с помощью шаблонов форм загрузки Jotform .
1. Dropbox
Dropbox — один из самых популярных сервисов для загрузки файлов. Он существует уже 14 лет, и более 700 миллионов пользователей доверяют Dropbox свои файлы.
Бесплатный план предоставляет вам 2 ГБ хранилища, а платные планы начинаются с 9,99 долларов США в месяц за до 2 ТБ данных
Dropbox предоставляет загружаемые приложения для настольных и мобильных устройств, которые позволяют автоматически синхронизировать локальные данные с его серверами. Существует также расширение для браузера Chrome, которое позволяет более тесно интегрировать ваши файлы в ваш браузер.
Dropbox2. Box
Box имеет больше общего с Dropbox, чем его название. Как и следовало ожидать, он предоставляет отличное облачное хранилище и имеет широкий спектр интеграций, а также расширение для Chrome.
Чем Box действительно выделяется, так это его акцентом на безопасность и совместную работу — и именно поэтому он стремится стать лучшим выбором для бизнеса.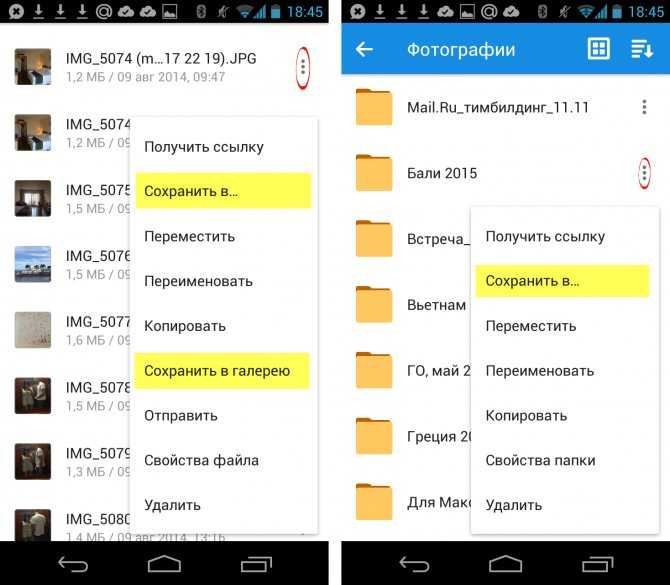
Однако за дополнительную безопасность приходится платить. Хотя бесплатный план является щедрым и позволяет хранить 10 ГБ данных, план Personal Pro имеет ограничение в 100 ГБ за 10 долларов в месяц. Box также предлагает четыре плана для бизнеса, начиная с 15 долларов на пользователя в месяц.
Box3. Google One
Google One — отличный выбор для вашего личного облачного хранилища, потому что это Google. Это также отличный вариант, потому что это гораздо больше, чем решение для хранения файлов, предоставляющее полный набор инструментов, аналогичных тем, которые есть в Microsoft Office. Это означает, что вы можете работать со своими документами, электронными таблицами и многим другим прямо из веб-приложения.
В Google One также есть все локальные приложения для мобильных устройств и настольных компьютеров, которые есть у других компаний, занимающихся облачными хранилищами.
Google One предлагает тарифные планы по цене, аналогичной Dropbox, но Google One предоставляет больше возможностей и больше места для хранения (15 ГБ) благодаря бесплатному уровню. Уровень 2 ТБ стоит 9,99 долларов в месяц, но есть и более низкие уровни, которые начинаются с 1,99 долларов за 100 ГБ хранилища. Компании могут получить частный доступ к своему диску через Google Workspace.
Уровень 2 ТБ стоит 9,99 долларов в месяц, но есть и более низкие уровни, которые начинаются с 1,99 долларов за 100 ГБ хранилища. Компании могут получить частный доступ к своему диску через Google Workspace.
Многие компании предоставляют облачное хранилище, чтобы расширить свои предложения. Некоторые примеры: iCloud от Apple, Creative Cloud от Adobe и подписка GoPro.
Эти дополнительные функции могут быть особенно полезны для тех, кто уже пользуется услугами компании. Например, синхронизация данных на ваших устройствах Apple с iCloud выполняется очень просто, а Creative Cloud от Adobe позволяет всей вашей команде совместно работать над дизайнерскими проектами.
Однако у этих вариантов есть недостаток. Они, как правило, ограничивают вас в использовании их услуг, и они могут быть не такими совершенными, как более универсальные облачные хранилища.
Например, если вы решите перейти с iPhone и Mac на Android и ПК, у вас могут возникнуть проблемы с переносом данных. iCloud не предлагает приложения для Android, а предложение для ПК получило посредственные отзывы, согласно таким сайтам, как PC Magazine, TechRadar и Tom’s Guide.
iCloud не предлагает приложения для Android, а предложение для ПК получило посредственные отзывы, согласно таким сайтам, как PC Magazine, TechRadar и Tom’s Guide.
Кроме того, намного проще упорядочивать файлы, если они все находятся в одном месте. Если у вас нет веских причин идти по этому пути, вероятно, лучше избегать этих нишевых услуг и придерживаться известных поставщиков.
4. Jotform
Что делать, если вы хотите создать единый портал для загрузки ваших файлов без необходимости загружать специальное программное обеспечение? Или что, если вы хотите, чтобы кто-то другой мог легко загружать файлы в вашу учетную запись облачного хранилища?
Одним из решений может быть создание формы загрузки с помощью Jotform. Вы можете сделать один за считанные минуты.
С помощью Jotform вы можете загружать файлы размером до 1 ГБ, а наши интеграции позволят вам хранить их в Dropbox, Box и Google Drive.
Мы также можем бесплатно хранить до 100 МБ данных.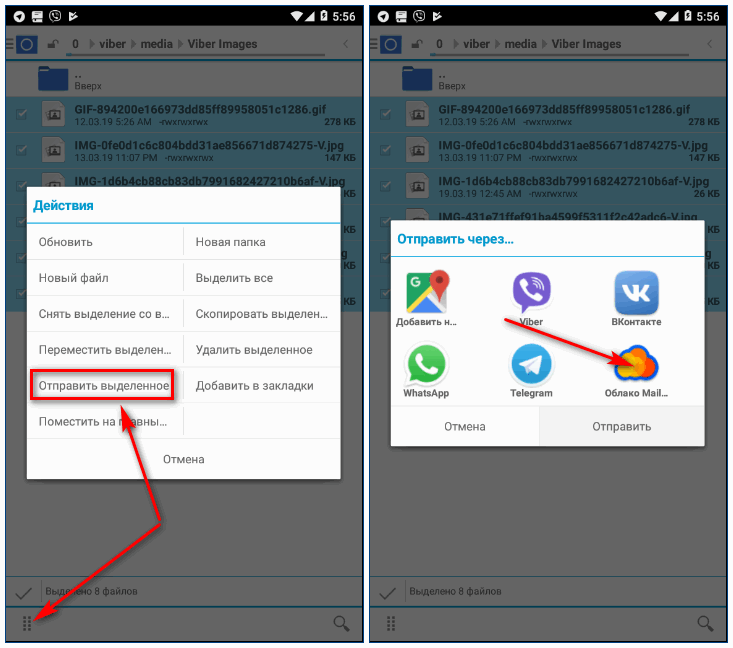 Это отличный способ хранить множество мелких вещей, например, фотографии с вашего последнего семейного собрания.
Это отличный способ хранить множество мелких вещей, например, фотографии с вашего последнего семейного собрания.
Эта статья была первоначально опубликована 7 января 2022 г. и обновлена 5 августа 2022 г.
Учитесь жить и работать умнее, а не усерднее!
Получайте наши лучшие статьи каждую неделю прямо в свой почтовый ящик.
Введите ваш адрес электронной почты
АВТОР
Ли Натан
Ли Натан пишет о технологиях личного развития и продуктивности. Его можно найти на leenathan.com.
Удобная отправка больших файлов
Сталкивались ли вы с подобным, когда вы пытаетесь загрузить большой PDF-файл, а он продолжает показывать сообщение об ошибке? Вы сидели там, пытаясь понять, как отправить кому-то большие файлы, и не нашли хороших идей?
Со временем передача файлов в облачное хранилище стала популярным решением, если вам нужно было поделиться с кем-то файлом значительного размера. Прикрепление его к исходящему электронному письму ушло в прошлое из-за постоянно увеличивающегося размера ресурсов высокой четкости.
Прикрепление его к исходящему электронному письму ушло в прошлое из-за постоянно увеличивающегося размера ресурсов высокой четкости.
Однако по мере того, как цифровой контент становится больше и сложнее, загружать большие данные в облако становится все сложнее. Это общая проблема для фрилансеров и всех креативщиков, которые работают с большими файлами: дизайнеров, видеоредакторов, постпродакшн-агентств и так далее.
Итак, загрузить файл в облачное хранилище и поделиться им оттуда кажется наиболее разумным вариантом. Однако можно ли улучшить его еще больше, чем обычный Dropbox и тому подобное?
В этой статье мы ответим именно на это: дадим вам общие советы о том, как сделать процесс загрузки максимально безболезненным, а также покажем вам некоторые интересные вещи, которые вы можете сделать с облачным хранилищем.
Давайте копать!
7 лучших способов загрузки больших данных в облачное хранилище
1. Сжатие файла для экономии полосы пропускания
Архивирование файлов для уменьшения их размера — один из наиболее известных способов сэкономить время при загрузке в облако.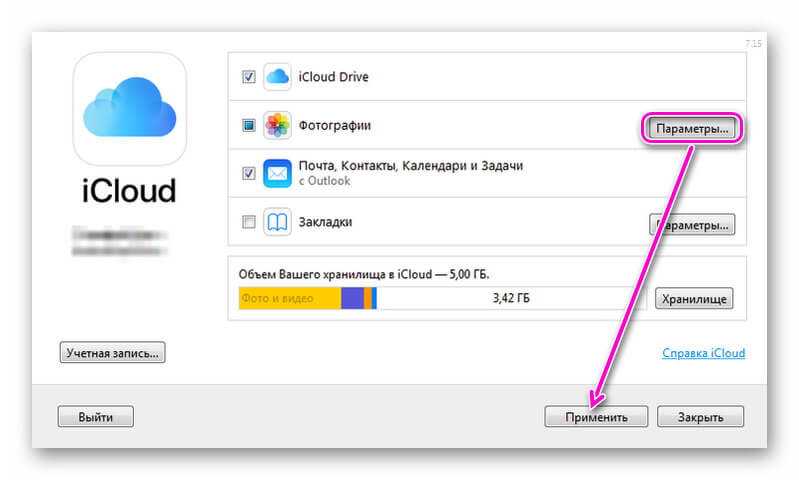 Однако менее известно, что вы также можете разбивать архивы на куски. Популярные решения, такие как WinZip или 7zip, позволяют создавать составные архивы. Это позволяет загружать файлы по частям.
Однако менее известно, что вы также можете разбивать архивы на куски. Популярные решения, такие как WinZip или 7zip, позволяют создавать составные архивы. Это позволяет загружать файлы по частям.
Конечно, это не ускорит загрузку ваших файлов. Но вы можете, по крайней мере, возобновить загрузку, когда это необходимо, со следующей доступной информацией.
При таком подходе вы также можете отложить загрузку, если возникнет что-то срочное. Позже вы начнете с того места, где оставили, вместо того, чтобы повторять загрузку с самого начала.
Изображение из UnsplashПохожим, но более технологичным решением является использование параллельных загрузок. В этом случае вы также разделяете загрузку на сегменты. Затем вы одновременно перемещаете их в облако с помощью интерфейса командной строки.
Например, у поставщиков облачных хранилищ, таких как Amazon S3 или Azure, есть возможность перемещать большие файлы посредством параллельной загрузки.
2. Уменьшите качество медиафайлов, чтобы уменьшить размер файла
Допустим, вы работаете над видео и вам нужно получить частичный отзыв о проекте.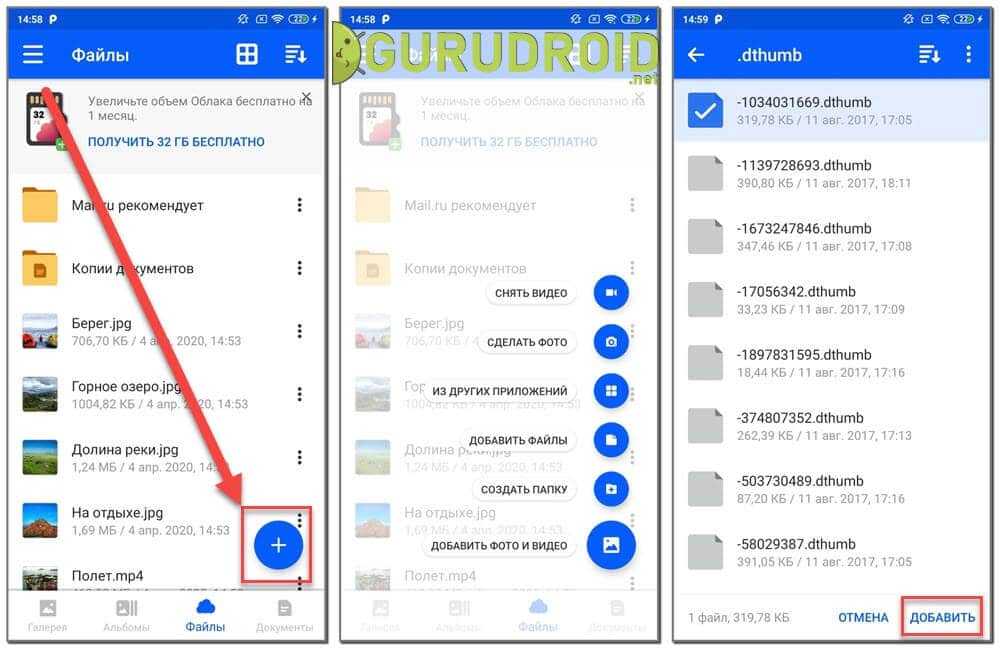 Загрузка несжатого видео будет пустой тратой времени, если это все, что вам нужно.
Загрузка несжатого видео будет пустой тратой времени, если это все, что вам нужно.
Сжатие файла — самое простое решение. В этом сценарии вы не только подберете размер файла. Вы также преобразуете его формат в более удобную для Интернета версию. Существует множество бесплатных онлайн-инструментов, таких как WeCompress или Compress2Go, которые помогут вам с этой задачей.
Для видеопроектов также может иметь смысл перекодировать его с помощью кодека, который с самого начала не занимает много места. С видеопроектами возникает много обратной связи, поэтому файлы незавершенной работы приходится экспортировать в менее требовательный формат, а не выбирать файл самого высокого качества, а затем сжимать его с помощью стороннего программного обеспечения. У нас есть только описание наиболее распространенных форматов видео, если вы не уверены, какой из них выбрать.
3. Увеличьте скорость загрузки
Плохое соединение или низкая пропускная способность — наиболее распространенная причина, по которой большие файлы загружаются так долго.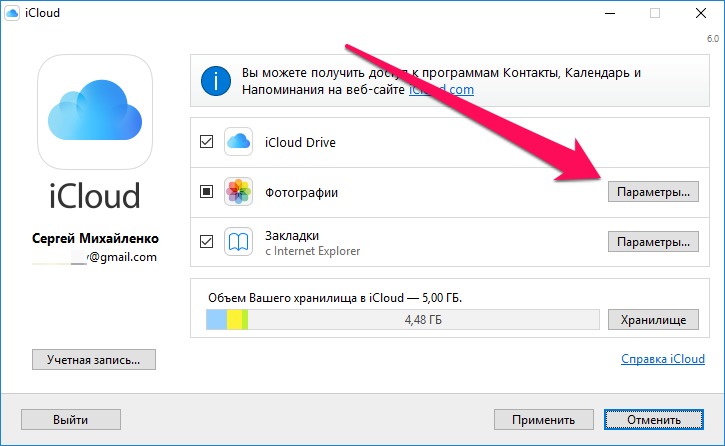 Конечно, смена интернет-провайдера или выбор более быстрого плана не всегда возможен. А, бывает, и ненужно.
Конечно, смена интернет-провайдера или выбор более быстрого плана не всегда возможен. А, бывает, и ненужно.
Например, начните с отключения других устройств от вашей сети. Чем больше устройств, таких как мобильные телефоны или беспроводные принтеры, подключены к вашему Интернету, тем медленнее он будет.
Еще один популярный технический совет — перезагрузить маршрутизатор. Вы можете вручную отключить его, нажав кнопку питания прямо на маршрутизаторе. Или вы можете выключить и включить его на своем компьютере.
Изображение с PexelsWi-Fi — еще один виновник. Хотя это, несомненно, удобно, это может ограничить фактическую скорость вашего интернет-соединения из-за частотных помех. В худших сценариях вы можете даже потерять сигнал своего маршрутизатора на миллисекунду то здесь, то там. Хотя это и не проблема, по большей части это может испортить вашу загрузку. Итак, если вам нужно отправить большое сообщение, достаньте этот Ethernet-кабель.
Если Google Диск является вашим предпочтительным облачным хранилищем, есть несколько других советов и рекомендаций о том, как ускорить загрузку, которые могут оказаться полезными.
4. Проверьте ограничения в вашем хранилище
Еще одна частая причина проблем с загрузкой — нарушение ограничений на размер файла. Каждое облачное хранилище имеет свои требования к размеру. И вы должны знать их, когда планируете загружать большие данные.
Например, если вы собираетесь загружать на Google Диск, вы должны знать о лимите 50 МБ для документов, 100 МБ для презентаций и так далее. Кроме того, вы не можете загрузить в хранилище более 750 ГБ за один день.
Кроме того, не проходите мимо нашего полного руководства по загрузке файлов на Google Диск.
Для сравнения, Dropbox не позволит вам загрузить один файл размером более 50 ГБ. Microsoft OneDrive устанавливает ограничение в 250 ГБ (!). Но если это рабочая или учебная учетная запись, максимальный размер вашего файла уменьшается до 15 ГБ.
5. Выберите хранилище с блочным копированием файлов
Если вы все еще думаете, какое облачное хранилище выбрать для своего бизнеса, вам лучше рассмотреть хранилище с блочным копированием файлов.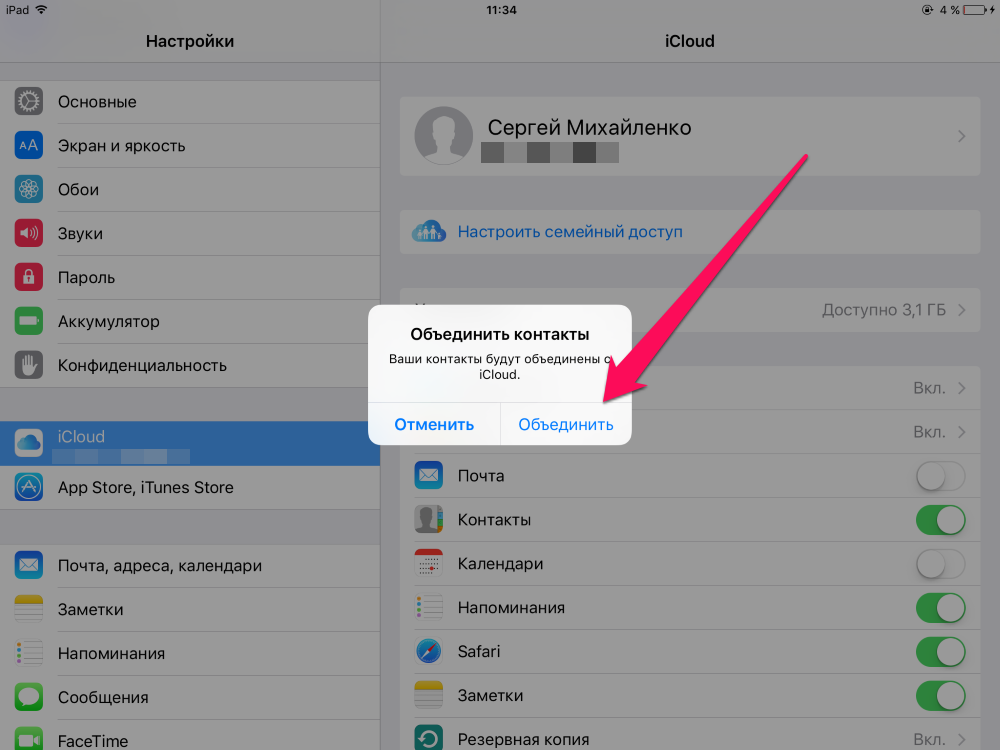 Эта технология разбивает ваш файл на более мелкие фрагменты. И тогда, вместо того, чтобы перемещать весь файл в ваше облачное хранилище, он передает только те части, которые были изменены.
Эта технология разбивает ваш файл на более мелкие фрагменты. И тогда, вместо того, чтобы перемещать весь файл в ваше облачное хранилище, он передает только те части, которые были изменены.
В результате время синхронизации значительно сокращается, а также время загрузки.
Dropbox — пожалуй, самое известное хранилище со встроенной передачей данных на уровне блоков. OneDrive — еще один поставщик облачных хранилищ с этой функцией. Но вот ограничение: синхронизация на уровне блоков работает только для собственных файлов Microsoft.
Наконец, вы можете выбрать Amazon Drive. Это еще одно хранилище, использующее методологию блочного уровня.
6. Воспользуйтесь преимуществами возобновляемой загрузки
Облачные службы хранения с возобновляемой загрузкой — еще один способ улучшить загрузку больших файлов. В этом случае у вас есть возможность возобновить операцию передачи данных, если какой-либо сбой прервет вашу загрузку.
Загрузка резюме работает таким образом, что вы отправляете несколько запросов с фрагментами вашей информации.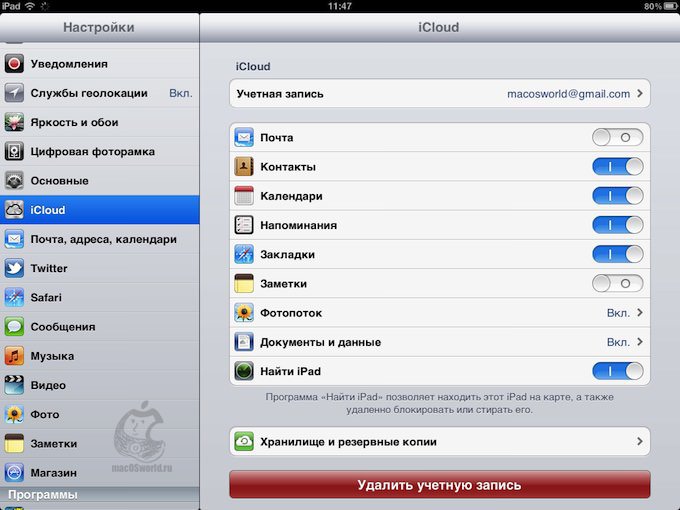 Таким образом, вам не придется перезапускать процесс загрузки с самого начала, а с того момента, когда он остановился.
Таким образом, вам не придется перезапускать процесс загрузки с самого начала, а с того момента, когда он остановился.
Облачное хранилище Google имеет функцию возобновляемой загрузки и рекомендует ее для загрузки больших файлов. Если вы являетесь пользователем Google Диска, вы можете добиться того же эффекта с помощью Google API.
Кстати, многокомпонентная/параллельная загрузка в Amazon S3 работает по тому же принципу возобновляемой закачки. Поэтому не стесняйтесь использовать этот инструмент при загрузке больших объемов информации.
7. Используйте технологию ускорения загрузки
Конечно, вам будет намного проще, если вы включите технологию ускорения. Этот тип технологии предназначен для ускорения передачи данных. Так вы будете загружать большие файлы гораздо быстрее и без лишних манипуляций.
Каждое облачное хранилище предлагает свои инструменты ускорения. И вы получите наилучшие результаты в этом случае за счет использования нативной технологии.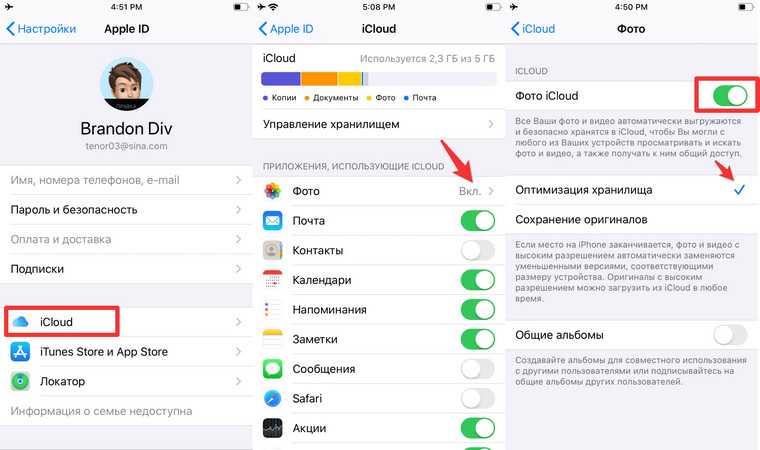 Например, вы можете выбрать AWS Snowfall, AWS Data Sync или Amazon S3 Transfer Acceleration для перемещения больших данных в S3.
Например, вы можете выбрать AWS Snowfall, AWS Data Sync или Amazon S3 Transfer Acceleration для перемещения больших данных в S3.
С другой стороны, такие варианты, как AWS Import/Export Disk и службы Azure Import/Export, обычно очень дороги. Иногда они также требуют, чтобы у вас была какая-то техническая подготовка.
В качестве альтернативы вы можете использовать универсальные решения, предлагаемые многими сторонними инструментами. Например, Pics.io DAM имеет инструмент переноса данных. Это помогает вам перемещать данные между облачными службами хранения. Кстати, это могут быть файлы любого масштаба.
Вы можете найти множество других инструментов для загрузки больших объемов данных в облачное хранилище. Вот лишь несколько примеров:
- Rclone
- Mover.io
- ОблакоFastPath
- Гигаплемя
- Массив.ио
Как обмениваться большими файлами в Интернете прямо из облака
Итак, загрузка файлов — это только часть пути.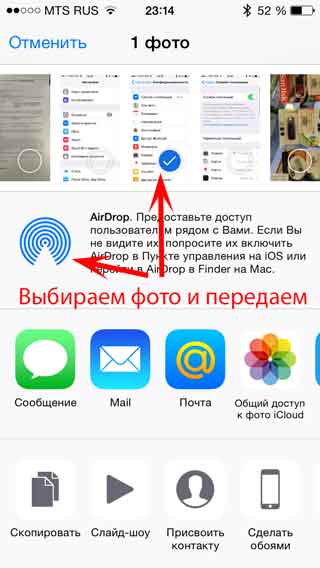 Также стоит вопрос об их совместном использовании.
Также стоит вопрос об их совместном использовании.
Большинство распространенных облачных хранилищ, таких как Google Диск, позволяют создать прямую ссылку на файл одним щелчком мыши. Просто и делает работу большую часть времени. Когда вы хотите отправить кучу файлов, это становится немного более громоздким.
Самая большая проблема заключается в том, что получатель не всегда может визуально просмотреть файлы, что особенно неприятно, если речь идет о медиафайлах, таких как фотографии или видео.
Самая большая проблема заключается в том, что получатель не всегда может визуально просмотреть файлы, что особенно неприятно, если речь идет о медиафайлах, таких как фотографии или видео. Вот почему некоторые варианты облачного хранилища и управления файлами предлагают лучший способ. Pics.io называет свой взгляд на лучшие веб-сайты для обмена активами.
5em;text-align:center;font:48px/1.5 sans-serif;color:white;text-shadow:0 0 0.5em black}</style><a href=https://www.youtube.com/embed/hhQyPlBaNmI?autoplay=1&rel=0><img src=https://blog.pics.io/content/images/size/w1000/2022/04/1.webp alt=’How to use keywords, custom fields, and advanced search to organize files | Pics.io tutorial’>▶</a>» title=»YouTube video player» frameborder=»0″ allow=»accelerometer; autoplay; clipboard-write; encrypted-media; gyroscope; picture-in-picture» allowfullscreen=»»/>Веб-сайты позволяют обмениваться несколькими файлами в виде интерактивной галереи. Каждый файл можно предварительно просмотреть и прокомментировать перед загрузкой. Это особенно полезно в деловой среде для презентации или презентации. Вместо того, чтобы беспокоиться о том, как представить информацию в простой и удобоваримой форме, Pics.io может сделать все это за вас всего одним щелчком мыши.
Получайте файлы прямо в облачное хранилище
Существует еще один способ, которым Pics.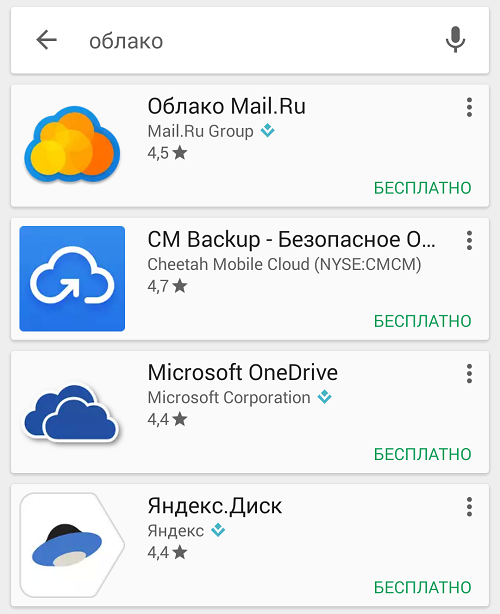 io может решить проблемы с получением больших файлов благодаря почтовым ящикам. Папки «Входящие» позволяют другим загружать файлы прямо в ваше облачное хранилище, поэтому вы можете обойти этот неудобный промежуточный этап, когда они размещают файл на каком-либо стороннем сервисе или отправляют его вам в виде вложения, а затем вам нужно скачать его и перезалить в хранилище для сохранности.
io может решить проблемы с получением больших файлов благодаря почтовым ящикам. Папки «Входящие» позволяют другим загружать файлы прямо в ваше облачное хранилище, поэтому вы можете обойти этот неудобный промежуточный этап, когда они размещают файл на каком-либо стороннем сервисе или отправляют его вам в виде вложения, а затем вам нужно скачать его и перезалить в хранилище для сохранности.
Проблема, которая только усугубляется
Большие данные — это новая реальность современного делового мира. Собирая и анализируя информацию, компании во всем мире улучшают процесс принятия решений. Результатом является лучшее обслуживание клиентов, целевой маркетинг, снижение затрат, повышенная безопасность и производительность. Вместе все это, конечно же, приводит к увеличению прибыли.
Статистика говорит, что американские компании во всех секторах хранят сотни терабайт на компанию. Чтобы было понятнее, посмотрите на следующий пример:
- Библиотека Конгресса США собрала 235 терабайт данных только за год;
- 15 из 17 компаний в США собирают и хранят больше данных, чем Библиотека Конгресса США за тот же период.

Важным замечанием здесь является то, что сегодня половина этих корпоративных данных хранится в облаке. И еще куда двигаться, если следовать тренду. Итак, теперь возникает логичный вопрос: сколько времени занимает загрузка больших данных в облако?
Доля корпоративных данных, хранящихся в облаке, в организациях по всему миру с 2015 по 2020 годКонечно, однозначно ответить сложно. Здесь много факторов: местонахождение бизнеса, его пропускная способность, интернет-соединение и так далее. Тем не менее, некоторые предварительные расчеты дают 2-дневную загрузку на каждые 100 ГБ.
Не все готовы так долго ждать! Если учесть, что типичная длина качественного видеофайла может достигать 5-7 ГБ, производителям видео пришлось бы тратить половину своего рабочего времени на загрузку файлов в облако. Но это контрпродуктивно, не так ли?
Итак, давайте рассмотрим передовые методы простой загрузки больших объемов данных.
Несколько выводов
С внедрением видео 4K и Ultra HD медиафайлы становятся только больше.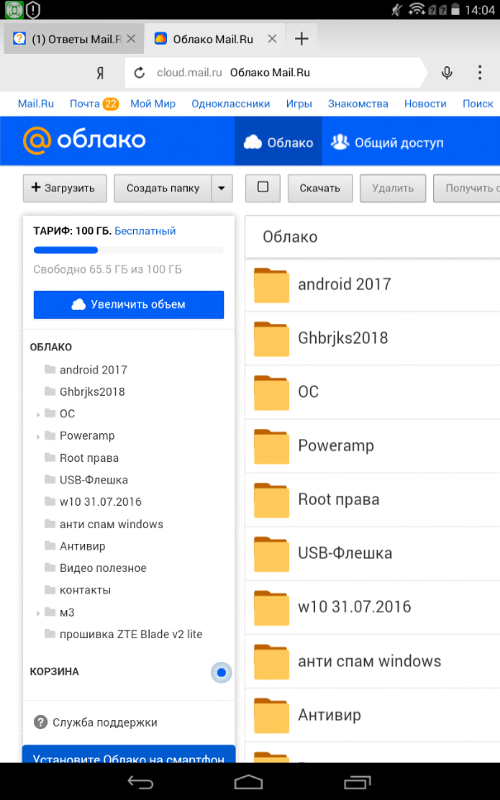



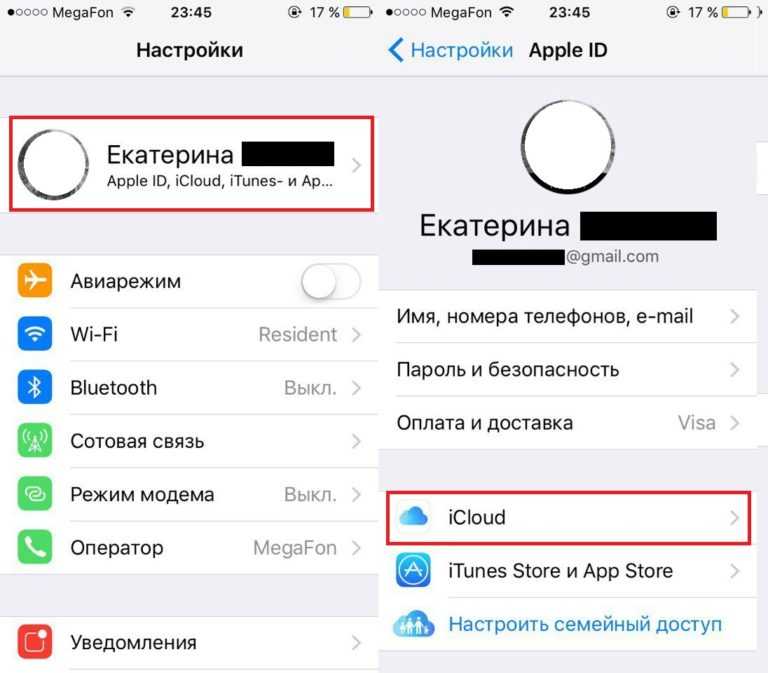

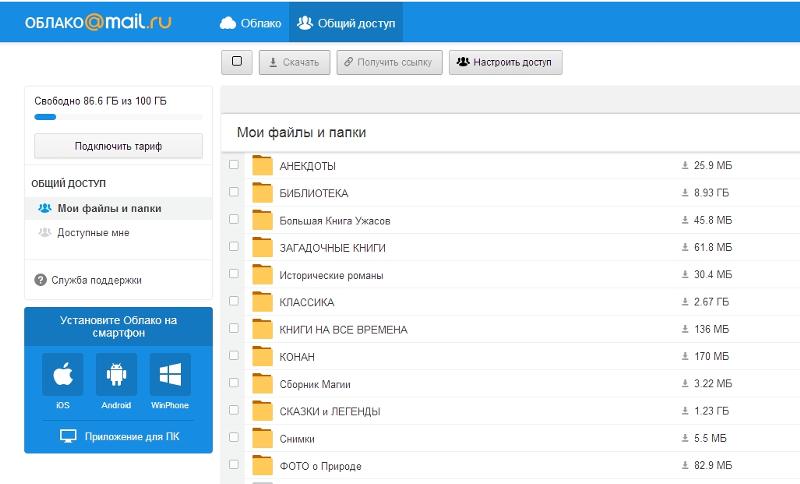 Бесплатная версия — 5 ГБ.
Бесплатная версия — 5 ГБ. Сделать правый щелчок мышкой и выбрать команду «Скачать».
Сделать правый щелчок мышкой и выбрать команду «Скачать». Mail.Ru, вручную исследовав его «недры» или воспользовавшись поисковой строкой.
Mail.Ru, вручную исследовав его «недры» или воспользовавшись поисковой строкой.

