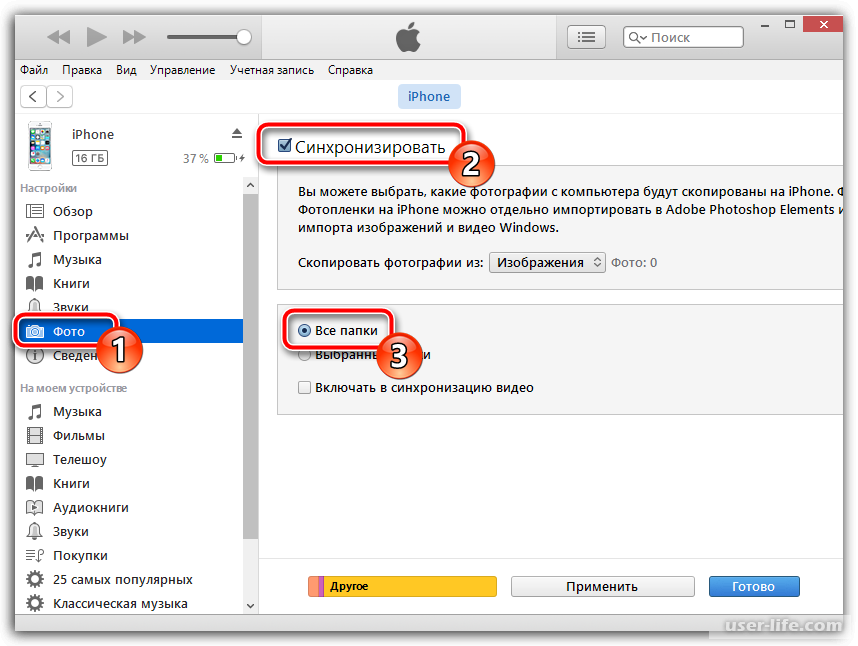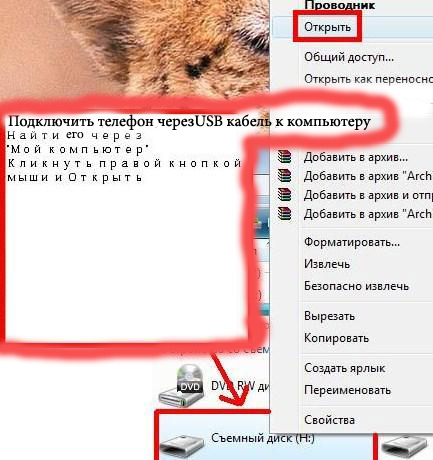Как отправить фото без потери качества на Андроиде. Собрали все способы
Представьте, что вы сделали крутую фотографию, и вам хочется показать ее близким не через социальные сети, которые гарантированно пережимают изображение, а просто отправив каким-либо способом, чтобы было видно все детали. Но все популярные мессенджеры тоже портят качество картинки. И вот тут возникает главная проблема: как поделиться исходной фотографией? При определенной сноровке это не вызовет каких-то серьезных вопросов, ведь Андроид предлагает множество разных способов для этого.
Андроид позволяет поделиться любым файлом огромным количеством разных способов.
❗️ПОДПИШИСЬ НА НАШ ДЗЕН, ЧТОБЫ ЧИТАТЬ САМЫЕ КРУТЫЕ СТАТЬИ
Можно скинуть изображение или любой другой файл в оригинальном качестве через Bluetooth, по проводу, дав ссылку на скачивание из облака, переслав по электронной почте или воспользоваться мессенджерами, применив небольшую хитрость. Рассказываем обо всех способах, которые позволят отправить фото, видео или любой файл без сжатия и потери качества.
Содержание
- 1 Как передать файлы по блютузу
- 2 Как отправить фото в Телеграме
- 3 Как скинуть фото на компьютер
- 4 Как загрузить в облако и отправить ссылку
- 5 Фото с телефона на электронную почту
Как передать файлы по блютузу
Самый простой и надежный способ передать файл — это скинуть по Bluetooth. Да также, как мы это делали еще когда телефоны были кнопочными. У этого варианта есть один серьезный минус: если адресат находится не рядом с вами, то сделать этого вы банально не сможете. Поэтому вспоминать про него стоит только в той ситуации, когда получатель находится в радиусе вашей видимости и готов принимать файл. Сделать это можно следующим образом:
Даже в 2023 году Bluetooth остается актуальным.
- Через центр управления включите Bluetooth.
- Откройте Галерею и найдите нужное фото или видео.
- Не открывая его на весь экран, выделите с помощью удержания пальца.

- Нажмите кнопку “Отправить” и найдите в нижней строке Bluetooth.
- Выберите устройство получателя из списка и дождитесь, пока он подтвердит прием файла.
❗️ПОДПИШИСЬ НА НАШ ЧАТИК В ТЕЛЕГРАМЕ. ТАМ ТЫ СМОЖЕШЬ ПООБЩАТЬСЯ С ДРУГИМИ ЧИТАТЕЛЯМИ И ДАЖЕ НАШИМИ АВТОРАМИ
После этого нужно дождаться, когда файл перекинется. Главное — не отходите далеко от устройства получателя файла. Помните, что оптимальным расстоянием между устройствами можно считать до десяти метров. В остальных случаях может значительно уменьшиться скорость или вообще пропасть соединение.
Как отправить фото в Телеграме
Но что делать, если получателя с вами рядом нет, а передать фотографию или видео необходимо в исходном качестве? Здесь стоит воспользоваться проверенными временем мессенджерами. Например, Телеграмом. Правда, отправлять фото просто так не стоит, иначе приложение его пережмет. Чтобы этого избежать, его следует отправить как файл. Делается это так:
Телеграм позволяет легко пересылать файлы без сжатия.
- Откройте Телеграм и зайдите в чат, в который вы хотите отправить файл.
- Нажмите на скрепку и в появившемся окошке выберите вкладку “Файл”.
- В зависимости от типа файла выберите откуда его стоит загрузить. В случае с фото и видео это будет Галерея.
- Отметьте галочками нужные файлы и отправьте их.
❗️ПОДПИШИСЬ НА ТЕЛЕГРАМ-КАНАЛ СУНДУК АЛИБАБЫ, ЧТОБЫ ПОКУПАТЬ ТОЛЬКО ЛУЧШИЕ ТОВАРЫ С АЛИЭКСПРЕСС
Для стопроцентной гарантии отсутствия сжатия можно сделать архив с фотографиями и отправить его:
Полученный ZIP-архив можно сразу отправить в Телеграм.
- Откройте приложение “Проводник” и переключитесь в режим просмотра файлов.
- Выберите DCIM и перейдите в папку Camera.
- Отметьте галочками нужные фотографии, нажмите на многоточие в правом нижнем углу и добавьте их в архив.
- Осуществите отправку полученного архива по инструкции выше. Только при выборе места, откуда взять файл выберите “Внутреннее хранилище”.

Так вы точно можете быть уверены, что изображения попадут к получателю в исходном качестве без каких-либо потерь. Главное, чтобы у адресата не возникло проблем с распаковкой.
Как скинуть фото на компьютер
Конечно же, самый надежный способ скинуть фотографии без потери качества — это скачать на компьютер по проводу. Тем более что Андроид позволяет без всяких проблем подключить смартфон к компьютеру или ноутбуку:
Главное — правильно выбрать режим работы USB.
- Подключите смартфон с помощью провода к компьютеру.
- Разблокируйте телефон и во всплывающем окне выберите “Передача файлов/Android Auto”.
Сразу же смартфон отобразится в виде флешки, и любую информацию с него можно скинуть. Фотографии и видео необходимо искать в папке DCIM. Они сохраняются туда по умолчанию.
Как загрузить в облако и отправить ссылку
Но можно все сделать еще проще. Все пользователи, кто завел себе аккаунт Гугл, по умолчанию получают бесплатно пятнадцать гигабайт памяти в Google Drive. Необходимое изображение или видео можно выложить туда и поделиться ссылкой на загрузку с нужным человеком:
Необходимое изображение или видео можно выложить туда и поделиться ссылкой на загрузку с нужным человеком:
- Скачайте приложение Google Диск из Google Play.
- Откройте его и авторизуйтесь под своей учетной записью.
- Нажмите на “+” для загрузки нового файла и нажмите “Загрузить”.
- Выберите интересующие файлы и дождитесь, пока они добавятся в облако.
- Перейдите на вкладку “Файлы” и отсортируйте по дате изменения, чтобы увидеть последние файлы.
- Нажмите на три точки возле фото или видео и коснитесь кнопки “Открыть доступ”.
- Выберите “Без совместного доступа” и нажмите на “Доступ ограничен”.
- Переключите “Ограниченный доступ” на “Доступно тем, у кого есть ссылка”, и скопируйте ссылку по кнопке в правом верхнем углу.
Открываете доступ, и файл может скачать любой пользователь, у которого есть ссылка.
Многовато шагов, но запутаться в них сложно.
Теперь можно отправить полученную ссылку тому, с кем вы хотите поделиться изображением или видео.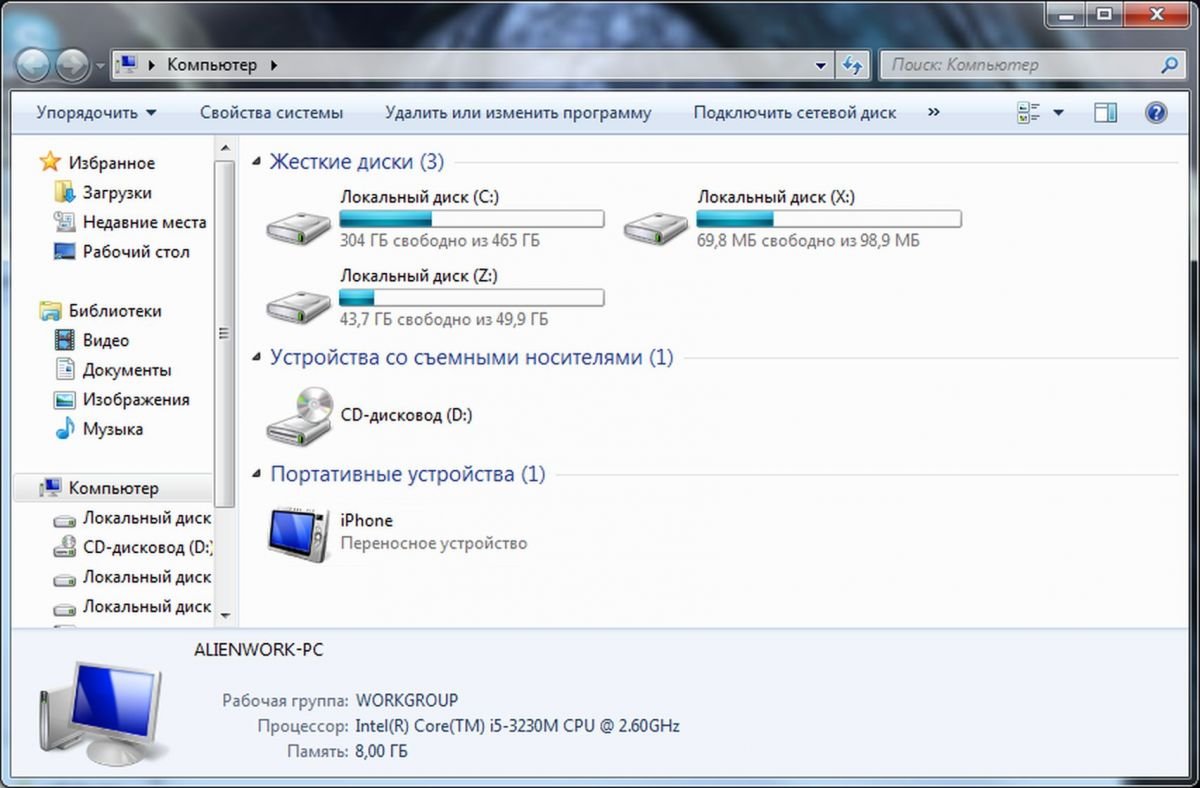 Человек просто скачает файл в исходном качестве, и ничего не будет пережато.
Человек просто скачает файл в исходном качестве, и ничего не будет пережато.
Фото с телефона на электронную почту
А для тех, кто не любит мессенджеры и различные облака, есть электронная почта. Хоть долго и не всегда удобно, но позволяет передавать фотографии и видео в исходном качестве:
Посмотрите на размер файла во вложении. Он соответствует исходному снимку.
- Откройте Галерею и найдите тот файл, который вы хотите передать.
- Разверните его и нажмите “Отправить”.
- Выберите то приложение, где у вас зарегистрирована электронная почта. В моем случае — Gmail.
- Введите адрес электронной почты получатели и отправьте файл.
❗️ПОДПИШИСЬ НА НАШ ПУЛЬС. БУДЕШЬ УЗНАВАТЬ ВСЕ НОВОЕ САМЫМ ПЕРВЫМ
Дождитесь, пока письмо переместится в папку “Отправленные”. Чем больше файл, тем дольше будет осуществляться отправка. Имейте в виду, что в некоторых случаях на входящем сервере может быть ограничение на размер принимаемых файлов, и поэтому электронное письмо не всегда гарантированно пройдет.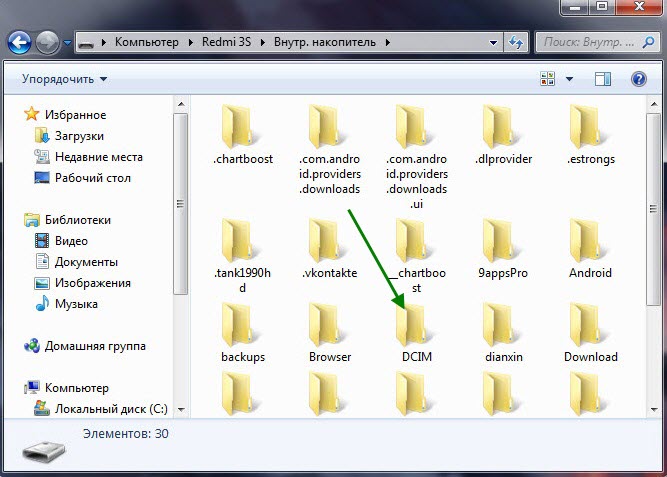
Отправка фотографий через AirDrop из приложения «Фото» на Mac
Поиск по этому руководству
- Добро пожаловать!
- Начало работы
- Общие сведения об импорте
- Из Фото iCloud
- С фотокамеры или телефона
- С устройств хранения, DVD и других устройств
- Из Почты, Safari и других приложений
- Импорт фотографий из другой медиатеки
- Где хранятся импортированные фотографии?
- Просмотр фотографий
- Просмотр отдельных фотографий
- Добавление заголовков, подписей и другой информации
- Взаимодействие с текстом на фото с помощью функции «Онлайн-текст»
- Использование функции «Что на картинке?» для получения информации о фотографии
- Выделение субъекта на фото и копирование его изображения
- Просмотр фотографий, которыми с Вами поделились другие пользователи
- Удаление фотографий и восстановление удаленных фотографий
- Удаление дубликатов
- Скрытие фотографий
- Просмотр серий фотографий
- Воспроизведение видеоклипов
- Просмотр Live Photo
- Просмотр воспоминаний
- Персонализация воспоминаний
- Отображение определенных типов объектов
- Поиск фотографий по тексту, содержимому или дате
- Поиск фотографий по ключевому слову
- Поиск фотографий конкретного человека
- Поиск фотографий по месту
- Что такое альбомы?
- Организация фотографий в альбомы
- Удаление альбомов
- Создание смарт-альбомов
- Группировка альбомов в папках
- Основы редактирования
- Усечение и выпрямление фотографий
- Использование фильтра для изменения фотографии
- Настройка освещенности, экспозиции и других параметров фотографии
- Ретушь фотографий
- Удаление красных глаз
- Настройка баланса белого на фотографии
- Коррекция кривых
- Коррекция уровней
- Коррекция четкости
- Применение изменений к определенным цветам
- Шумопонижение
- Повышение резкости фотографии
- Изменение освещения портрета
- Применение виньетки
- Рисование поверх фотографии
- Использование других приложений при редактировании в Фото
- Редактирование Live Photo
- Редактирование видео
- Редактирование видео в режиме киноэффекта
- Что такое Общая медиатека iCloud?
- Создание Общей медиатеки и присоединение к ней
- Просмотр Общей медиатеки
- Добавление фото в Общую медиатеку
- Удаление фото из Общей медиатеки
- Добавление и удаление участников Общей медиатеки
- Что такое общие альбомы?
- Включение Общих альбомов
- Создание общего альбома
- Добавление, удаление и редактирование фотографий в общем альбоме
- Добавление или удаление подписчиков
- Подписка на общие альбомы
- Предоставление доступа к фотографиям через Сообщения и Почту
- Отправка фотографий через AirDrop
- Предоставление доступа к фотографиям через другие приложения и веб-сайты
- Экспорт фотографий, видео, слайд-шоу и воспоминаний
- Экспорт Live Photo в качестве анимированного изображения GIF
- Экспорт кадра видео в качестве фотографии
- Создание слайд-шоу
- Создание проектов с использованием сторонних приложений
- Заказ профессиональной печати
- Печать фотографий
- Обзор Системной медиатеки Фото
- Создание дополнительных медиатек
- Резервное копирование медиатеки приложения «Фото»
- Восстановление из Time Machine
- Исправление медиатеки
- Изменение места хранения фотографий и видео
- Изменение настроек в приложении «Фото»
- Сочетания клавиш и жесты
- Авторские права
Через AirDrop можно мгновенно отправлять фотографии находящимся рядом пользователям Mac, iPhone или iPad.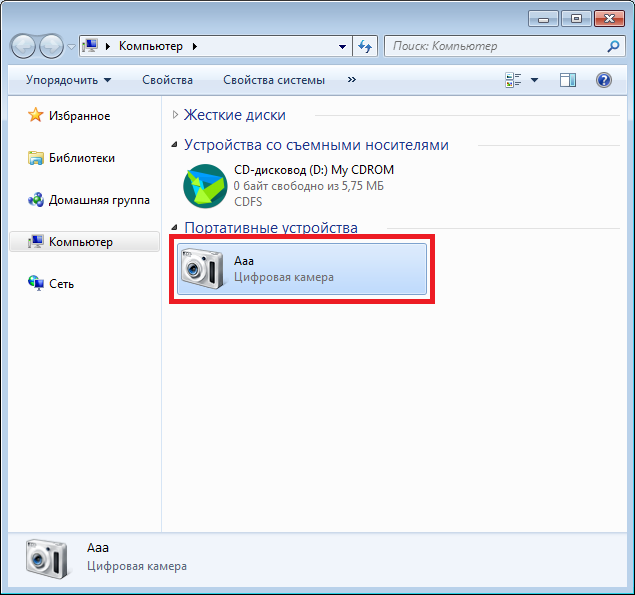
Файлы, отправленные через AirDrop, помещаются в папку «Загрузки». Если Вы отправили Live Photo получателям, использующим OS X 10.11.4 или новее, они также могут воспроизводить Live Photo. Для этого им необходимо нажать «Открыть в приложении „Фото“» в окне AirDrop; при нажатии кнопки «Принять» отправляются только неподвижные изображения.
См. такжеЭкспорт фотографий, видео, слайд-шоу и воспоминаний в приложении «Фото» на MacПредоставление доступа к фотографиям через другие приложения и веб-сайты из приложения «Фото» на Mac
Максимальное количество символов: 250
Не указывайте в комментарии личную информацию.Максимальное количество символов: 250.
Благодарим вас за отзыв.
Как загрузить изображение
Вы не можете использовать Internet Explorer (IE) для редактирования веб-сайта, так как IE не соответствует стандартам кодирования World Wide Web.
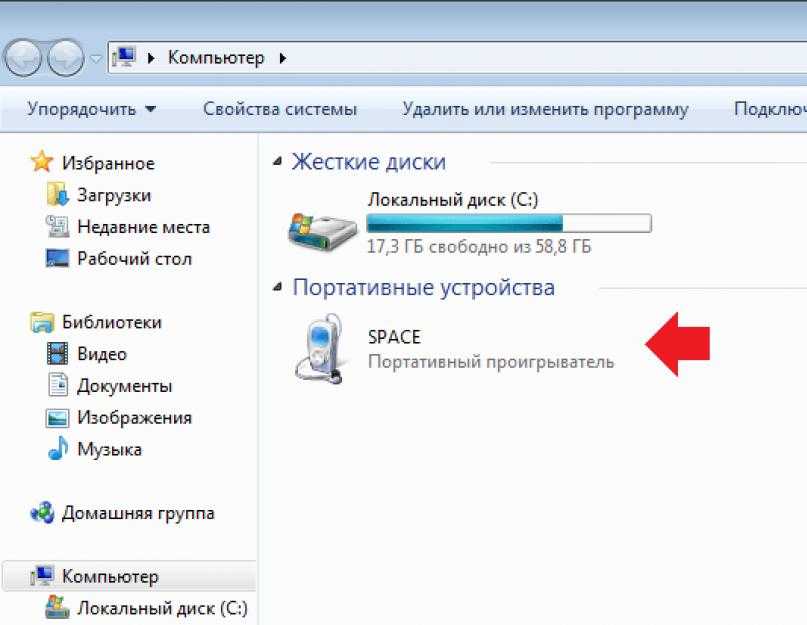
(выполните шаги 1 и 2 a–d, чтобы также загрузить файл PDF, документ или электронную таблицу в библиотеку файлов)
- Чтобы загрузить изображение , нажмите «Файлы» в верхней части экрана.
Шаг 1
- Нажмите «Загрузить» или добавьте заголовок в поле «Добавить подпапку», чтобы добавить новую папку для загрузки изображений.
- Найдите на своем компьютере изображение, которое хотите загрузить.
- Нажмите на изображение, которое хотите добавить, и нажмите «Открыть» или дважды щелкните изображение. Размер изображения не может превышать 4 МБ (мегабайт).
- После загрузки изображения закройте библиотеку файлов, нажав X в правом верхнем углу.
Шаги 1a–d
- Перейдите на страницу, на которую вы хотите добавить изображение, и нажмите «Редактировать страницу».
- Затем нажмите на зеленый кружок с белым плюсом, чтобы добавить модуль, или нажмите «Макет», чтобы изменить макет страницы, а затем добавить модуль.

Шаг 2а
- Нажмите «Содержание».
Шаг 2b
- Щелкните значок «Вставить/редактировать изображение». Он выглядит как фоторамка с горой и луной/солнцем и расположен на 2 -м -м ряду. Нажмите на увеличительное стекло, чтобы открыть «Файлы сайта».
Шаг 2c
- Нажмите «Файлы сайта», чтобы открыть папку, и все подпапки также будут показаны. Нажмите на изображение, которое хотите использовать, в «Файлах сайта» или нажмите на папку, которую хотите открыть, найдите изображение, которое хотите использовать, и нажмите на него.
- Удалите «Размеры» изображения, чтобы сделать его удобным для мобильных устройств, и нажмите «ОК». Чтобы убедиться, что ваше изображение имеет правильный размер, убедитесь, что вы загружаете его именно в том размере, который вам нужен. picmonkey.com – отличный бесплатный ресурс для изменения размера изображений. Дополнительные сведения об изменении размера изображения см. в разделе «Оптимальные размеры изображений».

Шаги 2d-e
- «Сохранить»
Шаги 2f–g
- «Сохранить» еще раз, чтобы сохранить изображение, или вернуться и отрегулировать ширину, если оно слишком большое или слишком маленькое. Примечание. Добавляя размеры, вы ограничиваете размер изображения, которое может быть изменено, и может быть неудобным для мобильных устройств, если вы это сделаете.
- Затем нажмите на зеленый кружок с белым плюсом, чтобы добавить модуль, или нажмите «Макет», чтобы изменить макет страницы, а затем добавить модуль.
- Если вы хотите добавить пробел между изображением и текстом
- Наведите указатель мыши на только что добавленное изображение и нажмите «Изменить», чтобы вернуться на страницу «Управление содержимым».
Шаги 2g–3a - Нажмите на изображение, чтобы выделить его.
- Щелкните значок «Вставить/редактировать изображение».
Шаги 3b–c
- Нажмите «Дополнительно», чтобы добавить пространство между изображением и текстом. Введенное число рассчитывается в пикселях. Чем больше число, тем больше места будет добавлено для отделения изображения от текста.

- Нажмите «ОК».
Шаги 3d-e
- Если вы хотите выровнять текст по левому или правому краю изображения, щелкните изображение, а затем щелкните значок выравнивания по левому или правому краю.
- Нажмите «Сохранить», чтобы просмотреть изменения.
Шаги 3f-g
- Нажмите «Сохранить» еще раз, чтобы сохранить изменения и позволить пользователям их увидеть.
Шаг 3h
Вы также можете выполнить эти шаги при замене изображения
- Наведите указатель мыши на только что добавленное изображение и нажмите «Изменить», чтобы вернуться на страницу «Управление содержимым».
Как загружать изображения – 5 систем для рассмотрения
Самое важное, что следует учитывать при загрузке изображений, — это используемое программное обеспечение или инструменты. При наличии правильной системы намного проще быстро и безопасно разместить большое количество цифровых изображений в Интернете. Убедитесь, что вы провели много исследований, прежде чем выбрать один — на карту поставлено больше, чем вы думаете! Вот пять популярных вариантов с обоснованием и пошаговыми инструкциями для каждого.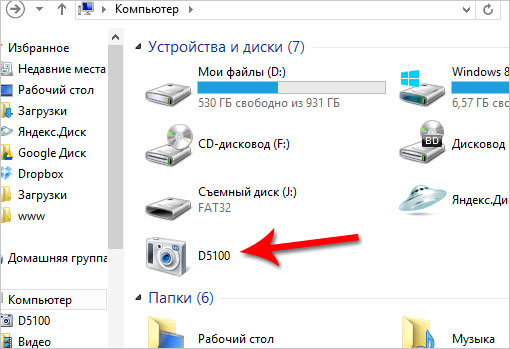
1. Google Диск
Google Диск отлично подходит для обмена, хранения, резервного копирования и редактирования изображений. Он идеально подходит для обмена изображениями, поскольку можно обмениваться целыми каталогами и альбомами. Пользователи также могут выбирать, кто получит доступ к изображениям на Диске. Загрузка изображений на Диск освобождает место на жестком диске и обеспечивает резервное копирование изображений. Благодаря функциям конфиденциальности и редактирования Диск хорошо подходит для бизнеса, поскольку члены команды могут редактировать общие фотографии.
Вот как загружать изображения на Google Диск:
- Откройте веб-браузер и перейдите в Google
- Войдите в свою учетную запись, если это еще не сделано.
- Нажмите кнопку «Приложения», затем нажмите кнопку «Диск»
- Нажмите кнопку «Создать» слева, затем нажмите «Загрузить файл»
- Во всплывающем окне найдите изображение на своем компьютере и откройте его
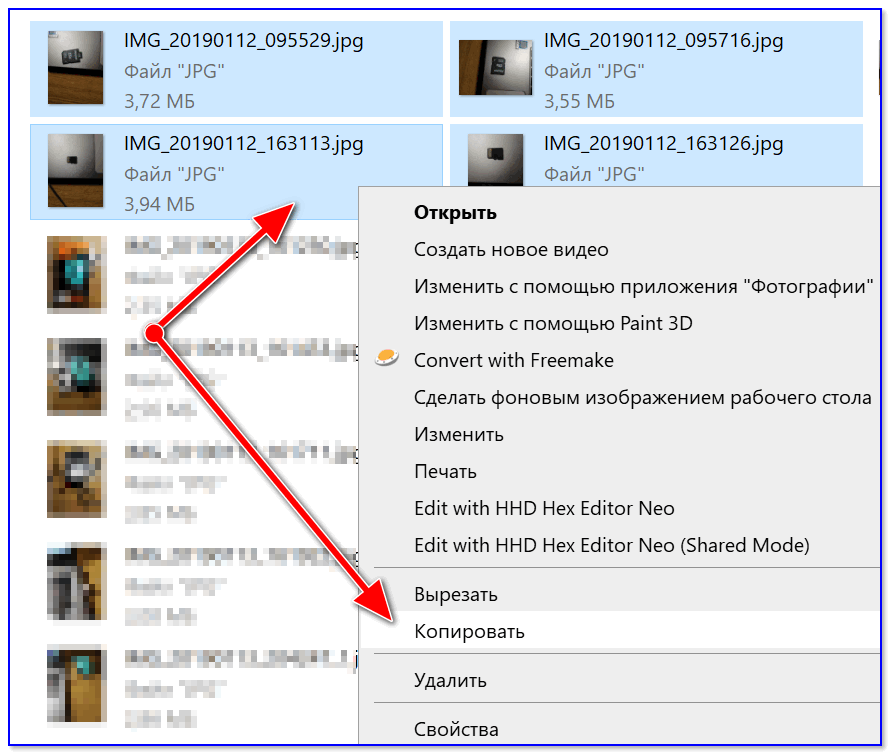
2. Imgur
Изображения, загруженные на Imgur, комментируются, за них голосуют, они популяризируются или органически делятся. Типы изображений, загружаемых в Imgur, обычно предназначены для общего пользования, а не для личного хранения. Загрузка в Imgur позволяет пользователям связывать свое изображение с кем угодно и делиться им на веб-сайтах, таких как социальные сети. Рассмотрите возможность использования этой системы, если вам нужен простой способ обмена изображениями с большим количеством разных пользователей.
Как загрузить файлы изображений в Imgur:
- Перейти к Imgur
- В левом верхнем углу нажмите «Новое сообщение»
- Нажмите «Обзор», затем найдите файл изображения на своем компьютере (или перетащите файл в окно)
3. Facebook
Хотя изображения, загруженные на Facebook, можно восстановить, если исходный файл будет утерян, он определенно не предназначен для хранения.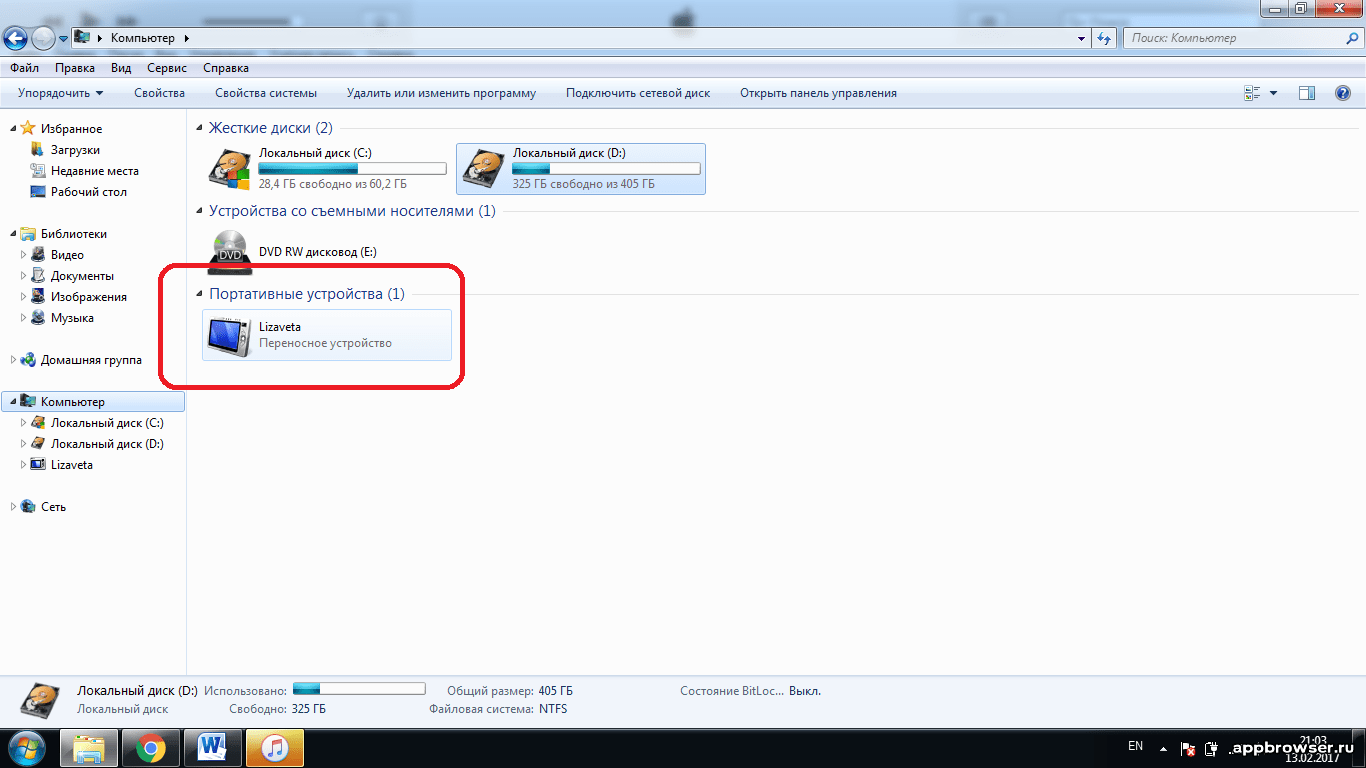 Как и в случае с Imgur, загрузка изображений на Facebook имеет сильный социальный аспект, однако он гораздо больше ограничивается знакомыми людьми, а не всеми. При этом есть смысл размещать изображения на Facebook, особенно если это изображения, предназначенные для многократного обмена.
Как и в случае с Imgur, загрузка изображений на Facebook имеет сильный социальный аспект, однако он гораздо больше ограничивается знакомыми людьми, а не всеми. При этом есть смысл размещать изображения на Facebook, особенно если это изображения, предназначенные для многократного обмена.
Как загрузить изображения на Facebook в качестве поста:
- Войдите в свою учетную запись Facebook
- В разделе «Создать публикацию» нажмите кнопку «Фото/Видео»
- Выберите, с кем вы хотите поделиться публикацией/изображением
- Выберите изображение с вашего компьютера, когда появится всплывающее окно
Как загрузить изображения на Facebook для своего профиля:
- Войти в Facebook
- В верхней части экрана нажмите «(ваше имя)»
- Нажмите кнопку «Фотографии»
- Нажмите кнопку «Добавить фото/видео»
- Выберите изображения с вашего компьютера во всплывающем окне
4.
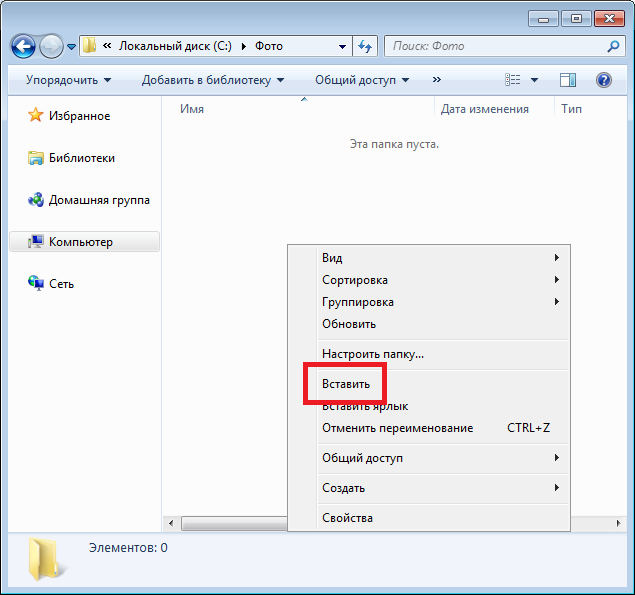 Dropbox
DropboxЗагрузка изображений в Dropbox идеально подходит для пользователей, которым нужна простая в использовании облачная система хранения. Dropbox — популярный инструмент для хранения изображений с базовыми функциями, позволяющими использовать его менее технологически продвинутым людям. Он также отлично подходит для резервного копирования изображений и обмена изображениями с другими пользователями. Хотя у него есть некоторые бизнес-функции, он, как правило, подходит только для индивидуального использования.
Как загрузить изображения в Dropbox:
- Загрузить Dropbox
- Найдите папку, в которую вы хотите поместить изображение.
- Нажмите кнопку «+»
- Нажмите кнопку «Загрузить»
- Выберите файл изображения с вашего компьютера
5. Управление цифровыми активами (DAM)
Управление цифровыми активами (DAM) — это наиболее бизнес-ориентированная система из пяти вариантов, и, вероятно, ваша компания использовала ее раньше или будет использовать в будущем.