Как перенести файлы на карту памяти Андроид вручную или через приложение
«Я использую телефон Android, и я хочу перенести некоторые файлы с Android на свой компьютер. Один из моих друзей сказал, что существует своего рода USB-накопитель, называемый флэш-накопителем OTG, который может передавать фотографии, музыку и другие файлы. между Android и компьютером, как им пользоваться? Пожалуйста, помогите. «
Это правда, что USB-флешка — это простой способ переноса файлов с Android на Mac / PC. Тем не менее, есть некоторые сведения, которые владельцы Android должны знать, например, о том, какие категории данных USB-накопитель может совместно использовать между Android и компьютером? Как скачать музыку на USB, а затем перенести на компьютер?
И многое другое.
Потратив несколько минут, вы можете подробно изучить все знания, связанные с Android, помощником по миграции на компьютер.
- Часть 1: Перенос фотографий, картинок, видео и других файлов с Android на компьютер с флешкой
- Часть 2: синхронизация Android с ПК / Mac через Bluetooth
- Часть 3: Экспорт файлов Android на компьютер с FTP
- Часть 4.
 Часто задаваемые вопросы о переносе данных Android на компьютер
Часто задаваемые вопросы о переносе данных Android на компьютер
Виды флеш накопителей
Флеш накопители используется повсюду и применимы практически к любому устройству: от телефона до современного телевизора. Самые популярные и востребованные – это USB-накопители. Они используются для переноса любой информации: фото, музыка, программы и рабочие файлы. С этими устройствами работают многие гаджеты: компьютер, телефон, телевизор и т.п.
Второе место занимают флешки для работы с телефоном – Micro SD карта. Они имеют объем от 2 Гб до 128 Гб. Для работы с ними можно использовать как сам телефон, так и компьютер (для этого понадобиться специальное устройство – картридер, либо подсоединив телефон кабелем).
Третий вид карт применяется в основном для фотоаппаратов. Имеет название SD – карта. Известны объемы до 64 гб. Для работы с такими флешками понадобится либо фотоаппарат, либо компьютер.
» src=»https://www.youtube.com/embed/bFJGkVG66JQ?feature=oembed» frameborder=»0″ allow=»accelerometer; autoplay; clipboard-write; encrypted-media; gyroscope; picture-in-picture» allowfullscreen=»»>Как закачать музыку на планшет
Какой же девайс может быть без музыкальных композиций. В принципе, мы уже рассмотрели способы. Как можно что-то скидывать на планшет или с него. Принцип тот же. Давайте рассмотрим к ряду ещё один способ. Как закачать музыку на планшет в большом объёме, хотя и не обязательно в большом. Качайте любой торрент-клиент. Зайдя в программу, выберите в поиске своего исполнителя. Приложение, как правило, переведёт вас в браузер с результатом вашего поиска, но по торрент файлам. Как только начнётся загрузка, вы можете заниматься своими делами. Вся музыка будет качаться в фоне. О статусе закачки в любой момент можно посмотреть в меню задач (в Android – верхний свайп). Перейдя в саму программу, можно ограничивать скорость, приостанавливать закачку и производит ряд других действий.
Планшет – наш незаменимый друг и помощник, которого мы берем с собой повсюду. Благодаря качественным камерам на планшет удобно делать фото, которые со временем возникает необходимость перенести из «Галереи» устройства на внешний носитель. Обычно информацию копируют на диски (CD/DVD) и флешки. Особенно популярны флеш накопители – удобные в использовании, компактные, бесшумные и доступные по цене. USB флешка, Micro SD или SD карта? Все зависит от типа устройства, с которого копируется информация – последний вариант применяется с фотоаппаратами, второй со смартфонами и планшетами, а первый является универсальным.
Часть 4: Часто задаваемые вопросы о переносе данных Android на компьютер
1. Как перенести все данные со старого телефона на новый телефон Android?
В дополнение к вышеперечисленным способам вы можете использовать Google Drive для передачи всех ваших данных со старого телефона на новый телефон Android, включая приложения, контакты, записи календаря и события, ваши пароли и другие вещи.
2. Как перенести файлы с ПК на Android?
Прямой способ — скопировать файлы с USB. Подключите телефон Android к компьютеру с помощью USB-кабеля. Затем скопируйте файлы на компьютер и вставьте скопированные данные в телефон Android.
3. Почему мой телефон Android не подключается к компьютеру через USB?
Если ваш Android не может подключиться к ПК через USB, неисправность может быть вызвана неисправным кабелем USB. Вы должны проверить, используете ли вы правильный кабель, и попробуйте подключить телефон к другому USB-порту и проверить.
4. Как перенести контакты Android на iPhone?
Вы можете использовать Google Drive для импорта контактов с Android на iPhone. Или скопируйте контакты с Android на iPhone с помощью SIM-карты.
Начальные шаги для копирования
Для этого потребуется наличие любого проводника, если же нет встроенного, советую использовать ES Explorer или же Tоtal Cоmmandеr . Они доступны бесплатно и имеют широкий функционал. Я воспользуюсь ES Проводником.
Со всеми этими устройствами можно легко копировать или перемещать файлы.
Предлагаю посмотреть, как на Аndroid с внутренней памяти перемещать на флеш-карту. По сути, вся процедура аналогична той, как делается это на ПК.
Этапы выполнения
Если интересует перенос данных на карту памяти Аndroіd, а не копирование (чтобы файл с памяти устройства удалился, а на флeшке появился), нужно все сделать аналогично как на предыдущих этапах, только на пункте 2 выбрать «Вырезать».
Часть 2: Синхронизировать Android с ПК / Mac через Bluetooth
Bluetooth — еще один простой помощник по миграции ПК с Mac, Android на ПК и Android на Mac. Если вы просто хотите перенести несколько песен или фотографий с телефона на компьютер, Bluetooth — хороший вариант. Это не требует, чтобы вы поместили музыку на флешку. Но передача больших файлов между цифровыми устройствами через Bluetooth — это катастрофа, так как это очень медленно.
Как синхронизировать Android с ПК через Bluetooth
Шаг 1. На телефоне Android перейдите в «Настройки»> «Беспроводная связь и сети» и включите функцию Bluetooth. Затем переключитесь на свой компьютер, щелкните правой кнопкой мыши значок «Bluetooth» в «области уведомлений» на рабочем столе, выберите «Добавить устройство», выберите имя телефона и нажмите «Сопряжение».
На телефоне Android перейдите в «Настройки»> «Беспроводная связь и сети» и включите функцию Bluetooth. Затем переключитесь на свой компьютер, щелкните правой кнопкой мыши значок «Bluetooth» в «области уведомлений» на рабочем столе, выберите «Добавить устройство», выберите имя телефона и нажмите «Сопряжение».
Шаг 2. Затем включите телефон и нажмите «Сопряжение» во всплывающем сообщении. Убедитесь, что код пары на обоих устройствах одинаковый. Откройте приложение «Диспетчер файлов», найдите папку «Музыка», выберите нужные песни, нажмите «Поделиться»> «Bluetooth» и нажмите на свой компьютер.
Шаг 3. На своем ПК нажмите кнопку «Обзор» и выберите место для сохранения музыки. Наконец, нажмите кнопку «Принять», чтобы начать синхронизацию Android с ПК через Bluetooth.
Bluetooth может синхронизировать Android с Mac, кроме подключение Android к Macс передачей файлов Android; тем не менее, Mac OS имеет серьезные системные разрешения, поэтому вы можете добавлять фотографии, музыку и другие файлы с Mac на Android через Bluetooth, но скачивать файлы с Android на Mac недопустимо.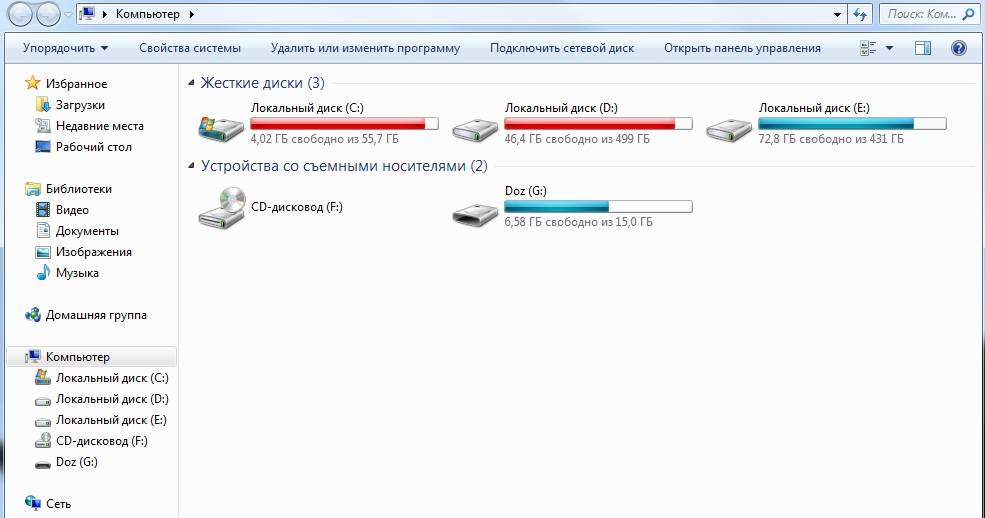
Устранение возможных проблем
Рассмотрим также сбои, которые могут появиться в процессе выполнения инструкций выше.
Проблемы с распознаванием флешки
В некоторых случаях подключённый накопитель не распознаётся телефоном. Как правило, самой частой причиной подобного поведения является либо неправильная файловая система, либо неполадки с адаптером, но бывает и так, что проблема наблюдается на компьютере. Для поиска решения обратитесь к следующим статьям.
Подробнее: Телефон или планшет не видит флешку: причины и решение Что делать, если компьютер не видит флешку
Ошибка «Нет доступа»
Иногда внешний носитель не позволяет вставить скопированные данные, отображая ошибку «Нет доступа». Эта ошибка означает две вещи, первая – по каким-то причинам флешка защищена от записи. Проверить это можно с помощью компьютера, равно как и устранить проблему.
Подробнее: Снимаем с флешки защиту от записи
Вторая — возможное вирусное заражение, так как нередко вредоносное ПО не даёт получить доступ к содержимому флешки и изменять его. На нашем сайте есть статья, которая поможет вам в устранении этого.
На нашем сайте есть статья, которая поможет вам в устранении этого.
Подробнее: Как проверить флешку на вирусы
Мы рады, что смогли помочь Вам в решении проблемы. Помимо этой статьи, на сайте еще 11823 инструкций. Добавьте сайт Lumpics.ru в закладки (CTRL+D) и мы точно еще пригодимся вам. Отблагодарите автора, поделитесь статьей в социальных сетях.
Опишите, что у вас не получилось. Наши специалисты постараются ответить максимально быстро.
Для любителей поиграть (работа с кэшем)
Как известно, все скачанные приложение по умолчанию ставятся на внутреннюю память самого устройства. И бывает такое, что одна игрушка может занять всю память устройства, после чего возможность ставить другие приложения отпадает. Такие игры обязательно имеют кэш (папка с файлами) и обычно занимают немало места. Так вот, можно перенести кэш на карту памяти Аndroid, при этом игра будет работать, а место на девайсе освободится для остальных нужд.
Инструкция
- Зайдите на SD Cаrd и выберите папку Android.

- Теперь хочу объяснить, что кэш лежит в папках Dаta и Obb. Чтобы было проще понять, например, игра имеет кэш, который называется “Racing2”.
- Вам нужно вырезать папку “Racing2” из SD Cаrd / Аndroіd / Dаta и вставить в External SD / Androіd / Dаta.
- Также вырезать с таким же названием из SD Cаrd / Android / Obb и вставить в External SD / Аndrоid / Obb.
А как же узнать какая папка именно нужна? Это еще один плюс ES Проводника, потому что он показывает иконки программ в каждой папке, которая отвечает за работу. По иконке и можно определить нужную.
Для чего нужен файловый менеджер в Андроид
Файловые менеджеры – это класс приложений, с помощью которых можно производить операции с файлами: перемещать, копировать, удалять, переименовывать, запускать, вырезать, вставлять. Однозначно, такое приложение должно быть установлено на вашем смартфоне или планшете. В магазине приложений Google Play представлено большое количество файловых менеджеров, среди которых можно выбрать на любой вкус. Давайте рассмотрим, как перемещать файлы в Андроид на , с использованием одного из самых популярных менеджеров – .
Давайте рассмотрим, как перемещать файлы в Андроид на , с использованием одного из самых популярных менеджеров – .
Как переместить файлы и приложения на SD-карту
Проблема, которая касается многих устройств, состоит в том, что с течением времени они теряют в скорости работы. Возможно, вы замечали, что новые устройства более производительны, но накопившиеся приложения, файлы и обновления потребляют системные ресурсы, что приводит к замедлению работы.
Перемещение с памяти устройства на SD-карту
При правильном обслуживании и правильном оборудовании вы можете поддерживать оптимальную производительность на вашем смартфоне или планшете Android, если он имеет ОС не ниже версии 4.0, а также слот для карт microSD.
Программы для Windows, мобильные приложения, игры — ВСЁ БЕСПЛАТНО, в нашем закрытом телеграмм канале — Подписывайтесь:)
С помощью внешних накопителей можно освободить место для хранения. Высококачественные SD-карты можно найти по приемлемой цене. Но вам стоит проверить максимальную ёмкость карты microSD, которую поддерживает ваше устройство, прежде чем совершать покупку. Увеличение доступного пространства для хранения может быть достигнуто следующими путями:
Но вам стоит проверить максимальную ёмкость карты microSD, которую поддерживает ваше устройство, прежде чем совершать покупку. Увеличение доступного пространства для хранения может быть достигнуто следующими путями:
- Перемещение файлов на SD-карту;
- Перемещение приложений на SD-карту;
- Изменение хранилища камеры по умолчанию на SD-карту.
Другое преимущество хранения файлов (особенно музыки, видео и фотографий) на внешнем хранилище – это возможность быстро перенести их на другой смартфон или планшет. Также это может пригодиться, когда вы хотите сделать резервную копию ваших файлов при сбросе устройства до заводских настроек.
Перемещение файлов на SD-карту
Для начала рассмотрим, как можно перенести файлы и папки с памяти устройства на внешнюю карту:
- Откройте файловый менеджер на вашем Android-устройстве.

- Выберите локальное хранилище. Оно может называться, как «память устройства», «внутренняя память» или как-то похоже.
- Найдите нужные файлы или папки, которые хотите переместить. Подсказка: изображения камеры обычно находятся в папке DCIM.
- Нажмите значок «Меню», чтобы отобразить раскрывающийся список действий.
- Нажмите «Выбрать» или «Выбрать всё» в раскрывающемся списке действий. Затем вы должны увидеть пустые флажки около файлов, а один пустой флажок вверху обычно обозначается как «Выбрать всё» или «0». Если вы не видите эти флажки – нажмите и удерживайте какой-нибудь файл или папку, чтобы отобразить флажки.
- Нажмите пустые флажки, чтобы выбрать отдельные файлы или папки, которые вы хотите переместить, или нажмите «Выбрать всё» в верхней части окна.
- Нажмите значок «Меню» ещё раз, чтобы отобразить раскрывающийся список действий.
- Выберите «Переместить».
- Найдите нужную папку назначения на внешней SD-карте или нажмите «Создать папку», чтобы создать и назвать папку назначения.

- Выберите папку назначения.
- Выберите «Переместить сюда».
Подождите, пока ваше устройство завершит перемещение файлов и папок. Повторите эти шаги, пока вы не переместите все нужные файлы и папки из внутреннего хранилища вашего устройства на SD-карту.
Перенос приложений на SD-карту
Среднестатистическое мобильное приложение не требует большого объёма памяти, но после того, как вы установили десятки таких программ, надо что-то предпринимать. Кроме того, для многих популярных приложений требуется дополнительное пространство для сохранённых данных и кэша.
Android OS позволяет вам перемещать приложения на SD-карту и обратно. Однако не каждое приложение может храниться на внешнем накопителе – предустановленные и системные приложения остаются в памяти устройства.
- Зайдите в настройки устройства.
- Выберите «Диспетчер приложений» (или просто «Приложения»), чтобы увидеть алфавитный список всех приложений на вашем устройстве.
- Выберите приложение, которые хотите переместить.
 Вам будут представлены детали приложения и действия с ним.
Вам будут представлены детали приложения и действия с ним. - Нажмите кнопку «Переместить на SD-карту». Если эта кнопка выделена серым цветом и ничего не делает при нажатии на неё – приложение не может быть перемещено. Если кнопка называется «Переместить в память устройства» (или как-то похоже) – приложение уже находится на SD-карте.
- Возможно, вам понадобится нажать на «Хранилище» («Память») для открытия списка действий, включая «Изменить». Если кнопка «Изменить» отсутствует – приложение не может быть перемещено.
- Нажмите кнопку «Изменить», чтобы просмотреть варианты хранения: Внутреннее хранилище и SD-карта.
- Выберите SD-карту и следуйте подсказкам, которые появляются.
Подождите, пока ваше устройство завершит перемещение приложения. Повторите эти шаги, пока вы не переместите все нужные приложения из внутреннего хранилища вашего устройства на SD-карту.
Хранилище камеры по умолчанию
С помощью смартфона вы, вероятно, делаете много фотографий, и не хочется перемещать фотографии и видео на внешний накопитель каждый раз.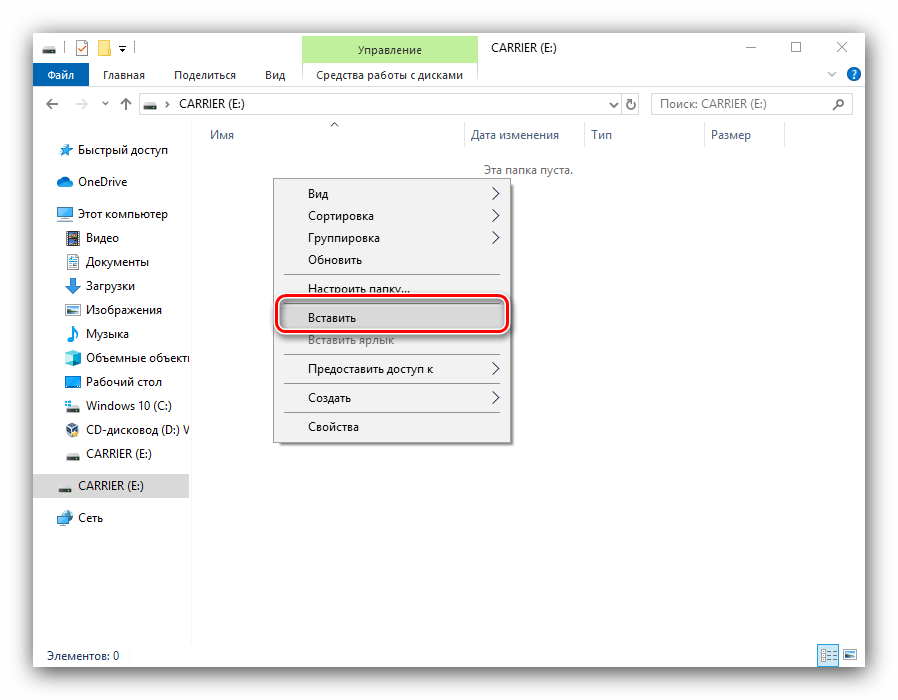 Решение? Измените хранилище камеры по умолчанию. Сделайте это один раз, и все фотографии и видео, которые вы сделаете, будут сохраняться в папке DCIM на SD-карте.
Решение? Измените хранилище камеры по умолчанию. Сделайте это один раз, и все фотографии и видео, которые вы сделаете, будут сохраняться в папке DCIM на SD-карте.
Большинство, но не все приложения для камеры предлагают эту опцию. Если в вашем такой опции нет – вы можете загрузить другое приложение для камеры из магазина Google Play.
- Включите камеру на вашем устройстве.
- Нажмите на значок меню (обычно в виде шестерёнки), чтобы получить доступ к настройкам камеры.
- Выберите пункт «Место хранения».
- Выберите SD-карту. Также может называться «Внешнее хранилище», «Карта памяти» и так далее.
Теперь вы можете делать снимки, зная, что все они будут сохранены на SD-карте.
Перенос файлов в долгосрочное хранилище
В конце концов, SD-карта тоже может заполниться. В таком случае вы можете переместить файлы с SD-карты на ноутбук или настольный компьютер с помощью кардридера. Оттуда вы можете перемещать файлы на внешний жесткий диск или загружать их на сайт онлайн-хранилища (например, Dropbox или Google Drive).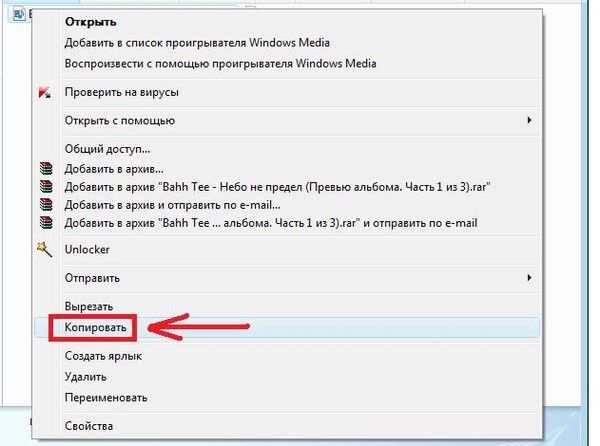
Программы для Windows, мобильные приложения, игры — ВСЁ БЕСПЛАТНО, в нашем закрытом телеграмм канале — Подписывайтесь:)
Как скопировать файлы Dropbox на флешку? %%primary_category%%
от Ubie |
Хотя вы можете спросить: «Как мне копировать файлы Dropbox на флешку?», в компьютерной терминологии вы бы сказали «загрузить на флешки оптом». Для этого вам нужно либо сбросить папку загрузок по умолчанию на вашем компьютере, либо добавить дополнительный шаг по перемещению файлов с вашего компьютера на флэш-накопитель.
Изменение папки загрузки браузераПервый шаг к настройке загрузок для прямого перехода на флешку происходит не в Dropbox, а в вашем браузере. Независимо от того, какой браузер вы используете, вам необходимо установить папку загрузок в настройках браузера на вашу флешку, обычно это диск D или E.
Приобретите наши флэш-накопители оптом
Проверьте параметры браузера На фото изображен наш специальный флэш-накопитель Opener Каждый из основных браузеров — Firefox, Edge и Chrome — включает этот выбор в настройках. Каждый браузер также дает вам возможность установить флажок, который заставляет браузер спрашивать каждый раз, когда вы загружаете файл, где вы хотите его сохранить.
Каждый браузер также дает вам возможность установить флажок, который заставляет браузер спрашивать каждый раз, когда вы загружаете файл, где вы хотите его сохранить.
Чтобы загрузить файл или папку на компьютер или флэш-накопитель из учетной записи Dropbox, вы должны использовать Dropbox. Служба не предлагает способ перетаскивания из папки Dropbox, установленной на вашем компьютере. Для выполнения задачи выполните следующие действия:
- Вставьте флэш-накопитель, например карту памяти USB C, в любой порт USB на компьютере.
- Перейдите на сайт dropbox.com в предпочитаемом вами браузере.
- Войдите на сайт Dropbox, используя свое имя пользователя и пароль.
- Наведите указатель мыши на папку или файл, который хотите загрузить. Dropbox ограничивает загрузку папок теми, у кого менее 10 000 файлов и общий размер менее 20 ГБ.
- Щелкните многоточие в виде трех точек подряд (.

- Щелкните пункт «Загрузить» в показанном меню.
- Браузер загружает файл в папку на вашем компьютере или указанную флешку. Если вы не меняли папку загрузки в браузере, ваши файлы сохраняются в папку «Загрузки» на жестком диске вашего компьютера. В Windows вы можете найти это в списке «На этом компьютере» в качестве основной папки.
- Файлы загружаются в исходном формате, а папки загружаются как ZIP-файлы. Вам понадобится вспомогательное приложение, чтобы разархивировать папку.
Если вы не изменили папку «Загрузки» в браузере по умолчанию, вам потребуется перенести файлы или папку с компьютера на флэш-накопитель.
Покупайте фирменные флешки
Скопируйте файлы на флешку любого типа из Dropbox Независимо от того, используете ли вы фирменные флешки или флешки оптом, вы можете копировать файлы Dropbox прямо на флешку из папки Dropbox. Просто следуйте инструкциям в этой статье.
Просто следуйте инструкциям в этой статье.
Популярные публикации, подобные этому
- Что такое USB OTG? Вот 7 способов его использования
- Как добавить USB-накопитель к маршрутизатору Wi-Fi
- Как подключить телефон к телевизору с помощью USB
- Как передавать данные с помощью USB-кабеля
- Как зарядить ноутбук с помощью Power Bank
Убие
Лицо UMDПривет, я Уби (You-Bee), талисман USB Memory Direct и, безусловно, самый большой поклонник USB-накопителей из всех нас здесь. Если вы хотите узнать больше о USB-накопителях, некоторых интересных маркетинговых материалах, которые мы делаем, или технологических достижениях, над которыми мы работаем, следите за публикациями в этой учетной записи!
Передача файлов между Android и флешкой через OTG
Многие люди сохраняют свои фотографии, документы, видео, музыку и другие файлы на своих флешках. Правильно говорят, что сохранять данные на флешке безопаснее, чем на телефоне Android. Это связано с тем, что данные, хранящиеся в телефоне Android, могут быть потеряны в любое время из-за различных непредвиденных причин и ситуаций. Вот почему каждый должен знать, как передавать файлы между телефоном Android и флешкой. Иногда вам может понадобиться использовать изображение с флэш-накопителя в качестве обоев телефона или использовать песню в качестве мелодии звонка телефона.
Это связано с тем, что данные, хранящиеся в телефоне Android, могут быть потеряны в любое время из-за различных непредвиденных причин и ситуаций. Вот почему каждый должен знать, как передавать файлы между телефоном Android и флешкой. Иногда вам может понадобиться использовать изображение с флэш-накопителя в качестве обоев телефона или использовать песню в качестве мелодии звонка телефона.В этой статье мы покажем вам, как передавать файлы через OTG, чтобы вы могли легко и быстро переносить данные с Android на флешку и наоборот. Кроме того, мы также расскажем вам, как передавать данные между Android и компьютером. Если вы заинтересованы в содержании, пожалуйста, продолжайте читать.
Как передавать файлы между Android и флешкой через OTG
Советы: как передавать данные между Android и компьютером
Как передавать файлы между Android и флешкой через OTG
Почти каждый пользователь Android знает, как перенести файлы с телефона на компьютер и наоборот с помощью USB-кабеля. Однако процесс передачи становится более сложным, когда приходится использовать флешку или кабель OTG, особенно для тех, кто новичок в использовании компьютеров. Когда мы говорим о кабеле On the Go (OTG), мы имеем в виду устройство, которое обеспечивает связь между мобильными телефонами, флэш-накопителями и устройствами чтения SD-карт. Передача файлов через OTG требует большой осторожности и внимания. Некоторые люди теряли файлы или дублировали их, просто совершая простые ошибки.
Однако процесс передачи становится более сложным, когда приходится использовать флешку или кабель OTG, особенно для тех, кто новичок в использовании компьютеров. Когда мы говорим о кабеле On the Go (OTG), мы имеем в виду устройство, которое обеспечивает связь между мобильными телефонами, флэш-накопителями и устройствами чтения SD-карт. Передача файлов через OTG требует большой осторожности и внимания. Некоторые люди теряли файлы или дублировали их, просто совершая простые ошибки.
Перед началом процесса передачи убедитесь в правильности расположения файлов, подключите флэш-накопитель на Android, а затем выполните следующую процедуру для передачи файлов между телефоном Android и флэш-накопителем.
Шаг 1. Подтвердите подключение телефона
Убедитесь, что кабель OTG или флэш-накопитель можно подключить к телефону. Это можно сделать с помощью OTG-кабеля для подключения флешки к телефону. Кроме того, вы можете напрямую подключить флэш-накопитель micro USB к телефону. Возможности подключения также можно определить с помощью таких приложений, как «Проверка USB OTG». Более новые версии телефонов Android могут легко обнаружить подключенное устройство, а пользователям нужны только адаптеры «папа» и «мама» и флэш-накопитель. Разница между мужским и женским концами заключается в том, что мужской конец является выступающей стороной, а женский конец — полым.
Возможности подключения также можно определить с помощью таких приложений, как «Проверка USB OTG». Более новые версии телефонов Android могут легко обнаружить подключенное устройство, а пользователям нужны только адаптеры «папа» и «мама» и флэш-накопитель. Разница между мужским и женским концами заключается в том, что мужской конец является выступающей стороной, а женский конец — полым.
Шаг 2: Подключите флешку к телефону через OTG
На этом шаге вам нужно научиться пользоваться кабелем OTG и флешкой, а также как пользоваться micro USB или Type- Флешка С. Все, что вам нужно сделать, это подключить разъем кабеля OTG к флешке. Подсоедините телефон к штекерному концу провода после того, как вставите флешку в переходник. В другом методе вы просто вставляете флэш-накопитель micro USB непосредственно в USB-порт вашего телефона.
Шаг 3: Разрешить доступ
Вы узнаете, успешно ли установлено соединение, если появится уведомление с просьбой разрешить доступ. В то время как некоторые устройства отображают это уведомление напрямую, другие требуют, чтобы пользователь получил его вручную. После того, как вы одобрили доступ, щелкните папку, содержащую файлы, чтобы выбрать и открыть ее.
В то время как некоторые устройства отображают это уведомление напрямую, другие требуют, чтобы пользователь получил его вручную. После того, как вы одобрили доступ, щелкните папку, содержащую файлы, чтобы выбрать и открыть ее.
Шаг 4: Перенесите файлы
Поскольку папка уже открыта, определите конкретные данные, которые вам нужны, нажмите и удерживайте их для успешного выбора. Скопируйте или импортируйте их, а затем щелкните новое место, куда вы хотите их переместить. Процесс начнется немедленно, и вы сможете увидеть скорость его выполнения на другой панели уведомлений.
Шаг 5: Отсоедините кабель
Отключить кабель можно только после успешной передачи всех файлов. Если вы хотите убедиться, что все файлы были перемещены, вы можете открыть новую папку и проверить новые файлы. Перед отсоединением кабеля рекомендуется дать телефону команду на завершение соединения.
Не пропустите:
Перенос файлов Android на внешний жесткий диск
Перенос фотографий между Galaxy и компьютером
Советы по передаче данных между Android и компьютером
Помимо использования USB-кабеля, лучший инструмент для передачи файлов Android упрощает передачу файлов, фотографий, видео, контактов и текстовых сообщений между устройствами Android и компьютерами.
Шаг 1. Установите и запустите инструмент на своем компьютере
После завершения загрузки подключите устройство Android к компьютеру с помощью USB-кабеля. В интерфейсе программы отобразятся некоторые инструкции, которым вы должны следовать, чтобы открыть отладку по USB на вашем телефоне Android и позволить программе распознать ее.
Шаг 2: Сканирование и предварительный просмотр данных Android
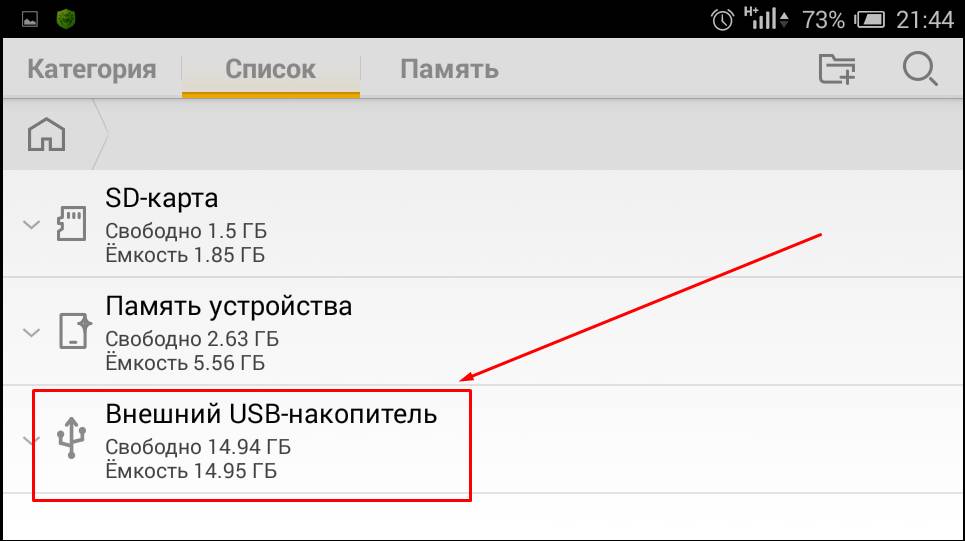

 Часто задаваемые вопросы о переносе данных Android на компьютер
Часто задаваемые вопросы о переносе данных Android на компьютер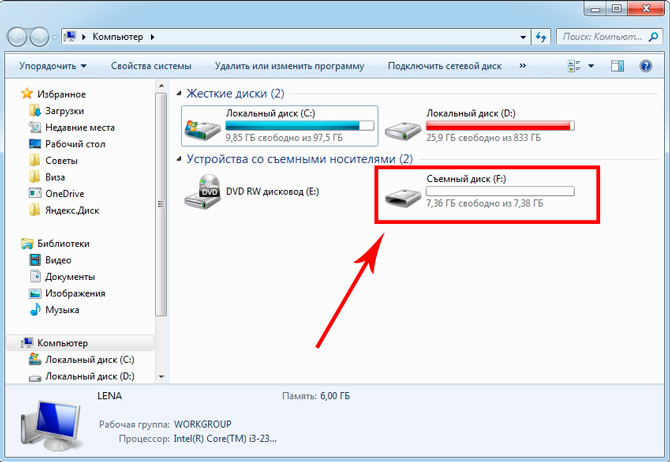


 Вам будут представлены детали приложения и действия с ним.
Вам будут представлены детали приложения и действия с ним.