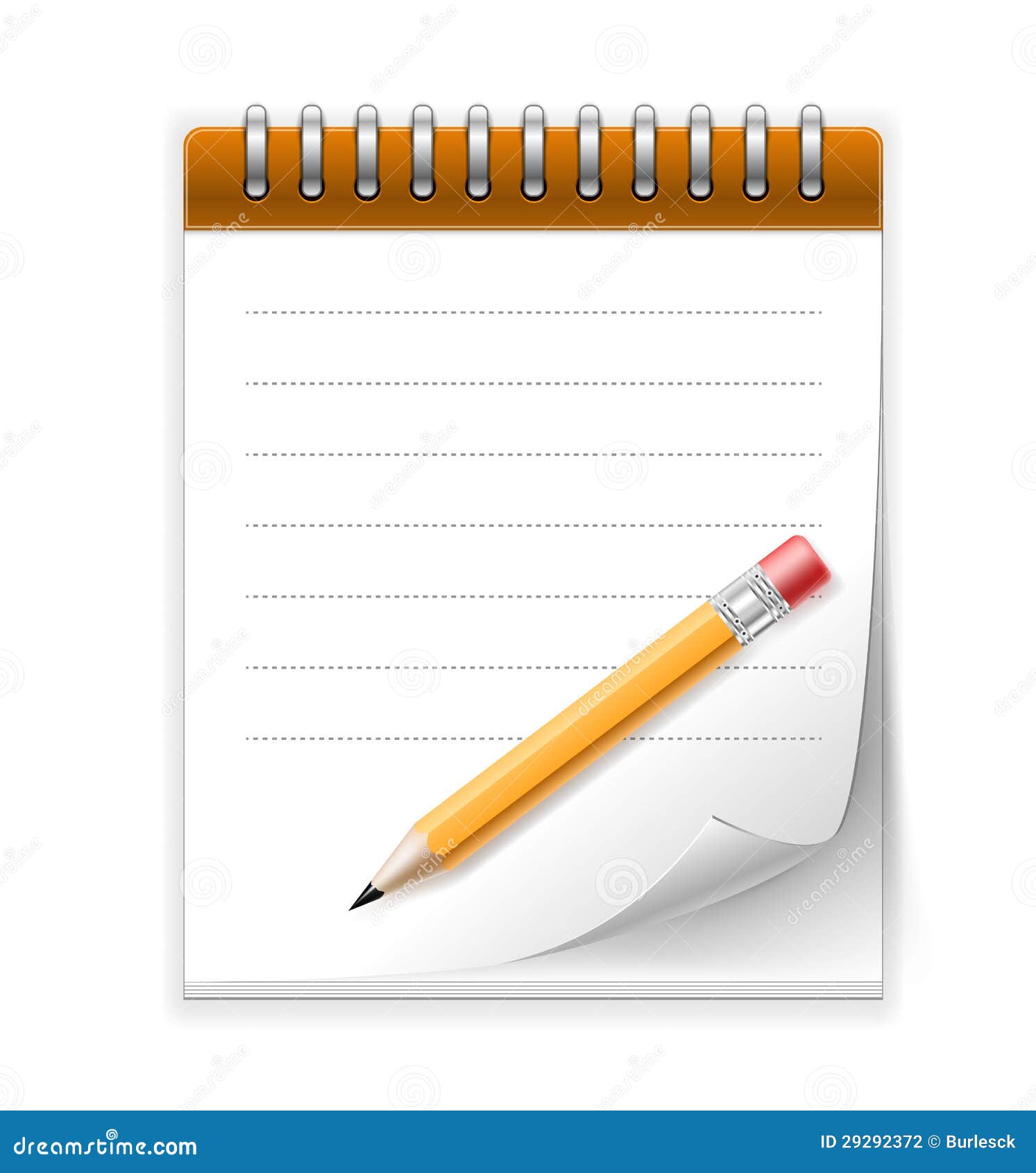Как включить Notepad Plus Plus Dark Mode 2023? Использование
Разглашение: Некоторые ссылки на этом сайте являются партнерскими. Это означает, что если вы нажмете на одну из ссылок и купите товар, я могу получить комиссию. Однако все мнения принадлежат мне.
Notepad Plus Plus — это текстовый редактор для ПК с Windows и Linux. Это одна из лучших альтернатив предустановленным программам, таким как «Блокноты», а ее функции в некоторых случаях соответствуют функциям более дорогих настольных приложений!
По сравнению с этой минималистичной, но мощной программой, по размеру она занимает всего 3 МБ вместо 58, что дает вам много места на вашем диске или в облачном хранилище, поэтому не нужно беспокоиться о том, что в ближайшее время все закончится. мне нравится то, что я видел до сих пор.
Это легкий текстовый редактор с множеством функций, которые помогут вам работать более эффективно. Его можно использовать в качестве альтернативы предустановленным Блокнотам на вашем компьютере, и он меньше, чем большинство других редакторов.
Notepad++ — отличный текстовый редактор для Windows, который предлагает множество функций, в том числе возможность включения темного режима. Включение темного режима может помочь снизить нагрузку на глаза, особенно при работе в условиях низкой освещенности или ночью. Вот как включить темный режим в Notepad Plus Plus:
1. Откройте приложение «Блокнот++».
2. Нажмите на пункт меню «Настройки».
3. В диалоговом окне «Настройки» нажмите на вкладку «Экран».
4. В разделе «Тема» выберите параметр «Темный режим».
5. Нажмите кнопку «ОК», чтобы сохранить изменения и закрыть диалоговое окно.
Теперь вы должны увидеть, как интерфейс Notepad Plus Plus изменился на темную цветовую схему. Если вы хотите отключить темный режим, просто выполните те же действия и вместо этого выберите параметр «Светлый режим».
Как настроить внешний вид Notepad Plus Plus?Если вы являетесь пользователем Notepad++, вы, вероятно, хорошо осведомлены о многих способах настройки внешнего вида программы в соответствии с вашими предпочтениями. Темы — это один из способов изменить внешний вид Notepad++, и есть из чего выбрать.
Темы — это один из способов изменить внешний вид Notepad++, и есть из чего выбрать.
Но если вы хотите что-то более уникальное, вы также можете создать свою собственную тему. Вот как:
1. Выберите «Вид» > «Пользовательский диалог» в строке меню Notepad++.
2. В диалоговом окне, определяемом пользователем, выберите вкладку Тема.
3. Нажмите кнопку Импорт.
4. Перейдите к местоположению вашего пользовательского файла темы и выберите его.
5. Щелкните кнопку Открыть.
6. Теперь ваша пользовательская тема будет указана в раскрывающемся меню «Тема». Выберите его, чтобы применить к Notepad++.
7. Чтобы изменить цвета, используемые в вашей теме, выберите вкладку «Цвета» в диалоговом окне, определяемом пользователем.
8. Внесите изменения и нажмите кнопку Сохранить.
9. Ваши пользовательские цвета теперь будут применены к вашей теме.
Создание пользовательской темы для Notepad++ — отличный способ сделать программу своей собственной. А с возможностью настройки цветов вы действительно можете сделать его уникальным.
Notepad++ поставляется со встроенной поддержкой более 50 языков программирования, включая C++, Java, PHP, HTML, CSS и многое другое. Это позволяет невероятно легко переключаться между языками при работе над проектом, использующим несколько технологий.
Подсветка синтаксиса облегчает чтение кода за счет использования разных цветов для разных частей кода. Например, ключевые слова могут быть одного цвета, комментарии — другого, а строки — третьего. Это может значительно облегчить обнаружение ошибок и потенциальных проблем в вашем коде.
Сворачивание синтаксиса позволяет свернуть участки кода, над которыми вы сейчас не работаете, чтобы вы могли сосредоточиться на той части, которой занимаетесь. Это особенно полезно в больших файлах с сотнями или даже тысячами строк кода.
2. Редактирование режима столбцаNotepad++ поддерживает редактирование в столбцовом режиме, что позволяет вам выделять и редактировать текст в виде столбцов. Это может быть очень полезно при работе с табличными данными или когда вам нужно внести одно и то же изменение в нескольких местах одновременно.
Это может быть очень полезно при работе с табличными данными или когда вам нужно внести одно и то же изменение в нескольких местах одновременно.
Чтобы войти в режим столбца, просто выберите команду редактирования режима столбца в меню «Правка». Затем вы можете использовать мышь или клавиатуру, чтобы выбрать текст, который вы хотите отредактировать. Любые внесенные вами изменения будут применены ко всему выделенному тексту.
3. Запись и воспроизведение макросовNotepad++ поставляется с мощными функциями записи и воспроизведения макросов, которые позволяют автоматизировать повторяющиеся задачи. Например, если вы постоянно переформатируете код, вы можете записать макрос, который сделает это за вас.
Чтобы записать макрос, просто выберите команду «Макрос» > «Начать запись» в меню «Макрос». После того, как вы записали свой макрос, вы можете воспроизвести его, выбрав команду «Макрос» > «Воспроизвести запись».
4. Менеджер плагиновNotepad++ поставляется со встроенным менеджером плагинов, который упрощает поиск и установку плагинов.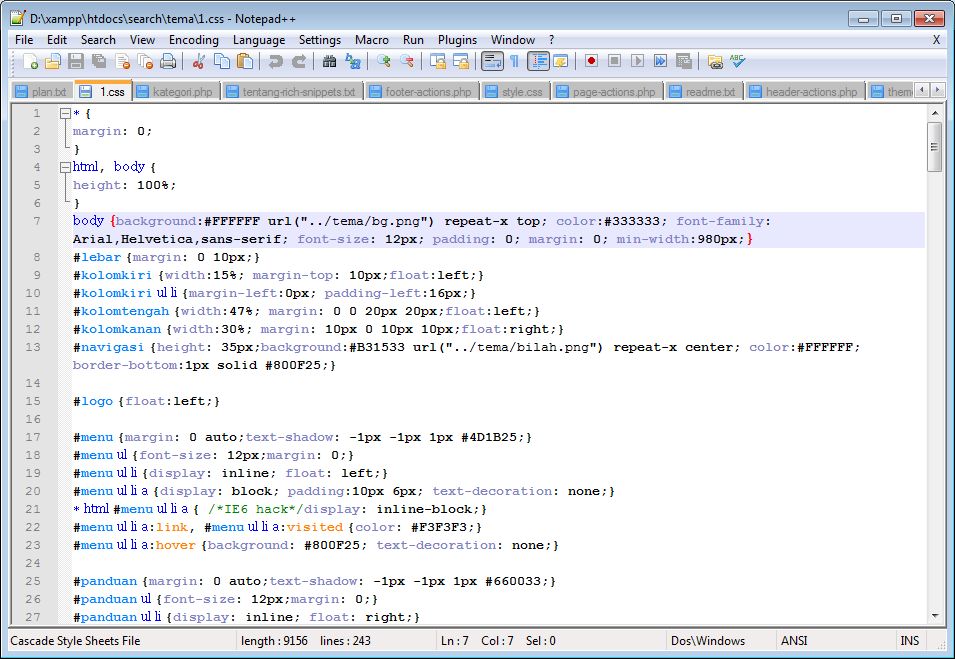 Плагины могут добавлять в Notepad++ всевозможные новые функции, такие как фрагменты кода, дополнительные языки и многое другое.
Плагины могут добавлять в Notepad++ всевозможные новые функции, такие как фрагменты кода, дополнительные языки и многое другое.
Чтобы получить доступ к диспетчеру подключаемых модулей, просто выберите команду «Плагины» > «Диспетчер подключаемых модулей» в меню «Плагины». Откроется окно менеджера плагинов, в котором будет показан список всех доступных плагинов.
5. Настраиваемый интерфейсNotepad ++ обладает широкими возможностями настройки, поэтому вы можете настроить интерфейс в соответствии со своими потребностями. Например, вы можете выбрать, какие кнопки панели инструментов отображать, и даже добавить свои собственные ярлыки.
Чтобы настроить интерфейс, выберите команду «Настройки» > «Настройки» в главном меню. Откроется диалоговое окно настроек, в котором вы можете изменить всевозможные настройки, чтобы настроить работу Notepad++.
Это лишь некоторые из многих функций, которые делают Notepad++ таким мощным текстовым редактором. Если вы ищете IDE со всеми прибамбасами, то Notepad++ может вам не подойти.
Но если вы просто ищете простой, легкий текстовый редактор с множеством функций, вам определенно стоит попробовать Notepad++.
Лучший способ использовать Notepad Plus PlusПредполагая, что на вашем компьютере установлен Notepad Plus Plus, выполните следующие действия, чтобы использовать его эффективно:
1. Откройте программу, дважды щелкнув значок ярлыка или выполнив поиск в меню «Пуск».
2. Используйте строку меню в верхней части окна для открытия, сохранения и печати файлов, а также для доступа к другим функциям программы.
3. Используйте вкладки в верхней части окна для переключения между открытыми файлами.
4. Используйте панель инструментов под строкой меню для быстрого доступа к общим функциям, таким как параметры форматирования текста и функции поиска.
5. Используйте карту документа в левой части окна, чтобы быстро перейти к определенным разделам длинных документов.
6. Используйте схему документа в правой части окна, чтобы отслеживать свое место в длинных документах.
7. Используйте строку состояния в нижней части окна для просмотра информации об открытом в данный момент файле, например, количество содержащихся в нем слов или символов.
8. Используйте различные функции редактирования и навигации в программе для редактирования и навигации по документу.
9. Часто сохраняйте изменения, нажимая кнопку «Сохранить» на панели инструментов или нажимая Ctrl+S на клавиатуре.
10. По завершении закройте файл, нажав кнопку «Закрыть» на панели инструментов или нажав Ctrl+W на клавиатуре. Вы также можете выйти из программы, щелкнув меню «Файл» и выбрав «Выход».
Полезное
- Легко исправить ошибку io.netty.channel.AbstractChannel $ AnnotatedConnectException
- Как сделать символ авторского права в Windows
- Есть ли в вашем блоге страница архива
В этом посте мы показали вам, как включить темный режим в Notepad Plus Plus. Мы думаем, что это отличная функция для тех, кто проводит долгие часы перед экраном компьютера, так как она помогает снизить утомляемость глаз.
Мы думаем, что это отличная функция для тех, кто проводит долгие часы перед экраном компьютера, так как она помогает снизить утомляемость глаз.
Если вы хотите уберечь свои глаза от резкого блеска белого экрана или просто хотите попробовать новый внешний вид, мы надеемся, что эта статья вам помогла.
Как добавить темный блокнот в Windows 10
How Add Dark Notepad Windows 10
Чтобы исправить различные проблемы с ПК, мы рекомендуем Restoro PC Repair Tool: Это программное обеспечение исправит распространенные компьютерные ошибки, защитит вас от потери файлов, вредоносных программ, сбоев оборудования и оптимизирует ваш компьютер для максимальной производительности. Устраните проблемы с ПК и удалите вирусы прямо сейчас за 3 простых шага:
- Скачать Restoro PC Repair Tool который поставляется с запатентованными технологиями (имеется патент Вот ).
- Нажмите Начать сканирование чтобы найти проблемы с Windows, которые могут вызывать проблемы с ПК.

- Нажмите Починить все для устранения проблем, влияющих на безопасность и производительность вашего компьютера
- Restoro был загружен0читатели в этом месяце.
Блокнот Windows 10 — это текстовый редактор платформы по умолчанию, который некоторые пользователи используют для пакетных файлов и другого кода. Блокнот, однако, немного прост с ограниченными возможностями настройки текста. Некоторые пользователи предпочли бы иметь темный блокнот с черной цветовой схемой, но текстовый редактор Windows 10 по умолчанию не включает никаких параметров темной темы.
Windows 10 темный вариант для приложений не влияет на Блокнот. Пользователи по-прежнему могут добавить черный фон в Блокнот, нажав Простота доступа и Высокий контраст в настройках и выбрав Включите высокую контрастность > Высококонтрастный черный параметры.
не удалось найти этот элемент он больше не находится при копировании файлов
Ознакомьтесь с приложением UWP Black Notepad
UWP-приложение Black Notepad — это темная версия текстового редактора Windows 10 по умолчанию. Таким образом, он почти такой же, как Блокнот, за исключением альтернативной темной цветовой схемы. Щелкните значок Получить кнопка на его Страница MS Store чтобы добавить это приложение в Windows 10.
Добавить Black NotePad в Windows 10
Black NotePad — это сторонний текстовый редактор, в котором сохранены оригинальные функции Notepad. Однако это не совсем то же самое, поскольку включает в себя дополнительные параметры и функции. Наиболее заметным отличием является темная тема по умолчанию, которую пользователи могут настроить, щелкнув параметры альтернативной цветовой схемы на панели инструментов. Пользователи могут получить этот текстовый редактор, нажав Черный блокнот
Наиболее заметным отличием является темная тема по умолчанию, которую пользователи могут настроить, щелкнув параметры альтернативной цветовой схемы на панели инструментов. Пользователи могут получить этот текстовый редактор, нажав Черный блокнот
как исправить сервер не найден
контроллеры ide ata / atapi
Настройте тему для Notepad ++
- Пользователи также могут выбрать темную тему для Notepad ++, чтобы добавить темную альтернативу Notepad в Windows 10. Для этого нажмите Скачать на том текстовом редакторе страница загрузки чтобы сохранить его установщик.
- Затем откройте мастер установки Notepad ++, чтобы установить его.
- Затем откройте окно Notepad ++, показанное непосредственно ниже.
- Notepad ++ по умолчанию имеет простую тему. Чтобы изменить это, нажмите Настройки > Конфигуратор стилей чтобы открыть окно на снимке экрана прямо под ним.

- Затем выберите Глубокий черный в раскрывающемся меню темы.
- Пользователи также могут изменять более конкретные цвета элементов пользовательского интерфейса, выбирая их в поле «Стиль». Затем щелкните цветные поля, чтобы открыть для них палитры.
- Щелкните значок Сохранить и закрыть кнопка.
Выберите вариант Блокнота, который будет текстовым редактором по умолчанию
- После добавления одного из вышеуказанных программ в Windows 10 настройте его как текстовый редактор по умолчанию. Для этого щелкните текстовый файл правой кнопкой мыши и выберите Открыть с .
- Нажмите Выбрать другой app, чтобы открыть окно с этим файлом.
- Нажмите Больше приложений > Найдите другое приложение на этом ПК если текстового редактора нет в списке в окне.
- Затем выберите новый текстовый редактор в Открыть с окно.

- После этого новый текстовый редактор будет указан в списке Как вы хотите открыть этот файл? окно. Выберите там новый текстовый редактор, нажмите Всегда используйте это приложение для открытия файлов .txt вариант и нажмите Хорошо кнопка.
Итак, вот как пользователи могут добавить темную альтернативу Блокноте к Windows 10. После настройки одной из этих программ в качестве текстового редактора по умолчанию, она откроет все файлы TXT, когда вы нажмете на них.
СВЯЗАННЫЕ СТАТЬИ ДЛЯ ПРОВЕРКИ:
Как включить темный режим в Блокноте в Windows 10 и 11
В последние годы темные режимы в приложениях и операционных системах стали более распространенными, в основном потому, что эстетика более приятна и приятна для глаз, когда солнце садится.
Windows поставляется с темной темой, которая улучшает общий внешний вид системы. Однако этот параметр ограничен и не влияет на некоторые приложения.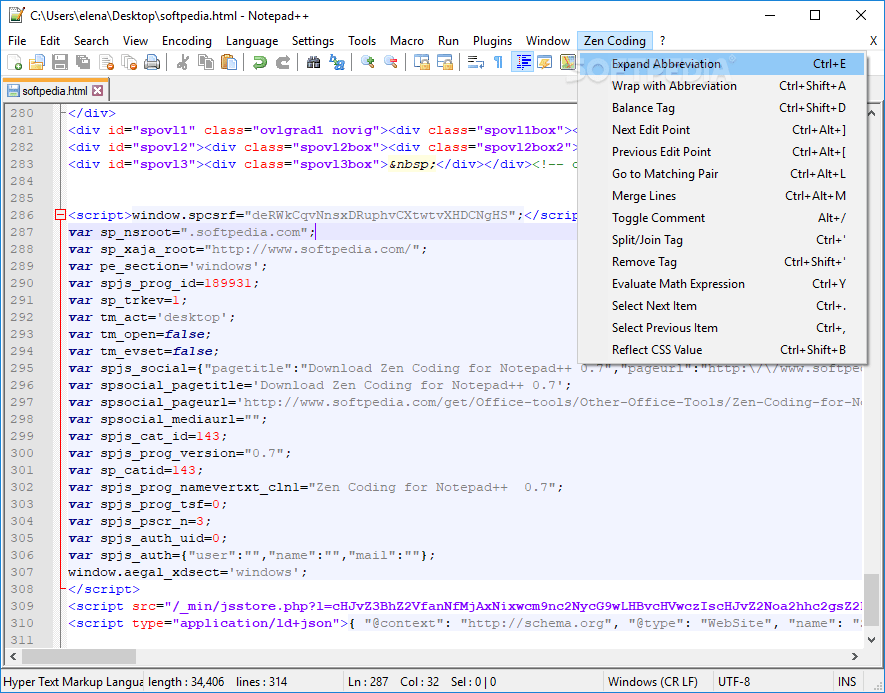 Одним из таких приложений является приложение «Блокнот», в котором вы должны вручную включить темный режим.
Одним из таких приложений является приложение «Блокнот», в котором вы должны вручную включить темный режим.
В этом руководстве мы подробно обсудим шаги по включению темного режима в Notepad и Notepad++. Невероятно легко внести эти изменения и отменить их.
Как включить темный режим в Блокноте в Windows 10
Если вы не уверены в этой функции, прочитайте наше руководство о том, что такое темный режим и как он работает, прежде чем мы углубимся в его включение.
Самый простой способ включить темный режим в Блокноте в Windows 10 — изменить настройки специальных возможностей в приложении «Настройки». Если вы не хотите включать эту функцию, вы можете загрузить аналогичное стороннее приложение с помощью Microsoft Store.
Какой бы метод вы ни предпочли, мы подробно рассмотрим оба метода.
1. Изменение настроек специальных возможностей
Самый простой способ включить темный режим в Блокноте в Windows 10 — включить функцию высокой контрастности в настройках специальных возможностей. Однако эта функция может подойти не всем.
Однако эта функция может подойти не всем.
Высокая контрастность — это функция Windows, специально разработанная для слабовидящих пользователей. Он скрывает фоновые изображения, а некоторые элементы управления пользовательского интерфейса, такие как кнопки, окрашены в яркие цвета, чтобы упростить навигацию. В этом режиме вся тема Windows становится черной, а текст остается белым.
Вот как это можно включить:
- Нажмите Win + I , чтобы открыть настройки Windows.
- Выберите Специальные возможности в следующем окне.
- Выберите параметр Высококонтрастный на левой панели.
- Включите переключатель для Включите высокую контрастность .
Вашей системе потребуется несколько секунд, чтобы применить эти изменения. Как только это будет сделано, вы можете запустить блокнот, чтобы увидеть, применяются ли изменения.
2. Загрузите стороннюю альтернативу
Как мы упоминали ранее, функция высокой контрастности может быть не для всех. Если вы не хотите его включать, вы можете загрузить стороннюю альтернативу с помощью Microsoft Store.
Если вы не хотите его включать, вы можете загрузить стороннюю альтернативу с помощью Microsoft Store.
Наиболее популярным вариантом является приложение Black Notepad, функциональность которого почти аналогична блокноту по умолчанию в Windows. Он доступен бесплатно в Microsoft Store, так что вы можете скачать и начать использовать его в кратчайшие сроки.
Вы также можете поискать в Интернете другие варианты с расширенными функциями, если вы используете Блокнот на регулярной основе.
Если вы загрузили сторонний текстовый редактор и хотите продолжать использовать его вместо Блокнота, вам следует сделать его редактором по умолчанию. Для этого щелкните правой кнопкой мыши любой текстовый файл и выберите Открыть с помощью > Выбрать другое приложение .
Выберите целевое приложение в следующем диалоговом окне и установите флажок «Всегда использовать это приложение для открытия файлов .txt».
Как включить темный режим в Блокноте в Windows 11
Новая операционная система Windows также позволяет пользователям включать и настраивать темный режим в своих системах, как это делает Windows 10.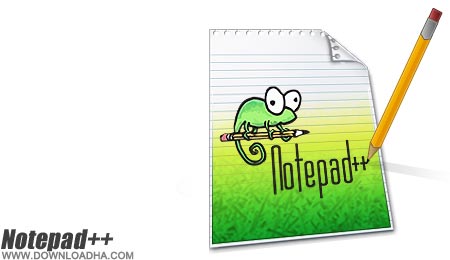 Если вы являетесь пользователем Windows 11, воспользуйтесь одним из приведенных ниже способов, чтобы включить темный режим в блокноте.
Если вы являетесь пользователем Windows 11, воспользуйтесь одним из приведенных ниже способов, чтобы включить темный режим в блокноте.
1. Используйте приложение «Настройки»
В этом методе мы будем переключаться в темный режим системы. Однако, если Блокнот в вашей Windows не настроен на использование системной темы, эти изменения вам не подойдут. В этом случае вы можете перейти к следующему способу ниже.
Вот как вы можете внести изменения в приложении «Настройки»:
- Нажмите Win + I , чтобы открыть приложение «Настройки».
- Выберите Персонализация на левой панели.
- Щелкните Colors в следующем окне.
- Разверните раскрывающийся список для Выберите свой режим и выберите Dark из контекстного меню.
Теперь вы можете запустить Блокнот и проверить, успешно ли включен темный режим. Если нет, попробуйте выполнить шаги следующего метода.
2. Измените настройки Блокнота
В этом методе мы изменим тему Блокнота на темную, открыв параметр «Настройки» в приложении.
Чтобы продолжить, выполните следующие действия:
- Запустите Блокнот и щелкните значок шестеренки в правом верхнем углу.
- В следующем окне выберите параметр Тема приложения .
- Выберите Темный из вариантов и посмотрите, были ли изменения внесены успешно.
Это должно успешно включить темный режим в Блокноте. Тем не менее, и в Windows 11 вы можете устанавливать сторонние приложения из Магазина Microsoft или других источников, если по какой-то причине не можете воспользоваться вышеупомянутыми способами.
Чтобы отменить эти изменения, просто повторите шаги, перечисленные выше, и выберите вариант Light или Use System settings из доступного списка. Это должно вернуть Блокнот обратно в светлый режим, но если вы не можете этого сделать, перейдите к нашему руководству о том, как исправить устройство Windows, зависшее в темном режиме.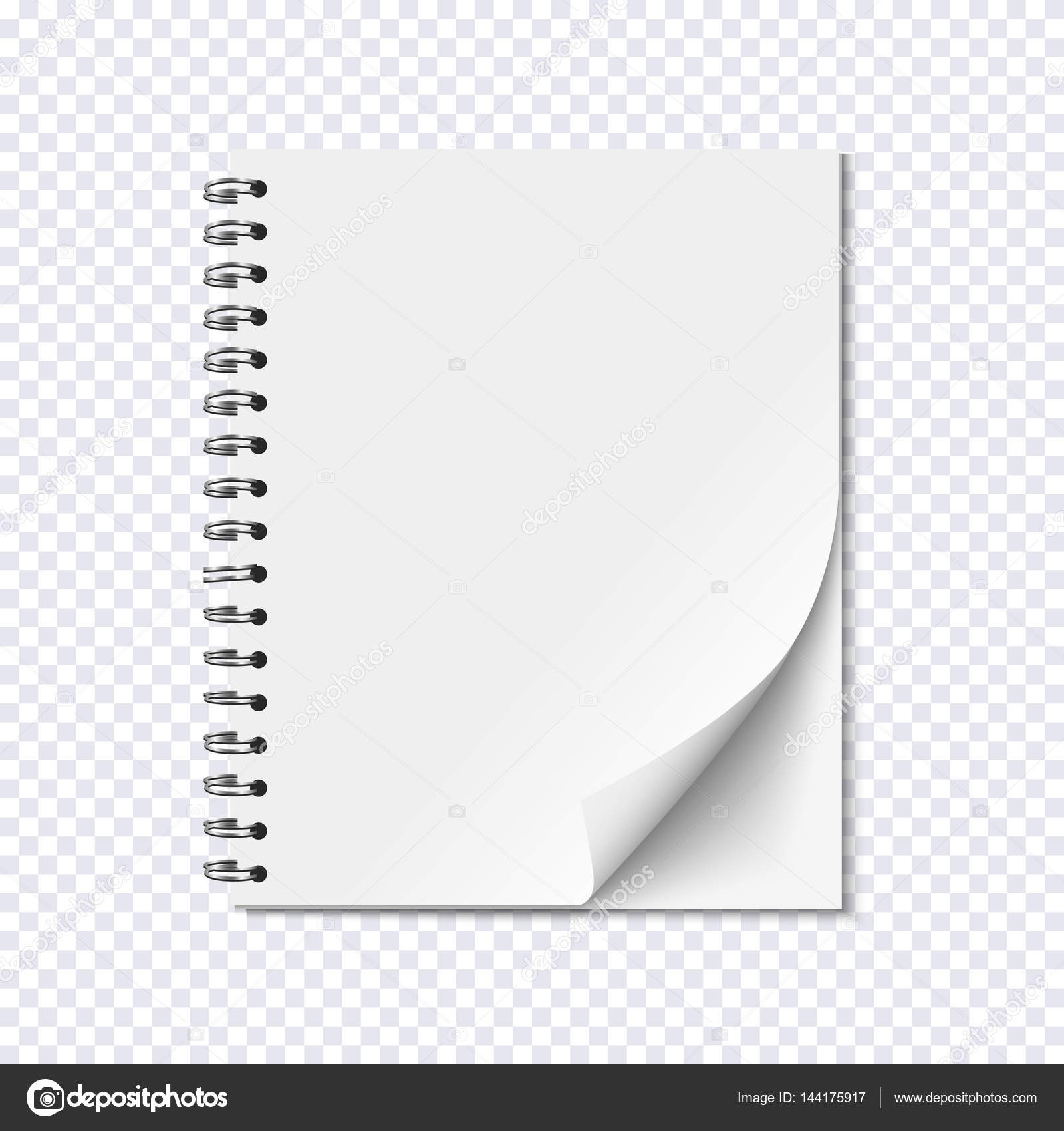
Как включить темную тему в Notepad++
Notepad++ — классический Блокнот на стероидах. Этот текстовый редактор разработан Microsoft и предлагает несколько расширенных функций, недоступных в классическом блокноте.
В этом текстовом редакторе вы можете работать примерно с 80 различными языками программирования, а также запускать несколько файлов одновременно.
Если вы используете Notepad ++, вот как вы можете включить темную тему в приложении:
- Запустите Notepad ++ и перейдите к Настройки > Конфигуратор стиля .
- В следующем окне разверните раскрывающийся список для . Выберите тему и выберите Deep Black .
- Вы можете дополнительно настроить приложение, изменив общий стиль приложения, шрифты и цвета. Когда вы закончите, нажмите Сохранить и закрыть .
Теперь ваше приложение Notepad ++ должно отображать темный режим. Не забудьте установить его в качестве текстового редактора по умолчанию, выполнив шаги, которые мы выделили выше.
Используйте темный режим в Блокноте с легкостью
Тенденция темного режима быстро распространилась среди технологических гигантов, и в настоящее время почти каждое второе приложение, включая Facebook, Messenger, Instagram, Slack и каждую поисковую систему, поддерживает эту функцию. Когда вы привыкли видеть вещи в темном режиме, переключение на более светлые и яркие режимы может показаться неудобным.
Надеюсь, перечисленные выше методы помогли вам без проблем переключиться в темный режим. Вы всегда можете отменить изменения, выполнив те же действия, если передумаете.
Notepad++ Темный режим/темы | Как включить его в Windows 10/11
- Мастер разделов
- Раздел Магия
- Блокнот ++ Темный режим / Темы | Как включить его в Windows 10/11
Ариэль | Подписаться | Последнее обновление
Английский- немецкий
Очень многие пользователи не знают, как включить темный режим Notepad++ в Windows 10/11.
Notepad++ — широко популярный бесплатный текстовый редактор и редактор исходного кода, используемый в Microsoft Windows. Этот инструмент объединяет все функции обычного Блокнота, но также поддерживает использование языков программирования. С помощью этого инструмента вы можете выполнять множество работ, таких как сравнение двух файлов, форматирование JSON, установка различных плагинов и т. д.
Однако многие люди не понимают, как перевести Notepad++ в темный режим в Windows 10/11. Здесь мы подробно расскажем вам, как включить темный режим Notepad ++. Продолжаем читать.
Как настроить темный режим Notepad++ в Windows 10/11
Существует 2 простых способа настроить темный режим Notepad++ в Windows 10/11. Первый способ — изменить темный режим Notepad++ через настройки приложения, а второй — установить темные темы Notepad++.
Способ 1. Включите темный режим Notepad++ в настройках приложения
Как вы, возможно, знаете, Notepad++ поставляется с различными цветами фона, которые вы можете найти в настройках приложения. Здесь вы можете включить темный режим Notepad++, изменив тему на темно-черную. Для этого:
Шаг 1. Запустите Notepad++, чтобы войти в его основной интерфейс, нажмите Настройки в верхнем меню и выберите Конфигуратор стилей .
Шаг 2. Разверните раскрывающееся меню для Выберите тему и выберите Deep Black . Затем нажмите Сохранить и закрыть .
Шаг 3. Теперь вы должны успешно включить ночной режим Notepad++, как показано на следующем рисунке.
Ну, многие люди могут захотеть использовать различные темные режимы Notepad ++. Для выполнения этой работы вы можете вручную загрузить темную тему Notepad++.
Способ 2. Установите темную тему Notepad++ вручную
В дополнение к темным темам, предоставляемым Notepad++, существует множество других тем Notepad++, которые можно загрузить и установить вручную. Это список популярных темных и светлых тем Notepa++ в 2022 году:
- Дракула
- Обсидиан
- Материал
- Лунный
- Норд
- Беспин
- Слякоть и маки
- Соляризованный
- Неон
- ICLS
- …
Как перевести Notepad++ в темный режим с этими темами? Здесь мы возьмем, к примеру, Dracula, одну из самых популярных тем Notepad++. Он доступен на GitHub и может быть легко установлен.
Шаг 1. Щелкните здесь, чтобы открыть страницу загрузки Dracula для Notepad++, щелкните правой кнопкой мыши файл Dracula.xml и выберите Сохранить ссылку как . Затем сохраните файл в папке Themes в Notepad++.
Шаг 2.