Как опубликовать видео в Steam
Steam – это не только игровая платформа, но и своеобразная социальная сеть для геймеров всего мира. Подобно аккаунту в социальной сети, профиль Стим можно настраивать и оформлять, чтобы зашедший на вашу страницу пользователь мог по достоинству оценить креатив. Кроме добавления всевозможных скриншотов, иллюстраций, бэкграундов и другой графики, можно загружать ролики с канала на YouTube. Предлагаю остановиться подробно на том, как добавить видео в Стим.
Как публиковать видеоролики в Steam.
Как добавить видео в Стим
Чтобы выложить в своём профиле на игровой платформе Steam ролик, первым делом нужно синхронизировать профиль Стим с каналом на YouTube. В опциях настроек канала поставьте галочку в пункте «Публичное» и разрешите добавление материала. Загруженные на YouTube ролики можно выбрать из окна профиля Стим.
Как загрузить видео. Пошаговая инструкция:
- На главной странице Стима открываем вкладку «Видео», кликаем на «Связать с аккаунтом YouTube».

- Перед нами открывается новое окно. Чтобы скачать материал с YouTube, кликаем на «Получить доступ к вашим видео на YouTube».
- Вводим необходимую информацию об аккаунте и устанавливаем разрешение на обмен информацией между YouTube и Steam.
- Когда канал YouTube синхронизирован с аккаунтом Стима, на главной странице игровой платформы добавится ссылка «Добавить видео с YouTube». Кликаем по этой ссылке.
- В появившемся окошке выбираем из списка наш ролик, который мы заливаем, и выделяем его флажком. Также указываем игру, к которой привязываем видеоролик. Если ролик предназначается для определённой игры, которая не представлена в сообществе Стим, то просто вписываем её название вручную.
- Указав всю необходимую информацию, опубликуйте видео кликом на пункте «Добавить видео».
- Готово! Видеоролик опубликован в вашем профиле Стим – об этом свидетельствует соответствующее системное сообщение. Обновив страницу и зайдя в опубликованные видео, вы сможете в этом убедиться.
 Также новое видео теперь будет отображаться на главной странице указанной вами игры в платформе Стим.
Также новое видео теперь будет отображаться на главной странице указанной вами игры в платформе Стим.
Редактируем добавленные видео в Steam
Любые данные, которые вы отображаете в профиле, подлежат редактированию. На главной странице аккаунта в правом боковом меню отображается загруженный вами контент. Если выбрать, допустим, один из опубликованных видеороликов, то на основной странице этого видео сбоку от области просмотра можно заметить панель управления материалом. Панель управления отличается для разных типов контента, но для всех типов доступны такие опции, как выполнить удаление, изменить имя публикации, открыть или ограничить общественный доступ к материалу.
Если изменить доступ к материалу – выключить опцию «Для всех», то ваш материал не будет отображаться в центре сообщества игровой платформы Steam.
Правила размещения контента в Стиме
Существуют определённые нормы и правила для публикации контента в игровой платформе Steam. В случае их несоблюдения, ваш материал может быть заблокирован, либо, если нарушение серьёзное и несёт системный характер, то могут заблокировать и сам профиль. Поэтому перед тем как опубликовать своё видео в Стиме, следует с этими правилами ознакомиться.
Поэтому перед тем как опубликовать своё видео в Стиме, следует с этими правилами ознакомиться.
Стоит сказать, что первичный отбор видеоматериала происходит ещё на канале YouTube. Если добавляешь ролик на свой канал, то он обязательно должен соответствовать правилам. В основном это касается различных способов нанесения морального ущерба зрителям. Например, запрещается публикация роликов сексуального характера, пропаганда насилия, расизма и дискриминации по другим признакам, не допускается нарушение авторских прав.
Если пользователю, просмотревшему ваш материал в игровой платформе Стим, что-то не понравилось, и он считает материал не соответствующим правилам Steam, то он имеет право выразить своё недовольство и указать причину. Для этого нужно открыть основную страницу опубликованного материала, вызвать меню настроек и выбрать опцию «Жалоба». Выплывет окошко с текстовым полем, в котором требуется описать возникшую проблему, далее отправить сообщение, нажав кнопку «Ок».
Может произойти случай, когда вы являетесь автором опубликованного контента и хотите заявить о нарушении использования вашего авторского материала.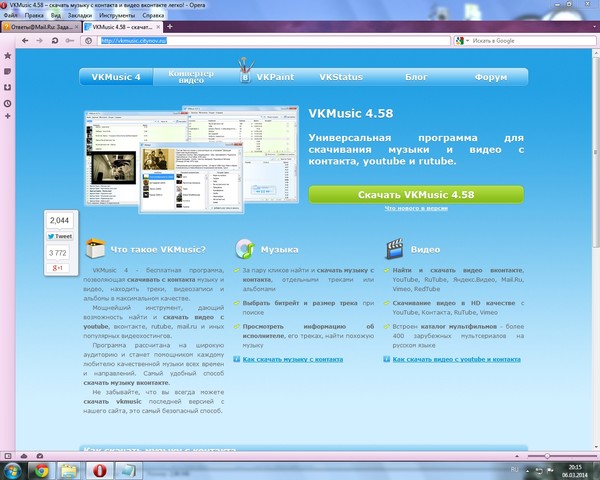 В таком случае кликните на ссылку, которая находится под текстовым полем формы отправки жалобы.
В таком случае кликните на ссылку, которая находится под текстовым полем формы отправки жалобы.
Откроется новое окно с данными о нарушении правил DMCA – заполните его и отправьте. Все жалобы приходят в службу разработчиков Стима – компании Valve. Каждый случай детально проверяется, и в конечном итоге выносится вердикт, который либо подтвердит ваше заявление, либо опровергнет. Решение по жалобе придёт вам на указанную в форме электронную на почту.
Выводы
Чтобы сделать свой профиль в Стиме уникальным, существует множество способов, один из которых – добавление видеороликов, привязанных к играм сообщества Steam. Чтобы добавить ролик, нужно синхронизировать профиль Стим с каналом на Youtube.
Важно соблюдать установленные разработчиками правила для размещения видеоконтента. Главные из которых – соблюдение авторских прав и общепринятых элементарных стандартов цензуры.
Как и чем открыть файл AVI
Долгое время видеофайлы чаще всего распространялись в формате .avi. Сегодня разнообразие видеоформатов заполнило цифровой мир. Однако формат AVI по-прежнему занимает лидирующее положение. Каждый производитель по-своему решает, как воспроизвести такой файл на компьютере. Предлагаемый ими софт отличается функционалом, подчас замедляя работу системы.
Чем открывать видеофайлы в формате AVI?
Рассмотрим некоторые программы, наиболее, на наш взгляд, удачные в плане решения этой проблемы. Все программы, разумеется, осветить нереально, потому отобрали наиболее популярные, которые на слуху у пользователей, притом справляющиеся с воспроизведением на компьютере либо мобильном устройстве рассматриваемого нами формата с наибольшей эффективностью.
Что необходимо для просмотра
Многие пользователи сталкиваются с ситуацией, когда файл не проигрывается после установки ПО. Стандартные программы просмотра либо не видят файла, либо выдают ошибку воспроизведения, так как не могут прочитать формат и декодировать его.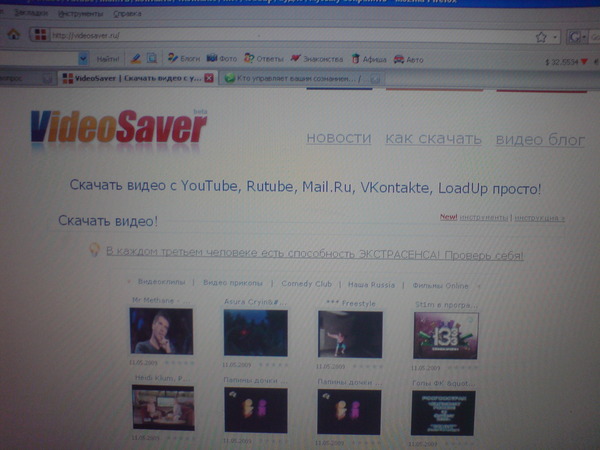 Потому прежде чем начать просмотр, открыть видео, установите специальные кодеки.
Потому прежде чем начать просмотр, открыть видео, установите специальные кодеки.
Кодек — это спецпрограмма, кодирующая и декодирующая цифровое видео. Чтобы открыть файл AVI, требуется именно декодировать, так же для изменения.
Итак, порядок настройки будет следующим.
- Скачайте, затем установите K-Lite Codec Pack, он обычно предоставляется бесплатно на многих ресурсах. Лучше воспользоваться официальным ресурсом codecguide.com. Слева увидите строчку для скачивания, вам предложат на выбор несколько вариантов, в зависимости от ОС. Рекомендуем скачивать Mega. Устанавливать K-Lite Codec Pack рекомендуем с параметрами по умолчанию, за исключением пункта, где размещать ярлыки, — это вы выбираете по своему желанию, и пункта по дополнительным программам (Additional Options) — здесь уберите отметки на предлагаемых дополнительно программах, оставив внизу отметку, сообщающую об отказе от дополнительных утилит.
- Зайдите на сайт quicktime.com. Скачайте там Quick Time, от компании Apple.
 Это технология, предоставляемая бесплатно компанией Apple, чтобы открыть и воспроизвести любой формат, соответственно расширение .avi по идее должно стать доступным, просматриваемым. Некоторые другие программы используют Quick Time для помощи в выполнении собственных задач. Технология снабжена собственным плеером, предоставляемым бесплатно, именно он и нужен нам. Процесс установки довольно длительный, но того стоит. Значки на рабочий стол можно не ставить, нам нужно лишь, чтоб открывался тот файл, что привязан к Quick Time.
Это технология, предоставляемая бесплатно компанией Apple, чтобы открыть и воспроизвести любой формат, соответственно расширение .avi по идее должно стать доступным, просматриваемым. Некоторые другие программы используют Quick Time для помощи в выполнении собственных задач. Технология снабжена собственным плеером, предоставляемым бесплатно, именно он и нужен нам. Процесс установки довольно длительный, но того стоит. Значки на рабочий стол можно не ставить, нам нужно лишь, чтоб открывался тот файл, что привязан к Quick Time. - Перезагрузите компьютер. После завершения перезагрузки у вас должен будет спокойно открываться любой файл, расширение .avi либо иной формат.
Проигрыватели
Рассмотрим наиболее популярные и практичные проигрыватели, которые помогут вам просмотреть формат AVI. Зависят они, разумеется, от ПО, имеющегося на устройстве.
Для Windows
- Windows Media Player — универсальный проигрыватель;
- Media Player Classic;
- VLC Media Player — бесплатный проигрыватель, в него встроено производителями множество кодеков, позволяющих открыть мультимедиафайл разных форматов;
- AIMP — высокопопулярный проигрыватель, производители позаботились о приятном интерфейсе, хорошем функционале;
- Winamp Full — медиакомбайн, поддерживающий просмотр видео, прослушивание аудио, встроена поддержка онлайн радио- и видеостанций;
- BSplayer — ещё один плеер, весьма популярный, с приятным интерфейсом;
- VLC Media Player Portable — плеер с поддержкой всех распространённых видеоформатов.

Воспроизведение в MacOS
- Apple QuickTime Player — мультиплатформенный плеер, распространяемый бесплатно, многоязычный;
- Roxio Toast 15 Titanium;
- Roxio Popcorn;
- Adobe Animate CC;
- Eltima Elmedia Player;
- VideoLAN VLC media player;
- RealNetworks RealPlayer Cloud;
- ShedWorx Smart Converter;
- Kodi.
Для Linux
- xine — плеер с открытым исходным кодом, позволяет открыть видео, вручную синхронизировать видео- и аудиопотоки, использует библиотеки других ресурсов для доступа к зашифрованным файлам;
- Kodi;
- RealNetworks RealPlayer Cloud;
- VideoLAN VLC media player.
Проигрывание в Android
На мобильных устройствах нужны программы более лёгкие, однако чтобы при этом качество изображения и формат AVI не пострадали. Рекомендуем следующие:
- BIT LABS Simple MP4 Video Player;
- Google Диск;
- Videolabs VLC for Android.
Для iOS
- olimsoft OPlayer;
- VideoLAN VLC for iOS;
- Google Диск.

Скачайте нужные кодеки, проигрыватель, подходящий к вашему ПО — и просматривайте любое видео, формат AVI, а также другое распространённое расширение с комфортом.
YouTube Video Downloader — SSYouTube.com
YouTube Video Downloader — SSYouTube.comХотите быстро и безопасно загружать видео с YouTube? Установите помощник SaveFrom.net БЕСПЛАТНО и получайте любые видео, которые вам нравятся!
Являясь третьим по популярности веб-сайтом в мире, YouTube предлагает своим пользователям отличные впечатления от просмотра. Чего он не может предоставить, так это загрузки видео с YouTube. Вот почему ssyoutube здесь, чтобы помочь вам!
Поддерживаемые платформы:
С помощью нашего загрузчика видео с YouTube вы можете выбирать видео и скачивать их бесплатно! Вы можете получить высококачественное видео в формате MP4, MP3, SQ, HD, Full HD и других форматах. Наше программное обеспечение работает как на ПК, так и на мобильных устройствах, что позволяет вам использовать его в любом месте!
Загрузка видео с YouTube еще никогда не была такой простой! Не тратьте свое время.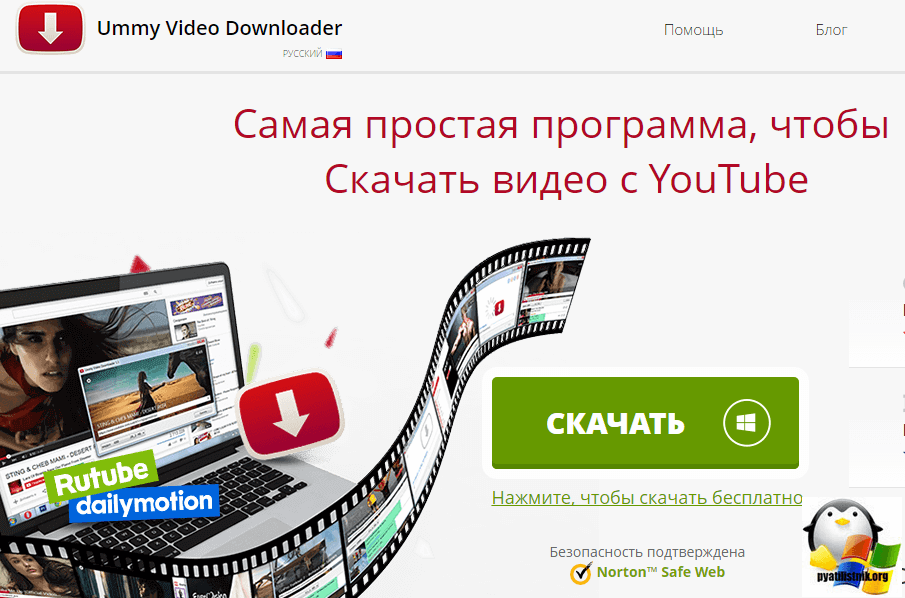
Хотите узнать больше? Вы можете найти наши инструкции по загрузке ниже.
Как скачать видео с YouTube онлайн
Найдите и вставьте URL-адрес видео в поле ввода.
Под видео есть кнопка «Скачать».
Нажмите на серую стрелку справа, чтобы выбрать предпочтительный формат (MP3, MP4, WEBM, 3GP).
Как сохранить видео с YouTube в различных форматах
- Если вы хотите скачать видео с YouTube в формате HD, MP3 или MP4, используйте Televzr Downloader.
- Загрузка видео с YouTube также возможна с Ummy. Просто нажмите на кнопки «HD через Ummy» или «MP3 через Ummy» под видео, которое вы хотите сохранить.
- После того, как вы установили приложение YouTube Downloader на свой компьютер, вы увидите кнопку «Скачать» под каждым видео.
- Этот метод позволяет загружать видео с YouTube на Mac OS и работает со всеми версиями Windows.

Как сохранять фильмы без надстройки для загрузки видео с YouTube?
Знаете ли вы, что можно загружать видео с YouTube онлайн без надстройки? Просто добавьте «ss» к URL-адресу видео и сразу загрузите видео!
Вот пример:
- Исходный URL: https://youtube.com/watch?v=YOcmSsBfafg
- URL-адрес с ss: https://ssyoutube.com/watch?v=YOcmSsBfafg
Как сохранить видео с других веб-сайтов
У вас есть видео, которое вы хотите загрузить с любого другого веб-сайта? Загрузчик Ssyoutube YouTube позволяет сохранять видео с 99% веб-страниц! Все, что вам нужно сделать, это добавить «sfrom.net/» или «savefrom.net/» перед URL-адресом веб-сайта и нажать Enter.
Вы увидите список с прямыми ссылками на все видео, размещенные на этом веб-ресурсе.
Вот как это должно выглядеть: sfrom.net/http://www.freethechildren.com/
Как скачать видео с YouTube с Ssyoutube.com
Скопируйте URL-адрес видео, которое вы хотите загрузить с YouTube.
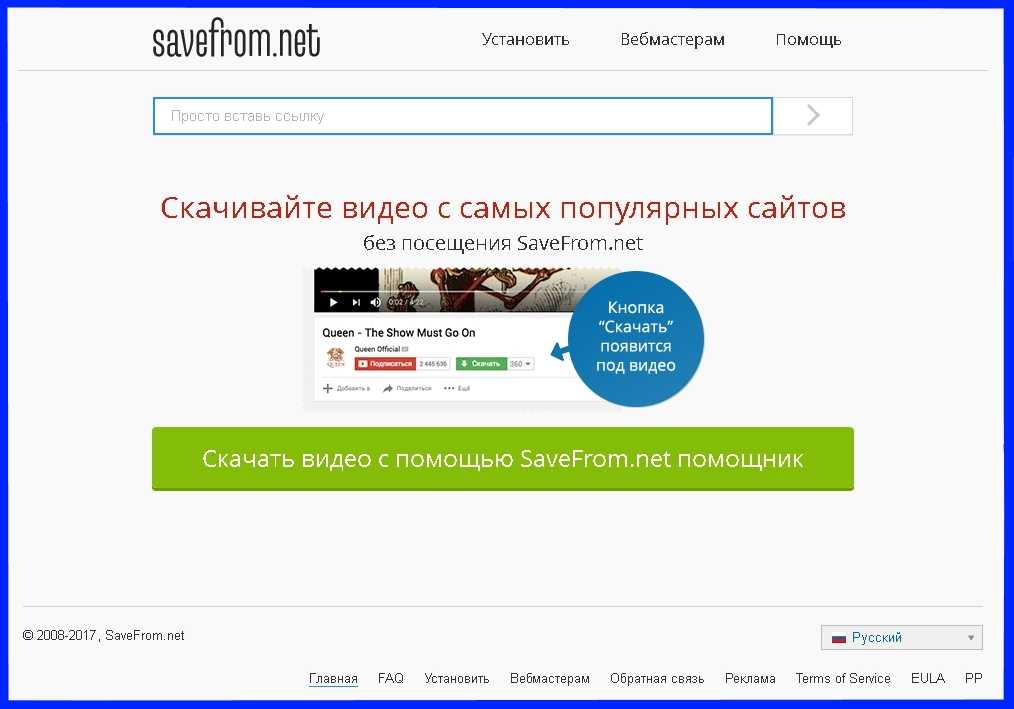
Откройте Ssyoutube.com и введите URL-адрес видео в поле вверху страницы.
Нажмите «Загрузить», и вы увидите список со всеми доступными ссылками.
Выберите нужный формат и нажмите «Загрузить», чтобы сохранить файл.
Как скачать видео с YouTube на Mac
Вы можете ненавидеть забавные видеоролики о кошках или обзоры игр, но, скорее всего, вы все еще пользуетесь YouTube. Гигант видеоконтента, YouTube является популярным местом для многих. Фактически, у платформы более 1 миллиарда пользователей, что составляет треть всех пользователей Интернета. Огромный.
Или, может быть, ваши ежедневные спутники — Vimeo и Twitch. Так или иначе, видеоконтент является частью вашей цифровой жизни. Вопрос в том, как извлечь из этого максимальную выгоду.
В этой статье мы сравним лучшие загрузчики YouTube для Mac и объясним, как можно легально загружать видео с YouTube (или любой другой видеоплатформы) для просмотра в любое время и в любом месте.
Предупреждаем вас заранее, что стоит попробовать все рассмотренные в этой статье инструменты загрузки с YouTube. Чтобы помочь вам сузить выбор, вот несколько полезных:
- Работает со всеми основными платформами потокового видео, такими как YouTube, Vimeo и Dailymotion.
- Позволяет сохранять содержимое в формате mp4 и, при желании, конвертировать в другие форматы.
- Имеет поддержку аудиовыхода — позволяет сохранять музыку из видео.
- Можно загружать списки воспроизведения или каналы в пакетном режиме.
- Подходит как для профессионального, так и для повседневного использования.
- Гарантирует конфиденциальность и не собирает вашу личную информацию.
Конечно, это не универсальный вариант. Возможно, пакетная загрузка плейлистов совершенно бесполезна для вас. Мы позаботились о том, чтобы рассмотренные инструменты соответствовали ключевым требованиям, таким как безопасность и интеграция с платформами потокового видео.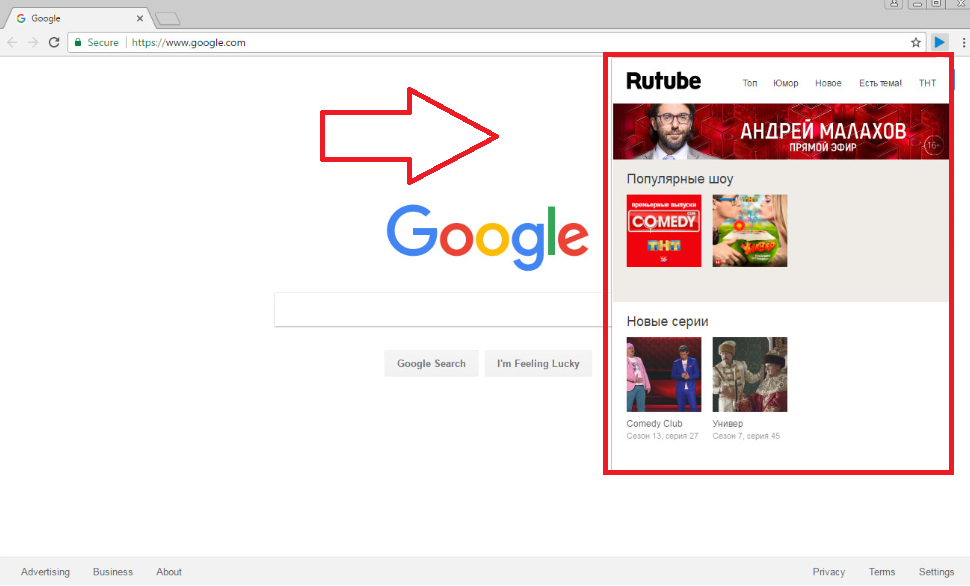
Быстрая навигация:
- Как скачать с YouTube
- Как сохранить видео YouTube на Mac с помощью собственных инструментов
- Сохраняйте видео с YouTube на iPhone и iPad
- Сохраняйте видео с YouTube на Android
- Как скачать видео с YouTube с помощью загрузчика YouTube
- Часто задаваемые вопросы о том, как сохранить видео с YouTube на Mac
- Распространенные проблемы с загрузкой видео на YouTube и способы их устранения
Нелегко войти в джунгли загрузчиков видео и мгновенно выбрать подходящее. Невозможно, если вы новичок в Mac. Хотя помощь есть.
Как скачать с YouTube
Независимо от того, снимаете ли вы несколько фильмов для предстоящего полета или сохраняете любимые клипы для повторного просмотра, многие владельцы Mac хотят знать, как загрузить видео с YouTube. Проблема в том, что сложно найти эффективный бесплатный загрузчик YouTube. Не говоря уже о том, что они могут быть использованы для нарушения авторских прав.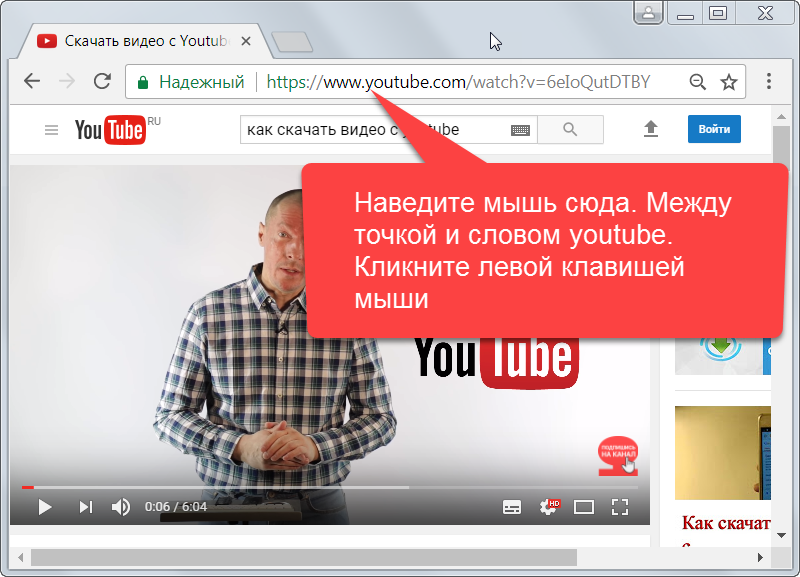
Чтобы легально сохранять контент с YouTube и сервисов потокового видео на Mac, а также загружать музыку из видео, вы можете использовать сторонние приложения. Пока вы не зарабатываете деньги на загрузках и не нарушаете какие-либо соглашения об авторских правах, их можно безопасно использовать.
Отказ от ответственности: Вы можете сохранять видео с помощью сторонних загрузчиков YouTube, если вы представляете правообладателя или имеете разрешение правообладателя. Контент YouTube следует копировать только для личного использования. Для получения более подробной информации ознакомьтесь с Условиями использования YouTube.
Как сохранить видео YouTube на Mac с помощью встроенных инструментов
Раньше YouTube разрешал прямую загрузку видео. Но ладно… не более. Это потому, что теперь есть родной инструмент для работы. Если вы спросите YouTube о лучшем загрузчике YouTube, он, вероятно, предложит вам использовать YouTube Premium, встроенную платную службу подписки, которая позволяет сохранять контент для просмотра в автономном режиме.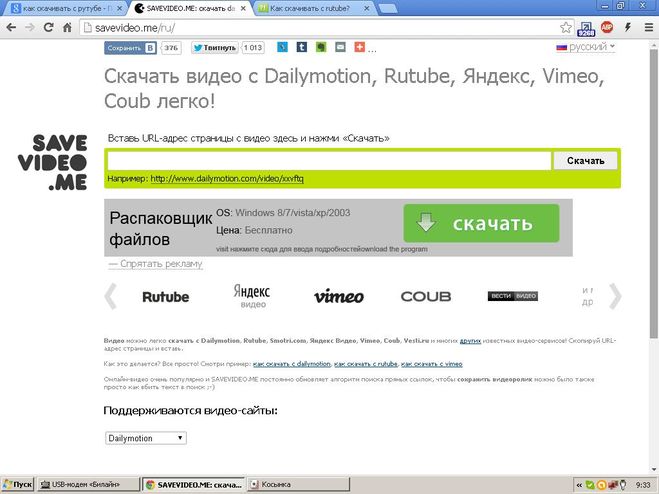 При ежемесячной стоимости $11,99, вы можете хранить видео YouTube на устройствах iPhone и Android. Вот как это работает:
При ежемесячной стоимости $11,99, вы можете хранить видео YouTube на устройствах iPhone и Android. Вот как это работает:
- Откройте видео в мобильном приложении YouTube.
- Нажмите кнопку загрузки под видеоплеером.
- Настройка качества вывода.
- После загрузки видео вы увидите значок «загрузка завершена» под проигрывателем.
Приложение будет автоматически сохранять загруженные вами видео с YouTube на вкладке «Библиотека» или «Учетная запись». Обратите внимание, что подписка YouTube Premium позволяет сохранять видео только на мобильные устройства. Таким образом, если вы хотите загрузить видео с YouTube на Mac, это не поможет.
Сохраняйте видео с YouTube на iPhone и iPad
Если вы хотите загрузить видео с YouTube на свое устройство iOS, есть способ сделать это с помощью ярлыков, встроенной утилиты, которая помогает быстрее решать задачи с вашими приложениями iOS (кстати, В macOS Monterey появятся ярлыки! Это означает, что ярлыки для загрузки видео на Mac могут стать доступны в будущем).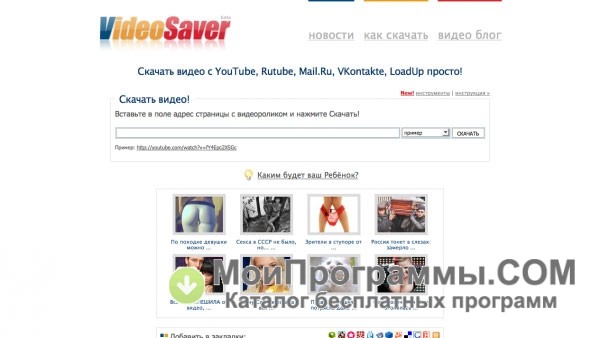 А пока сосредоточимся на iOS:
А пока сосредоточимся на iOS:
- . Добавьте ярлык «Скачать YouTube» в свою галерею (откройте эту ссылку на устройстве iOS)
- Откройте видео YouTube, которое вы хотите загрузить, в приложении YouTube > кнопка «Поделиться» > «Дополнительно» > «Ярлыки»
- На экране «Выполнить ярлык» коснитесь своего ярлыка — начнется процесс загрузки
- . После загрузки видео вы можете сохранить его в фотопленку или поделиться им.
К сожалению, в последнее время многие люди сообщают об ошибках с этим быстрым методом. Если вы тоже не можете заставить его работать, вот обходной путь: загрузите видео на свой Mac, а затем перенесите его на iPhone или iPad с помощью AnyTrans. Звучит как излишество, но AnyTrans на самом деле делает весь процесс действительно плавным.
AnyTrans для iOS — это приложение для передачи и резервного копирования файлов, которое позволяет управлять вашим контентом на разных устройствах:
- Подключите ваш iPhone или iPad к Mac
- Нажмите кнопку «плюс» на устройстве iOS
- Переместите видео с Mac на iPhone /iPad в один клик.
 Работает как по волшебству.
Работает как по волшебству.
Сохранение видео с YouTube на Android
Один из вариантов — использовать YouTube Go, альтернативную версию YouTube для Android, которая тратит меньше сетевых данных, но, естественно, работает намного медленнее. Если вы согласны тратить больше времени, чем обычно, на ожидание завершения загрузки, вы можете попробовать:
- Найдите YouTube Go в Google Play и загрузите его на свой телефон
- Поиск видео
- Нажмите на видео, которое хотите скачать > выберите качество > Скачать.
Если у вас Mac, мы рекомендуем сначала загрузить ваши видео на Mac (сейчас мы обсудим несколько хороших загрузчиков), а затем использовать AnyDroid для отправки этих видео прямо на ваш телефон Android. Это будет быстро!
Вот как можно сохранять видео на YouTube без дорогостоящего программного обеспечения (для AnyTrans и AnyDroid вам понадобится членство в Setapp, которое бесплатно в течение 7 дней).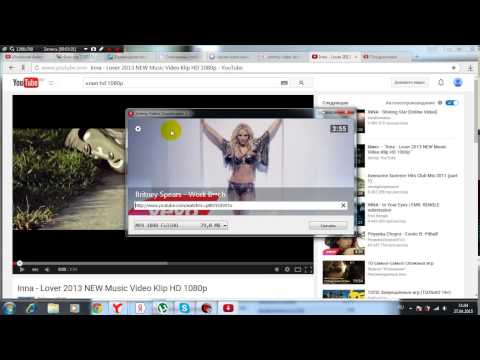
Как скачать видео с YouTube с помощью загрузчика YouTube
Если вы часто загружаете медиафайлы, вам не нужна дополнительная суета. В идеале вы хотите просто захватить видео с YouTube одним щелчком мыши. С расширениями для браузера вы можете! Получите приложение, поддерживающее расширения, и создайте свой идеальный рабочий процесс. Вот наши любимые варианты:
- Downie, загрузчик видео со встроенным поиском и расширениями для браузера, способный сохранять видео с более чем 1200 веб-сайтов. Хотите скачать видео с YouTube на Mac Chrome? Просто выберите Chrome из доступных расширений и попробуйте.
- Folx — самый быстрый загрузчик видео и торрентов с поддержкой расширений, который мы когда-либо видели. Он может разделить вашу загрузку на 20 потоков, чтобы ускорить процесс, поэтому, если вам нужно загрузить особенно большой файл, вы сможете получить его в 20 раз быстрее, чем обычно.
 В настройках вы можете включить расширение для одного из самых популярных браузеров.
В настройках вы можете включить расширение для одного из самых популярных браузеров. - Pulltube поддерживает расширения только для трех браузеров — Safari, Chrome и Firefox, — но Pulltube можно полюбить за многое другое. Нам нравится инструмент обрезки и встроенный конвертер файлов. Если вы хотите узнать, как сохранить видео на YouTube в виде файла любого качества и размера, не ищите дальше.
Сохранение видео с YouTube в форматах mp3, mp4 и других
Независимо от того, используете ли вы собственное приложение YouTube Premium или стороннее приложение, большинство инструментов, которые вы используете для загрузки контента с YouTube, по умолчанию сохраняют видеофайлы в формате mp4. Существуют различные варианты настройки формата:
Получить только звук из видеофайла — это возможно в таких приложениях, как Downie и Folx.
Используйте Downie + Permute для загрузки и преобразования в различные форматы — от FLV до MKV и AVI.
 Они хорошо работают вместе и доступны по подписке Setapp.
Они хорошо работают вместе и доступны по подписке Setapp.
Как сохранить потоковое видео
Потоковое содержимое составляет огромную часть вашего интернет-трафика. Подумайте о Vimeo, Twitch, YouTube, Dailymotion и других платформах, где вы можете смотреть живой контент. Использование потокового онлайн-вещания мешает просмотру во многих отношениях — от ограниченного использования данных до проблем с сетью. Плюс Wi-Fi часто подводит вас в самые ответственные моменты. Поэтому вам нужен надежный инструмент, который поможет вам снимать видео на YouTube.
Если вам интересно, как смотреть любимые видео на YouTube, не загружая их, попробуйте Elmedia Player — он отключает рекламу в видео на YouTube. Да, это действительно возможно! Просто откройте Elmedia > меню > Открыть онлайн-видео > вставьте ссылку > Воспроизвести.
Если вам нужно больше, чем просто удалить рекламу из потокового видео — вам может понадобиться извлечь из него музыку, добавить или удалить субтитры, обрезать видео или просто сохранить его на своем Mac — загрузчик, такой как Pulltube, подойдет лучше. здесь. Он работает с более чем 1000 веб-сайтов, включая YouTube, Vimeo, Facebook и так далее. Его лучшая особенность, на наш взгляд, это инструмент обрезки. Вместо загрузки всего видео вы можете просто извлечь конкретную сцену и сэкономить много места на вашем Mac. Чтобы начать загрузку, просто перетащите или вставьте ссылку на видео в Pulltube.
здесь. Он работает с более чем 1000 веб-сайтов, включая YouTube, Vimeo, Facebook и так далее. Его лучшая особенность, на наш взгляд, это инструмент обрезки. Вместо загрузки всего видео вы можете просто извлечь конкретную сцену и сэкономить много места на вашем Mac. Чтобы начать загрузку, просто перетащите или вставьте ссылку на видео в Pulltube.
Наконец, если вам нужно захватить прямую трансляцию, которую нельзя загрузить, используйте инструмент для записи экрана, например Capto. Он позволяет записывать весь экран, определенное окно или область — сохранять запись на Mac и даже редактировать ее, если хотите.
Как сохранить видео с YouTube на Mac Часто задаваемые вопросы
Остались вопросы? Надеюсь, мы рассмотрели их в этом FAQ.
Как бесплатно скачать видео с YouTube на мой Mac?
>Подписавшись на Setapp, вы можете попробовать все упомянутые нами доверенные загрузчики — Folx, Pulltube и Downie — бесплатно в течение 7 дней.
 Мы не рекомендуем использовать бесплатные онлайн-сервисы для скачивания видео, так как вы можете случайно загрузить вредоносное ПО.
Мы не рекомендуем использовать бесплатные онлайн-сервисы для скачивания видео, так как вы можете случайно загрузить вредоносное ПО.Могу ли я загрузить видео с YouTube с помощью YouTube Premium?
Да, вы можете загрузить видео на свое мобильное устройство с помощью YouTube Premium. Эта опция не работает на Mac.
Почему в моих видео на YouTube постоянно сообщается об ошибке?
Возможно, вам нужно обновить браузер, очистить кеш и куки или просто обновить страницу. Ознакомьтесь с наиболее распространенными проблемами загрузки видео ниже.
Почему мои видео с YouTube не загружаются?
В некоторых рабочих местах запрещено загружать видео с YouTube, поэтому загрузка может быть заблокирована брандмауэром. Также некоторые правообладатели блокируют загрузчики видео.

Распространенные проблемы с загрузкой видео на YouTube и способы их устранения
У вас есть идеальный загрузчик видео, но проблемы продолжаются? Ну, может быть, сам загрузчик не проблема. Существуют различные факторы, от производительности вашего Mac до географических ограничений YouTube, которые могут помешать вам загружать видео. Вот способы их исправить.
Как разблокировать контент YouTube с географическим ограничением
Некоторые видео могут быть недоступны в вашем регионе, но есть способы получить к ним доступ. Получите хорошее приложение VPN, которое может разблокировать контент с географическим ограничением.
Абсолютно лучшим является ClearVPN с его ярлыками. В отличие от традиционных VPN, которые просто меняют местоположение, ClearVPN позволяет одним щелчком разблокировать американский Netflix, австралийский HBO или норвежский YouTube — вы называете это. Все ориентировано на ваши потребности.
Вы также можете использовать ClearVPN, чтобы разблокировать игры, включить анонимный просмотр, изменить свой IP-адрес и сделать все обычные вещи, которые вы можете ожидать от высококачественной VPN.
Устранение проблемы «сбой загрузки видео»
Если ваш загрузчик видео внезапно зависает и показывает ошибку «сбой загрузки», первое, что нужно попробовать, — это просто закрыть и снова открыть приложение. Не работает? В этом случае проверьте, не связано ли это с нарушением авторских прав — убедитесь, что у вас есть разрешение правообладателя на загрузку видео.
Почему YouTube не работает?
Если вы не можете воспроизвести видео на YouTube, попробуйте следующее:
- Проверьте подключение к сети . Даже если кажется, что вы подключены, может возникнуть проблема, которую трудно обнаружить. Такие инструменты, как NetSpot и WiFi Explorer, помогут сканировать вашу сетевую среду и выявить возможные проблемы. Затем вы можете использовать один из этих инструментов, чтобы попытаться решить проблему, или просто подключиться к другой сети.
- Воспроизведение видео в Elmedia Player .
 Elmedia может воспроизводить видео с YouTube без рекламы на Mac – это отличный способ проверить, доступно ли видео вообще. Так что, если вы можете воспроизводить видео в Elmedia, есть проблема с YouTube. Если нет, возможно, видео просто недоступно.
Elmedia может воспроизводить видео с YouTube без рекламы на Mac – это отличный способ проверить, доступно ли видео вообще. Так что, если вы можете воспроизводить видео в Elmedia, есть проблема с YouTube. Если нет, возможно, видео просто недоступно. - Перезагрузите Mac — иногда это помогает без всякой причины.
Загрузка с YouTube очень медленная — что делать?
Прежде всего, следует сказать, что если вы загружаете большие файлы (например, фильм с высоким разрешением), это нормально, что это занимает много времени. Если вы хотите получить максимально возможную скорость, Folx придет на помощь.
Если вы заметили, что ваш загрузчик работает намного медленнее, чем раньше, это может быть проблема с производительностью вашего Mac. CleanMyMac X — прекрасный инструмент для диагностики таких проблем. Просто запустите интеллектуальное сканирование, чтобы увидеть, есть ли какие-либо вредоносные программы или проблемы с производительностью, которые вы можете исправить.


 Также новое видео теперь будет отображаться на главной странице указанной вами игры в платформе Стим.
Также новое видео теперь будет отображаться на главной странице указанной вами игры в платформе Стим. 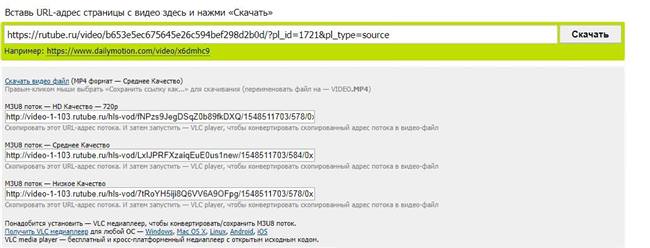 Это технология, предоставляемая бесплатно компанией Apple, чтобы открыть и воспроизвести любой формат, соответственно расширение .avi по идее должно стать доступным, просматриваемым. Некоторые другие программы используют Quick Time для помощи в выполнении собственных задач. Технология снабжена собственным плеером, предоставляемым бесплатно, именно он и нужен нам. Процесс установки довольно длительный, но того стоит. Значки на рабочий стол можно не ставить, нам нужно лишь, чтоб открывался тот файл, что привязан к Quick Time.
Это технология, предоставляемая бесплатно компанией Apple, чтобы открыть и воспроизвести любой формат, соответственно расширение .avi по идее должно стать доступным, просматриваемым. Некоторые другие программы используют Quick Time для помощи в выполнении собственных задач. Технология снабжена собственным плеером, предоставляемым бесплатно, именно он и нужен нам. Процесс установки довольно длительный, но того стоит. Значки на рабочий стол можно не ставить, нам нужно лишь, чтоб открывался тот файл, что привязан к Quick Time.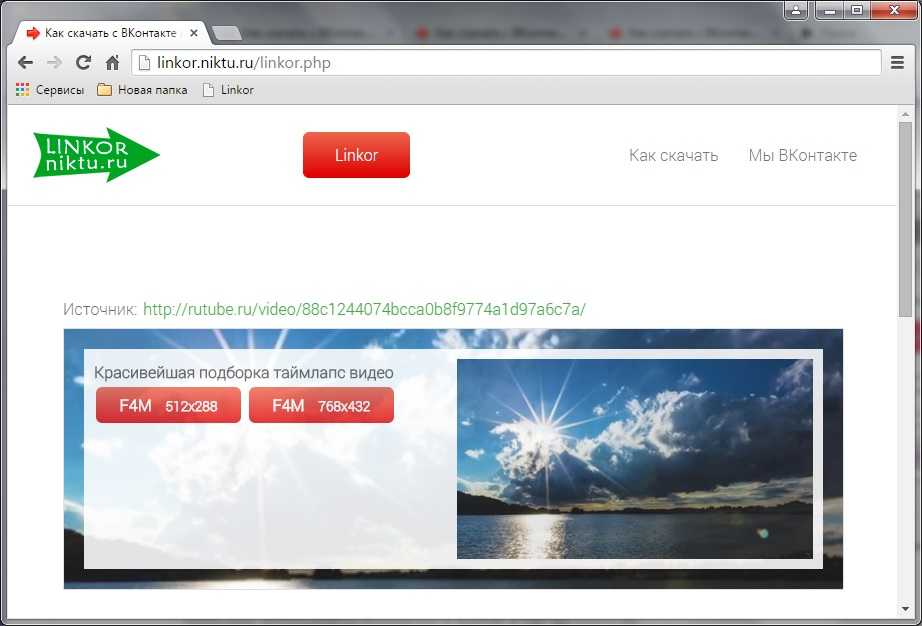


 Работает как по волшебству.
Работает как по волшебству. В настройках вы можете включить расширение для одного из самых популярных браузеров.
В настройках вы можете включить расширение для одного из самых популярных браузеров. 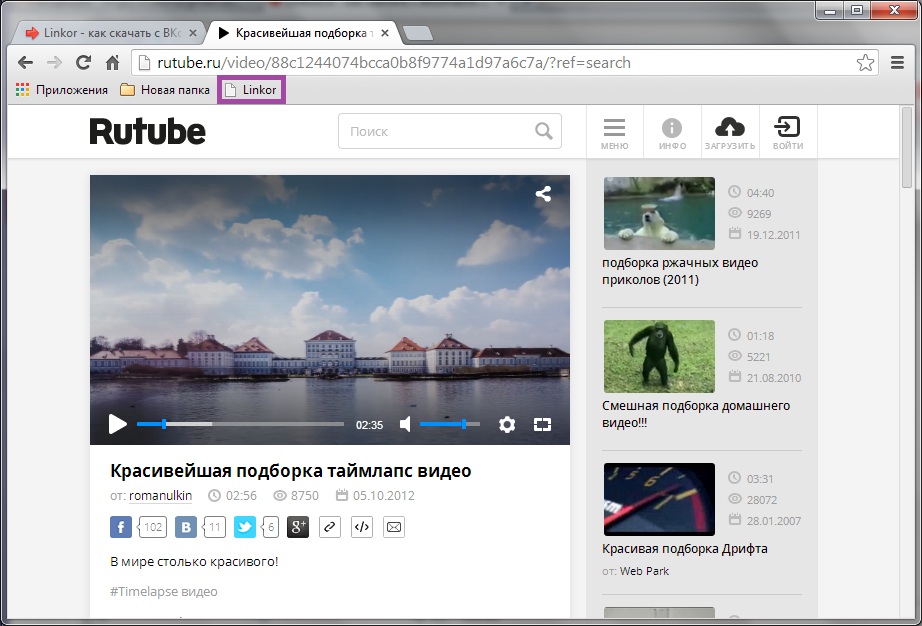 Они хорошо работают вместе и доступны по подписке Setapp.
Они хорошо работают вместе и доступны по подписке Setapp. Мы не рекомендуем использовать бесплатные онлайн-сервисы для скачивания видео, так как вы можете случайно загрузить вредоносное ПО.
Мы не рекомендуем использовать бесплатные онлайн-сервисы для скачивания видео, так как вы можете случайно загрузить вредоносное ПО.
 Elmedia может воспроизводить видео с YouTube без рекламы на Mac – это отличный способ проверить, доступно ли видео вообще. Так что, если вы можете воспроизводить видео в Elmedia, есть проблема с YouTube. Если нет, возможно, видео просто недоступно.
Elmedia может воспроизводить видео с YouTube без рекламы на Mac – это отличный способ проверить, доступно ли видео вообще. Так что, если вы можете воспроизводить видео в Elmedia, есть проблема с YouTube. Если нет, возможно, видео просто недоступно.