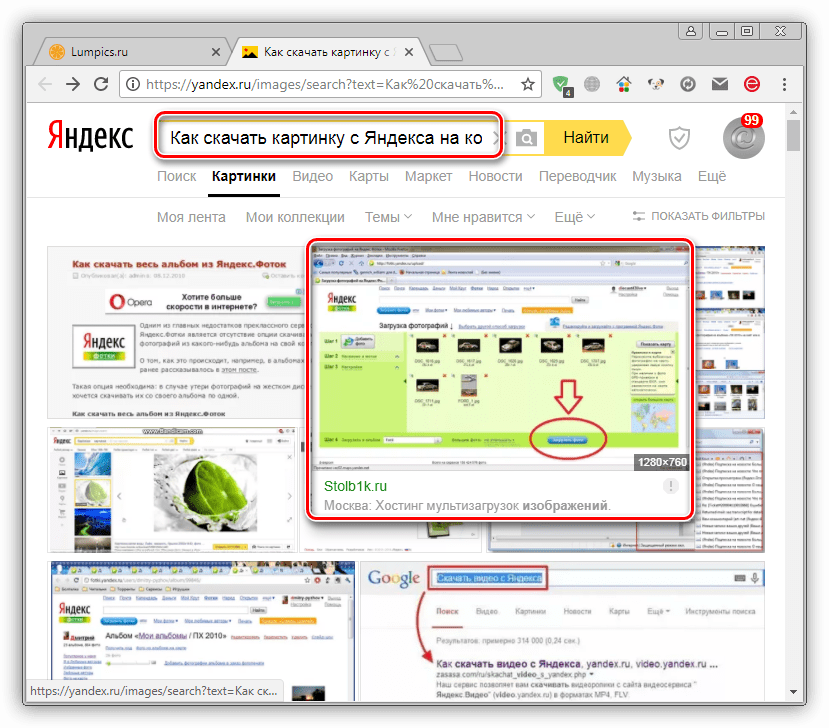Скачивание файлов из Интернета — Служба поддержки Майкрософт
Поддержка Internet Explorer прекращена 15 июня 2022 г.
Internet Explorer 11 был окончательно отключен с помощью обновления Microsoft Edge в некоторых версиях Windows 10. Если для любого сайта, который вы посещаете, требуется Internet Explorer 11, его можно перезагрузить в режиме Internet Explorer в Microsoft Edge. Рекомендуется перейти на Microsoft Edge , чтобы начать пользоваться более быстрым, безопасным и современным браузером.
Начало работы с Microsoft Edge
Из Интернета можно скачивать несколько типов файлов: документы, изображения, видеозаписи, приложения, в том числе расширения и панели инструментов для браузера. Если выбрать файл для скачивания, Internet Explorer спросит, что нужно сделать с этим файлом. В зависимости от типа скачиваемого файла доступны следующие варианты:
Открыть файл для просмотра, но не сохранять на компьютере.
-
Сохранить файл на компьютере в стандартной папке для скачивания. После того как Internet Explorer проверит безопасность и завершит скачивание файла, вы сможете открыть файл, открыть папку, в которой он сохранен, либо просмотреть файл в диспетчере загрузок.
-
Сохранить под другим именем, с другим типом или в другой папке на компьютере.
-
Выполнить приложение, расширение или файл другого типа.
После того как Internet Explorer выполнит проверку безопасности, файл откроется и запустится на компьютере.
-
Отменить скачивание и вернуться к просмотру веб-страниц.
На компьютере можно также сохранять файлы меньшего размера, например отдельные картинки. Для этого щелкните объект правой кнопкой мыши изображение, ссылку или файл и выберите пункт Сохранить изображение или Сохранить объект как.
Поиск скачанных файлов на компьютере
Диспетчер загрузки отслеживает изображения, документы и другие файлы, скачиваемые из Интернета. Скачанные файлы автоматически сохраняются в папке Загрузки. Эта папка обычно находится на диске, где установлена ОС Windows (например, C:\Пользователи\имя_пользователя\Загрузки). Скачанные файлы можно перемещать из папки «Загрузки» в другие папки на компьютере.
Чтобы просмотреть файлы, загруженные с помощью Internet Explorer, откройте Internet Explorer, а затем нажать кнопку Инструменты и выбрать просмотреть загрузки. Вы сможете посмотреть, что вы скачали из Интернета, где эти элементы хранятся на вашем компьютере, и выбрать действия для скачивания.
Изменение стандартной папки для скачивания на компьютере
-
Откройте Internet Explorer, выберите кнопку Инструменты, а затем выберите Просмотреть загрузки.
-
В диалоговом окне Загрузки представления выберите Параметры в левом нижнем поле.
- org/ListItem»>
Выберите другое расположение для скачивания по умолчанию, на выбрав обзор и на выбрав ОК.
Почему некоторые файлы не открываются в Internet Explorer
Internet Explorer использует такие надстройки, как Adobe Reader, для просмотра некоторых файлов в браузере. Если файл, для которого требуется надстройка, не открывается, возможно, у вас есть более старая версия надстройки, которую необходимо обновить.
Скачивание и предупреждения системы безопасности
Во время скачивания файла Internet Explorer по ряду признаков проверяет, не представляет ли файл угрозу для компьютера. Если Internet Explorer определит скачанный файл как подозрительный, вы получите уведомление, чтобы решить, сохранять, запускать или открывать файл. Не все файлы, для которых выводится предупреждение, на самом деле опасны, но важно скачивать только действительно нужные файлы и только с надежных сайтов.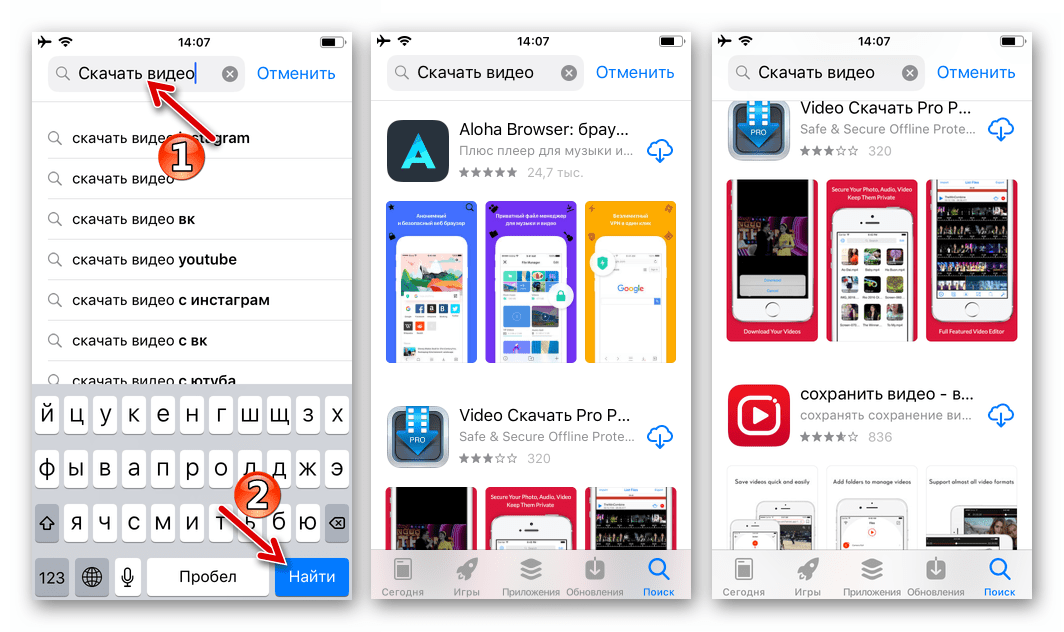
Если вы видите предупреждение системы безопасности о том, что издателю данной программы не удалось подтвердить проверку, это означает, что Internet Explorer не распознает сайт или организацию, запрашивающие скачивание файла. Перед сохранением или открытием такого файла убедитесь, что его издателю можно доверять.
Скачивание файлов из Интернета всегда сопряжено с риском. Вот некоторые меры предосторожности, которые можно предпринять для защиты компьютера при скачивании файлов:
-
Установите и используйте антивирусную программу.
-
Скачивайте файлы только с веб-сайтов, которым доверяете.
- org/ListItem»>
Если файл имеет цифровую подпись, убедитесь, что она действительна и файл получен из надежного источника. Для просмотра цифровой подписи перейдите по ссылке издателя в диалоговом окне предупреждения о безопасности, которое отображается при первом скачивании файла.
инструкция по выживанию в автономном Рунете — Meduza
Осенью 2019 года в силу должен вступить закон об автономном Рунете. Если он будет воплощен в жизнь, власти при желании смогут найти угрозу российскому сегменту интернета и (под предлогом защиты) полностью изолировать его от глобального. Россияне могут остаться без доступа к находящимся за рубежом сервисам и сайтам — никакие VPN уже не помогут. Но до тех пор можно успеть сохранить наиболее важные для вас веб-страницы и сайты — просто скачать про запас. Вот как это сделать.
Скачивайте отдельные страницы вручную
Проект Internet Archive (archive.org) разработал специальный формат WARC для архивирования веб-страниц и веб-сайтов. Он сейчас принят в качестве международного стандарта ISO 28500. Такие архивы представляют собой файлы с расширением .warc или .warc.gz, где в исходном или сжатом виде хранятся как сами данные (html-код, картинки, аудио, видео и так далее), так и метаданные (ссылки, даты архивирования, контрольные суммы и прочие). Каждый архив может хранить от одной веб-страницы до множества целых веб-сайтов. Соответственно, он может занимать и пару десятков килобайт, и сотни терабайт.
Он сейчас принят в качестве международного стандарта ISO 28500. Такие архивы представляют собой файлы с расширением .warc или .warc.gz, где в исходном или сжатом виде хранятся как сами данные (html-код, картинки, аудио, видео и так далее), так и метаданные (ссылки, даты архивирования, контрольные суммы и прочие). Каждый архив может хранить от одной веб-страницы до множества целых веб-сайтов. Соответственно, он может занимать и пару десятков килобайт, и сотни терабайт.
К сожалению, ни один современный браузер не умеет сохранять страницы в виде warc-архивов. Но в 2016 году появился сайт Webrecorder, который предоставляет, наверное, самый простой способ создания warc-архивов для обычного пользователя:
- Вводите в специальное поле ссылку, которую вы хотите сохранить.
- Нажимаете кнопку и ждете, пока страница целиком загрузится.
- Если на странице есть встроенные аудио- или видеоролики, запускаете их.
Повторите эту процедуру для других ссылок, которые вы собираетесь скачать.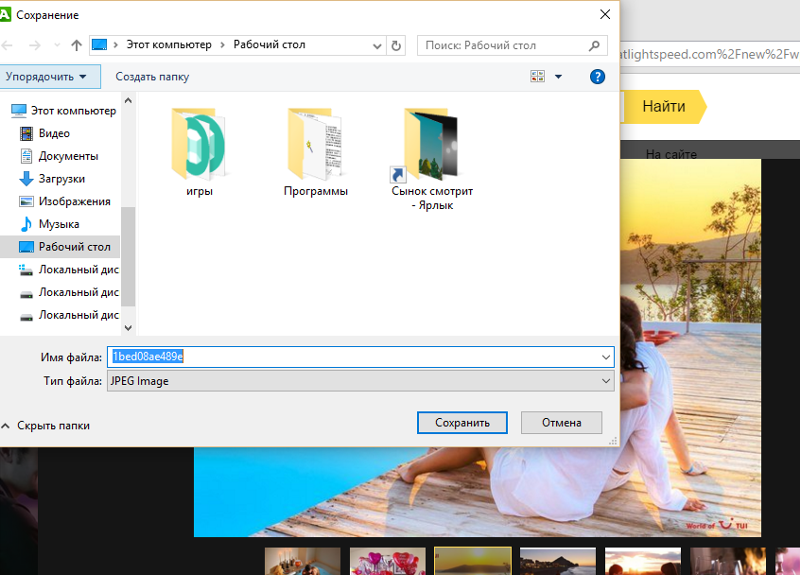 Затем перейдите в менеджер сохраненных страниц (коллекций) и через выпадающее меню загрузите эту коллекцию. В итоге вы получите warc-файл со всеми страницами, которые открывали на сайте Webrecorder.
Затем перейдите в менеджер сохраненных страниц (коллекций) и через выпадающее меню загрузите эту коллекцию. В итоге вы получите warc-файл со всеми страницами, которые открывали на сайте Webrecorder.
Инструкция по пользованию Webrecorder
Webrecorder
Либо сразу целые сайты
Существуют программы, которые умеют сохранять в виде warc-архивов целые сайты. Они работают как поисковые роботы: открывают главную страницу, ищут на ней ссылки и последовательно переходят по ним. Некоторые из таких программ (wget) хорошо работают только со старыми сайтами со статичными html-страницами, другие (wpull, grab-site, brozzler) способны обрабатывать динамичные страницы и скачивать встроенные медиафайлы.
Вот минимальный набор опций, с помощью которых можно попытаться скачать сайт с помощью команды wget:
wget —mirror —warc-file=FILENAME http://www.example.com
FILENAME нужно заменить на любое название файла — к нему при скачивании автоматически добавится расширение .warc.gz. Вместо http://www.example.com подставьте адрес сайта, который вы собираетесь сохранить.
Если вам не нужны голые html-страницы, скачайте сайт с изображениями, стилями и прочими дополнительными ресурсами. Для этого добавьте опцию —page-requisites:
wget —mirror —warc-file=FILENAME —page-requisites http://www.example.com
Можно проигнорировать запрет разработчиков на индексацию определенных разделов сайта. Для этого нужно использовать опцию —execute robots=off:
wget —mirror —warc-file=FILENAME —page-requisites —execute robots=off http://www.example.com
Подробную инструкцию по другим полезным опциям wget, которые можно использовать при архивировании сайтов, читайте здесь.
Сохраняйте сайты автоматически, пока ходите по нимДля этого вам надо сначала установить специальный прокси-сервер warcprox.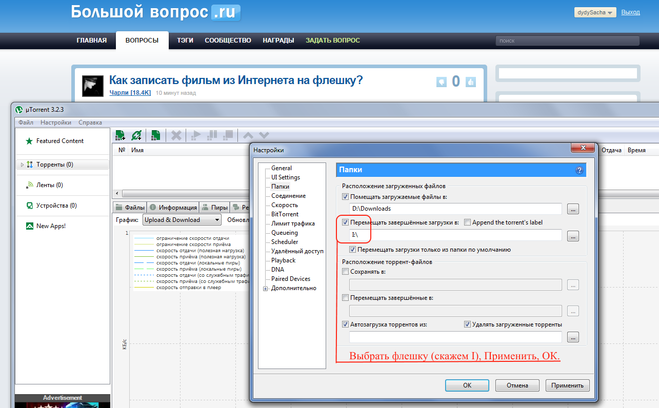 А затем поменять настройки браузера или операционной системы, чтобы пропустить через него весь трафик своего браузера. Прокси будет отлавливать веб-страницы и сохранять их в warc-файл на вашем компьютере. Теоретически это очень удобно — у вас остается копия всех страниц, которые вы посетили. Можно не бояться, что некоторые из них могут внезапно исчезнуть (или будут заблокированы). Но на практике постоянно использовать этот прокси может быть неудобно и даже небезопасно.
А затем поменять настройки браузера или операционной системы, чтобы пропустить через него весь трафик своего браузера. Прокси будет отлавливать веб-страницы и сохранять их в warc-файл на вашем компьютере. Теоретически это очень удобно — у вас остается копия всех страниц, которые вы посетили. Можно не бояться, что некоторые из них могут внезапно исчезнуть (или будут заблокированы). Но на практике постоянно использовать этот прокси может быть неудобно и даже небезопасно.
Этот прокси умеет сохранять обычный и зашифрованный веб-трафик. Во втором случае, когда ему приходится иметь дело с протоколом HTTPS, он подменяет сертификаты сайта. Фактически прокси организует атаку «человек посередине» (man-in-the-middle), потому что иначе ему не справиться с шифрованием. Из-за этого современные браузеры будут предупреждать вас о небезопасном соединении. Вы сможете игнорировать такие предупреждения. Но некоторые сайты, например meduza.io, для защиты от mitm-атак используют механизм HSTS (HTTP Strict Transport Security).
Осторожно! С warcprox вы не можете контролировать безопасность соединений с сайтами, использующими протокол HTTPS.
Создавайте архив из списка сайтов, которые вы посетили ранее
Для этого существует, например, программа ArchiveBox, которую нужно запускать через командную строку. Откройте журнал посещений или менеджер закладок в вашем браузере и через экспорт сохраните ссылки в виде html-страницы. Откройте терминал, запустите программу и «скормите» ей этот html-файл:
./archive bookmarks.html
ArchiveBox умеет сохранять ссылки не только в виде warc-архивов, но в других форматах: html-страницах, pdf-файлах и png-скриншотах.
Чтобы посмотреть сохраненное, установите плеер
Например, программу Webrecorder Player. С ее помощью можно открыть warc-файл, найти внутри нужную страницу (по ссылке или дате) и посмотреть ее.
С ее помощью можно открыть warc-файл, найти внутри нужную страницу (по ссылке или дате) и посмотреть ее.
А если интернет не отключат? Что мне делать с этими архивами?
Вы можете поделиться ими со всем миром. Будет особенно здорово, если вам удалось сохранить сайт, который уже успел бесследно исчезнуть. Передайте ваш архив волонтерам из проекта Archive Team:
- Зарегистрируйтесь на сайте archive.org и загрузите туда свой warc-архив (вручную или через специальное API).
- Пометьте архив ключевым словом archiveteam.
- Сообщите о нем участникам проекта по электронной почте или через IRC-чат.
Через некоторое время сохраненный вами сайт может оказаться в Wayback Machine — знаменитом архиве Всемирной паутины.
Денис Дмитриев
Как безопасно скачивать файлы из Интернета файлов, сохраняя при этом защиту от вредоносных программ, следует загружать только с сайтов, которым вы доверяете, и никогда не загружать вложения файлов в электронные письма, в безопасности которых вы не уверены.
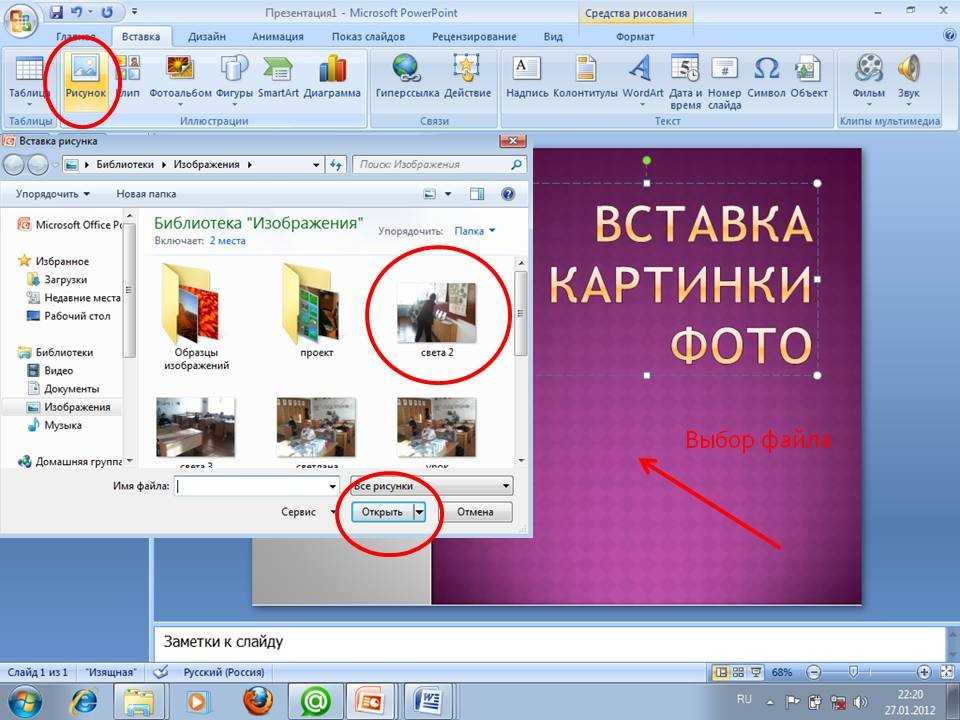
Наиболее опасными файлами для загрузки являются исполняемые файлы с расширением .exe в конце имени файла. Нажатие на них запустит какую-то программу и, следовательно, может представлять активную угрозу. Откройте надежный веб-сайт, содержащий загружаемые файлы. Как правило, веб-сайты предлагают кнопку или ссылку «Загрузить», которая инициирует загрузку файла.
Если вы не знаете, какой файл нужно загрузить, но хотите попрактиковаться в выполнении этих действий, попробуйте загрузить Adobe Acrobat Reader DC с сайта Adobe. Это удобная и популярная утилита.
Щелкните соответствующую ссылку или кнопку, чтобы продолжить. (Эта кнопка часто называется «Загрузить», но на сайте Adobe она может называться «Установить».) Windows может отобразить диалоговое окно с запросом вашего разрешения на продолжение загрузки; нажмите Да. В некоторых случаях загрузка также может открываться в отдельном окне Microsoft Edge.
По умолчанию проверка безопасности запускается во время загрузки документа.
 Панель инструментов, которая появляется в нижней части окна Microsoft Edge, показанная на следующем рисунке, отображает различные варианты в зависимости от типа загруженного файла:
Панель инструментов, которая появляется в нижней части окна Microsoft Edge, показанная на следующем рисунке, отображает различные варианты в зависимости от типа загруженного файла:Для исполняемого файла нажмите «Выполнить», чтобы загрузить файл во временную папку. Например, вы можете запустить программу установки программного обеспечения. Однако будьте осторожны: если вы запускаете программу, полученную из Интернета, вы можете занести в свою систему опасные вирусы. Возможно, вы захотите настроить антивирусную программу для сканирования файлов перед их загрузкой.
Для файла документа, например файла PDF, нажмите «Открыть», чтобы открыть файл на другой вкладке браузера или в приложении, установленном на вашем компьютере для этого типа документа. Для исполняемых файлов рекомендуется использовать антивирусную программу для их сканирования перед открытием файлов.
Для любого типа файла щелкните Просмотр загрузок.
 Hub откроется и покажет последние загрузки, как показано на следующем рисунке. Вы можете нажать кнопку «Очистить» (X) рядом с загрузкой, чтобы удалить ее из списка, или нажать «Очистить все», чтобы очистить список прошлых загрузок. Или вы можете нажать «Открыть папку», чтобы открыть папку «Загрузки» для работы со скачанными файлами. Нажмите Esc или щелкните в другом месте окна браузера, чтобы закрыть панель концентратора.
Hub откроется и покажет последние загрузки, как показано на следующем рисунке. Вы можете нажать кнопку «Очистить» (X) рядом с загрузкой, чтобы удалить ее из списка, или нажать «Очистить все», чтобы очистить список прошлых загрузок. Или вы можете нажать «Открыть папку», чтобы открыть папку «Загрузки» для работы со скачанными файлами. Нажмите Esc или щелкните в другом месте окна браузера, чтобы закрыть панель концентратора.
Папка «Загрузки» — это одна из пользовательских папок по умолчанию. Обратите внимание, что вы можете загрузить некоторые файлы изображений веб-сайта, щелкнув правой кнопкой мыши и выбрав Сохранить изображение. Убедитесь, что у вас есть необходимые разрешения для использования любого контента, который вы загружаете из Интернета.
Если вы обеспокоены тем, что загрузка определенного файла может быть небезопасной (например, если он из неизвестного источника или если вы обнаружите, что это исполняемый файл, который может содержать вирус), нажмите «Отмена» на панели инструментов загрузки.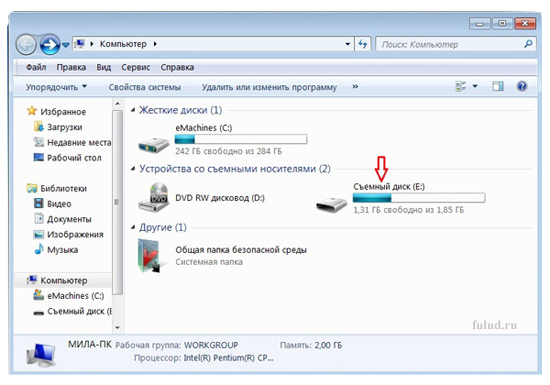 .
.
Если для загрузки определенного файла потребуется много времени (некоторые могут занять 20 минут и более), вам, возможно, придется присматривать за ним. Если ваш компьютер переходит в режим ожидания, он может приостановить загрузку. Если ваш компьютер автоматически загружает обновления Windows, это также может привести к автоматической перезагрузке компьютера, отменяя или останавливая загрузку. Периодически проверяйте, чтобы все двигалось вперед.
Эту статью можно найти в категории:
- Основы Интернета,
Как использовать Internet Download Manager
Перейти к содержимомуМногие люди используют менеджер загрузок своего браузера, но это не самый оптимальный способ загрузки файлов.
Загрузка файлов, таких как музыка, видео, программы, драйверы и т. д., через браузер никогда не бывает самой быстрой.
д., через браузер никогда не бывает самой быстрой.
Помимо того, что вы не получаете желаемой скорости, вы даже не можете приостановить или возобновить загрузку в случае ее сбоя. Загрузка больших файлов с помощью браузера ни в коем случае не идеальна.
К счастью, недостатка в менеджерах загрузок, которые вы можете использовать, нет. Возможно, самым популярным менеджером загрузок является Internet Download Manager.
Что такое Internet Download Manager?
Мы углубимся и выясним, подходит ли вам этот менеджер загрузок.
Internet Download Manager (также называемый IDM) — это условно-бесплатный менеджер загрузок, что означает, что вы можете скачать программу и попробовать ее бесплатно в течение пробного периода.
Вот список лучших функций IDM:
- Поддерживает широкий спектр браузеров и приложений
- Загружает файлы одним щелчком мыши
- Встроенная антивирусная проверка
- Поддерживает интерфейс перетаскивания
- Загружает несколько файлов
- Поддерживает несколько типов прокси -сервера
- Ускорения загрузки до 5x
- Быстрая и легкая установка
- Загрузки
- имеют расширенную интеграцию браузера
- .
 , IDM поддерживается только в Windows. Возможно, самым большим преимуществом IDM является его безупречная интеграция с большинством основных доступных веб-браузеров.
, IDM поддерживается только в Windows. Возможно, самым большим преимуществом IDM является его безупречная интеграция с большинством основных доступных веб-браузеров.Скопируйте любую ссылку из вашего веб-браузера, и если файл поддерживается IDM, программа автоматически получит ссылку.
Используя IDM, вы можете загрузить этот файл на повышенной скорости. Это работает невероятно хорошо, если вы слушаете музыку или транслируете видео.
Если вы ищете приложение для загрузки видео с таких сайтов, как YouTube, IDM — хороший менеджер загрузок, который стоит рассмотреть.
Организуйте свои загрузки
Поскольку вы можете собирать и хранить все свои ссылки для загрузки через IDM, это отличный способ организовать и отслеживать все ваши загрузки в одном месте.
Если вы относитесь к числу опытных пользователей и любите загружать многочисленные массивные файлы через Интернет, возможность организовать загрузку — это находка.
В главном окне отображается список всех загруженных вами файлов, и вы можете упорядочить их по своему усмотрению.



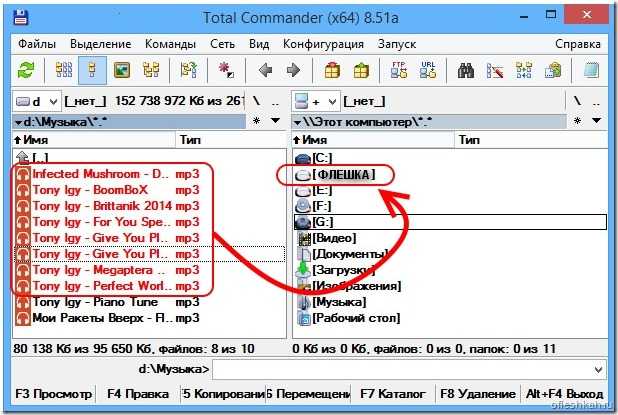 example.com
example.com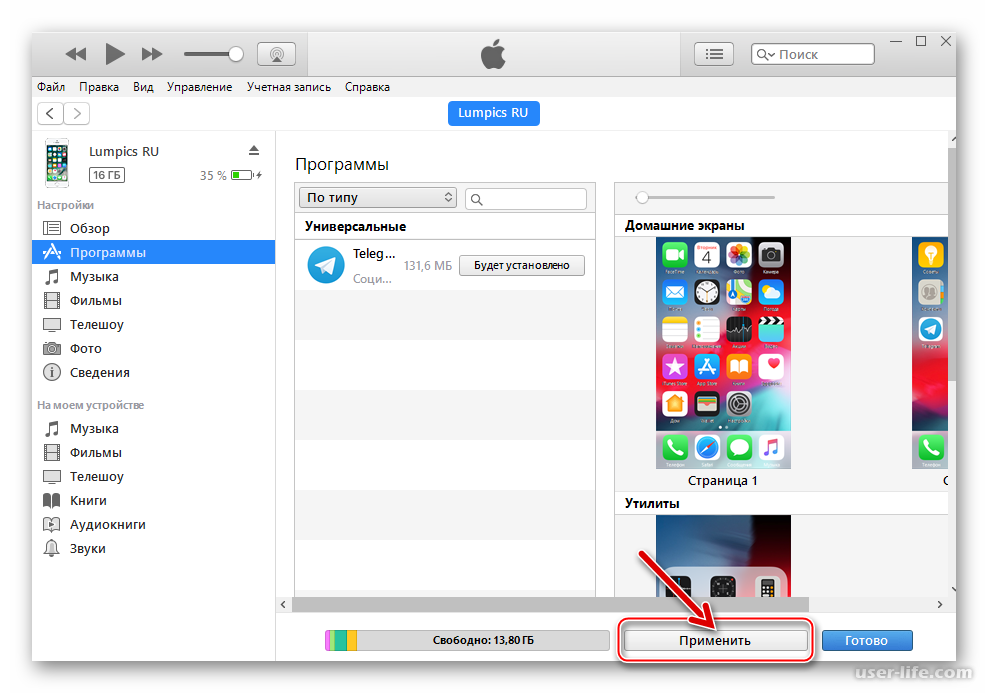 Панель инструментов, которая появляется в нижней части окна Microsoft Edge, показанная на следующем рисунке, отображает различные варианты в зависимости от типа загруженного файла:
Панель инструментов, которая появляется в нижней части окна Microsoft Edge, показанная на следующем рисунке, отображает различные варианты в зависимости от типа загруженного файла: Hub откроется и покажет последние загрузки, как показано на следующем рисунке. Вы можете нажать кнопку «Очистить» (X) рядом с загрузкой, чтобы удалить ее из списка, или нажать «Очистить все», чтобы очистить список прошлых загрузок. Или вы можете нажать «Открыть папку», чтобы открыть папку «Загрузки» для работы со скачанными файлами. Нажмите Esc или щелкните в другом месте окна браузера, чтобы закрыть панель концентратора.
Hub откроется и покажет последние загрузки, как показано на следующем рисунке. Вы можете нажать кнопку «Очистить» (X) рядом с загрузкой, чтобы удалить ее из списка, или нажать «Очистить все», чтобы очистить список прошлых загрузок. Или вы можете нажать «Открыть папку», чтобы открыть папку «Загрузки» для работы со скачанными файлами. Нажмите Esc или щелкните в другом месте окна браузера, чтобы закрыть панель концентратора. , IDM поддерживается только в Windows. Возможно, самым большим преимуществом IDM является его безупречная интеграция с большинством основных доступных веб-браузеров.
, IDM поддерживается только в Windows. Возможно, самым большим преимуществом IDM является его безупречная интеграция с большинством основных доступных веб-браузеров.