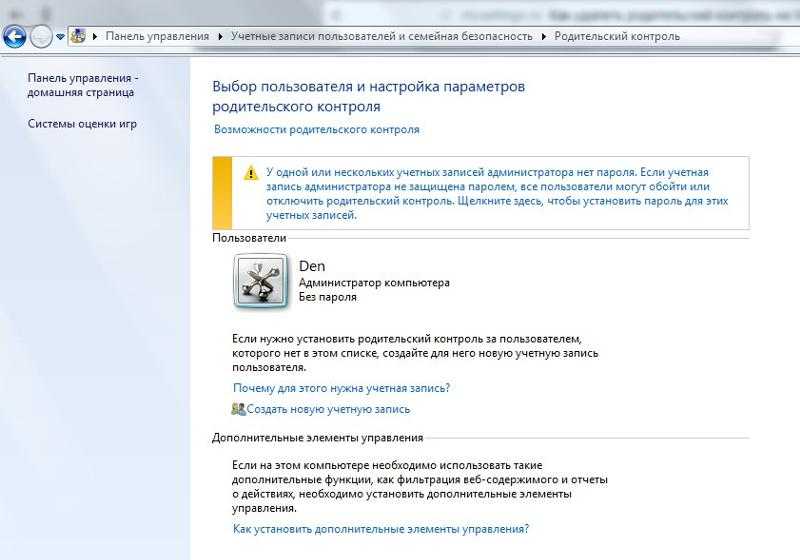Родительский контроль на компьютере: быстрая настройка
Главная » Разные советы для Windows
Опция родительского контроля – организовать ограничения и предоставить запреты пользования собственным детям различного программного обеспечения, игр и материалов в интернете. Для этих целей создано много программ, однако реализацию можно сделать и средствами Windows. В рамках статьи рассмотрены варианты настроек родительского контроля на компьютере.
Содержание
- Настройки родительского контроля в Windows
- Windows 7
- Windows 10
- Контроль в интернете
- Контроль в Steam
- Задать вопрос автору статьи
Настройки родительского контроля в Windows
Для его реализации на компьютере с установленной версией ОС Windows 7 и выше, можно активировать функцию и настроить с желанным опционалом: включение или отключение ПК в определенным момент времени, блокировка взрослых или отдельных сайтов, онлайн-игр и так далее.
Windows 7
Установить родительский контроль в этой версии ОС не сложно:
- Авторизуйтесь в системе из собственной учетной записи с правами администратора.
- Кликните «Пуск» – «Панель управления» – «Родительский контроль».
- Создайте профиль для ребенка или выберите его, если таков уже реализован на ПК. Учитывайте, что профиль администратора должен быть защищен паролем.
- Введите имя и дайте права пользователя.
- Активируйте опцию для учетки своего чада.
- Для открытия кликните профиль ребенка.
В настройках функции доступны такие подконтрольные опции:
- Установка временных рамок, придерживаясь которых компьютер будет включать и выключать систему. Если ребенок засиделся, компьютер сохранит данные и уйдет на выключения, сигнализируя ребенку, что пора отдохнуть от ПК. Таким способом возможна реализация целого расписания на каждый день недели.

- Ограничить конкретные игры. Выберите тип дозволенных игр, укажите возрастное ограничение. Поскольку Windows 7 не совершенна в плане определения и группировки игр, чтобы ничего не пропустить, рекомендуется ограничивать каждое необходимую игру или программу – вручную.
- Блокировка конкретных программ – здесь все просто. Из списка выбирайте игру либо ПО, и блокируете ее.
Windows 10
Поставить родительский контроль на интернет можно бесплатно и в десятке:
- Кликните + I, перейдите: в «Учетные записи» – «Семья и другие пользователи» – «Добавить члена семьи».
- Поставьте метку напротив создания детского профиля и пропишите для него email.
- Заполните все данные: имя, год рождения и т.д.
- Введите номер телефона или email для возможности восстановления профиля. На предложение сбора анонимной информации можно ответить отказом.

- Готово! Новый профиль ребенка создан. Сделайте самостоятельно первый вход через новую учетку на ПК. Это рекомендуется делать, поскольку для любого пользователя Виндовс 10 предложит варианты коррективов дополнительных настроек. Кроме этого в центре уведомлений появится надпись – что взрослые способны следить за действиями ребенка на компьютере.
Настройки выполняются на сайте Microsoft из учетной записи родителя (по совместительству админа). Настроить родительский контроль можно так:
- Перейдите на страницу:
account.microsoft.com/family
- И авторизуйтесь через собственный профиль.
- Кликните в управлении семейными настройками на профиль ребенка для перехода к настройкам. На первой вкладке показаны отчеты о действиях в системе.
- Второй раздел разрешает настраивать ограничения на посещение сайтов. Примечательно, что нежелательные сайты блокируются самостоятельно после активации опции «блокировки нежелательных web-сайтов», а вот сведения о посещаемых сайтах собираются только для IE и Microsoft Edge.
 Для мониторинга рекомендуется деактивировать все остальные браузеры для ребенка.
Для мониторинга рекомендуется деактивировать все остальные браузеры для ребенка.
- Режим «Приложение, игры» выводит список всех приложений в Windows Также подтягивает в раздел «Недавно использованные» запущенные программы и показывает время их использования.
- Таймер взаимодействия с ПК выводит данные и разрешает настраивать время, когда ребенку можно использовать компьютер.
Два последних пункта обычно не столь популярны. «Покупки и траты» – позволяют положить деньги на счет, не давая доступ к собственному счету. «Поиск ребенка» – актуален, если с Windows используется не стационарный ПК, а планшет или ноутбук на этой ОС.
Контроль в интернете
Включить родительский контроль можно с помощью сторонних программ. Качественную защиту от зловредных данных и взрослого контента может предложить «Антивирус Касперского». Хотя подобные решения платны, они комплексны, поэтому могут полностью оградить вашего ребенка от:
- Вирусов.

- Порнографических, насильственных, экстремистских материалов 18+.
- Компьютерных игр без учета время провождения ребенка за компьютером.
Также в качестве отличного и просто решения можно использовать DNS от Яндекс на компьютере или в роутере – инструкция по настройке.
Контроль в Steam
Игровая площадка Steam также разрешает ставить контроль для своего ребенка:
- В собственном профиле выберите «Семья», установите опции родительского контроля (время запуска, отключения, игровой сессии).
- Также в параметрах деактивируйте доступ для ребенка к «кошельку» и общению внутрисетевом чате.
Помогла ли вам эта статья?
1 423 4
Автор статьи
Хомяк 729 статей
Первый в мире автор-хомяк.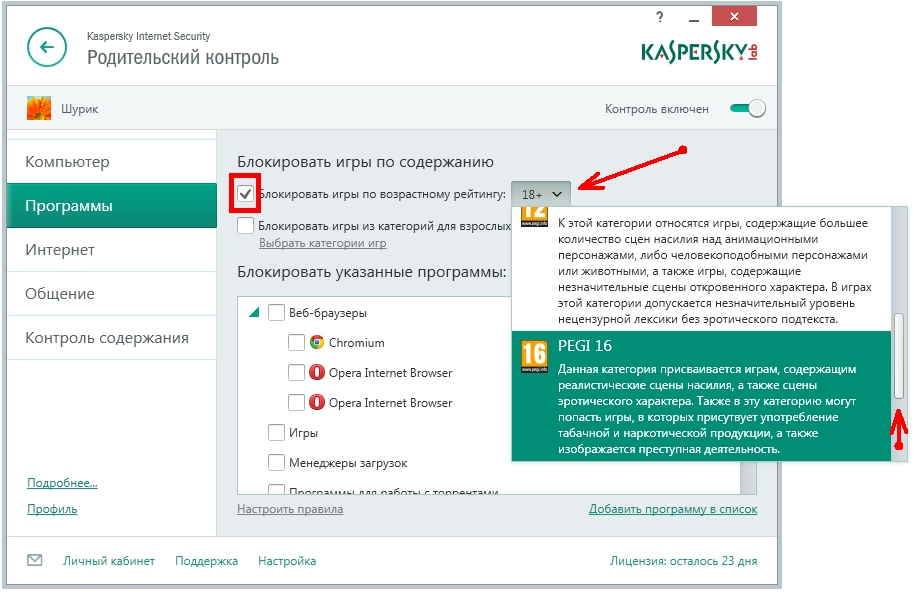
МАОУ НГО СОШ №12 — Родительский контроль за использованием компьютера
Если в вашей семье есть компьютер, то вы, наверняка, сталкиваетесь с ситуацией, когда ребенок проводит за ним неоправданно много времени. Новая игра или красочные сайты захватывают все внимание ребенка и не отпускают сутки напролет. В юном возрасте ребёнок просто не осознает угрозу, которую несет его здоровью непрерывное многочасовое общение с компьютером. Уговоры и запреты здесь не действуют. Ребенок может пообещать вам «поиграть всего полчасика», но стоит оставить его без присмотра, как тут же все обещания будут нарушены. В решении проблемы ограничения использования компьютера детьми вам помогут так называемые программы «родительского контроля» (далее – «родительский контроль») призваны обеспечить защиту ребенка от избыточного времяпрепровождения за компьютером, от негативного воздействия сети Интернет и т.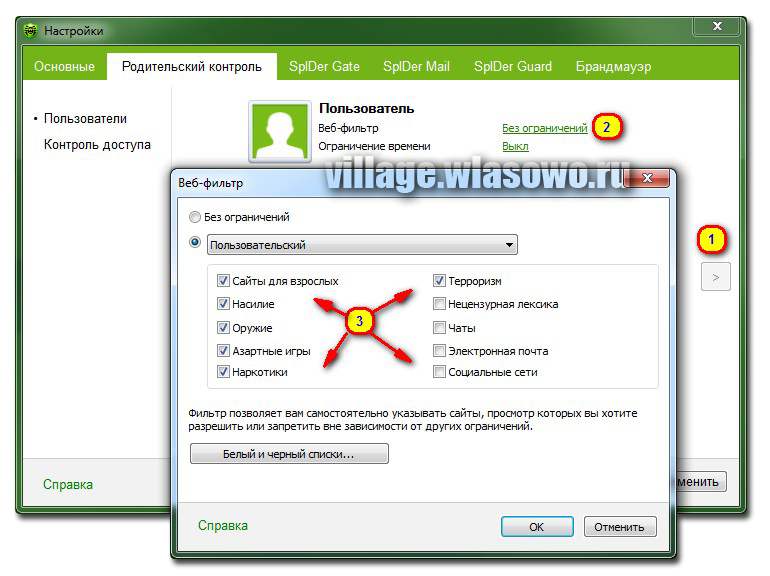 д. Для реализации поставленной задачи предусматривается ряд правил и предполагается ряд мер. Стоит заметить, что для «родительского контроля» необходимо установить специальное обеспечение или воспользоваться встроенным программным обеспечением (далее – ПО). Основная цель такого ПО – сделать невозможным посещение детьми сайтов для взрослых, а также ограничить время их работы за компьютером.
д. Для реализации поставленной задачи предусматривается ряд правил и предполагается ряд мер. Стоит заметить, что для «родительского контроля» необходимо установить специальное обеспечение или воспользоваться встроенным программным обеспечением (далее – ПО). Основная цель такого ПО – сделать невозможным посещение детьми сайтов для взрослых, а также ограничить время их работы за компьютером.
Активный и пассивный контроль
Пассивный «родительский контроль» подразумевает ограничение времени пользования персональным компьютером. К примеру, в будни может быть выставлено время с 17.00 до 19.00, в выходные – с 14.00 до 20.00. Таким образом, только в это время возможно использование данного устройства. Помимо того, пассивный «родительский контроль» позволяет ограничить доступ к определенному софту. Иногда имеет смысл заблокировать только те утилиты, которыми ребенок может воспользоваться. Помимо всего перечисленного, можно установить ограничение и на игры. К примеру, определенная программа может быть открыта не более 2 часов в день. Пассивный метод защиты предусматривает также запрет на посещение определенных интернет-ресурсов. Что же касается активного «родительского контроля», основная его задача заключается в том, чтобы в реальном времени отслеживать все действия ребенка. Реализуется такой подход установкой необходимого ПО. Вы сможете контролировать загружаемые на компьютер файлы, а также отслеживать переписку по почте и многое другое.
Пассивный метод защиты предусматривает также запрет на посещение определенных интернет-ресурсов. Что же касается активного «родительского контроля», основная его задача заключается в том, чтобы в реальном времени отслеживать все действия ребенка. Реализуется такой подход установкой необходимого ПО. Вы сможете контролировать загружаемые на компьютер файлы, а также отслеживать переписку по почте и многое другое.
Способы ограничения доступа
Существует несколько способов запрета использования тех или иных ресурсов. Самый актуальный – автоматическое создание базы данных, с которой будет работать программа, когда утилита сама решает, куда можно «заходить». Для этого имеются встроенные фильтры, отслеживающие потоки информации. Зачастую список запрещенных сайтов обновляется автоматически, если же этого не происходит, то нужно сделать это вручную.
Использование стандартных средств операционной системы
Можно воспользоваться средствами, которые предлагает Windows. «Родительский контроль» в этом случае необходимо включать через панель управления. Свою учетную запись вы должны сделать администраторской и установить на нее пароль. В противном случае ребенок без проблем воспользуется всеми возможностями сети или игр без каких-либо ограничений. После того как будет поставлен секретный код, переходите в учетную запись ребенка. Именно там предстоит вносить все необходимые изменения. Для этого перейдите в панель управления и отыщите пункт меню «родительский контроль». Тут вы увидите точно такие же настройки, как и в специальном ПО. Имеется возможность внесения ограничений по использованию игр, программ, просмотру веб-страниц. Как администратор, вы сможете задать время использования компьютера, а также игр – всех или отдельно взятой. Современные средства ограничения, которые встроены в Windows 7, Windows 8 и более поздние версии, довольно надежные и качественные. Их функционал широк и позволяет гибко настроить все параметры.
«Родительский контроль» в этом случае необходимо включать через панель управления. Свою учетную запись вы должны сделать администраторской и установить на нее пароль. В противном случае ребенок без проблем воспользуется всеми возможностями сети или игр без каких-либо ограничений. После того как будет поставлен секретный код, переходите в учетную запись ребенка. Именно там предстоит вносить все необходимые изменения. Для этого перейдите в панель управления и отыщите пункт меню «родительский контроль». Тут вы увидите точно такие же настройки, как и в специальном ПО. Имеется возможность внесения ограничений по использованию игр, программ, просмотру веб-страниц. Как администратор, вы сможете задать время использования компьютера, а также игр – всех или отдельно взятой. Современные средства ограничения, которые встроены в Windows 7, Windows 8 и более поздние версии, довольно надежные и качественные. Их функционал широк и позволяет гибко настроить все параметры.
Контроль антивирусной программы «Касперский»
Функционал утилиты настолько велик, что позволяет устанавливать ограничение по использованию компьютера для различных учетных записей.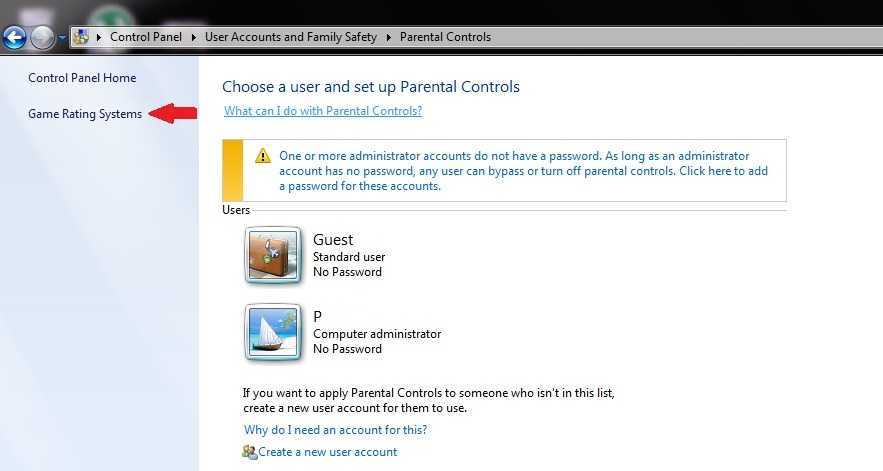 Все, что потребуется, – наличие данного антивирусного обеспечения. Так как по умолчанию «родительский контроль» отключен, его необходимо активировать. Для этого перейдите в главное меню, а затем выберите пункт «Родительский контроль». После этого нажмите на кнопку «Включить». Еще один вариант -перейти в «Настройки», выбрать пункт «Дополнительно» и найти там «Родительский контроль». Программа позволяет довольно гибко выполнить настройки. С помощью этой утилиты вы можете ограничить время доступа к интернету, что не будет распространяться на компьютер в целом. Также предлагается блокировать отправку персональных данных и запрещать/разрешать запуск определенного софта. Можно с уверенностью сказать, что «родительский контроль» от антивирусной программы «Касперский» хорош: его можно сделать не слишком жестким или же просто вести наблюдения за активностью ребенка в сети. К примеру, иногда достаточно включать журнал посещений, но фильтры отключать при этом не рекомендуется. Программа будет блокировать те сайты, которые, по ее мнению, являются небезопасными.
Все, что потребуется, – наличие данного антивирусного обеспечения. Так как по умолчанию «родительский контроль» отключен, его необходимо активировать. Для этого перейдите в главное меню, а затем выберите пункт «Родительский контроль». После этого нажмите на кнопку «Включить». Еще один вариант -перейти в «Настройки», выбрать пункт «Дополнительно» и найти там «Родительский контроль». Программа позволяет довольно гибко выполнить настройки. С помощью этой утилиты вы можете ограничить время доступа к интернету, что не будет распространяться на компьютер в целом. Также предлагается блокировать отправку персональных данных и запрещать/разрешать запуск определенного софта. Можно с уверенностью сказать, что «родительский контроль» от антивирусной программы «Касперский» хорош: его можно сделать не слишком жестким или же просто вести наблюдения за активностью ребенка в сети. К примеру, иногда достаточно включать журнал посещений, но фильтры отключать при этом не рекомендуется. Программа будет блокировать те сайты, которые, по ее мнению, являются небезопасными.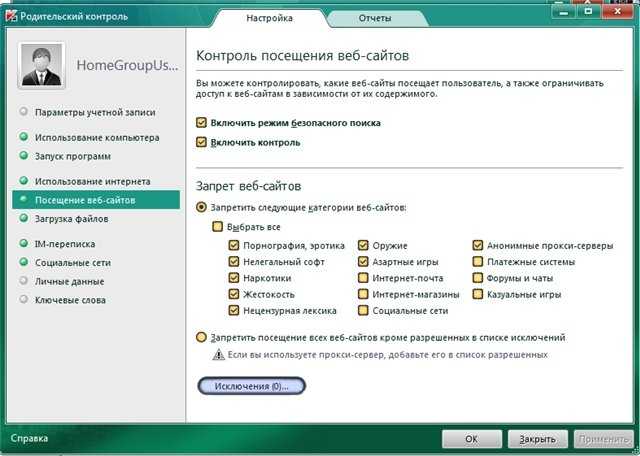
Как обеспечить контроль?
У родителей могут возникнуть проблемы с установкой пароля. К примеру, год и дата рождения без каких-либо трудностей взламываются подростками, это же касается и других простых комбинаций, например, qwerty. Кроме того, современные подростки могут использовать утилиты, которые имеют базу данных самых популярных комбинаций. Путем перебора всех возможных вариантов останавливается один верный. Но можно сказать о том, что это работает только с небольшими паролями до 6 букв и цифр. Чтобы этого избежать, устанавливайте защиту длиной более шести символов. Но иногда и этого недостаточно. Лучше всего придумать пароль, который содержит более 8 символов. Желательно комбинировать буквы -русские и латинские, прописные и строчные – и цифры. Но помните, что такой пароль довольно легко забыть. Так как некоторые утилиты не требуют привязки к почтовому ящику, то необходимо где-то записывать секретный код. Его стоит хранить там, куда подросток не имеет доступа.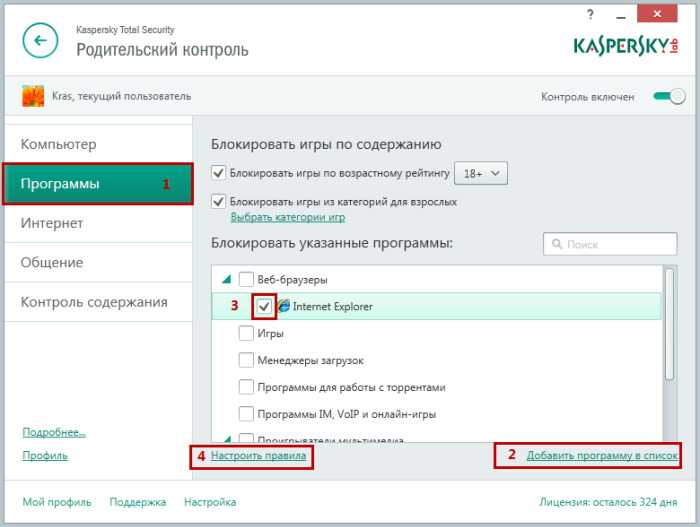 Зачастую поступают следующим образом: создают две учетные записи -одна администратора, вторая – другого пользователя. В таком случае пароль «родительского контроля» хранится на учетной записи администратора, зайти на которую можно только посредством ввода секретного кода. В принципе, такой защиты вполне достаточно. Это — довольно консервативный способ, но он является действенным.
Зачастую поступают следующим образом: создают две учетные записи -одна администратора, вторая – другого пользователя. В таком случае пароль «родительского контроля» хранится на учетной записи администратора, зайти на которую можно только посредством ввода секретного кода. В принципе, такой защиты вполне достаточно. Это — довольно консервативный способ, но он является действенным.
Бесплатные или платные программы
Главный плюс бесплатных программ в том, что иногда совершенно безвозмездно можно получить отличную утилиту, которая будет не хуже любого платного аналога. При поиске лучше всего основываться на отзывах других пользователей. Существуют так называемые триал-версии – утилиты, бесплатные в течение определенного периода времени, например, в течение полугода. Что же касается платных утилит, основной плюс заключается в том, что вы покупаете программу, и она становится вашей собственностью. Даже если вы ее случайно удалите, то сможете скачать во второй раз бесплатно.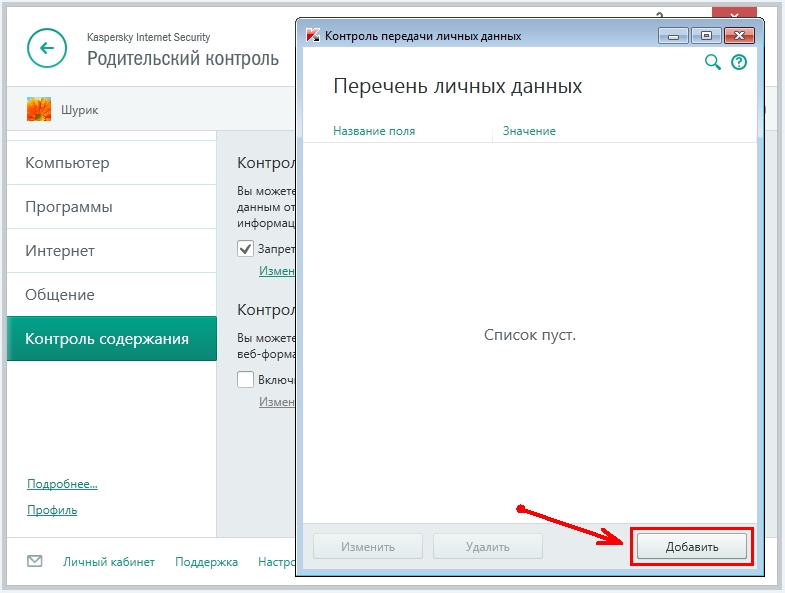 Такой софт довольно сложно обойти, ведь над его надежностью работали профессионалы. Огромный функционал и гибкие настройки позволят сделать контроль разумным и не слишком жестким. Конечно, покупать такие программы нужно на официальных сайтах производителя. В России большая часть людей выбирает бесплатный «родительский контроль». Что же касается целесообразности установки «родительского контроля», то, как показывает практика, подростки все же находят способ обойти его. Самый популярный метод заключается в повторной установке операционной системы. Чтобы этого не допустить, вы можете ограничить доступ в BIOS, установив на него пароль. Зачастую, специалисты сходятся во мнении, что соблазн посетить нежелательный ресурс у подростка достаточно велик. В случае, если вы обнаружили акую ситуацию, имеет смысл провести воспитательную беседу, а также продумать времяпрепровождение подростка, предложив ему альтернативные занятия.
Такой софт довольно сложно обойти, ведь над его надежностью работали профессионалы. Огромный функционал и гибкие настройки позволят сделать контроль разумным и не слишком жестким. Конечно, покупать такие программы нужно на официальных сайтах производителя. В России большая часть людей выбирает бесплатный «родительский контроль». Что же касается целесообразности установки «родительского контроля», то, как показывает практика, подростки все же находят способ обойти его. Самый популярный метод заключается в повторной установке операционной системы. Чтобы этого не допустить, вы можете ограничить доступ в BIOS, установив на него пароль. Зачастую, специалисты сходятся во мнении, что соблазн посетить нежелательный ресурс у подростка достаточно велик. В случае, если вы обнаружили акую ситуацию, имеет смысл провести воспитательную беседу, а также продумать времяпрепровождение подростка, предложив ему альтернативные занятия.
Как настроить родительский контроль в Windows 10 : HelloTech How
Search ForContents
Защитите своих детей от просмотра нежелательных вещей в Интернете. Вот почему это так
Важно знать, как настроить родительский контроль на своем компьютере. Этот
позволяет заблокировать им просмотр контента для взрослых, а также позволяет настроить
ограничения по времени на своем компьютере или Xbox. Вы также можете отслеживать их
онлайн-активность, чтобы увидеть, какие сайты они посещают или пытаются посетить.
Вот почему это так
Важно знать, как настроить родительский контроль на своем компьютере. Этот
позволяет заблокировать им просмотр контента для взрослых, а также позволяет настроить
ограничения по времени на своем компьютере или Xbox. Вы также можете отслеживать их
онлайн-активность, чтобы увидеть, какие сайты они посещают или пытаются посетить.
Чтобы настроить родительский контроль для вашего ребенка, сначала необходимо создать для него учетную запись Microsoft. Если у вашего ребенка уже есть учетная запись Microsoft, вы можете пропустить первый раздел и прокрутить вниз до раздела о том, как настроить родительский контроль в Windows 10.
Как создать учетную запись Microsoft для вашего ребенка в Windows 10
настроить майкрософт
учетная запись вашего ребенка, перейдите к Пуск > Настройки > Учетные записи > Семья и другие пользователи > Добавить члена семьи. Тогда
нажмите Добавьте участника и следуйте инструкциям на экране.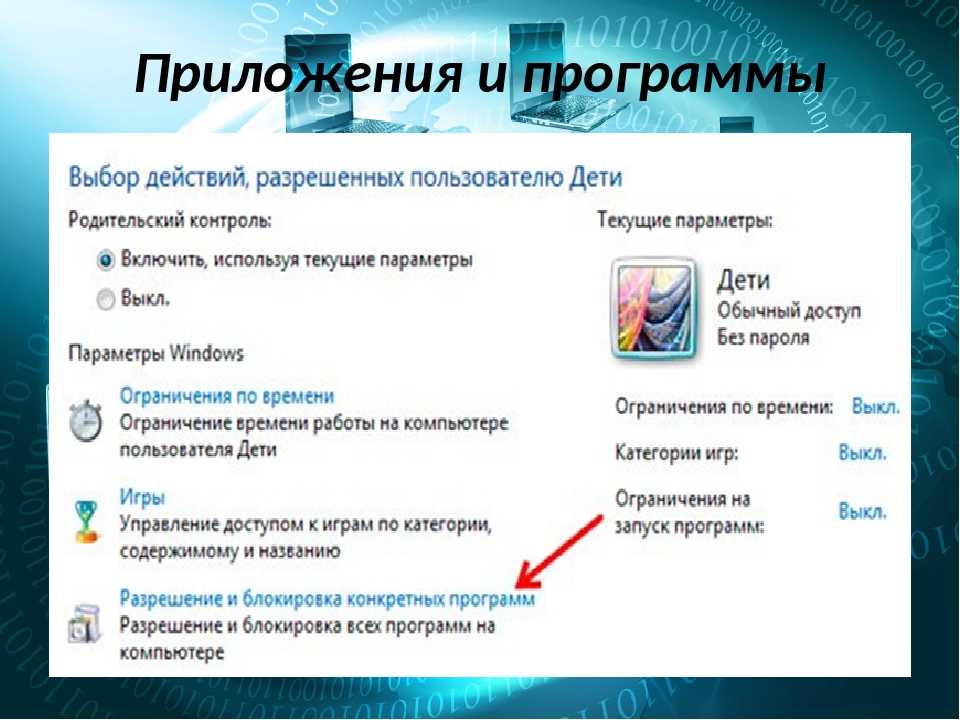
Примечание. Вам потребуется войти в свою учетную запись Microsoft, прежде чем вы сможете создать ее для своего ребенка. Вы можете сделать это, перейдя в Microsoft страницу учетной записи и нажмите Войти . Затем следуйте инструкциям на экране или нажмите Создать .
- Нажмите кнопку Пуск . Это кнопка с логотипом Windows в нижнем левом углу экрана.
- Затем нажмите Настройки . Это значок в виде шестеренки над кнопкой питания. Это откроет окно настроек .
- Далее нажмите Accounts .
- Затем нажмите Семья и другие пользователи . Вы увидите это на левой боковой панели.
- Далее нажмите Добавить члена семьи .
- Затем нажмите Добавить участника .
- Введите адрес электронной почты вашего ребенка или нажмите Создайте адрес электронной почты для ребенка и следуйте инструкциям на экране.

Если у вашего ребенка есть существующий адрес электронной почты, и он достаточно взрослый, он получить электронное письмо с просьбой принять ваше приглашение. Затем они потребуются для входа с паролем своей учетной записи Microsoft.
Если вы создаете новый адрес электронной почты, вы можете выбрать только Outlook или Адрес электронной почты горячей почты. Затем создайте пароль для учетной записи электронной почты вашего ребенка. Затем введите имя вашего ребенка, страну и дату рождения. Далее войдите в новую учетную запись вашего ребенка с адресом электронной почты и паролем, которые вы только что созданный.
В зависимости от возраста вашего ребенка вам, возможно, придется нажать на свою учетную запись или ввести свой адрес электронной почты, чтобы подтвердить свою учетную запись. Затем вы получите электронное письмо с просьбой войти в свою учетную запись, чтобы дать разрешение вашему ребенку.
Следуйте инструкциям на экране и решите, хотите ли вы разрешить ребенку доступ к сторонним приложениям.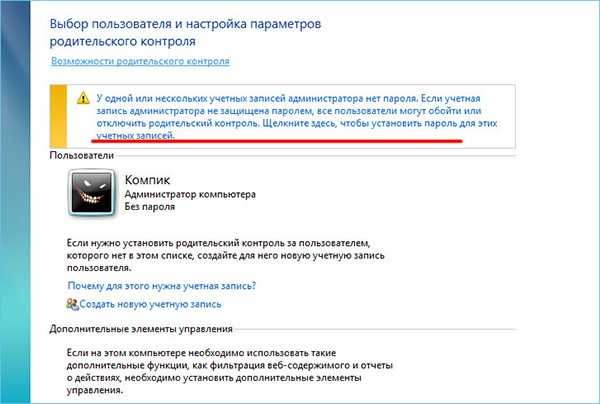
Как настроить родительский контроль в Windows 10
Кому настройте родительский контроль на компьютере с Windows 10, перейдите на сайт family.microsoft.com и войдите в систему. Затем найдите учетную запись вашего ребенка и нажмите Еще опции > Ограничения содержимого . Затем включите Блокировать неуместно сайты на.
Это заблокирует вашему ребенку просмотр любого откровенного контента в Интернете, в любых приложениях, игры и другие средства массовой информации. Вы также можете ограничить время, в течение которого они могут тратить на свой компьютер или Xbox, следить за их онлайн-активностью, требовать получить разрешение, прежде чем покупать что-либо в Интернете, и увидеть их местоположение на карта.
- Перейдите по адресу family.microsoft.com и войдите в свою учетную запись Microsoft.
 Если вы не вошли в систему автоматически, вы можете нажать кнопку Войти Кнопка со значком профиля в правом верхнем углу окна. Если вы не видите эту кнопку, разверните экран. Затем введите имя пользователя и пароль.
Если вы не вошли в систему автоматически, вы можете нажать кнопку Войти Кнопка со значком профиля в правом верхнем углу окна. Если вы не видите эту кнопку, разверните экран. Затем введите имя пользователя и пароль. - Затем нажмите Дополнительные параметры рядом с учетной записью вашего ребенка . Если вы не видите учетную запись своего ребенка, ознакомьтесь с нашим предыдущим разделом, чтобы узнать, как настроить учетную запись ребенка.
- Затем нажмите Content Restrictions в раскрывающемся меню .
- Прокрутите вниз и щелкните ползунок рядом с пунктом Просмотр веб-страниц . Это заблокирует ваш ребенок от просмотра всех неприемлемых веб-сайтов в Microsoft Edge, когда они вошли в свою учетную запись.
- Затем добавьте веб-сайты, которые вы хотите заблокировать, в поле Всегда блокируется . Введите URL-адрес любого сайта, который вы хотите заблокировать, и нажмите знак плюса справа.
 Вы также можете добавить сайты в раздел Всегда разрешено и поставить галочку на Разрешить только эти веб-сайты .
Вы также можете добавить сайты в раздел Всегда разрешено и поставить галочку на Разрешить только эти веб-сайты . - Затем установите возрастное ограничение для приложений, игр и мультимедиа. После того, как вы включите ограничения просмотра веб-страниц, вы также заблокируете доступ вашего ребенка к неприемлемым приложениям, играм и другим мультимедиа на устройствах Windows 10 и Xbox One. Затем вы можете установить возрастное ограничение для приложений и игр в разделе выше.
После того, как вы настроите ограничения контента, ваш ребенок не сможет получить доступ к Google Chrome, Firefox или любым другим браузерам, кроме Microsoft Edge и Internet Explorer. Если они попытаются открыть другой браузер, они получат сообщение, в котором им будет предложено обратиться за разрешением к взрослому члену семьи.
И, если ребенок попытается ввести URL-адрес сайта, который вы указали в списке Всегда блокируется , он получит сообщение о том, что ему нужно попросить взрослого члена семьи использовать этот сайт.
Наконец, если ваш ребенок попытается выполнить поиск неприемлемого контента в Edge, он увидит сообщение о том, что ему необходимо изменить свои настройки.
Однако им не будет предоставлена возможность изменить свои настройки.
Если вы хотите, чтобы ваши дети могли использовать Chrome, ознакомьтесь с нашим пошаговым руководством о том, как заблокировать веб-сайты в Chrome.
Как ограничить экранное время вашего ребенка в Windows 10
- Перейдите по адресу family.microsoft.com и нажмите Экранное время рядом с учетной записью вашего ребенка.
- Затем щелкните ползунок под Ограничения устройства , чтобы установить желаемые ограничения по времени.
- Затем щелкните синюю полосу рядом с днем недели, чтобы установить ограничение по времени для этого дня .
- Затем нажмите Удалить , чтобы удалить лимит времени по умолчанию.

- Наконец, введите желаемый срок и нажмите Сохранить .
После того, как вы настроите свои ограничения, вы сможете выбрать возможность контролировать учетную запись вашего ребенка.
Как для мониторинга активности вашего ребенка в Интернете в Windows 10- Перейдите по адресу family.microsoft.com и щелкните Activity рядом с учетной записью вашего ребенка.
- Затем щелкните ползунок рядом с «Отчеты об активности».
Примечание. В зависимости от возраста вашего ребенка от него может потребоваться сначала утвердить любые изменения в своей учетной записи. Они получат электронное письмо и должны зарегистрироваться.
- Затем вы можете разрешить или заблокировать любую веб-страницу, которую посещал или пытался посетить ваш ребенок. Вы также можете увидеть каждый введенный ими поисковый запрос и все приложения и игры, в которые они играли.
 Кроме того, вы можете увидеть, когда они посетили какой-либо веб-сайт и как долго они играли в какие-либо игры или использовали какие-либо приложения.
Кроме того, вы можете увидеть, когда они посетили какой-либо веб-сайт и как долго они играли в какие-либо игры или использовали какие-либо приложения.
Вы также можете нажать Расходы в меню выше, чтобы разрешать ребенку покупать вещи без вашего разрешения. Это установлено, чтобы потребовать ваше разрешение по умолчанию. Затем вы можете добавить деньги на счет вашего ребенка и разрешить им покупать приложения и многое другое в Интернете.
Вы также можете нажать Найти своего ребенка , а затем включить эту функцию, чтобы увидеть, где находится ваш ребенок. Однако у вашего ребенка должен быть телефон с Windows 10 или устройство Android с запущенным приложением Microsoft Launcher.
В начало
Обновлено 25 января 2023 г.
С тегами: Родительский контрольWindows 10
Была ли эта статья полезной?
Да Нет
Статьи по теме
Как настроить и использовать родительский контроль в Windows 10 или Windows 11
ПоискShaant Minhas
Опубликовано в:
How-To
В этой статье
Мир — опасное место. И Интернет, построенный на его основе, не сильно отличается. Поэтому неудивительно, что родители должны защищать своих детей от внешних влияний в гиперсвязанном мире 21-го века.
Список длинный. От социальных сетей и онлайн-чатов до потокового видео и онлайн-игр — это огромная, обширная страна. Если вы родитель, лучше всего ограничить доступ ваших детей к этой всемирной сети.
С помощью Родительского контроля Windows, входящего в состав пакета семейной безопасности Microsoft, вы легко сможете это сделать. В этой статье мы рассмотрим точные шаги, которые вам необходимо выполнить для настройки родительского контроля в Windows 10 или Windows 11. Итак, давайте углубимся.
Как настроить родительский контроль в Windows 10 или Windows 11
Во-первых, перед настройкой родительского контроля у вас должны быть две отдельные учетные записи Microsoft. Одна будет вашей учетной записью, которая будет родительской учетной записью.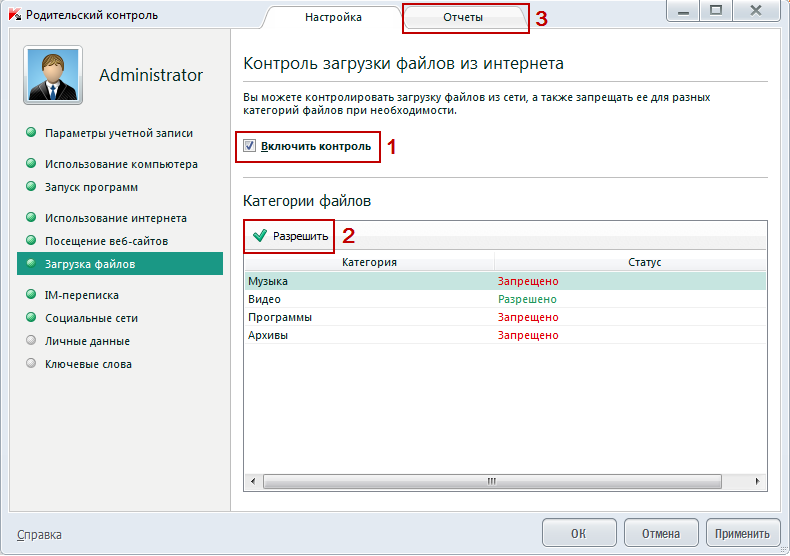 Вторая учетная запись, естественно, будет дочерней учетной записью.
Вторая учетная запись, естественно, будет дочерней учетной записью.
Родительская учетная запись устанавливается по умолчанию при первом запуске Windows. Это учетная запись, которую вы используете в настоящее время; без него вы даже не сможете создать дочернюю учетную запись. Теперь выполните следующие действия, чтобы настроить дочернюю учетную запись в Windows:
- Откройте меню «Пуск» строку поиска, введите «настройки» и выберите наиболее подходящее. Или нажмите клавишу Windows + I .
- Перейдите в учетную запись -> Семья и другие пользователи .
- Затем нажмите Добавить учетную запись . Если вы не вошли в систему, вам будет предложено ввести учетные данные вашей учетной записи Microsoft. Введите их для входа.
- Теперь нажмите Создать для ребенка .
- Задайте адрес электронной почты и пароль, а затем нажмите 9.0003 Далее .
- Введите имя пользователя и нажмите Далее .

- Наконец, введите дату рождения ваших детей. Это важно, потому что Microsoft установит ограничения для дочерней учетной записи на основе этого.
Когда вы закончите, вы увидите новое диалоговое окно (как показано ниже на изображении). Это подтверждает, что дочерняя учетная запись была создана и успешно связана с вашей.
Как использовать родительский контроль в Windows
Теперь, когда вы установили дочернюю и родительскую учетные записи, теперь вы можете накладывать различные ограничения на дочернюю учетную запись. Давайте рассмотрим их все один за другим.
В меню «Настройки» снова выберите « Аккаунты» > «Семья и другие пользователи» . Оттуда выберите Управление семейными настройками онлайн или удалите учетную запись .
Вы попадете на страницу Microsoft Family Safety , и вам, возможно, придется снова войти в систему, используя свой пароль Microsoft.
В разделе «Семья» вашего компьютера щелкните значок детской учетной записи.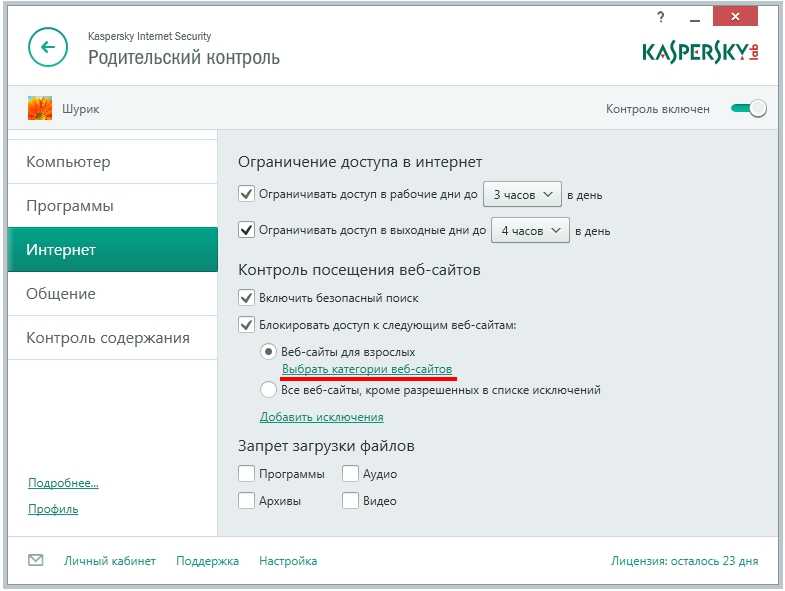 Как вы можете видеть ниже, вы попадете в раздел «Родительский контроль» Microsoft. Оказавшись здесь, вы сможете настроить практически все.
Как вы можете видеть ниже, вы попадете в раздел «Родительский контроль» Microsoft. Оказавшись здесь, вы сможете настроить практически все.
Ограничение экранного времени
Например, если вы хотите установить верхний предел времени, в течение которого ваши дети могут использовать Windows, нажмите Экранное время .
На следующей странице нажмите Поверните ограничения на для конкретного устройства. Кроме того, вы также можете включить Использовать одно расписание на всех устройствах , чтобы включить ограничение времени экрана для всех устройств.
Теперь нажмите на день , чтобы установить ограничение времени экрана. Установите точные часы вместе с ограничениями времени, в течение которых ваш ребенок может использовать компьютер, и нажмите «Готово».
Использование фильтров содержимого
Интернет — огромное место. Некоторые углы на нем действительно хороши, а других лучше избегать. Как вы могли догадаться, с помощью наполнителей контента вы можете исключить те веб-сайты, которые не должны посещать ваши дети.
Выберите Фильтры содержимого , а затем включите фильтр Неподходящие веб-сайты и ищет кнопку , чтобы установить фильтр контента.
Или вы можете просто включить параметр Использовать только разрешенные веб-сайты , чтобы ограничить доступ ваших детей к определенным веб-сайтам. Нажмите Добавить веб-сайт , чтобы добавить указанный веб-сайт.
Фильтр содержимого также позволяет выбирать приложения и игры, в которые ваши дети могут запускать или в которые могут играть. Перейдите на вкладку Приложения и игры и выберите в меню приложения и игры с возрастным рейтингом, чтобы выбрать возрастной диапазон. Это блокирует любое приложение или игру выше указанного диапазона.
Вы также можете разрешить или заблокировать все определенные приложения по своему усмотрению.
Настройка родительского контроля на компьютерах с Windows
С помощью родительского контроля Microsoft, также называемого пакетом семейной безопасности, вы можете защитить своих детей от темных уголков Интернета.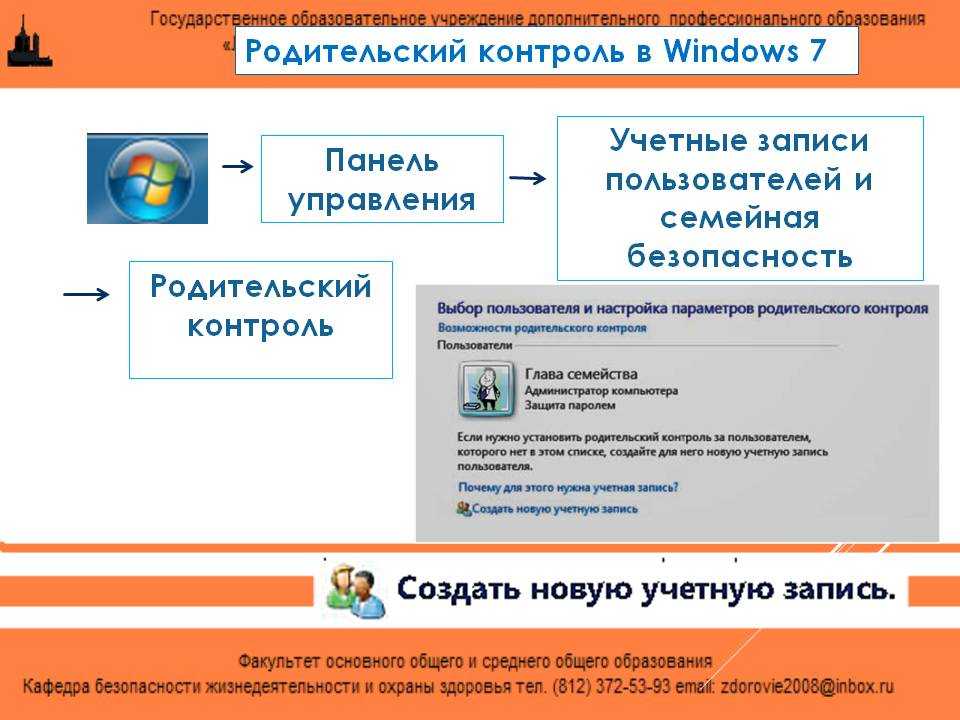

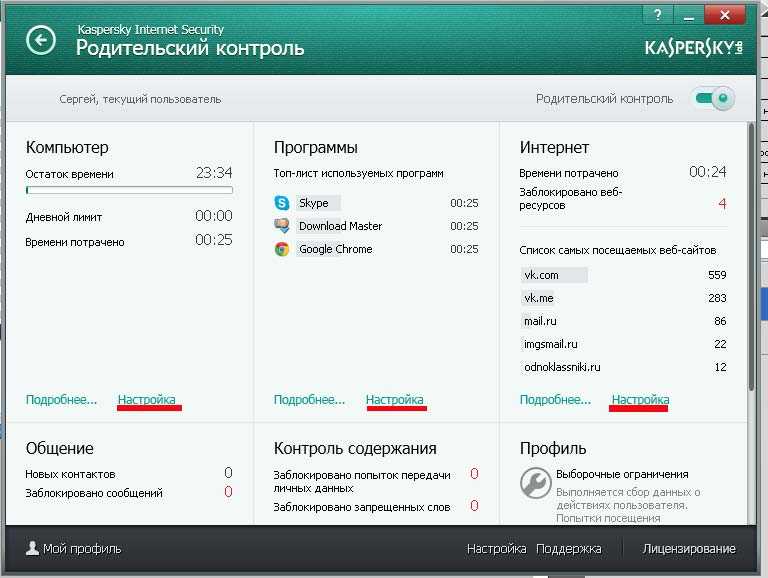
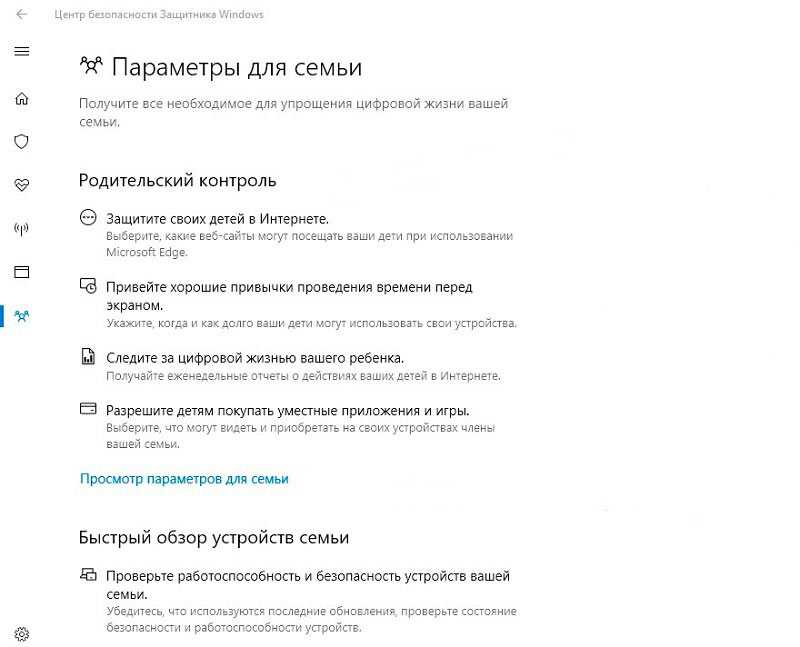
 Для мониторинга рекомендуется деактивировать все остальные браузеры для ребенка.
Для мониторинга рекомендуется деактивировать все остальные браузеры для ребенка.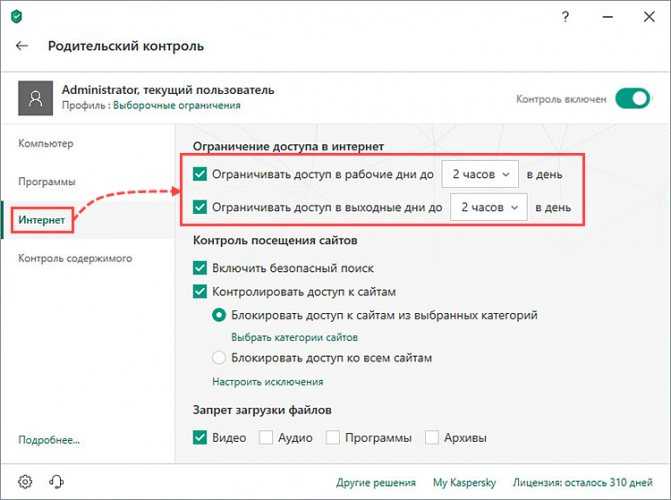
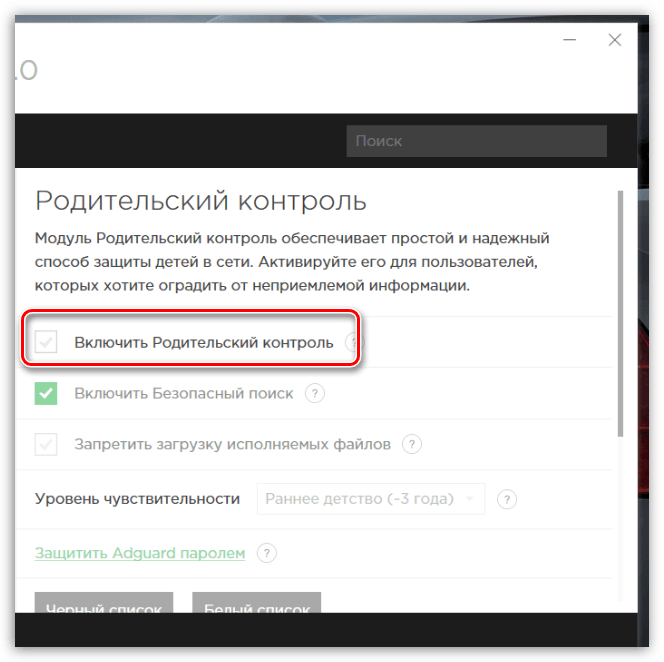
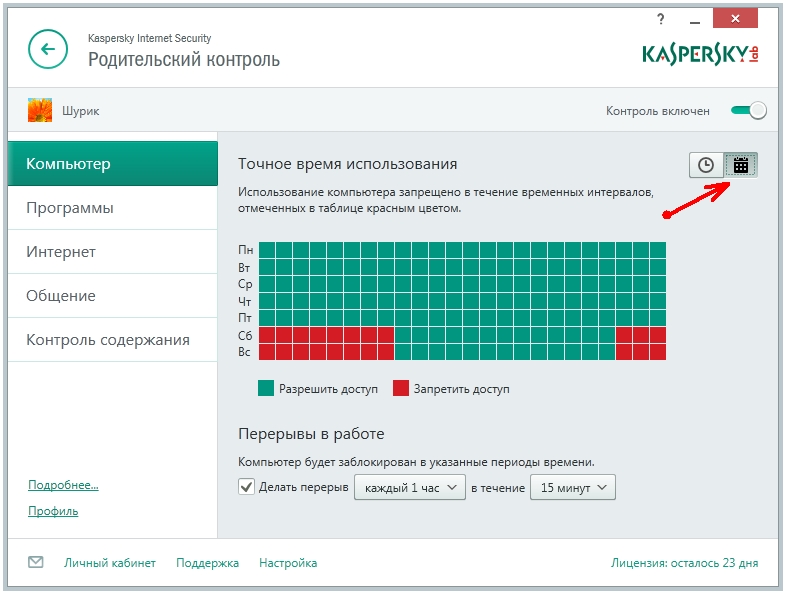 Если вы не вошли в систему автоматически, вы можете нажать кнопку Войти Кнопка со значком профиля в правом верхнем углу окна. Если вы не видите эту кнопку, разверните экран. Затем введите имя пользователя и пароль.
Если вы не вошли в систему автоматически, вы можете нажать кнопку Войти Кнопка со значком профиля в правом верхнем углу окна. Если вы не видите эту кнопку, разверните экран. Затем введите имя пользователя и пароль.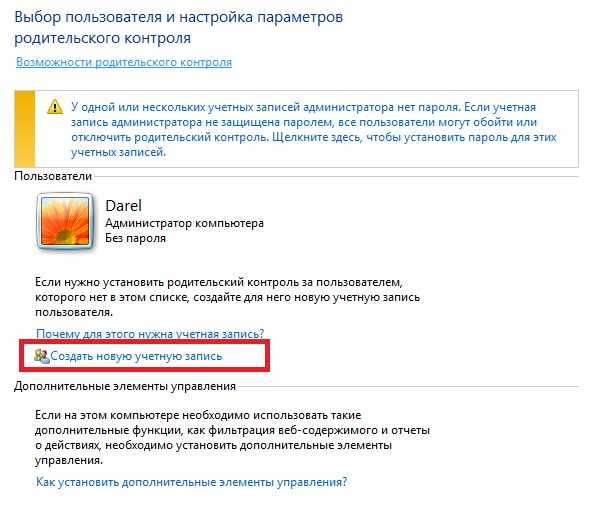 Вы также можете добавить сайты в раздел Всегда разрешено и поставить галочку на Разрешить только эти веб-сайты .
Вы также можете добавить сайты в раздел Всегда разрешено и поставить галочку на Разрешить только эти веб-сайты .
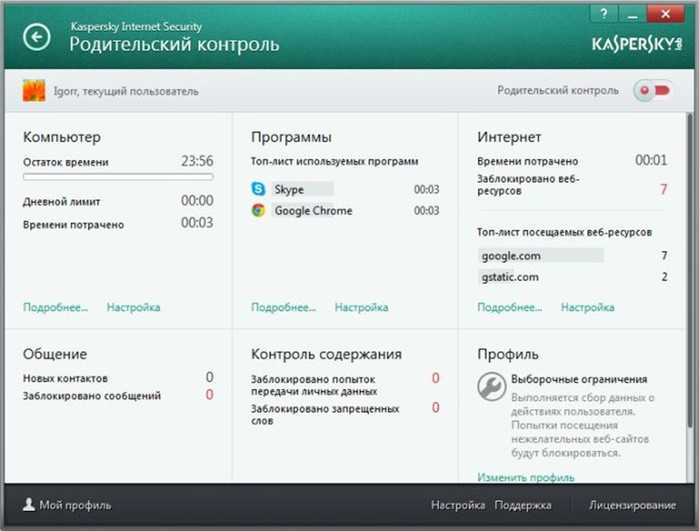 Кроме того, вы можете увидеть, когда они посетили какой-либо веб-сайт и как долго они играли в какие-либо игры или использовали какие-либо приложения.
Кроме того, вы можете увидеть, когда они посетили какой-либо веб-сайт и как долго они играли в какие-либо игры или использовали какие-либо приложения.