Как сделать имитацию золота в Adobe Photoshop
Опубликовано: Автор: Артём Чёрный
Для правильной имитации золотого цвета в Photoshop придется применить несколько фильтров и корректирующих слоев. Однако задача сама по себе несложная, особенно, если у вас есть подготовленный исходник какого-то металлического предмета. Если таковых референсов нет, то придется применять дополнительные стили, рисовать блики и тени. Правда, сложность работ еще зависит от желаемой степени имитации.
Содержание
- Как придать золотой цвет предметам в Photoshop
- Этап 1: Выделение нужного объекта
- Этап 2: Наложение корректирующих слоев
В качестве примера, на котором будем рассматривать процесс, возьмем фотографию, где есть какие-нибудь металлические элементы. В ходе работы их нужно будет правильно выделить, поместить на отдельный слой и придать ему нужные фильтры и корректирующие слои.
Читайте также:
Выполнение стилизации текста под гранит в Photoshop
Создаем пиксельный узор в Adobe Photoshop
Добавление плавного перехода в Photoshop
Создание эффекта рыбьего глаза в Adobe Photoshop
Этап 1: Выделение нужного объекта
Здесь нет ничего сложного — вам нужно будет просто выделить нужный объект из общей композиции и поместить его на новый слой:
- Загрузите в рабочую область Photoshop то изображение, с которым будете работать. Это можно сделать переносом картинки из “Проводника” в рабочую область программы.
- Сделайте дубликат основного слоя. Для этого воспользуйтесь сочетанием клавиш Ctrl+J.
- Выберите наиболее удобный для работы инструмент выделения объекта. В качестве примера мы будем использовать “магнитное лассо”. Его расположение в панели инструментов показано на скриншоте ниже.
- “Магнитное лассо” выделяет предмет по контуру. Просто поставьте первую точку на контуре предмета и начните его обводить курсором.
 Инструмент автоматически расставит нужные точки и сделает обводку.
Инструмент автоматически расставит нужные точки и сделает обводку. - Замкните обводку на конечной точке.
- Вы получили выделение нужного объекта. Теперь его надо перенести на новый слой. Для этого воспользуйтесь сочетанием клавиш Ctrl+J.
Этап 2: Наложение корректирующих слоев
Чтобы окончательно “позолотить” выделенный объект в Photoshop на него нужно применить несколько корректирующих слоев. Делается это по следующей инструкции:
- Откройте меню с корректирующими слоями, нажав по соответствующей кнопке в нижней части панели слоев.
- В этом меню выберите пункт “Кривые”.
- Автоматически откроется окошко с настройками выбранного корректирующего слоя. Там нужно выбрать красную палитру кривой. Как это сделать показано на скриншоте ниже.
- Поставьте точку ближе к верхней части графика и тяните ее влево, пока не получите медный оттенок.
- Не забудьте активировать привязку к слою, чтобы кривые были применены только к ранее выделенному объекту.
 Как сделать привязку показано на скриншоте ниже.
Как сделать привязку показано на скриншоте ниже. - Теперь переключитесь с красного на зеленый канал. Там тоже поставьте точку в верхней половине графика и потяните ее влево. В идеале вы должны добиться цвета максимально близкого к золотому, правда, он будет несколько светлее, чем настоящее золото.
- В качестве завершающего шага переключитесь на синий график.
- Там уже поставьте точку ближе к нижней части графика и потяните ее немного влево. В итоге вы должны получить золотой цвет.
Как видите, “покрасить” какой-то предмет в золотой цвет несложно. Правда, данная инструкция показывает примерный алгоритм действий, так как многое зависит от изначального цвета и текстуры предмета. Если у вас возникли сложности с выполнением действий, описанных в статье, то напишите свои вопросы в комментариях.
Понравилась статья? Поделиться с друзьями:
Как создать эффект золотой или золотой текстуры с помощью Adobe Photoshop
Приложения0 3.823 3 минут на чтение
Потенциал, который вы можете использовать Программа для редактирования изображений Photoshop огромен, поэтому сегодня вы откроете для себя еще одну функцию этого инструмента.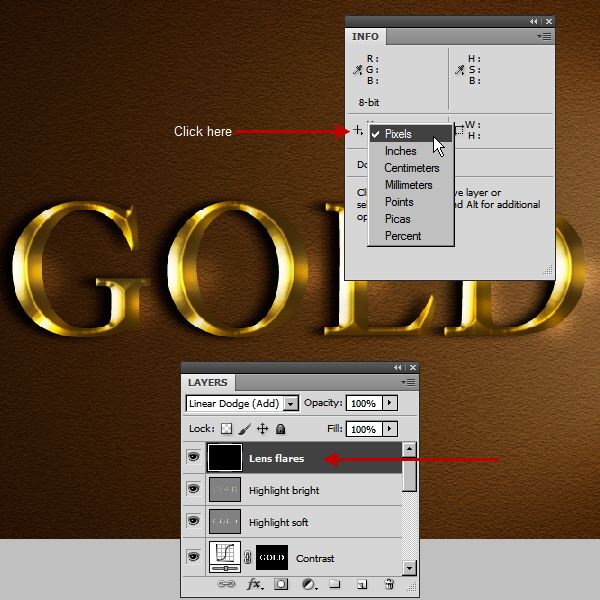 Например, при создании текстов вы можете сделать это, придав словам золотой эффект, наверняка вы видели это раньше, это элегантно и эффектно.
Например, при создании текстов вы можете сделать это, придав словам золотой эффект, наверняка вы видели это раньше, это элегантно и эффектно.
Итак, если вы хотите учиться для создания эффекта золотой текстуры с Adobe Photoshop продолжайте читать следующую статью, и мы вам ее объясним.
Как создать эффект золотой или золотой текстуры с помощью Adobe Photoshop
Чтобы начать с шагов и узнать, как сделать золотой эффект, вам нужно знать основы с помощью панели инструментов Photoshop. Так как’ получение хорошего результата будет во многом зависеть от знания того, где и как найти различные варианты, не заблудившись по пути.
Есть несколько способов добиться этого эффекта золотой текстуры, используя маска слоя, либо загрузка текстуры (.png) в интернете. А если хотите, можете научиться создавать эффект взрыва текста чтобы оказать большее влияние на вашу прибыль.
С выгруженной золотой текстурой
Первое, что нужно сделать, это поиск в Интернете изображения PNG с интересующей вас золотой текстурой и скачайте ее. После сохранения на свой компьютер вы переходите в Photoshop, открываете новый документ и выбираете измерение.
После сохранения на свой компьютер вы переходите в Photoshop, открываете новый документ и выбираете измерение.
Затем вам нужно изменить имя слоя на «Задний план» и там вам нужно выбрать цвет фона по вашему выбору.
Чтобы изменить цвет, вы воспользуетесь инструментом под названием «Ведро краски» расположен в левой части экрана.
Затем продолжайте размещать текст, используя инструмент «текст» либо разместив ранее скачанный на своем компьютере, который должен иметь прозрачный фон. Затем, когда вы закончите вводить текст, вы назначите слою имя «Текст» для завершения этого шага. Вы должны помнить, что если вы хотите импортировать надписи, вы знаете как растрировать текстовый слой , потому что вам придется.
Следующим шагом будет корректировка размера импортированной текстуры золота в соответствии с размером нового документа и изменение имени слоя на » Текстура . Также убедитесь, что порядок слоев — Текстура> Текст> Фон, затем вы выберете и щелкните слой «Текстура».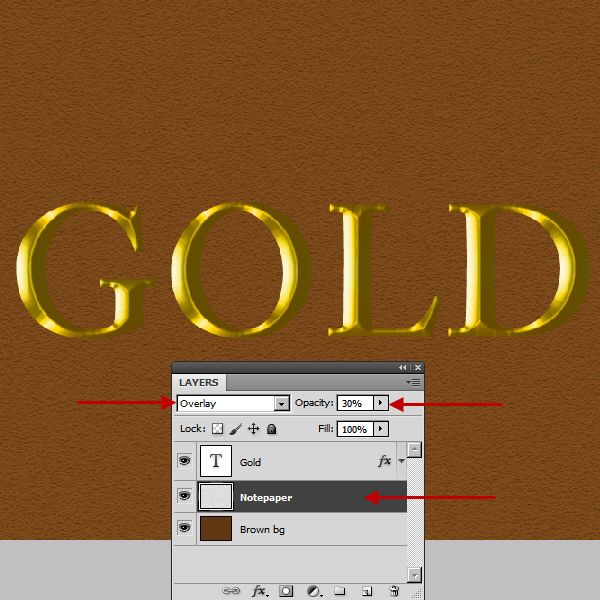
В конце вы щелкните правой кнопкой мыши и выберите » Создайте обтравочную маску И вуаля, у вас получится композиция золотой текстуры.
Золотой эффект со стилями слоя
Важно отметить, что если вы хотите получать все последние Обновления Photoshop, переходите на официальный сайт . Теперь, чтобы получить золотой эффект с помощью стилей слоя, вам нужно аккуратно применить следующее:
- Создайте черный слой заливки
- Затем приступаем к созданию текста, выбрав инструмент «Текст».
- После написания текста вы сделаете его желтым, открыв свойства текста. Вы выберете темно-желтый цвет и используйте код b19526 .
Хорошо, до сих пор это было действительно просто, но теперь мы продолжим работу со стилями слоя, поэтому сделайте следующее:
- Вы выбираете слой с текстом, затем переходите к нижней части панели слоев и нажимаете значок FX.
- Там вы выберете стили фаски и тиснения .

- Затем вы измените значения.
На этом этапе вы должны знать, что общих значений нет, но вы должны настроить их в соответствии с размер вашей композиции и типографики . Однако вы можете направить себя на развитие этого эффекта золота, применив следующие значения, а затем адаптируя их к своим вкусам:
- Размер: 4
- Угол: 75 °
- Высота: 26 °
- Гладкая: 0
- Направление: вверх
- Глубина: 325
- Используйте глобальный свет
- Стиль: внутренняя вкладка,
- Техника: округлая,
- Световой контур: обруч ,
- Режим выделения: экран на 50%
- Теневой режим: умножить на 60%
Итак, следуя этим простым шагам и методам, вы можете получить золотую текстуру, которую вы оба хотите для своего творения в Adobe Photoshop . Кроме того, были добавлены значения, чтобы придать тексту трехмерный вид, чтобы он выглядел более реалистично, и вы получите это воздействие с помощью эффекта золота.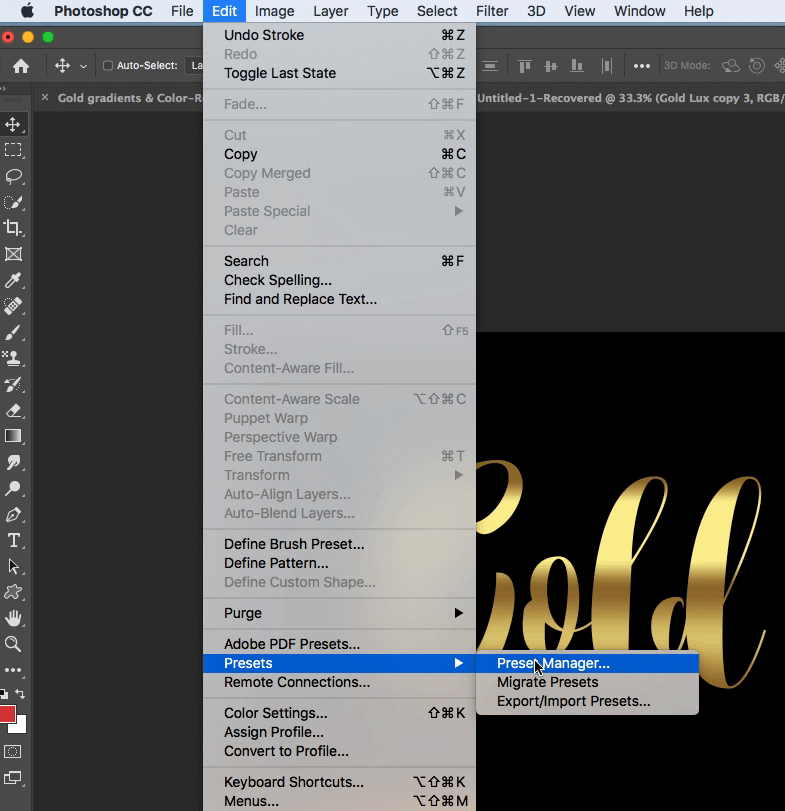
Подобные предметы
Как сделать что-то золотым в Photoshop
Учебник, Ретушь фотографий / Автор Мухаммад Масум
В сказке мы прочитали известную историю о золотой руке. В этой истории человек мог превратить что угодно в золото одним прикосновением руки.
Вы тоже хотите получить этот опыт? Ммм, звучит захватывающе. Хотя это невозможно в реальной жизни, вы все равно можете сделать это в Photoshop. Чувствуете волнение по этому поводу? Это будет легкий процесс обучения.
Даже новичок может использовать эту технику, не обладая глубокими знаниями в области ретуши фотографий. Без промедления позвольте мне показать вам, как сделать что-то золотым в Photoshop.
Узнайте, как сделать что-то золотым в Photoshop
Шаг 01: Откройте объект в Photoshop
Прежде всего, вы должны открыть в Photoshop объект, который вы хотите сделать золотым. Чтобы получить лучший результат, вы должны разместить свой объект на прозрачном фоне.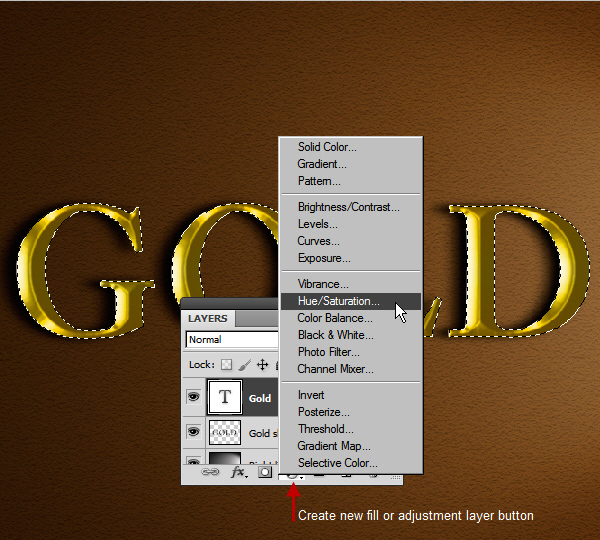
Позвольте мне показать вам мой объект.
Через какое-то время я применю золотой эффект Photoshop к этой туфле.
Узнайте больше: Как векторизовать изображение в Photoshop | Как заменить цвет в Photoshop
Шаг 2: Возьмите слой с сплошным цветом
На 2-м шаге перейдите к опции корректирующего слоя снизу и выберите «Сплошной цвет».
Он создаст новый слой сплошного цвета, задаст черный цвет и переместит этот слой вниз к слою предыдущего объекта.
Шаг 3: черно-белый эффект
Сначала щелкните слой 1 и нажмите CTRL + J , чтобы скопировать этот слой. Чтобы добавить золотые цвета в Photoshop, вы должны превратить объект в черно-белый.
Для этого перейдите к « Adjustment» из опции « Image» и нажмите на Black & White. После получения черно-белого эффекта нажмите Введите .
Затем снова нажмите CTRL + J , чтобы скопировать этот слой.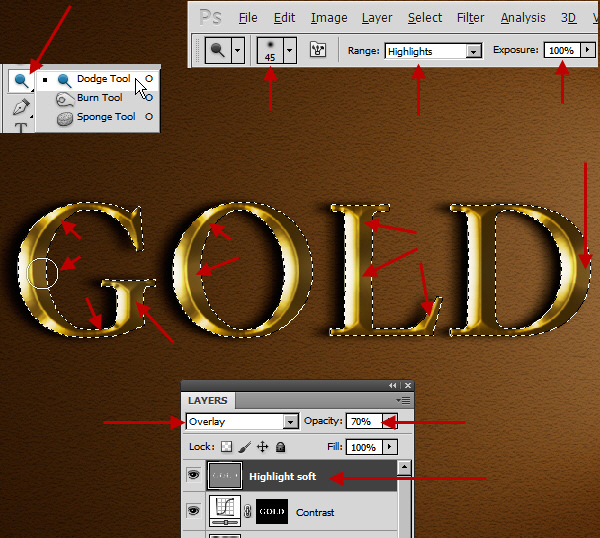 Перейдите к параметрам настройки и выберите 9.0021 Инвертировать .
Перейдите к параметрам настройки и выберите 9.0021 Инвертировать .
Теперь перейдите к следующему шагу.
Шаг 4: Объедините слои
Чтобы получить металлический золотой цвет в Photoshop, мы должны пойти на некоторые хитрости. На этом этапе перейдите к параметру режима слоя в верхней части панели слоев и установите для него значение «Разница». Убедитесь, что вы выбрали последний скопированный слой.
Узнайте больше: Ultimate Amazon Product Photography Guide
На этом этапе мы должны объединить этот слой с нижним слоем. Для этого щелкните правой кнопкой мыши слой и выберите «Объединить вниз».
После этого еще раз перейдите к опции Adjustment и выберите Invert.
Шаг 5: Установка цветового баланса и уровней
Вы получили наш объект в черно-белом виде. Поскольку мы собираемся применить Photoshop эффект золотой фольги к этой обуви, мы установили цветовой баланс.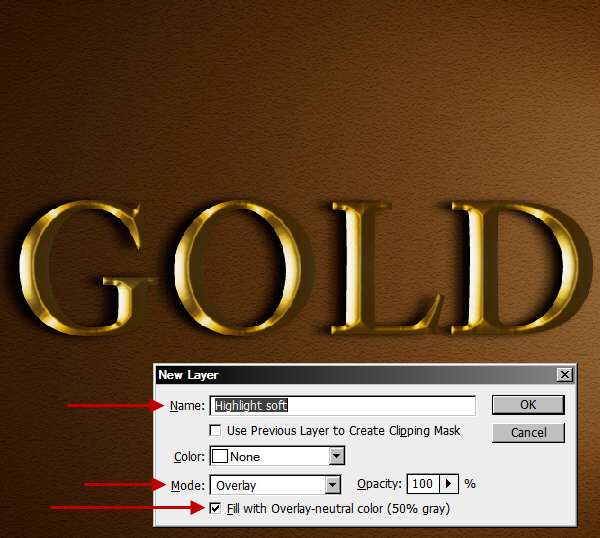
Нажмите на форму значка корректирующего слоя ниже и выберите параметр «Цветовой баланс».
После выбора опции вы получите новый слой Color Balance. Из этого слоя мы можем управлять цветом объекта. Мы можем сделать что-то похожее на золото, серебро или любой другой цвет.
Перед изменением параметров цветового баланса щелкните показанный значок. Это включит тот же эффект и в нижних слоях.
После нажатия на этот значок уменьшите значение желтого цвета из этого списка. Также увеличьте значение красного цвета.
Итак, объект стал выглядеть как золотой, но все же нам нужно приложить еще немного усилий, чтобы сделать его идеальным.
Снова перейдите к опции Layer Adjustment снизу и нажмите Уровень. Прежде чем вносить какие-либо изменения, убедитесь, что вы нажали значок «показано».
После нажатия на значок начните настройку. Чтобы получить лучший результат, увеличьте яркость и легкость.
В то же время немного уменьшите темноту.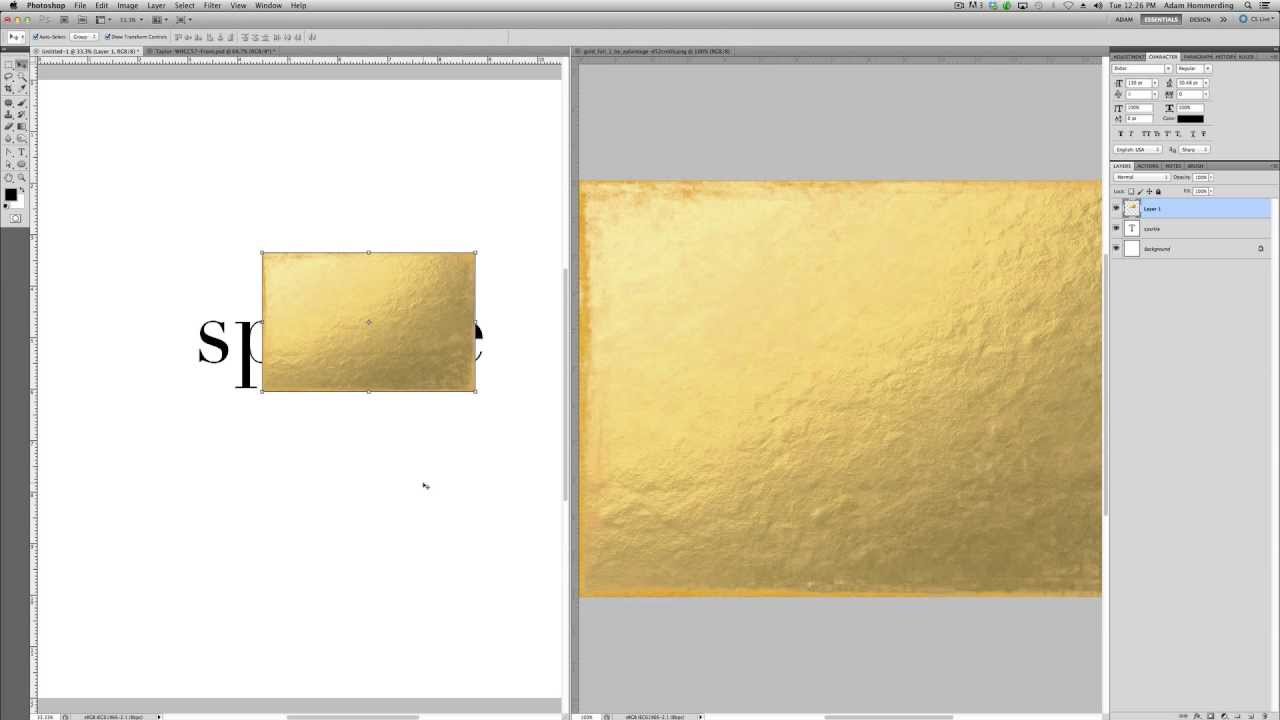 Точное значение зависит от типа объекта, условий освещения и темноты.
Точное значение зависит от типа объекта, условий освещения и темноты.
Переходим к последнему шагу.
Шаг 6: Установите цветовую вибрацию
Это последний шаг, чтобы сделать объект похожим на золото. Перейдите к Color Vibrance из опции корректирующего слоя. Увидев диалоговое окно Color Vibrance, щелкните показанный знак.
После этого установите Максимальный уровень цветовой насыщенности. Это придаст вашему объекту реалистичный вид золотого цвета. Хотите увидеть мой конечный результат? Ну вот.
Заключение
На сегодня все. Мы успешно узнали, как сделать что-то золотым в Photoshop. Я думаю, что это был простой учебник для подражания. Что вы думаете об этом?
Настройте фото продукта по своему усмотрению
Мы доступны 24/7
Тем не менее, мы получили отличный результат, как и ожидалось. Обувь похожа на золотую туфлю. Не так ли? Вы можете попробовать этот эффект на любом объекте.
Отныне создание золотого эффекта в Photoshop не будет для вас проблемой.
Спасибо, что пришли.
Как сделать что-то металлически золотым в Photoshop?
Последнее обновление: 24 сентября 2022 г., 12:11
Когда дело доходит до создания эффекта металлического золота в Photoshop, есть несколько способов, которыми вы можете это сделать. Вы можете использовать фильтр «Свечение», стиль слоя «Скос и тиснение» или даже создать свой собственный золотой градиент. Давайте подробнее рассмотрим каждый из этих методов, чтобы вы могли решить, какой из них подходит для вашего проекта.
Использование светофильтра
Фильтр «Свечение» — это быстрый и простой способ добавить эффект металлического золота к тексту или другим элементам изображения. Чтобы использовать фильтр свечения, просто выберите элемент, к которому вы хотите применить эффект, а затем перейдите к шагу 9.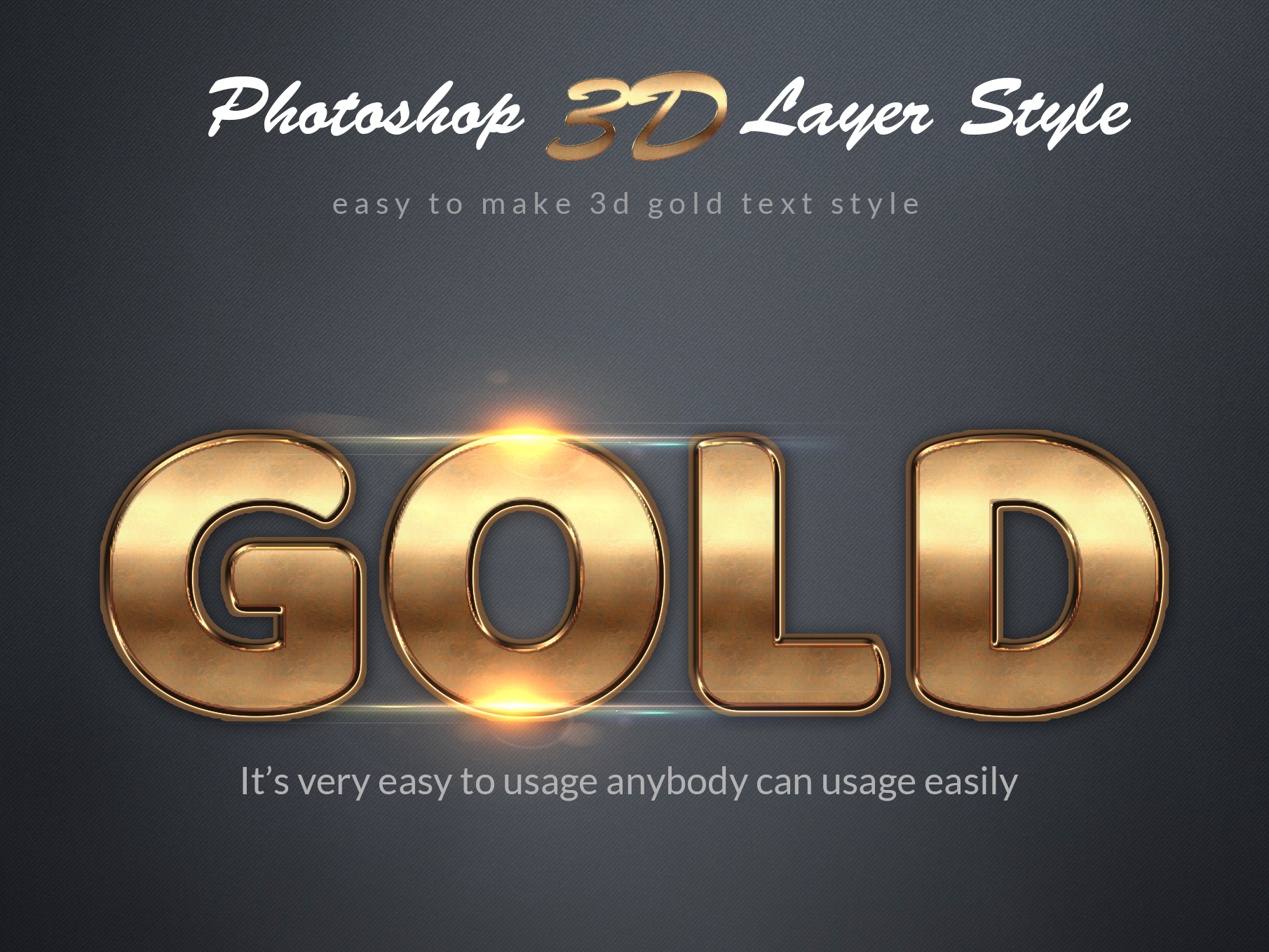
В диалоговом окне Glow установите Glow Radius примерно на 50 пикселей, а затем увеличьте Brightness , пока вы не будете довольны результатами. Вы также можете поиграть с другими настройками в диалоговом окне, например, изменить Glow Type с «Soft Edge» на «Precise Edge».
Стиль слоя «Скос и тиснение»
Еще один способ создать эффект металлического золота — использовать стиль слоя Bevel and Emboss. Этот метод дает вам больше контроля над окончательным видом вашего текста или других элементов.
Чтобы использовать этот метод, просто выберите элемент, к которому вы хотите применить эффект, а затем перейдите к Layer > Layer Style > Bevel and Emboss . В диалоговом окне «Скос и тиснение» установите для стиля значение «Внутренний скос», а затем поэкспериментируйте с другими настройками, пока не будете довольны результатами. Вы также можете добавить немного шума к своему элементу, установив флажок Add Noise .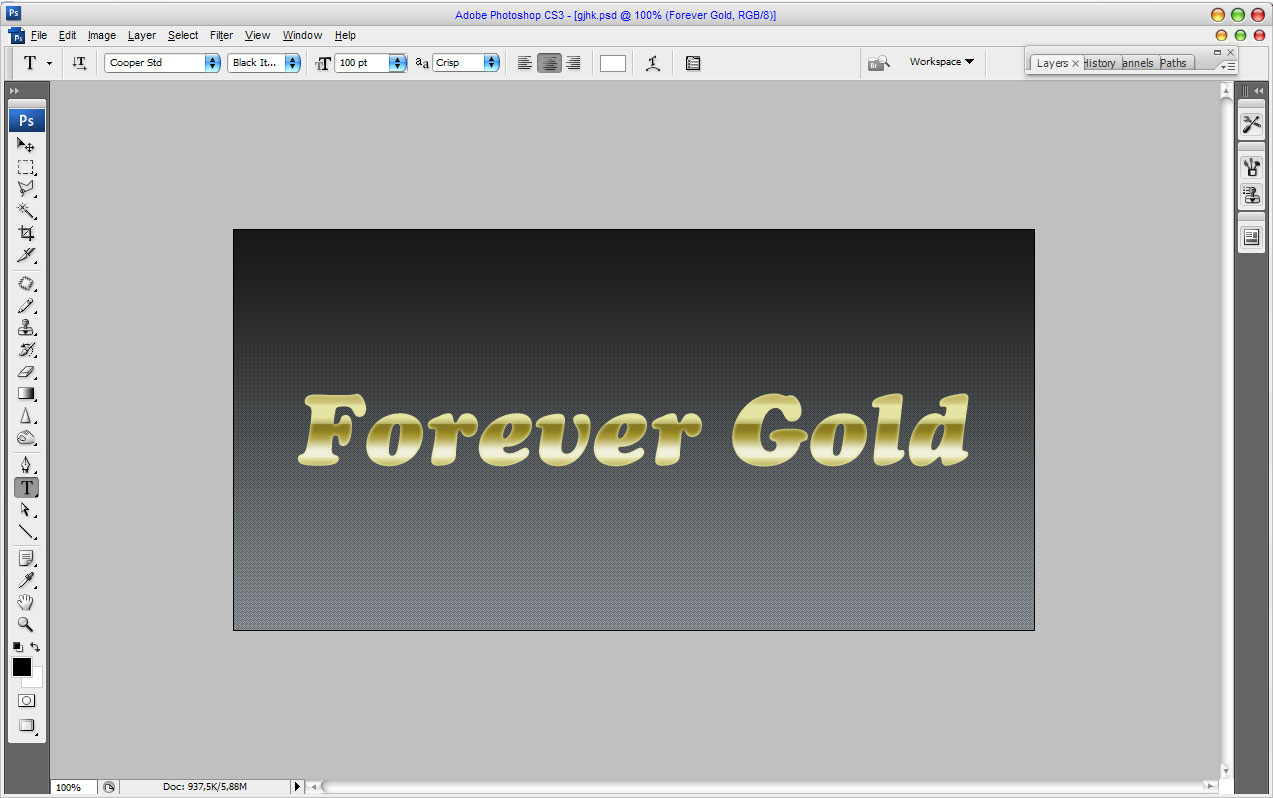

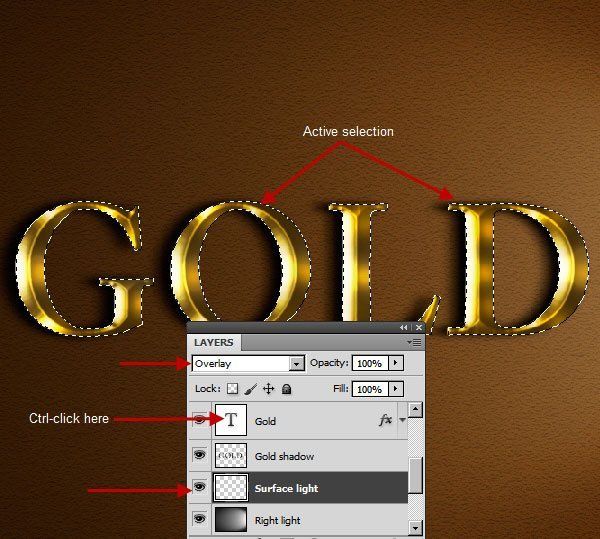 Инструмент автоматически расставит нужные точки и сделает обводку.
Инструмент автоматически расставит нужные точки и сделает обводку.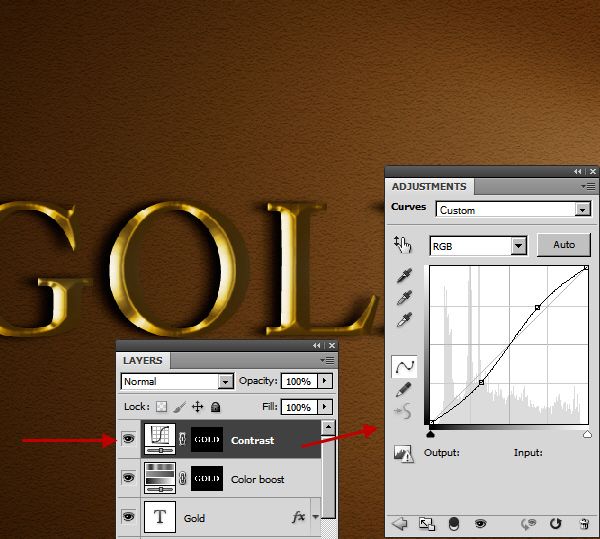 Как сделать привязку показано на скриншоте ниже.
Как сделать привязку показано на скриншоте ниже.