Секрет 13. Диаграмма в презентации – Эффективная работа в MS Office
В разделе «Excel поможет» я опубликовала 17 статей, посвященные диаграммам, но при этом не охватила и половины возможностей форматирования и оформления диаграмм. Зато я выполнила другую работу: диаграмма в презентации и диаграмма в документе оформляются аналогично, и нет необходимости писать соответствующие статьи в разделах «Тонкости Word» и «Секреты PowerPoint». Но есть нюансы, которые мы сейчас рассмотрим.
По окончании этого урока вы сможете:
- Вставить диаграмму в презентацию и изменить ее данные
- Вставить диаграмму из Excel
- Работать с выпадающей палитрой цветов
1. Диаграмма в презентации. Вставка
Шаг 1. Лента Вставка → группа команд Иллюстрации → команда Диаграмма → диалоговое окно Вставка диаграммы → выбор вида диаграммы → ОК:
Обратите внимание: в списке диаграмм есть пиктограмма «Шаблоны». В статье «Excel 37. Шаблон диаграммы» я показала, как сделать шаблон диаграммы и использовать по мере необходимости. Единство оформления придаст вашей презентации фирменный вид.
Шаблон диаграммы» я показала, как сделать шаблон диаграммы и использовать по мере необходимости. Единство оформления придаст вашей презентации фирменный вид.
Получили такую картину:
Также обратите внимание, что при выделении диаграммы активизируются ленты «Конструктор диаграмм» и «Формат». Лента «Конструктор диаграмм» немного отличается от соответствующей ленты в Excel, а вот лента «Формат» ‒ идентична ленте «Формат» в Excel.
В отличие от Excel диаграмма в презентации сразу предлагает готовую таблицу с некими данными, которые используются для построения диаграммы. Таблица «Диаграмма в Microsoft Office PowerPoint» появляется одновременно с диаграммой. Табличка очень простая. Вы можете вводить свои данные, добавлять и удалять Ряды и Категории – диаграмма в презентации моментально отреагирует на изменения в таблице.
Шаг 2. Подводим курсор к границе таблицы → курсор принимает вид двойной стрелки → ЛМ перетаскиваем границу до необходимых размеров:
youtube.com/embed/4602J7f1a6E?feature=oembed» frameborder=»0″ allow=»accelerometer; autoplay; clipboard-write; encrypted-media; gyroscope; picture-in-picture» allowfullscreen=»»>Шаг 3. Вводим данные в диапазон Е2:Е5 → диаграмма тут же отработает вводимые данные:
Переход с ячейки в следующую ячейку: клавиша стрелка вниз или клавиша Enter.
Если у вас незначительные изменения данных, то вполне можно обойтись этой таблицей. Но предпочитаю работать по-другому. Для начала закройте таблицу, нажав на крестик в правом верхнем углу таблицы.
Шаг 4. Лента Конструктор диаграмм → команда Изменить данные → команда Изменить данные в Excel из выпадающего меню:
Появляется окно Excel:
А дальше смотрим раздел «Excel поможет» в частности статьи «Excel 25÷41». Я не люблю работать с таблицей «Диаграмма в Microsoft Office PowerPoint», потому что там форматирование только через контекстное меню, а в нем 18 команд.
2.
 Вставка диаграмму из Excel
Вставка диаграмму из ExcelЕсть два способа. Один удобный второй не очень.
Способ 1. В Excel выделяем диаграмму → копируем в буфер обмена → переходим в PowerPoint → вставляем из буфера обмена:
Удобнее воспользоваться клавишами «Ctrl+C» «Ctrl+V» с клавиатуры.
Способ 2. В Excel выделяем диапазон с данными → копируем в буфер обмена → переходим в PowerPoint → вставляем диаграмму → открываем таблицу «Диаграмма в Microsoft Office PowerPoint» → вставляем данные из буфера обмена.
3. Работать с выпадающей палитрой цветов
Когда я рисую изображения для статьи в разделе «Excel поможет», то стараюсь придерживаться цветов логотипа Excel. Делаю таким образом.
Шаг 1. Делаю диаграмму в Excel и копирую ее в буфер обмена
Шаг 2. Вставляю диаграмму из буфера обмена на слайд PowerPoint
Шаг 3. Копирую логотип (можно найти в Интернете) и вставляю на слайд с диаграммой
Шаг 4. Выделяю элемент диаграммы → лента Формат → группа команд Стили фигур → команда Заливка фигуры → выпадающая палитра цветов → команда Пипетка:
Выделяю элемент диаграммы → лента Формат → группа команд Стили фигур → команда Заливка фигуры → выпадающая палитра цветов → команда Пипетка:
Шаг 5. Курсор принимает вид Пипетки → подвожу Пипетку к выбранному цвету логотипа → щелчок ЛМ:
Если у вас разовая необходимость использовать пипетку, то можно работать через выпадающую Палитру цветов. Но я делаю это часто, поэтому добавила Пипетку на страницу быстрого доступа:
Как это сделать смотрите статьи «Урок 18. Панель быстрого доступа в Word» и «Урок 19. Команды на Панели быстрого доступа».
Не пренебрегайте кнопкой Пипетка. Вы сможете сделать диаграмму в цветах логотипа или в цветах фотографии, которая будет находиться на том же слайде, что и диаграмма в презентации.
| Внимание! | В Word и в Excel команды «Пипетка» НЕТ! |
Теперь вы сможете:
- Вставить диаграмму в презентацию и изменить ее данные
- Вставить диаграмму из Excel
- Работать с выпадающей палитрой цветов
Как сделать ярусную диаграмму в Excel
В очередной раз всех приветствуем на нашем сайте! Сегодня речь пойдет об офисе, а конкретно о графиках и диаграммах в пакете Microsoft Office.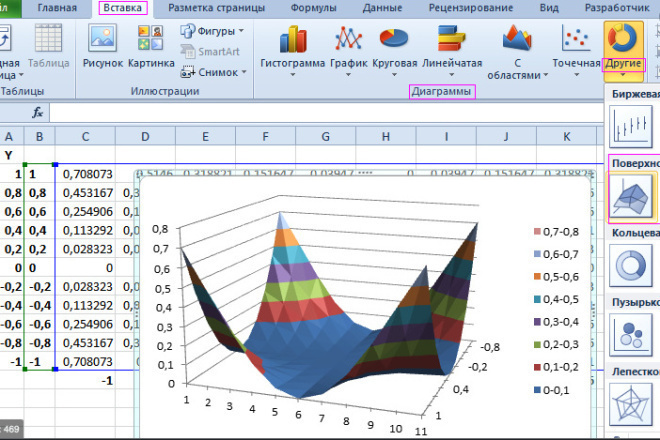 Совсем скоро вы узнаете, как сделать ярусную диаграмму в Excel. Статья выполнена в виде подробной пошаговой инструкции, каждый этап которой сопровождается скриншотом. Запутаться тут невозможно. Итак, для того чтобы построить нужную нам диаграмму, следует выполнить несколько несложных шагов…
Совсем скоро вы узнаете, как сделать ярусную диаграмму в Excel. Статья выполнена в виде подробной пошаговой инструкции, каждый этап которой сопровождается скриншотом. Запутаться тут невозможно. Итак, для того чтобы построить нужную нам диаграмму, следует выполнить несколько несложных шагов…
Содержание
- Что такое ярусная диаграмма?
- Как построить в Excel
- Создаем таблицу и диаграмму
- Настраиваем элементы
- Редактируем стили
- Работаем с фильтрами
- Другие виды диаграмм
- Видеообзор
- Вопросы и ответы
Что такое ярусная диаграмма?
Перед тем как мы приступим практике, давайте разберемся, что же такое ярусная диаграмма и с чем ее «едят»? Если взглянуть на прикрепленную ниже картинку, то мы увидим, что каждый столбик, отождествляющий в данном случае того или иного человека, состоит из нескольких частей. Так вот, каждая из таких частей и является ярусом.
Проще говоря, для того чтобы отобразить несколько величин и при этом наглядно показать пропорции между ними в одном столбике, используется тип графика, показанного на прикрепленном выше скриншоте. Он же в простонародье и называется ярусной диаграммой. Дальше давайте разбираться, как построить такой индикатор в Microsoft Excel.
Он же в простонародье и называется ярусной диаграммой. Дальше давайте разбираться, как построить такой индикатор в Microsoft Excel.
У нас вы найдете более подробную инструкцию о том, как создать диаграмму других типов. Для общего развития статья явно не помешает.
Как построить в Excel
Итак, для того чтобы нам было проще разобраться в ситуации, давайте рассмотрим процесс построения ярусной диаграммы в несколько этапов. Сначала разберем само построение, потом поговорим о том, как настроить или изменить набор индикаторов, красиво оформить получившуюся конструкцию или применить фильтрацию отображения.
Создаем таблицу и диаграмму
Итак, сначала давайте создадим ярусную диаграмму в Microsoft Excel. Для этого следует предпринять всего лишь несколько несложных шагов:
- Сначала мы открываем документ, в котором будем создавать таблицу и диаграмму. Дальше рисуем саму таблицу если конечно, ее изначально не было.
- Давайте придадим нашей таблицы более симпатичного внешнего вида.
 Для этого достаточно выделить диапазон ячеек с зажатой кнопкой «Shift», перейти во вкладку «Главная», выбрать кнопку, обозначенного цифрой «2», а потом понравившийся стиль.
Для этого достаточно выделить диапазон ячеек с зажатой кнопкой «Shift», перейти во вкладку «Главная», выбрать кнопку, обозначенного цифрой «2», а потом понравившийся стиль.
- В результате диапазон выделенных столбцов или ячеек окраситься в выбранный цвет. Тут предусмотрено и ручное редактирование стилей оформления, но это уже тема другой статьи. До того чтобы данные таблицы отображались более наглядно и корректно, их необходимо выровнять по центру. Опять же, выделяем содержимое, а потом кликаем по кнопке, отмеченное цифрой «2».
- Стало лучше, не правда ли? Теперь переходим к построению самой ярусной диаграммы. Для этого четко выделяем всю нашу таблицу, включая название столбцов и строк. Дальше переходим во вкладку «Вставка» и кликаем по кнопке «Рекомендуемые диаграммы».
- Откроется еще одно небольшое окошко, в котором мы должны перейти во вкладку «Все диаграммы». После этого в левой боковой колонке выбираем ссылку «Гистограмма».
 Дальше в правой части окна жмем по иконке ярусной диаграммы (обозначена цифрой «2») и выбираем нужный нам элемент. Подтверждаем создание гистограммы, нажав на «ОК».
Дальше в правой части окна жмем по иконке ярусной диаграммы (обозначена цифрой «2») и выбираем нужный нам элемент. Подтверждаем создание гистограммы, нажав на «ОК».
- После этого рядом с нашей Excel-таблицей появится и сама диаграмма. Сначала нам нужно изменить ее размер таким образом, чтобы тело индикатора хорошо вписывалась в документ. Для этого достаточно просто растянуть границы, воспользовавшись маркерами, обозначенными стрелками на рисунке.
- Когда размер диаграммы будет изменен, мы можем поменять и ее местоположение. Для этого достаточно зацепить индикатор левой кнопкой мыши примерно в том месте, на которое указывает стрелка.
- Теперь, когда размеры и положение диаграммы изменены, мы можем переименовать ее. Для этого просто производим двойной левый клик на названии индикатора и вводим новое значение.
- Наша диаграмма, в принципе, создана и теперь, работа над ней могла бы быть завершена.
 Однако, наиболее хороший результат достигается только после настройки индикатора. Именно для такой настройки и может использоваться кнопка конфигурации элементов графика.
Однако, наиболее хороший результат достигается только после настройки индикатора. Именно для такой настройки и может использоваться кнопка конфигурации элементов графика.
- Также мы можем более тонко настроить внешний вид нашей диаграммы, воспользовавшись кнопкой конфигурации ее стилей.
- Для отображения только выбранных значений можно использовать кнопку фильтрации диаграммы. О ней и других управляющих элементов мы поговорим ниже.
Настраиваем элементы
Итак, наша ярусная диаграмма в Excel создана, и мы можем перейти к ее настройке. Если посмотреть на индикатор, можно понять, что столбцу с размерами оклада явно не хватает названия. Это легко исправить, воспользовавшись кнопкой конфигурации элементов диаграммы. Из контекстного меню просто выбираем пункт названия осей.
В появившемся текстовом поле вводим название нашей оси и подтверждаем изменения, нажав кнопку «Enter» на клавиатуре. Как видите, название четко вписалось на свое место, и теперь ярусная диаграмма стала гораздо более наглядной.
Как видите, название четко вписалось на свое место, и теперь ярусная диаграмма стала гораздо более наглядной.
Мы же тем временем переходим к настройке внешнего вида индикатора.
Редактируем стили
Ярусную диаграмму в Excel нам удалось построить. Теперь просто наводим на нее указатель мыши и выбираем среднюю кнопку в наборе опций, которые тотчас же появятся справа от диаграммы. В результате откроется еще одно небольшое окошко, в котором мы, например, можем выбрать один из уже готовых шаблонов.
Внешний вид диаграммы будет меняться в режиме реального времени, что даст понять, подходит ли нам та или иная предустановка, без необходимости ее применения.
Перейди на вторую вкладку, которая называется «Цвет», мы можем вручную настроить оттенки каждого из столбцов ярусной диаграммой. Прокручивая содержимое небольшого окошка ниже, мы получим доступ к другим предустановкам.
Работаем с фильтрами
Последняя кнопка, появляющаяся после наведения указателя мыши на нашу диаграмму, является фильтром. Нажав на нее, мы увидим целый ряд параметров, по которым можно включить или отключить конкретные элементы в индикаторе. Это может быть: ряд, категория, имя и так далее.
Нажав на нее, мы увидим целый ряд параметров, по которым можно включить или отключить конкретные элементы в индикаторе. Это может быть: ряд, категория, имя и так далее.
На этом с созданием, настройкой и изменением ярусной диаграммы в Microsoft Excel покончено.
Другие виды диаграмм
Для того чтобы описываемая в статье ситуация была максимально понятной, мы расскажем о еще нескольких типах диаграмм в Excel. К примеру, мы можем использовать ту же ярусную диаграмму, но уже в объемном виде.
Работать с таким индикатором или нет, дело случая. Стиль диаграммы должен подходить под общий стиль документа, в котором она будет построена.
Также большой популярностью пользуются и круговые диаграммы. Они могут быть как в 3D-стиле, так и плоские. Такие индикаторы отображают параметры в виде долей круга. При этом соответственно, эти доли имеют пропорциональный размер по отношению друг к другу, а общая сумма параметров составляет 360°.
Еще одна диаграмма, о которой следует поговорить, это горизонтальная ярусная. Она похожа на ту, которую мы с вами создавали выше, но столбцы со значениями тут лежат горизонтально.
Следующая диаграмма называется «С областями». Она тоже является ярусной, но тут, вдобавок мы видим изменение всех параметров с течением времени.
Иногда используется и точечная диаграмма. К ее достоинствам можно отнести гораздо большее количество параметров, способных поместится на небольшой участок тела индикатора.
Последняя диаграмма, о которой мы будем говорить, называется поверхностная и используется тоже довольно часто. При этом она выглядит довольно симпатично.
В Microsoft Excel существует огромное количество других диаграмм, о которых мы не упомянули. При этом если выбрать последний пункт, называющийся «Комбинированная», то мы сможем создать собственный индикатор, каждый из элементов которого будет состоять из разных диаграмм.
Видеообзор
Надеемся, тема, затронутая в статье, раскрыта для вас на 100%. Для того чтобы пользователю было еще легче разобраться с построением ярусных диаграмм в Excel, мы предлагаем посмотреть тематический ролик, который отнимет у вас всего каких-нибудь пару минут.
Для того чтобы пользователю было еще легче разобраться с построением ярусных диаграмм в Excel, мы предлагаем посмотреть тематический ролик, который отнимет у вас всего каких-нибудь пару минут.
Вопросы и ответы
На этом мы можем смело заканчивать свою подробную пошаговую инструкцию, целью которой являлось объяснить посетителю сайта, как сделать ярусную диаграмму в Microsoft Excel.
Но на этом ваша поддержка с нашей стороны не заканчивается. Если в процессе появятся какие-то вопросы или что-то будет не получаться, просто напишите об этом в комментариях, а мы обязуемся быстро дать ответ, который поможет выйти из той или иной ситуации.
Как сделать гистограмму в Excel
В этом уроке вы узнаете, как сделать гистограмму в Excel и автоматически отсортировать значения по убыванию или возрастанию, как создать гистограмму в Excel с отрицательными значениями, как изменить ширину и цвет полосы и многое другое.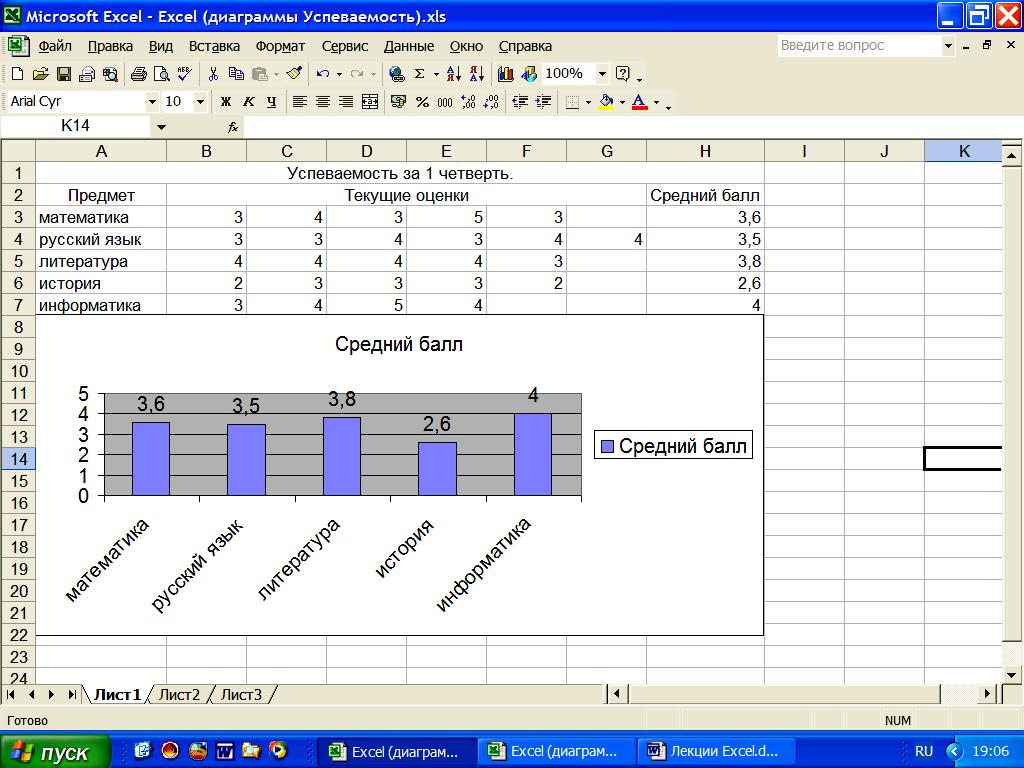
Наряду с круговыми диаграммами гистограммы являются одним из наиболее часто используемых типов диаграмм. Они просты в изготовлении и понятны. Для каких данных лучше всего подходят гистограммы? Просто любые числовые данные, которые вы хотите сравнить, такие как числа, проценты, температуры, частоты или другие измерения. Как правило, вы должны создать гистограмму для сравнения отдельных значений в разных категориях данных. В программах управления проектами часто используется особый тип гистограммы, называемый диаграммой Ганта.
В этом учебном пособии мы рассмотрим следующие аспекты гистограмм в Excel:
Гистограммы в Excel — основы
Гистограмма , или гистограмма — это диаграмма, которая отображает различные категории данных с помощью прямоугольных столбцов, где длина столбцов пропорциональна размеру категории данных, которую они представляют. Гистограммы могут быть построены вертикально или горизонтально. Вертикальная гистограмма в Excel — это отдельный тип диаграммы, известный как столбчатая гистограмма .
Чтобы облегчить понимание остальной части этого руководства по гистограмме и убедиться, что мы всегда находимся на одной и той же странице, давайте определим основные элементы гистограммы Excel. На следующем изображении показана стандартная двухмерная кластеризованная гистограмма с 3 рядами данных (серый, зеленый и синий) и 4 категориями данных (январь — апрель).
Как сделать гистограмму в Excel
Создание гистограммы в Excel настолько просто, насколько это возможно. Просто выберите данные, которые вы хотите отобразить на диаграмме, перейдите к
В этом примере мы создаем стандартную двухмерную гистограмму:
Двумерная групповая гистограмма по умолчанию, вставленная на лист Excel, будет выглядеть примерно так:
Приведенная выше гистограмма Excel отображает один ряд данных , поскольку наши исходные данные содержат только один столбец чисел.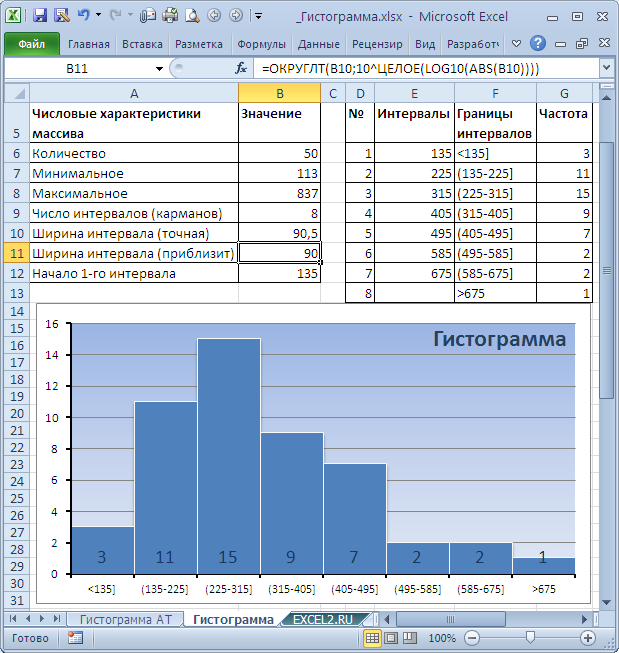
Если ваши исходные данные содержат два или более столбца числовых значений, гистограмма Excel будет содержать несколько серий данных , каждая из которых окрашена в свой цвет:
Просмотреть все доступные типы гистограмм
Чтобы просмотреть все типы гистограмм, доступные в Excel, щелкните ссылку Дополнительные гистограммы… и выберите один из подтипов гистограмм, отображаемых в верхней части окна Вставить диаграмму :
Выберите макет и стиль гистограммы
Если вас не полностью устраивает макет или стиль гистограммы по умолчанию, вставленный на лист Excel, выберите его, чтобы активировать Инструменты для работы с диаграммами вкладки на ленте. После этого перейдите на вкладку Design и выполните одно из следующих действий:
- Попробуйте различные макеты гистограммы, нажав кнопку Quick Layout в группе Chart Layouts или
- Поэкспериментируйте с различными стилями гистограмм в группе Стили диаграмм .

Типы гистограмм Excel
Когда вы создаете гистограмму в Excel, вы можете выбрать один из следующих подтипов гистограммы.
Гистограммы с группировкой
Гистограмма с кластерами в Excel (2-D или 3-D) сравнивает значения по категориям данных. В групповой гистограмме категории обычно располагаются по вертикальной оси (ось Y), а значения — по горизонтальной оси (ось X). Трехмерная групповая гистограмма не отображает ось 3
Гистограммы с накоплением
Гистограмма с накоплением в Excel показывает долю отдельных элементов в целом. Как и гистограммы с группировкой, гистограмму с накоплением можно рисовать в двухмерном и трехмерном формате:
100% гистограммы с накоплением
Этот тип гистограмм аналогичен предыдущему типу, но он отображает долю каждого значения в процентах от общей суммы в каждой категории данных.
Цилиндрические, конусные и пирамидальные диаграммы
Как и стандартные прямоугольные гистограммы Excel, конусные, цилиндрические и пирамидальные диаграммы доступны в кластеризованном, стековом и 100-процентном стеке. Единственное отличие состоит в том, что эти типы диаграмм представляют ряды данных в форме цилиндра, конуса и пирамиды вместо столбцов.
В Excel 2010 и более ранних версиях можно обычным способом создать цилиндрическую, конусную или пирамидальную диаграмму, выбрав соответствующий тип диаграммы в группе Диаграммы на вкладке Вставка .
При создании гистограммы в Excel 2013 или Excel 2016 вы не найдете тип цилиндра, конуса или пирамиды в группе Диаграммы на ленте. Согласно Microsoft, эти типы диаграмм были удалены, потому что в более ранних версиях Excel было слишком много вариантов диаграмм, из-за чего пользователю было трудно выбрать правильный тип диаграммы. И еще, в современных версиях Excel есть способ нарисовать график в виде цилиндра, конуса или пирамиды, для этого потребуется всего пара дополнительных действий.
Создание диаграммы цилиндра, конуса и пирамиды в Excel 2013 и 2016
Чтобы создать цилиндрическую, конусную или пирамидальную диаграмму в Excel 2016 и 2013, создайте трехмерную линейчатую диаграмму предпочитаемого типа (сгруппированную, с накоплением или с накоплением на 100 %) обычным способом, а затем измените тип фигуры следующим образом. путь:
- Выберите все столбцы на диаграмме, щелкните их правой кнопкой мыши и выберите Формат ряда данных… в контекстном меню. Или просто дважды щелкните столбцы.
- На Панель «Формат данных серии » в разделе «Параметры серии » выберите нужную форму столбца .
Примечание. Если на линейчатой диаграмме Excel нанесено несколько рядов данных, вам может потребоваться повторить описанные выше шаги для каждого ряда.
Настройка гистограмм в Excel
Как и другие типы диаграмм Excel, гистограммы допускают множество настроек в отношении заголовка диаграммы, осей, меток данных и т.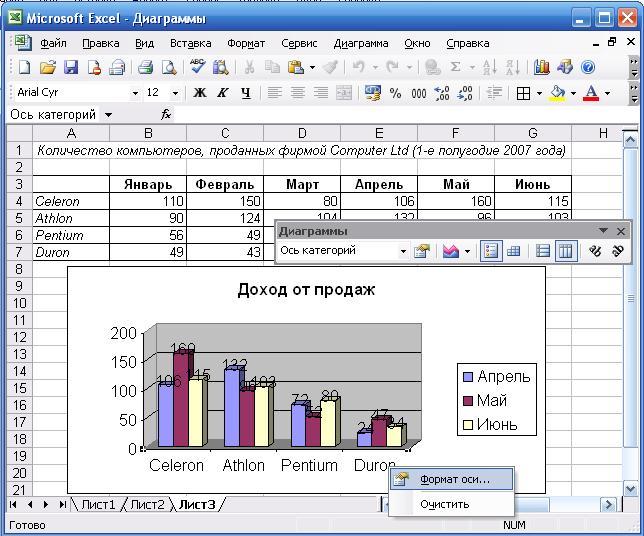
- Добавление заголовка диаграммы
- Настройка осей диаграммы
- Добавление меток данных
- Добавление, перемещение и форматирование легенды диаграммы
- Отображение или скрытие линий сетки
- Редактирование серии данных
- Изменение типа и стилей диаграммы
- Изменение цветов диаграммы по умолчанию
А теперь давайте подробнее рассмотрим пару специальных приемов, относящихся к линейчатым диаграммам Excel.
Изменить ширину полосы и расстояние между полосами
Когда вы строите гистограмму в Excel, настройки по умолчанию таковы, что между столбцами достаточно много места. Чтобы сделать полосы шире и сделать их ближе друг к другу, выполните следующие действия. Тот же метод можно использовать, чтобы сделать стержни тоньше и увеличить расстояние между ними. В двухмерных гистограммах столбцы могут даже перекрывать друг друга.
- В линейчатой диаграмме Excel щелкните правой кнопкой мыши любой ряд данных (столбцы) и выберите
 .. в контекстном меню.
.. в контекстном меню. - На панели Format Data Series в разделе Параметры серии выполните одно из следующих действий.
- В двумерных и трехмерных гистограммах, чтобы изменить ширину столбцов и интервал между категориями данных , перетащите ползунок Gap Width или введите процентное значение от 0 до 500 в поле. Чем ниже значение, тем меньше зазор между полосами и толще полосы, и наоборот.
- В двухмерных гистограммах, чтобы изменить интервал между сериями данных в категории данных, перетащите ползунок Series Overlap или введите процентное значение от -100 до 100 в поле. Чем выше значение, тем больше полосы перекрываются. Отрицательное число приведет к интервалу между рядами данных, как показано на следующем снимке экрана:
- В трехмерных диаграммах, чтобы изменить интервал между рядами данных , перетащите ползунок Gap Depth или введите процентное значение от 0 до 500 в поле.
 Чем выше значение, тем больше разрыв между полосами. На практике изменение глубины зазора имеет визуальный эффект в большинстве типов линейчатых диаграмм Excel, но вносит заметные изменения в трехмерную столбчатую диаграмму, как показано на следующем рисунке:
Чем выше значение, тем больше разрыв между полосами. На практике изменение глубины зазора имеет визуальный эффект в большинстве типов линейчатых диаграмм Excel, но вносит заметные изменения в трехмерную столбчатую диаграмму, как показано на следующем рисунке:
Создание гистограмм Excel с отрицательными значениями
При построении гистограммы в Excel исходные значения не обязательно должны быть больше нуля. Как правило, в Excel нет проблем с отображением отрицательных чисел на стандартной гистограмме, однако диаграмма по умолчанию, вставленная на лист, может оставлять желать лучшего с точки зрения макета и форматирования:
Чтобы гистограмма выше выглядела лучше, во-первых, вы можете переместить метки вертикальной оси влево, чтобы они не накладывались на отрицательные столбцы, а во-вторых, вы можете использовать разные цвета для отрицательных значений.
Изменение меток вертикальной оси
Чтобы отформатировать вертикальную ось, щелкните правой кнопкой мыши любую из ее меток и выберите Формат оси.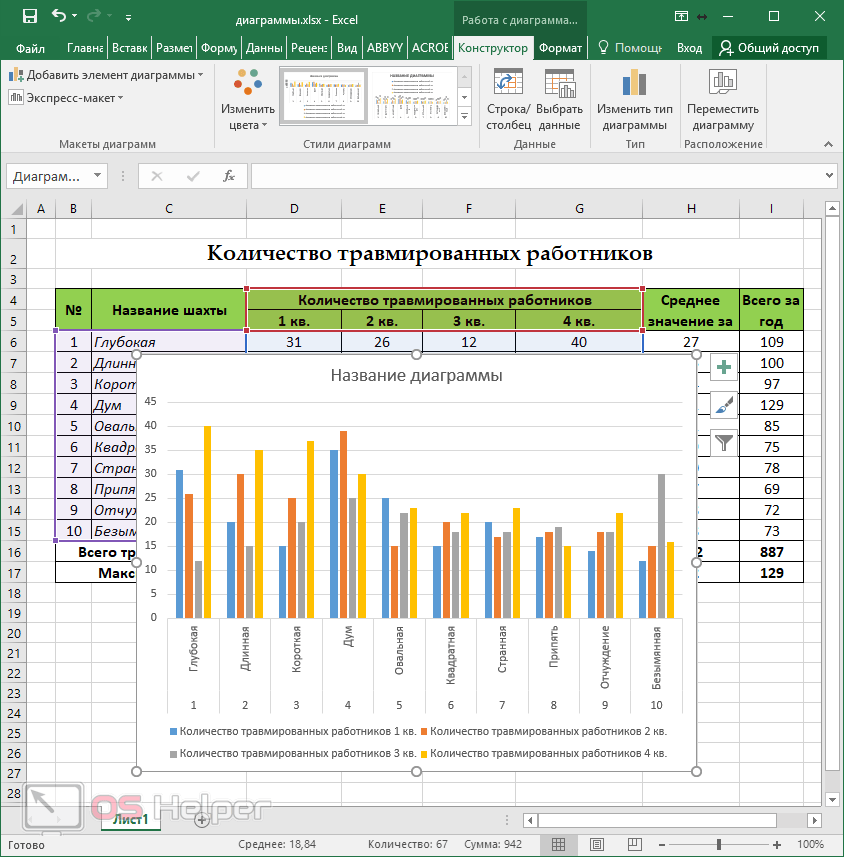 .. в контекстном меню (или просто дважды щелкните метки оси). В результате панель Format Axis появится в правой части рабочего листа.
.. в контекстном меню (или просто дважды щелкните метки оси). В результате панель Format Axis появится в правой части рабочего листа.
На панели перейдите на вкладку Axis Options (самая правая), разверните узел Labels и установите Label Position на Low :
Изменение цвета заливки для отрицательных значений
Если вы хотите привлечь внимание к отрицательным значениям на гистограмме Excel, изменение цвета заливки отрицательных столбцов сделает их более заметными.
Если линейчатая диаграмма Excel содержит только один ряд данных, отрицательные значения можно закрасить стандартным красным цветом. Если ваша гистограмма содержит несколько рядов данных, вам придется заштриховывать отрицательные значения в каждом ряду разным цветом. Например, вы можете сохранить исходные цвета для положительных значений и использовать более светлые оттенки тех же цветов для отрицательных значений.Чтобы изменить цвет отрицательных полос, выполните следующие действия:
- Щелкните правой кнопкой мыши любой столбец в ряду данных, цвет которого вы хотите изменить (оранжевые столбцы в этом примере), и выберите Формат ряда данных.
 .. в контекстном меню.
.. в контекстном меню. - На панели Format Data Series на вкладке Fill & Line установите флажок Invert if Negative .
- Как только вы поставите галочку в
Совет. Если второе поле заливки не отображается, щелкните маленькую черную стрелку в единственной опции цвета, которую вы видите, и выберите любой цвет, который вы хотите для положительных значений (вы можете выбрать тот же цвет, который был применен по умолчанию). Как только вы это сделаете, появится второй вариант цвета для отрицательных значений:
Сортировка данных на гистограммах в Excel
При создании гистограммы в Excel по умолчанию категории данных отображаются на диаграмме в обратном порядке. То есть, если вы отсортируете данные от А до Я в электронной таблице, ваша линейчатая диаграмма Excel покажет их от Z до А. Почему Excel всегда размещает категории данных в гистограммах задом наперед? Никто не знает. Но мы знаем, как это исправить 🙂
Почему Excel всегда размещает категории данных в гистограммах задом наперед? Никто не знает. Но мы знаем, как это исправить 🙂
Самый простой способ изменить порядок категорий данных на гистограмме — это выполнить противоположную сортировку на листе .
Давайте проиллюстрируем это некоторыми простыми данными. На листе у меня есть список из 10 крупнейших городов мира, отсортированных по населению в порядке убывания, от самого высокого к самому низкому. Однако на гистограмме данные отображаются в порядке возрастания, от наименьшего к наибольшему:
Чтобы гистограмма Excel была отсортирована сверху вниз, просто расположите исходные данные в обратном порядке, то есть от меньшего к большему:
Если сортировка данных на листе невозможна, в следующем разделе объясняется, как изменить порядок сортировки на гистограмме Excel без сортировки источника данных.
Сортировка гистограммы Excel по убыванию/возрастанию без сортировки исходных данных
Если порядок сортировки на вашем листе имеет значение и не может быть изменен, давайте сделаем так, чтобы столбцы на графике отображались точно в том же порядке. Это легко и требует только выбора нескольких опций.
Это легко и требует только выбора нескольких опций.
- На гистограмме Excel щелкните правой кнопкой мыши любую из меток вертикальной оси и выберите Формат оси… в контекстном меню. Или просто дважды щелкните метки вертикальной оси, чтобы появилась панель Format Axis .
- На панели Format Axis в разделе Axis Options выберите следующие параметры:
- Под Горизонтальная ось пересекает , проверьте В высшей категории
- В разделе Положение оси проверьте категории в обратном порядке
Готово! Ваша гистограмма Excel будет немедленно отсортирована так же, как источник данных, по убыванию или возрастанию. Как только вы измените порядок сортировки на листе, линейчатая диаграмма будет пересортирована автоматически.
Изменение порядка рядов данных в гистограмме
Если гистограмма Excel содержит несколько рядов данных, по умолчанию они также отображаются в обратном порядке. Например, обратите внимание на обратный порядок регионов на рабочем листе и на гистограмме:
Например, обратите внимание на обратный порядок регионов на рабочем листе и на гистограмме:
Чтобы упорядочить ряды данных на гистограмме в том же порядке, в котором они отображаются на листе, можно установить флажки В максимальной категории и Категории в обратном порядке , как показано в предыдущем примере. Это также изменит порядок отображения категорий данных, как показано на следующем снимке экрана:
Если вы хотите упорядочить ряды данных на гистограмме в другом порядке, чем данные организованы на листе, вы можете сделать это, используя:
- Диалоговое окно выбора источника данных
- Формулы ряда данных
Изменение порядка рядов данных с помощью диалогового окна «Выбор источника данных»
Этот метод позволяет изменить порядок построения каждого отдельного ряда данных на гистограмме и сохранить исходное расположение данных на рабочем листе.
- Выберите диаграмму, чтобы активировать вкладки Chart Tools на ленте.
 Перейдите на вкладку Design > группу Data и щелкните значок Кнопка выбора данных .
Перейдите на вкладку Design > группу Data и щелкните значок Кнопка выбора данных .Или нажмите кнопку Chart Filters справа от графика, а затем щелкните ссылку Select Data… внизу.
- В диалоговом окне Select Data Source выберите ряд данных, порядок графиков которого вы хотите изменить, и переместите его вверх или вниз с помощью соответствующей стрелки:
Переупорядочить ряд данных с помощью формул
Поскольку каждый ряд данных в диаграмме Excel (не только в столбчатых диаграммах, просто в любой диаграмме) определяется формулой, вы можете изменить ряд данных, изменив соответствующую формулу. Подробное объяснение формул рядов данных приведено здесь. Пока нас интересует только последний аргумент, определяющий порядок сюжета сериала.
Например, серия серых данных нанесена 3 rd на следующей гистограмме Excel:
Чтобы изменить порядок построения заданного ряда данных, выберите его на диаграмме, перейдите в строку формул и замените последний аргумент в формуле другим числом. В этом примере гистограммы, чтобы переместить серый ряд данных на одну позицию вверх, введите 2, чтобы сделать его первым рядом на графике, введите 1:
В этом примере гистограммы, чтобы переместить серый ряд данных на одну позицию вверх, введите 2, чтобы сделать его первым рядом на графике, введите 1:
Как и в диалоговом окне «Выбор источника данных», редактирование формул ряда данных изменяет порядок рядов только на графике, исходные данные на листе остаются нетронутыми.
Вот как вы делаете гистограммы в Excel. Чтобы узнать больше о диаграммах Excel, я рекомендую вам ознакомиться со списком других ресурсов, опубликованным в конце этого руководства. Спасибо за внимание и надеемся увидеть вас в нашем блоге на следующей неделе!
Вас также может заинтересовать
Гиперссылки на диаграммы в Excel
Направляющие Excel
Гиперссылки на диаграммы в Excel
Гиперссылки в Excel — отличный способ быстро перемещаться между различными частями рабочей книги. Создавая гиперссылки на диаграммы, вы можете легко перейти к нужной диаграмме, не прокручивая книгу. Вот как создать гиперссылки на диаграммы в Excel:
- Откройте книгу, содержащую диаграмму, на которую вы хотите создать ссылку.
 Выберите ячейку, в которой вы хотите разместить гиперссылку.
Выберите ячейку, в которой вы хотите разместить гиперссылку. - На вкладке Вставка в группе Ссылки щелкните Гиперссылка.
- В диалоговом окне «Вставить гиперссылку» выполните одно из следующих действий.
- Чтобы создать ссылку на диаграмму в другой книге, щелкните Существующий файл или веб-страницу в разделе Ссылка на, а затем введите путь и имя файла книги, содержащей диаграмму.
- Чтобы создать ссылку на диаграмму в текущей книге, нажмите «Поместить в этот документ» в разделе «Связать с», а затем щелкните лист, содержащий диаграмму.
- В поле Отображаемый текст введите текст или число, которое будет отображаться в виде гиперссылки. Это может быть что угодно, например «Нажмите здесь, чтобы увидеть диаграмму».
- Нажмите кнопку ОК.
Excel — мощный инструмент для анализа и визуализации данных. Благодаря различным параметрам построения диаграмм вы можете легко создавать диаграммы и графики для представления ваших данных в визуально привлекательном виде. Однако иногда вам может понадобиться поделиться своими диаграммами с другими людьми, у которых нет доступа к вашему файлу Excel. В таких случаях полезным решением могут быть гиперссылки на диаграммы в Excel.
Однако иногда вам может понадобиться поделиться своими диаграммами с другими людьми, у которых нет доступа к вашему файлу Excel. В таких случаях полезным решением могут быть гиперссылки на диаграммы в Excel.
Что такое гиперссылки на диаграммы в Excel?
Гиперссылки на диаграммы в Excel — это интерактивные ссылки, которые ведут непосредственно к определенной диаграмме или графику в рабочей книге Excel. Эти гиперссылки можно вставлять в сообщения электронной почты, документы или презентации, что позволяет вам делиться своими диаграммами с другими без необходимости общего доступа ко всему файлу Excel.
Как создавать гиперссылки на диаграммы в Excel
Создание гиперссылок на диаграммы в Excel — простой процесс. Вот как это сделать:
Шаг 1: Выберите диаграмму
Сначала выберите диаграмму, на которую вы хотите установить ссылку. Вы можете сделать это, нажав на график, чтобы активировать его.
Шаг 2: Скопируйте график
Затем скопируйте график, нажав Ctrl+C или щелкнув правой кнопкой мыши график и выбрав «Копировать».
Шаг 3: Создайте гиперссылку
Теперь перейдите в то место, куда вы хотите вставить гиперссылку. Это может быть электронное письмо, документ или презентация. Щелкните правой кнопкой мыши место, куда вы хотите вставить гиперссылку, и выберите «Гиперссылка» в контекстном меню.
В диалоговом окне «Вставить гиперссылку» выберите «Поместить в этот документ» в левой части. Затем выберите лист, содержащий диаграмму, на которую вы хотите установить ссылку. Наконец, выберите диаграмму в разделе «Определенные имена» и нажмите «ОК».
Шаг 4. Проверка гиперссылки
После вставки гиперссылки проверьте ее работоспособность. Нажмите на гиперссылку, и она приведет вас прямо к диаграмме в книге Excel.
Преимущества использования гиперссылок на диаграммы в Excel
Гиперссылки на диаграммы в Excel имеют ряд преимуществ:
- Простота обмена: Гиперссылки позволяют вам делиться определенными диаграммами с другими без необходимости общего доступа ко всему файлу Excel.


 Для этого достаточно выделить диапазон ячеек с зажатой кнопкой «Shift», перейти во вкладку «Главная», выбрать кнопку, обозначенного цифрой «2», а потом понравившийся стиль.
Для этого достаточно выделить диапазон ячеек с зажатой кнопкой «Shift», перейти во вкладку «Главная», выбрать кнопку, обозначенного цифрой «2», а потом понравившийся стиль.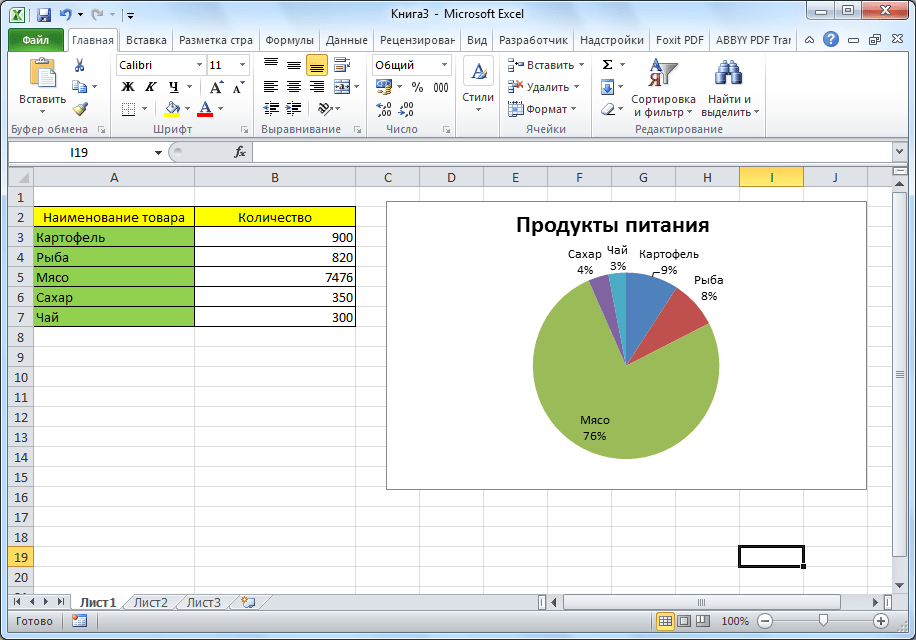 Дальше в правой части окна жмем по иконке ярусной диаграммы (обозначена цифрой «2») и выбираем нужный нам элемент. Подтверждаем создание гистограммы, нажав на «ОК».
Дальше в правой части окна жмем по иконке ярусной диаграммы (обозначена цифрой «2») и выбираем нужный нам элемент. Подтверждаем создание гистограммы, нажав на «ОК». Однако, наиболее хороший результат достигается только после настройки индикатора. Именно для такой настройки и может использоваться кнопка конфигурации элементов графика.
Однако, наиболее хороший результат достигается только после настройки индикатора. Именно для такой настройки и может использоваться кнопка конфигурации элементов графика.
 .. в контекстном меню.
.. в контекстном меню. Чем выше значение, тем больше разрыв между полосами. На практике изменение глубины зазора имеет визуальный эффект в большинстве типов линейчатых диаграмм Excel, но вносит заметные изменения в трехмерную столбчатую диаграмму, как показано на следующем рисунке:
Чем выше значение, тем больше разрыв между полосами. На практике изменение глубины зазора имеет визуальный эффект в большинстве типов линейчатых диаграмм Excel, но вносит заметные изменения в трехмерную столбчатую диаграмму, как показано на следующем рисунке: 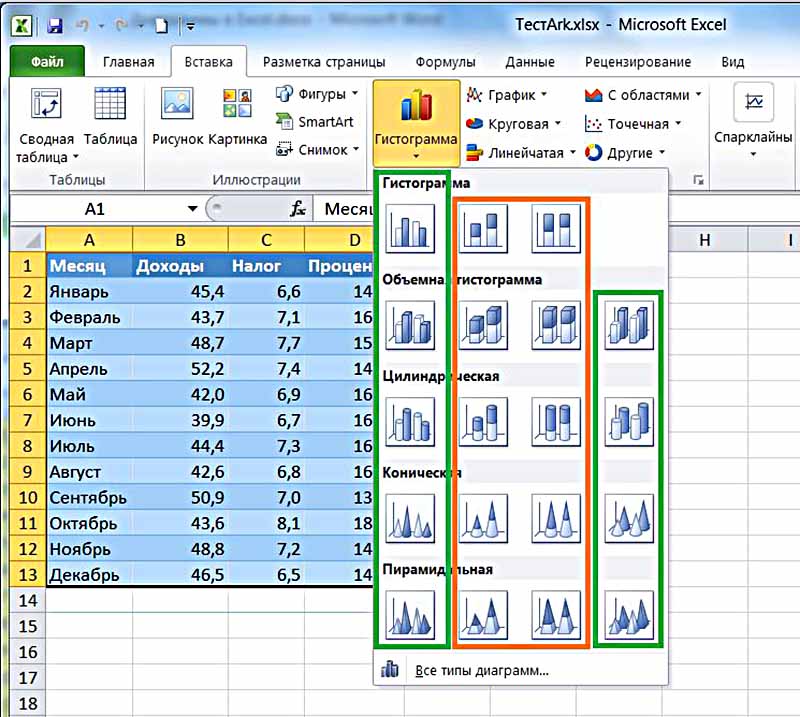 .. в контекстном меню.
.. в контекстном меню. Перейдите на вкладку Design > группу Data и щелкните значок Кнопка выбора данных .
Перейдите на вкладку Design > группу Data и щелкните значок Кнопка выбора данных . Выберите ячейку, в которой вы хотите разместить гиперссылку.
Выберите ячейку, в которой вы хотите разместить гиперссылку.