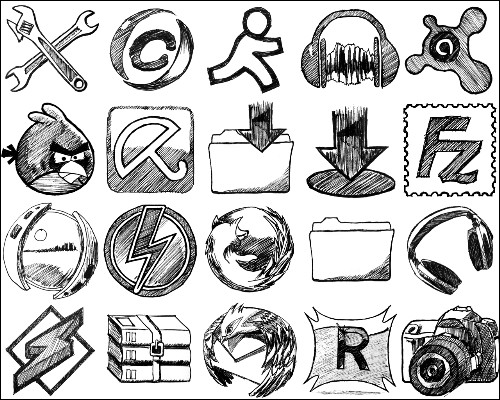Как сделать иконку (значок) папки из своей фотографии
Хотите придать папке оригинальный вид, тогда меняем значок папки. Я не говорю про те, которые уже есть в системе, а именно свой значок из своих фотографий или с каких либо изображений.
Сделать иконку (значок) папки из своей фотографии можно в стандартной программе – Paint, которая у каждого должна быть в операционной системе windows 7
Поверьте мне, со своими значками вам намного будет удобней и быстрей отыскать нужную папку, не вчитываясь в текст (название папки)
Вот небольшой пример. Такой вид папки ускоряет поиск среди большого количества похожих папок.
Найти программу “Paint“ можно через “Пуск” и “Все программы” Запустите её и перетащите рисунок в окно программы.
Создаём значок в программе Paint
И в первую очередь, что мы должны сделать, так это вырезать нужную часть изображения. К тому же обрезать должны так, чтоб все стороны были одного размера. Если не подогнать пропорции сторон, то значок получится квадратный, а изображение приплюснутое.
Обрезаем. На панели программы выбираем инструмент “Выделить” В параметрах выделения указываем фигуру “Прямоугольная область” Левой клавишей мышки выделяем фрагмент фото. Удерживая клавишу, смотрим, как изменяется размер в нижней панели программы.
Подогнали размер, жмём кнопку “Обрезать“
Теперь фотография получилась квадратная, продолжаем.
После обрезки меняем размер будущего значка. Жмём “Изменить размер” Изменяем в пикселях и вводим размер 64 по вертикали и горизонтали. Сохраняем “ОК“
Осталось только сохранить готовый значок на рабочий стол или какую-нибудь папку./66e952452b6d78d.s.siteapi.org/img/b0076726be2aa43c1696849d613393a318959ad3.jpg) Сохранять изображение будем в формате “ВМР”.
Сохранять изображение будем в формате “ВМР”.
Ставим свой значок на папку
Всё заготовка есть, применяем её к папке. Наводим курсор на любую папку и правой клавишей мышки вызываем меню. В самом низу списка заходим в пункт “свойства” Далее “Настройка” И внизу кнопка “Сменить значок..“
Откроется окошко с системными значками. Но нам они не нужны, мы же хотим своё изображение применить. Тогда идём в обзор и ищем наш только что созданный значок.
Кстати в проводнике вы его можете не найти, так как наше изображение не является значком формата “ico” Чтобы его увидеть выберите отображать “Все файлы *.*“
Теперь всё в порядке, жмём “ОК“
Вот так всё просто. Папка стала отличатся от остальных, а нам будет легче ориентироваться при её поиске.
Но это ещё не всё. Собственные иконки можно применить и к ярлыкам. Смотрите, как они выглядят на моём рабочем столе.
Это кнопки с командами – спящий режим, перезагрузить компьютер, сменить пользователя и выключить компьютер.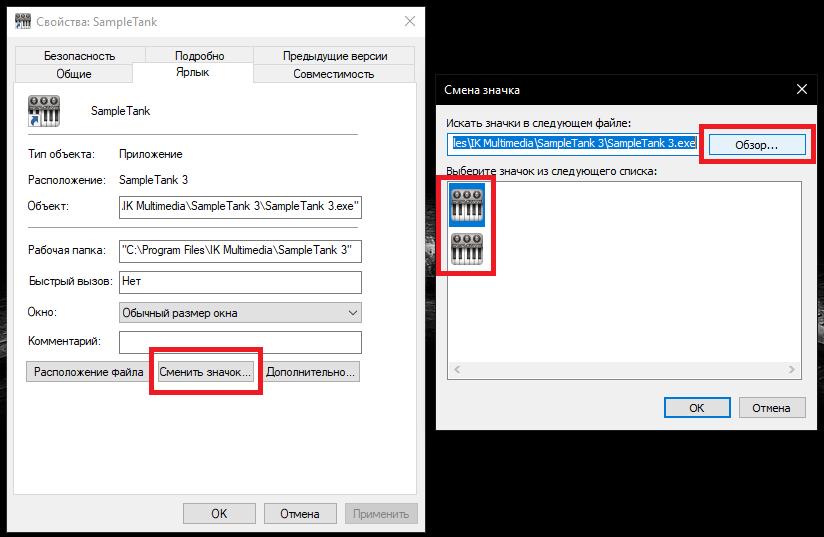 Хотите себе такие же? Смотрите, как это сделать “Как создать ярлык «выключить» и «перезагрузить» компьютер?“
Хотите себе такие же? Смотрите, как это сделать “Как создать ярлык «выключить» и «перезагрузить» компьютер?“
Хитрость, которая сделает Ваш компьютер бессмертным!
Сегодня мои коллеги из команды Клабпрофи, впервые рассказывают о хитрости, которая делает Ваш компьютер неуязвимым к любым невзгодам:
Благодаря этой хитрости Ваш компьютер после каждой перезагрузки будет в идеальном состоянии.
При этом, даже если накануне Вы поймали вирус, удалили системные папки или сломали Операционную систему, достаточно будет перезагрузить компьютер, и он снова будет работать, как прежде.
Используя такой подход, Вам больше никогда не придется регулярно чистить компьютер, переустанавливать Операционную систему, вызывать мастера и т.п. Компьютер всегда будет в одном и том же состоянии, после каждой перезагрузки.
О том, как это работает и как внедрить данную технологию уже в новогодние праздники, смотрите здесь:
Смотреть видеоКак поменять значок ярлыка у Windows
Креативный человек вряд ли согласиться работать с ярлыками, которые повторяются на всех компьютерах.![]() Это только на первый взгляд кажется, что изменить эти маленькие рисуночки достаточно сложно. На самом деле, владея информацией, как поменять картинку ярлыка на рабочем столе, вы сможете впоследствии создавать новое изображение для значков конкретных программ хоть каждый день.
Это только на первый взгляд кажется, что изменить эти маленькие рисуночки достаточно сложно. На самом деле, владея информацией, как поменять картинку ярлыка на рабочем столе, вы сможете впоследствии создавать новое изображение для значков конкретных программ хоть каждый день.
Смена надоевшего значка для ярлыка разнообразит рутину работы в Windows.
Главное, чтобы это не было утомительным для вас, а алгоритм действий, как поставить свою картинку на ярлык, или уже осуществить другое изменение, был понятен. Мы подтверждаем, что сложностей, действительно, нет, а результат работы вас порадует, поскольку рабочий стол станет креативным и не похожим ни на какие другие.
Изучайте рекомендации, как создать значок для ярлыка, и приступайте к действиям.
Процесс создания
Итак, каждая компьютерная программа имеет свой системный маленький рисунок, который появляется на рабочем столе, если вы пожелаете его создать. Однако одна и та же программа на рабочих столах разных компьютеров будет сопровождаться одинаковым изображением. Хорошо, если такое изображение вас полностью устраивает. Однако, к сожалению, некоторые пользователи сталкиваются с тем, что установленные значки вызывают негативные эмоции, раздражение.
Хорошо, если такое изображение вас полностью устраивает. Однако, к сожалению, некоторые пользователи сталкиваются с тем, что установленные значки вызывают негативные эмоции, раздражение.
Конечно, работать с таким негативом не следует, результативность будет низкой, а настроение постоянно ужасным. Лучше поменять картинку на подходящую иконку для ярлыка, которая будет тешить ваше персональное творческое воображение.
Алгоритм действий
Итак, нет необходимости спрашивать у своих знакомых, как создать иконку для ярлыка, но постоянно при этом натыкаться на безмолвное молчание, поскольку они сами только поверхностно владеют информацией, как изменить картинку ярлыка. Лучше сразу довериться опытным пользователям, изучить их рекомендации, как быстро поменять значок ярлыка.
Вам нужно просто умаститься поудобнее в кресле, прочитать все рекомендации, как создать значок, а затем сразу же приступить к выполнению практических действий. Первоначально следует выбрать тот объект, значок которого вам хочется поменять. Кликните по нему правой клавишей мышки, в открывшемся меню опустите свой взгляд вниз, там вы обнаружите строку «Свойства».
Кликните по нему правой клавишей мышки, в открывшемся меню опустите свой взгляд вниз, там вы обнаружите строку «Свойства».
Кликните по этому параметру, чтобы открыть нужное нам диалоговое окно, в котором расположены шесть вкладок. Нам они все не нужны, нас интересует только вкладка «Ярлык», перейдите на эту вкладку.
ВНИМАНИЕ. Хочется отметить, что в большинстве случаев при открытии диалогового окна вы сразу попадаете на эту вкладку, только в самых исключительных случаях могут быть открыты другие вкладки.
Теперь мы вам снова предлагаем взгляд опустить ниже. Там будут расположены три кнопки, среди которых остановите свой выбор на средней кнопке «Сменить ярлык».
Именно эта кнопка нам нужна, если вы решились разобраться, как сменить значок любого ярлыка.
Итак, кликните по этой кнопке, чтобы открыть следующее важное окно, позволяющее приблизиться нам к цели, как сделать значок для ярлыка, ещё на один шаг.
Не спешите расстраиваться, увидев открывшееся окно, в котором система «любезно» предлагает сделать значок по вашему усмотрению, а сама полностью ограничивает выбор, предлагая только один значок, который уже и так установлен к программе.
Ничего страшного в этом нет, раз вы решились разобраться, как изменить, или как создать иконку, значит, следуйте уверенно до конца.
В этом окне вы найдёте кнопку «Обзор», воспользуйтесь ею, чтобы «проложить» путь к нужной нам директории, позволяющей не только разобраться, как сделать новый «рисуночек», но и практически всё это осуществить.
Указать вам придётся путь к подпапке «Shell32.dll», расположенной в системной папке «System32». А уж, где расположена эта папка, мы уверены, вы знаете. Если нет, то на всякий случай подсказываем, она находится в папке «Windows», расположенной на системном диске «C».
Вот теперь, когда вы проследовали по указанному пути, перед вами откроются множественные варианты всевозможных маленьких «рисуночков». Не пытайтесь их сосчитать, это просто отнимет у вас много времени, просто пересмотрите эту «коллекцию», выберите тот вариант, который вам больше всего импонирует.
Дальше, как сделать новый «рисуночек», как изменить его, вам будет совсем просто. Выделяете тот, что вам очень понравился, и нажимаете традиционную кнопку согласия «Ok».
Выделяете тот, что вам очень понравился, и нажимаете традиционную кнопку согласия «Ok».
Теперь можете смело закрывать все открытые окна и любоваться тем, что именно вам удалось получить оригинальный значок для программы. Кстати, точно также можно поменять изображение и папок, а не только специфических рисунков к программам.
После того как созданный вами креативный элемент будет приносить моральное удовлетворение, вам будет сложно удержаться от того, чтобы не заменить ещё какие-то ярлыки. Это ваше право, если желается, действуйте, тем более что, как изменить такие значки вы уже разобрались и не нуждаетесь в сторонней помощи.
Как поменять иконки в Windows 10
Сменить иконки на компьютере можно, воспользовавшись значками уже имеющимися в системе, скачав их из интернета или воспользовавшись специальными приложениями, которые содержат в себе предустановленные наборы. В сети есть несколько ресурсов с большим количеством бесплатных значков, например Iconarchive или Findicons. В данной статье будет подробно описано, как сменить значки для различных типов файлов, поменять системные иконки, а также самому создать их с использованием специальных программ и онлайн сервисов.
В сети есть несколько ресурсов с большим количеством бесплатных значков, например Iconarchive или Findicons. В данной статье будет подробно описано, как сменить значки для различных типов файлов, поменять системные иконки, а также самому создать их с использованием специальных программ и онлайн сервисов.
Главные значки ОС — это «Корзина», «Этот компьютер», «Сеть», «Панель управления» и некоторые другие. Чтобы их изменить, потребуется выполнить следующие операции:
- Вызываем окно параметров системы из стартового меню или воспользовавшись клавиатурной комбинацией «Win + I».
- Далее открываем раздел «Персонализация».
- Открываем пункт «Темы».
- После этого кликаем по ссылке «Параметры значков рабочего стола».
- Выбираем нужную нам иконку для изменения и нажимаем «Сменить значок».

- Появится стандартный набор иконок Windows, где можно будет выбрать новый значок или загрузить собственный при помощи кнопки «Обзор». Извлечь иконку таким способом можно из библиотек dll, файлов приложений или обычного формата значков ico.
- Выбрав нужную картинку, нажимаем по кнопке «Применить».
После проделанных операций иконка сразу же поменяется. Если этого не произойдет, то нужно перезагрузить компьютер.
Чтобы заменить родной значок программы, потребуется использовать специальные приложения, однако можно создать для него ярлык и изменить его вид. Для этого мы проделаем следующие операции:
- Кликаем по пункту «Свойства» из меню ярлыка.
- После этого нажимаем по кнопке «Сменить значок».
- Далее воспользовавшись кнопкой «Обзор», загружаем файл, в котором имеется подходящий нам значок.
- Выбираем его и жмем «Применить».
- На данном этапе система может запросить административный доступ.

- После этого нажимаем «ОК», и иконка изменится на выбранную.
Чтобы осуществить данную операцию в десятке, нам понадобится проделать следующие шаги:
- Кликаем по пункту «Свойства» из контекстного меню нужной папки.
- Открываем вкладку «Настройка».
- Далее нажимаем «Сменить значок».
- Появится окно для выбора файла, где, воспользовавшись кнопкой «Обзор», загружаем нужную нам иконку.
- Сохраняем применённую установку, нажав «ОК».
Чтобы изменить иконку всех директорий ОС, потребуется отредактировать несколько параметров в реестре Windows. Нам нужно будет выполнить следующие операции:
- Вызываем окно «Выполнить», использовав клавиатурную комбинацию «Win + R».
- Вводим команду regedit и нажимаем «ОК» или «Enter».

- Далее нажимаем «Да», чтобы предоставить приложению возможность изменять настройки.
- Открываем ветку реестра HKEY_LOCAL_MACHINE и далее переходим по адресу: Software—Microsoft—Windows—CurrentVersion—Explorer—Shell Icons.
Примечание: Если директории Shell Icons нет, то нужно будет её создать самому, выбрав вариант «Создать» — «Раздел» в меню каталога Explorer.
- В разделе справа вызываем меню при помощи ПКМ. Далее воспользуемся вариантом «Создать» — «Строковый параметр».
- В поле для названия вписываем цифру 3.
- Дважды нажимаем по новому ключу и в графе значения прописываем адрес расположения иконки с расширением ico.
- Нажимаем «ОК».
Закрываем приложение и перезагружаем компьютер.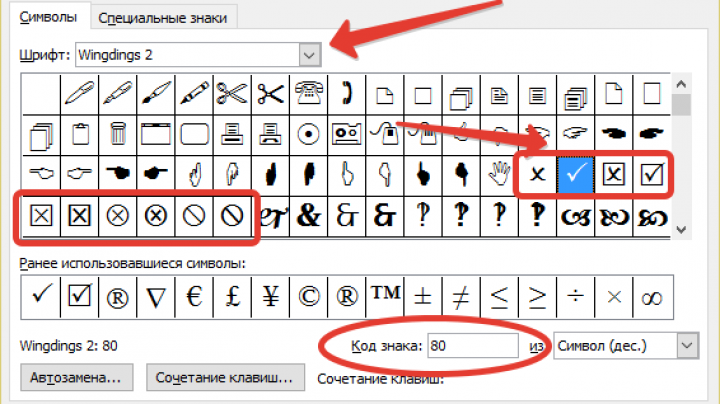 После перезапуска системы новый значок будет отображаться на всех папках.
После перезапуска системы новый значок будет отображаться на всех папках.
Чтобы сменить иконку у всех файлов с одинаковым расширением, потребуется прибегнуть к использованию сторонних приложений. В Windows XP можно было менять эти значки системными средствами, но в последующих версиях ОС такая функция была удалена.
Мы будем использовать для этой цели маленькую, но удобную программу FileTypesMan, которая распространяется бесплатно, но не имеет родной поддержки русского языка. При надобности в интернете можно найти для неё русификатор.
Загрузить приложение с оф. сайта
Перейдя на страницу загрузки, для запуска скачивания файла пролистайте её вниз и нажмите по нужной ссылке в соответствии с разрядностью вашей ОС.
Программу инсталлировать не потребуется, нужно только разархивировать скачанный архив.
- Запускаем приложение FileTypesMan.exe из папки, куда были извлечены файлы.
- Далее выбираем тип файла, которому нужно поменять значок.

- Из его контекстного меню выбираем вариант «Edit Selected File Type».
- Нажимаем на кнопку с тремя точками в строке «Default icon».
- Далее воспользовавшись кнопкой «Обзор», загружаем в приложение файл с новым значком.
- Кликаем «ОК».
Иконка для выбранного типа файлов изменится на указанный значок сразу же; перезагружать систему не потребуется.
Существует несколько программ, которые умеют изменять иконки в Windows 10. Иногда они также содержат в себе и встроенные наборы значков. Рассмотрим в подробностях четыре самых популярных приложения.
IconPackager — это программа, разработанная фирмой Stardock, которая специализируется на изменении интерфейса Windows. В ней уже есть на выбор несколько наборов иконок. Также тут имеется возможность скачивать дополнительные пакеты значков и изменять их на собственное усмотрение. Приложение платное, но его можно использовать в течение 30 дней без регистрации на английском языке.
Скачать программу с официального сайта
После скачивания и установки приложения, при первом запуске нажимаем «Start 30 Day Trial».
Далее вводим адрес своей электронной почты и жмем «Continue».
Примечание: после этого может понадобиться подтверждение указанного почтового ящика. Потребуется открыть письмо, которое придет на почту, и пройти по ссылке для активации программы.
Далее можно будет воспользоваться встроенными пакетами значков или загрузить собственные из интернета. Потребуется сделать следующее:
- Открываем вкладку «Look & Feel».
- Кликаем по ссылке «Icon Package Options».
- Из меню выбираем «Add Icon Package», и далее — «Install from disk».
- Выбираем файл с набором значков с диска компьютера. Таким образом, он появится в перечне тем приложения и его можно будет применить.

Примечание: для возвращения стандартных иконок системы, потребуется просто установить тему «Windows Default Icons» из списка наборов значков.
В разделе «Customize» имеется возможность создавать собственные пакеты. Открыв его, можно заменить любой значок, кликнув «Change Icon» из контекстного меню выбранной иконки.
Появится окно для добавления нового значка в набор. После окончания редактирования нажимаем «Save Icon Package» для сохранения изменений.
Эта программа умеет изменять стандартные, а также некоторые системные значки. Изначально она разрабатывалась для семерки, но сейчас работает и на десятой версии ОС. Приложение распространяется бесплатно.
Загрузить установочный пакет с сайта 7themes
Se7en TSP не нужно инсталлировать на компьютер – потребуется только извлечь файлы из архива и запустить приложение. На сайте программы имеется обширный выбор разнообразных пакетов значков. Чтобы добавить их в программу, потребуется проделать следующее:
Чтобы добавить их в программу, потребуется проделать следующее:
- Скачиваем подходящий пакет иконок.
- Далее запускаем приложение и нажимаем «Add a Custom Pack».
- В проводнике выбираем скачанный файл набора и нажимаем «Открыть».
- Пакет значков откроется в программе. Чтобы его применить, воспользуемся функцией «Start Patching».
- После этого приложение запросит создание точки восстановления Windows – выберите вариант на свое усмотрение.
- Далее, для того чтобы иконки изменились, потребуется перезагрузка системы.
- Иногда пакеты значков для данного приложения имеют дополнительные настройки элементов ОС, например, в них можно изменить системный шрифт или анимацию диалоговых окон. Настроить эти опции можно, выбрав пункт «Extra» в меню и отметив нужные варианты.
Примечание: инсталлировать пакеты значков при помощи Se7en TSP нужно на родные иконки системы. Поэтому, если у вас установлены сторонние значки, перед применением нужно обязательно вернуть стандартные настройки, нажав по кнопке «Restore».

IconTo — это бесплатная программа для изменения системных значков и иконок каталогов. Она имеет большое количество встроенных вариантов, к которым можно добавить собственные. Также программа способна создать иконку из графических файлов или извлечь её из библиотек dll или программ. Интерфейс приложения имеет поддержку русского языка.
Загрузить программу с оф. сайта
Чтобы при помощи IconTo сменить значок у файла или системных элементов, потребуется проделать следующее:
- Из меню диска системы или файла, которому мы будем изменять значок, выбираем вариант «IconTo — Изменить иконку».
- Откроется окно приложения, где для начала нажимаем «Укажите иконку».
- Далее выбираем файл со значком и загружаем его.
- Нажимаем по нему в окне IconTo, чтобы обозначить свой выбор.
- Кликаем по кнопке «Установить иконку».
- После проделанных операций стандартный значок будет изменен на выбранный.

Примечание: вернуть обычную иконку для измененного файла или системного элемента можно воспользовавшись кнопкой «Убрать иконку с папки».
Данная программа используется для изменения системных файлов ОС, а также ресурсов любых других приложений. С её помощью можно поменять как системные иконки, так и изменить значок стороннего приложения. Resource Hacker бесплатная утилита без поддержки русского языка, однако при надобности в сети можно найти к ней русификатор.
Скачать программу с сайта разработчика
После установки можно приступать к изменению иконок. Большинство системных значков содержатся в файле imageres.dll, который находится по адресу C:\Windows\System32 . Редактировать эту библиотеку нужно, обязательно предварительно сохранив копию оригинального файла, а также получив к нему полный доступ в его свойствах.
Важно: неопытным пользователям не рекомендуется изменять системные файлы, так как в процессе модификации могут возникнуть серьезные проблемы.

Итак, чтобы поменять значки при помощи Resource Hacker нам понадобится сделать следующее:
- Запускаем приложение и открываем в нем файл imageres.dll.
- Открываем раздел «Icon».
- Выбираем значок для замены, и из его контекстного меню нажимаем «Replace Icon».
- Далее нажимаем «Open file with new icon».
- Выбираем нужный файл на диске и нажимаем «Replace».
- Сохраняем внесённые изменения, воспользовавшись кнопкой с иконкой дискеты.
Значки поменяются после перезагрузки системы.
Если требуется создать собственную иконку, нарисовать её или конвертировать из простого изображения, то для этого можно использовать вспомогательные программы или преобразовать изображение в значок при помощи онлайн-сервисов. Рассмотрим несколько приложений для создания значков и онлайн сервисов для конвертации обычной картинки в иконку.
Данный ресурс представляет собой простой конвертер изображения в файл с иконкой.
Открыть страницу сервиса
- Перейдя на сайт, нажимаем по кнопке «Choose file», чтобы загрузить изображение.
- Далее нажимаем на кнопку «Конвертировать».
- После обработки картинки начнется автоматическое скачивание файла со значком.
Этот ресурс в отличие от предыдущего, имеет несколько дополнительных настроек, при помощи которых можно изменить разрешение и размер картинки, а также при надобности обрезать её края.
Перейти на сайт сервиса
- Открыв страницу для загрузки, нажимаем по кнопке «Выберите файлы».
- Далее при желании выставляем настройки преобразования.
- Нажимаем на кнопку «Начать конвертирование».
После завершения операции начнется автоматическое скачивание готового файла на компьютер.
IcoFX – это продвинутый редактор иконок с обширным функционалом. Приложение платное, но его можно использовать в течение 30 дней без регистрации. Интерфейс программы имеет поддержку русского языка и интуитивно понятен.
Интерфейс программы имеет поддержку русского языка и интуитивно понятен.
Загрузить программу с официального сайта
После установки редактора для создания собственной иконки нам потребуется проделать следующие шаги:
- Запускаем IcoFX и открываем в нем файл картинки, из которой нужно создать иконку.
- При надобности редактируем изображение при помощи инструментов программы.
- После этого нажимаем по кнопке с картинкой логотипа Windows.
- Далее отмечаем галочкой вариант «Резкость после изменения размера» и выставляем уровень настройки. Так как после уменьшения изображения зачастую иконка выглядит размытой, рекомендуется использовать самые маленькие картинки, чтобы минимизировать искажение.
- Нажимаем «OK».
Иконка готова, и её можно сохранить, воспользовавшись одноименным пунктом в меню «Файл».
Эта программа работает по схожему принципу с предыдущей. У неё меньше возможностей для редактирования изображений, но для создания собственной иконки имеются все нужные функции.![]() К сожалению, приложение не имеет русскоязычного интерфейса.
К сожалению, приложение не имеет русскоязычного интерфейса.
Скачать IconWorkshop с официального сайта
- После установки запускаем программу и нажимаем «Use Trial Version».
- Открываем в ней файл изображения, из которого будем создавать иконку.
- При надобности редактируем картинку при помощи инструментов программы.
- После этого нажимаем по кнопке с изображением буквы «I».
- Далее нажимаем кнопку «OK».
Иконка готова, и её можно сохранить в памяти компьютера.
Подытожив нашу инструкцию по смене значков в Windows 10, можно сказать, что самым легким вариантом изменения является использование программы IconPackager, однако она зачастую излишне нагружает систему.
Самым профессиональным вариантом смены иконок будет редактирование файла imageres.dll – такой способ займет большее количество времени и потребует дополнительные навыки от пользователя, но замена иконки в данном случае происходит на системном уровне и не требует в дальнейшем использования сторонних приложений для отображения результата.
Post Views: 8 573
Как поменять изображение ярлыка. Изменение значка ярлыка у Windows. Как сменить системные значки
Если вам надоело стандартное оформление значков в Windows 10 и 7, его можно сменить. Кому нужны однообразные папки, которые ничем не отличаются друг от друга? Ведь им можно подобрать индивидуальные иконки. Для книг — том в красивом переплёте , для документов — стопку бумаг со скрепкой, для музыки — ноты, для игр — джойстик. Если сделать то же самое с ярлыками и системными каталогами, получится уникальная тема оформления. Разберитесь, как поменять иконки в Windows 7 и других версиях. Вы можете сами решать, как будут выглядеть элементы рабочего стола.
К картинке есть несколько требований. Она должна быть:
- Квадратной.
- В формате.ICO.
- Подходящей по размеру (16×16, 32×32, 48×48 или 256×256).
- Перейдите в Пуск — Выполнить.
- В открывшемся окне введите «regedit» без кавычек и нажмите «OK».
 Появится редактор реестра.
Появится редактор реестра.
- Нажмите Файл — Экспорт.
- Придумайте имя для резервной копии и укажите, куда её сохранить. Если что-то пойдёт не так, вы их неё сможете всё восстановить.
Теперь займитесь сменой иконок.
- В реестре откройте папку «HKEY_LOCAL_MACHINE»
- Перейдите в «SOFTWARE».
- Потом в Microsoft\Windows\CurrentVersion\Explorer.
- Кликните правой кнопкой мыши на «Explorer».
- Пункт «Создать — Раздел».
- Задайте ему имя «Shell Icons». Если такой каталог в списке уже есть, откройте его.
- В правой части окна вызовите контекстное меню и выберите «Создать — Стоковый параметр».
- Пропишите тип 3 (три).
- Правой кнопкой мыши щёлкните по только что созданному параметру «3» («Три»).
- Пункт «Изменить».
- В разделе «Значения» укажите путь к иконке вместе с именем файла и расширением.
- Если у вас 64-разрядная система, опять откройте папку HKEY_LOCAL_MACHINE\SOFTWARE.
- Но на этот раз перейдите в Wow6432Node\Microsoft\Windows\CurrentVersion\explorer
- И повторите все шаги, описанные выше.

- Перезагрузите компьютер и оцените новый вид иконок.
Редактируйте реестр, только если вы хорошо разбираетесь в этом вопросе. Перепутайте один параметр, и возникнут ошибки.
Если вам не нравится, как выглядят папки и ярлыки, их иконки можно сменить. Нужны лишь картинки определённого формата. Так вы сделаете красивый рабочий стол.
Ярлыки на рабочем столе используются для быстрого запуска установленных приложений. Обычно изображение установлено по умолчанию, но пользователь может самостоятельно изменить внешний вид значков: иконку, размер, убрать стрелочку и другое.
Ярлыки на рабочем столе: что собой представляют и зачем нужны
Ярлыки предоставляют быстрый доступ к файлам. Если удалить ярлык, то для запуска утилиты придётся искать место расположения файла, а это займёт больше времени.
Стоит сказать, что ярлык не является самой программой, он просто указывает к ней путь. И если удалить иконку, то утилита останется в системе.
Как можно изменить иконки ярлыков
Если вас не устраивают стандартные иконки ярлыков, то их можно изменить.
Как уменьшить или увеличить размеры ярлыка
При разном разрешении экрана один и тот же размер значков будет выглядеть по-разному. Для изменения масштаба есть два способа.
Первый — через параметры рабочего стола:
При этом способе значки могут автоматически выровняться по сетке и их придётся сортировать заново.
Второй способ — зажать клавишу Ctrl и покрутить колёсико мышки вверх или вниз, значки будут увеличиваться или уменьшаться соответственно.
Как убрать с ярлыка стрелку
По умолчанию каждый ярлык помечен небольшой стрелкой, чтобы пользователю было понятно, что это именно ярлык. Но не всем нравится такой внешний вид значков. Быстрых решений для проблемы разработчики операционной системы не предусмотрели, и исправить её можно, внеся изменения в регистр или используя специальную программу.
Чтобы сделать начинку Windows 7 более оригинальной, вы можете изменить не только тему и оформление, но и значки стандартных папок, корзины, пуска и файлов. Самый простой способ — воспользоваться возможностями самой системы, но при желании можно установить программы и уникальные значки из интернета.
Самый простой способ — воспользоваться возможностями самой системы, но при желании можно установить программы и уникальные значки из интернета.
Как изменить иконку пуск на Windows 7?
Ради разнообразия иногда хочется поменять иконку пуска в виндовс, потому что видеть стандартное изображение изо дня в день скучно. Как это сделать для семерки?Для изменения кнопки пуска используйте программу Windows 7 Start Button Changer. Ее можно скачать в бесплатном доступе.
Самый простой вариант
Если вы скачали на компьютер программку, то достаточно ее запустить. Но обязательно сделайте это от имени администратора. А дальше достаточно будет выбрать понравившуюся иконку, заменить ее и наслаждаться новой кнопочкой.Если у вас всё сработало, на этом можно остановиться. Однако иногда возникают сложности, поэтому потребуется немного больше шагов и работа с файлом под названием explorer.exe.
Вариант с изменением файла explorer.exe
Зайдите в системный диск С. Найдите папку Windows, откройте ее и отыщите там нужный нам файл.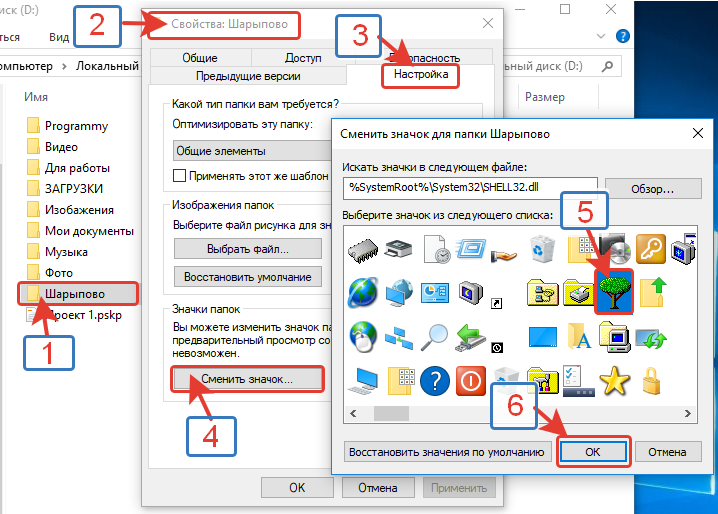 Он так и будет называться — explorer.exe.
Он так и будет называться — explorer.exe.Кликаем мышкой (ее правой кнопкой), чтобы выпал список с пунктами. Там выбираем «Свойства».
Открываем пункт «Свойства», там появятся вкладки. Нам нужна «Безопасность». В окошке появится перечень пользователей. Выбираем группу с названием «Администраторы» и кликаем по кнопке «Изменить».
В следующем окне в разрешениях для группы нужно поставить галочки вертикального столбца «Разрешить» напротив всех пунктов в окошке. Не забудьте применить изменения и согласиться на новые разрешения.
Теперь возвращаемся к вкладке «Безопасность», нам нужно дополнительно установить разрешения для изменений. Кнопка так и называется «Дополнительно» и изменение этого параметра включит особенные разрешения для группы Администратора.
В открывшейся вкладке выделяем строку «Администраторы» одним кликом мышки. Нажимаем на функцию изменения разрешений.
Если вы всё правильно сделали, в столбце «Разрешение» напротив группы «Администраторы» у вас будут отмечены права «Полный доступ».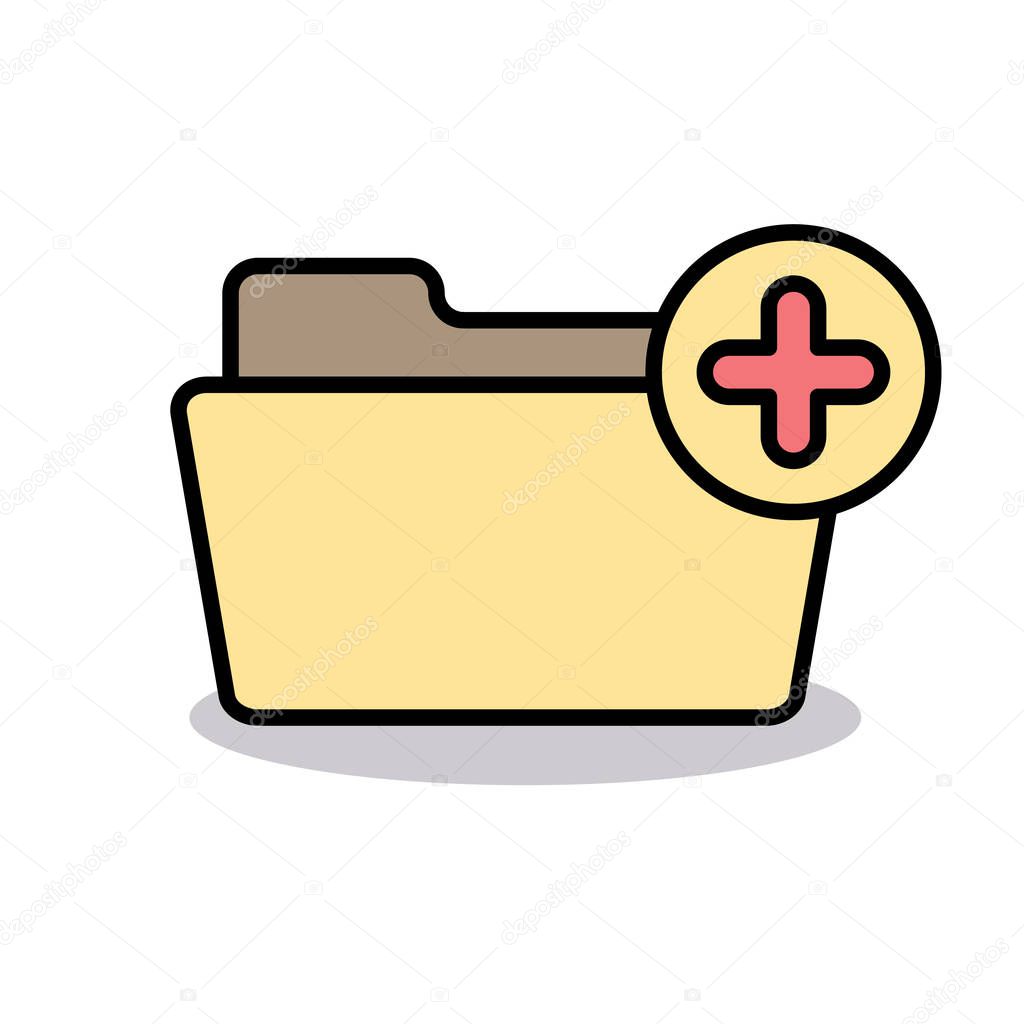 В обычном режиме по умолчанию права отображаются на уровне «Чтение и выполнение».
В обычном режиме по умолчанию права отображаются на уровне «Чтение и выполнение».
В появившемся окне вам нужно будет изменить детали разрешения и для этого нужно нажать на кнопку «Изменить». Следующее окно будет называться «Элемент разрешения». В столбце «Разрешить» отметьте галочками все пункты. Соглашаемся с изменениями.
Обратите внимание, что вкладка «Владелец» должна отображать имя вашей учетной записи или имя Администратора.
Теперь у нас есть все права для того, чтобы делать изменения на системном уровне. Запускаем Windows 7 Start Button Changer, предварительно скачайте и установите ее. Кликаем по иконке правой кнопкой мышки и осуществляем запуск от имени администратора.
Там нужно выбрать пункт под названием «Change Start Button». Нам понадобится папка «Sample Orbs». Это специальный архив с набором кнопок. Выбираем, какая больше нравится, кликаем «Открыть».
Чтобы отменить изменения, достаточно нажать на кнопку под названием «Restore Original Explorer Backup» и иконка пуска вернется в свой первоначальный вид.
Как изменить иконку файла в Windows 7?
Для тех, кто хочет изменить персональную настройку компьютера под себя и сделать иконки файлов другими, эта пошаговая инструкция — самая точная.Проделав все шаги, вы теперь всегда сможете менять иконки по своему усмотрению. Причем, вам не потребуются сторонние приложения или дополнительные программы, как в случае с заменой иконки пуска, здесь можно обойтись стандартными средствами семерки.
Сами иконки можно скачать из интернета или даже заказать у дизайнера, если хочется по-настоящему что-то уникальное.
Не забудьте после внесенных изменений сохранить данные, нажав «Применить» и «Ок».
Как изменить иконки для папок в Windows 7
Изменение значка папки позволит вам уникализировать ее, выделив из общего ряда. Шаги достаточно простые, поэтому, даже если вы — новичок, с легкостью разберетесь с процедурой.Если по каким-то причинам вам не понравился результат, то вернуть всё можно, открыв тот же путь: Свойства — Настройка — Изменить значок.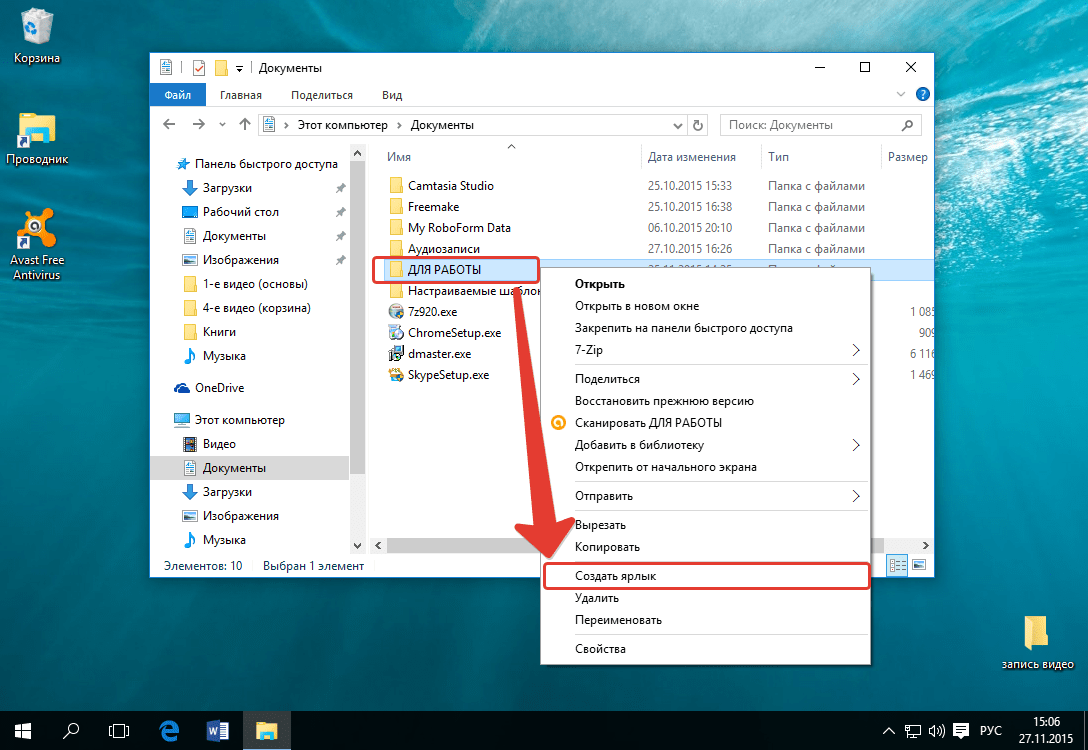 На последней вкладке есть функция «Восстановить умолчания». Нажав на неё, вы восстановите значки, которые присутствуют в системе по умолчанию.
На последней вкладке есть функция «Восстановить умолчания». Нажав на неё, вы восстановите значки, которые присутствуют в системе по умолчанию.
Установка икон с помощью IconPackager
Есть ещё один способ, позволяющий изменить пиктограммы папок на любые другие. Для этого можно использовать удобную утилиту IconPackager.Если в вашей коллекции не нашлось значков для определенных типов файлов или программ, пиктограммы этих объектов останутся прежними — без изменений.
Бывает, что нужно вернуть значки обратно. В этом случае в той же программе кликните по «Windows Default Icons By: Microsoft» в нижней части экрана из доступных иконок и примените правило, нажав на «Apply icon package».
Другие программы для изменения значков
Чтобы установить иконки, не всегда хватает инструментов, предложенных выше. Например, вам понравилась иконка, а она представлена только в расширении PNG, в то время как для установления новых пиктограмм требуется расширение ICO. В таком случае пригодятся две программы:- AveIcon 2 – небольшая программка, которая может конвертировать файлы иконок из PNG и ICO.

- IrfanView – утилита, которая пригодится, если вам нужно конвертировать всю коллекцию пиктограмм сразу.
Как поменять иконку корзины в Windows 7?
Для того чтобы изменить значок корзины, требуются другие операции. Зайти через «Свойства» не получится.Видео по замене стандартных пиктогромм в семерке
Посмотрите наглядную видео-инструкцию, как изменить стандартные иконки на свои собственные:Познакомились в социальной сети, она была словно ангелок среди невзрачного мира. С каждым новым сообщением, мы становились ближе друг к другу и вот наступил завершающий аккомпанемент «я пригласил её в ресторан». Наше реальное знакомство оказалось куда хуже, девушка оказалась не прекрасной феей, мы абсолютно не подходим друг к другу.
Почему такое происходит? Влюблённый человек не может оценить ситуацию реально! Он порхает, не замечает плохих вещей своей спутницы, но как и любые «розовые очки» и эти приходят в негодность.
Несоответствие, вот эта тема! Вы согласны сударь? Когда мы видим папку на рабочем столе, мы можем не понять – что внутри этой коробки или ярлык не способен отразить всего внутреннего совершенства программы, игры или фильма.
Желаемое может быть не обманчивым, если всю ситуацию взять в свои ежовые рукавицы, то мы научимся преобразовывать папку, делать её той самой, единственной…
Меняем значок ярлыка
Вот, например, ярлык Google Chrome возьмём за основу и узнаем, как изменить иконку в windows 7? Задействуем правую кнопку мышки (ПКМ) по ярлыку и жмём «свойства».
Теперь в свойствах нам надо выбрать раздел «ярлык» и щёлкнуть «сменить значок».
Выбираем значок, который вам подошёл и жмём «ОК». Подтверждаем действия, если потребуется.
Как мы видим, значок стал иной! Дело сделано! Радуйся ёпта!
Меняем значок папки
Если же вы хотите изменить папку, то опять-таки тычем правой кнопкой мышки по ней и жмём свойства
Переходим в раздел «настройка» и жмём «сменить значок».![]()
Остаётся выбрать понравившуюся картинку и щёлкнуть «ОК».
Замена системных значков
Обратите внимание, что невозможно таким же способом поменять системные ярлыки, например, «Мой Компьютер», «Корзина».
Что же делать? Находим на рабочем столе кнопку «Пуск» и переходим в «Панель управления».
В панеле управления нам нужно выбрать «Оформление и персонализация».
Как и при смене темы, нам нужно перейти во вкладку «персонализация».
Теперь в левом бордюре нам стоит отметить «изменение значков рабочего стола».
Выбираем ярлык, который планируете изменить и жмём «сменить значок».
Подбираем предпочтительный значок и жмём «ок».
Не забываем подтвердить, ещё раз жмём «ОК»
Как поставить свои значки?
1) Стандартные значки не являются зазывающими, привлекающими и они как бы обыденные, а хочется ведь чего-то трендового! Скачаем с сайта http://www.iconarchive.com/tag/ico-files – масса интересных значков, выбирай понравившийся!
2) Выбрали? Жмём «Download ICO» — пошла закачка, быстро и без каких-либо телефонных номеров и прочего наеб****ва.![]() Нужен именно формат ico, потому что с другими форматами изображений не выходило поставить свою иконку.
Нужен именно формат ico, потому что с другими форматами изображений не выходило поставить свою иконку.
3) По умолчанию, все загруженные изображения и иные файлы будут отправляться в определённую папку – в зависимости от браузера.
Поэтому, нужно найти наше скаченное изображение в формате “ico” и переместить его на видное место, например, на рабочий стол или создать папку.
4) Теперь, например, мы начнём менять значок папки: ПКМ (правая кнопка мыши) – свойства – настройка – сменить значок и жмём обзор
5) Находим наш скаченный значок, который я вас просил переместить на видное место и жмём “ОК”. Ставим обязательно формат “ico”, чтобы отыскать его.
6) Жмём снова “ОК” и теперь папка должна изменить свой внешний вид. Если всё сработало, но значок не изменился – правой кнопкой по рабочему столу и жмём “Обновить”.
Таким образом, можно заменить на своё изображение даже системные ярлыки.
Полная замена иконок для windows
Хотите изменить все значки? Существует отличный способ! Полная замена не только системных иконок, но и файлов разнообразных форматов, например, все файлы zip поменяют внешний вид.
1. Качаем и пользуемся
Устанавливайте многофункциональный http://www.stardock.com/products/iconpackager/ – жмите “Get it Now”.
2. Все возможности выдают сразу, но на 30 дней.
3. Чтобы скачать – надо указать e-mail
Вводим электронный адрес, в папку “входящие” придёт ссылка на скачивание.
Открываем свою виртуальную почту и в папке “Входящие” находим письмо от Stardock Corporation. Нажимаем на картинку и нас перенесёт на сайт для скачки файла.
5. Приступаем к скачке
Теперь можно уже окончательно скачивать сиё программное совершенство.
6. Подготовка к установке
Пошла закачка, если не началась – жмём на ссылку, а также нам выдают инструкции:
Открываем скаченный exe файл;
Подтверждаем свои действия;
Следуем дальнейшим инструкциям.
7. Лицензионное соглашение
Загрузился? Открываем и приступаем к установке. Даём согласие и жмём “Next”.
8. Пристанище для использования
Выбираем место для установки программы: указываем папку или оставляем по умолчанию (не трогаем). Прога весит 143mb – я бы сказал норма Жмём “Next”.
Прога весит 143mb – я бы сказал норма Жмём “Next”.
9. Запускаем
Пошла установка, осталось подождать.. После завершения, оставляем галочку и жмём “Finish”.
Работа с Icon Packager
Заходим в программку. Щёлкаем “Continue” и перемещаемся дальше.
Замена иконок на свои или стандартные
В разделе “Icons Cursors” – мы можем буквально каждый значок заменить. Передвигаемся по нижней вкладке и щёлкаем левой клавишей мышки два раза на иконку, которую планируем изменить. Можно опять-таки скачать с интернета или использовать стандартные значки.
Чтобы изменения вступили в силу – обязательно жмём “Apply changes”.
С помощью Icon Packager, можно изменить системные ярлыки, стандартные папки и файлы различных форматов (mpeg,gif,zip и так далее). Я ещё раз говорю, это прямо кладень для полной и масштабной замены визуального фона. Даже курсоры и те реально поменять.
Да, необычная статейка получилась – насыщенная! Можно просмотреть и другие
zavlekyxa.![]() ru
ru
Изменение значка папки на windows 7 и 8
Для быстрого визуального поиска или украшения внешнего вида папок (каталогов) ставят пользовательские иконки. Рекомендации покажут, как поменять значок папки в windows 7, 8 на свой.
Существует достаточно способов изменения иконки конкретного каталога или всех, с привлечением средств windows, сторонних программ. Создайте новую папку или выберите существующую и выполняйте шаги ниже.
Как сменить внешний вид папки
Чтобы изменить значок папки в windows 7, 8 Вам потребуется проделать несколько простых действий. В проводнике выберите каталог и кликните по нему правой кнопкой. В меню нажмите пункт «свойства».
В окошке свойств переместитесь во вкладку «настройка». В третей области щелкните кнопку «сменить значок».
В диалоговом окне из списка выберите стандартную иконку (находятся в файле SHELL32.dll) или нажмите «обзор», укажите путь к своему изображению (ico) и кликните «открыть». Для тренировки скачайте архив со значками здесь.
Рекомендуется использовать графические файлы с разрешением 256 на 256 пикселей, чтобы правильно отображались размеры значков на рабочем столе или в проводнике. Если решите вернуть стандартный вид папки, щелкните кнопку «восстановить умолчания». После окончательного выбора и выполнения действий нажмите OK.
В окне свойств посмотрите на предварительный просмотр. Далее кликните «применить» и OK.
В итоге в папке создается конфигурационный файл desktop.ini, в котором прописываются параметры и путь к изображению. Чтобы его увидеть, необходимо отобразить скрытые папки и файлы windows 7.
Вы можете вручную создать или отредактировать файл, вместо использования диалоговых окон. Создайте текстовый документ (txt), присвойте имя desktop и измените расширение на (ini). Откройте его и скопируйте такие строки:
[.ShellClassInfo]IconFile=полный путь к иконке (ico)
Сохраните изменения, чтобы поменять значок папки в windows 7, 8. Строки в уже существующем desktop.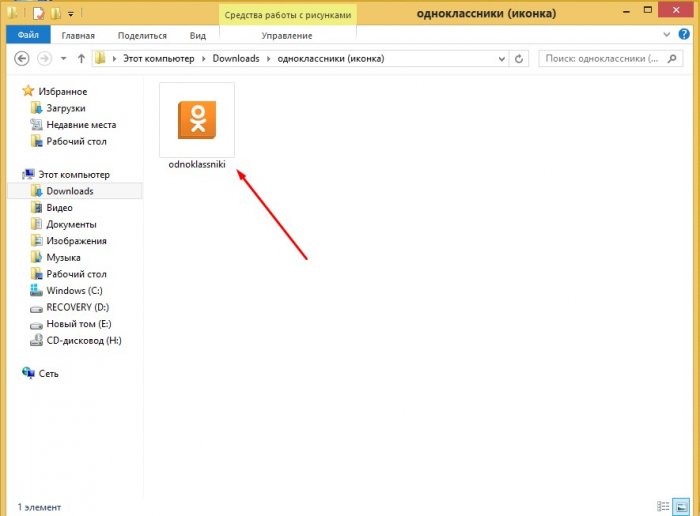 ini могут отличаться, Вам только останется всего лишь прописать путь к картинке.
ini могут отличаться, Вам только останется всего лишь прописать путь к картинке.
Не всегда можно сменить значок папки на свою картинку, например, это не применимо для каталога windows. Вы так же не можете изменить иконку внутри библиотеки, сначала нажмите на папку правой кнопкой и в меню выберите «расположение папки». Затем выполните рекомендации выше.
Как изменить значки всех папок
Этим способом можно поменять сразу все значки папок в windows 7, установив пользовательскую картинку. Вам потребуется административный доступ. При этом сменятся иконки для всех учетных записей ПК. Еще значки меняются при изменении темы Виндовс, если она поддерживает такие возможности.
1. В строке поиска меню «пуск» напишите regedit и кликните enter.
2. При появлении окошка UAC щелкните «да». Данные сообщения раздражительны, поэтому предлагаю ознакомиться, как отключить контроль учетных записей в windows 7.
3. В левой панели реестра найдите раздел Explorer (на картинке показан полный путь). Щелкните на Explorer правой кнопкой, наведите на «создать» и выберите «раздел». Присвойте имя Shell Icons и нажмите энтер. Если данный раздел существует, пропустите данный пункт и переходите к шагу 4.
Щелкните на Explorer правой кнопкой, наведите на «создать» и выберите «раздел». Присвойте имя Shell Icons и нажмите энтер. Если данный раздел существует, пропустите данный пункт и переходите к шагу 4.
4. Выберите созданный, существующий Shell Icons. В правой панели клацните правой кнопкой, наведите курсор на «создать» и выберите «строковый параметр». Напишите ему тип 3 и нажмите enter.
5. Щелкните по параметру «3» правой кнопкой, нажмите «изменить». В области значения пропишите путь к ico файлу, например, C:\iconca\papka.ico и кликните OK. Рекомендуется использовать размер изображения (ico) 256×256 пикселей.
6. Обратите внимание на разрядность Виндовс 7, если у Вас 32 битная система, сразу переходите к 7 пункту. Если установлена 64 битная версия windows 7, тогда перейдите в раздел, показанный на картинке ниже, и проделайте шаги с 3 по 5.
7. Чтобы поменять значок папки на windows 7 перезагрузите ПК.
Если вы захотели вернуть обычные значки папок, тогда посетите подраздел Shell Icons и удалите тип 3, нажав на нем правой кнопкой. В меню выберите «удалить», затем кликните «да». Для 64 битной редакции проделайте эти действия в двух местах. Перезапустите компьютер.
В меню выберите «удалить», затем кликните «да». Для 64 битной редакции проделайте эти действия в двух местах. Перезапустите компьютер.
Программы для изменения иконки папки
Существуют платные и бесплатные утилиты для смены значка папки. Рассмотрим бесплатные продукты. Хочется выделить, что программы не приносят большей пользы, чем использование штатных средств. К таким приложениям относятся IconTo (на ней подробнее остановимся), FolderIco. Чтобы изменить иконку папки или их группу, выполняйте так:
1. Скачайте IconTo здесь и установите.
2. Запустите программу, кликните «укажите папку/файл» и выберите установку для одной папки, для нескольких или для конкретного типа файла.
4. Выберите один значок из стандартных, во вкладке «избранное», «программное» или нажмите «укажите иконку» для выбора своей картинки. Затем нажмите «установить иконку»и наслаждайтесь результатом.
На этом все, я объяснил, как поменять значок папки в windows 7, 8. Смело используйте возможности самой операционной системы. Программы не дают уж такого желаемого результата. Если тема пошла за иконки, узнайте, как изменить значок меню пуск в Виндовс 7, дабы усовершенствовать внешний вид ОС.
nastrojcomp.ru
Как заменить иконки в windows 7 с помощью стандартных и программных методов?
Доброго времени суток.
Многие пользователи хотят, чтобы их операционная система была уникальной. В первую очередь это связано с удобством. Кроме того, некоторые также надеются каким-то образом отличаться от других, ведь в целом на разные компьютеры устанавливаются одни и те же версии windows. В последних сборках пользователи имеют возможность устанавливать фон, менять общий цвет панели и окон. Кроме того, есть возможность выбрать подходящую звуковую схему. Но при этом не предусмотрена возможность установки новых значков. В статье я расскажу, как заменить иконки в windows 7. И постараюсь затронуть все возможные варианты.
О форматах(к содержанию )
В windows 10 и предыдущих версиях предусмотрены различные сценарии установки не встроенных пиктограмм. Но они обязательно должны иметь расширение *.ico. При этом многие разработчики предлагают картинки в формате *.png. Что делать в таком варианте? Все просто – нужно сделать конвертацию.
Для этого можно попробовать поменять формат в различных графических редакторах.
Но стоит сразу сказать, что подобное не всегда будет работать.
Самым эффективным способом является использование небольших простых приложений, позволяющих буквально в несколько кликов добиться нужных результатов. Одним из самых компактных, удобных и быстрых является Aveiconifier2.
Конвертация(к содержанию )
Этот процесс простой – разобраться сможет каждый. Скачиваем вышеуказанную программу и устанавливаем ее. После запуска открывается небольшое окно. В поле «PNG» переносим соответствующий рисунок. В результате в разделе «ICO» появится изображение. Просто перетягиваем его в нужное нам место.
Если в последнем поле нажать правой кнопкой мыши, можно выбрать подходящий размер. В случае, когда вам нужно перевести сразу несколько элементов, просто выделяем их все и делаем то же самое.
Замена значков(к содержанию )
В ОС от Microsoft предусмотрено множество вариантов замены стандартных иконок. Так, самой простой является процедура вручную. Для этого делаем несколько движений:
Несмотря на то, что этот инструмент встроен в систему, поменять даже десяток ярлыков будет проблематично. Кроме того, не все знают, как заменить системные значки, ведь с помощью вышеуказанных возможностей можно поставить новые картинки только на несколько ссылок.
Программа(к содержанию )
Если вы хотите заменить на новые сразу несколько иконок, которые относятся к одной группе, стоит воспользоваться приложением IconPhile.
Стоит отметить, что этот инструмент позволяет устанавливать даже другие пиктограммы на файлы форматов.
Пользоваться просто. Запускаем и сразу выбираем в каком именно разделе вы хотите установить другие изображения. После этого вызываем контекстное меню и нажимаем «Change Icons». Появится проводник, в котором мы выбираем путь к нужным изображениям.
Многие пользователи компьютера хотят, но не знают, как заменить иконку «Пуск». Ведь этот элемент практически всегда показывается на дисплее. А обычный его вид многим уже приелся.
Все это можно сделать при помощи программы. Впрочем, я уже ранее рассказывал об этом в статье Темы для пуска windows 7.
Корзина(к содержанию )
Этот элемент, как и прошлый является системным. Но в последних версиях операционок от Microsoft разработчики предусмотрели возможность не только изменения вида, но и скрытия с рабочего стола. Чего нельзя сказать о windows XP. Итак, как заменить иконку корзины стандартными методами?
Нужно зайти в «Персонализацию» и выбрать соответствующий пункт. Впрочем, и об этом я также уже раньше упоминал.
Нередко пользователи хотят получить полностью обновленное оформление ОС, каждый элемент которого стилизован под определенное направление, будь то фильм, музыкальная группа или что-то подобное. Так, установка темы для windows 10 с заменой иконок позволит пользователя получить практически новую систему. Подробно можно узнать в этой статье.
При этом если кто-то слышал о способе с помощью «imageres.dll», стоит сразу сказать, что идея не является самой лучшей. Ведь это системный файл, в котором прописаны иконки, звуки, фон и другие элементы. В случае неправильного изменения, может полностью выйти из строя операционка.
Что ж, надеюсь мне удалось ответить на все вопросы, касающиеся этой темы.
windwix.ru
Изменение внешнего вида иконок в windows
Если вам надоело стандартное оформление значков в windows 10 и 7, его можно сменить. Кому нужны однообразные папки, которые ничем не отличаются друг от друга? Ведь им можно подобрать индивидуальные иконки. Для книг — том в красивом переплёте, для документов — стопку бумаг со скрепкой, для музыки — ноты, для игр — джойстик. Если сделать то же самое с ярлыками и системными каталогами, получится уникальная тема оформления. Разберитесь, как поменять иконки в windows 7 и других версиях. Вы можете сами решать, как будут выглядеть элементы рабочего стола.
Какие изображения подойдут для значков?
К картинке есть несколько требований. Она должна быть:
- Квадратной.
- В формате.ICO.
- Подходящей по размеру (16×16, 32×32, 48×48 или 256×256).
Изображение можно подкорректировать и уменьшить во встроенном графическом редакторе windows — Paint. Он есть во всех версиях системы: и в 7-ке, и в 8-ке, и в 10-ке.
- Найдите его в меню Пуск — Программы — Стандартные.
- Нажмите Файл — Открыть (синяя кнопка слева сверху).
Окно программы Paint
- Укажите путь к рисунку.
- Когда он откроется, кликните на кнопку «Изменить размер».
- Если картинка изначально не квадратная, уберите галочку из чекбокса «Сохранять пропорции». Так изображение может сильно исказиться. Поэтому лучше заранее подбирать иконки, у которых равные стороны. Или обрезать края исходного рисунка (если вам нужна только функциональная часть композиции).
- Выставьте подходящий размер в пикселях. 256×256 — это максимально возможный. Он предназначен для больших мониторов.
- Сохраните получившуюся картинку в.PNG (Файл — Сохранить как).
Теперь надо поменять формат файла, если он изначально не в.ICO. Это стандартное разрешение значка windows всех версий (XP, Vista, 7, 8, 10). Для быстрой конвертации подойдёт простенькая утилита «AveIconifier2».
- Найдите её в интернете и скачайте.
- Запустите.
- В окошко, в котором написано «PNG» перетащите исходный рисунок. Перенесите его прямо из проводника.
- Рядом появится картинка. Она уже будет в.ICO. Перетащите её из конвертора так же, как PNG-файл.
Для смены расширения также можно использовать программу «IcoFX».
Вот как в windows 10 поменять иконки папок. Способ актуален для остальных версий Win.
- Кликните правой кнопкой мыши на каталог. Лучше не трогайте системные данные. Выберите какую-нибудь свою директорию.
- Пункт «Свойства».
Нажимаем на Свойства
- Вкладка «Настройки».
- Кнопка «Сменить значок».
Нажимаем на Сменить значок
- Появится список изображений, которые уже доступны в Win. Можете использовать любое из них.
- Если хотите установить свои иконки, нажмите на кнопку «Обзор».
- Укажите путь к ICO-файлу.
Теперь папка будет выглядеть по-другому.
Иконки ярлыков
Если папки выглядят скучно, что значки ярлыков изначально разнообразны. Но вдруг картинка вам не нравится? Или выбивается из общего стиля? В windows 10, 8 и 7 эти рисунки тоже можно подстроить под себя.
- Щёлкните правой кнопкой мыши по объекту.
- Пункт «Свойства».
- Вкладка «Ярлык».
- Кнопка «Сменить значок».
Нажимаем Сменить значок
- Как и в случае с папками, вы можете выбрать иконки из списка или использовать свои (нажать «Обзор» и указать путь).
Системные каталоги
Значки каталогов «Компьютер», «Корзина», «Пользователи», «Сеть» нельзя поменять через «Свойства». Но есть другой способ.
- Откройте «Панель управления».
- Меню «Персонализация» (в категории «Оформление и персонализация»).
- Слева будет раздел «Изменение значков рабочего стола».
- Там можно поставить свои иконки системным папкам.
- В Win 10 это меню находится в Персонализация — Темы.
Параметры значков в windows 10
Программы
Существуют утилиты, которые меняют значки в автоматическом режиме:
- Iconpackager.
- Theme Source Patcher.
- IconPhile.
В сети вы можете отыскать ресурсы с коллекциями иконок. Посмотрите на скриншоты и подберите то, что вам нужно.
Смена значков сразу всех папок
Через реестр можно переделать иконки сразу всех папок. Например, если вам не нравятся внешний вид Win 10, и вы хотите сделать каталоги, как windows 7.
Редактировать записи в реестре бывает опасно. Лучше ограничиться темами оформления. Но если вы всё-таки решили это сделать, создайте резервную копию.
- Перейдите в Пуск — Выполнить.
- В открывшемся окне введите «regedit» без кавычек и нажмите «OK». Появится редактор реестра.
Команда «regedit»
- Нажмите Файл — Экспорт.
- Придумайте имя для резервной копии и укажите, куда её сохранить. Если что-то пойдёт не так, вы их неё сможете всё восстановить.
Теперь займитесь сменой иконок.
- В реестре откройте папку «HKEY_LOCAL_MACHINE»
- Перейдите в «SOFTWARE».
- Потом в Microsoft\windows\CurrentVersion\Explorer.
- Кликните правой кнопкой мыши на «Explorer».
- Пункт «Создать — Раздел».
- Задайте ему имя «Shell Icons». Если такой каталог в списке уже есть, откройте его.
- В правой части окна вызовите контекстное меню и выберите «Создать — Стоковый параметр».
- Пропишите тип 3 (три).
- Правой кнопкой мыши щёлкните по только что созданному параметру «3» («Три»).
- Пункт «Изменить».
- В разделе «Значения» укажите путь к иконке вместе с именем файла и расширением.
- Если у вас 64-разрядная система, опять откройте папку HKEY_LOCAL_MACHINE\SOFTWARE.
- Но на этот раз перейдите в Wow6432Node\Microsoft\windows\CurrentVersion\explorer
- И повторите все шаги, описанные выше.
- Перезагрузите компьютер и оцените новый вид иконок.
Креативный человек вряд ли согласиться работать с ярлыками , которые повторяются на всех компьютерах. Это только на первый взгляд кажется, что изменить эти маленькие рисуночки достаточно сложно. На самом деле, владея информацией, как поменять картинку ярлыка на рабочем столе, вы сможете впоследствии создавать новое изображение для значков конкретных программ хоть каждый день.
Смена надоевшего значка для ярлыка разнообразит рутину работы в Windows.
Главное, чтобы это не было утомительным для вас, а алгоритм действий, как поставить свою картинку на ярлык, или уже осуществить другое изменение, был понятен. Мы подтверждаем, что сложностей, действительно, нет, а результат работы вас порадует, поскольку рабочий стол станет креативным и не похожим ни на какие другие.
Процесс создания
Итак, каждая компьютерная программа имеет свой системный маленький рисунок, который появляется на рабочем столе, если вы пожелаете его создать. Однако одна и та же программа на рабочих столах разных компьютеров будет сопровождаться одинаковым изображением. Хорошо, если такое изображение вас полностью устраивает. Однако, к сожалению, некоторые пользователи сталкиваются с тем, что установленные значки вызывают негативные эмоции, раздражение.
Конечно, работать с таким негативом не следует, результативность будет низкой, а настроение постоянно ужасным. Лучше поменять картинку на подходящую иконку для ярлыка, которая будет тешить ваше персональное творческое воображение.
Алгоритм действий
Итак, нет необходимости спрашивать у своих знакомых, как создать иконку для ярлыка, но постоянно при этом натыкаться на безмолвное молчание, поскольку они сами только поверхностно владеют информацией, как изменить картинку ярлыка. Лучше сразу довериться опытным пользователям, изучить их рекомендации, как быстро поменять значок ярлыка.
Вам нужно просто умаститься поудобнее в кресле, прочитать все рекомендации, как создать значок, а затем сразу же приступить к выполнению практических действий. Первоначально следует выбрать тот объект, значок которого вам хочется поменять. Кликните по нему правой клавишей мышки, в открывшемся меню опустите свой взгляд вниз, там вы обнаружите строку «Свойства».
Кликните по этому параметру, чтобы открыть нужное нам диалоговое окно, в котором расположены шесть вкладок. Нам они все не нужны, нас интересует только вкладка «Ярлык», перейдите на эту вкладку.
ВНИМАНИЕ. Хочется отметить, что в большинстве случаев при открытии диалогового окна вы сразу попадаете на эту вкладку, только в самых исключительных случаях могут быть открыты другие вкладки.
Теперь мы вам снова предлагаем взгляд опустить ниже. Там будут расположены три кнопки, среди которых остановите свой выбор на средней кнопке «Сменить ярлык».
Именно эта кнопка нам нужна, если вы решились разобраться, как сменить значок любого ярлыка.
Итак, кликните по этой кнопке, чтобы открыть следующее важное окно, позволяющее приблизиться нам к цели, как сделать значок для ярлыка, ещё на один шаг.
Не спешите расстраиваться, увидев открывшееся окно, в котором система «любезно» предлагает сделать значок по вашему усмотрению, а сама полностью ограничивает выбор, предлагая только один значок, который уже и так установлен к программе.
Ничего страшного в этом нет, раз вы решились разобраться, как изменить, или как создать иконку, значит, следуйте уверенно до конца.
В этом окне вы найдёте кнопку «Обзор», воспользуйтесь ею, чтобы «проложить» путь к нужной нам директории, позволяющей не только разобраться, как сделать новый «рисуночек», но и практически всё это осуществить.
Указать вам придётся путь к подпапке «Shell32.dll», расположенной в системной папке «System32». А уж, где расположена эта папка, мы уверены, вы знаете. Если нет, то на всякий случай подсказываем, она находится в папке «Windows», расположенной на системном диске «C».
Вот теперь, когда вы проследовали по указанному пути, перед вами откроются множественные варианты всевозможных маленьких «рисуночков». Не пытайтесь их сосчитать, это просто отнимет у вас много времени, просто пересмотрите эту «коллекцию», выберите тот вариант, который вам больше всего импонирует.
Теперь можете смело закрывать все открытые окна и любоваться тем, что именно вам удалось получить оригинальный значок для программы. Кстати, точно также можно поменять изображение и папок, а не только специфических рисунков к программам.
После того как созданный вами креативный элемент будет приносить моральное удовлетворение, вам будет сложно удержаться от того, чтобы не заменить ещё какие-то ярлыки. Это ваше право, если желается, действуйте, тем более что, как изменить такие значки вы уже разобрались и не нуждаетесь в сторонней помощи.
Как изменить иконки ярлыка файла или папки
На экране Вашего монитора расположено большое количество разных папок и иконок, имеющих стандартный вид. Возможно, вам надоел их привычный вид, и вы захотели бы его сменить. Это возможно! Но для того чтобы это сделать, надо скачать некоторую коллекцию разных иконок для файлов и папок. Например эту.
Скачать набор иконок. В данном наборе иконки в двух форматах.
Как изменить иконку папки.
Для замены значка папки, наводим курсор на нужную папку и нажимаем правую кнопку мышки. Появится некоторый список. Выбираем в нем «Свойства».
Далее надо перейти на вкладку «Настройка» и нажать «Сменить значок».
Появится окно с иконками. Вы можете выбрать понравившуюся иконку для папки с этого списка или выбрать иконку среди скаченных иконок.
Если вы хотите выбрать иконку среди скаченных вами иконок, то для этого нажмите кнопку «Обзор», зайдите в папку с иконками, выберите среди них понравившуюся и нажмите «Открыть», потом в появляющихся окнах нажимайте «ОК» . Понравившаяся иконка применится для папки.
К примеру, привожу папку, которая у меня получилась.
Как изменить иконку файла?
Поступаем аналогичным способом! Кликаете по файлу правой кнопкой мыши, заходите в раздел «Свойства», но здесь переходите на вкладку «Ярлык», нажимаете «Сменить значок».
Следуя этим не сложным правилам, Вы можете постепенно сменить все значки папок и файлов на те, которые вам больше нравятся. Значки папок все одинаковые, поэтому они чаще всего подлежат замене. Тогда Вы сможете отличать их не только по названию, но и по цвету и форме.
Создаем ярлык с относительным путем до программы на Windows
Теперь, когда вы навели порядок в значках для папок, нужно разобраться и с удобством их применения. Некоторые программы лучше использовать в портативной версии, чтобы в случае крайней нужды всегда иметь их под рукой, а именно: на флешке. Однако при этом папки с программами становятся похожими на свалку, а искать в них файл .exe для запуска становится неудобным. Решить эту проблему можно созданием отдельных ярлыков, размещенных в корне флешки. Эти «умные ребята» самостоятельно запускают все необходимые программы абсолютно на любом компьютере, вне зависимости от того, куда бы вы не поставили запоминающее устройство.
Обычные ярлыки, имеющие абсолютные ссылки, для такого ответственного дела не подойдут. Поэтому нам нужно будет попробовать создать ярлык со ссылкой относительной. Иными словами — той, которая будет сделана относительно нужного ярлыка. К счастью, этот способ довольно прост в осуществлении, а потому не поделиться им с вами было бы крайне нечестным. Давайте разберемся с этим на конкретных примерах.
- Итак, мы хотим создать ссылку на определенный файл X-ApacheOpenOffice.exe. Он находится в папке под названием «флеш-карта:\Soft\OpenOffice». Именно этот ярлык вам и нужен в самой флешке.
- Вернитесь в ее корень и нажмите по пустому месту правой клавишей мышки. Теперь выберите функции «Создать» и «Ярлык».
- После этого нам нужно указать путь к нему подобным образом:
%windir%\system32\cmd.exe /C start /B /D *путь до папки с программой* \путь до папки с программой*\название файла.exe*
Когда будете его прописывать, не забудьте указать и обратный слеш «\«. В нашем случае это выглядит так:
%windir%\system32\cmd.exe /C start /B /D \Soft\OpenOffice \Soft\OpenOffice\X-ApacheOpenOffice.exe
Небольшая сноска: если вы решили расположить все ярлыки в отдельной папке, создав для этого в корне флешки дополнительную, укажите в командной строке, что ей нужно будет вернуться назад, на эту папку. Просто поставьте первым слешом точку «.». В нашем конкретном случае это выглядит так:
%windir%\system32\cmd.exe /C start /B /D .\Soft\OpenOffice .\Soft\OpenOffice\X-ApacheOpenOffice.exe
- Переходим в «Далее», затем вводим имя, предназначенное для нового ярлыка, и жмем «Готово».
- Далее нужно открыть свойства нового ярлыка и перейти на вкладку «Ярлык«. Сразу же удалите содержимое «Рабочей папки».
- Чтобы окно командной строки не отображалось при запуске, выберите в поле «Окно» функцию «Свернутое в значок»:
- Прямо на вкладке внизу окна нажимайте кнопку «Сменить значок», а потом в появившемся окошке откройте исполняющий файл программы, поскольку именно на нее мы и создаем ярлык. Отмечаем его и нажимаем «ОК» — так же, как и на окне свойств.
- Теперь ярлык самостоятельно сменит значок, а мы сможем запустить программу из корня флешки. Эту папку, вместе с программой и ярлыком, вы с легкостью перенесете в любое удобное место. При этом они будут нормально работать с сохранением относительного пути от ярлыка к рабочему исполняющему файлу.
Надеемся, что каждая наша статья помогает вам стать уверенней и не бояться никаких действий в работе с компьютером. Позитивного вам трудового настроения!
Как нарисовать иконку для ярлыка. Как из любой картинки или фотографии сделать иконку
Здравствуйте, друзья!
Порой нашу скучную систему хочется немного приукрасить.
Давайте начнем с самого простого, но не менее полезного — научимся изменять внешний вид папки.
Что-бы изменить внешний вид папки, существует достаточно простой способ с привлечением стандартных средств Windows.
Новая иконка поможет вам в более быстрой навигации. Теперь не нужно читать название папок, достаточно поставить соответствующую иконку и содержание папки станет сразу же понятно.
Для этого достаточно стандартных средств Windows. Итак, давайте выберем папку, внешний вид которой мы хотим изменить. Щелкаем на ней правой клавишей мышки, выбираем «Свойства» и вкладку «Настройка»
Скачиваем и распаковываем архив. Теперь нажимаем «обзор» и выбираем в моей папке любой понравившийся значок.
После этой манипуляции, мы увидим новый значок в окне предварительного просмотра. Нажимаем ок. Кстати, обратите внимание, здесь же можно вернутся и к первоначальному виду папки, нажав «Восстановить по умолчанию», и Ок.
Если все сделали правильно, то увидим нашу папку, но уже с новым значком.
Microsoft любит сама решать, как должна внешне выглядеть Windows. Каждая из версий операционной системы имеет свои особенности стиля интерфейса, концепцию которого определяет компания. Мы, пользователи не можем в один клик целостно сменить дизайн системы на кардинально иной, как это можно сделать с Android , запустив сторонний лаунчер. Но поэтапная настройка кое-каких вещей на свой вкус и цвет в среде Windows всё же нам доступна.
В числе этих вещей – смена предустановленных иконок. Системные иконки на свои можем поменять:
В свойствах папок,
В свойствах ярлыков,
В параметрах значков рабочего стола для системных элементов.
Штатный набор иконок Windows оставляет желать лучшего, и чтобы эффектно преобразить систему, наборы иконок нужно брать у сторонних дизайнеров. А можно создать их самостоятельно, используя, к примеру, материалы из личной фотоколлекции. Как, не обладая особым мастерством в сфере графического дизайна, сделать свои иконки для смены приевшегося вида ярлыков и папок Windows?
1. Веб-сервисы иконок
Иконка – это рисунок на прозрачном фоне небольших размеров. Он может существовать в любом из распространённых форматов изображений, но для Windows принципиален формат «.ico» . Тематические подборки таких рисунков, в частности, в формате «.ico» можно скачать в Интернете – на торрент-трекерах, на сайтах, посвящённых тематике внешнего оформления Windows, на сервисах, специализирующихся именно на иконках. Последние являют собой каталогизированные хранилища с системой поиска и предлагают скачивание иконок. Это такие веб-сервисы как: Icons8.Ru , Iconsearch.Ru , .
Является не только хранилищем дизайнерского контента, это, как сами создатели его окрестили, генератор иконок. С помощью функционала этого сервиса выбранные на сайте рисунки перед скачиванием можно редактировать: менять цвета, оттенок, насыщенность, размер, вращать объекты, выбирать фон, выбирать формат файла.
Точно таким же действиям можно подвергнуть не только контент, представленный на сайте, но и загруженный из сети по ссылке или с компьютера.
Так, отправив в редактор свою картинку, на выходе сможем получить файл формата «.ico» с нужным размером, скажем, 128х128. Базовые возможности сервиса бесплатны.
2. Утилита AveIconifier2
Локальный способ преобразования изображений в формат иконок может предложить небольшая портативная утилита для Windows — . Это конвертер форматов изображений «.jpeg» , «.bmp» , «.png» , «.gif» в «.ico» . Запускаем утилиту, перетаскиваем в правую часть её окошка файл нужной картинки.
Ждём пару секунд – и иконка готова. По умолчанию утилита будет преобразовывать большие изображения в файлы «.ico» со стандартными размерами 128х128 . Но если нужно получить на выходе иконку с меньшими размерами, кликом правой клавиши мыши по левой части окошка утилиты можем открыть перечень доступных размеров и убрать галочки ненужных из них.
Конвертированные в формат «.ico» файлы утилита сохраняет в своей папке «temp» .
Это папка для временного хранения данных, и после каждого преобразования готовые иконки из неё нужно перемещать в другое какое-нибудь место.
3. Штатные средства Windows
Сохранить рисунок в файле с расширением «.ico» , в принципе, можно и штатными средствами Windows. Фото или рисунок открывается в редакторе Paint , устанавливаются нужные размеры картинки, и на выходе она сохраняется в файл «.bmp» . Далее в проводнике или файловом менеджере расширение сохранённой картинки меняется на «.ico» . Рассмотренная выше утилита делает это проще и быстрее, но она не позволяет редактировать рисунки. А в некоторых случаях может потребоваться картинку подчистить, обрезать ненужных людей, убрать лишние детали, применить эффекты и т.п. Рассмотрим, как в штатном редакторе изображений Windows Paint осуществляется простейшая операция по обрезке рисунка для иконки. И как потом этот рисунок превращается в формат «.ico» .
Открыв изображение в окне Paint , задействуем прямоугольную область для установки выделения.
Устанавливаем выделение: обрамляем акцентный объект, но так, чтобы он был не прямо по центру, а справа оставалось чуть больше ненужного фона. Жмём кнопку обрезки.
Жмём .
Устанавливаем галочку опции «пиксели» , вписываем нужные размеры картинки, проверяем, чтобы была активной галочка сохранения пропорций.
Сохраняем изображение в файле «.bmp» .
В проводнике активируем отображение расширений файлов.
Далее кликаем только что созданный файл картинки, жмём F2 , убираем до точки буквы «bmp» и вписываем буквы «ico» . В итоге должно получиться название типа «имя_файла.ico» . Жмём Enter . Подтверждаем смену имени.
В Windows 10 можно использовать и приведённый выше способ, и другой: изображение отредактировать с помощью штатного приложения , а затем конвертировать это изображение в формат «.ico» утилитой . Приложение не позволяет переопределять размеры картинок и сохранять их в другие форматы, зато оно может предложить юзабильный инструментарий для обрезки картинок и наложения эффектов.
Открываем нужную картинку в приложении. Выбираем функцию «Изменить» .
«квадрат» . Это маска, с помощью которой далее можно будет выбрать участок для обрезки с идеально ровными пропорциями длины и ширины.Подтягиваем маску на нужный объект картинки. По итогу нажимаем «Готово» .
При необходимости применяем эффекты цветокоррекции, виньетирование, устраняем красные глаза, если это любительское фото, и т.п. В итоге сохраняем копию изображения.
И теперь можем конвертировать его в «.ico» .
Сегодня нам предстоит узнать, что такое иконка для папки. Вообще, с данным объектом знаком даже начинающий пользователь. Только не каждый знает, что можно редактировать иконки. Как сделать это? Давайте попробуем разобраться в этом вопросе. Это не так уж и трудно, если знать, с чего начинать.
Описание
Но сначала вспомним, что такое иконка для папки? Если посмотреть на компьютер (а точнее, заглянуть в операционную систему), то можно заметить — у каждого документа имеется свой стиль отображения. Это касается и музыки, и видео, и картинок, и прочих файлов.
Иконка для папки — это своеобразный вид данного объекта. Он может быть стандартным или нет. Каждый пользователь при желании может изменить «внешность» папки так, как ему захочется. И все это без помощи дополнительного контента. Но как установить иконки для папок? Давайте постараемся ответить на этот вопрос.
Изменение из стандарта
Первое, что можно предложить пользователям — это использование стандартной библиотеки Windows со значками для папок. Именно здесь хранится множество изображений, помогающих реализации поставленной задачи.
Как устанавливается иконка для папки? Для начала выделите объект и нажмите на него правой кнопкой мышки. Затем стоит выбрать в появившемся списке «Свойства». У вас выскочит окно, в котором придется перейти во вкладку «Настройка». Далее — выберите параметр «Сменить значок».
Перед вами возникнет окно, в котором можно будет произвести замену «внешности» папки. По умолчанию установлена стандартная библиотека Windows. Она избавит начинающих пользователей от вопроса, как сделать иконку для папки. Выберите понравившийся вариант и щелкните «Ок». Вот и решены все проблемы.
Рисунок или загрузка
Правда, иногда стандартная иконка для папки не может быть подобрана. В этом случае можно нарисовать ее самостоятельно или загрузить готовые библиотеки из интернета. Второй вариант предпочтительнее для начинающих. Просто загрузите специальную библиотеку изображений из интернета на компьютер, сохраните ее и в настройках папки укажите путь, по которому «лежит» документ. У вас откроется список доступных изображений, точно так же, как и в прошлом случае.
Если вы решили создать иконку самостоятельно, лучше загрузите себе «Студию иконок». Это приложение позволяет при помощи самого обычного графического редактора создавать изображения для решения поставленного вопроса. Или любой его аналог. Открываете, рисуете «от руки», сохраняете. Далее устанавливаете сохраненное изображение в качестве иконки для папки. Ничего сложного. Основная проблема — это придумать и изобразить картинку.
А знаете ли вы, что практически из любой картинки или фото можно для папки или для сайта (фавикон)? Причем для этого от вас не потребуется обладать какими-то специальными знаниями и уметь пользоваться графическими редакторами. Иконку можно сделать онлайн буквально за несколько секунд.
Для этого заходим на сайт FAVICO.COM . Жмем кнопку “Browse” и находим на своем компьютере нужную картинку или фотографию (выделяем ее и жмем “Открыть”). Изображение должно быть в одном из трех форматов: PNG, GIF или JPG (внимание: не JPEG, а именно JPG).
По-умолчанию будет выбран размер выходного файла 16×16 пикселей
– это стандартный размер иконки для сайта (фавикона). Жмем кнопку “Create”. Справа появится преобразованная в формат ICO картинка. Мы можем просмотреть, как она будет выглядеть в адресной строке браузера рядом с названием сайта, если нажмем на лупу. Чтобы скачать иконку себе на компьютер – жмем на кнопку со стрелкой:
Чтобы сделать иконку для папки – лучше выставить размер 32×32 пикселей:
А дальше все делаем также, как описано выше.
Чтобы сменить стандартный значок папки на вашу иконку: щелкните правой клавишей мыши по папке – “Свойства” – перейдите во вкладку “Настройка” – нажмите внизу кнопку “Сменить значок” – “Обзор” – найдите на компьютере файл c расширением .ico — “Открыть” – “ОК” – “Применить” – “ОК”:Вот что получилось у меня в итоге:
Пользуясь каким-либо девайсом, нам часто надоедает один и тот же интерфейс, и хочется что-то изменить. Для каждого устройства внешний вид системы меняет по-разному. Иконки являются одной из элементарных составных части любого интерфейса, и их изменение – занятие не трудное. В интернете можно найти множество наборов значков для всех видов устройств. Но они не уникальны, не индивидуальны. Поэтому, рассмотрим в данной статье, как сделать иконку самому, так, чтобы она была ваша, неповторимая.
Рассматривать будем на примере двух простых программ. Так как сделать иконку для папки, файла, ярлыка или других элементов с их помощью очень легко, то данный софт становится отличным инструментом в изменении внешнего вида интерфейса и его индивидуализации. Благодаря этим простым программам, вы сможете делать иконки для любых элементов интерфейса различных операционных систем.
Fasticona 1.0 free portable
Более простой программы для создания иконок я не встречал. Она даже не требует установки. На Fasticona 1.0 free portable не позволяется рисовать иконки, она их делает из готовых картинок. Вы можете сделать значок из любого изображения, (хоть из собственного фото) программа поддерживает разнообразные форматы. Простыми словами – это просто конвертер изображений.
Перед тем, как сделать иконку из картинки, загрузите изображение в программу с помощью кнопки «Open file». Выберите нужные параметры: размер (size), глубину цвета (colors и bits per sample), папку сохранения (output path, по умолчанию, папка, где сохранён запускающий файл) и название файла иконки (output the name).
Полученный файл сохраняется в формате *.ico. И только в нём.
Seanau Icon Tool Kit 6.0
Seanau Icon Tool Kit 6.0 придётся установить на компьютер, но места она займёт очень мало. Функционал у неё более расширенный. Эта программа позволяет как сделать иконку из картинки, так и нарисовать её самому. Для того у неё есть широкий инструментарий.
Icon Tool Kit поддерживает работу со слоями, позволяет настраивать глубину цвета, прозрачность, присутствуют разнообразные фильтры. Выходной файл можно получить в*.ico, *.png, *.bmp, *.jpg или *.gif. Примечательно то, что этот софт позволяет применять к создаваемым иконкам стили, например Mac, Vista и другие. Скачать программу для создания иконок рекомендуется тем, кто хочет в большей мере воплотить творческие идеи в интерфейсе.
Как создать значок для ярлыка — MOREREMONTA
Неотъемлемой частью современных веб-сайтов является значок Favicon, позволяющий быстро идентифицировать тот или иной ресурс в списке вкладок браузера. Также сложно представить компьютерную программу без собственного уникального ярлыка. При этом сайты и софт в таком случае объединяет не совсем очевидная деталь — и те и другие используют иконки в формате ICO.
Эти небольшие изображения могут создаваться как благодаря специальным программам, так с помощью и онлайн-сервисов. К слову, именно последние для подобных целей пользуются значительно большей популярностью, и ряд таких ресурсов мы рассмотрим с вами в этой статье.
Как создать иконку ICO онлайн
Работа с графикой — не самая популярная категория веб-сервисов, однако в том, что касается генерации иконок, определенно есть из чего выбирать. По принципу работы такие ресурсы можно разделить на те, в которых вы сами рисуете картинку, и сайты, позволяющие конвертировать уже готовое изображение в ICO. Но в основном все генераторы иконок предлагают и то, и другое.
Способ 1: X-Icon Editor
Этот сервис является наиболее функциональным решением для создания ICO-картинок. Веб-приложение позволяет вам детально прорисовать иконку вручную либо же воспользоваться уже готовым изображением. Главным преимуществом инструмента является возможность экспорта картинки с разрешением вплоть до 64×64.
- Чтобы создать ICO-иконку в X-Icon Editor из уже имеющейся на вашем компьютере картинки, перейдите по ссылке выше и воспользуйтесь кнопкой «Import».
- Во всплывающем окне щелкните «Upload» и выберите нужное изображение в Проводнике.
Определитесь с размерами будущей иконки и нажмите «Ok».
- Получившийся значок по желанию вы можете изменить с помощью инструментов встроенного редактора. Причем работать позволяется со всеми доступными размерами иконки в индивидуальном порядке.
В этом же редакторе вы можете создать картинку с нуля.
Чтобы предварительно взглянуть на результат, щелкните по кнопке «Preview», а для перехода к скачиванию готовой иконки нажмите «Export».
Так, если нужно создать целый набор однотипных иконок разного размера — ничего лучше, чем X-Icon Editor для этих целей вам не найти.
Способ 2: Favicon.ru
При необходимости сгенерировать значок favicon с разрешением 16×16 для веб-сайта, отличным инструментом также может служить русскоязычный онлайн-сервис Favicon.ru. Как и в случае с предыдущим решением, здесь вы можете как самостоятельно нарисовать иконку, раскрашивая каждый пиксель отдельно, так и создать favicon из готовой картинки.
- На главной странице ICO-генератора сразу доступны все нужные инструменты: сверху — форма для загрузки готовой картинки под иконку, ниже — область редактора.
- Чтобы сгенерировать иконку на основе имеющейся картинки, щелкните по кнопке «Выберите файл» под заголовком «Сделать favicon из изображения».
- После загрузки изображения на сайт обрежьте его, если нужно, и нажмите «Далее».
- При желании отредактируйте получившуюся иконку в области с заголовком «Нарисовать иконку».
При помощи этого же холста вы можете нарисовать ICO-картинку самостоятельно, раскрашивая на ней отдельные пиксели.
- Результат своей работы вам предлагается наблюдать в области «Предпросмотр». Здесь по мере редактирования картинки фиксируется каждое изменение, сделанное на холсте.
Чтобы подготовить иконку к загрузке на компьютер, нажмите «Скачать Favicon».
- Теперь в открывшейся странице остается лишь щелкнуть по кнопке «Скачать».
Как результат, на вашем ПК сохраняется файл с расширением ICO, представляющий собою картинку размером 16×16 пикселей. Сервис отлично подойдет для тех, кому требуется всего лишь конвертировать изображение в маленькую иконку. Впрочем, и проявлять фантазию в Favicon.ru совсем не запрещается.
Способ 3: Favicon.cc
Схожий с предыдущим как по названию, так и по принципу работы, но еще более продвинутый генератор иконок. Помимо создания обычных картинок 16×16, сервис позволяет легко нарисовать анимированный favicon.ico для вашего сайта. Кроме того, ресурс содержит тысячи пользовательских иконок, доступных для свободного скачивания.
- Как и на описанных выше сайтах, работу с Favicon.cc вам предлагается начать прямо с главной страницы.
Если вы желаете создать иконку с нуля, можете воспользоваться холстом, занимающим центральную часть интерфейса, и инструментарием в колонке справа.
Ну а для конвертирования уже имеющейся картинки нажмите на кнопку «Import Image» в меню слева.
Затем щелкните «Upload».
Здесь вы можете увидеть, как будет выглядеть готовый favicon в браузерной строке либо списке вкладок. Все устраивает? Тогда скачайте иконку одним нажатием на кнопку «Download Favicon».
Если англоязычный интерфейс вас не смущает, то аргументов в пользу работы с предыдущим сервисом нет абсолютно никаких. Помимо того, что Favicon.cc умеет генерировать анимированные иконки, ресурс еще и корректно распознает прозрачность на импортированных изображениях, чего русскоязычный аналог, к сожалению, лишен.
Способ 4: Favicon.by
Еще один вариант генератора значков favicon для сайтов. Есть возможность создания иконки с нуля или на основе конкретного изображения. Из отличий можно выделить функцию импорта картинок со сторонних веб-ресурсов и довольно стильный, лаконичный интерфейс.
- Осуществив переход по ссылке выше, вы увидите уже знакомый набор инструментов, холст для рисования и формы импорта картинок.
Так, загрузите готовое изображение на сайт либо же нарисуйте favicon самостоятельно.
- Ознакомьтесь с наглядным результатом работы сервиса в разделе «Ваш результат» и нажмите на кнопку «Скачать фавиконку».
Выполнив эти действия, вы сохраните готовый ICO-файл в память своего компьютера.
В целом отличий в работе с уже рассмотренными в этой статье сервисами нет, однако с конвертированием изображений в ICO ресурс Favicon.by справляется значительно лучше, и это вполне легко заметить.
Способ 5: Online-Convert
Вполне вероятно, что вам уже известен этот сайт как практически всеядный онлайн-конвертер файлов. Но не всем известно, что это один из лучших инструментов для преобразования любых изображений в ICO. На выходе вы можете получать иконки с разрешением вплоть до 256×256 пикселей.
- Чтобы приступить к созданию иконки с помощью этого ресурса, сначала импортируйте нужное вам изображение на сайт при помощи кнопки «Выберите файл».
Либо же загрузите картинку по ссылке или с облачного хранилища. - Если вам требуется ICO-файл с конкретным разрешением, например, 16×16 для favicon, в поле «Изменить размер» раздела «Дополнительные настройки» введите ширину и высоту будущей иконки.
Затем просто щелкните по кнопке «Преобразовать файл». - Спустя несколько секунд вы получите сообщение вида «Ваш файл был успешно преобразован», а картинка автоматически будет сохранена в памяти вашего компьютера.
Как видите, создать иконку ICO при помощи сайта Online-Convert совсем несложно, и делается это буквально за пару кликов мыши.
Что же касается того, какой сервис использовать именно вам, здесь есть лишь один нюанс, и заключается он в том, для чего вы намерены использовать сгенерированные иконки. Так, если нужен favicon-значок, подойдет абсолютно любой из представленных выше инструментов. А вот для других целей, к примеру, при разработке ПО, могут применяться картинки ICO совершенно других размеров, поэтому в таких случаях лучше использовать универсальные решения вроде X-Icon Editor или Online-Convert.
Отблагодарите автора, поделитесь статьей в социальных сетях.
Microsoft любит сама решать, как должна внешне выглядеть Windows. Каждая из версий операционной системы имеет свои особенности стиля интерфейса, концепцию которого определяет компания. Мы, пользователи не можем в один клик целостно сменить дизайн системы на кардинально иной, как это можно сделать с Android, запустив сторонний лаунчер. Но поэтапная настройка кое-каких вещей на свой вкус и цвет в среде Windows всё же нам доступна.
В числе этих вещей – смена предустановленных иконок. Системные иконки на свои можем поменять:
• В свойствах папок,
• В свойствах ярлыков,
• В параметрах значков рабочего стола для системных элементов.
Штатный набор иконок Windows оставляет желать лучшего, и чтобы эффектно преобразить систему, наборы иконок нужно брать у сторонних дизайнеров. А можно создать их самостоятельно, используя, к примеру, материалы из личной фотоколлекции. Как, не обладая особым мастерством в сфере графического дизайна, сделать свои иконки для смены приевшегося вида ярлыков и папок Windows?
1. Веб-сервисы иконок
Иконка – это рисунок на прозрачном фоне небольших размеров. Он может существовать в любом из распространённых форматов изображений, но для Windows принципиален формат «.ico» . Тематические подборки таких рисунков, в частности, в формате «.ico» можно скачать в Интернете – на торрент-трекерах, на сайтах, посвящённых тематике внешнего оформления Windows, на сервисах, специализирующихся именно на иконках. Последние являют собой каталогизированные хранилища с системой поиска и предлагают скачивание иконок. Это такие веб-сервисы как: Icons8.Ru, Iconsearch.Ru, Iconizer.Net.
Iconizer.Net является не только хранилищем дизайнерского контента, это, как сами создатели его окрестили, генератор иконок. С помощью функционала этого сервиса выбранные на сайте рисунки перед скачиванием можно редактировать: менять цвета, оттенок, насыщенность, размер, вращать объекты, выбирать фон, выбирать формат файла.
Точно таким же действиям можно подвергнуть не только контент, представленный на сайте, но и загруженный из сети по ссылке или с компьютера.
Так, отправив в редактор Iconizer.Net свою картинку, на выходе сможем получить файл формата «.ico» с нужным размером, скажем, 128х128. Базовые возможности сервиса Iconizer.Net бесплатны.
2. Утилита AveIconifier2
Локальный способ преобразования изображений в формат иконок может предложить небольшая портативная утилита для Windows — AveIconifier2. Это конвертер форматов изображений «.jpeg» , «.bmp» , «.png» , «.gif» в «.ico» . Запускаем утилиту, перетаскиваем в правую часть её окошка файл нужной картинки.
Ждём пару секунд – и иконка готова. По умолчанию утилита будет преобразовывать большие изображения в файлы «.ico» со стандартными размерами 128х128. Но если нужно получить на выходе иконку с меньшими размерами, кликом правой клавиши мыши по левой части окошка утилиты можем открыть перечень доступных размеров и убрать галочки ненужных из них.
Конвертированные в формат «.ico» файлы утилита сохраняет в своей папке «temp» .
Это папка для временного хранения данных, и после каждого преобразования готовые иконки из неё нужно перемещать в другое какое-нибудь место.
3. Штатные средства Windows
Сохранить рисунок в файле с расширением «.ico» , в принципе, можно и штатными средствами Windows. Фото или рисунок открывается в редакторе Paint , устанавливаются нужные размеры картинки, и на выходе она сохраняется в файл «.bmp» . Далее в проводнике или файловом менеджере расширение сохранённой картинки меняется на «.ico» . Рассмотренная выше утилита AveIconifier2 делает это проще и быстрее, но она не позволяет редактировать рисунки. А в некоторых случаях может потребоваться картинку подчистить, обрезать ненужных людей, убрать лишние детали, применить эффекты и т.п. Рассмотрим, как в штатном редакторе изображений Windows Paint осуществляется простейшая операция по обрезке рисунка для иконки. И как потом этот рисунок превращается в формат «.ico» .
Открыв изображение в окне Paint, задействуем прямоугольную область для установки выделения.
Устанавливаем выделение: обрамляем акцентный объект, но так, чтобы он был не прямо по центру, а справа оставалось чуть больше ненужного фона. Жмём кнопку обрезки.
Далее подтягиваем правый край так, чтобы образовался квадрат, и размеры картинки по длине и ширине были примерно одинаковыми.
Жмём «Изменить размер».
Устанавливаем галочку опции «пиксели», вписываем нужные размеры картинки, проверяем, чтобы была активной галочка сохранения пропорций.
Сохраняем изображение в файле «.bmp» .
В проводнике активируем отображение расширений файлов.
Далее кликаем только что созданный файл картинки, жмём F2 , убираем до точки буквы «bmp» и вписываем буквы «ico» . В итоге должно получиться название типа «имя_файла.ico» . Жмём Enter . Подтверждаем смену имени.
В Windows 10 можно использовать и приведённый выше способ, и другой: изображение отредактировать с помощью штатного приложения «Фотографии», а затем конвертировать это изображение в формат «.ico» утилитой AveIconifier2. Приложение «Фотографии» не позволяет переопределять размеры картинок и сохранять их в другие форматы, зато оно может предложить юзабильный инструментарий для обрезки картинок и наложения эффектов.
Открываем нужную картинку в приложении. Выбираем функцию «Изменить».
Далее – «Обрезать и повернуть».
Устанавливаем пропорции «квадрат». Это маска, с помощью которой далее можно будет выбрать участок для обрезки с идеально ровными пропорциями длины и ширины.
Подтягиваем маску на нужный объект картинки. По итогу нажимаем «Готово».
При необходимости применяем эффекты цветокоррекции, виньетирование, устраняем красные глаза, если это любительское фото, и т.п. В итоге сохраняем копию изображения.
И теперь можем конвертировать его в «.ico» .
01.10.2017 [00:12], aleks
Как сделать иконку из картинки для папки, программы или ярлыка самому:
- Для начала нужно выбрать изображение для вашей новой иконки. Вы можете использовать изображение любого разрешения, желательно квадратной формы
- Самый простой способ сделать свои иконки рабочем столе Windows – воспользоваться онлайн-конвертером, например – converticon.com. Перейдите на сайт и нажмите кнопку Get Started
Откроется окно проводника для выбора изображения. Выберите изображение для иконки и нажмите “Открыть” (вы можете даже фотографию сделать иконкой).
Далее вы увидите, что изображение загрузилось в конвертер. Нажмите кнопку Export.
Откроется окно с выбором разрешения вашей будущей иконки. Можно оставить исходные размеры, но использование изображений большого разрешения для иконок может негативно повлиять на скорость работы системы. Выберите разрешение и нажмите кнопку Save As.
Выберите, куда вы хотите сохранить новую иконку. Имейте в виду, что если вы удалите или переместите файл иконки, то значок папки снова поменяется на стандартный. Поэтому лучше сразу выбрать папку, в которую вы будете сохранять все иконки.
Теперь нужно применить новую иконку к вашей папке:
- Нажмите правой кнопкой мыши на вашу папку
- Выберите “Свойства”
- Перейдите во вкладку “Настройки”
- Нажмите “Сменить значок”
- Нажмите “Обзор” и найдите сохраненную иконку
- Нажмите “Сохранить”
- Внизу окна со свойствами папки нажмите “ОК”
Готово, вы сделали свою иконку для папки.
У вас получилось сделать иконку своими руками? Пишите свои вопросы в комментарии!
Как сделать иконки на рабочем столе меньше или больше
Чтобы сделать свои иконки для папок (значков), можно использовать специальные программы или онлайн-конвертеры, которые сохраняют изображения в формат ico. Просто поменять расширение картинки на ico не получится, так как файл всё равно останется картинкой, а нам нужна именно иконка. Поменять размер иконки можно без программ. Как сделать иконки на рабочем столе меньше или больше:
- Зажмите клавишу Ctrl
- Колесо мышки вращайте вверх увеличения или вниз для уменьшения
Во время действия должен быть активен рабочий стол, кликните по пустому месту на нём левой кнопкой мыши.
Как добавить пользовательские значки и виджеты на домашний экран iPhone в iOS 14
С iOS 14, наконец, вы можете проявить творческий подход к домашнему экрану iPhone.
В течение 13 лет на домашнем экране iOS отображались ряды закругленных квадратных значков приложений, но с обновлением мобильной ОС на прошлой неделе Apple берет страницу из Android, чтобы разрешать приложениям различных форм и размеров в любом месте. Люди сходят с ума от нестандартного внешнего вида своих приложений и виджетов; просто проверьте хэштег # ios14homescreen в Твиттере.
Один пользователь, например, использовал MS Paint для создания забавных любительских иконок. Секрет здесь в приложении «Ярлыки». Читайте дальше, чтобы узнать, как обновить домашний экран iOS.
Пользовательские значки для вашего iPhone
Откройте приложение «Ярлыки» на своем iPhone и коснитесь знака «плюс» (+) в правом верхнем углу экрана, чтобы перейти на страницу «Новый ярлык». Выберите Добавить действие.
Нажмите на значок сценария. (Если у вас возникнет соблазн нажать на Приложения, вы увидите только действия, созданные создателем приложения, такие как запуск твита, а не просто открытие приложения.) Нажмите «Открыть приложение», затем выберите трехточечный значок меню в правом верхнем углу, чтобы отобразить подробности. Выберите «Добавить на главный экран». Нажмите на нижний, меньший значок рядом с названием вашего нового ярлыка (Новый ярлык — имя по умолчанию; коснитесь обведенного X, чтобы переименовать его).
Вот мы и подошли к сути совета: мини-меню «Редактировать значок» позволяет вам выбрать файл, фотографию из вашей фотопленки или сделать снимок с помощью камеры iPhone, чтобы заменить значок. Коснитесь Добавить на главный экран и коснитесь значка рядом с ярлыком под именем «Имя главного экрана» и значком .В появившемся всплывающем окне выберите «Файл», «Фото» или «Сделать фото». Вы можете обрезать изображение, чтобы настроить то, что будет отображаться, но, к счастью, изображение не обязательно должно быть квадратным или определенного размера.
Нажмите Добавить> Готово . Вы можете увидеть мои новые значки на скриншоте, последние два на домашней странице, для Acrobat и AccuWeather. (Я использовал Paint 3D в Windows 10 для значка Acrobat).
Обратите внимание, что, хотя это увлекательное занятие, которое вводит личность, использование ярлыков с пользовательскими изображениями значков имеет недостатки.Вы не переходите напрямую в приложение, как с приложением по умолчанию. Вместо этого действие сначала открывает приложение «Ярлыки», которое затем перенаправляет вас в нужное приложение.
Кроме того, при длительном нажатии на официальные значки теряются все пункты меню. Например, значок WhatsApp предлагает начать чат или сделать снимок при долгом нажатии. Единственный вариант с настраиваемым значком — удалить его (в этом меню он называется закладкой, а не приложением) или отредактировать домашнюю страницу.
Хотя настраиваемые значки — забавное упражнение, мне гораздо больше нравятся виджеты на главном экране.iOS некоторое время предлагала виджеты, которые можно было открыть, проводя пальцем слева направо на домашней странице, но сама домашняя страница могла содержать только значки. С iOS 14 все меняется: теперь вы можете размещать большие виджеты для часов, погоды, карт или курсов акций прямо на домашних страницах.
Рекомендовано нашими редакторами
Добавить виджет на домашнюю страницу очень просто. Нажмите и удерживайте на домашней странице, затем нажмите кнопку со знаком плюса (+) в левом верхнем углу. Выберите нужный виджет. Затем вы можете прокрутить любой размер и дизайн, предложенные разработчиком приложения, смахнув вправо.
Чтобы сделать выбор, нажмите большую синюю панель «Добавить виджет» в нижней части экрана. Возможно, вам придется разрешить информацию о конфиденциальности, которую требует виджет приложения. Это оно! Наслаждайтесь своим новым виджетом.
Большинство опций теперь являются услугами Apple, хотя по мере того, как разработчики обновляют свои приложения, вы должны получить намного больше в ближайшие дни. Google обновил свои виджеты до нового стиля, как и DuckDuckGo и Night Sky.
Хороший способ обойти это — прокрутить вниз до раздела сторонних виджетов в старом стиле, где страница останется на том же месте в следующий раз, когда вы проведете по ней.Страница только для виджетов до iOS 14 по-прежнему находится за левым смахиванием, но эти виджеты имеют новый переработанный дизайн с закругленными углами — по крайней мере, первые, пока сторонние разработчики не перекодируют свои приложения.
Этот информационный бюллетень может содержать рекламу, предложения или партнерские ссылки. Подписка на информационный бюллетень означает ваше согласие с нашими Условиями использования и Политикой конфиденциальности. Вы можете отказаться от подписки на информационные бюллетени в любое время.
Как установить собственный значок для ярлыка URL-адреса на рабочем столе?
Недавно я купил новый компьютер.Я хотел бы создать собственный значок для Google, который показывает квадрат Google как красный, белый и зеленый, в отличие от мира IE. То же самое и с файлами; он показывает только открытую папку manilla на рабочем столе, которую я хотел бы изменить. Любая информация по этому поводу будет оценена.
Создать собственный значок для ярлыка совсем не сложно. На самом деле есть несколько подходов.
Я покажу вам обоих.
Но сначала слово с сайта…
На веб-сайтахесть возможность предоставлять настраиваемый значок в виде «значка по умолчанию», который можно использовать для нескольких целей.Значок, часто называемый «favicon.ico», помещается в корень сайта. Например, значок Ask Leo! Находится по адресу https://askleo.com/favicon.ico.
Когда вы добавляете сайт в закладки или добавляете его в избранное, значок обычно используется в качестве значка, который появляется на панели инструментов или меню «Избранное» — отсюда и название: fav orites icon . («Ico» — это формат файла, используемый для изображений значков.) Некоторые браузеры, например Internet Explorer, отображают значок в адресной строке браузера, когда вы посещаете страницу на этом сайте.
Если на сайте нет значка, его выбирает браузер. Обычно он выбирает свой собственный значок — значок «E» IE, лисицу Firefox и т. Д.
Закрепление ярлыка на рабочем столе
При использовании Internet Explorer в Windows вы можете щелкнуть и удерживать значок в адресной строке и перетащить его на рабочий стол, чтобы создать ярлык для этой страницы.
Перейдите на страницу, на которую должен перейти ярлык, нажмите и удерживайте значок сайта, перетащите его на рабочий стол и отпустите.Windows создаст ярлык, используя значок, предоставленный веб-сайтом, или значок браузера по умолчанию, если на сайте его нет.
В этой ситуации Windows создает особый вид ярлыка: «закрепленный» ярлык. И хотя можно изменить значок, отредактировав вручную определенные файлы, хранящиеся в вашей системе, очевидно, что Windows не предоставляет пользовательский интерфейс для этого процесса.
Другими словами, нет очень простого способа изменить значок. Однако, поскольку это значок сайта, возможно, вы не захотите или не нуждаетесь в его изменении на данном этапе.
Что еще хуже в закрепленных ярлыках, так это то, что если я запускаю Internet Explorer с закрепленного ярлыка на Ask Leo !, значок для этого запуска Internet Explorer становится Ask Leo! значок, независимо от того, что я могу просматривать в другом месте, например на Google.com. Закрепленный значок считается значком приложения, которое он запускает, а не содержимым, изначально отображаемым приложением.
Создание ярлыка на рабочем столе другим способом
Другой подход к созданию ярлыка на рабочем столе — просто щелкнуть правой кнопкой мыши пустую область на рабочем столе, выбрать Новый , а затем Ярлык .
После этого введите или вставьте URL-адрес, на который должен перейти ярлык — скажем, https://askleo.com — нажмите Далее , и все готово.
Ярлыкам, созданным таким образом, обычно присваивается специальный значок программы, которая их открывает. Другими словами, это будет значок IE, если это ваш браузер по умолчанию, или значок Firefox, если это ваш браузер по умолчанию. В более поздних версиях Windows, если на веб-сайте есть значок, его также можно использовать.
Если вам нужно что-то еще, то преимущество этого метода становится очевидным: значок этого ярлыка можно легко изменить.
Использование пользовательского значка
Щелкните правой кнопкой мыши созданный вами ярлык и выберите Свойства .
На вкладке веб-документа есть кнопка Изменить значок… . Щелкните это. В результате появляется диалоговое окно «Изменить значок» с рядом значков для выбора.
Иконки обычно хранятся в файлах.EXE или DLL файлы. В некоторых версиях Windows диалоговое окно «Изменить значок» по умолчанию будет отображать значки, содержащиеся в вашем браузере по умолчанию, который обычно содержит только знакомые для этого браузера значки. Похоже, что Windows 10, по крайней мере, вместо этого будет отображать значки из файла shell32.dll, содержащегося в самой Windows. Этот файл содержит сотни значков на выбор. Просто щелкните нужный значок и щелкните ОК .
Кроме того, вы можете загрузить или создать файлы изображений «.ico» и указать их с помощью кнопки Обзор… .
Если вы хотите отобразить фактический значок сайта, который не использовался по умолчанию, вам необходимо его загрузить.
Получение персонализированного значка сайта
Использование Ask Leo! например, введите в браузере https://askleo.com/favicon.ico; который должен отображать изображение значка.
Щелкните это изображение правой кнопкой мыши и выберите Сохранить изображение как… . Перейдите в папку, в которой вы хотите сохранить файл, и сохраните его под именем askleo_favicon.ico.
Затем вы можете указать его как значок для ярлыка.
Имея на выбор 300 значков в shell32.dll, вам может и не понадобиться это делать, но приятно знать, что вы можете.
Медленный компьютер?
Ускорьтесь с моим специальным отчетом: 10 причин, по которым ваш компьютер работает медленно , теперь обновлено для Windows 10.
СЕЙЧАС: назовите свою цену! Вы сами решаете, сколько платить — и да, это означает, что вы можете получить этот отчет совершенно бесплатно , если захотите. Получите свою копию прямо сейчас!
: Вы можете выбрать этот файл вручную, введя c: \ windows \ system32 \ shell32.dll в качестве файла для открытия.
: К сожалению, хотя «favicon.ico» является обычным названием для значка сайта и, вероятно, наиболее широко используется, его так называть не обязательно. К сожалению, вам нужно будет расшифровать кодировку HTML сайта, чтобы определить настоящее имя, если вы не можете найти favicon.ico.
Как использовать пользовательские изображения значков приложений для изменения внешнего вида домашнего экрана iPhone «iOS и iPhone :: Гаджеты для взлома
Одной из ключевых особенностей Apple для iOS всегда была философия« что видишь, то и получаешь ».Конечно, были небольшие хитрости и сложные обходные пути для настройки iPhone, но по большей части все iPhone были похожи. Однако в наши дни изменить внешний вид вашего iPhone намного проще. Всего за несколько шагов вы можете изменить одну из самых наглядных частей iOS — значки приложений на главном экране.
Пользователи Android любят отмечать, что в их платформе эта функция есть уже много лет, и они правы. Смартфоны Android могут загружать пакеты значков, чтобы быстро менять логотипы приложений на лету. На iOS есть некоторые приложения, которые позволяют вам выбирать из множества изображений значков, но для большинства приложений нам нужно нанести лишь крошечный кусочек смазки, чтобы выполнить работу.
Настройка значков приложений с помощью ярлыков
В приложении «Настройки» нет функции для изменения значков приложений, если само приложение не предлагает на выбор разные изображения. Поэтому нам нужно обратиться к приложению «Ярлыки», встроенному инструменту Apple, чтобы изменять приложения без их собственных опций. Даже если приложения со своими собственными параметрами значков приложений, они могут быть не тем, что вам нужно, и вы все равно можете получить новые с помощью ярлыков.
В этом руководстве мы используем ярлык для создания одного «приложения», которое открывает другое приложение.Это первое «приложение» — это то, что мы увидим на главном экране — то, которое использует любой значок, который мы хотим. Затем мы скроем основное приложение, чтобы оно выглядело так, как будто наш ярлык — единственная его версия.
После выпуска iOS 14 пользователи обнаружили эту функцию, и вскоре она стала вирусной. Однако это не новая функция. Он был частью приложения Shortcuts с момента выхода iOS 12, хотя и с ограниченной поддержкой. Обновление, выпущенное в конце 2018 года, устранило большинство проблем, так что все приложения были поддержаны.Итак, вы можете изменить значки приложений в iOS 12 и iOS 13. Единственное отличие теперь в iOS 14 заключается в том, что вы можете более эффективно скрыть настоящее приложение одним из двух способов.
Шаг 1. Выберите изображение значка вашего приложения
Если вы читаете эту статью, скорее всего, у вас есть представление о том, каким должен быть значок вашего нового приложения. Тем не менее, нет единственного способа получить изображение для него, и вот несколько вариантов для этого:
Вариант 1: Загрузить изображение самостоятельно
Очень просто, вам просто нужно убедиться, что изображение вы want каким-то образом сохраняется на вашем iPhone.Если вы ищете вдохновения, вы всегда можете зайти в Google Images или на сайт стоковых изображений, например Pexels или Pixabay. На самом деле, вы можете получить изображение откуда угодно — ваш любимый комикс, ваши собственные фотографии, кадры из фильмов, художественные сайты — не беспокоясь об авторских правах, поскольку это будет только для вашего использования на вашем iPhone и нигде больше. Вы даже можете нарисовать свои собственные иконки!
Найдите изображение, нажмите на результат с высоким качеством, затем нажмите и удерживайте изображение. В меню быстрых действий выберите «Добавить к фотографиям».»Любое изображение практически из любого источника будет работать, если оно выглядит так, как будто это может быть значок, квадрат или квадрат с закругленными углами, или это фактическое изображение значка.
Вы также можете сделать снимок экрана вместо того, чтобы загружать его. Если вы хотите сэкономить немного времени, вы можете попытаться одновременно обрезать изображение в файл размером со значком. Если нет, не беспокойтесь, мы перейдем к кадрированию позже.
Вариант 2: Если вы хотите Использование значка другого приложения
Если вы хотите заменить значок одного приложения другим, вы должны использовать ярлык под названием «Загрузить фотографии из магазина приложений».«С помощью этого ярлыка вы можете просмотреть App Store, чтобы найти нужное приложение, коснитесь значка« Поделиться », затем« Копировать ссылку ». Оттуда откройте ярлык из приложения« Ярлыки », затем коснитесь« Значок приложения »на листе действий. . Оттуда вы можете просто сохранить значок в приложении «Фото».
Шаг 2. Создайте ярлык
После сохранения изображения значка вы готовы создать ярлык. Чтобы начать, вы можете долго нажимать ярлыки. на главном экране, затем нажмите «Создать ярлык» или вы можете открыть ярлыки самостоятельно, коснитесь вкладки «Мои ярлыки», затем коснитесь значка плюса (+) в правом верхнем углу.(В iOS 13 и ниже вы также можете нажать карточку «Создать ярлык» в «Мои ярлыки»).
Затем выберите «(+) Добавить действие», затем «Сценарии», а затем «Открыть приложение». Выберите «Выбрать» на карточке Scripting , затем найдите и коснитесь приложения, к которому вы хотите привязать этот ярлык, на своем iPhone.
Теперь нажмите на многоточие (•••) в правом верхнем углу и выберите «Добавить на главный экран». Здесь выберите значок по умолчанию рядом с именем ярлыка, затем нажмите «Выбрать фото». Теперь найдите свой значок с шага 1, при необходимости обрежьте его и нажмите «Выбрать».Затем введите для него новое имя. В нашем случае это «TikTok». Для последней части нажмите «Добавить» в правом верхнем углу, и ярлык появится на главном экране.
Если значок выглядит не совсем правильно, не волнуйтесь. Просто повторите этот шаг и создайте новое изображение, убедившись, что вы правильно его обрезали с учетом того, что раньше пошло не так.
Шаг 3. Откройте ярлык
Теперь пришло время протестируйте свой ярлык, чтобы убедиться, что он работает. Для этого просто нажмите ярлык на главном экране. Сначала он должен открыть ярлыки, прежде чем запускать скрытое приложение, которое вы связали.
Шаг 4. Скройте главное приложение
Конечно, вы не хотите видеть на главном экране одновременно ярлык и исходное приложение. Благодаря iOS 14 скрыть исходное приложение от просмотра совсем несложно. Теперь вы можете удалять приложения с главного экрана, сохраняя их только в библиотеке приложений. Просто нажмите и удерживайте приложение, выберите «Удалить приложение», затем нажмите «Переместить в библиотеку приложений», и приложение исчезнет. Если вам нужно повторно открыть приложение, вы найдете его в своей библиотеке приложений.
Если вы меняете много значков приложений, вы также можете просто поместить все настоящие приложения на одну страницу главного экрана, а затем скрыть эту страницу главного экрана — еще одна новая функция iOS 14.
Если ваш iPhone не работает под управлением iOS 14, мы рекомендуем просто спрятать приложение на последней странице занятой папки.
Не пропустите: полное руководство по настройке вашего iPhone
Обеспечьте безопасность соединения без ежемесячного счета . Получите пожизненную подписку на VPN Unlimited для всех своих устройств, сделав разовую покупку в новом магазине Gadget Hacks Shop, и смотрите Hulu или Netflix без региональных ограничений, повышайте безопасность при просмотре в общедоступных сетях и многое другое.
Купить сейчас (скидка 80%)>
Другие выгодные предложения, которые стоит проверить:
Изображение обложки, скриншоты и GIF-файлы от Джейка Петерсона / Gadget HacksКак создать значок в Windows 10 [Полное руководство]
Все, что вам нужно для создания собственных значков, — это одно приложение для художественного (или графического) дизайна.
Windows 10 включает приложения для 3D-дизайна Paint и Paint. Вы можете установить новые значки с помощью любого программного обеспечения. Однако Paint 3D — это более оснащенный пакет, поскольку он позволяет пользователям добавлять трехмерные формы и наклейки к своим значкам.
Как сделать кастомную иконку в Windows 10?
1. Создайте значок с помощью Paint 3D
Настроить холст
- Сначала нажмите кнопку Start .
- Щелкните Paint 3D в указателе программного обеспечения меню «Пуск».
- Щелкните Новый в Paint 3D.
- Выберите «Холст», чтобы открыть параметры, показанные непосредственно ниже.
- Введите 32 в оба поля Ширина и Высота, чтобы изменить размер холста до 32 x 32.
- Прокрутите колесико мыши, чтобы увеличить масштаб и развернуть холст.
- Включите опцию Прозрачный холст .
- Вы можете нарисовать изображение на холсте значка, выбрав Кисти . Вам нужно будет выбрать Marker или Pixel Pen с толщиной 1 пиксель.
- Чтобы добавить линии и двухмерные фигуры, выберите вкладку 2D-фигуры. Затем выберите там линию, кривую или форму. Вкладка «3D-фигуры»
- Paint 3D включает в себя множество опций для добавления трехмерных фигур и моделей к вашему значку. Щелкните 3D-фигуры, чтобы открыть эту вкладку.
- Выберите параметр 3D-объекта или модели на боковой панели. Затем, удерживая левую кнопку мыши, перетащите курсор вправо, чтобы развернуть выбранную фигуру так, чтобы она поместилась на холсте вашего значка.
- Щелкните фигуру на холсте, чтобы открыть параметры ее поворота, как на снимке ниже.
Настройте свой значок с помощью стикеров
- Paint 3D также включает относительно небольшую коллекцию наклеек, которые можно использовать для значков.Перейдите на вкладку «Наклейки».
- Выберите наклейку для значка.
- Щелкните за пределами области холста значка в левой части окна, чтобы добавить выбранный стикер.
- Щелкните левой кнопкой мыши в правом верхнем углу наклейки и перетащите мышь влево, чтобы уменьшить изображение до размеров холста.
- Выберите изображение и, удерживая кнопку мыши, перетащите его на холст.
- Нажмите кнопку Make 3D , чтобы применить 3D-эффект. Наклейку можно вращать так же, как и трехмерные фигуры.
- Вы можете щелкнуть Пользовательские наклейки > Добавить наклейки , чтобы выбрать загруженные картинки для своих значков.
Настройте свой значок с помощью 3D-объектов
- Paint 3D также содержит коллекцию трехмерных изображений, которые вы можете добавить к своим значкам. Щелкните Библиотека 3D, чтобы просмотреть различные категории изображений.
- Щелкните изображение, чтобы добавить его на холст.
- Возможно, вам потребуется значительно уменьшить масштаб выбранного изображения, чтобы оно поместилось на холсте значка.Чтобы уменьшить изображение, щелкните его верхний правый угол, удерживайте левую кнопку мыши и перетащите курсор влево.
Сохранить дизайн иконки как изображение
- Когда вы закончите дизайн значка, нажмите Меню > Сохранить как > Изображение .
- Если вы добавили 3D-модель к своему значку, откроется предварительный просмотр изображения, как на снимке ниже. Выберите PNG в меню Сохранить как тип .
- Нажмите кнопку Сохранить .
- Выберите папку для сохранения изображения PNG.
- Выберите 2D — PNG в качестве формата файла.
- Введите заголовок изображения и нажмите Сохранить .
Хотите упростить процесс создания иконок? Ознакомьтесь с нашим 6 лучшим руководством по программному обеспечению для создания значков
2. Как преобразовать JPEG в значок в Windows 10?
- Файлы PNG, JPEG и JPG можно преобразовать в значки на веб-сайте Online-Convert.Итак, откройте страницу онлайн-преобразования изображений на этом веб-сайте в браузере.
- Щелкните Выбрать файлы , чтобы выбрать значок PNG, который вы установили в Paint 3D.
- Нажмите кнопку Начать преобразование .
- Затем нажмите кнопку Загрузить .
3. Как добавить новые значки на рабочий стол
- Теперь вы можете добавить новый значок на рабочий стол Windows 10. Для этого щелкните правой кнопкой мыши по ярлыку, уже находящемуся на рабочем столе, и выберите Properties .
- В открывшемся окне выберите вкладку «Настройка».
- Нажмите кнопку Изменить значок .
- Нажмите кнопку Обзор в окне «Изменить значок».
- Затем выберите файл ICO в папке, в которую он загружен.
- Нажмите кнопку Открыть .
- Щелкните ОК в окне «Изменить значок».
- Наконец, выберите опцию Применить .
- Нажмите ОК , чтобы закрыть окно.
- Теперь ваш пользовательский значок заменит исходный значок на рабочем столе. Значок сердца на снимке ниже был создан с помощью Paint 3D.
Итак, вот как вы можете создавать свои собственные значки с помощью Paint 3D.
Вы также можете создавать свои собственные наборы значков с помощью многочисленных программ для создания значков.
В нашем руководстве по созданию значков содержится подробная информация о лучшем программном обеспечении для создания значков для Windows 10.
Как изменить значки приложений на главном экране iOS 14
Поскольку тенденция настройки домашнего экрана становится популярной после выпуска iOS 14, некоторые пользователи предпочитают добавлять пользовательские значки приложений на свой домашний экран с помощью приложения «Ярлыки» .
Замена значков приложений по умолчанию изображениями по вашему выбору позволяет свободно настраивать внешний вид домашнего экрана. Прежде чем следовать этому руководству, вам нужно будет найти или создать изображение для вашего нового значка приложения на главном экране, и есть множество альтернативных образов, доступных для загрузки в Интернете.
Следующие шаги объясняют, как добавить собственный значок для любого приложения по вашему выбору на главный экран.Фактически процесс включает создание ярлыка для открытия приложения, а затем добавление изображения к этому ярлыку на главном экране.
Мы также сделали видео, которое рассматривает тему виджетов, домашних экранов, а также пользовательских значков приложений.
Если вы хотите перейти к разделу, в котором мы пошагово описываем, как настроить значок приложения, это отметка времени 3:58. Но прежде чем приступить к этому плану, вы должны понять, что у этой техники есть два основных ограничения.
Ограничения
- При нажатии значков пользовательских приложений сначала запускаются ярлыки, а затем приложение
- Значки без уведомлений
Если вы чувствуете, что вас раздражают, когда вы открываете приложение с настраиваемым значком, когда вы открываете приложение с настраиваемым значком, и его выкидывают, возможно, лучше создать ярлыки только для приложений, которые вы используете нечасто, или не создавать вовсе.
Ярлыки могут быть сложным приложением для использования, поскольку они позволяют пользователям создавать многоэтапные процессы для запуска на их устройствах, но в этом случае ярлык включает только один базовый компонент.
- Запустите приложение Shortcuts на вашем iPhone или iPad.
- Коснитесь значка + в правом верхнем углу экрана.
- Нажмите Добавить действие .
- Используйте текстовое поле для поиска Откройте приложение .
- Выберите Открыть приложение .
- Нажмите Выберите .
- Воспользуйтесь поиском приложения, для которого хотите изменить значок, и выберите его.
- Коснитесь трех точек в правом верхнем углу.
- Коснитесь Добавить на главный экран .
- Коснитесь значка приложения-заполнителя.
- В раскрывающемся меню выберите Сделать фото , Выбрать фото или Выбрать файл , в зависимости от того, где находится ваше заменяющее изображение значка приложения.
- Выберите изображение для замены.
- В текстовом поле переименуйте приложение, как вы хотите, чтобы оно отображалось на главном экране.
- Нажмите Добавьте .
- Метчик Готово .Ваш ярлык создан.
- Вернуться на главный экран.
Если у вас уже было приложение на главном экране, теперь у вас будут два значка. Чтобы сохранить только недавно созданный значок, просто переместите старый значок в библиотеку приложений. Вы не должны удалять исходное приложение.
Поскольку этот процесс может занять довольно много времени, особенно если он включает в себя поиск или создание пользовательских значков, вы, вероятно, не захотите делать это для каждого приложения.
Как изменить значок любого ярлыка в Windows 10
В Windows 10 вы можете изменить любой значок ярлыка, будь то обычный значок, указывающий на приложение, файл, папку или веб-страницу, или один из стандартных значков на рабочем столе.Это полезно, если вам не нравится значок приложения по умолчанию или если вы хотите добавить индивидуальности своему компьютеру или устройству с Windows 10. Изменение значков для определенных ярлыков, особенно когда дело доходит до тех, которые содержат скучные общие значки, такие как файлы, папки и веб-страницы, также может помочь вам быстрее находить их и получать к ним доступ. В этом руководстве показано, как изменить значки в Windows 10, заменив их другими, которые вам больше нравятся:
ПРИМЕЧАНИЕ. Представленные функции доступны в Windows 10 November 2019 Update или новее.Если вы используете старую версию Windows 10, возможно, у вас нет доступа ко всем функциям. Проверьте свою сборку Windows 10 и, при необходимости, получите последнее доступное обновление Windows 10.
Перво-наперво: найдите значки для ярлыков
В Windows 10 значки, которые вы используете для ярлыков, могут храниться в файлах нескольких типов:
«.ico» — самый известный формат файлов, используемый для значков в операционных системах Windows. Он может хранить только одну иконку.
«.exe »- значки могут быть встроены в исполняемые файлы приложения или программы. Исполняемый файл может хранить один или несколько значков.
«.dll» — наборы иконок также могут быть встроены в файлы DLL (библиотеки динамической компоновки). «.Dll» может хранить один или несколько значков. Windows 10 использует файлы DLL для хранения большинства значков. Чтобы узнать расположение значков по умолчанию, прочтите значки Windows 10. Где они находятся? В каких файлах и папках ?.
Только некоторые «.exe» и «.dll »хранят значки, в зависимости от того, как они были созданы их разработчиком, в то время как файлы« .ico »всегда содержат значок. Если значки, поставляемые с Windows 10, не соответствуют вашим потребностям, вы всегда можете загрузить другие. вы начали, не стесняйтесь проверить эти 7 сайтов, где вы можете скачать бесплатные значки рабочего стола для Windows 10. Чтобы узнать, как создавать свои собственные значки, прочитайте 2 способа преобразования файлов PNG, SVG, JPG в файлы ICO в Windows.
Как изменить значок ярлыка файла, папки, приложения или программы
После создания ярлыка щелкните его правой кнопкой мыши или нажмите и удерживайте, чтобы начать изменение его значка.Затем в его контекстном меню щелкните или коснитесь Свойства . В этом разделе показано изменение значка для ярлыка файла, но процесс такой же для папок, приложений или программ.
Выберите «Свойства» в контекстном меню ярлыка.На вкладке Ярлык щелкните или коснитесь кнопки Изменить значок .
Нажмите на значок измененияОткроется окно Изменить значок , в котором отображаются все значки, найденные в одном из файлов DLL Windows 10 .
Окно «Изменить значок» предлагает другие параметры.Теперь вы можете выбрать другой значок из списка доступных значков или изменить файл в поле под «Искать значки в этом файле . » Один из способов изменить его — ввести путь к другому файлу, а затем нажмите Введите на клавиатуре, чтобы увидеть сохраненные значки. Когда дело доходит до загруженных значков, нам было легче щелкнуть или нажать на Обзор . Перейдите к файлу, в котором хранится значок, который вы хотите использовать для ярлыка, выберите его, а затем щелкните или коснитесь Открыть .
Найдите свой файл и откройте егоПРИМЕЧАНИЕ. Microsoft рекомендует использовать значок размером не менее 256×256 пикселей, чтобы обеспечить его правильное отображение в представлении «Большие значки».
Когда вы закончите, щелкните или коснитесь ОК .
Нажмите ОК, чтобы завершить изменение значка.Новый значок заменяет старый в окне Свойства ярлыка . Подтвердите свой выбор, нажав OK или Применить .
Щелкните или коснитесь ОК или ПрименитьЗначок вашего ярлыка изменился.
Ваш ярлык отображает новый значокКак изменить значок ярлыка на веб-страницу
По умолчанию для всех ярлыков веб-страниц используется значок веб-браузера по умолчанию. Однако в конечном итоге это может сбивать с толку, поэтому мы рекомендуем их изменить. Щелкните правой кнопкой мыши или нажмите и удерживайте ярлык, а затем щелкните или коснитесь Свойства в его контекстном меню.
Нажмите «Свойства» в контекстном меню.На вкладке Веб-документ нажмите кнопку Изменить значок .
Щелкните или коснитесь значка ИзменитьОткроется окно Изменить значок , где вы можете выбрать другой значок из списка или изменить файл в разделе «Ищите значки в этом файле . »
Выберите другой значок в окне «Изменить значок»Чтобы изменить файл, введите новый путь и нажмите Введите на клавиатуре.
Вы также можете щелкнуть или коснуться Обзор , перейти на свой компьютер и выбрать файл, содержащий новый значок.Затем нажмите Открыть .
Найдите и откройте файл, в котором хранится ваш значокЩелкните или коснитесь ОК , чтобы закрыть окно Изменить значок . Затем нажмите OK или Применить , чтобы подтвердить свой выбор в Properties .
Сделайте и подтвердите свой выборНа ярлыке веб-страницы теперь отображается выбранный вами значок.
Значок вашего ярлыка измененКак поменять иконку стандартного ярлыка Windows
Windows имеет предопределенный набор ярлыков, например Корзина .Чтобы узнать о них больше, вы можете ознакомиться с нашим руководством по добавлению или удалению значков (ярлыков) на рабочем столе в Windows 10.
Если вы хотите изменить значок, отображаемый одним из этих ярлыков, сначала необходимо получить доступ к «Настройки значков рабочего стола . » Щелкните правой кнопкой мыши или нажмите и удерживайте пустую область на рабочем столе, а затем щелкните или коснитесь Персонализировать .
Доступ к персонализацииВ окне настроек Personalization выберите Themes в столбце слева.Затем в правой части окна прокрутите вниз и щелкните или коснитесь ссылки «Настройки значка рабочего стола» в разделе Связанные настройки .
Нажмите или коснитесь настроек значка на рабочем столеОткроется окно «Настройки значков рабочего стола» . Вы можете изменить любой из отображаемых в нем значков.
Измените любой значок, показанный в выделенной областиВыберите значок, который нужно изменить, и нажмите кнопку Изменить значок .
Щелкните или коснитесь значка ИзменитьВ окне Изменить значок выберите один из доступных значков.Если ни один из них вам не нравится, вы также можете изменить путь в «Искать значки в этом файле» , чтобы выбрать значок, хранящийся в другом файле. Введите новый путь вручную, а затем нажмите Введите на клавиатуре или щелкните или коснитесь Обзор , чтобы перейти к нему.
Выберите значок или найдите его в другом файлеКак только вы найдете файл, содержащий ваш значок, выберите его и нажмите или коснитесь Открыть .
Откройте файл, содержащий нужный значокКогда вы закончите, щелкните или коснитесь ОК .
Нажмите ОК, чтобы использовать выбранный значокТеперь в окне «Настройки значков рабочего стола» вы можете увидеть, что ваш значок заменил старый.
СОВЕТ: Чтобы предотвратить случайное изменение значков, используемых в ярлыках по умолчанию, и сохранить пользовательские значки, обязательно снимите флажок рядом с опцией «Разрешить темам изменять значки рабочего стола» , щелкнув или нажав на него .
Щелкните или коснитесь OK или Примените , когда вы будете довольны своим выбором.
Подтвердите свои измененияВы можете увидеть новый значок на рабочем столе.
У стандартного ярлыка появился новый значокСОВЕТ: Если вы хотите вернуться к значкам по умолчанию, отображаемым Windows 10 для его стандартных ярлыков, прочтите Как восстановить ярлыки Windows по умолчанию и их значки.
Значок панели управления не отображается среди других, но это не означает, что вы не можете его изменить. Во-первых, не забудьте установить флажок рядом с его записью в окне Настройки значков рабочего стола , чтобы ярлык отображался на рабочем столе.Затем щелкните правой кнопкой мыши или нажмите и удерживайте его, а затем нажмите или коснитесь Создать ярлык .
Создайте ярлык для панели управленияКогда на рабочем столе появится ярлык Control Panel , перейдите к его Properties , чтобы изменить его значок. Вы можете использовать ту же процедуру, что и в этом руководстве, для изменения значков, указывающих на файл, папку, приложение или программу. Вам больше не нужен оригинальный значок Control Panel на рабочем столе, поэтому вы можете его удалить.
Начните изменять значок, открыв Свойства ярлыкаСОВЕТ: Вы также можете изменить значок съемного диска. Чтобы узнать больше, прочтите: Как установить собственный значок и метку для съемных дисков в Windows.
Какие ярлыки вы хотите изменить?
Изменение значков для ярлыков может быть как полезным, так и эстетичным. Прежде чем закрыть эту страницу, нам интересно узнать, какой ярлык вы хотите заменить. Вы чувствовали, что ваши значки на рабочем столе нуждаются в обновлении, или это всего лишь один значок, который действовал вам на нервы? Сообщите нам об этом в комментариях ниже.
Как расположить или переместить значки на рабочем столе
Сводка
В этой статье описывается, как располагать, перемещать и изменять значки на рабочем столе.
Дополнительная информация
Как расположить или переместить значки
Чтобы расположить значки по имени, типу, дате или размеру, щелкните правой кнопкой мыши пустую область на рабочем столе и выберите «Упорядочить значки».Щелкните команду, которая указывает, как вы хотите расположить значки (по имени, типу и т. Д.). Если вы хотите, чтобы значки располагались автоматически, щелкните «Автоматическое расположение». Если вы хотите расположить значки самостоятельно, нажмите «Автоматическое расположение», чтобы снять флажок.
Как удалить значки
Некоторые значки — это ярлыки программ на вашем компьютере. Значки ярлыков обычно имеют стрелку в нижнем левом углу. Если вам не нужен ярлык на рабочем столе, щелкните значок и перетащите его в корзину.Это действие удаляет только ярлык, но не программу, на которую он указывает. Вы также можете щелкнуть значок правой кнопкой мыши, а затем нажать «Удалить», чтобы удалить ярлык с рабочего стола.
Некоторые значки, такие как «Сетевое окружение», «Корзина» и «Мой компьютер», удалить нельзя.
Как изменить изображение значка
У некоторых значков есть возможность изменить изображение, представляющее значок. Не все значки имеют этот параметр.Чтобы изменить изображение значка:
Щелкните значок правой кнопкой мыши и выберите «Свойства».
Щелкните вкладку «Ярлык» (если таковая имеется), а затем щелкните «Сменить значок».
Щелкните значок, который вы хотите использовать в списке, щелкните OK, а затем щелкните OK.
Если в списке нет значков, производитель может не предоставлять дополнительные значки.Чтобы найти другие значки, выполните ту же процедуру для другого значка, найдите его исходный файл (обычно файл .ico), а затем вернитесь к исходному значку, который вы хотите изменить. Выполните ту же процедуру, но когда вы нажмете кнопку «Изменить значок», перейдите к местоположению исходного файла с другого значка.
ПРИМЕЧАНИЕ. Доступны сторонние инструменты, позволяющие изменять значки.
Для получения дополнительных сведений об изменении изображений значков щелкните номер статьи ниже, чтобы просмотреть статью в базе знаний Microsoft:
253689 Не удается изменить значки папок по умолчанию в проводнике Windows
TweakUI
ПРИМЕЧАНИЕ. TweakUI не поддерживается.Следующая информация предназначена только для информационных целей. Служба поддержки продуктов Microsoft не может ответить на вопросы о TweakUI.
Если вы опытный пользователь Windows, вы можете использовать TweakUI 1.33 для управления значками. Однако это неподдерживаемый инструмент. Перед загрузкой и использованием инструмента внимательно прочтите прилагаемый к TweakUI документ.
Для получения дополнительных сведений о поиске дополнительной справки по значкам щелкните номера статей ниже, чтобы просмотреть статьи в базе знаний Майкрософт:
262885 Значки на рабочем столе отображаются неправильно при изменении настроек
132668 значки случайным образом меняются на разные значки
.


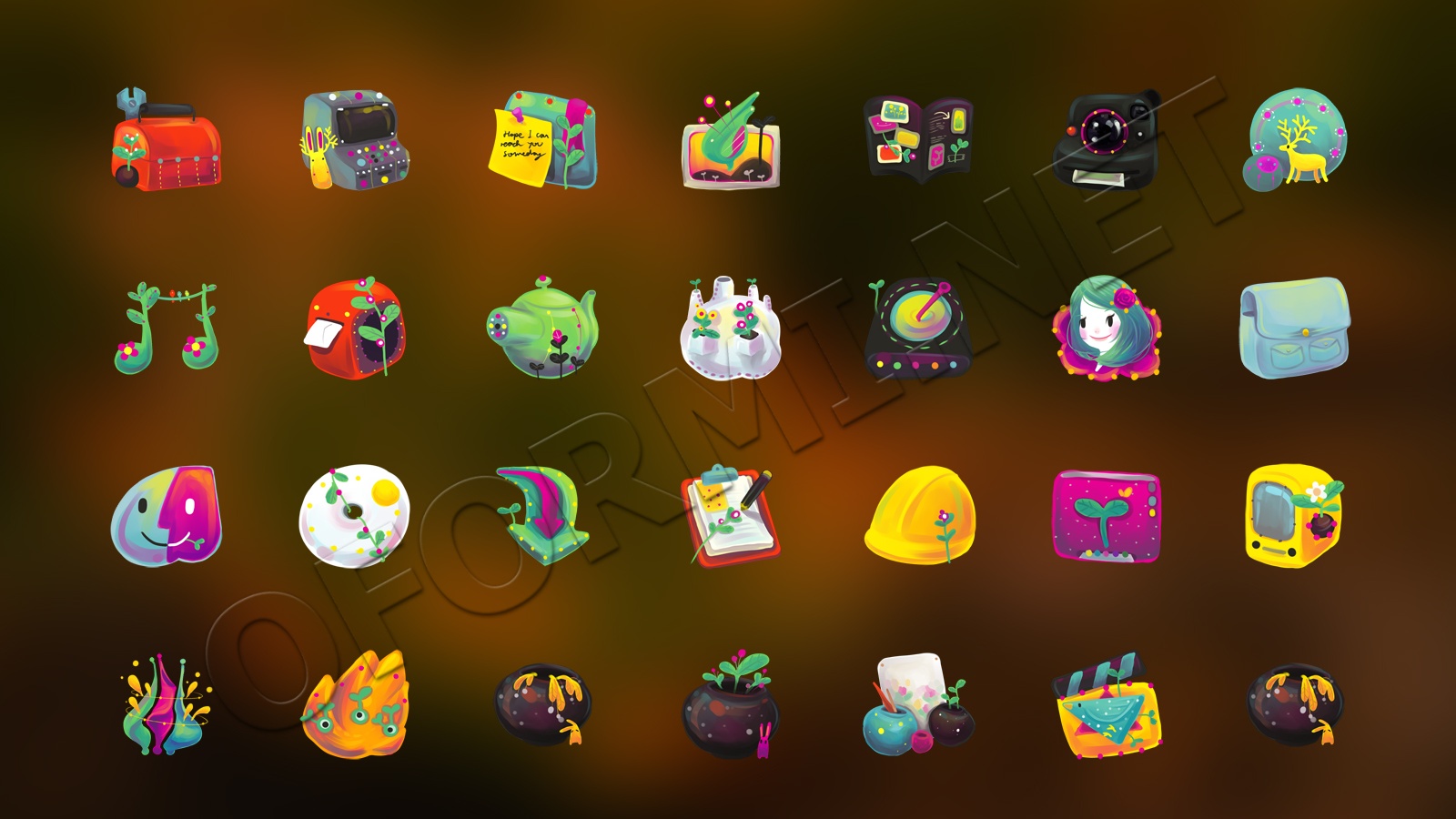

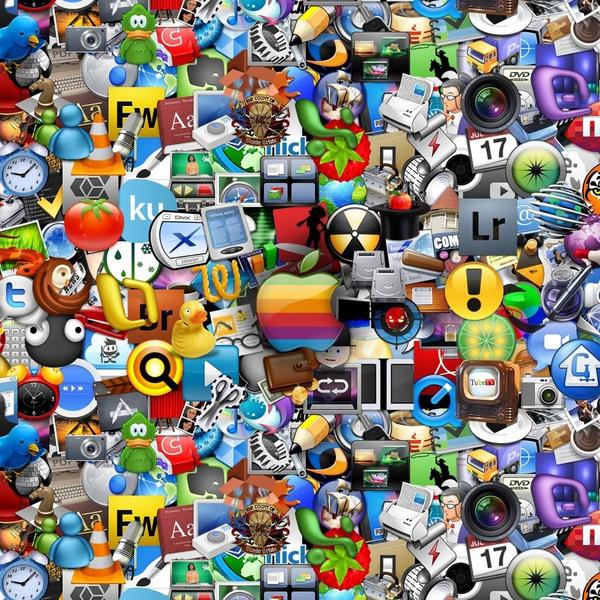



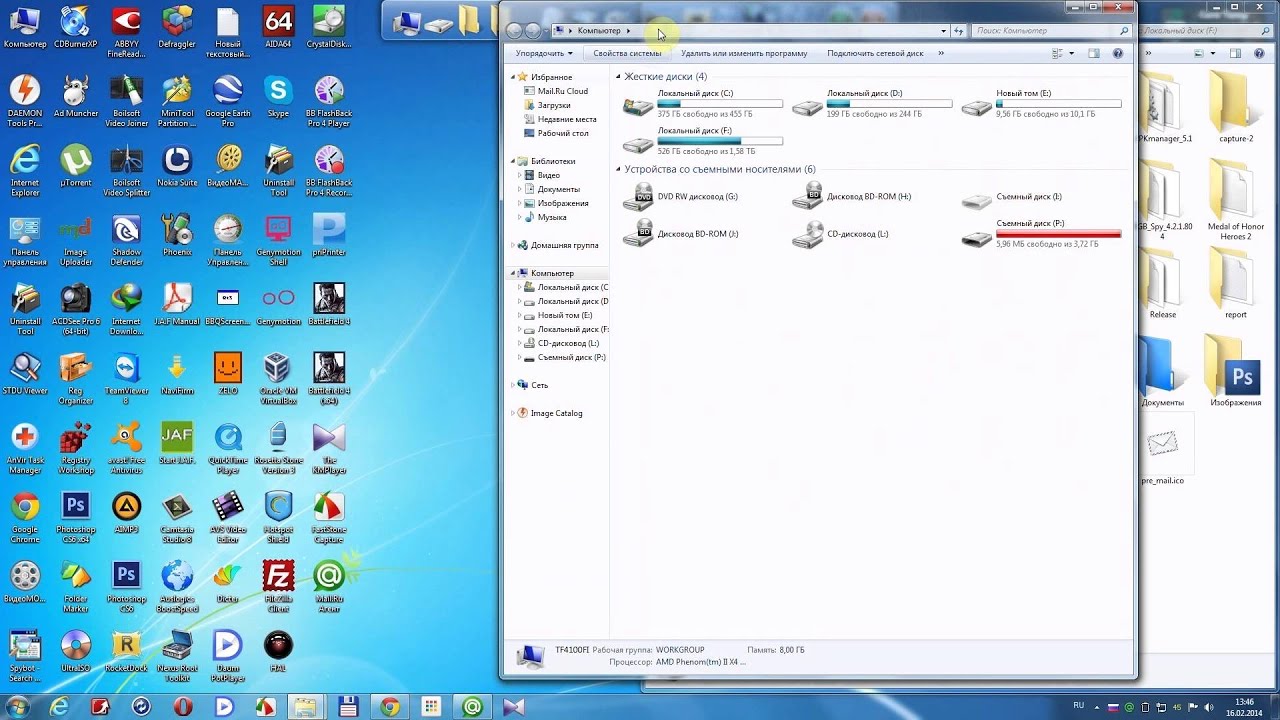 Появится редактор реестра.
Появится редактор реестра.