Как изменить свое местоположение на телефоне Андроид
Как изменить свое местоположение на телефоне Андроид. Вы уверены что за вами следят? Точнее отслеживают ваше местоположение, с помощью телефона Android, тогда можно сильно запутать следы и скрыть ваше истинное расположение!
В одной из прошлых статей я рассказывал вам, как можно легко и просто следить за человеком, если у него телефон Android или iPhone. В этой же статье, я расскажу вам о том, как наоборот скрыть ваше истинное расположение, чтобы ни кто не догадался где вы, и все это буквально в пару кликов!
Подделываем свое местоположение на Android
Для начала вам понадобиться установить специальное приложение, запустить и предоставить необходимое разрешения:
Скачать Fake GPS Location PRO
После чего на Android надо активировать скрытый раздел в настройках «Для Разработчиков». О том как это сделать, вы можете прочитать в статье «Отладка по USB» или просмотрев видео, представленные ниже.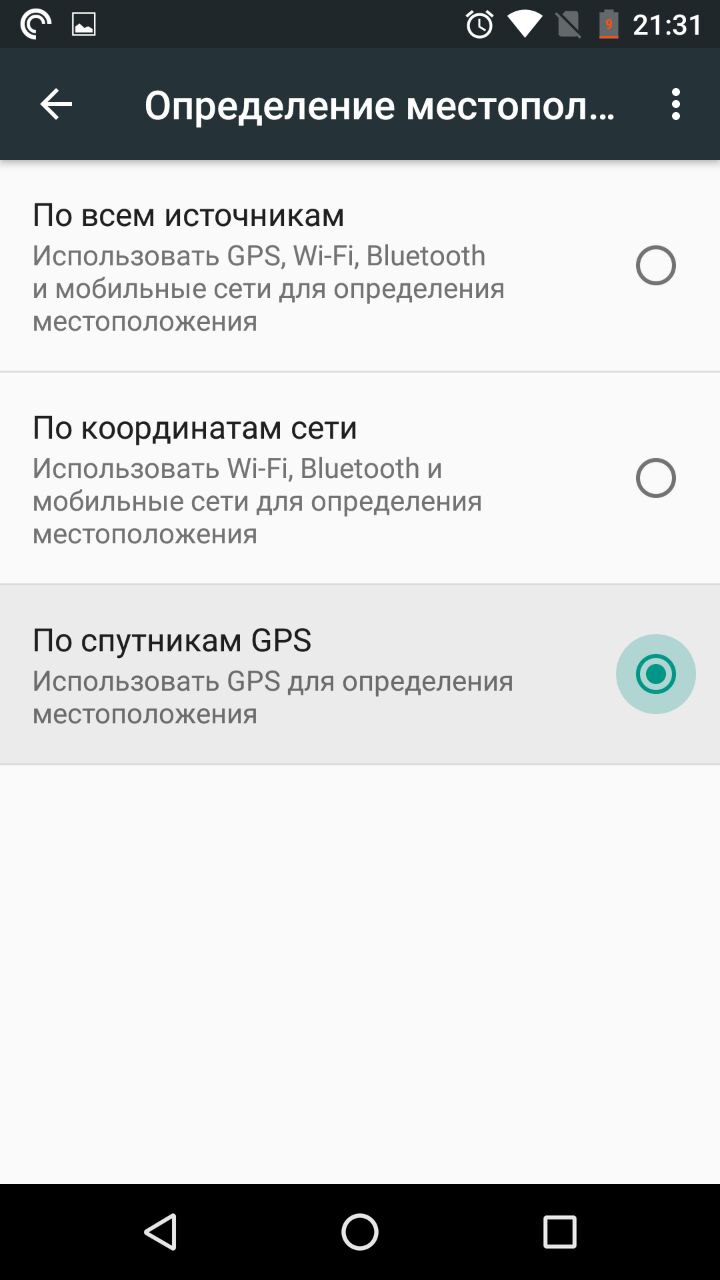
На Android до 7:
На Android 8.0:
На MIUI:
Теперь в «Меню разработчика» необходимо найти пункт «Выбрать приложения для фиктивных местоположение» и указать
установленное приложение.
Теперь вернитесь в основное меню «Настроек» Android и далее «Местоположение» (в MIUI «Расширенные настройки»- «Конфиденциальность» — «Местоположение») и переведите в определение месторасположения на пункт «По спутникам GPS».
Далее перейдите в приложение Fake GPS, укажите место, где вы якобы находитесь и нажмите кнопку «запустить».
Теперь те, кто следит за вами, не узнают где вы находитесь на самом деле!
Подмена геолокации на устройствах Android
Автор Исхаков Максим На чтение 2 мин. Просмотров 128 Опубликовано Обновлено
Устройства Android поставляются с опциями GPS для определения местоположения. Любой смартфон отслеживает местонахождение пользователя по разным причинам. Функция геолокации постоянно используется различными приложениями и крупными компаниями, такими как Google, Facebook и Uber, которые собирают огромное количество GPS-данных о своих пользователях, чтобы предлагать им наиболее актуальные рекламные объявления.
Функция геолокации постоянно используется различными приложениями и крупными компаниями, такими как Google, Facebook и Uber, которые собирают огромное количество GPS-данных о своих пользователях, чтобы предлагать им наиболее актуальные рекламные объявления.
Может быть несколько причин, по которым вы хотите изменить свое позиционирование с помощью GPS. Возможно вам понадобился статус инкогнито при использовании различных интернет-ресурсов; или вы хотите скрыть сведения о своём фактическом местоположении от мессенджеров и прочих приложений таких как, Telegram, WhatsApp и Viber; может быть, вам необходимо скрыть свой реальный IP-адрес.
Как подменить GPS-координаты на Android
Для маскировки геолокации на Android чаще всего используется приложение под названием «GPS JoyStick Fake GPS Location». Что оно может предложить и какие у него функции?
Особенности GPS Joystick:
- Мгновенно и легко меняет GPS-координаты.
- Предлагает карту, по которой можно выбрать и изменить свое текущее местоположение.

- Позволяет отслеживать список любимых мест.
- Позволяет вводить широту/долготу прямо с джойстика и может телепортироваться куда угодно.
- Прежде всего, установите приложение GPS JoyStick Fake GPS Location на свой Android.
- Откройте его и примите «Политику конфиденциальности».
- Перед вами появится основной интерфейс программы.
- Теперь прокрутите вниз и выберите опцию «Установить местоположение», нажмите на «Нажмите здесь, чтобы открыть карту».
- Выберите место на карте и поместите маркер. После этого нажмите кнопку «Пуск».
- Теперь вам нужно включить определение местоположения по GPS.
- После этого выберите функцию «Mock Location» (фиктивное местоположение).
- Чтобы ее активировать, перейдите в опцию «Разработчик», а затем нажмите «Mock Location». Выберите «GPS Joystick» и измените свою геолокацию, указав джойстиком в любом направлении.
- После этого приложение сообщит вам, что Mock Location активирован.
- Чтобы подтвердить изменения, откройте карты Google и проверьте текущее местоположение.
 Вы должны увидеть там новое место.
Вы должны увидеть там новое место.
Готово! Вы подменили геолокацию на своем устройстве Android.
На видео: GPS JoyStick Fake GPS Location
Немного о GPS, или как изменить свое местоположение
mmekhanik.wordpress.com
Однако это не единственная возможность GPS. Становятся, всё более, популярны такие понятия, как геотегинг (функция добавления координат места съемки к информации файла) и геосоциальные сети, такие как Foursquare или Altergeo, благодаря которым человек может отмечаться в различных заведениях своего города, а также видеть расположение друзей на карте.
Становятся, всё более, популярны такие понятия, как геотегинг (функция добавления координат места съемки к информации файла) и геосоциальные сети, такие как Foursquare или Altergeo, благодаря которым человек может отмечаться в различных заведениях своего города, а также видеть расположение друзей на карте.
Справедливости ради отмечу, что наши смарты оснащены не полноценным GPS-трекером, а системой А-GPS. Отличие в том, что для старта работы А-GPS необходимо загрузить данные с интернет-сервера. И это скорее плюс, так как GPS-приемник скачивает файл за несколько минут, а смартфон с системой А-GPS — за несколько секунд (зависит от скорости интернет-соединения). Но есть и противовес такой скорости — при отсутствии доступа к сети Интернет определить свое местоположение не получится, так как не прогрузятся карты. Правда, если последние уже предустановленны, то проблем с определением вашего расположения возникнуть не должно.
Не стоит забывать, что при помощи GPS третьи лица могут отследить ваше местоположение, что можно квалифицировать как вмешательство в личную жизнь.
Разумеется, использование GPS не ограничивается вышеперечисленными примерами. Наверняка вы обращали внимание, что определенная часть приложений при установке требует разрешения использовать ваше местоположение. Даже такое простое, как календарь.
В ряде случаев указанное требование вызывает недоумение, но порой возникает необходимость установки определенного приложения, а оно оказывается заблокированным для вашего региона (наверное, актуально для Крымского полуострова). Конечно, можно использовать VPN, но имеется и другой способ решения проблемы, которым я хочу поделиться.
У вас не возникал вопрос, можно ли в смартфоне изменить свое местоположение?
Для этого нам понадобятся две вещи: изменение настроек вашего смарта и установка дополнительного приложения. Я выбрал Fake GPS Location Spoofer Free, так как оно популярно (около 1 млн скачиваний), бесплатно, да и весит всего 2,5 Мб.
Устанавливаем приложение, но не заходим в него.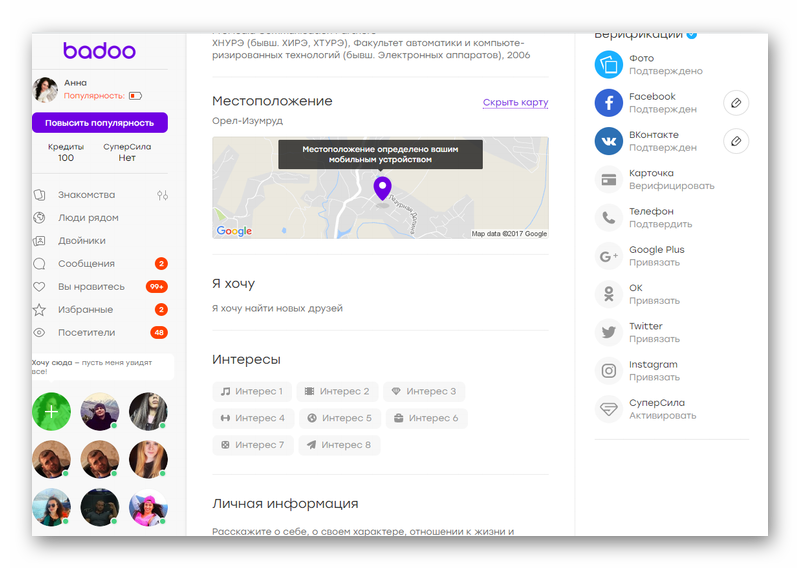 Сначала мы изменим настройки аппарата.
Сначала мы изменим настройки аппарата.
Отключаем Wi-Fi или мобильный Интернет, заходим в Настройки, далее в Параметры разработчика. Находим пункт Фиктивное расположение и активируем его.
После чего в Настройках находим параметр Геоданные, в котором меняем Метод обнаружения на Только GPS.
В случае, если у вас отсутствует режим разработчика, то алгоритм следующий: заходим в Настройки, далее Об устройстве, затем Сведения о ПО и нажимаем несколько раз на Номер сборки. После этого Параметры разработчика должны открыться (данный метод мной проверен не был, так как режим разработчика уже разблокирован).
С настройками закончили. Вклю
Как вручную установить местоположение в Google Chrome
Телефоны получают все новые функции. Благодаря встроенному GPS и другим полезным инструментам, они могут использовать более или менее точное местоположение для приложений и инструментов веб-сайта.
Обычно это не относится к ноутбукам и настольным ПК, где доступ к местоположению обычно определяется на основе Вашего IP-адреса. Это, как правило, «достаточно близко», если Вы находитесь в крупном городе, но за его пределами большинство веб-сайтов считают, что я примерно в 150 километров от того места, где я на самом деле.
Если Вам нужны точные и конкретные данные о местоположении для отправки в веб-инструменты, то основные браузеры позволяют вручную установить Ваше местоположение на определенную долготу и широту. Если веб-сайт, запрашивающий Ваше местоположение, вызывает новый API-интерфейс HTML 5 Geolocation вместо того, чтобы пытаться определить его на основе Вашего IP-адреса, Вы получите гораздо более релевантный результат.
Откройте страницу, которая хочет узнать Ваше местоположение. (Вот Вам хороший пример, если Вам нужна страница для практики.) Нажмите Ctrl + Shift + I в Windows или Chrome OS или Cmd + Option + I на macOS.
В нижней части панели нажмите кнопку с тремя точками слева от вкладки «Console», а затем нажмите кнопку «Sensor».
В разделе «Geolocation» выберите «Custom location».
Теперь укажите свое местоположение на основе широты и долготы. (Если Вы не знаете их наизусть, то вот простой инструмент для этой цели). Перезагрузите страницу, разрешите доступ к местоположению во всплывающем окне, и Вы увидите отметку на карте с выбранным Вами местоположением.
Естественно, Вы можете установить поддельное местоположение с помощью этого инструмента, и это может быть предпочтительнее, в зависимости от Вашего уровня доверия к данному сайту. Как правило, установка чего-то «достаточно близкого» к Вашему городу или почтовому индексу позволит достичь желаемых результатов.
Обратите внимание, что, к сожалению, нет способа установить постоянное местоположение в Chrome (или, по-видимому, в любом другом крупном настольном браузере). Это означает, что Вам нужно будет пройти описанный Выше процесс, когда Вам нужно точное местоположение.
Как поменять страну в Youtube: изменение региона, города
Многие пользователи крупнейшего видео сервиса в мире не знают, как сменить страну в Ютубе и допускают ошибки.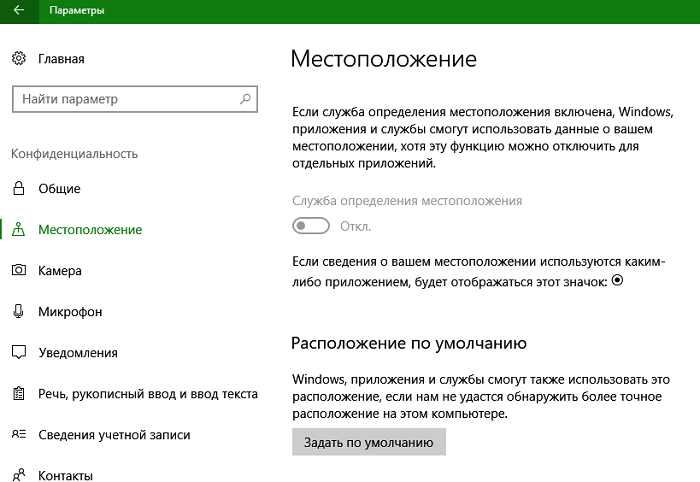 Местоположение человека не всегда автоматически правильно определяется. Поэтому чтобы популярные видеоролики в вашей стране, регионе или городе отображались релевантно, нужно вручную изменить настройки. Рассмотрим подробно, как поменять страну в YouTube.
Местоположение человека не всегда автоматически правильно определяется. Поэтому чтобы популярные видеоролики в вашей стране, регионе или городе отображались релевантно, нужно вручную изменить настройки. Рассмотрим подробно, как поменять страну в YouTube.
Зачем нужно менять страну
Раньше пользователи видеохостинга могли монетизировать свой канал, только если был указан в настройках регион США. Сейчас можно получать прибыль независимо от выбранного местоположения. Возникает вопрос, зачем это нужно? Ответ прост, менять ее необходимо только для того, чтобы сервис Ютуб подбирал для вас релевантные видео, которые находятся в тренде в конкретной стране.
Как поменять страну в YouTube на компьютере
Сменить местоположение в популярном видео сервисе довольно просто. Это может сделать каждый, кто имеет аккаунт в поисковой системе Гугл. Для проведения данной процедуры не требуется заполнять какие-то специальные формы или подавать заявки. Для смены государства в Ютубе, существует 2 способа.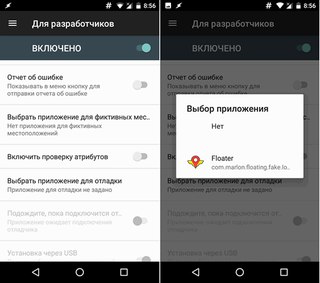 Вариант первый:
Вариант первый:
- Авторизоваться на YouTube.
- Нажать значок профиля на главной панели, и выбрать пункт «Творческая студия».
- Кликнуть по иконке канала и перейти в категорию «Дополнительно».
- Высветится список стран, где работает Ютуб. Требуется выбрать государство, и сохранить настройки.
После этого, процедура смены местоположения на YouTube завершена и местоположение аккаунта автоматически изменятся не будет. Первый способ подходит для пользователей, которые хотят зарабатывать на собственном канале, либо уже получают на нем прибыль. Вариант второй для смены государства на YouTube:
- Нужно кликнуть по своей аватарке и внизу выбрать пункт «Страна».
- Появится список регионов, где работает Ютуб.
- Далее нужно выбрать из него свою державу, а если такого государства там нет, то наиболее ему близкое географически.
- Следующий шаг, это обновление страницы.
Стоит учитывать, что если будет проводиться очистка кэша или файлов куки в вашем браузере, то регион придется устанавливать вручную заново. Все настройки собьются.
Все настройки собьются.
Изменяем страну в мобильном приложении YouTube
В мобильном приложении выбрать регион немного сложнее на первый взгляд, так как соответствующая настройка находится в неочевидном месте. Но вы всё же можете поменять его, не прилагая особых усилий. Алгоритм действий такой:
- Требуется запустить приложение, кликнуть по значку аккаунта и выбрать пункт «Настройки».
- Зайти в раздел под названием «Общие».
- Нажать кнопку «Местоположение», чтобы открылся весь список государств.
- Найти нужный регион и установить напротив него точку.
Этот параметр может измениться только в том случае, если у приложения есть доступ к геолокации.
Весь процесс по смене государства на Ютубе, независимо, делается это на компьютере или в мобильном приложении, очень прост. Поменять регион можно за 1-2 минуты.
Как изменить местоположение в браузере гугл хром
В браузере Google Chrome теперь можно переопределять геолокацию пользователя и задавать другое местоположение, чтобы протестировать, как сайт реагирует на разные места. Для этого достаточно использовать новую функцию в Chrome DevTools.
Для этого достаточно использовать новую функцию в Chrome DevTools.
Чтобы поменять местоположение, нужно:
- Войти в «Инструменты разработчика Chrome» (Chrome DevTools).
- Нажать Command+Shift+P (Mac) or Control+Shift+P (Windows, Linux, Chrome OS), чтобы открыть командное меню.
- Ввести «sensors», выбрать «Show Sensors» и нажать «Enter». Внизу окна DevTools откроется вкладка Sensors.
- В списке «Geolocation» выбрать один из доступных городов или нажать «Custom location», чтобы ввести нужные географические координаты (широту и долготу), или выбрать «Location unavailable», чтобы посмотреть, как ведёт себя сайт, если данных о местоположении пользователя нет.
Новая функция пригодится при тестировании тех интерфейсов, которые показывают разную информацию в зависимости от местонахождения пользователя.
Подробнее об этом нововведении можно прочитать на сайте Google Developers.
Как изменить свое местоположение для службы Google Plus Адреса
Определение местоположения пользователя по IP-адресу, также известное как IP-геолокация, очень широко применяется в интернете.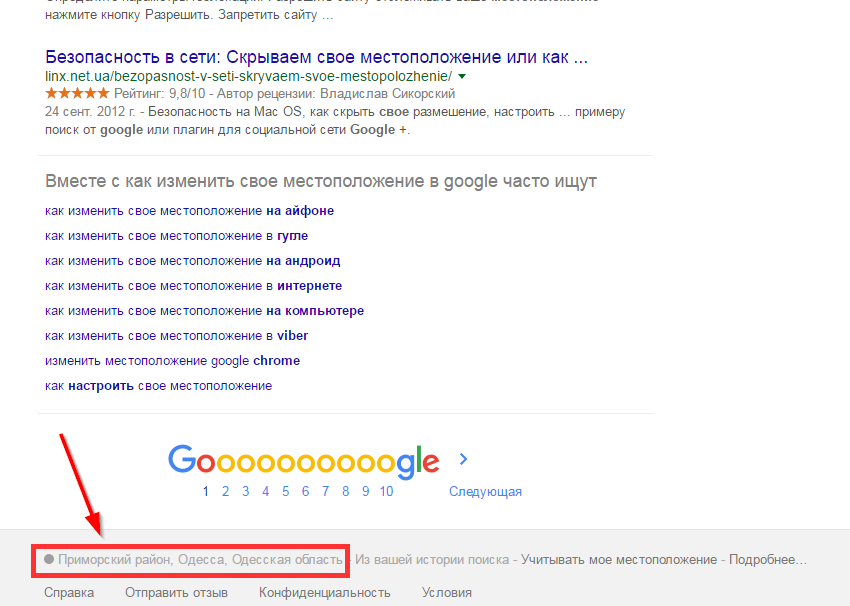 Многие веб-страниц используют эти данные для лучшего взаимодействия с пользователем.
Многие веб-страниц используют эти данные для лучшего взаимодействия с пользователем.
Например, вы могли видеть баннеры с местной рекламой, веб-формы, где в поле местоположения уже указано название вашего города, или обнаруживали, что не можете просмотреть определенный онлайн-контент, поскольку он недоступен в вашем регионе.
Организации также используют IP-геолокацию, чтобы определять, сколько пользователей из отдельной страны посетило их веб-сайты. По IP-адресу нельзя определить точное местонахождение пользователя, но обладая такой информацией, можно предположить, какое местоположение будет наиболее релевантным.
При автоматического определения местоположения система выбирает город и настраивает первоначальный вид службы Google Plus Адреса.
Местоположение неправильное
IP-геолокации по своей сути несовершенна, поэтому иногда Google Plus Адреса может определить местоположение неправильно. Хотя система постоянно совершенствуется, все-таки в определенных регионах это сделать довольно сложно.
Если местоположение определено неправильно, нажмите на название города, указанное в окне поиска вверху на экране. Откроется виджет, в котором отображается автоматически определенное местоположение. Можно ввести название текущего города или почтовый индекс.
Чтобы в службе Google Plus Адреса более не отображались неверные результаты, измененное местоположение сохраняется в настройках аккаунта Google. Google снова применит это измененное местоположение, если оно будет доступно и релевантно.
Можно ли отключить определение местоположения
Стиль результатов местного поиска в Google Plus настраивается согласно вашему местонахождению, и играет важную роль в обеспечении неизменно высокого качества работы службы. Автоматическое определение местоположения с помощью IP-геолокации улучшает результаты поиска.
Если вы не хотите пользоваться функцией автоматического определения местоположения, можно указать текущую страну как свое местонахождение. Тогда в поиске отображаются результаты для вашей страны в целом, а не для автоматического определенного населенного пункта.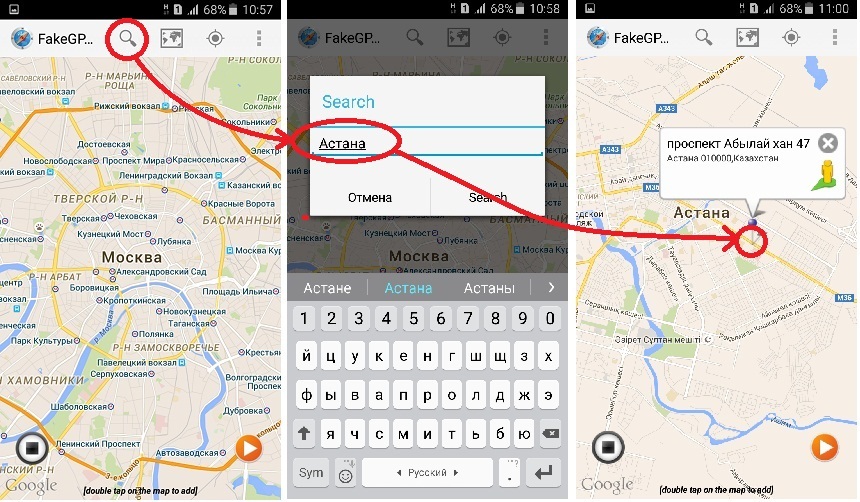 Этот параметр можно изменить в любое время. Заметьте, что при определенных обстоятельствах это местоположение, как и другие, применяться не будет.
Этот параметр можно изменить в любое время. Заметьте, что при определенных обстоятельствах это местоположение, как и другие, применяться не будет.
Какие данные о местоположении сохраняются в Google
Когда пользователь исправляет ложное местоположение, автоматически предлагаемое службой Google Plus Адреса, система использует эти данные для улучшения технологий определения местоположений.
Чтобы удалить данные о местоположении, связанные с вашим аккаунтом, нажмите на ссылку.
Несколько других служб Google, включая Карты, Latitude, Панель инструментов, также собирают или используют данные о местонахождении пользователей.
Как изменить настройки местоположения в Google Chrome Как? Так!
В этой статье рассказывается, как изменить настройки геолокации (местоположения) в Google Chrome.
Метод 1 iOS (iPhone)
- 1 Откройте приложение «Настройки». Его значок имеет вид серой шестеренки и обычно находится на главном экране.
- 2 Прокрутите экран вниз и нажмите Chrome.
 Эта опция расположена в списке приложений в нижней части экрана «Настройки». Так как приложения упорядочены по алфавиту, Chrome находится в разделе «C».
Эта опция расположена в списке приложений в нижней части экрана «Настройки». Так как приложения упорядочены по алфавиту, Chrome находится в разделе «C». - 3 Нажмите Геолокация. Эта опция расположена в верхней части экрана. Отобразятся две опции:
- Никогда: браузер Chrome не получит доступ к вашему местоположению.
- При использовании приложения: браузер Chrome получит доступ в вашему местоположению, когда будет открыт.
- 4 Щелкните по соответствующей опции. Так вы активируете ее.
Метод 2 Android
- 1 Откройте приложение «Настройки». Его значок имеет вид серой шестеренки и обычно находится в списке установленных приложений.
- 2 Прокрутите экран вниз и нажмите Геолокация. На устройствах Samsung сначала нажмите «Конфиденциальность и безопасность».
- 3 Прокрутите экран вниз и нажмите Chrome. Эта опция находится в списке приложений на этом экране.
- На устройствах Samsung нажмите «Разрешения приложений» – «Геолокация», чтобы получить доступ к списку приложений.

- 4 Нажмите Разрешения.
- 5 Ползунок Геолокация переместите в положение «Выключена» (влево). В этом случае Google Chrome не получит доступ к вашему местоположению.
- Чтобы активировать геолокацию, переместите ползунок в положение «Включена» (вправо).
Метод 3 Chrome (компьютерная версия браузера)
- 1 Откройте браузер Google Chrome. Это красно-желто-зеленый значок с синим центром.
- 2 Нажмите ⋮. Эта кнопка находится в правом верхнем углу окна Chrome.
- 3 Нажмите Настройки. Эта опция расположена внизу раскрывшегося меню.
- 4 Прокрутите страницу вниз и нажмите Показать дополнительные настройки. Эта ссылка находится внизу страницы с настройками; когда вы щелкните по этой ссылке, отобразятся дополнительные настройки.
- 5 Прокрутите страницу вниз и нажмите Настройки контента. Эта опция находится в разделе «Личные данные».
- 6 Найдите раздел «Местоположение». Он находится посередине окна «Настройки контента». В этом разделе три опции, которые можно активировать:
- «Разрешить всем сайтам отслеживать мое местоположение».
 Любой открытый сайт получит доступ к вашему местоположению без вашего разрешения.
Любой открытый сайт получит доступ к вашему местоположению без вашего разрешения. - «Всегда показывать запрос на доступ к геоданным». Если открытый сайт попытается получить доступ к вашему местоположению, на экране появится всплывающее окно.
- «Запретить сайтам отслеживать мое местоположение». Доступ к вашему местоположению будет закрыт для всех сайтов. Это самый безопасный вариант, но некоторые сервисы, такие как Google Карты и службы прогноза погоды, могут работать не так, как нужно.
- 7 Выберите одну из описанных опций. Так вы настроите параметры доступа к вашему местоположению в Chrome.
- 8 Нажмите Готово. Эта кнопка расположена в правом нижнем углу страницы «Настройки контента». Теперь любой открытый сайт будет подчиняться установленным настройкам доступа к вашему местоположению.
- Также в разделе «Местоположение» можно нажать «Настроить исключения», чтобы просмотреть список сайтов, которым разрешен или запрещен доступ к вашему местоположению.
Советы
- Google Chrome обновляется автоматически, поэтому не нужно беспокоиться об обновлении своего браузера.

Предупреждения
- Чтобы повысить безопасность работы в интернете, регулярно проверяйте настройки в разделе «Личные данные».
Прислал: Никитина Алла . 2017-11-06 15:25:49
Как задать геопозицию результатам поиска Google?
Задаем геопозицию в Google в обход запрета.
Google удалила инструмент поиска, который позволял пользователям менять их геолокацию. Обозреватель Клей Казье (Clay Cazier) показал четыре способа, чтобы обойти это ограничение и эмулировать поиск из любого города.
В конце ноября 2015 года, Google убрал фильтр гео-поиска из (свернутого) списка поисковых инструментов, созданных для уточнения запросов. Результаты поиска становятся все более локализованными, что значительно ограничивает возможности потребителей, чтобы просматривать результаты выдачи для любого другого места, кроме их собственного.
Используете ли вы поиск, с целью что бы увидеть результаты поиска клиентов, которые поступили из различных населенных пунктов или вы обычный потребитель, который хочет увидеть результаты для определенного места в которое вы запланировали свое путешествие – удаление этого инструмента теперь существенно ограничивает возможность видеть SERP за пределами вашей собственной страны или города.
Сегодняшняя статья расскажет о способах, которые помогут получать локализованные результаты поиска, несмотря на удаления поисковых инструментов в Google.
Что говорит Google?
Google рассказал Search Engine Land, что геопозиционный инструмент и фильтр поиска «использовался крайне мало», так что они удалили его. Может быть, они убрали инструменты поиска, но оставили возможность использовать их через расширенный поиск или что-то в это роде? Набрав в быстром поиске «изменить геопозицию поиска Google» можно обнажиться, т.к. есть окно с ответом, и даже дополнительная статья под названием «Измени свое местоположение в Google.» Проблема решена? К сожалению нет.
Идея Google в том, что они помогают вам изменить авто определение геопозиции (как правило, IP) к «более точному» месту, которое они выбирают для вас, как правило, на основе истории вашего поиска. Для меня это означало, что мое местоположение изменилось из Нью-Йорка (по корпоративному IP-адресу) на Колумбию, SC (мое фактическое местонахождение).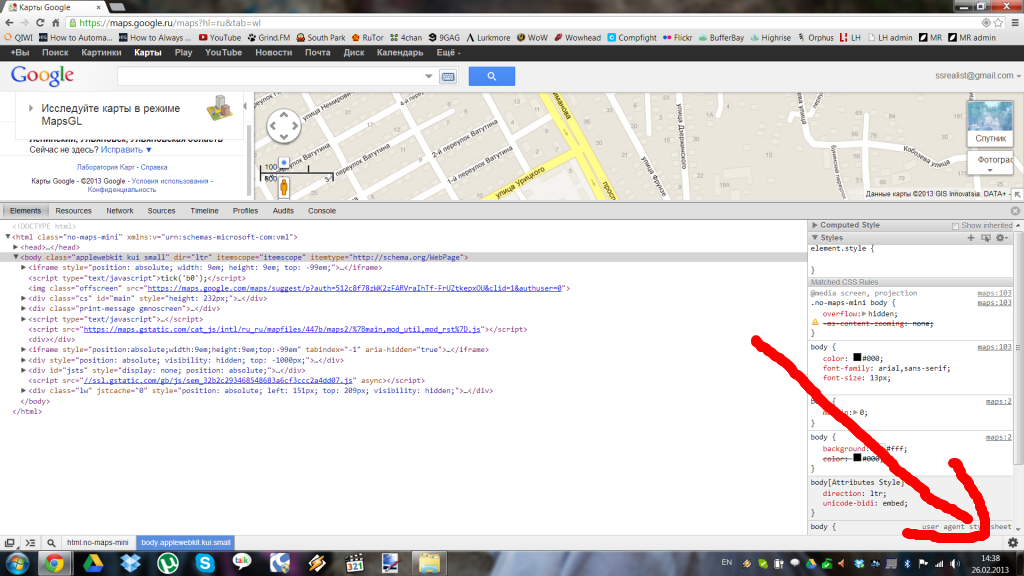 Но мне требуется, увидеть, какие результаты в поисковике получают мои клиенты из Далласа и Техаса.
Но мне требуется, увидеть, какие результаты в поисковике получают мои клиенты из Далласа и Техаса.
Следуйте следующим четырем способам, чтобы увидеть локализованные результаты в Google поиске.
1. Google AdPreview
Может показаться, что это только для пользователей Google AdWords, но инструмент Google’s AdPreview, доступен вне зависимости вошли вы в систему или нет, независимо от того, есть или нет у вас аккаунт в Google AdWords. На мой взгляд, это самый простой и точный способ имитации поиска от местности кроме вашей, но кроме того имеет может быть запущен с различных устройств, поддерживает различные языки и страны.
2. ISearchFrom.com
Еще один простой способ заключается в использовании веб-сайта www.isearchfrom.com. Он работает во многом как инструмент Google’s AdPreview, но позволяет выставить несколько дополнительных параметров поиска, таких как настройки безопасного поиска (и несколько других, которые, кажется, не влияют на результаты).
В футере сайта говорится, что это он не поддерживается постоянно, так что кто знает, как долго эта утилита будет доступна.
3. Location Emulation в браузере Google Chrome
Существует функция в инструментах Google Chrome, которая позволяет задать любую широту и долготу. Благодарим блог Digital Inspiration за этот метод:
- Откройте браузер Chrome
- Нажмите [Ctrl] + [SHIFT] + I, чтобы открыть Developer Tools
- Нажмите на “Console” и перейдите во вкладку “Emulation” затем. Если вы не видите вкладку “Emulation» на “Console”, нажмите клавишу [ESC] и она появится
- Во вкладке “Emulation» выберите “Sensors”
- Установите галочку, чтобы “Emulate geolocation coordinates.”
- Откройте новую вкладку с сайтом http://www.latlong.net/ чтобы посмотреть точную широту и долготу для необходимой местности
- Скопируйте и вставьте широту и долготу над “Emulate geolocation coordinates” в поля ввода
- Перейдите в Google.com и вводите свой запрос, и вы получите результаты, которые соответствуют той местности, которую вы указали, если вы были на самом деле были в этой местности.

4. Параметр поиска &near=
Существует параметр URL который позволяет добавить категории поиска в Google для ближайшей местности или определенного места – просто добавьте &near=cityname к вашему запросу в строке, где CityName является нужным вам населенным пунктом.
Например, после поиска для запроса «ковбойские сапоги», добавьте &near=Dallas в URL запроса, например, так: https://www.google.com/?gws_rd=ssl#q=cowboy+boots&near=Dallas.
На самом деле закладка доступна онлайн, чтобы делать это еще проще.
С учетом всего сказанного, я заметил, что органические результаты поиска немного отличаются при использовании параметра &near=, чем при использовании AdPreview и Google Chrome Location Emulation. Поэтому я не в полной мере доверяю этому методу.
Подводим итог.
Итак, вы видите четыре способа, чтобы найти локализованные результаты поиска в Google, даже если инструмент поиска удалены. Я думаю, всем ясно, что инструмент AdPreview это самый простой и самый точный вариант, но, возможно, у вас есть свой метод, которым вы хотели бы поделиться?
Как изменить папку загрузки Google Chrome
Если вы используете браузер Google Chrome, Вы это знаете, по умолчанию, Это экономит автоматически все загрузки в папке по умолчанию, Это зависит от операционной системы, которую вы используете.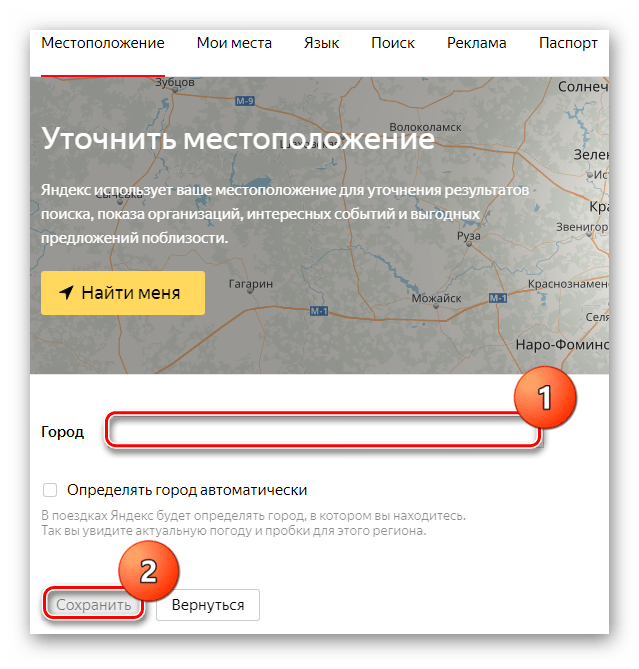 Типа того, у вас есть в одном месте все загрузки, которые вы делаете, когда вы просматриваете в Интернете.
Типа того, у вас есть в одном месте все загрузки, которые вы делаете, когда вы просматриваете в Интернете.
Но возможно папку которая дает вам Google Chrome по умолчанию не Вы найдете его в наиболее интуитивно понятный, или возможно вы хотите сохранить все ваши файлы в другой папке в другой диск, для экономии места на основной диск вашей системы. А также, Это Мы можем изменить его, Адаптация так этот местоположение для наших потребностей.
Как изменить местоположение загрузки в Google Chrome
Для изменить расположение сброса Этот единый веб-браузера выполните следующие действия:
Шаг 1. Откройте браузер Google Chrome.
Шаг 2. Вверх, для право в адресной строке, в конце, Есть значок с три очка. Луч Нажмите кнопку над ним.
Шаг 3. Открывает контекстное меню из которого необходимо выбрать вариант Конфигурация.
Шаг 4. Будет открыт Новая страница с множеством вариантов. Вниз, Выберите Показать дополнительные параметры. Может, что уже расширенные настройки отображается, в этом случае, продолжать к следующему шагу.
Шаг 5. Если вы едете в ниже среди различных вариантов, Вы увидите раздел вызов Загрузки. В нем вы можете увидеть текстовое поле: Место загрузки, там, где вы можете настроить где хотят быть спасенными загрузок, которые вы делаете с этим браузером, при просмотре сети.
После настройки Новый маршрут, Вы можете закрыть такие Вкладка «Параметры» и, Теперь, все загрузки, которые вы делаете с этим браузером будет сохранен в папке, которую вы выбрали.
Бонус. Если вы хотите, чтобы Google Chrome запрос в папке где сохранить загрузок, всякий раз, когда вы делаете любые, Вы можете активировать параметр, перечисленные в предыдущем текстовое поле, вызов Спросите, где для сохранения каждого файла перед загрузкой, Типа того, в каждой загрузки Google Chrome покажет вам сообщение, запрашивающее расположение где сохранить.
Присоединиться к вам к каналу Телеграмма
Оставьте нам комментарий или ввестиФорум
Родственные статьи
Передача данных о местоположении браузера Google Chrome
Когда страница запрашивает местоположение, Chrome выдаст соответствующий запрос. Вы также можете определить, какие страницы могут получать информацию о Вашем местоположении.
Вы также можете определить, какие страницы могут получать информацию о Вашем местоположении.
Почему сайты спрашивают моё местонахождение
Некоторые сайты могут использовать данные о местоположении пользователя для персонализации отображаемой информации. Например, если предоставить сведения о своем местонахождении сайту, специализирующемуся на обзорах ресторанов, сайт может настроиться таким образом, что на нем будут отображаться обзоры ближайших к вам ресторанов. Только вы определяете, предоставлять сайтам информацию о своем местонахождении или нет.
Google Chrome никогда не предоставляет сведения о местонахождении пользователя без его разрешения. По умолчанию при каждом посещении сайта, пытающегося воспользоваться данными о местоположении, Google Chrome предупреждает об этом, отражая запрос вверху страницы.
Данные о местоположении, которое определяется ближайшими беспроводными точками доступа и IP-адресом компьютера, направляются на сайт, только если нажать Разрешить в запросе.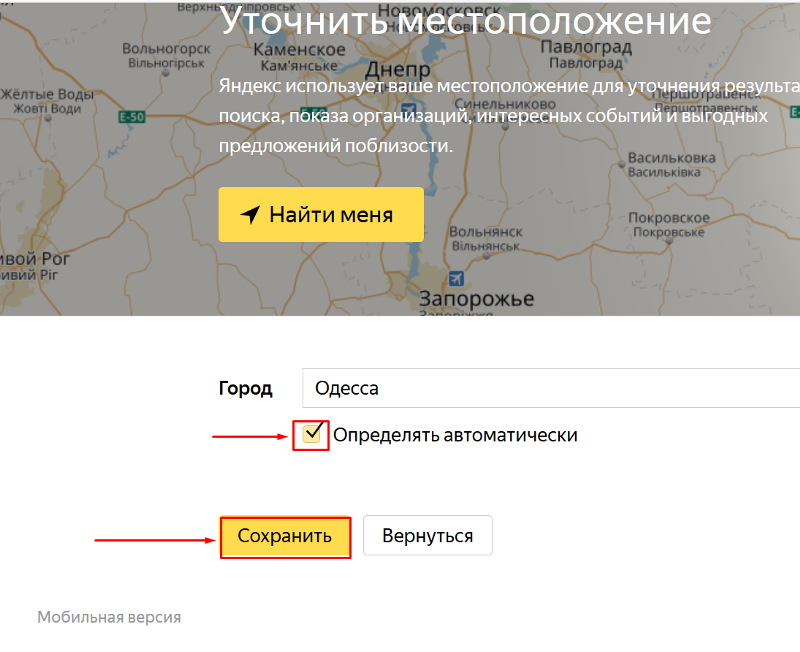
Если вы соглашаетесь предоставить сайту сведения о своем местонахождении, в адресной строке отображается значок , который будет напоминать вам о том, что вы позволили этому сайту или встроенном в этот сайт компонента (например, карте) использовать данные о местоположении.
Для просмотра сведений или отменить разрешение на использование сайтом данных о местонахождении, просто нажмите этот значок.
Включение и выключение передачи данных о местоположении
- Нажмите меню Chrome на панели инструментов браузера.
- Выберите Настройки.
- Нажмите Показать расширенные настройки.
- В разделе «Конфиденциальность» нажмите Настройки содержания.
- Прокрутите диалоговое окно вниз к разделу «Местоположение». Выберите тип разрешения по умолчанию для будущих запросов о местоположении:
- Разрешить всем сайтам отслеживать мое физическое местонахождение: выберите этот вариант, чтобы позволить всем сайтам автоматически получать доступ к информации о местоположении.

- Спрашивать, если сайт пытается отследить мое физическое местонахождение: если выбрать этот вариант, Google Chrome будет извещать каждый раз, когда сайт запрашивает информацию о местоположении.
- Запретить всем сайтам отслеживать мое физическое местонахождение: выберите этот вариант, чтобы автоматически отклонять запросы информации о местонахождении от сайтов.
Чтобы отменить ранее предоставленные разрешения для определенных сайтов, нажмите Управлять исключениями.
Как Google Chrome определяет местоположение
Если вы позволили Google Chrome отправлять информацию о местоположении на сайт, браузер отправляет информацию о локальной сети в службы локации Google, чтобы получить приблизительные данные о местоположении. После этого браузер сможет отправлять сведения о местоположении для сайта, который их запрашивает.
Информация о локальной сети, используется службами локации Google для приблизительного определения вашего местонахождения и включает сведения о видимых точках доступа Wi-Fi, включая данные о мощности их сигнала, информацию о локальном маршрутизаторе и IP-адрес компьютера. Точность данных и покрытие служб локации Google зависит от местонахождения.
Точность данных и покрытие служб локации Google зависит от местонахождения.
Google Chrome хранит данные о местоположении, чтобы ими можно было легко воспользоваться. Эта данные периодически обновляются. Частота обновления зависит от изменений информации вашей локальной сети.
Если вы не хотите, чтобы Google Chrome обращался к службам локации Google, для запросов о местонахождении выберите «Не разрешать ни одному сайта отслеживать мое физическое местонахождение» как параметр по умолчанию или не нажимайте Разрешить в запросах о местоположении.
Подробнее о том, как Google защищает вашу информацию см. в Политике конфиденциальности. Также следует ознакомиться с политикой конфиденциальности сайта, прежде чем предоставлять ему доступ к информации о своем местонахождении.
Зачастую пользователь сталкивается с ситуацией, когда сайт того или иного сервиса запрашивает информацию о его географических координатах. На их основе сервис предоставляет пользователю актуальные данные. Раньше определение расположения осуществлялось только по IP адресу, но с появлением HTML5 и Geolocation API на помощь приходит совокупность всех доступных средств, включая Wi-Fi, GPS и вышки сотовых операторов, что в сумме даёт очень точное определение местоположения.
Раньше определение расположения осуществлялось только по IP адресу, но с появлением HTML5 и Geolocation API на помощь приходит совокупность всех доступных средств, включая Wi-Fi, GPS и вышки сотовых операторов, что в сумме даёт очень точное определение местоположения.
В той или иной ситуации пользователь может захотеть скрыть свои настоящие координаты и использовать фиктивное местоположение. На это может быть ряд причин, начиная от простого розыгрыша, и заканчивая тестированием своего продукта/сервиса в различных городах/странах.
Итак, заходим на сайт, на котором хотим использовать фиктивные координаты. Не спешим отправлять запрашиваемые браузером данные.
Сначала запускаем инструменты разработчика клавишей F12, либо сочетанием Ctrl + Shift + I. В появившемся меню ищем значок настроек в правом нижнем углу. Нажимаем его.
Появится ещё одно меню. В левой части выбираем выбираем Overrides. Теперь находим в меню пункт Override Geolocation и активируем его.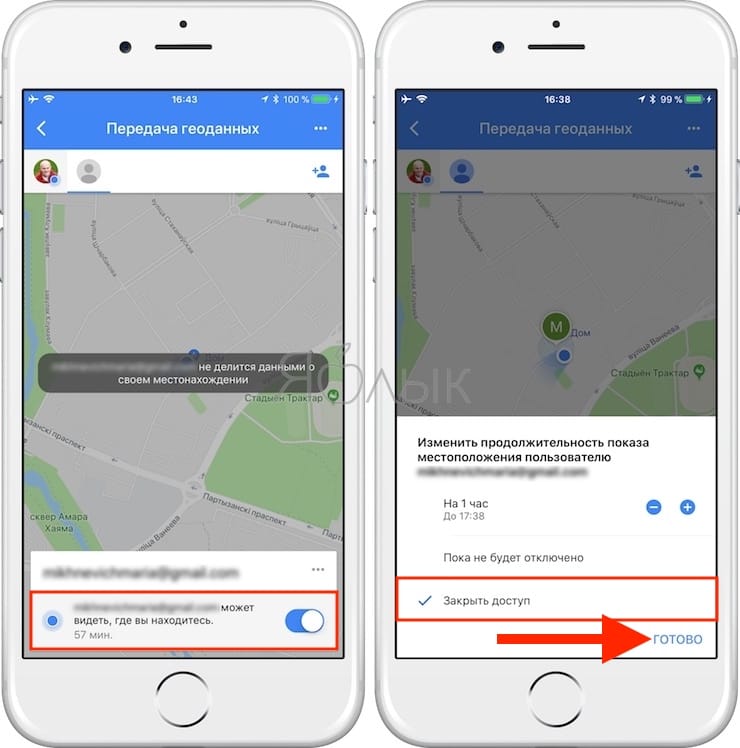 Остаётся лишь указать широту и долготу места, в котором вы хотите быть для браузера, после чего закрыть инструменты разработчика и обновить страницу.
Остаётся лишь указать широту и долготу места, в котором вы хотите быть для браузера, после чего закрыть инструменты разработчика и обновить страницу.
Теперь разрешаем сайту получить наши координаты.
Если вам нужны координаты конкретного места, то их легко нагуглить. Кроме того, существуют специальные сервисы с данными о координатах всех городов планеты.
Для мобильных устройств на базе Android существует несколько бесплатных приложений, которые позволяют изменить местоположение аппарата для всех служб и приложений. Помимо Location Spoofer, о котором мы писали ранее, мы можем посоветовать Fake GPS и Location Mockup.
[РУКОВОДСТВО] Как найти или переместить местоположение ваших пользовательских данных — Skinning Hideout
Как изменить расположение пользовательских данных
Футбольный менеджер 2020
С FM20 вы теперь снова можете изменить расположение своих пользовательских данных прямо в игре. Кроме того, не имеет значения, какую версию FM20 в магазине вы используете или используете ли вы версию для сенсорного экрана, поскольку инструкции должны быть одинаковыми.
Кроме того, не имеет значения, какую версию FM20 в магазине вы используете или используете ли вы версию для сенсорного экрана, поскольку инструкции должны быть одинаковыми.
Для этого перейдите в меню настроек , затем в строке поиска введите «местоположение» , ваше меню настроек должно выглядеть примерно так:
Если вы выберете «Изменить папку» вариант Появится диалоговое окно выбора папки, и отсюда вы сможете найти и выбрать новое местоположение, в котором вы хотите разместить свои пользовательские данные.
После этого нажмите «Подтвердить», выйдите и перезагрузите игру, и игра автоматически сгенерирует необходимые подпапки (например, игры и скины).
Хотя, если вы добавляете пользовательскую графику, вам нужно будет создать папку графики самостоятельно.
Также не должно возникнуть проблем с установкой местоположений сохранения в полном и сенсорном режимах в одно и то же место, что избавит вас от необходимости дублировать любую загруженную вами пользовательскую графику.
Также обратите внимание, что если вы уже создали что-либо в игре с установленным местоположением по умолчанию (например, сохраненные игры, короткие списки или тактику), вам нужно будет вручную скопировать элементы в новое местоположение.
Чтобы сбросить расположение пользовательских данных до местоположения по умолчанию, затем вернитесь в меню настроек , снова найдите «местоположение» и на этот раз выберите вариант «Сброс по умолчанию» , подтвердите изменения, затем выйдите игру, а затем скопируйте файлы обратно в расположение по умолчанию, если это необходимо.
Футбольный менеджер 2016-19
ПРИМЕЧАНИЕ : Снимки экрана взяты из FM17, но то же самое применимо к FM16 и FM18, просто измените год для версии, которую вы используете.
Начиная с FM2016, вы больше не можете настраивать местоположение пользовательских данных (место сохранения) из меню настроек.
Эта функция была удалена, потому что она явно вызывала путаницу среди пользователей, однако все еще можно настроить местоположение ваших пользовательских данных, если вы не хотите, чтобы оно находилось в местоположении по умолчанию, однако теперь вам нужно добавить командную строку в параметры запуска игры. .
(ПРИМЕЧАНИЕ: вам нужно следовать приведенным ниже инструкциям только в том случае, если вы хотите переместить местоположение, эти инструкции не нужны, если вы просто хотите добавить контент в местоположение по умолчанию).
Для этого следуйте инструкциям ниже:
— Зайдите в Steam -> Библиотека -> Просмотр игр.
— Найдите версию Football Manager, которую вы используете, и щелкните игру правой кнопкой мыши.
— Выберите «Свойства».
— Нажмите «Установить параметры запуска …»
— Скопируйте в диалоговое окно следующее: —user_data_location = «<путь>»
— В разделе <путь> введите точный путь, по которому вы хотите создать папку (например, D: \ Users \ и т. Д.)
Д.)
Так, например, если вы хотите, чтобы ваше расположение пользовательских данных было G: \ Sports Interactive \ Football Manager 2017
Вы должны добавить в диалоговое окно следующий текст:
—user_data_location = «G: \ Sports Interactive \ Football Manager 2017»
Итак, ваше окно параметров запуска должно выглядеть примерно так для Football Manager 2017:
Обратите внимание, что эта папка должна уже существовать на вашем жестком диске перед настройкой параметра запуска, тогда при следующем запуске Football Manager игра автоматически сгенерирует необходимые подпапки (например, игры и скины).Также не должно возникнуть проблем с установкой мест сохранения в полном и сенсорном режимах в одно и то же место, что избавит вас от необходимости дублировать любую загруженную вами пользовательскую графику. Вы также должны иметь возможность установить местоположение, которое использовалось в предыдущей версии игры, просто обязательно сделайте резервную копию ваших сохраненных игр, чтобы вы не перезаписали их, и сначала удалите любую несовместимую пользовательскую графику.
Если все сделано правильно, содержимое вашего пользовательского местоположения данных должно выглядеть примерно так после запуска игры с установленной опцией запуска:
Также обратите внимание, что если вы уже создали что-либо в игре с установленным местоположением по умолчанию (например, сохраненные игры, короткие списки или тактику), вам нужно будет вручную скопировать элементы в новое местоположение.И если игра не создает папку с графикой, вам необходимо создать эту папку самостоятельно, прежде чем добавлять какую-либо пользовательскую графику.
Чтобы сбросить местоположение пользовательских данных в положение по умолчанию, вам просто нужно удалить командную строку, и при следующем перезапуске FM17 игра вернется к местоположению по умолчанию. (Опять же, вам нужно вручную скопировать все существующие файлы из вашего старого пользовательского местоположения в местоположение по умолчанию, чтобы их могла прочитать игра).
Отредактировано автор michaeltmurrayukобновлено для FM19 + FM20
Как: изменить местоположение Tinder за 4 мин.
Как изменить (подделать) свое местоположение в Tinder бесплатно! Для ПК, iPhone, Android и Mac. Наши 6 простых шагов, чтобы вы могли общаться с девушками из любой точки мира!
Почему вы хотите изменить свое местоположение в Tinder
- Вы можете общаться в чате с девушками из Tinder со всего мира . Вместо того, чтобы ограничиваться общением с девушками в вашем городе (или небольшом городке), изменение вашего местоположения в Tinder позволит вам общаться с девушками из любой точки мира — ваш пул потенциальных совпадений взлетит до миллионов!
- Получите преимущество в путешествии .Если вы путешествуете между штатами или за границу и планируете встретиться с местными жителями, пока находитесь там, возможность изменить свое местоположение в Tinder будет бесценно. Вы сможете подружиться с девушками в пункте назначения и начать соблазнять еще до того, как выйдете из дома.
 Как было бы хорошо приехать в новую страну, где уже назначены горячие даты!
Как было бы хорошо приехать в новую страну, где уже назначены горячие даты! - Практика . Вы можете тренироваться снова и снова, зная, что ваши матчи фактически неограниченны. Когда девушки, с которыми вы разговариваете, приехали из другого конца света, ваши запреты полностью исчезнут — вы можете применять продвинутые линии и стратегии Tinder и развивать свою игру Tinder.
Изменение местоположения Tinder: для ПК — Mac — Компьютер — Интернет — BlueStacks
Изменение местоположения Tinder зависит от того, какие устройства у вас есть
- iPhone или iPad — iOS — Если ваш iPhone или iPad не взломан у вас ‘ Вам потребуется загрузить Tinder Plus (премиум-версию Tinder), чтобы изменить ваше местоположение. Это стоит до 20 долларов в месяц.
- Android — Google Play — И снова Tinder plus является основным вариантом.Существуют также другие приложения, которые позволяют вам изменять свое местоположение, но они могут быть заполнены проблемами, которые не стоят хлопот.

- ПК или Mac — Компьютер — Онлайн ** НАИЛУЧШИЙ ВАРИАНТ ** — Bluestacks позволит вам легко и эффективно изменить свое местоположение бесплатно.
Итак, если вы хотите изменить свое местоположение в Tinder, лучшим вариантом будет использование Bluestacks на вашем ПК или Mac.
Что такое Bluestacks?
BlueStacks — это эмулятор для Android / Google Play, что в основном означает, что вы можете использовать свой ПК или Mac для воспроизведения приложений Android.
Вы используете Tinder в BlueStacks как обычно, но реальное преимущество заключается в том, что это отличная среда для приложений Fake GPS (в отличие от iOS или Android). Вот почему изменить ваше местоположение в Tinder так легко и эффективно.
Преимущества использования Tinder на ПК или Mac (через Bluestacks):
- Этот метод полностью бесплатный . (Примечание: Bluestacks иногда просит вас либо заплатить 2 доллара, чтобы продолжить использование программного обеспечения, либо загрузить некоторые приложения — выберите приложения, и вы сможете продолжить, не платя ни цента! Это не повлияет на ваш опыт работы с Tinder на всех)
- Поменять место просто и эффективно .
 Вы не столкнетесь с теми же ошибками, что и другие методы изменения своего местоположения в Tinder.
Вы не столкнетесь с теми же ошибками, что и другие методы изменения своего местоположения в Tinder. - Использование Tinder на ПК намного проще , чем использование Tinder на телефоне. Вы можете пролистывать совпадения с большей скоростью, а вводить сообщения на клавиатуре компьютера намного проще, чем на телефоне.
Итак, вы знаете, что BlueStacks — лучший вариант, поэтому давайте разберемся, что вам нужно сделать.
Как использовать Tinder на ПК / Mac / Bluestacks и как изменить свое местоположение в Tinder:
Следуйте этим 6 простым шагам, чтобы изменить свое местоположение в Tinder:
1.На вашем ПК или Mac перейдите по адресу http://bluestacks-app-player.en.uptodown.com/old и загрузите BlueStacks версии 0.8.12.3119 (более старая версия BlueStacks).
Вы можете загрузить последнюю версию BlueStacks с www.bluestacks.com, однако у меня и других были проблемы с совместным использованием приложений определения местоположения Tinder и GPS в последней версии. Вот почему я использую старую версию BlueStack, которая работает лучше.
Вот почему я использую старую версию BlueStack, которая работает лучше.
2. После завершения загрузки следуйте инструкциям по установке и установите BlueStacks на свой ПК или Mac (это займет от 2 до 5 минут).
После установки откройте Bluestacks, и вы увидите главный экран:
Примечание. Вашим лучшим другом в BlueStacks будет кнопка «Вернуться на главный экран». Она находится в нижнем левом углу экрана и является средней кнопкой, как вы можете видеть ниже:
3. Настройте учетную запись пользователя BlueStacks (это быстро и легко)
Прежде чем вы сможете использовать программу, вы Сначала необходимо настроить учетную запись пользователя Bluestacks.
Подсказка может появиться автоматически.
Если запрос не появляется автоматически, нажмите оранжевое поле «Поиск» в верхнем левом углу главного экрана, введите «Tinder» и попробуйте загрузить приложение — после этого появится запрос.
Тогда вам просто нужно:
- Разрешить однократную настройку
- Настроить учетную запись — вам будут предложены шаги по настройке учетной записи Google / Gmail, которую использует BlueStacks — это просто и занимает 2 часа
- Войдите в систему с помощью новая учетная запись, которую вы только что создали
- Подтвердите свою учетную запись, разрешив им отправить вам код
4. Загрузите и установите Tinder и приложение Fake GPS (это изменит ваше местоположение в Tinder)
Загрузите и установите Tinder и приложение Fake GPS (это изменит ваше местоположение в Tinder)
Щелкните оранжевое поле «Поиск» в верхнем левом углу главного экрана,
Введите « Tinder » и выполните поиск в Google Play
Загрузите и установите Tinder.
Затем снова воспользуйтесь оранжевым окном поиска, но на этот раз введите « Fake GPS ».
Затем загрузите и установите приложение Fake GPS. Я использую тот, что ниже:
5.Откройте приложение Fake GPS и установите желаемое местоположение в Tinder.
BlueStacks не имеет местоположения — он не может определить, где вы находитесь. Поэтому вам нужно указать местоположение с помощью приложения Fake GPS, иначе Tinder не будет работать, и вы продолжите получать экран «Поиск людей вокруг вас».
С помощью приложения Fake GPS вы можете установить свое местоположение на в любой точке мира.
- Сначала вам нужно найти желаемое местоположение, введя город или адрес (функция №1 ниже).

- 2-й, вам нужно «Установить местоположение» (функция # 2 ниже)
Примечание. Чтобы изменить свое местоположение в Tinder, вам необходимо выйти из Tinder. Поэтому, прежде чем устанавливать новое местоположение, выйдите из Tinder, измените свое местоположение с помощью приложения Fake GPS, а затем снова войдите в Tinder. Ваше новое местоположение будет выбрано после того, как вы войдете в систему.
6. Откройте Tinder и начните сопоставление с девушками со всего мира!
Теперь Tinder будет думать, что вы находитесь в том месте, которое вы указали в приложении Fake GPS.Я выбрал Стокгольм, Швеция.
Чит для знакомств — это самый полный в мире инструмент для знакомств. Нажмите здесь, чтобы увидеть потрясающие результаты
Вот и все! Теперь вы можете изменять свое местоположение в Tinder быстро, легко и столько раз, сколько захотите… и все это бесплатно!
Изменение URL-адреса удаленного устройства — GitHub Docs
Документы GitHub- Все продукты com»> GitHub.com
- Начиная
- Быстрый старт
- Настроить Git
- Создать репо
- Форк репо
- Быть социальным
- Изучение GitHub
- Продукты GitHub
- О расширенной безопасности GitHub
- Изучение выпусков раннего доступа с предварительным просмотром функций
- Типы аккаунтов GitHub
- Часто задаваемые вопросы об изменениях в планах GitHub
- Интерфейс командной строки GitHub
- GitHub Desktop
- GitHub для мобильных устройств
- Разрешения на доступ на GitHub
- Глоссарий GitHub
- Шпаргалка по Git
- Учебные ресурсы Git и GitHub
- Регистрация на GitHub
- Зарегистрируйтесь для новой учетной записи GitHub
- Подтверждение адреса электронной почты
- Настройка пробной версии GitHub Enterprise Cloud
- Настройка пробной версии GitHub Enterprise Server
- Изучение проектов на GitHub
- Поиск способов внести свой вклад в открытый исходный код на GitHub
- Сохранение репозиториев со звездочками
- Следуя за людьми
- Быстрый старт
Руководство по смене серверов — возможна ли передача данных? | Genshin Impact
Узнайте, как менять серверы и можете ли вы передавать данные в этом руководстве для Genshin Impact. Это включает в себя расположение и список серверов, способы изменения, можете ли вы передавать данные и многое другое!
Это включает в себя расположение и список серверов, способы изменения, можете ли вы передавать данные и многое другое!
Содержание
- Могу ли я поменять серверы?
- Как менять серверы
Могу ли я изменить сервер?
Учетная запись может использовать несколько серверов
Учетные записи Android, IOS и ПК могут свободно переключаться между любыми доступными серверами. Игроки могут выбрать, на каком сервере играть, в начале игры.
Игроки PS4 не могут менять серверы
К сожалению, игроки на PS4 не могут менять свои серверы. Они будут автоматически размещены на сервере на основе их учетной записи PSN.
Невозможно разделить данные между серверами
Хотя вы можете изменить серверы, вы не можете воспроизвести одно и то же сохранение на всех из них. Данные сохранения привязаны к серверу, а это означает, что вам нужно будет создать совершенно новое сохранение при игре на другом сервере.
Как изменить серверы
Запустить игру Genshin Impact
Первое, что вам нужно сделать, это открыть Genshin Impact через пусковую установку.
Выберите, на каком сервере играть
После загрузки соответствующих данных вы увидите стартовое меню. Внизу находится кнопка, которую можно нажать, чтобы открыть меню сервера. Здесь вы можете выбрать, на каком сервере играть.
Начать игру
И готово! Все, что вам нужно сделать, это начать игру!
Genshin Impact — Статьи по теме
| Вернуться к началу страницы | |||||
| Версия 1.2 Руководства по теме | |||||
|---|---|---|---|---|---|
| 1.2 Сводка по обновлению | Руководство Dragonspine | ||||
| Локации Багрового Агата | Локации Звездного Серебра | ||||
| Новый персонаж | |||||
| Альбедо | — | ||||
| 9039 Все интерактивные карты и базы данных 9039 И сундуки | |||||
| Anemoculus | Geoculus | Местные деликатесы | |||
| Другие популярные руководства | |||||
| Список уровней лучших персонажей | Список уровней Reroll | ||||
| Лучшая команда | |||||
| Руководство по выравниванию | Приключение Уровень Фарм | ||||
| Список артефактов + бонусы за набор | Руководство по артефактам | ||||
| Руководство по комбинациям стихий | Как быстро перевернуть | ||||


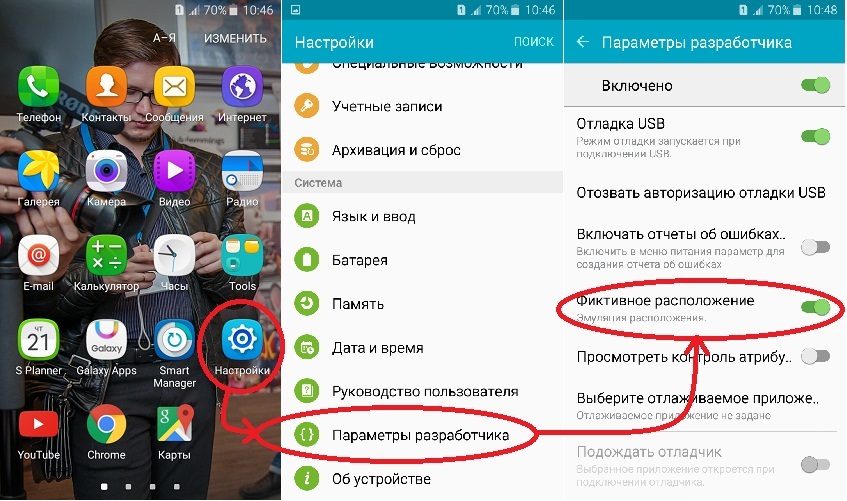 Вы должны увидеть там новое место.
Вы должны увидеть там новое место.
 Эта опция расположена в списке приложений в нижней части экрана «Настройки». Так как приложения упорядочены по алфавиту, Chrome находится в разделе «C».
Эта опция расположена в списке приложений в нижней части экрана «Настройки». Так как приложения упорядочены по алфавиту, Chrome находится в разделе «C».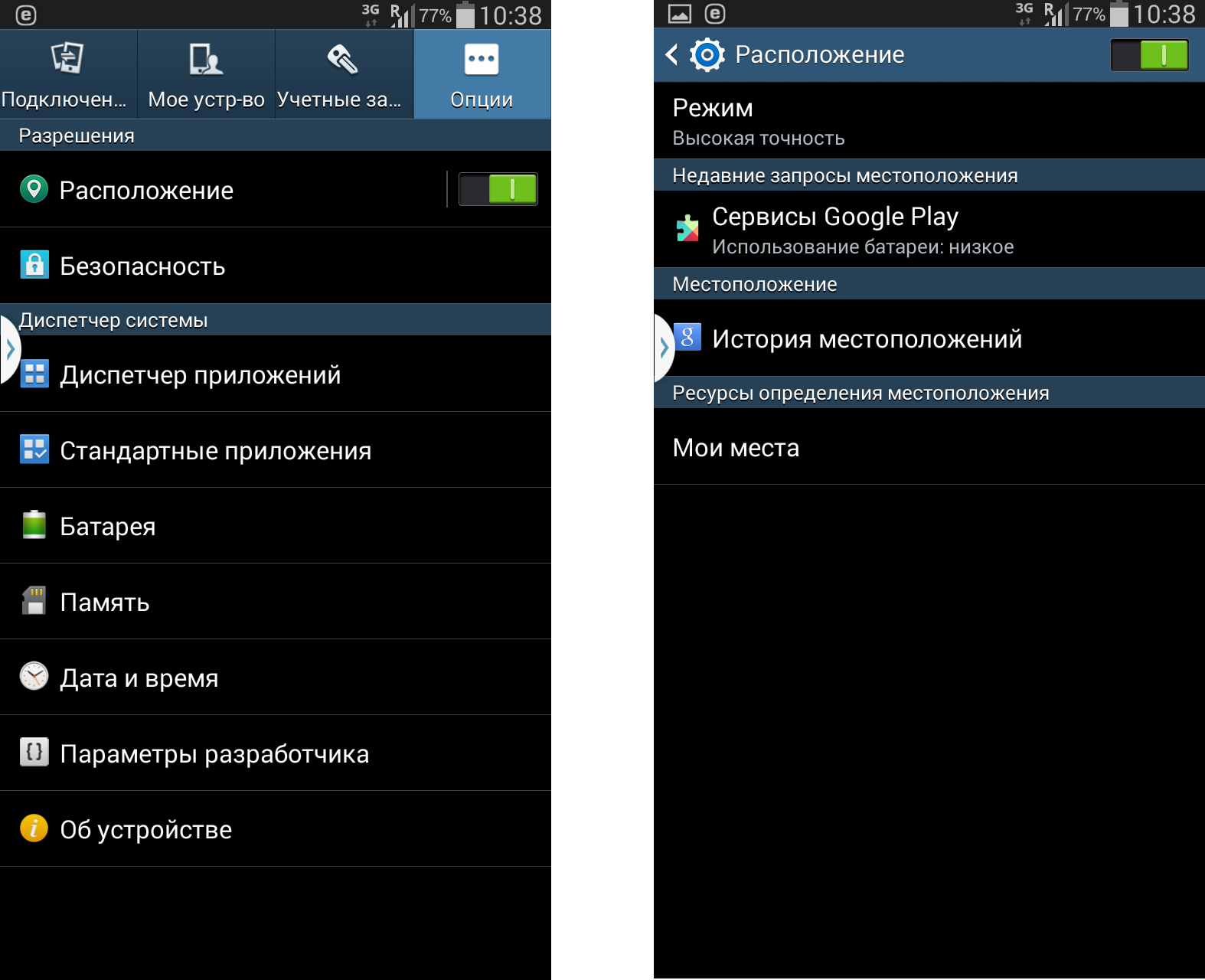
 Любой открытый сайт получит доступ к вашему местоположению без вашего разрешения.
Любой открытый сайт получит доступ к вашему местоположению без вашего разрешения.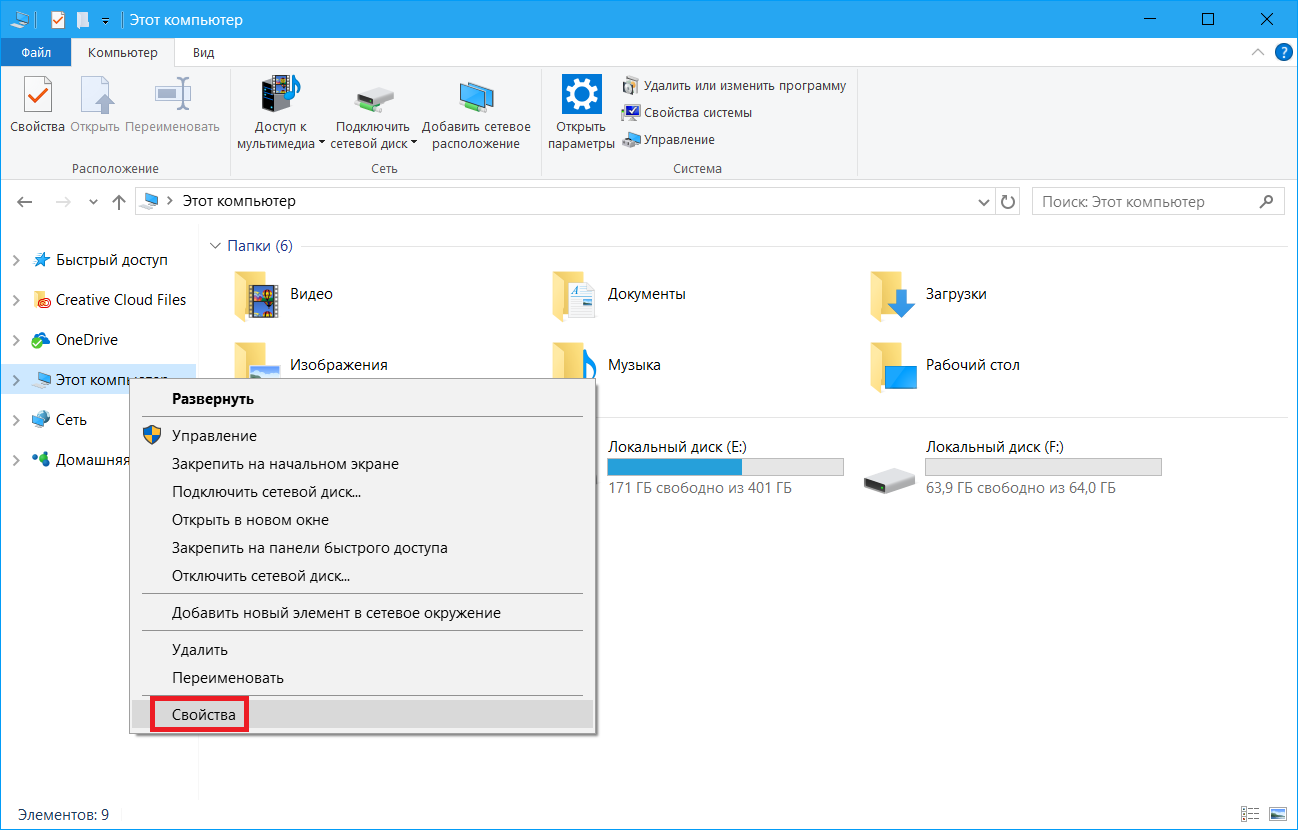
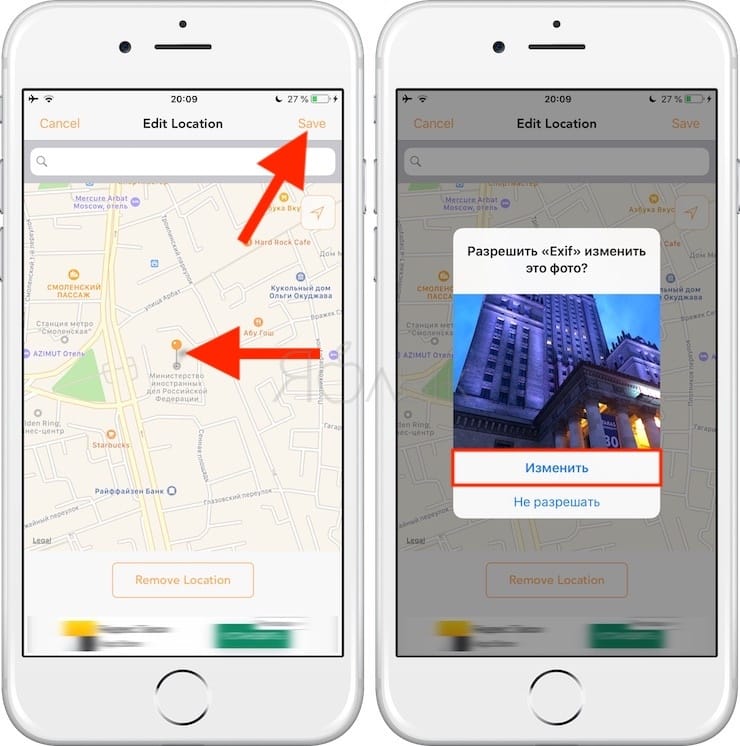
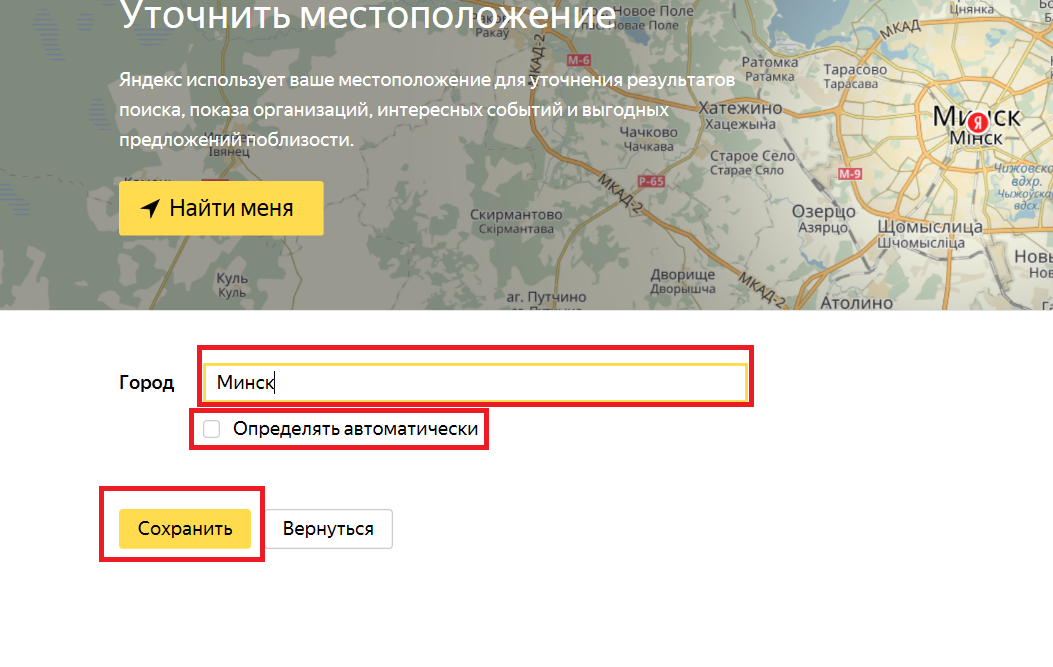
 Как было бы хорошо приехать в новую страну, где уже назначены горячие даты!
Как было бы хорошо приехать в новую страну, где уже назначены горячие даты!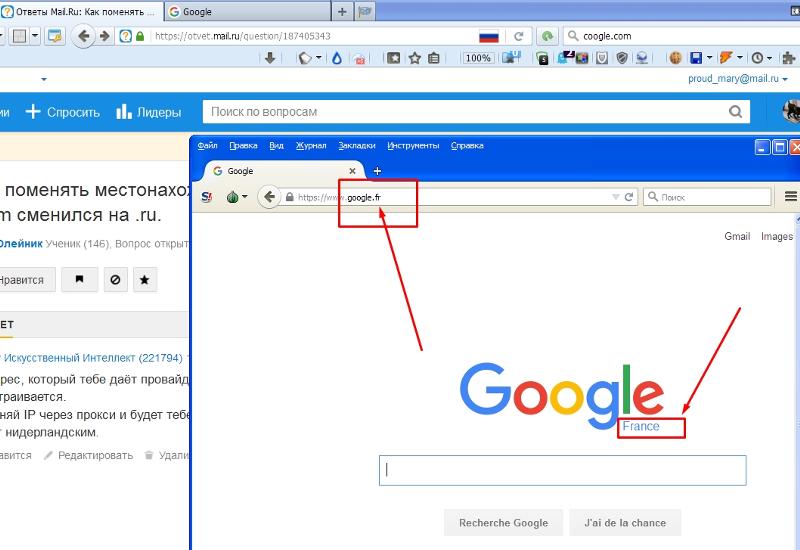
 Вы не столкнетесь с теми же ошибками, что и другие методы изменения своего местоположения в Tinder.
Вы не столкнетесь с теми же ошибками, что и другие методы изменения своего местоположения в Tinder. Загрузите и установите Tinder и приложение Fake GPS (это изменит ваше местоположение в Tinder)
Загрузите и установите Tinder и приложение Fake GPS (это изменит ваше местоположение в Tinder) 