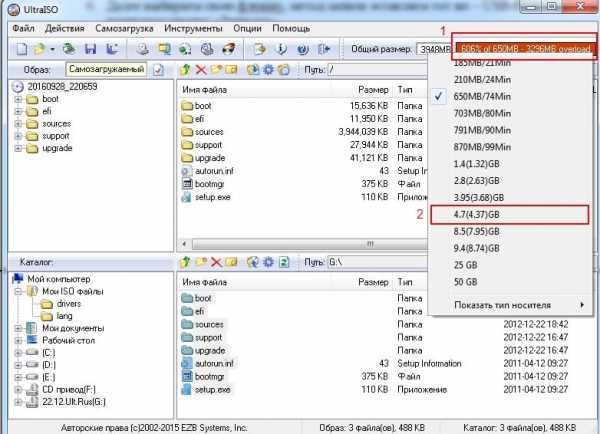Как создать образ диска в UltraISO: инструкция
Всем известная программа UltraISO вмещает в себя кучу всяческих инструментов для работы с образами файлов и не только. Чтобы перечислить их все, конечно же, не хватит одной статьи, именно поэтому в этой статье мы затронем лишь часть функционала представленного программного обеспечения, а именно то, как создать образ диска в UltraISO и как записать образ на флешку.
Определение

Перед рассказом о том, как создать образ диска в UltraISO, стоит разъяснить для незнающих, что вообще он собой представляет. Итак, образ диска, или, как его еще называют, виртуальный диск, необходим зачастую для быстрой передачи файлов с одного CD/DVD-диска на другой.
Помимо всего прочего, он применяется для создания виртуального привода в компьютере. Такой привод практически ничем не отличается от физического, разница лишь в том, что вы создаете его самостоятельно на компьютере и вам не нужно использовать дисковод компьютера.
Создаем образ диска
Итак, теперь давайте непосредственно рассмотрим инструкцию, как создать образ диска в UltraISO.
Первым делом запустите программу, к слову, уже на этом этапе образ создан. После этого желательно его переименовать, чтобы быстро найти на компьютере в будущем. Делается это следующим образом:
Наведите курсор на название образа, он располагается в верхней левой части панели.
Нажмите правую кнопку мыши.
Из контекстного меню выберите «Переименовать».
Далее введите просто то название, которое вы посчитаете нужным, и нажмите кнопку ENTER.
После переименования стоит поместить в наш образ файлы. Делается это с помощью проводника, что расположен в нижнем левом углу и подписан как «Каталог». В нем найдите нужные файлы и перетащите их в область справа.
После проделанных манипуляций остается лишь сохранить образ. Делается это двумя способами:
Нажмите сочетание клавиш CTRL+S.
Нажмите на кнопку «Файл», расположенную над панелью инструментов, и выберите строку «Сохранить».
После этого откроется окно проводника, где вы должны выбрать папку, куда будет сохранен ваш образ. Как только вы перешли в нужную директорию, необходимо выбрать формат. Советуем выбирать .iso, так как это родной формат программы UltraISO. Однако если вы думаете использовать создаваемый файл в других ПО, то можете сохранять его в соответствующих форматах.
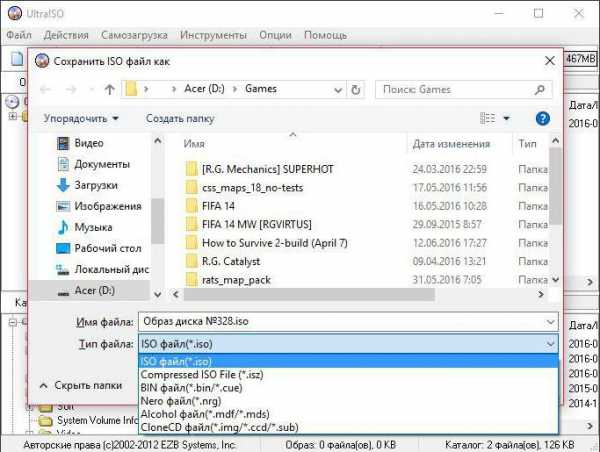
На этом инструкция, как создать образ диска в UltraISO, завершена, теперь перейдем непосредственно ко второй функции программы.
Записываем образ диска на Flash-накопитель
Второй немаловажной функцией программы является возможность записи созданного образа диска на флешку. Сейчас мы подробно разберемся, как записать созданный в UltraISO образ диска на флешку.
Итак, для этого вам понадобится:
Запустить программу от имени администратора.
Нажать на кнопку «Открыть», что находится на панели инструментов второй по счету. Также это можно выполнить, нажав на кнопку «Файл» и выбрав эту опцию оттуда.
В окне файлового менеджера, которое появится, надо перейти в папку, где находится нужный образ, и нажать на кнопку «Открыть», предварительно выделив его.
Нажать на кнопку «Самозагрузка», которая находится над панелью инструментов, и в появившемся меню выбрать строку «Записать образ жесткого диска».
Появится окно, в котором необходимо провести настройку записи, задав все необходимые параметры. Делать это лучше всего в соответствии с изображением, которое будет приложено ниже.
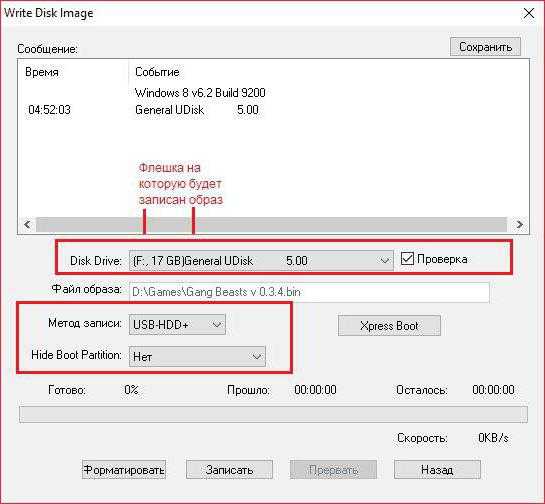
После настройки надо отформатировать накопитель, если на нем находятся какие-то файлы, для этого нажмите кнопку «Форматировать». После завершения процесса можно сразу же нажимать на кнопку «Записать». После этого начнется процесс записи. Длится он довольно долго, поэтому можете пока что заняться своими делами.
Заключение
Вот мы и разобрались, как сделать образ диска в UltraISO и как записать его на флеш-накопитель. Как видно, ничего в этом сложного нет, главное — следовать инструкциям, приведенным выше.
fb.ru
Создание загрузочной флешки в UltraISO
Загрузочная флешка, с образом операционной системы Windows, может быть создана при помощи программы UltraISO. Для чего необходимо иметь такую загрузочную флешку с записанным на ней образом операционной системы?
При использовании операционной системы Windows могут произойти непредвиденные неполадки. Операционная система может начать работать, в лучшем случае, со сбоями, а в худшем случае, вообще перестанет загружаться. От таких возможных проблем никто не застрахован, заранее предугадать это невозможно.
Иногда, неполадки с операционной системой, удается исправить с помощью функции восстановления операционной системы Windows. Для этого нужно будет запустить восстановление операционной системы, если, конечно, эта возможность функционирует в данный момент.
Если не удается запустить такое восстановление штатными средствами операционной системы Windows, то тогда восстановление системы можно попробовать провести при помощи диска с записанным на нем образом операционной системы, или использовать для этого загрузочную флешку.
В большинстве случаев, серьезные проблемы удается решить только с помощью переустановки операционной системы, если вы заранее не сделали резервное копирование Windows и ваших данных. Поэтому всегда необходимо иметь диск с образом операционной системы Windows. Такой диск можно использовать для новой установки операционной системы, для восстановления операционной системы, или ее переустановки.
Преимущества флешки перед DVD диском
Обычно, дистрибутив с операционной системой записывают на оптический DVD диск. Но, хранить образ с операционной системой на таком диске, проблематично, из-за того, что такой оптический диск DVD подвержен механическим повреждениям. Всего лишь одна царапина может привести оптический диск в неисправное состояние.
Выходом из этой ситуации будет использование загрузочной флешки, с записанным на ней образом операционной системы Windows. Установка операционной системы Windows с USB флеш накопителя ничем не отличается от процесса установки операционной системы с DVD диска.
Флешка, с записанной на ней операционной системой, более защищена от механических повреждений, чем DVD диск. Кроме того, она имеет значительно меньший физический размер, и более легко может быть перемещена, не опасаясь при этом механических повреждений.
Создать загрузочную флешку можно с помощью программы UltraISO, которая предназначена для работы с образами дисков.
Программа UltraISO является платной, но она имеет пробный период бесплатного использования. Вы можете использовать бесплатную версию программы UltraISO с ограничением размера файла образа в 300 МБ. Найти решение этой проблемы вы можете в Интернете, там вы можете найти и переносные (portable) версии программы UltraISO.
Как создать загрузочную флешку в UltraISO
Сейчас вы узнаете, как создать загрузочную флешку, на которую будет записан образ операционной системы Windows 8. Точно таким способом вы можете с помощью программы UltraISO записать на флешку образ операционной системы Windows 7.
Для того, чтобы создать загрузочную флешку в UltraISO, необходимо открыть программу UltraISO от имени администратора. После открытия окна программы, следует нажать на кнопку «Открыть» на верхней панели в окне программы UltraISO.
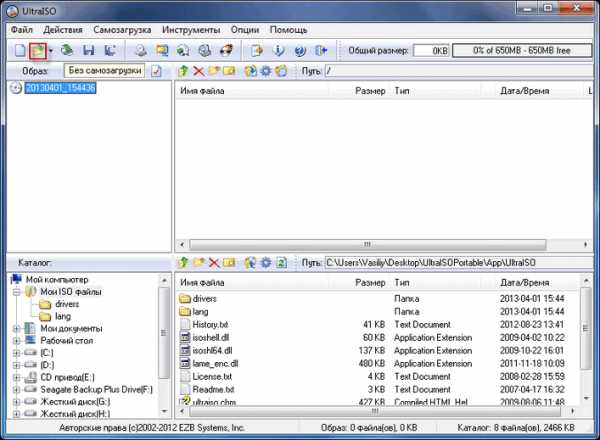
Затем в открывшемся окне Проводника необходимо выбрать образ операционной системы Windows для последующей записи его на флеш накопитель.
В окне «Открыть ISO файл» следует выбрать файл образа операционной системы, а затем нажать на кнопку «Открыть». На этом примере, я выбрал для создания загрузочной флешки образ операционной системы Windows 8 Pro.
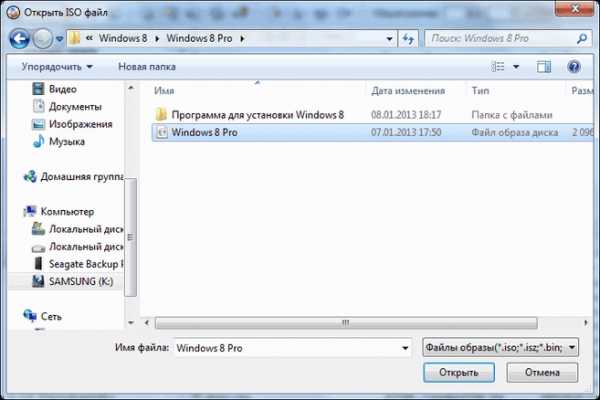
В окне программы UltraISO, в правой части окна, появился образ операционной системы Windows 8 Pro.
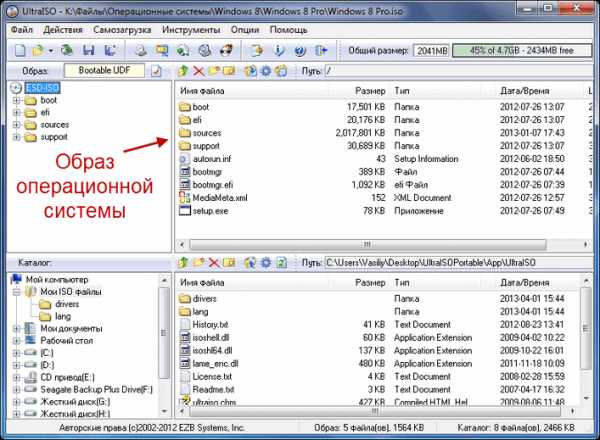
Теперь можно вставить USB флеш накопитель в соответствующий разъем вашего компьютера, если он не был вставлен туда заранее.
Флешка, которая предназначена для записи образа операционной системы Windows 7, Windows 8, или Windows 10, должна быть объемом не менее 4 ГБ, и отформатирована в файловую систему FAT32. Отформатировать флеш накопитель, также можно непосредственно перед записью образа операционной системы Windows, с помощью программы UltraISO.
Внимание! Если на этой флешке находятся данные, которые вы не хотите потерять, то тогда, вам необходимо будет скопировать их в надежное место. В процессе форматирования USB флеш накопителя все данные, которые находятся на флешке, подвергнувшейся форматированию, будут удалены.
Далее в окне программы UltraISO нужно нажать на кнопку «Самозагрузка», а потом в контекстном меню выбрать пункт «Записать образ жесткого диска…».
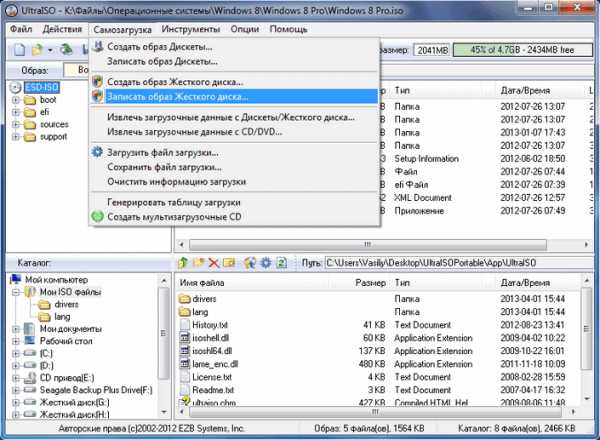
После открытия окна «Write Disk Image (Записать образ диска)» вам нужно будет проверить правильность выбора диска для создания загрузочной флешки. Вам будет необходимо убедиться, что диск флеш накопителя находится под правильной буквой алфавита.
Можно отметить пункт «Проверка» для проверки на ошибки после записи, чтобы убедиться в том, что образ системы записан без ошибок.
В пункте «Метод записи» нужно выбрать «USB-HDD+», а затем перейти к форматированию флешки или записи образа операционной системы Windows.
В случае, если USB флеш накопитель уже был отформатирован перед процессом создания загрузочной флешки, то тогда, вам необходимо будет нажать на кнопку «Записать».
Если флешка не была отформатирована заранее, то тогда, следует нажать на кнопку «Форматировать». Сейчас рассмотрим процесс форматирования диска USB в программе UltraISO.
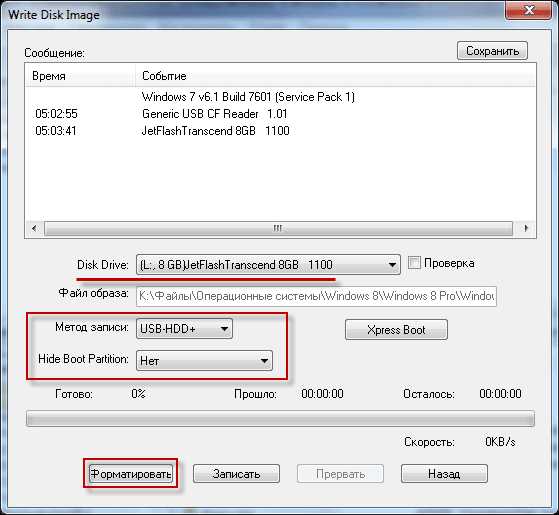
В окне «Форматирование», необходимо выбрать файловую систему — FAT32, а затем нажать на кнопку «Начать».

В окне предупреждения необходимо нажать на кнопку «ОК». После форматирования будут уничтожены все данные, которые до этого находились на флешке.
После завершения форматирования, откроется окно, в котором вас проинформируют об успешном завершении этой операции. В этом окне нажимаете на кнопку «ОК», а затем закройте окно «Форматирование».
Теперь вам необходимо будет в окне «Write Disk Image» нажать на кнопку «Записать», для записи образа операционной системы, для начала создания загрузочной флешки.
Откроется окно «Подсказка», в котором вас предупреждают, что вся информация на USB накопителе будет стерта. В этом окне следует нажать на копку «Да».
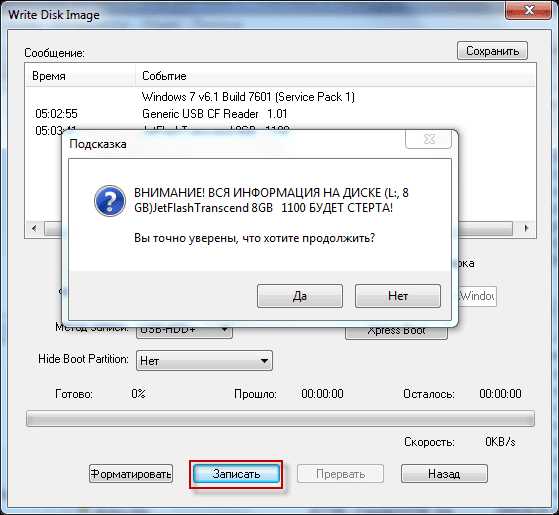
После этого начинается процесс записи образа операционной системы на флеш накопитель. Происходит создание загрузочной флешки для операционной системы Windows.
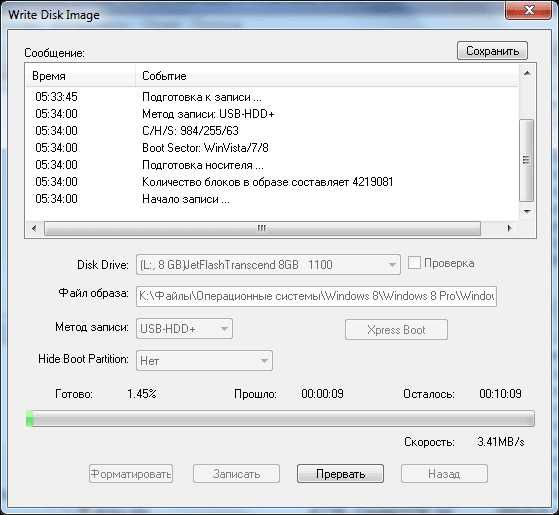
Скорость создания загрузочной флешки зависит от чтения USB флеш накопителя и мощности вашего компьютера. Через некоторое время образ операционной системы Windows будет записан на флешку.
Вам также может быть интересно:
В окне «Write Disk Image» вы увидите сообщение — «Запись завершена!». Загрузочная флешка для Windows 8 создана.
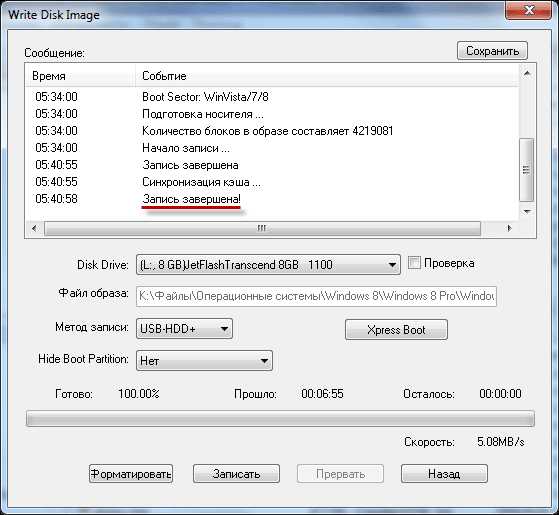
Теперь можно закрыть программу UltraISO, она свою работу уже выполнила.
После этого, вам следует открыть Проводник и убедиться, что образ операционной системы Windows 8 был записан на флеш накопитель.
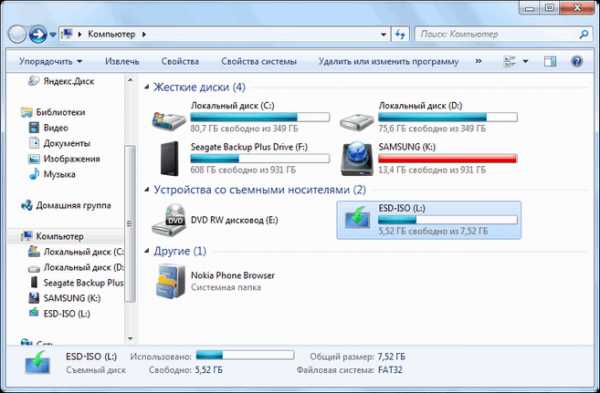
Если вы откроете диск флеш накопителя, то там вы увидите записанный образ операционной системы Windows 8 Pro.
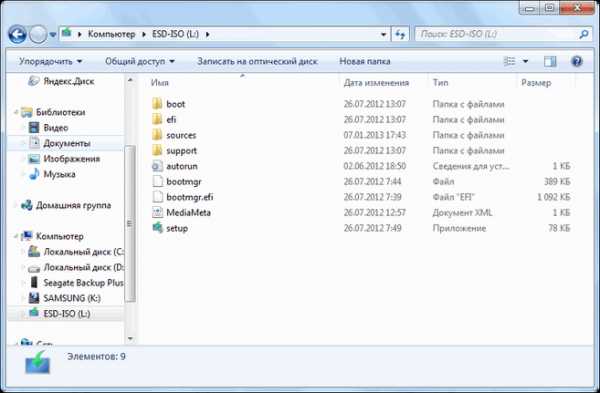
Процесс записи образа операционной системы Windows 7 точно такой, и он ничем не отличается от записи образа операционной системы Windows 8.
Для установки операционной системы Windows, вам необходимо будет включить в BIOS приоритет загрузки операционной системы с USB флеш накопителя.
Выводы статьи
Программа UltraISO позволит записать Windows на флешку для установки операционной системы на компьютер. Иметь загрузочную флешку необходимо, потому что, от внезапных отказов операционной системы или оборудования не застрахован никто. Поэтому образ операционной системы нужен для того, чтобы вы могли им воспользоваться при возникновении непредвиденных обстоятельств.
Создание загрузочной флешки в UltraISO (видео)
Похожие публикации:
vellisa.ru
Создать iso образ своей системы. UltraISO программа для создания ISO.
Создать iso образ своей системы. UltraISO программа для создания ISO.
Если с вашей операционной системой что-то внезапно произойдет – это может повлечь за собой огромное количество проблем. В лучшем случае – ее придется переустанавливать, искать в интернете драйвера и инсталляторы нужных вам программ. В худшем случае есть риск и вовсе потерять всю личную информацию, уникальные фотографии, важные документы и проекты. Обычно восстановление ОС в этом случае вряд ли поможет – оно работает только с настройками Виндовс. Поэтому для сохранения своих данных важно знать, как можно создать запасной образ диска с вашей Windows 7.
Виды образов
Сам ДВД-диск для этого иметь необязательно. Существует специализированное программное обеспечение (например, утилита UltraISO), с помощью которого можно сделать все необходимое прямо на компьютере. Вы готовите набор папок и файлов, и с помощью программы формируете образ диска.
Второй вид – резервная копия операционной системы . Ее можно сделать даже стандартными средствами Windows. Она нужна, чтобы восстановить свою ОС в случае непредвиденных аварийных ситуаций.
Фактически, это слепок жесткого диска. Компьютер сканирует все содержимое указанного HDD, и запаковывает его в специальный архив. Если что-то произойдет – вы всегда сможете восстановить все обратно.
Резервная копия Windows
Чтобы создать бекап данных на диске, никакого дополнительного программного обеспечения устанавливать не нужно. Вам нужно просто сделать следующее:
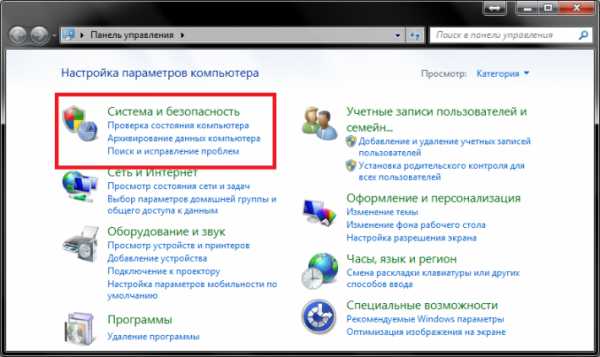
Весь процесс может занять довольно длительное время. Объемы сохраняемых данных, как правило, велики. В целом, продолжительность зависит от количества копируемой информации, поколения USB или SATA/SAS интерфейсов, скорости сети (смотря куда сохраняется бекап) и производительности компьютера.
Диск восстановления
После завершения процесса создания резервной копии система предложит вам создать специальный диск восстановления. Это комплекс полезных программ, которые могут помочь пользователям, если их ОС перестала запускаться. На нем можно найти утилиты для восстановления загрузочного сектора MBR, комплекты системных файлов, необходимых для запуска, и так далее.
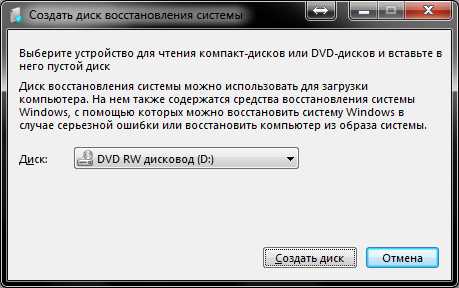
Создание ISO образа
Если вы хотите записать содержимое DVD или CD в цифровом формате ISO, вам потребуется специальная программа. Самый простой и надежный пример такой утилиты – бесплатное приложение ImgBurn.
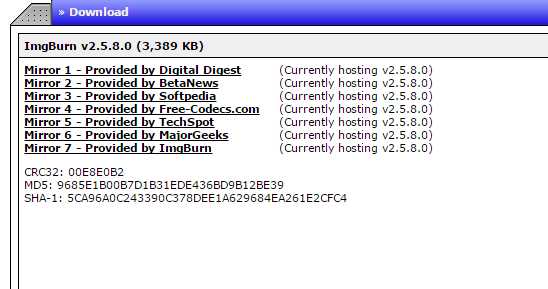
Передавать много мелких файлов через Интернет – не очень удобно. Именно по этому, различные сборки операционных систем можно скачать из Интернета в виде образа, сохраненного в формате ISO. Скачанный образ можно хранить на компьютере или записать на любое устройство, таким образом, можно или диск.
Если у Вас есть диск, например, с игрой или различными программами, можно , в котором полностью сохранятся файлы и его структура. Затем используя специальные программы, к примеру Alcohol 120% или Daemon Tools, Вы сможете запускать созданный образ через виртуальный привод. Если со временем, Вам нужно будет , который Вы создали, прочтите статью на данную тему, перейдя по ссылке.
В этой статье мы рассмотрим, как можно сделать ISO образ из файлов и папок . В таком виде их удобнее передавать по сети, да и скорость передачи образа будет выше, чем каждого файла в отдельности.
Для начала рассмотрим создание ISO образа с использованием программы Alcohol 120% . Прочитать описание и Вы можете на нашем сайте, перейдя по ссылке.
В меню слева кликаем по кнопочке «Мастеринг образов» .

Чтобы создать образ из файлов, нажмите на кнопочку «Доб.файлы» . Если нужно создать ISO образ из папки, нажмите «Доб.папку» .
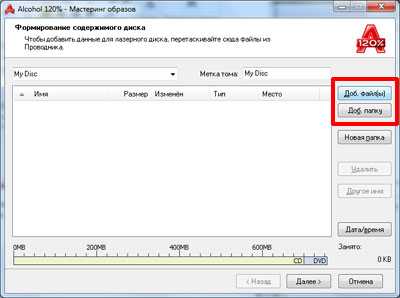
Выберите нужные файлы или папки на компьютере и нажмите «Открыть» .
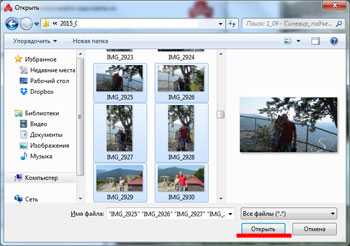
Можно создать папки и в самой программе, а затем добавить в них файлы. Для этого нажмите правой кнопкой мыши в окне программы и выберите из меню «Новая папка» . Также можно воспользоваться соответствующей кнопочкой, находящейся с правой стороны.
После того, как добавите все файлы, нажмите «Далее» .
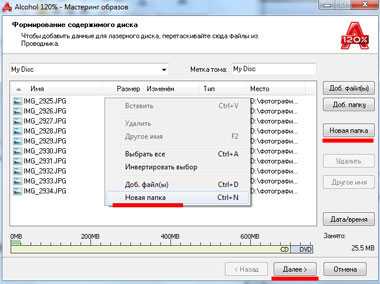
Дальше, укажите место на жестком диске, куда нужно сохранить создаваемый ISO образ. В поле «Формат образа» из выпадающего списка выберите «Образ ISO» . Можете изменить «Имя образа» . Нажмите «Старт» . Я назову образ «MyPhoto» и сохраню его на рабочем столе.
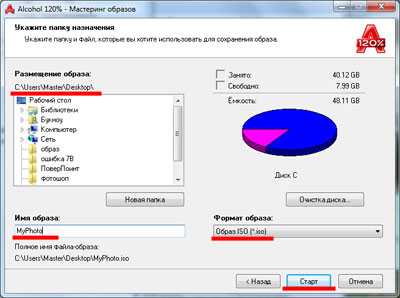
Дождитесь, когда процесс будет завершен. В этом же окне можно увидеть, сколько места занимает созданный ISO образ на компьютере. Нажмите «Готово» .
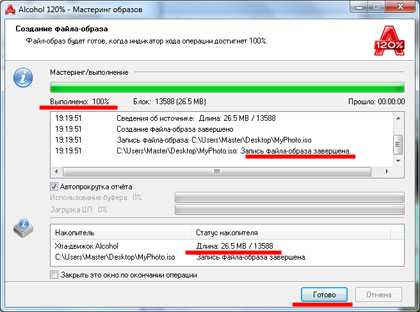
Теперь на рабочем столе у меня появился созданный образ в формате ISO.
Кликнув по нему два раза мышкой, можно смонтировать образ в виртуальный привод, и посмотреть хранящиеся в нем файлы. Обратите внимание, объем памяти виртуального привода, соответствует размеру созданного образа.
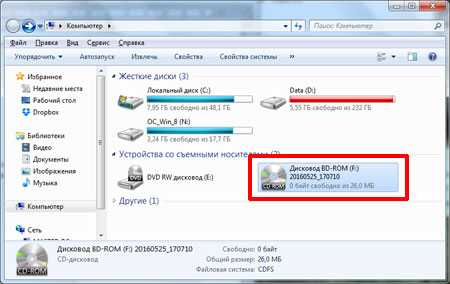
Теперь давайте рассмотрим, как сделать ISO образ, используя программу UltraISO . Она является самой популярной программой, которая используется для создания образов, их редактирования и записи на диск.
Запускаем UltraISO. В нижней части окна программы, найдите нужные файлы и папки на компьютере, и перетащите их в верхнюю область. Также можно выделить их и нажать на кнопочку «Добавить» .
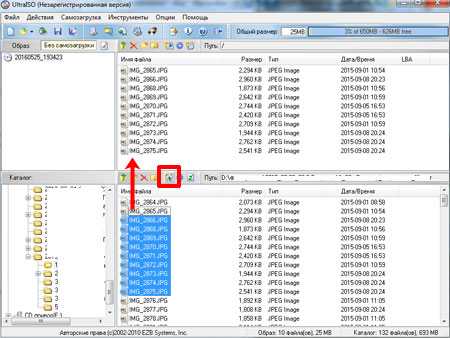
В правом верхнем углу окна можно выбрать тип носителя.
После того, как все файлы и папки будут добавлены, перейдите на вкладку «Файл» и выберите из меню «Сохранить как» .
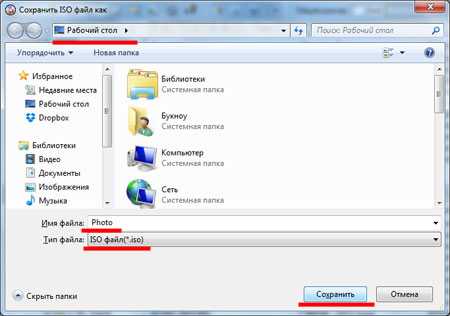
Образ будет сохранен в указанном месте. Его также можно смонтировать в виртуальный привод.

Думаю, теперь Вам понятно, как, используя описанные программы, можно создать образ ISO из файлов и папок, которые хранятся на Вашем компьютере.
Смотрим видео
ISO-образ системы — спасительная ниточка пользователя, компьютер которого обрушили вирусы. Конечно, никто не хочет вдруг потерять все свои личные данные без возможности восстановления, а потому очень важно время от времени выполнять резервное копирование всех файлов, то есть создавать образ системы.
Без установки дополнительного ПО
- Кликаем по кнопке «Пуск», выбираем пункт меню «Панель управления». Устанавливаем режим просмотра «Мелкие значки» и открываем раздел «Архивация и восстановление».
- В открывшемся окне выбираем «Создание образа системы».
- В новом окне перед пользователем встанет вопрос «Где следует сохранять архив?». Выбирать будет предложено из следующих вариантов — съемный жесткий диск, внутренний диск, DVD или сетевом накопитель. Безопаснее и надёжнее всего хранить информацию на съемном жестком диске.
- Далее решаем вопрос: «Какие диски нужно включить в архивацию?». Можно создать образ хоть всех томов вашей системы, однако чем больше разделов вы отметите галочкой, тем больше места, разумеется, они займут.
- Теперь подтверждаем параметры архивации и жмем кнопку архивировать. Данная процедура займет продолжительное время. Среднестатистический компьютер архивирует 15 Гб информации около 20 минут.
По завершении процедуры архивации система предложит создать диск восстановления. Соглашаемся и ждем, пока пройдет запись. На этом наша работа окончена.
Создание образа с помощью Daemon Tools
- Скачиваем, устанавливаем и запускаем Daemon Tools.
- Вставляем в привод/USB-разъем диск (флешку), на котором будет создан образ.
- В программе кликаем значок «Создать образ диска».
- В окне настроек указываем путь к диску, на котором желаем создать образ. При этом можно выбрать разрешение образы — .mds или.iso
- После указания необходимых параметров жмем кнопку «Старт».
- Осталось лишь дождаться завершения процесса записи.
Создание о
www.nexxdigital.ru
Как сделать загрузочную флешку в UltraISO
Создание загрузочной флешки в UltraISO – наиболее простой способ записать установку Windows. И, пожалуй, самый быстрый. Всего пару минут – и готово (конечно, при условии, что у Вас нормальный ПК).
Перед началом работы Вам нужно установить программу. Загрузить её можно с официального сайта (ссылка).
Каким образом можно создать загрузочную флешку с помощью программы UltraISO?
Нужно лишь выполнить следующую инструкцию:
- Запускаем программу (выполнять запуск нужно от имени администратора).

- Далее необходимо открыть образ установочного файла Windows, который Вы хотите записать. Для этого выбираете пункты Файл – Открыть (или можно нажать клавиши Ctrl + O).

- Указываете папку, в которой лежит образ Виндовс, выбираете его и нажимаете кнопку «Открыть».

- Если Вы все сделали правильно, должно получиться вот так:

- Теперь начинаем запись. Для этого в верхнем меню нужно выбрать пункты: Самозагрузка – Записать образ жесткого диска.

- Далее выбираем свою флешку, метод записи оставляем тот же – USB-HDD+ и нажимаем кнопку «Записать». ВАЖНО! Это удалит все Ваши данные на USB-флешке. Поэтому прежде чем выполнять п.6, рекомендуется сохранить все файлы (например, на компьютер).

- Собственно, программа Вас об этом предупредит. Если Вы сохранили все данные (или они Вам не нужны), соглашаетесь и нажимаете кнопку «Да».
- Запись может идти от пары минут до часа (и даже более). Это зависит от мощности Вашего ПК или ноутбука.
- После окончания записи программа сообщит, что процесс успешно завершен.
Читайте также – Флешка не распознается компьютером: что делать?
Если у Вас нет образа Виндовс, но есть лицензионный установочный DVD диск, тогда можно сделать загрузочную флешку с помощью него
Для этого в 3-ом пункте Вам надо указать путь к дисководу, где находится DVD-диск, выбрав пункты: Файл – Открыть DVD.
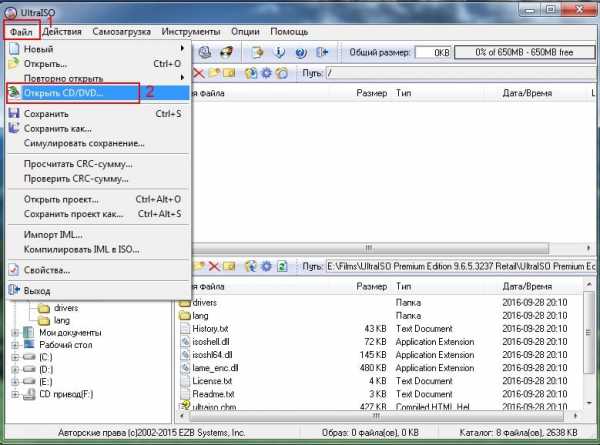
А далее все выполняется согласно инструкции, описанной выше.
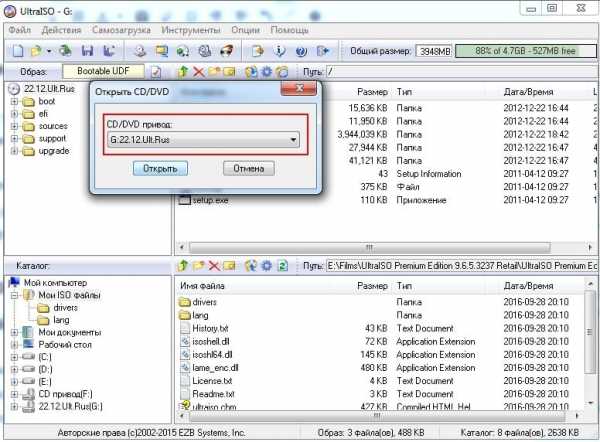
Это тоже интересно: Почему большие файлы не копируются на флешку?
Создание загрузочной флешки из папки с файлами
Наконец, есть еще один способ, как можно создать загрузочную флешку в UltraISO. Он подходит в том случае, если лицензионная цифровая копия уже сохранена у вас на компьютере в папке.
Чтобы записать установочные файлы на USB-флешку, необходимо выполнить следующее:
- Запустить UltraISO и выбрать пункты: Файл – Новый – Самозагружаемый образ DVD.

- Появится новое окно, в котором нужно указать путь к дистрибутиву Виндовс (это файл bootfix.bin, который лежит в папке boot).

- После этого в нижней части программы выберите папку, где лежат файлы Виндовс и переместите все файлы в верхнюю часть.
 Если индикатор справа вверху станет красным, просто нажмите на него и выберите пункт – 4.7 (4,37 Gb).
Если индикатор справа вверху станет красным, просто нажмите на него и выберите пункт – 4.7 (4,37 Gb).
- А далее следуете инструкции, начиная с 5-го пункта.
Через некоторое время загрузочная флешка будет готова.
Читайте также: Как восстановить работоспособность флешки?
P.S. Если по каким-то причинам создание этой загрузочной флешки в UltraISO не получилось (появилась ошибка или что-то еще), попробуйте повторить процедуру, внимательно следуя инструкции. В крайнем случае, всегда можно записать её другой программой – благо их существует предостаточно.
it-doc.info
Как создать ISO образ диска с помощью UltraISO
В первой части мы рассматривали как создать ISO образ диска с помощью Ashampoo Burning Studio FREE
Как создать ISO образ диска с помощью Ashampoo Burning Studio FREE-01
Вам понравился диск, и вы захотели его оставить себе, а диск друга, который просит его обратно. И тут возникает вопрос: «Как же мне его у себя оставить и другу диск вернуть?». Ответ прост, надо сделать образ (полную копию диска). А как его сделать, я расскажу Вам на примере бесплатной программы «UltraISO». Мы будем создавать образ диска в формате ISO.
ISO-образ — это неофициальный и «жаргонный» термин, которым обозначают образ оптического диска заключающий в себя файловую систему стандарта ISO 9660. В общем и целом этот термин можно отнести к любому образу оптического диска. По сути это обыкновенный файл, который можно открыть (смонтировать) с помощью специальных программ выполняющие эмуляцию привода оптических дисков. Не стоит забывать о том что ISO образ, в отличии от исходно оптического диска, не содержит в себе служебную информацию, которая может использоваться для защиты диска от копирования.
Так как же создать образ диска ISO? Все очень просто, ниже рассмотрена подробнейшая инструкция с иллюстрациями.
Открываем UltraISO.
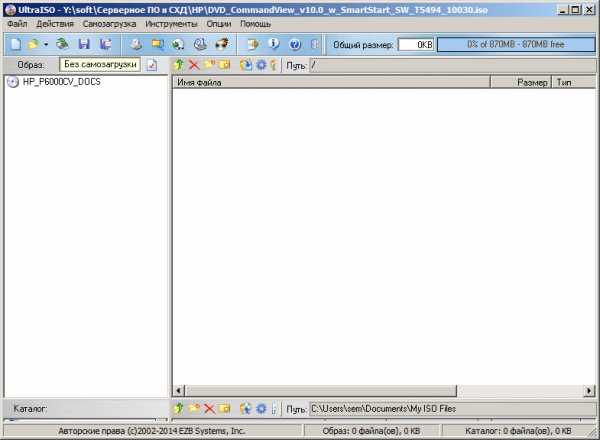
Как создать ISO образ диска с помощью UltraISO-01
Теперь давайте добавим контент для нашего ISO. Открываем папку с уже подготовленым контентом.
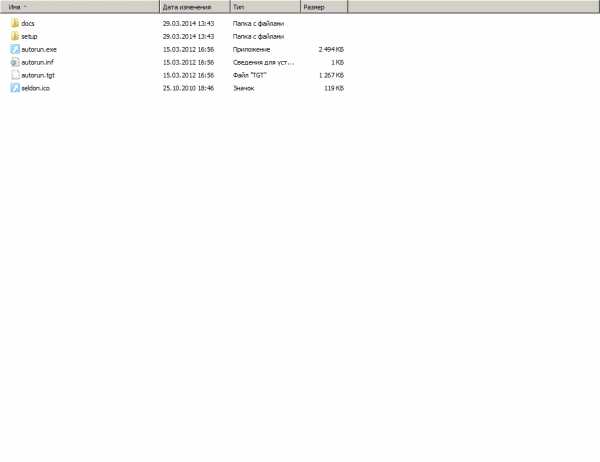
Как создать ISO образ диска с помощью UltraISO-02
Перетаскиваем
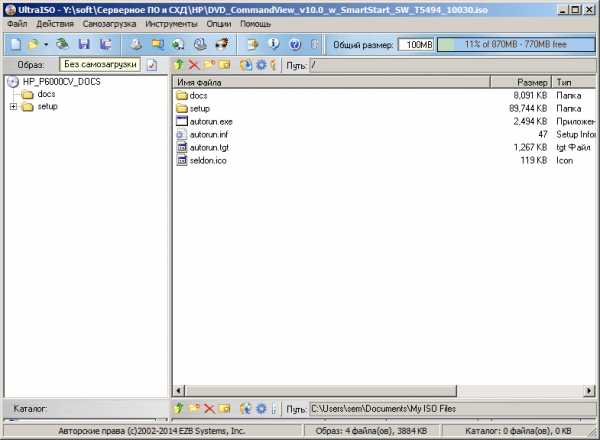
Как создать ISO образ диска с помощью UltraISO-03
Нажимаем Файл-Сохранить как
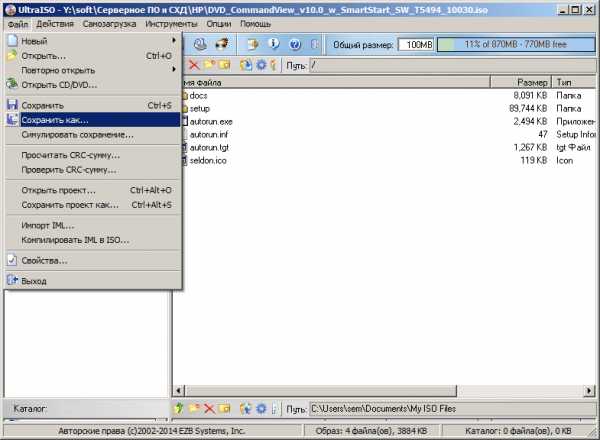
Как создать ISO образ диска с помощью UltraISO-04
Даем имя нашему ISO
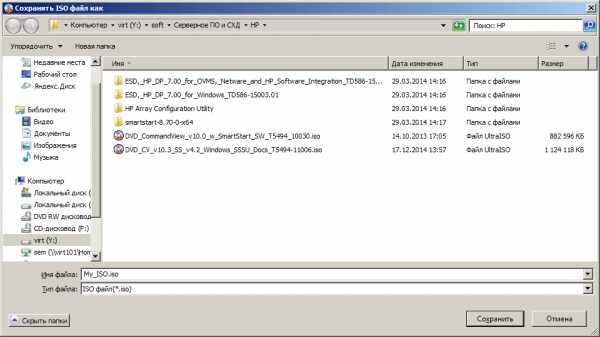
Как создать ISO образ диска с помощью UltraISO-05
НА выходе видим наш ISO Образ
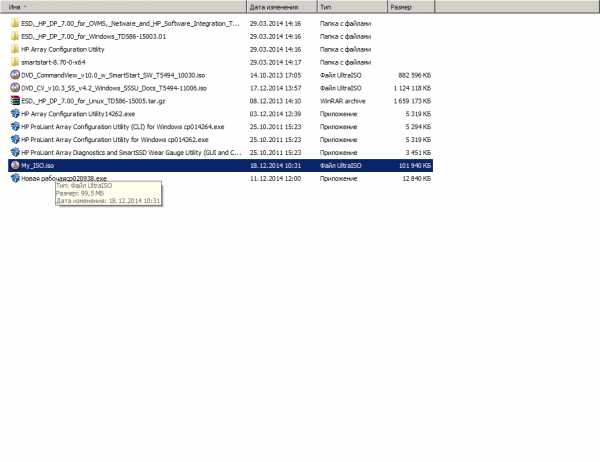
Как создать ISO образ диска с помощью UltraISO-06
pyatilistnik.org
Как сделать загрузочную флешку через UltraISO
Все чаще современные ноутбуки выпускаются без привода оптических дисков. Со временем дисководы и оптические диски и вовсе исчезнут, как сейчас уже исчезли дискеты. Из-за отсутствия привода установить операционную систему с диска невозможно. В таком случае для установки приходится использовать загрузочную флешку. В данной статье мы расскажем о том, как сделать загрузочную флешку через UltraISO.
Шаг № 1. Создаем образ загрузочного диска.
Для того чтобы создать загрузочную флешку через UltraISO нам необходим образ загрузочного диска в формате ISO. Если у вас уже есть ISO-образ, то вы можете пропустить данный шаг и перейти сразу к следующему шагу.
Вставьте загрузочный диск и запустите программу UltraISO. Дальше на панели инструментов нужно нажать на кнопку «Создать образ CD» ил нажать на кнопку F8 на клавиатуре.
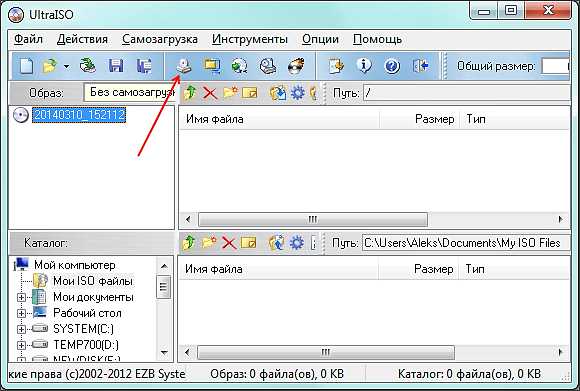
После этого перед вами откроется окно «Создать образ CD/DVD».Здесь нужно выбрать папку, в которою вы хотите сохранить получившийся ISO образ. Также нужно убедиться, что созданный образ будет сохранен в формате ISO.
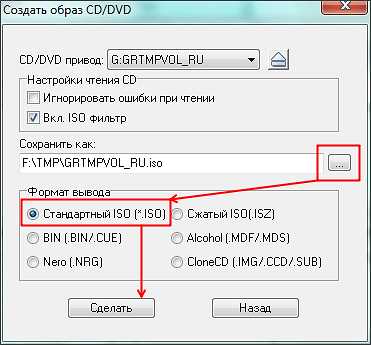
Дальше можно нажимать на кнопку «Сделать». После нажатия на эт кнопку запустится процесс создания ISO образа из вашего загрузочного диска.
После завершения процесса вы увидите сообщение с предложением открыть созданный ISO образ.
Нажимаем «ДА» и переходим к созданию загрузочной флешки через UltraISO.
Шаг № 2. Создаем загрузочную флешку через UltraISO.
Для того чтобы сделать загрузочную флешку через UltraISO нам нужно открыть образ диска. Если вы нажали на кнопку «Да» после завершения создания ISO образа, то у вас уже открыт образ диска. Если нет, то вы можете открыть нужный вам образ диска с помощью кнопки «Открыть».

После открытия образа диска в окне программы UltraISO должны появится файлы и папки.

Дальше нужно подключить к компьютеру флешку (объем флешки должен превышать 4 гб), открыть меню «Самозагрузка» и выбрать пункт «Записать образ Жесткого диска».

После этого перед вами откроется окно создания загрузочной флешки через UltraISO. Здесь нужно выбрать флешку и нажать на кнопку «Записать».
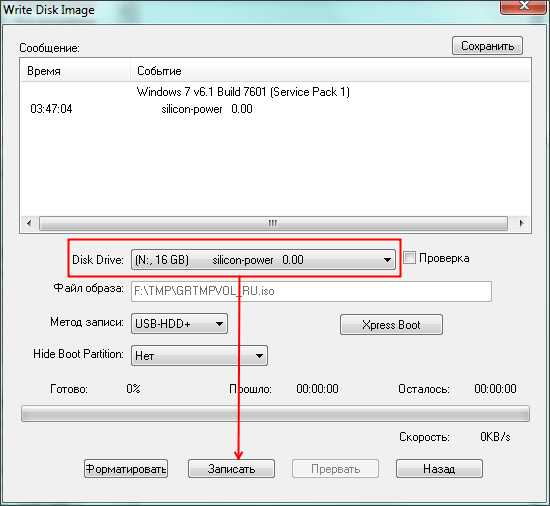
Нужно отметить, что при создании загрузочной флешки все данные, которые находятся на флешке, будут удалены. Об этом предупреждает специальное окно. Для того чтобы запустить процесс создания загрузочной флешки нажмите на кнопку «Да».
Дальше нужно подождать пока программа UltraISO запишет ISO образ на флешку. Это займет всего несколько минут.
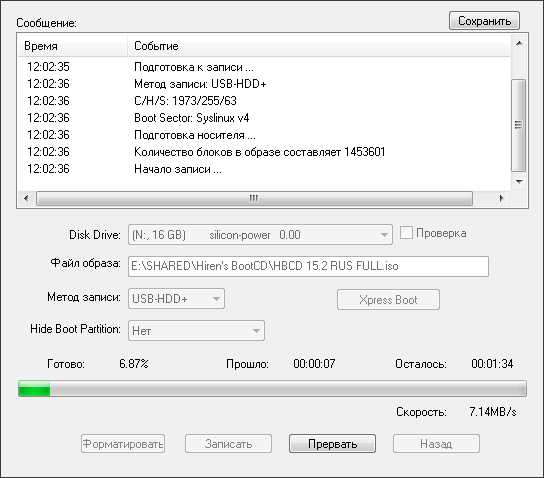
После завершения этого процесса вы получите загрузочную флешку готовую к использованию.
Кроме UltraISO для создания загрузочной флешки можно использовать и другие программы. Например, Novicorp WinToFlash, UNetBootin, Windows7 USB/DVD Download Tool и другие.
comp-security.net
Как пользоваться UltraISO

Образы дисков сейчас становятся популярнее физических накопителей в связи с удобством использования без надобности применения дисковода. Для виртуальных дисков нужен соответствующий привод или накопитель, на который он будет записан в дальнейшем. Разобраться во всем этом поможет программ UltraISO, а о ее использовании мы и хотим поговорить далее.
Создание загрузочных флешек
На текущий момент времени большинство пользователей для установки операционных систем задействуют флеш-накопители в связи с отсутствием дисковода или простотой записи образа. Перенос всех файлов и подготовка накопителя осуществляется с помощью специальных программ. В UltraISO тоже включен отдельный инструмент, позволяющий выполнить подобную процедуру. Детальные руководства по этой теме вы найдете в других наших материалах, представленных по ссылкам ниже.
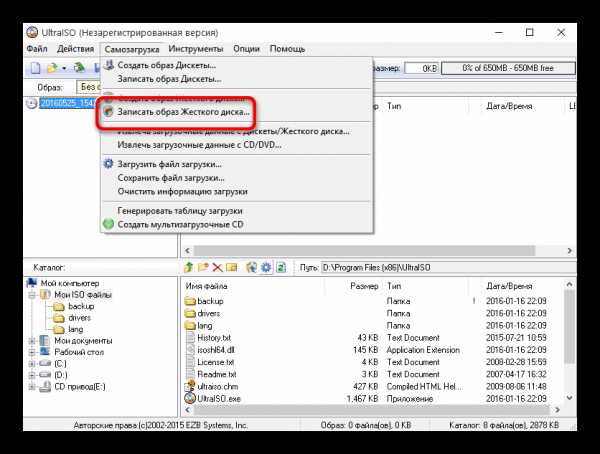
Подробнее:
UltraISO: Создание загрузочной флешки Windows 10
Как сделать загрузочную флешку Windows 7 в UltraISO
Создание образа диска
Что касается основной функциональности рассматриваемого софта, то она сосредоточена на создании образа диска. Готовый образ будет полностью соответствовать структуре компакт-диска, имея ту же иерархию содержимого и файловую систему. От пользователя требуется только внести необходимые ему данные и настроить запись, все остальные действия осуществятся программным обеспечением автоматически. В статье далее находится вся нужная информация по этой теме.
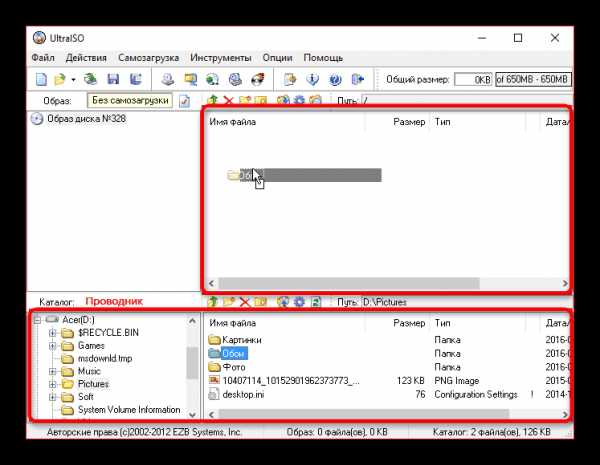
Подробнее: Создание образа диска в UltraISO
Запись образа на диск или флешку
В предыдущем абзаце мы рассказали о создании образа. Если вы ознакомились с указанными инструкциями, у вас обязательно должно получиться сделать требуемую процедуру. Имея готовый виртуальный образ, его можно записать на диск или флешку, чтобы в дальнейшем считать из других устройств. В этом тоже поможет UltraISO. Как видите, ее удобство заключается в том, что все действия производятся в одном месте без надобности загрузки дополнительного обеспечения.
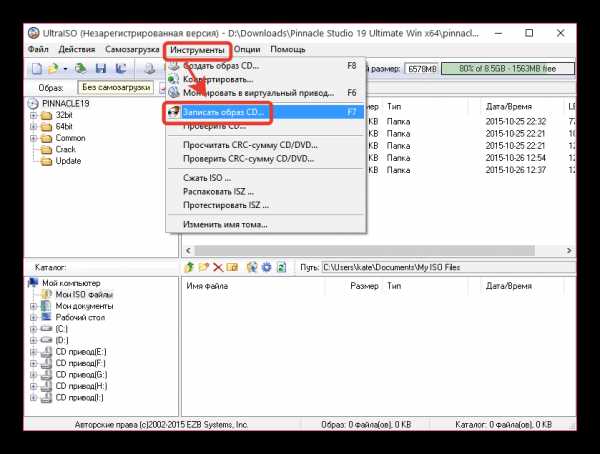
Подробнее:
Запись образа диска на флешку в UltraISO
Как записать образ на диск в программе UltraISO
Создание виртуального привода
Еще одна из важных функций рассматриваемого софта — создание виртуальных приводов. Через них запускаются готовые образы или производятся другие работы. От юзера требуется только перейти в специальное меню, указать количество используемых устройств, задать букву и сохранить изменения. Готовый привод будет отображаться в разделе «Этот компьютер» в виде пустого слота для считывания дисков.

Подробнее: Создание виртуального привода в UltraISO
Монтирование образа
Монтированием образа называют подключение виртуального диска к созданному виртуальному приводу. Такая операция эмулирует физическую установку накопителя в дисковод. Необходимо осуществление подобных действий при надобности запуска диска, например, с сериалом, программой или приложением, сохраняя при этом его структурную целостность. Если на компьютере установлена UltraISO и выбрана программой по умолчанию, она должна смонтировать образ сразу же после клика на соответствующий файл.
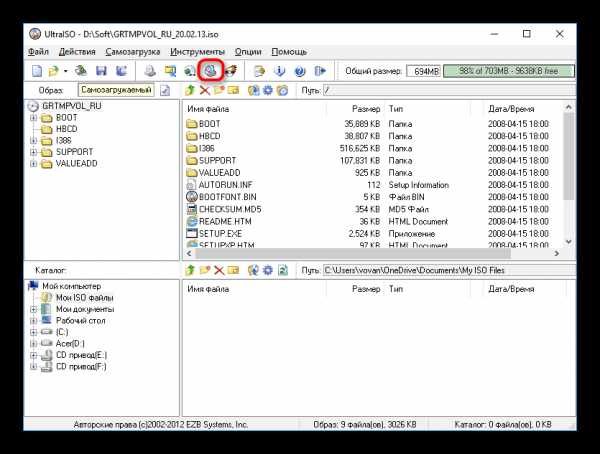
Подробнее: Как смонтировать образ в UltraISO
Установка игр
Сейчас многие игры распространяются в формате ISO, а этот тип файлов относится к образам дисков. Для его запуска требуется использовать определенный софт, например, UltraISO. Образ будет смонтирован, затем игра может быть установлена на компьютер. Развернутое описание по этой теме ищите в отдельной нашей статье, перейдя по следующей ссылке.
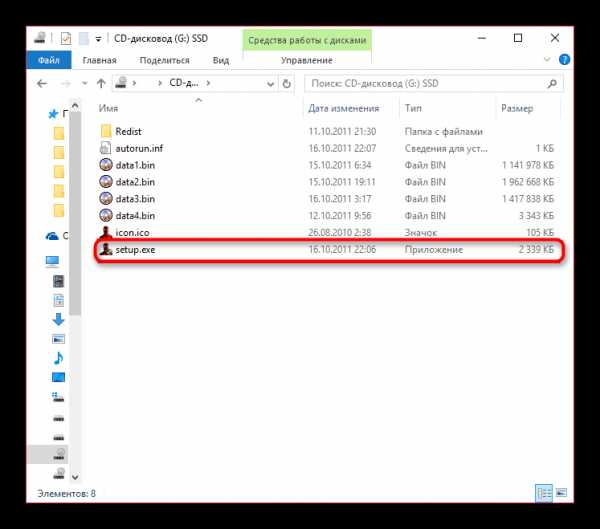
Подробнее: Установка игр в UltraISO
Решение частых проблем
Как и во время использования любого другого ПО, во время работы с UltraISO периодически возникают различные ошибки. Связаны они с неправильными настройками, попытками запуска поврежденных файлов или системными сбоями. Для каждой из таких проблем существуют отдельные способы решения, которые помогут буквально за несколько кликов разобраться со всеми трудностями.
Подробнее:
Решение проблемы с отображением флешки в UltraISO
Решение ошибки UltraISO: Диск\образ переполнен
Решение проблемы UltraISO: Вам необходимо иметь права администратора
Исправляем ошибку UltraISO: Error setting write mode page
UltraISO: ошибка 121 при записи на устройство
UltraISO: неизвестный формат образа
UltraISO: Исправление ошибки не найденного виртуального привода
Теперь вы знаете все о взаимодействии с известным приложением UltraISO. Приведенные выше материалы должны помочь быстро освоить этот софт и стать продвинутым его пользователем.
Мы рады, что смогли помочь Вам в решении проблемы.Опишите, что у вас не получилось. Наши специалисты постараются ответить максимально быстро.
Помогла ли вам эта статья?
ДА НЕТlumpics.ru

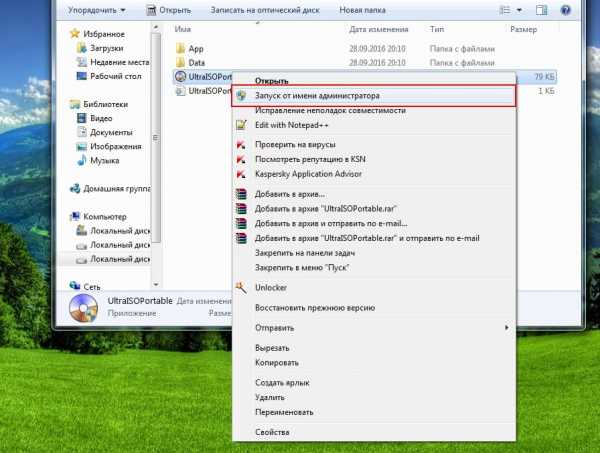
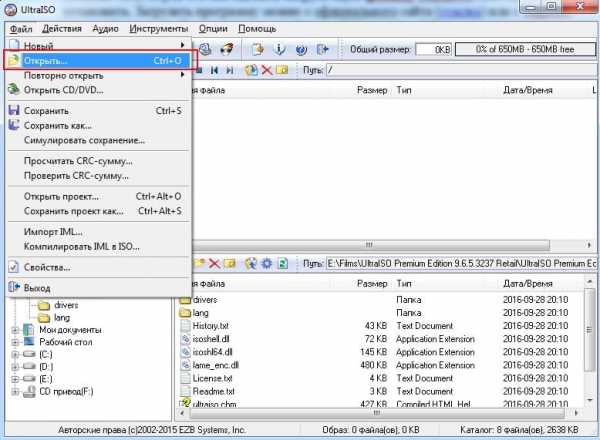
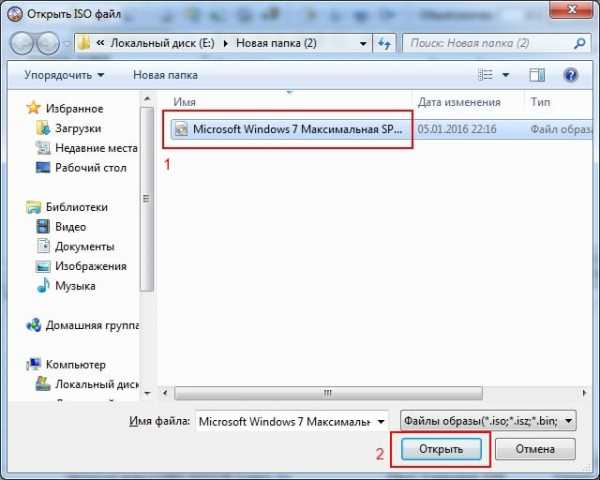
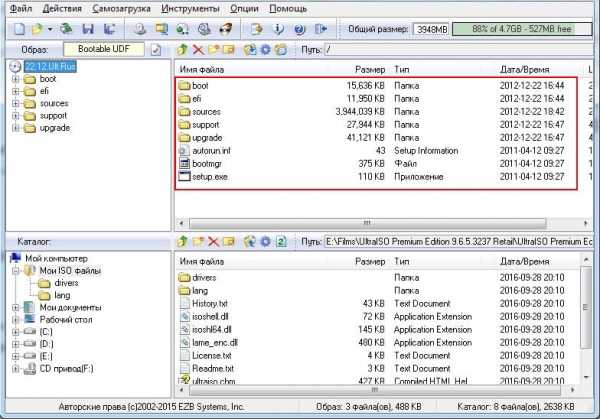
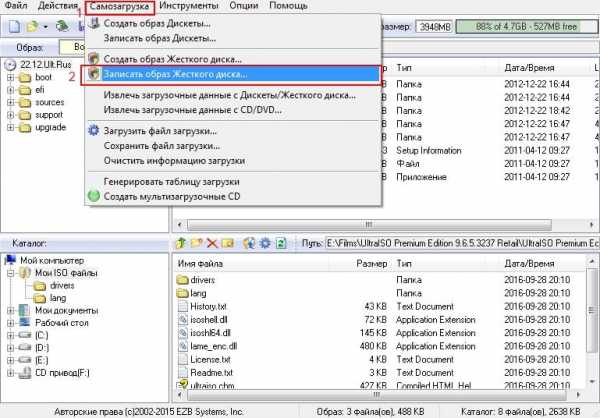
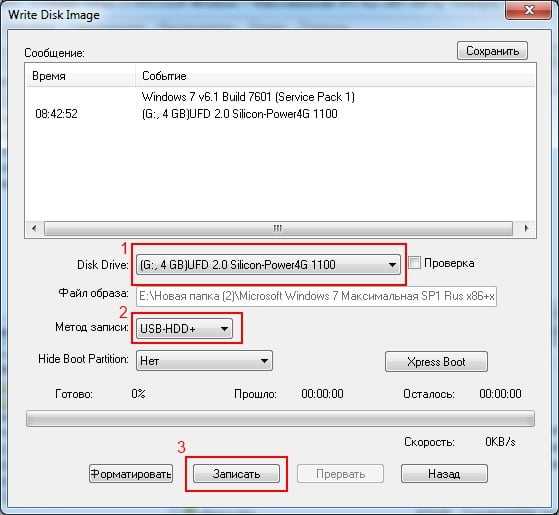
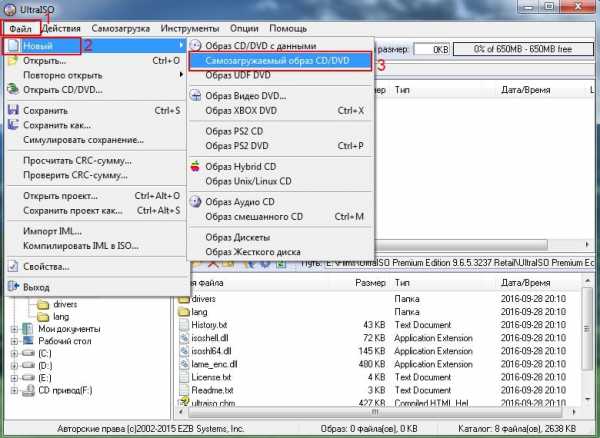
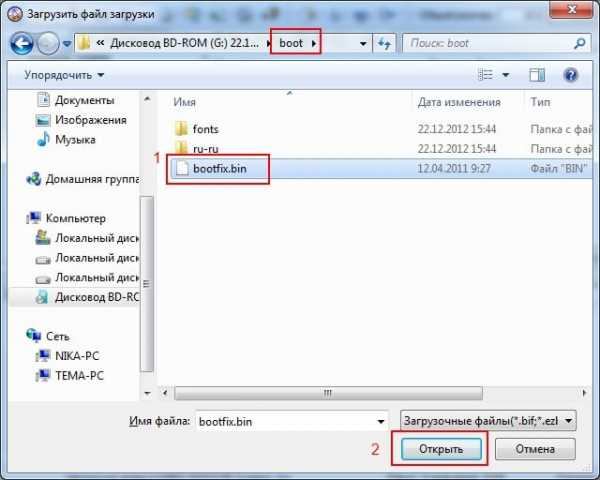
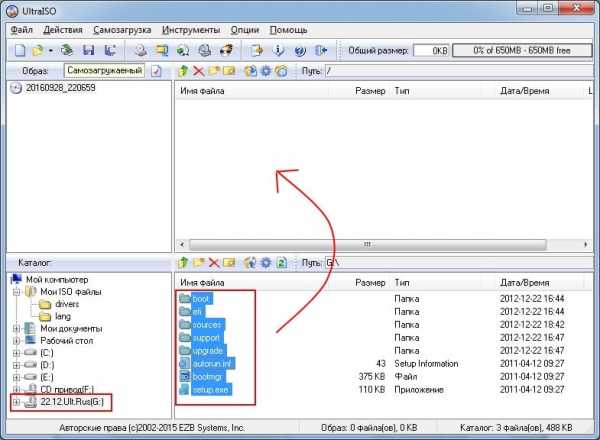 Если индикатор справа вверху станет красным, просто нажмите на него и выберите пункт – 4.7 (4,37 Gb).
Если индикатор справа вверху станет красным, просто нажмите на него и выберите пункт – 4.7 (4,37 Gb).