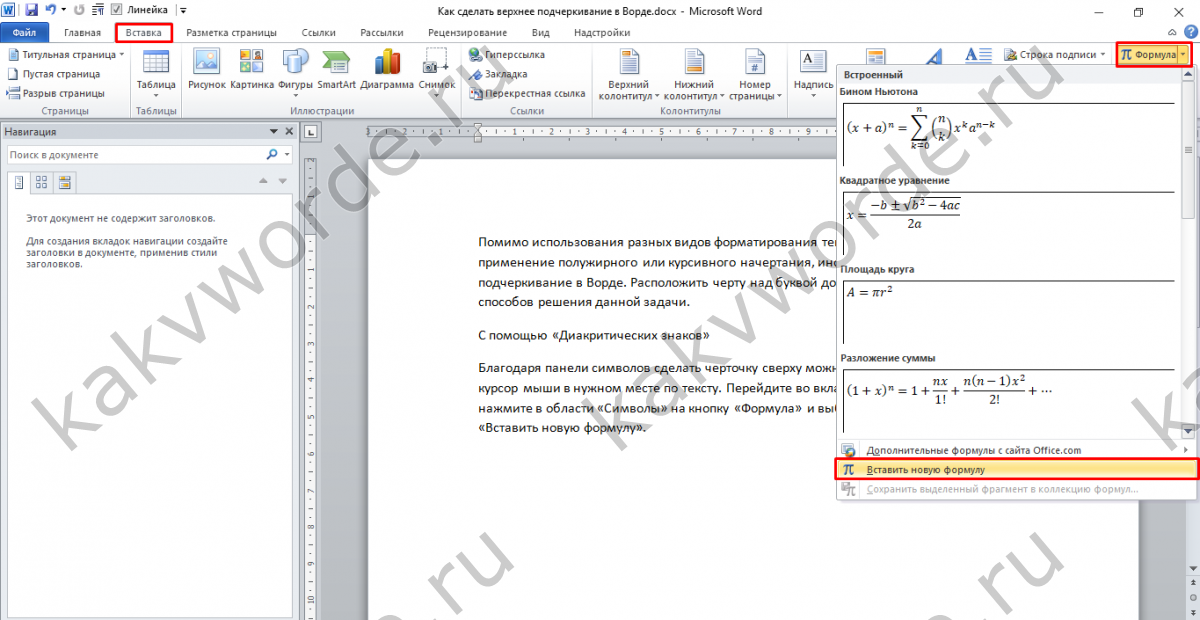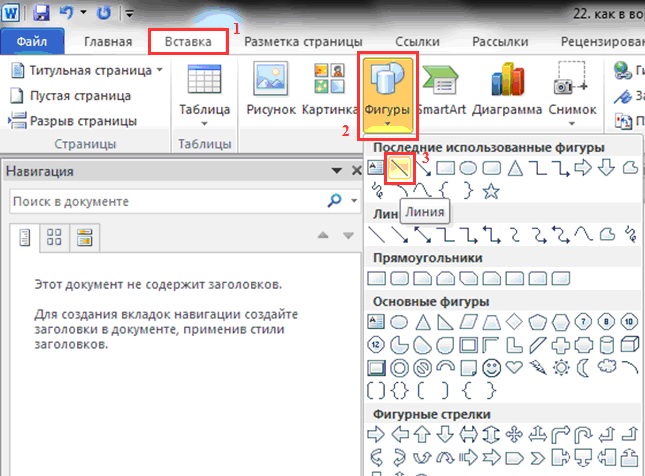Как подчеркнуть текст в Word: 5 способов
Всем доброго времени суток. В сегодняшнем уроке мы посмотрим, как подчеркнуть текст в Ворде. В программе есть несколько способов, и я рекомендую ознакомиться со всеми, так как они сильно отличаются по способу реализации. Или вы можете выбрать нужный вам вариант из оглавления. Если что-то будет не получаться, то вы смело можете обращаться ко мне в комментариях.
Содержание
- Способ 1: Стандартное подчеркивание
- Способ 2: Без текста и слов
- Способ 3: Двойное подчеркивание
- Способ 4: Верхнее подчеркивание
- Через формулы
- Через фигуру
- Способ 5: Только слова (без пробелов)
- Задать вопрос автору статьи
Способ 1: Стандартное подчеркивание
Давайте рассмотрим самый простой вариант сделать нижнее подчеркивание в Microsoft Word:
- Выделите тот блок текста, который вы хотите подчеркнуть. Для этого зажмите левую кнопку мыши с левого края текста и, не отпуская её, протяните вправо до нужного конца отрезка.
 После этого кнопку можно отпустить. Слова выделятся темным.
После этого кнопку можно отпустить. Слова выделятся темным.
- На «Главной» вкладке найдите целый раздел «Шрифт», где вы можете изменять и форматировать конкретное отображение букв, символов и цифр текста. Находим подчеркнутую букву Ч и нажимаем по ней.
ПРИМЕЧАНИЕ! Рядом можно увидеть еще две настройки. Ж – делает текст более плотным и насыщенным. К – курсивный или текст с наклоном в право.
- Теперь текст стал подчеркнутым.
- Если же лист еще пустой, и вам нужно напечатать подчеркнутую надпись, то делается все примерно так же. Просто нажмите по Ч и начните печатать.
СОВЕТ! Для того чтобы не тратить свое время, вы можете всегда использовать горячие клавиши на своей клавиатуре. Используем сочетание Ctrl + U – сначала зажимается первая кнопка, а потом, не отпуская, жмется вторая.
Можно конечно попробовать нажать одновременно, но это не всегда получается.
Если вы выделили слишком много слов, и вам, наоборот, нужно убрать линию снизу, то выделите конечный отрезок и опять нажмите на Ч.
Линия исчезнет. Как видите, все делается очень просто с помощью одной только кнопки. Но у данного способа есть и существенный минус. Во-первых, линия идет сплошная и подчеркивает не только буквы, но и пробелы и знаки препинания. Если вам это не нужно, то смотрите последнюю главу этой статьи.
Способ 2: Без текста и слов
Сделать подчеркивание в Ворде без текста можно несколькими простыми способами. Первый – это использовать знак табуляции. Сначала нажмите на Ч, чтобы включить режим подчеркивания. После этого несколько раз нажмите на клавишу Tab. Во многих статьях рекомендуют использовать Пробел, но он не работает в последних версиях Word.
Второй способ – это некий «Костыль», так как формально вы не подчеркиваете, а печатаете символ нижнего подчеркивания. Давайте попробуем сделать это. Зажмите клавишу Shift, теперь найдите в ряду цифр кнопку с минусом – и зажмите её.
Давайте попробуем сделать это. Зажмите клавишу Shift, теперь найдите в ряду цифр кнопку с минусом – и зажмите её.
Способ 3: Двойное подчеркивание
Вы могли заметить, что рядом с буквой Ч есть маленькая стрелочка, указывающая вниз – нажмите по ней. Здесь можно выбрать вид линии. Сделать её двойной, пунктирной или кривой. Также можно изменить и цвет, если вам это нужно.
Второй вариант – это использовать дополнительное меню, нажав Ctrl + D.
СОВЕТ! Вам нужно запомнить сочетание горячих клавиш и использовать их почаще. Уверяю вас, это экономит уйму времени.
Способ 4: Верхнее подчеркивание
Опять же в Ворде нельзя сделать верхнее подчеркивание прямым путем, поэтому опять используем «Костыли». Рассмотрим несколько способов:
Через формулы
- Устанавливаем курсор там, где нужно ввести слова или предложения. Да, текст нужно будет вводить вручную, то есть подчеркнуть таким образом уже имеющийся – не получится.

- Зайдите во «Вставку».
- Справа находим подраздел «Символы» и жмем «Уравнение» (в некоторых версиях может называться «Формулы»).
- Откроется большое меню – внизу жмем «Вставить новое уравнение» (Вставить новую формулу).
- В режиме конструктора выбираем «Диакритические знаки» и находим там верхнюю черту.
- На листе начнет отображаться вставка формулы. ОЧЕНЬ ВАЖНО нажать по квадратику с верхней чертой, чтобы выделить этот объект.
- Теперь впечатываем, то что вам нужно. Минус этого способа в том, что латинские буквы отображаются немного не так как нужно.
Через фигуру
Данный способ подходит, если вам нужно выделить уже имеющийся текст.
- В разделе «Вставка» находим подраздел «Иллюстрация» и жмем «Фигуры».
- Находим прямую линию.
- Рисуем её над текстом.

- Чтобы изменить ширину, цвет, а также контур линии, нажимаем по кнопке «Контур фигуры».
Способ 5: Только слова (без пробелов)
Мы уже разобрались в первом способе, что по умолчанию линия идет по всей длине текста. Но что, если нам нужно убрать подчеркивание между пробелами? – делается это очень просто.
- Выделяем подчеркнутый текст с помощью левой кнопки мыши.
СОВЕТ! Если вы хотите выделить вообще все что написано в документе, то используем сочетание Ctrl + A.
- В том же подразделе «Шрифт» найдите маленький квадратик со стрелочкой и нажмите по нему, чтобы открыть более детальные настройки. Или используем Ctrl + D.
- На первой вкладке находим пункт, указанный на картинке ниже. Откройте все его настройки, нажав по стрелочке. Далее выбираем «Только слова».
- Жмем «ОК» и наслаждаемся результатом.
Как поставить в word верхнее подчеркивание
Главная » Разное » Как поставить в word верхнее подчеркивание
Как сделать верхнее подчеркивание в Ворде?
Помимо использования разных видов форматирования текста таких как: изменение шрифта, применение полужирного или курсивного начертания, иногда необходимо сделать верхнее подчеркивание в Ворде.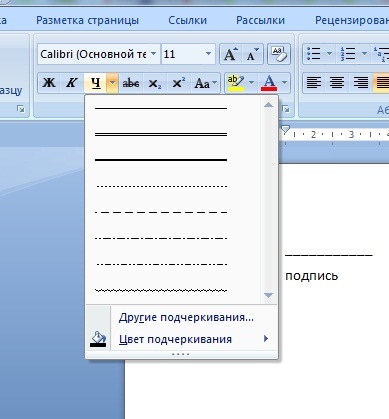 Расположить черту над буквой довольно просто, рассмотрим несколько способов решения данной задачи.
Расположить черту над буквой довольно просто, рассмотрим несколько способов решения данной задачи.
С помощью «Диакритических знаков»
Благодаря панели символов сделать черточку сверху можно следующим образом. Установите курсор мыши в нужном месте по тексту. Перейдите во вкладку «Вставка» далее найдите и нажмите в области «Символы» на кнопку «Формула» и выберите из выпадающего меню «Вставить новую формулу».
Откроется дополнительная вкладка «Работа с формулами» или «Конструктор». Из представленных вариантов в области «Структуры» выберите «Диакритические знаки» и кликните по окну с названием «Черта».
В добавленном окне напечатайте необходимое слово или букву.
В результате получится такой вид.
Подчеркивание сверху посредством фигуры
Используя фигуры в Ворде, можно подчеркнуть слово как сверху, так и снизу. Рассмотрим верхнее подчеркивание. Изначально необходимо напечатать нужный текст. Далее перейти во вкладку «Вставка» в области «Иллюстрации» выбрать кнопку «Фигуры».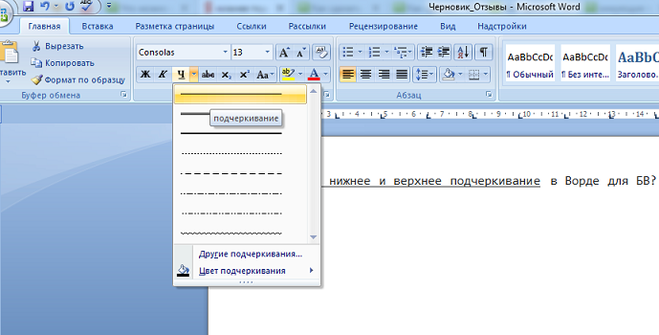 В новом окне кликнуть по фигуре «Линия».
В новом окне кликнуть по фигуре «Линия».
Поставить крестик над словом в начале, нажать и протянуть линию до конца слова, двигая вверх или вниз выровнять линию и отпустить.
Можно изменить цвет верхнего подчеркивания, нужно нажать по линии и открыть вкладку «Формат». Нажав по кнопке «Контур фигуры» указать нужный цвет. Также можно изменить вид подчеркивания и толщину. Для этого перейдите в подпункт ниже «Толщина» или «Штрихи».
В соответствии с настройками палочку можно преобразовать в штрихпунктирную линию, либо изменить на стрелку, в нужном направлении.
Благодаря таким простым вариантам, поставить черту над буквой или цифрой не займёт много времени. Стоит лишь выбрать наиболее подходящий способ из вышепредставленных.
Как ввести подчеркивание
Изображение предоставлено: undefined undefined / iStock / GettyImages
Ввод символа подчеркивания — важный навык в широком диапазоне ситуаций, и, к счастью, его легко освоить. Подчеркивание часто используется в URL-адресах и адресах электронной почты, но редко встречается в обычном тексте.
Что такое подчеркивание?
Знак подчеркивания — это символ «_», который выглядит как длинный дефис, расположенный в нижней части строки. Если вам интересно, как называется символ, у вас есть ответ: подчеркивание. В большинстве случаев вы не встретите символ, но он часто встречается, когда вы имеете дело с компьютерным кодом и адресами электронной почты. Вы можете подчеркивать текст, но это отличается от использования подчеркивания в качестве отдельного символа.
Ввод подчеркивания
Вы можете легко ввести подчеркивание на компьютерах Mac и Windows.Символ подчеркивания имеет общий ключ с символом дефиса и находится справа от клавиши «0» в строке над буквами. На компьютерах Windows или Mac нажмите «Shift» и клавишу «дефис», чтобы ввести подчеркивание.
Использование альтернативных кодов для подчеркивания
Вы также можете использовать альтернативный код для ввода символа подчеркивания, если хотите.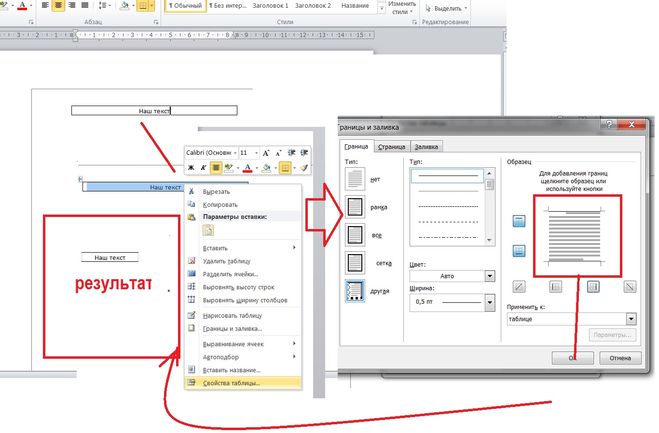 Для этого вы должны использовать клавиатуру с цифровой клавиатурой с активированной функцией «Number Lock». Удерживая нажатой клавишу «Alt», введите «95» на цифровой клавиатуре для символа подчеркивания.
Для этого вы должны использовать клавиатуру с цифровой клавиатурой с активированной функцией «Number Lock». Удерживая нажатой клавишу «Alt», введите «95» на цифровой клавиатуре для символа подчеркивания.
Подчеркивание на устройствах iOS и Android
Набирать символы подчеркивания на iPhone, iPad и смартфонах Android легко, но не так просто, как на клавиатуре компьютера. На телефонах Android откройте клавиатуру и нажмите клавишу «? 123», чтобы перейти на страницу символов. Нажмите клавишу «подчеркивание», чтобы ввести символ. Он расположен на первой странице символов, поэтому больше ничего делать не нужно. Нажмите «ABC», чтобы вернуться к обычной клавиатуре.
Для iPhone: нажмите клавишу «123», а затем клавишу «# + =» после вывода клавиатуры.Для iPad вместо этого клавиша обозначается «.? 123», за которой также следует клавиша «# + =». Затем нажмите клавишу «подчеркивание», чтобы ввести символ. Нажмите «ABC», чтобы вернуться к обычной клавиатуре.
Подчеркивание текста
Если вы хотите подчеркнуть слово в электронном письме, вы не используете подчеркивание. Большинство почтовых служб и текстовых редакторов имеют специальную кнопку для подчеркивания текста, которая представляет собой букву «U» с линией под ней. Нажмите эту кнопку, а затем введите слово или выделите текст, который хотите подчеркнуть, и нажмите «U» с линией под ним.Иногда это можно сделать, удерживая «Ctrl» и нажимая «U».
Большинство почтовых служб и текстовых редакторов имеют специальную кнопку для подчеркивания текста, которая представляет собой букву «U» с линией под ней. Нажмите эту кнопку, а затем введите слово или выделите текст, который хотите подчеркнуть, и нажмите «U» с линией под ним.Иногда это можно сделать, удерживая «Ctrl» и нажимая «U».
Подчеркивание слов в Python
Переполнение стека- Около
- Товары
- Для команд
- Переполнение стека Общественные вопросы и ответы
- Переполнение стека для команд Где разработчики и технологи делятся частными знаниями с коллегами
Как использовать подчеркивание в постоянной ссылке wordpress
Переполнение стека- Около
- Товары
- Для команд
- Переполнение стека Общественные вопросы и ответы
- Переполнение стека для команд Где разработчики и технологи делятся частными знаниями с коллегами
- Вакансии Программирование и связанные с ним технические возможности карьерного роста
- Талант Нанимайте технических специалистов и создавайте свой бренд работодателя
- Реклама Обратитесь к разработчикам и технологам со всего мира
- О компании
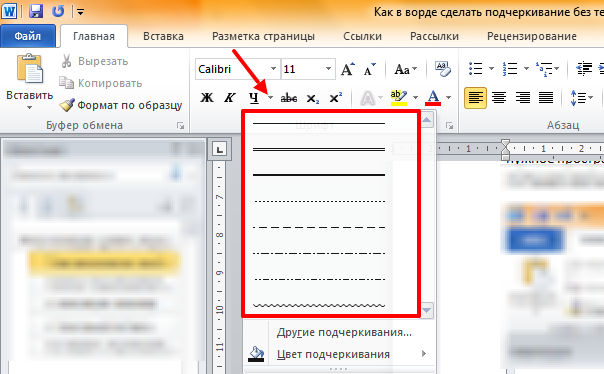
emacs — Подчеркивание как часть слова для прямого слова не работает
Переполнение стека- Около
- Товары
- Для команд
- Переполнение стека Общественные вопросы и ответы
- Переполнение стека для команд Где разработчики и технологи делятся частными знаниями с коллегами
- Вакансии Программирование и связанные с ним технические возможности карьерного роста
- Талант Нанимайте технических специалистов и создавайте свой бренд работодателя
Изменение цвета подчеркивания (Microsoft Word)
Автор Allen Wyatt (последнее обновление 25 декабря 2021 г. )
)
Этот совет относится к Word 2007, 2010, 2013, 2016, 2019 и Word в Microsoft 365 Чарльз подчеркивает слова или использует подчеркивание в качестве выноски для позиций табуляции, подчеркивание выделено черным цветом. Он интересуется, есть ли способ сделать подчеркивание другим цветом, например серым.
Когда я хочу подчеркнуть текст, я обычно просто выделяю этот текст и нажимаю Ctrl+U . Я подозреваю, что то же самое делает и Чарльз, потому что при этом легко упустить из виду, как вы можете подчеркнуть текст и отформатировать подчеркивание.
Обратите внимание, что на вкладке «Главная» ленты есть инструмент «Подчеркивание» в группе «Шрифт». (Похоже на подчеркнутую букву U.) Справа от этого инструмента есть стрелка вниз. Если вы нажмете эту кнопку после выбора текста, который хотите изменить, вы сможете выбрать стиль подчеркивания. Обратите также внимание, что в нижней части параметров есть параметр «Цвет подчеркивания». Щелкните здесь, и вы сможете выбрать цвет подчеркивания.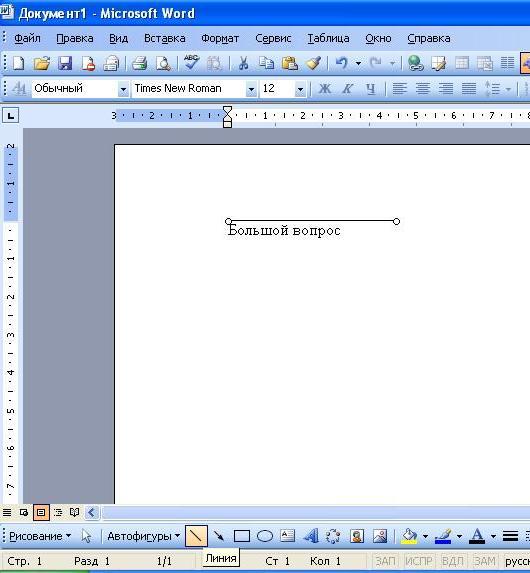
Если вы не видите параметр «Цвет подчеркивания» (возможно, вы используете Word на Mac), вам нужно отобразить диалоговое окно «Шрифт» после выбора текста. (Чтобы отобразить диалоговое окно «Шрифт», просто нажмите
Рис. 1. Диалоговое окно «Шрифт».
В середине диалогового окна находятся два раскрывающихся списка: один для стиля подчеркивания, а другой — для цвета подчеркивания.
Чарльз также спрашивал об установке цвета подчеркивания, когда это табулятор. При установке позиции табуляции Word не позволяет указать цвет в диалоговом окне «Вкладки». Однако, как только позиция табуляции установлена, с помощью лидера вы можете выбрать фактический символ табуляции в своем документе и отформатировать его, чтобы он был любого цвета, который вы хотите. Эта концепция более подробно раскрыта в этом совете:
https://wordribbon.tips.net/T5135
WordTips — ваш источник недорогого обучения работе с Microsoft Word.
Биография автора
Allen Wyatt
На его счету более 50 научно-популярных книг и множество статей в журналах. Аллен Вятт является всемирно признанным автором. Он является президентом Sharon Parq Associates, компании, предоставляющей компьютерные и издательские услуги. Узнайте больше об Аллене…
Учиться легко! Быстро научитесь форматировать, публиковать и делиться контентом с помощью Word 2013. С Шаг за шагом , вы задаете темп, развиваете и отрабатываете навыки, которые вам нужны, именно тогда, когда они вам нужны! Ознакомьтесь с Microsoft Word 2013 Step by Step уже сегодня!
Подписаться
БЕСПЛАТНАЯ УСЛУГА: Получайте такие советы каждую неделю в WordTips, бесплатном информационном бюллетене по продуктивности. Введите свой адрес и нажмите «Подписаться».
Введите свой адрес и нажмите «Подписаться».
Просмотреть последний информационный бюллетень.
(Ваш адрес электронной почты никому и никогда не передается.)
Комментарии
Этот сайт
Есть версия Word, которая использует ленточный интерфейс (Word 2007 или более поздняя версия)? Этот сайт для вас! Если вы использовать более раннюю версию Word, посетите наш сайт WordTips посвящен интерфейсу меню.
Видео
Посетите канал WordTips на YouTube
Подписаться
БЕСПЛАТНАЯ УСЛУГА: Получайте подобные советы каждую неделю в WordTips, бесплатном информационном бюллетене по продуктивности. Введите свой адрес и нажмите «Подписаться».
(Ваш адрес электронной почты никому и никогда не передается.)
Просмотр самого последнего информационного бюллетеня.
Ссылки и обмен
- Часто задаваемые вопросы о WordTips
- Вопросы или комментарии
- Отличные идеи брендинга
- Бесплатные календари
Copyright © 2022 Sharon Parq Associates, Inc.
Как подчеркивать в Google Sheets
Хотите выделить определенный текст или числа в Google Sheets? Вы можете использовать подчеркивание форматирования. Вот как сделать подчеркивание в Google Таблицах.
Вы создали идеальную электронную таблицу и уверены, что она удивит ваших коллег.
Проблема в том, что вы не уверены, что они заметят важные данные, которые вы сопоставили. В конце концов, все цифры выглядят одинаково.
К счастью, данные в электронной таблице можно легко выделить, подчеркнув ключевые слова или цифры. Google Sheets упрощает подчеркивание ячеек или текста внутри ячеек.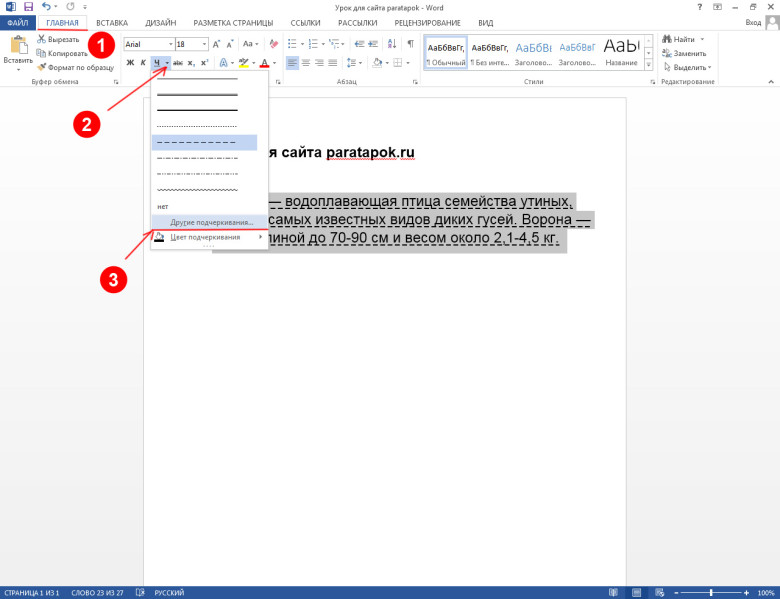 Если вы не знаете, как это сделать, вот что вам нужно сделать, чтобы подчеркнуть в Google Таблицах.
Если вы не знаете, как это сделать, вот что вам нужно сделать, чтобы подчеркнуть в Google Таблицах.
Как подчеркнуть весь текст в ячейке в Google Sheets
Если вы хотите подчеркнуть весь текст в ячейке в Google Sheets, это легко и быстро сделать. Вы даже можете применить одинаковое форматирование ко всем ячейкам на листе.
Чтобы подчеркнуть весь текст в ячейке:
- Выделите ячейку или ячейки, которые хотите подчеркнуть.
- Откройте меню Формат .
- Нажмите Текст > Подчеркните .
Теперь ваш текст должен быть подчеркнут. Вы можете повторить описанные выше шаги, чтобы удалить форматирование в любой момент.
Как подчеркнуть часть текста во время вызова в Google Sheets
Приведенный выше метод подчеркнет весь текст в выбранных ячейках и в нескольких ячейках одновременно. Если вы хотите подчеркнуть только часть текста в ячейке, вам придется делать это для каждой ячейки отдельно.
Чтобы подчеркнуть часть текста в ячейке:
- Щелкните ячейку, содержащую текст, который вы хотите подчеркнуть.
- В строке формул выделите только слово или слова, которые вы хотите подчеркнуть.
- Нажмите Ctrl+U в Windows или Cmd+U в Mac.
- Выделенный текст будет подчеркнут.
Использование меню Формат может не работать при подчеркивании только части текста. Он может выделить весь ваш текст или ничего из него. Использование сочетания клавиш гарантирует, что только выделенный вами текст будет подчеркнут.
Как подчеркнуть всю ячейку в Google Таблицах
Вместо того, чтобы подчеркивать текст в ячейке, вы можете подчеркнуть саму ячейку. Это можно сделать, используя границ ячеек .
Чтобы подчеркнуть всю ячейку в Google Таблицах:
- Выделите ячейку или ячейки, которые вы хотите подчеркнуть.


 После этого кнопку можно отпустить. Слова выделятся темным.
После этого кнопку можно отпустить. Слова выделятся темным. Можно конечно попробовать нажать одновременно, но это не всегда получается.
Можно конечно попробовать нажать одновременно, но это не всегда получается.