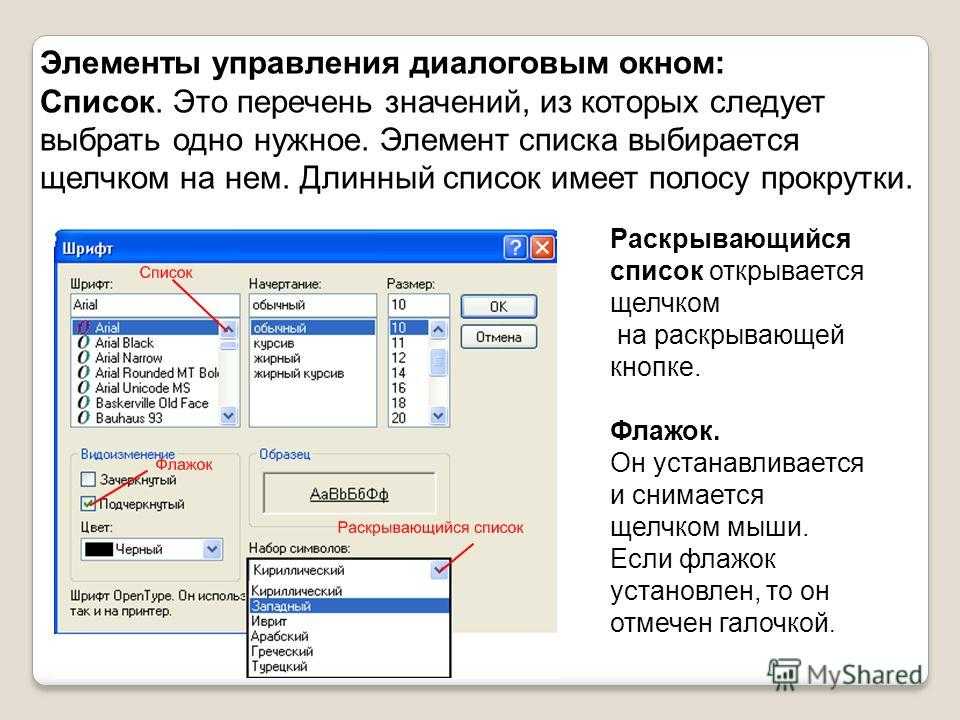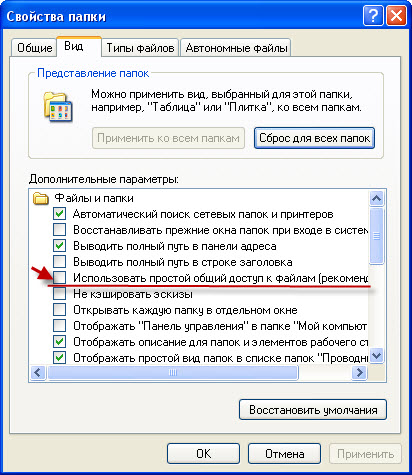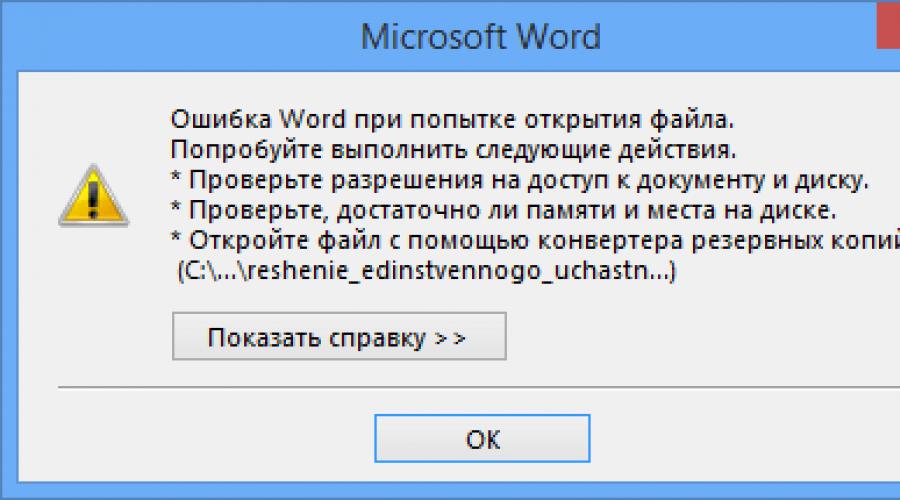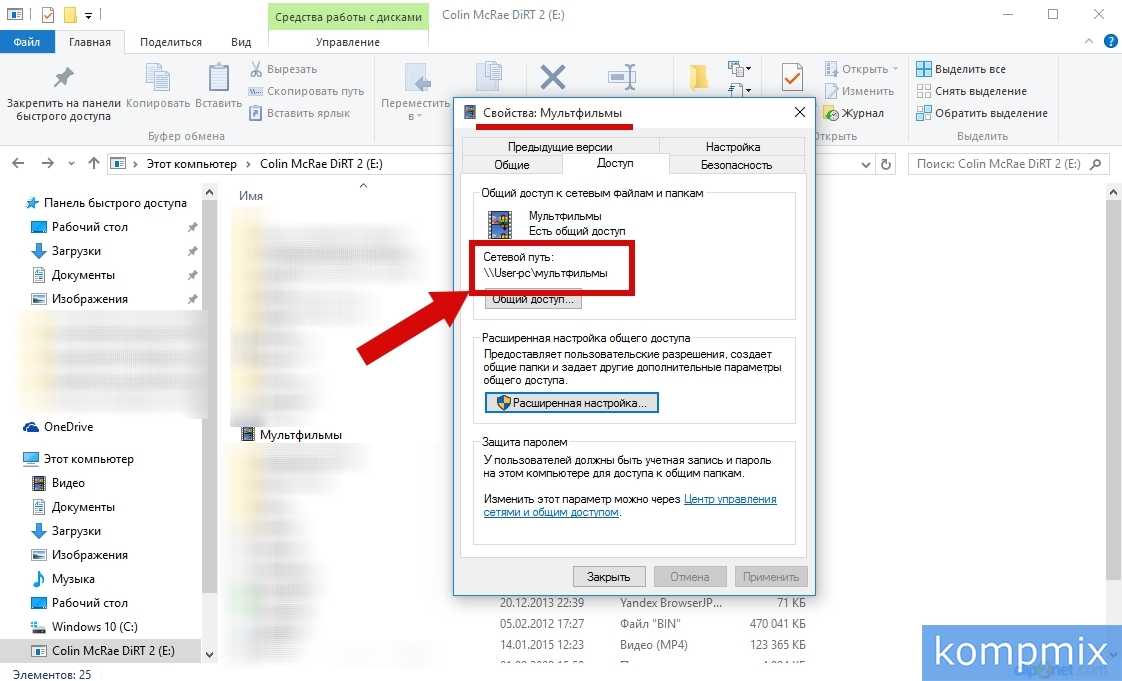Совместная работа в Word — Служба поддержки Майкрософт
Краткое руководство по началу работы с Word
Краткое руководство по началу работы с Word
Краткое руководство по началу работы с Word
Совместная работа
-
Создание документа
Статья -
Сохранение документа в OneDrive
Статья -
Создание макета и редактирование
Статья -
Совместная работа
Статья -
Настройка мобильных приложений
-
Дополнительные сведения
Статья
Далее: Знакомство с Word
Предоставление общего доступа к документу
Чтобы предоставить доступ к файлу в Word, выполните указанные ниже действия.
-
Щелкните на ленте значок Поделиться .
Можно также выбрать элементы Файл > Общий доступ.
Примечание: Если файл еще не сохранен в OneDrive, вам будет предложено сделать это, чтобы предоставить общий доступ.
-
Выберите пользователя, которому вы хотите предоставить общий доступ, в раскрывающемся списке или введите его имя либо адрес электронной почты.
-
Добавьте сообщение (необязательно) и нажмите кнопку Отправить.

Совместное редактирование документа
Поделившись документом, вы можете работать над ним одновременно с другими пользователями.
-
Лучше всего работать вместе в Word в Интернете, чтобы сразу видеть вносимые изменения.
-
В разделе Общий доступ отображаются имена пользователей, которые также редактируют файл.
-
Фрагменты, над которыми работают другие пользователи, обозначается цветными флажками.

Отслеживание и просмотр изменений
-
Чтобы отслеживать изменения, на вкладке Рецензирование нажмите кнопку Записывать исправления.
-
Чтобы просмотреть изменение, поместите перед ним курсор и нажмите нужную кнопку:
-
Чтобы сохранить изменение, нажмите кнопку Принять.
Чтобы удалить изменение, нажмите кнопку Отклонить.
-
Далее: Настройка мобильного приложения Word
Общий доступ и совместная работа в Word для Windows
Переход с Google Документов на Word для Windows
Переход на Microsoft 365
Переход с Google Документов на Word для Windows
Переход с Google Документов на Word для Windows
Общий доступ и совместная работа
-
Работа с документами
Статья -
Общий доступ и совместная работа
Статья -
Добавление и форматирование текста
Статья -
Верстка и редактирование
Статья -
Полезные советы
Статья
Далее: Переход с Google Таблиц на Excel для Windows
С помощью Word в Интернете вы можете поделиться своим файлом с коллегами, чтобы сразу же начать совместную работу.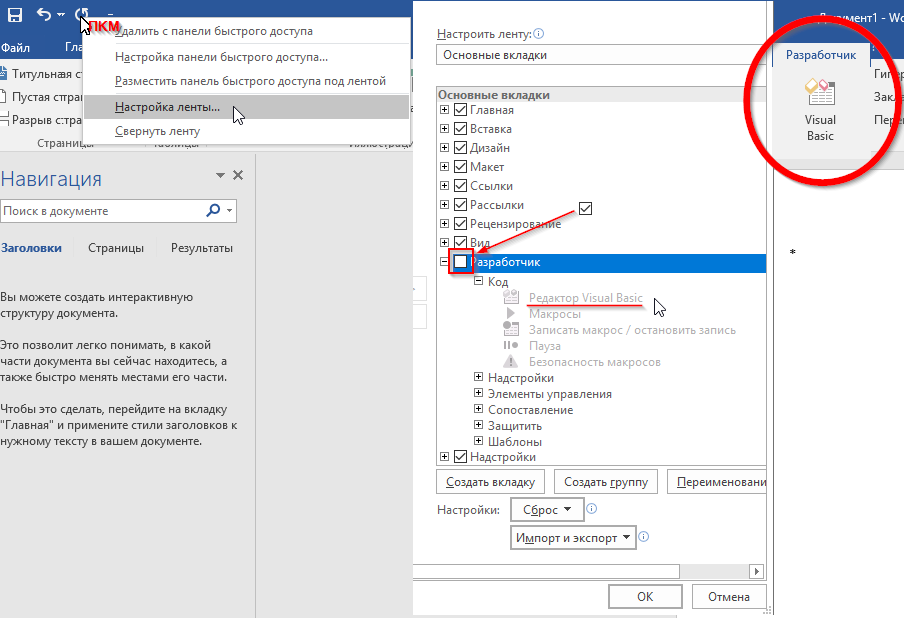
Предоставление общего доступа к документу
-
Нажмите кнопку Поделиться.
Вы также можете выбрать файл > общий доступ.
Примечание: Если файл еще не сохранен в OneDrive, вам будет предложено сделать это, чтобы предоставить общий доступ.
-
Выберите пользователя, которому вы хотите предоставить общий доступ, в раскрывающемся списке или введите его имя либо адрес электронной почты.

-
При желании добавьте сообщение, а затем нажмите кнопку Отправить.
Дополнительные возможности
-
Чтобы создать ссылку для отправки по электронной почте, нажмите кнопку Копировать ссылку.
Чтобы создать новое сообщение электронной почты со ссылкой общего доступа в Outlook в Интернете, нажмите кнопку Outlook.
-
Выберите Отправить копию , чтобы создать вложение для отправки.

-
Совместное редактирование документа
После того как вы делитесь документом, вы можете работать над ним одновременно с другими пользователями.
-
Выберите там, где вы хотите внести изменения, и начните редактирование.
Если другие пользователи редактируют документ, вы увидите их изменения в режиме реального времени.
-
Фрагменты, над которыми работают другие пользователи, обозначается цветными флажками.
org/ListItem»>
Введите символ @ и первые несколько букв имени пользователя, чтобы @mention их.
Добавление примечаний
На вкладке Рецензирование нажмите кнопку Создать примечание.
Или нажмите кнопку вставить > создать Примечание. Вы также можете щелкнуть правой кнопкой мыши в своем документе и выбрать команду создать Примечание.
В том месте документа, где добавлено примечание, появляется выноска .
-
Введите примечание и нажмите Опубликовать.
Добавление ответов и удаление примечаний
Просмотр примечаний
Просмотр журнала версий
Совместная работа в Word — служба поддержки Майкрософт
Быстрый старт Word
- Создать документ
Статья - Сохраните документ в OneDrive
Статья - Дизайн и редактирование
Статья - Сотрудничать
Статья - Настройте свои мобильные приложения
Статья - Учить больше
Статья
Следующий: Введение в Word
Быстрый старт Word
- Создать документ
Статья - Сохраните документ в OneDrive
Статья - Дизайн и редактирование
Статья - Сотрудничать
Статья - Настройте свои мобильные приложения
Статья - Учить больше
Статья
Следующий: Введение в Word
Поделитесь своим документом
Чтобы поделиться файлом из Word:
Выберите Поделиться на ленте.
Или выберите Файл > Общий доступ .
Примечание. Если ваш файл еще не сохранен в OneDrive, вам будет предложено загрузить файл в OneDrive, чтобы поделиться им.
Выберите из раскрывающегося списка, с кем вы хотите поделиться, или введите имя или адрес электронной почты.
Добавьте сообщение (необязательно) и выберите Отправить .
Совместное редактирование документа
После того, как вы поделитесь своим документом, вы сможете работать над этим файлом одновременно с другими.
Для получения наилучших результатов работайте вместе в Word для Интернета и просматривайте изменения в режиме реального времени.
В разделе Share вы увидите имена тех, кто еще редактирует файл.
Цветные флажки точно показывают, где в документе работает каждый человек.
Отслеживание и просмотр изменений
Чтобы отслеживать изменения, выберите Просмотр > Отслеживание изменений .

Чтобы просмотреть изменения, поместите курсор перед изменением и выберите:
Следующий: Настройте мобильное приложение Word
Общий доступ к документу — Служба поддержки Майкрософт
Делитесь и соавторствуйте
- Поделиться документом
Статья - Совместная работа над документами Word
Статья - Вставить или удалить комментарий
Статья - Отслеживать изменения
Статья - Принять отслеживаемые изменения
Статья - Использование Word на мобильном устройстве
Статья
Следующий: Используйте Word для школы
Word для Microsoft 365 Word для Microsoft 365 для Mac Word для Интернета Word 2021 Word 2021 для Mac Word 2019Word 2019 для Mac Word 2016 Word 2016 для Mac Дополнительно.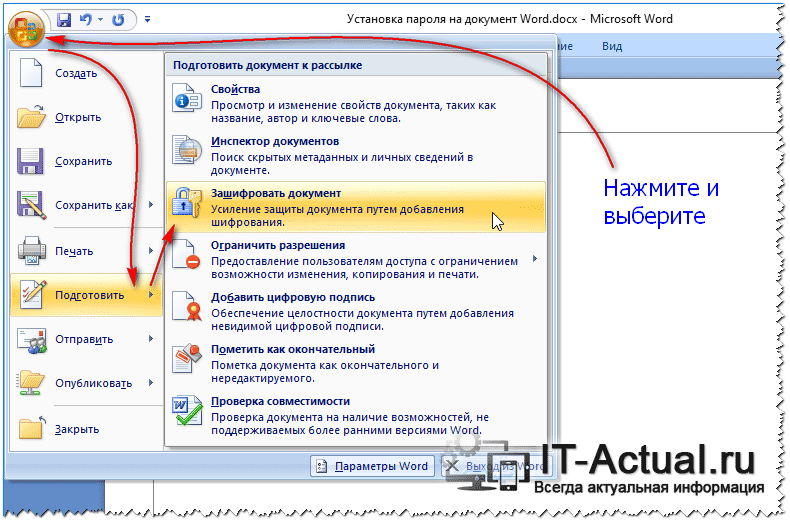 .. Меньше
.. Меньше
Когда вы делитесь своим документом с другими и даете им разрешение на редактирование, все изменения вносятся в один и тот же документ.
В правом верхнем углу над лентой нажмите Поделиться > Поделиться .
Сохраните документ в OneDrive, если его там еще нет.
Примечание. Окно «Поделиться» отображается, если ваш документ в данный момент не сохранен в OneDrive. Выберите параметр OneDrive, затем назовите свой документ и выберите OK .
Введите адреса электронной почты людей, с которыми вы хотите поделиться, и выберите разрешения, которые вы хотите разрешить.

Введите сообщение, если хотите, и выберите Отправить .
Люди, с которыми вы делитесь, получат от вас письмо со ссылкой на ваш документ.
В правом верхнем углу над лентой нажмите Поделиться .
Введите адреса электронной почты людей, с которыми вы хотите поделиться, и выберите разрешения, которые вы хотите разрешить.
org/ListItem»>
Введите сообщение, если хотите, и нажмите Отправить .
Люди, с которыми вы делитесь, получат от вас письмо со ссылкой на ваш документ.
В правом верхнем углу выберите Поделиться .
Выберите Сохранить , чтобы сохранить документ в облаке для совместного использования.
Выберите Отправить копию .
Примечание.