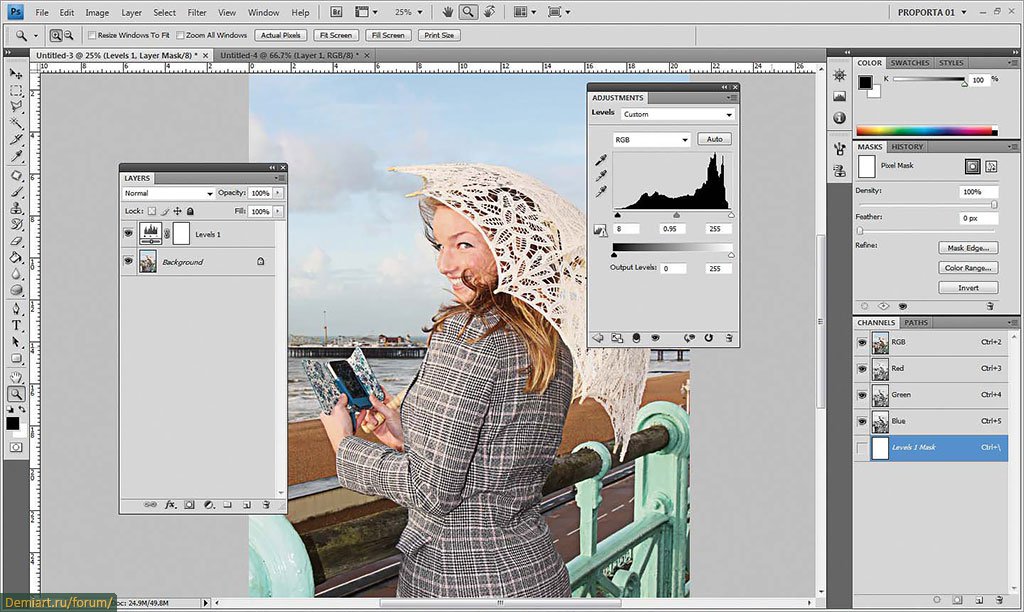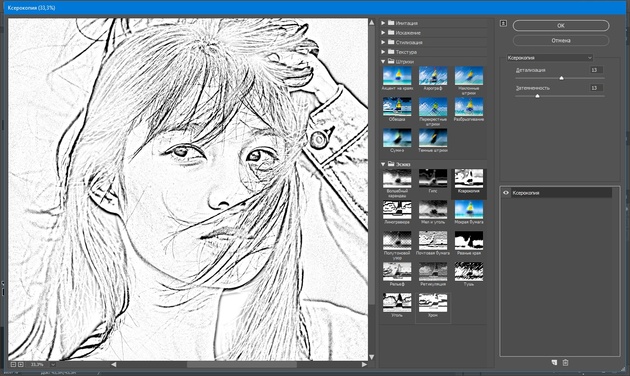Как сделать арт из фото в Фотошопе
Развитие современных технологий облегчило редактирование фотографий. Если раньше для этого нужен был оригинал плёнки, применялись специальные реактивы и ретушёр рисковал безвозвратно испортить кадр, то теперь необходим только компьютер, графический редактор и оцифрованная фотография.
Самым популярным фоторедактором по праву считается Фотошоп (Photoshop) производства компании Adobe. С его помощью можно творить настоящие чудеса ретуширования картинок и фотографий.
В сегодняшнем уроке представлено очередное расширенное руководство, благодаря которому вы научитесь делать изображение в стиле поп-арт из обычной фотографии.
Первое, что необходимо сделать – скачать и установить Фотошоп на свой компьютер.
Содержание: как сделать арт из фото в Фотошопе
- Подготовка изображения
- Коррекция
Подготовка изображения
Открываем Фотошоп и загружаем в него желаемую фотографию. Это можно сделать с помощью контекстного меню «Файл» и выбрать подпункт «Открыть…». В появившемся окне указываем место, где находится фото и подтверждаем действие. Также, можно просто перетащить файл с изображением в рабочую область программы.
В появившемся окне указываем место, где находится фото и подтверждаем действие. Также, можно просто перетащить файл с изображением в рабочую область программы.
Мы выбрали портретную фотографию всеми любимой Эмилии Кларк.
Теперь удалим фон. Для этого создаём дубликат слоя. Нажимаем правой кнопкой мыши на слой и выбираем пункт «Дублировать слой». Либо выбираем необходимый слой и нажимаем комбинацию клавиш Ctrl+J.
После того как дубликат слоя создан, заливаем фоновый слой белым цветом, используя инструмент «Заливка».
Создаём маскирующий слой. Чтобы это сделать выделяем необходимый слой и нажимаем кнопку «Добавить векторную маску», как показано на скриншоте ниже:
После добавления маски, аккуратно затираем фон инструментом «Ластик», либо используем выделение, если объект на фотографии достаточно контрастный.
Так выглядит портрет после удаления фона с помощью мягкого ластика:
Когда изображение подготовлено, нажимаем правой кнопкой мыши на маскируемый слой и выбираем пункт «Применить слой-маску».
Коррекция
После очищения фото от ненужных деталей и фона самое время заняться коррекцией изображения. Для начала создаём дубликат слоя, кликнув правой кнопкой мыши на слой и выбрав соответствующий пункт, либо нажимаем сочетание клавиш Ctrl+J на клавиатуре. Мы уже делали это в самом начале этого урока. Поэтому если не помните, просто поднимитесь выше и посмотрите на скриншот №2.
После чего скрываем только что созданный слой, нажав на пиктограмму с изображением глаза.
Делаем активным видимый слой, нажав на него левой кнопкой мыши. Переходим в меню «Изображение» – «Коррекция» – «Порог».
Подстраиваем баланс белого для получения контрастного контура. Мы выставили значение 160.
Снимаем невидимость со второго слоя, выставляем непрозрачность на 70% (в нашем случае).
Повторяем предыдущий шаг и корректируем баланс белого и чёрного на верхнем слое.
Теперь нам нужно объединить выбранные 2 слоя с портретом в один. Чтобы это сделать просто выделите их и нажмите на клавиши «Ctrl+E».
Можно приступить к заливке фона каким-нибудь серым цветом. Теперь объединяем оставшиеся 2 слоя, выделив их и нажав Ctrl+E на клавиатуре.
Добавим нашему арту цвет. Для этого нажимаем на кнопку «Корректирующий слой» и выбираем в появившемся окне пункт «Карта градиента…».
Нажатие на цветную полосу в “карте градиентов” откроет окно выбора цвета. Выставляем двухцветный набор (в нашем случае) и подбираем цвета с помощью трёх прямоугольных ползунков под цветовой полосой. Когда достигнут желаемый результат, нажимаем кнопку «ОК» для сохранения результата.
Поздравляем, портрет в стиле поп-арт готов. Используя сочетание клавиш Ctrl+Shift+S, сохраняем готовую картинку на компьютер в нужном формате.
Как видите, сделать портрет в стиле поп-арт с помощью Фотошопа совсем не сложно. Потратив дополнительное время, можно доработать картинку, сгладить неровности и добавить деталей. Поможет в этом деле инструмент «Карандаш». Лучше всего дорисовывать детали перед добавлением цвета. До встречи в наших следующих уроках по Фотошопу.
Лучше всего дорисовывать детали перед добавлением цвета. До встречи в наших следующих уроках по Фотошопу.
Как быстро создать экшен в Photoshop / Skillbox Media
Дизайн
#Руководства
- 0
Рассказываем, как автоматизировать свою работу и в три клика делать шаблонные изображения.
Vkontakte Twitter Telegram Скопировать ссылкуСтепан Степанов
Автор статей по дизайну. В веб-дизайн пришёл в 2013 году, осознанно начал заниматься с 2015 года. Параллельно освоил вёрстку. Время от времени публикую переводы на Habr.
В веб-дизайн пришёл в 2013 году, осознанно начал заниматься с 2015 года. Параллельно освоил вёрстку. Время от времени публикую переводы на Habr.
Экшен — это набор действий которые можно записать в Photoshop, а потом применить их к любому изображению. Благодаря этой функции дизайнеры автоматизируют свою работу и не выполняют одни и те же действия по 100 раз за день.
Создавать экшен будем на основе простого в исполнении эффекта — анаглифа, или глитча. Вот что получится в итоге:
Изображение: Chase Fade / Unsplash / Skillbox MediaОткройте в Photoshop любую картинку, для примера мы будем использовать эту фотографию. Затем нажмите сочетание клавиш Alt + F9 или перейдите в основное меню Photoshop и в пункте «Окно» выберите «Операции».
На панели справа, где обычно у вас находятся слои, появится пункт меню «Операции» с иконкой ▶.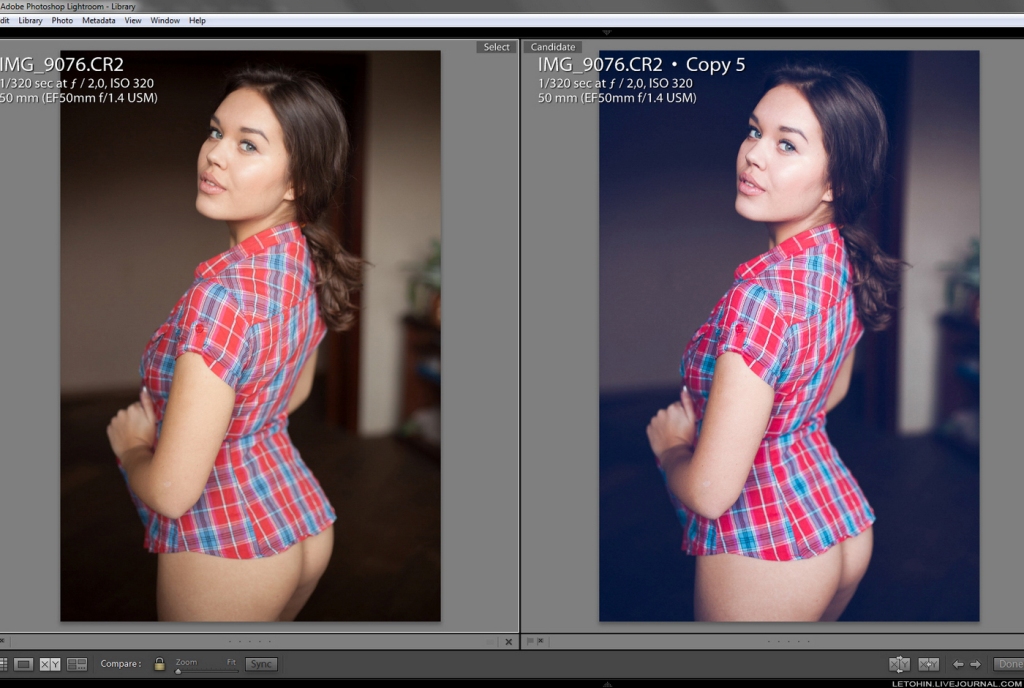 Внутри уже есть стандартные экшены от Adobe, но мы создадим свой.
Внутри уже есть стандартные экшены от Adobe, но мы создадим свой.
- В нижней части окна «Операции» нажмите иконку «Создать новую операцию»
- В появившемся окне укажите название экшена — «Глитч» — и нажмите «ОК».
После создания экшена станет активной кнопка записи ● в нижней части основного окна «Операции». Если на неё нажать, Photoshop начнёт записывать все ваши действия и сохранит их в вашем экшене.
Экшен автоматически создаётся в папке «Операции по умолчанию», если вы хотите свою папку с экшенами, её можно создать, нажав на иконку «Создать новую папку» в нижней части основного окна. При создании экшена нужно будет указать эту папку.
Нажмите кнопку записи ● в «Операциях». Теперь можно начинать создавать эффект анаглифа:
- Перейдите в панель «Слои» и выберите слой с фотографией.

- Нажмите Ctrl + J для создания копии слоя.
Обратите внимание на окно операций. Как только вы скопировали слой, внутри вашего экшена появилась строка «Скопировать на новый слой» — это значит, что действие записалось в созданный экшен.
- Перейдите на вкладку «Каналы» в верхней части панели слоёв. Если у вас её нет, в верхнем меню выберите «Окно» → «Каналы».
- Во вкладке каналов выберите красный и нажмите сочетание клавиш Ctrl + A, чтобы выделить фотографию.
- Не снимая выделение, переместите фото немного вправо и снова нажмите Ctrl + A, чтобы снять выделение.
- Нажмите на канал RGB, чтобы вернуть фотографию в первоначальный вид, но с уже изменённым красным каналом.
Эффект глитча готов! Но если вы хотите улучшить его, самостоятельно подвигайте зелёный и синий каналы.
Как только вы доделаете свой эффект, нажмите на кнопку «Стоп» ▇ в окне с экшенами, чтобы запись прекратилась.
Теперь проверьте эффект на какой-то другой фотографии. Чтобы это сделать, загрузите её в Photoshop и на панели с экшенами нажмите на иконку «Выполнить команду». Все ваши действия выполнятся автоматически и без вашего участия.
Экшен можно создать не только для работы с фотографиями, но и с обычными иллюстрациями. Например, чтобы Photoshop автоматически создавал вам шаблонные картинки для соцсетей.
Больше о Photoshop
Vkontakte Twitter Telegram Скопировать ссылку Научитесь: Photoshop с нуля до PRO Узнать большеLouis Vuitton выпускает вторую коллекцию в коллаборации с Яёи Кусама 31 мар 2023
Кампания The Drop Store показала, как будут выглядеть продукты в будущем с дефицитом воды 29 мар 2023
Pepsi представила новую айдентику впервые за 15 лет 29 мар 2023
Понравилась статья?
Да
Пошаговое руководство по печати в Photoshop
Приблизительное время прочтения: 13 минут
Как работает печать в Photoshop? И как вы можете подготовить свои изображения для получения наилучших результатов при печати фотографий?
Хотя печать в Photoshop не всегда проста, он обеспечивает лотов гибкости — и вы можете использовать его для создания красивых отпечатков всех видов, от отпечатков на холсте до отпечатков на бумаге для изобразительного искусства, отпечатков на алюминии и других типов печать фотографий.
Итак, давайте посмотрим, как вы можете печатать в Photoshop, в том числе решить , где печатать, подготовить файл изображения и выбрать наилучшие настройки печати.
Печать фотографий в Photoshop
- Стоит ли печатать фотографии в Photoshop?
- Должны ли вы использовать свой собственный принтер или использовать лабораторию?
- С чего начать
- Отредактированное изображение
- Калибровка монитора
- Получение профиля принтера
- Пробная проверка
- Настройки печати Photoshop: пошаговое руководство
- Шаг 1. Обрежьте изображение до нужного соотношения сторон )
- Шаг 3 (для печати из лаборатории): преобразование в правильный профиль, затем экспорт
- Шаг 3 (для печати из дома): выбор настроек управления цветом в окне печати
- Следующий шаг
Стоит ли печатать фотографии в Photoshop?
Вам может быть интересно:
Является ли Photoshop лучшим программным обеспечением для печати? Или есть другие, лучшие программы (которые предлагают более качественные результаты или более простой процесс печати, или и то, и другое)?
Когда дело доходит до печати, Photoshop предлагает полный набор параметров.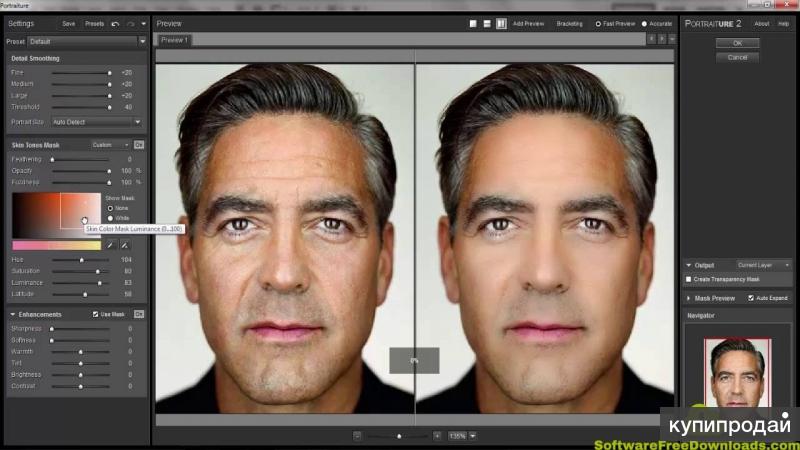
Таким образом, вы можете создавать высококачественные отпечатки в Photoshop (что делают многие профессионалы).
Фактически, вы можете использовать Photoshop для печати с пользовательскими рамками, водяными знаками и графикой, что дает вам 9 баллов.0007 лот гибкости.
С другой стороны, как и в случае с большинством функций Photoshop, все может немного усложниться.
В отличие от простого интерфейса печати Lightroom, печатать в Photoshop может быть сложно. Из-за отсутствия оптимизированного рабочего процесса печати требуется некоторая кривая обучения.
Так что, если вы ищете простой способ печати, но без (несколько) настраиваемых параметров, Lightroom, вероятно, будет лучшим вариантом.
И если вы ищете высокий уровень настройки, используйте Photoshop.
Имейте в виду, что вы можете получить высококачественные результаты в любом случае. И Lightroom, и Photoshop используются профессионалами. На самом деле все дело в гибкости.
Должны ли вы использовать свой собственный принтер или использовать лабораторию?
У вас есть два варианта печати в Photoshop.
Во-первых, вы можете печатать на домашнем принтере, что можно сделать прямо из Photoshop.
Во-вторых, вы можете печатать в лаборатории, что включает в себя экспорт файла из Photoshop и отправку его на печать.
Какой из этих вариантов лучше?
Я рекомендую печатать в лаборатории, если только у вас нет высококачественного фотопринтера.
Большинство принтеров не предназначены для печати красивых фотографий. Вместо этого они предназначены для печати текста.
Таким образом, если вы попытаетесь распечатать на бытовом принтере, вы получите всевозможные нежелательные цвета и тона.
Вместо этого вам следует подготовить изображение к печати, а затем отправить его в лабораторию.
(Есть много отличных полиграфических лабораторий, в том числе те, которые предлагают бесплатные распечатки.)
С другой стороны, если у вас do есть высококачественный принтер, вы часто можете сэкономить на стоимости и времени ожидания, печатая самостоятельно.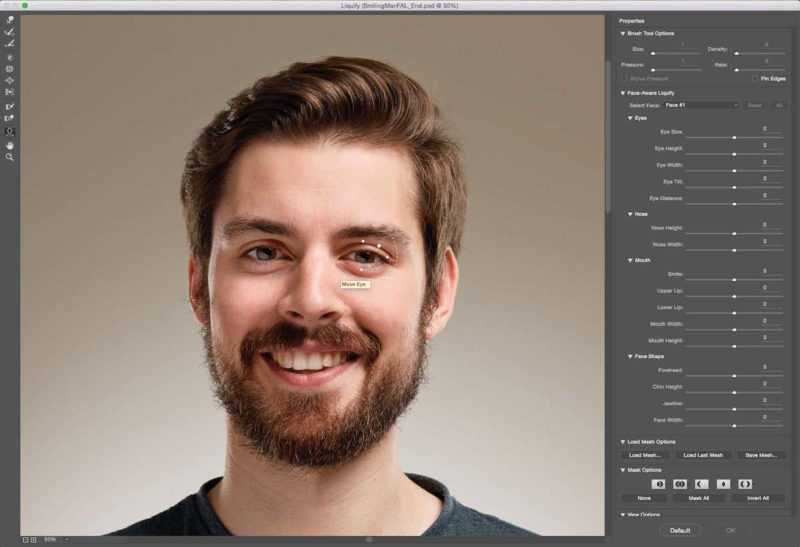
Этот процесс может быть немного сложнее, но как только вы освоите его, вы сможете начать печатать изображения в любое время.
(А если испортишь отпечаток, то не такая уж и беда!)
Конечно, качественные принтеры стоят дорого, как и качественная фотобумага.
Но если вы планируете часто печатать, возможно, оно того стоит.
С чего начать
Прежде чем приступить к подготовке изображения к печати, вот что вам нужно:
Отредактированное изображение
Перед печатью изображения в Photoshop убедитесь, что оно полностью отредактировано.
Это может включать корректировку цвета, тонов и композиций, а также корректировку самой сцены (удаление дефектов, отвлечение внимания от отвлекающих факторов и т. д.).
Похожие сообщения
Как осветлить часть изображения в Photoshop Лучшие онлайн-курсы по Photoshop
Как только вы начнете процесс печати, у вас не будет большой свободы действий для внесения окончательных исправлений.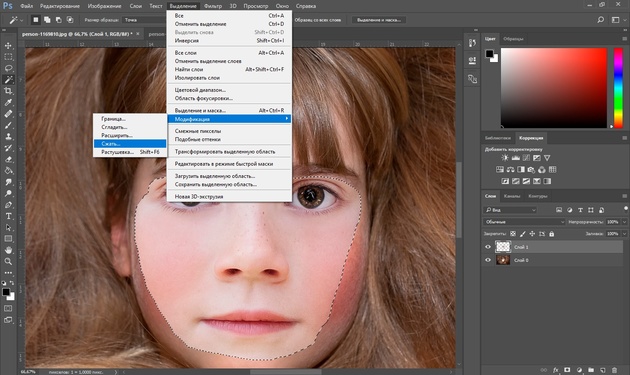 Поэтому убедитесь, что вы внесли все изменения с самого начала.
Поэтому убедитесь, что вы внесли все изменения с самого начала.
И потом подготовить к печати.
Калибровка монитора
Попытка печатать без откалиброванного монитора вызывает разочарование.
Видите ли, если ваш монитор не откалиброван, цвета на вашем отпечатке могут сильно отличаться на от цветов на экране.
Это не так важно, если у вас есть домашний принтер, хотя это заставит вас тратить много бумаги, когда вы печатаете и перепечатываете, пытаясь сделать все правильно.
Но если вы печатаете из лаборатории и у вас нет откалиброванного монитора, вы будете постоянно получать испорченные заказы, которые потребуют переделки.
Другими словами:
Откалибруйте монитор.
Как вы это делаете?
Одним из способов является использование программы в Интернете, и это может работать до некоторой степени.
Но самый точный способ калибровки монитора — это использование специальной технологии калибровки, которую можно приобрести в Интернете.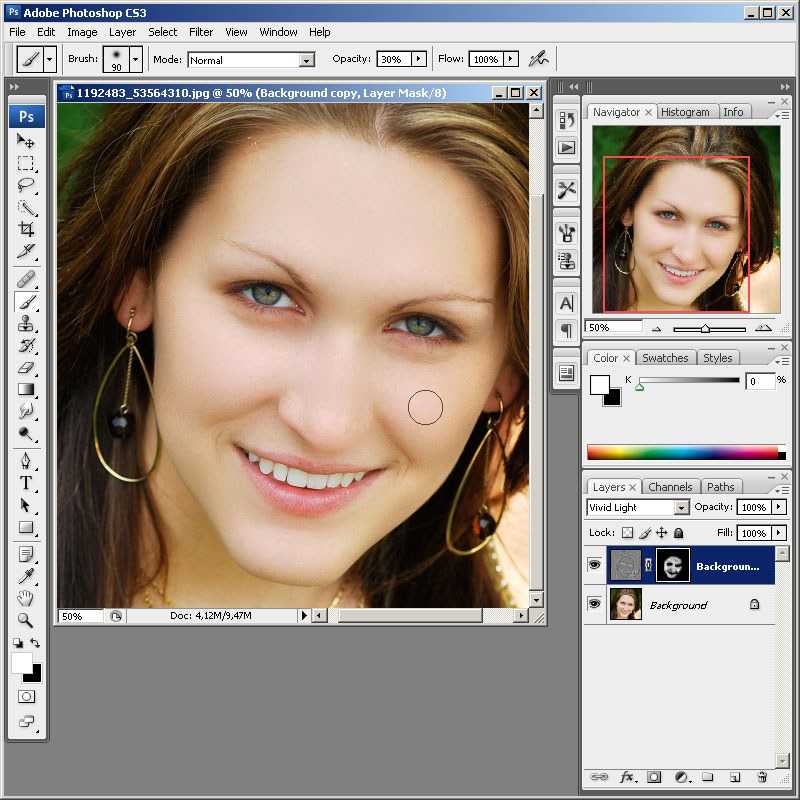
(К сожалению, технология калибровки довольно дорогая, но если вы собираетесь часто печатать, оно того стоит.)
Получение профиля вашего принтера
Каждая комбинация принтера и бумаги печатает изображения по-разному.
Таким образом, в то время как один принтер возьмет ваше изображение и сделает его ярким, другой возьмет его и сделает ненасыщенным, и так далее.
Вот здесь-то и пригодятся профили принтеров. Они сообщают вашему компьютеру, как правильно перевести изображение с экрана на принтер, чтобы вы получили результат, максимально приближенный к тому, что вы видите на (откалиброванном) мониторе. (Это часть процесса управления цветом.)
Большинство производителей предлагают профили бумаги для принтеров для своих продуктов, и вы можете загрузить их бесплатно.
Вы также можете иметь профили, сделанные на вашем собственном оборудовании, которые будут немного более точными (поскольку всегда будут небольшие различия от принтера к принтеру).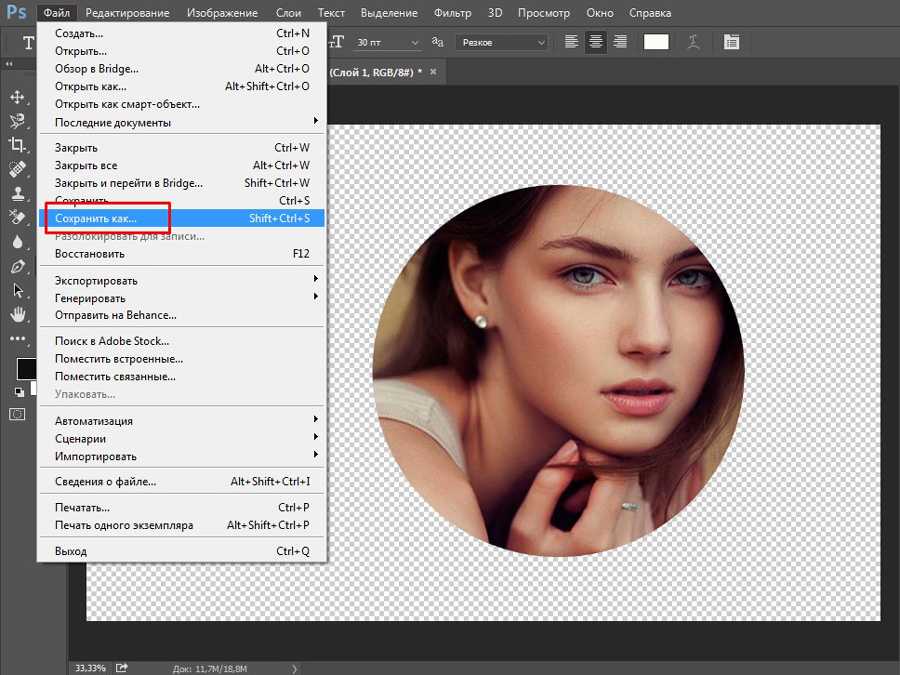 Но часто можно обойтись без использования профилей производителя.
Но часто можно обойтись без использования профилей производителя.
Убедитесь, что профили бумаги для принтера загружены до выполнения любой части процесса печати в Photoshop. Таким образом, вы можете перейти на правильный профиль (о чем я расскажу позже в этой статье) и получить отличный результат.
Мягкая цветопроба
Мягкая цветопроба необходима для получения наиболее последовательных и точных отпечатков в Photoshop.
Это процесс, позволяющий имитировать окончательный отпечаток на мониторе.
Помните, я говорил, что вам нужен профиль принтера, чтобы убедиться, что вы не видите на мониторе одно, а получаете другое при печати?
Ну, это немного сложнее.
Потому что даже при точном профиле не будет идеального перевода с экрана на печать. Тем более, что многие принтеры не могут обрабатывать определенные цвета на экране, а бумага может иметь определенные ограничения.
Итог:
Полезно сделать цветопробу перед печатью.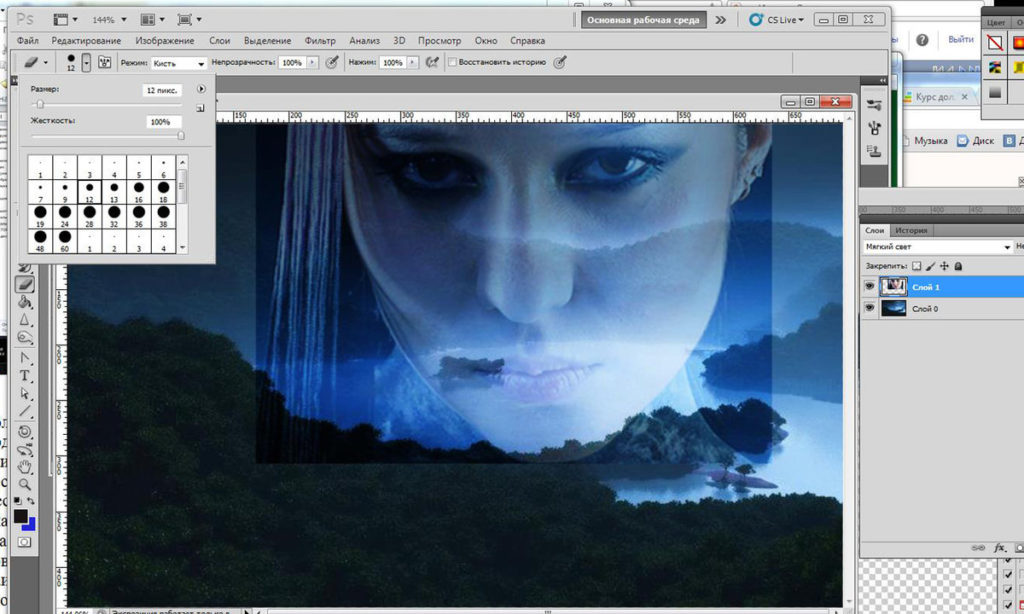 Таким образом, вы можете увидеть, как будет выглядеть ваш отпечаток, прежде чем использовать бумагу, чернила, время и деньги для процесса печати.
Таким образом, вы можете увидеть, как будет выглядеть ваш отпечаток, прежде чем использовать бумагу, чернила, время и деньги для процесса печати.
Настройки печати Photoshop: пошаговое руководство
Теперь давайте посмотрим на лучшие настройки для печати в Photoshop:
Шаг 1. Обрежьте изображение до правильного соотношения сторон
Всякий раз, когда вы печатаете, вам нужно будет выбрать соотношение сторон.
Другими словами:
Будете ли вы печатать с соотношением сторон 3:2 (т. е. 4×6 или 8×12)? Или вы будете печатать с соотношением сторон 4:5 (для 8×10 или 16×20)?
Теперь вам не нужно выбирать точный размер печати.
(Это на следующем шаге.)
Но вы должны решить, какое соотношение сторон вы хотите использовать, что, в свою очередь, ограничит размеры отпечатков.
Если вы затрудняетесь определиться с соотношением сторон, проверьте бумагу для принтера; в конце концов, если вы не готовы добавить странных птиц или вырезать части готового отпечатка самостоятельно, вам нужно будет вывести отпечаток, соответствующий бумаге.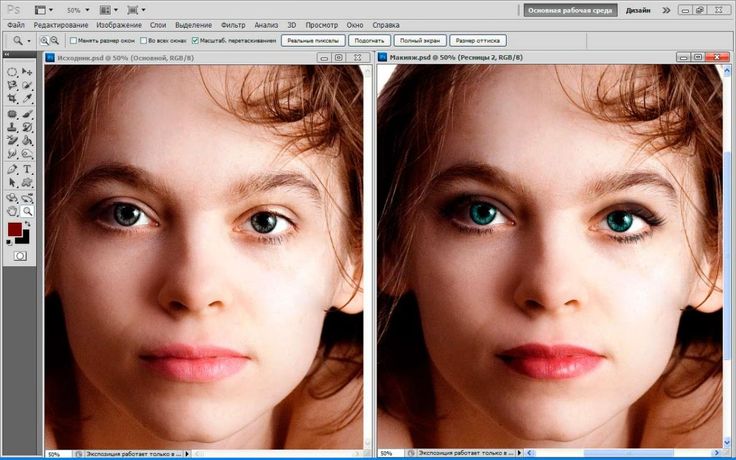
Шаг 2. Отрегулируйте размер изображения в соответствии с желаемым результатом (и добавьте рамку, если необходимо)
После кадрирования до нужного соотношения сторон пришло время изменить размер отпечатка.
Выберите Image>Image Size :
Убедитесь, что вы изменили единицы измерения на Inches , затем наберите желаемую ширину и высоту:
Здесь вам нужно выбрать точные размеры вашего изображения, который должен быть выровнен с вашим соотношением сторон. Если вы затрудняетесь определиться с размерами своего изображения, я бы порекомендовал взглянуть на популярные рамки и маты (особенно если вы планируете обрамлять и матировать свое изображение, потому что стандартные размеры — 9).0007 далеко дешевле достать!).
Наконец, укажите желаемое разрешение:
Здесь 300 PPI является стандартом для высококачественных отпечатков, но вы также можете уменьшить или увеличить его в зависимости от носителя для печати и разрешения файла.
Если вы выберете разрешение выше, чем может выдержать ваш файл, установите флажок Resample , чтобы обеспечить максимально возможное качество печати.
Затем нажмите OK .
Обратите внимание, что если вы хотите добавить границы к отпечатку, вам нужно будет использовать Размер холста вариант, а также:
Укажите желаемую границу:
Шаг 3 (для печати из лаборатории): Преобразование в правильный профиль, затем экспорт
Если вы печатаете из лаборатории, то вот ваши окончательные инструкции:
Сначала перейдите к Edit>Convert to Profile :
Затем выберите профиль, который предоставила вам ваша полиграфическая лаборатория:
Вы должны увидеть изменение изображения, отражающее это преобразование.
Тогда экспортируйте свой снимок!
Просто выберите FIle>Save As и выберите TIFF из выпадающего списка:
И нажмите Save .
Теперь вы сможете скопировать файл из его местоположения и отправить его в вашу полиграфическую лабораторию.
Шаг 3 (для печати из дома): выберите «Настройки управления цветом» в окне «Печать»
Если вы работаете с собственным принтером, после изменения размера изображения вам потребуется выбрать «Файл» > «Печать» :
И выберите свой принтер:
Тогда у тебя будет выбор. Вы хотите, чтобы ваш компьютер управлял управлением цветом, или вы хотите, чтобы ваш принтер управлял управлением цветом?
Любой из них может работать, поэтому я бы рекомендовал сначала проверить способность вашего компьютера обрабатывать управление цветом; если это не поможет, вы можете переключиться на свой принтер.
Итак, укажите, что вы хотите, чтобы Photoshop управлял управлением цветом.
Затем выберите свой профиль принтера :
Выберите свой Rendering Intent , который сообщает вашему принтеру, что делать, если он не может обработать какой-либо из цветов, которые вы ему отправляете (т. е. если цвета выходят за пределы гаммы).
е. если цвета выходят за пределы гаммы).
Я бы рекомендовал использовать Perceptual , но вы можете поэкспериментировать с другими вариантами, если хотите.
Вы можете поэкспериментировать с включением и выключением Компенсация точки черного (что будет иметь дело с самыми темными тонами изображения): Совпадение цветов печати отмечен флажком.
И все! Нажмите Распечатайте и наблюдайте, как вы производите красивый конечный продукт!
Следующий шаг
Теперь, когда вы закончили эту статью, вы сможете уверенно печатать из Photoshop — либо в лаборатории, либо на собственном принтере.
Так что давай, сделай несколько отпечатков! В конце концов, печать может быть очень полезной, особенно если вы никогда не делали этого раньше.
Можно ли печатать из Photoshop?
Да! Вы можете легко печатать из Photoshop (хотя и не так легко, как в Lightroom!). Вам просто нужно следовать инструкциям, которые я дал в этой статье. Photoshop позволяет делать все необходимое для красивых отпечатков, включая управление цветом, изменение размера и цветопробу. С Photoshop вы можете создавать потрясающие отпечатки в кратчайшие сроки! Также имейте в виду, что вы можете использовать Photoshop для печати на домашнем принтере или для создания файлов, которые затем будут отправлены в полиграфическую лабораторию.
Photoshop позволяет делать все необходимое для красивых отпечатков, включая управление цветом, изменение размера и цветопробу. С Photoshop вы можете создавать потрясающие отпечатки в кратчайшие сроки! Также имейте в виду, что вы можете использовать Photoshop для печати на домашнем принтере или для создания файлов, которые затем будут отправлены в полиграфическую лабораторию.
Можно ли печатать из Photoshop?
Конечно! Photoshop — отличный способ распечатать фотографии. В нем есть все, что вам нужно: инструменты управления цветом, инструменты изменения размера изображения и кнопка печати! Существуют специальные альтернативы печати для очень серьезных фотографов, а также более простые альтернативы для менее серьезных фотографов, но Photoshop обеспечивает большую гибкость, не перегружая вас миллионом вариантов.
Должен ли я использовать Photoshop или Lightroom для печати?
И Photoshop, и Lightroom позволяют создавать высококачественные отпечатки. Lightroom более рационален и прост в использовании, но Photoshop обеспечивает большую гибкость, особенно если вы хотите добавить к своим изображениям интересные рамки или графику. Если вам нужен полный контроль, используйте Photoshop, но если вы ищете быстрый и простой способ создания высококачественных отпечатков, то Lightroom, вероятно, будет лучшим вариантом.
Если вам нужен полный контроль, используйте Photoshop, но если вы ищете быстрый и простой способ создания высококачественных отпечатков, то Lightroom, вероятно, будет лучшим вариантом.
Можно ли управлять цветом для печати в Photoshop?
Безусловно, вы можете управлять цветом в Photoshop. На самом деле Photoshop предлагает довольно много вариантов управления цветом — вы можете использовать цветопробу, применять различные цветовые профили и многое другое.
Можно ли повысить резкость для печати в Photoshop?
Да, можно повысить резкость для печати в Photoshop. Вы можете сделать это несколькими различными способами, но наиболее распространенным методом является использование нерезкой маски, которая позволит вам сделать детали вашего изображения красивыми и четкими. Другой вариант — использовать фильтр высоких частот, который также позволит получить отличный результат для печати; на самом деле, метод, который вы используете, зависит от вас!
Как сделать фотомозаику в Photoshop
Фотомозаика — это искусное произведение искусства, в котором изображение кажется составленным из более мелких изображений, напоминающих мозаику. Эти маленькие мозаики представляют собой изображения, у которых есть свои истории, но вместе они рассказывают большую историю.
Эти маленькие мозаики представляют собой изображения, у которых есть свои истории, но вместе они рассказывают большую историю.
Как бы это ни звучало, большинство фотомозаики не создаются путем индивидуального соединения маленьких мозаичных плиток. На самом деле, вы могли бы легко сделать свою собственную творческую фотомозаику без каких-либо продвинутых навыков работы с Photoshop. Как? Читайте дальше, чтобы узнать, как сделать фотомозаику с помощью Photoshop.
Как создать фотомозаику в Photoshop
Нет лучшего способа освоить навыки Photoshop, чем попробовать. В этой статье мы возьмем изображение с Pexels и превратим его в фотомозаику в Photoshop. Это делается с помощью нескольких простых шагов.
Сначала мы подготовим наши мозаичные изображения и сделаем их одинакового размера. Затем мы собираемся создать контактный лист этих мозаик и определить этот лист как шаблон. Как только у нас будет мозаичный узор, мы собираемся заполнить им большое изображение. Наконец, мы собираемся внести некоторые коррективы, и так просто вы получите свою фотомозаику!
1.
 Подготовка мозаики
Подготовка мозаикиСамым первым шагом к созданию фотомозаики в Photoshop является подготовка мозаики. Каждая мозаика представляет собой отдельную фотографию. Вы можете использовать столько фотографий, сколько хотите, но лучше всего, чтобы количество фотографий было идеальным квадратом, например, 49 или 100. Таким образом, вы можете создать квадратный контактный лист.
Вы также можете использовать дубликаты фотографий. На самом деле, будет лучше, если вы будете использовать дубликаты фотографий здесь и там, чтобы узор в вашей фотомозаике стал менее очевидным.
Последний критерий — ваши мозаики должны быть одинакового размера. Опять же, лучше, если ваши мозаики будут квадратными, как настоящие мозаики. Вы можете обрезать и изменять размер своих фотографий в Photoshop, но, поскольку вы имеете дело с большим количеством фотографий, проще изменить их размер в пакетном режиме с помощью бесплатных онлайн-инструментов. В этом уроке мы использовали стоковые фотографии из Pexels в качестве мозаики.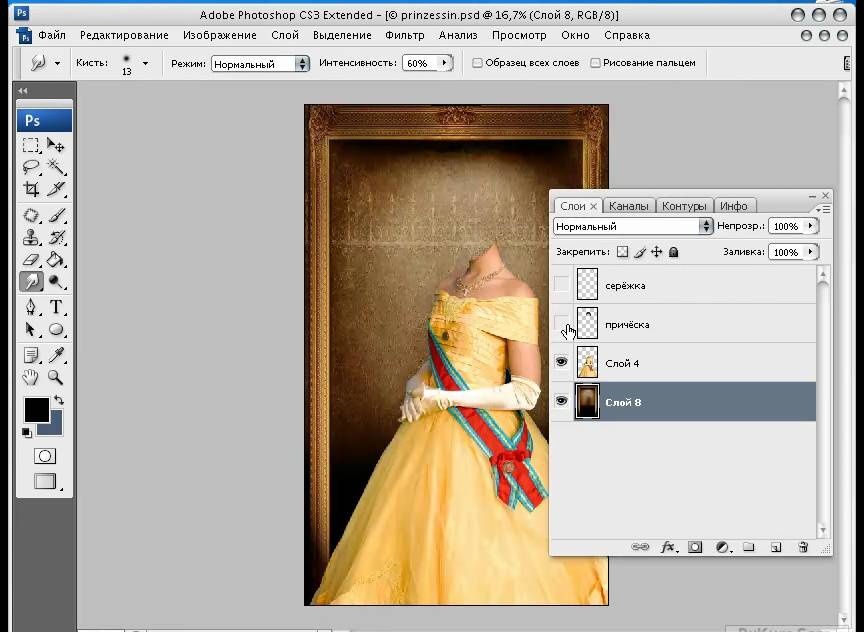
Когда мозаика будет готова, поместите ее в папку и приготовьтесь испачкать руки в Photoshop. Если вы хотите внести какие-либо изменения в фотографии перед началом работы, например, удалить нежелательный цветовой оттенок с объекта, сейчас самое время.
Теперь, когда ваши мозаики под рукой, пришло время создать контактный лист. Контактные листы изначально использовались фотографами для просмотра всех фотографий на пленке в виде небольших миниатюр. В Photoshop контактный лист соответствует вашим конкретным изображениям на одном холсте.
- Откройте Photoshop.
- Перейдите в меню Файл .
- Нажмите Автоматизировать и затем выберите Контактный лист II .
Откроется окно Contact Sheet II. Здесь вам нужно будет выбрать папку, в которой находятся ваши мозаики, и указать детали контактного листа.
- Под Исходные изображения нажмите Выберите и затем выберите папку, в которой находятся ваши мозаики.

- В разделе Document введите размер холста. Размер холста должен быть пропорционален размеру мозаики. Поэтому, если ваши мозаики квадратные, введите квадратный размер, а если они прямоугольные, введите прямоугольный размер.
- Снимите флажок Свести все слои . Если снять этот флажок, каждая мозаика в контактном листе будет отдельным слоем, так что вы сможете изменить размер или переместить их перед завершением.
- В поле Миниатюры введите количество столбцов и строк в соответствии с количеством имеющихся у вас изображений. Эти два умножения должны равняться общему количеству мозаичных изображений, которые у вас есть в папке. В противном случае вы получите пустые места в контактном листе. Если у вас есть 100 мозаик, вы должны ввести 10 для обеих.
- Снимите флажок Использовать автоинтервал и измените оба значения по вертикали и по горизонтали на ноль.
 Это гарантирует, что между мозаиками остается минимальное пространство.
Это гарантирует, что между мозаиками остается минимальное пространство. - Нажмите OK в правом верхнем углу, когда закончите.
Создание контактного листа Photoshop может занять некоторое время в зависимости от количества фотографий и размера холста. Как только это будет сделано, вы сможете увидеть, как все ваши мозаики помещаются на одном холсте.
3. Расположите мозаику
Поскольку вы не выравнивали слои на предыдущем шаге, мозаика теперь находится на отдельном слое, так что вы можете расположить мозаику по своему вкусу. Если вы имеете в виду определенную цветовую последовательность, сейчас самое время ее сыграть.
С другой стороны, если у вас есть дубликаты фотографий рядом друг с другом в контактном листе, лучше оставить между ними некоторое пространство, переместив их. Дубликаты могут сделать общий узор менее четким, чего мы и хотим, но два дубликата рядом друг с другом могут привлечь внимание и разрушить фотомозаику.
- Выберите изображение, положение которого вы хотите изменить.
- Захватите слой изображения в окне Layers и переместите его наверх.
- Выберите инструмент Move на панели инструментов и измените его положение. Вы также можете нажать V на клавиатуре, чтобы выбрать инструмент «Перемещение».
Если вокруг мозаики есть пробелы, вы можете изменить размер изображения так, чтобы оно заполнило все пространство вокруг себя.
- Выберите изображение, размер которого вы хотите изменить.
- Отсоедините его от маски слоя, щелкнув значок цепочки в окне Слои .
- Нажмите Ctrl / Cmd + T на клавиатуре, чтобы включить Free Transform и изменить размер изображения.
4. Определение узора
Теперь, когда ваши крошечные мозаики готовы и расположены, пришло время определить их как узор.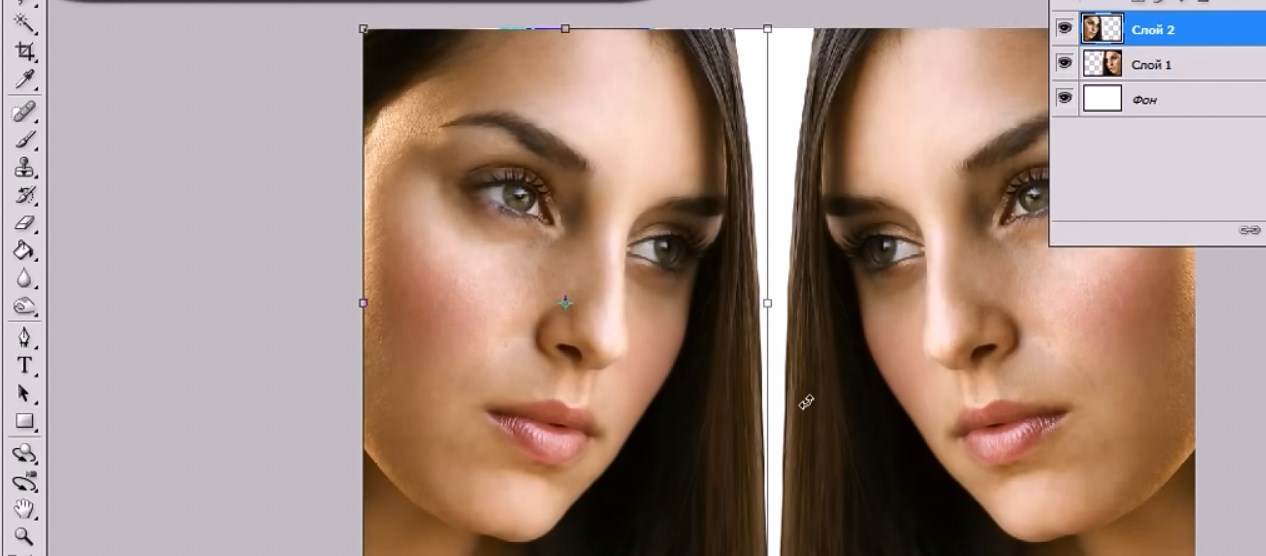 Позже мы воспользуемся этим шаблоном, чтобы заполнить большую картину.
Позже мы воспользуемся этим шаблоном, чтобы заполнить большую картину.
- Перейдите в меню Редактировать .
- Выберите Определить шаблон . Это вызовет приглашение, где вы должны ввести имя для вашего шаблона.
- Введите имя шаблона.
- Нажмите OK .
5. Создайте слой-заливку узором
Теперь, когда мозаичный узор готов, мы можем работать над большей картиной. Мы создадим новый слой и заполним его новым узором мозаики.
- Откройте основное изображение в Photoshop.
- Перейдите в меню Layer .
- Щелкните Fill Layer и затем выберите Pattern . Откроется подсказка.
- Введите имя слоя.
- Изменить Режим с Обычный на Наложение .
- Нажмите OK . Появится другая подсказка.
- Щелкните стрелку рядом с миниатюрой узора и выберите только что созданный узор мозаики.

- Отрегулируйте масштаб и угол по своему вкусу. В идеале масштаб не должен быть слишком большим, чтобы фокус оставался на более крупном изображении, и не слишком маленьким, чтобы можно было различить мозаику.
- Нажмите OK .
Ваша фотомозаика теперь появится! Если вы довольны результатами, то это для вас. В противном случае вы можете внести некоторые коррективы, чтобы улучшить внешний вид вашей фотомозаики. Вы также можете переместить слой узора, чтобы лучше расположить мозаику.
6. Окончательная регулировка
На данном этапе окончательная регулировка зависит исключительно от личных предпочтений. Тем не менее, вы можете переключить фокус с мозаики на основной объект с помощью регулировки яркости/контрастности.
- Перейдите в окно Настройки . Если у вас нет окна Adjustments в рабочей области Photoshop, перейдите в меню Window и установите флажок Adjustments .


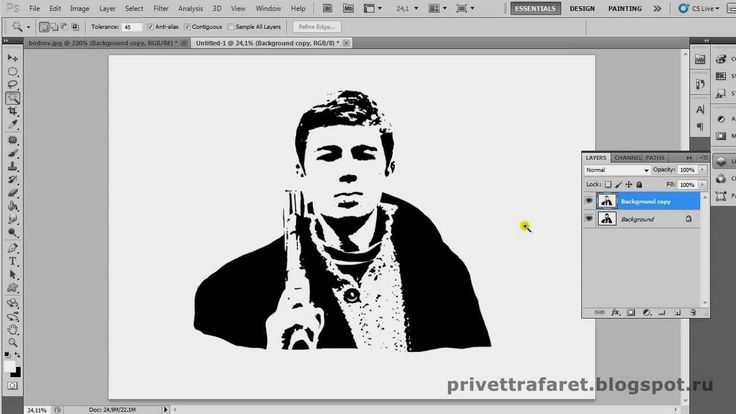
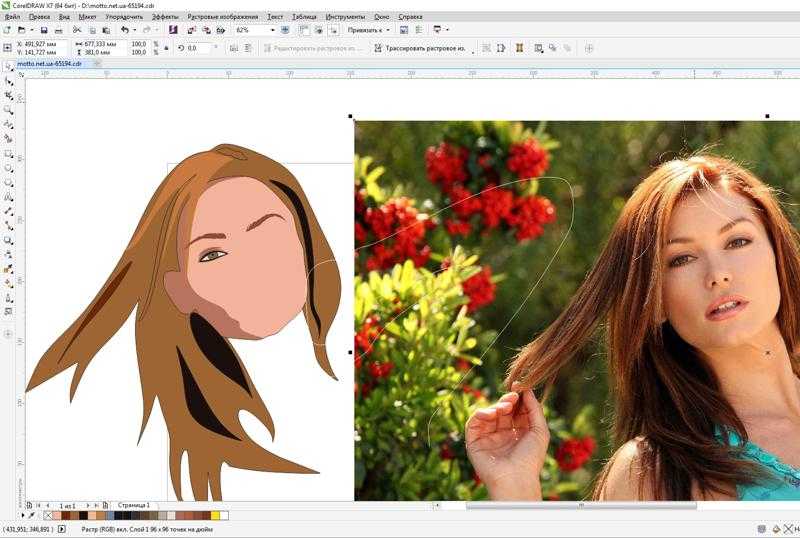
 Это гарантирует, что между мозаиками остается минимальное пространство.
Это гарантирует, что между мозаиками остается минимальное пространство.