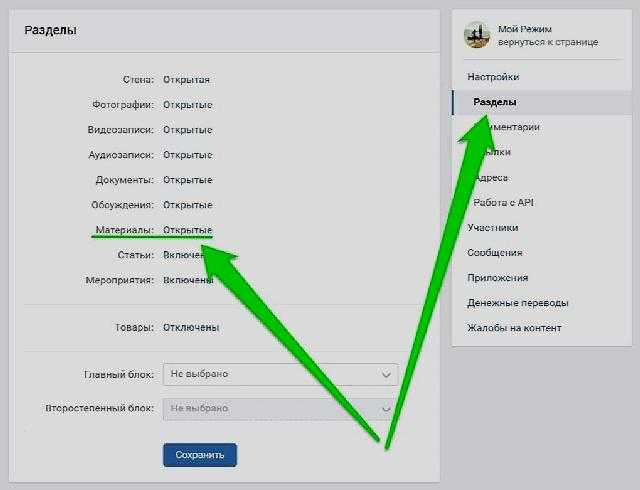python — Получить оригинальную ссылку в vk api
Задать вопрос
Вопрос задан
Изменён 7 лет 8 месяцев назад
Просмотрен 2k раз
Здравствуйте.
Решил для себя написать скрипт, который ищет посты с ключевыми словами в VK. Для этого я воспользовался следующим методом VK API. Хочется также уметь получать ссылку на оригинальный пост. Есть ли какие-то удобные средства, чтобы это сделать?
Сейчас написано, мягко говоря, костыльно:
resp = requests.get(url).json()['response']
for i in range(1, len(resp)):
if (resp[i]['reposts']['count'] > 10):
curId = resp[i]['owner_id']
club = ""
if (curId >= 0):
typeId = "user"
else:
typeId = "group"
postId = resp[i]['id']
originalUrl = 'https://vk.
com/'+resp[i][typeId]['screen_name']+'?w=wall'+str(curId)+'_'+str(postId)
print originalUrl
print resp[i]['text'].encode('cp866', errors='replace')
print ''
Кроме того, если страница типа «public», то в «screen_name» все равно возвращается «clubXXX» и ссылка оказывается нерабочей.
Заранее спасибо.
- python
- vkontakte-api
Чтобы получить ссылку на оригинальный пост, достаточно знать id поста и id стены, на которую пост закинули.
Вот такая ссылка вполне работоспособна: http://vk.com/wall-76229642_54082
Соответственно, нужно просто слегка подкорректировать код
originalUrl = 'https://vk.com/wall'+str(curId)+'_'+str(postId)
Зарегистрируйтесь или войдите
Регистрация через GoogleРегистрация через Facebook
Регистрация через почту
Отправить без регистрации
Почта
Необходима, но никому не показывается
Отправить без регистрации
Почта
Необходима, но никому не показывается
Нажимая на кнопку «Отправить ответ», вы соглашаетесь с нашими пользовательским соглашением, политикой конфиденциальности и политикой о куки
Новая функция «Потоки» упрощает ежедневное ведение новостей или блога.
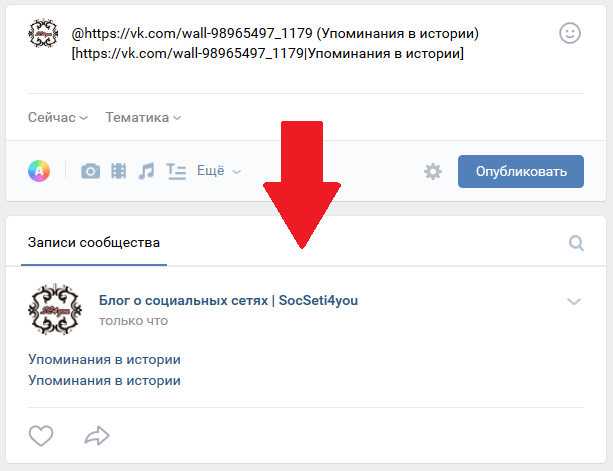
Потоки
Добавляйте посты, создавайте контент и изменяйте текст прямо в редакторе потоков
Создавайте разделы (теги) для публикаций
Следите за посещаемостью постов
Удобное ведение новостной ленты, блога или событий в Тильде
Создавайте и редактируйте посты в удобной панели управления. Переопубликовывать страницы не нужно — все изменения мгновенно отображаются на сайте.
Количество постов не ограничено
На всех тарифах Тильды есть ограничение в 500 страниц для одного сайта, но это правило не распространяется на количество постов в потоке.
*Техническое ограничение — 5000 постов на 1 поток
Несколько потоков на одном сайте
Например, на сайте школы можно вести одновременно ленту новостей и афишу ближайших мероприятий.
Удобное редактирование
Удобный процесс редактирования ускоряет выпуск поста. В редакторе текста есть все базовые инструменты для оформления текста: картинка, видео, цитата, разделитель, введение, заголовок.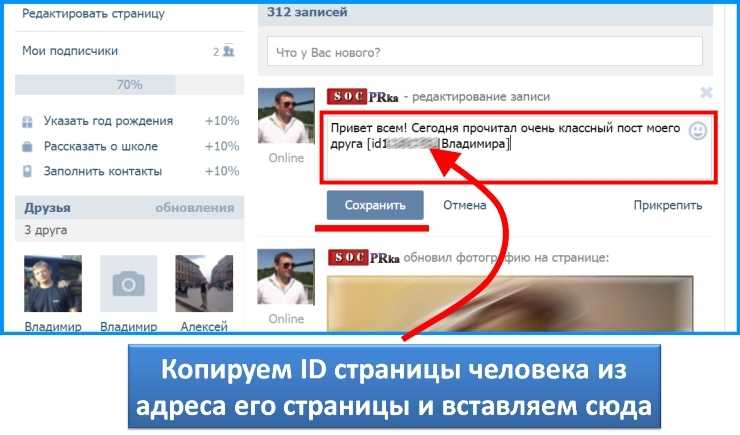 Эти инструменты помогут быстро опубликовать пост.
Эти инструменты помогут быстро опубликовать пост.
Панель редактирования статьи. Назначение тексту стиля «Введение»
Ссылка на отдельный лонгрид
Вы можете создать отдельную страницу и сверстать статью, используя все возможности Тильды. Пропишите ссылку на страницу лонгрида в редакторе публикаций — она будет открываться по клику из списка постов.
Укажите ссылку на отдельную страницу в Тильде
Изображение, галерея или видео для иллюстрации поста
Иллюстрация будет отображаться сразу после заголовка. Вы можете добавить фотографию, галерею из нескольких изображений или видеоролик.
Пример поста с галереей фотографий
SЕО и соцсети
Для каждого поста автоматически создается уникальная страница, которая индексируется в поисковых системах. Вы можете добавить уникальный SEO заголовок, описание или бейджик для отображения в соцсетях.
Настройки SEO поста в панели администрирования
Разделы (теги)
Сделайте рубрики по темам для удобной навигации по вашему блогу или новостной ленте. У каждого поста может быть несколько разделов (тегов).
У каждого поста может быть несколько разделов (тегов).
Новая категория в библиотеке блоков
Выберите дизайн блока в категории «Новости и потоки» в библиотеке блоков. В категории есть блоки в линию и в виде сетки с настраиваемым количеством колонок.
Детальная настройка карточек постов
С помощью настроек можно сделать дизайн блока индивидуальным. Настройте количество карточек в ряду, отображение даты публикации или тегов, количество видимых постов на странице, фильтр по дате.
Отображение разделов поста на карточке и времени публикации после текста
Отображение времени публикации над заголовком и кнопки «Подробнее» под текстом поста
Планирование и публикация по графику
Готовьте новости заранее. Поставьте дату выпуска в будущем, и пост появится на сайте в нужное время. А для списка событий можно настроить автоматическое исчезновение устаревших постов.
Турбо-страницы и AMP
Это страницы, которые открываются мгновенно на мобильных устройствах при переходе из поисковых систем. У потоков автоматически генерируется RSS лента. Ее можно подключить в Яндекс Вебмастере, для турбо-страниц и на Яндекс Дзене. Ссылку на RSS ленту можно скопировать в настройках потока.
У потоков автоматически генерируется RSS лента. Ее можно подключить в Яндекс Вебмастере, для турбо-страниц и на Яндекс Дзене. Ссылку на RSS ленту можно скопировать в настройках потока.
Посмотрите демо-страницу блога с постами и разделами
Посмотреть демо страницу
Как начать использовать Потоки
Откройте библиотеку блоков и добавьте любой блок из категории «Новости и потоки» выберите любой блок. Во вкладке «Контент» перейдите в «Управление потоками».
После создания постов в потоке подключите их к блоку с сеткой постов на странице.
Подробнее по шагам:
Добавьте на страницу любой блок из категории Новости и потоки. Перейдите в Контент блока. В нем вы можете перейти в раздел Потоки или выбрать раздел каталога, который нужно показывать.
Перейдите в панель управления Потоками.
Нажмите на кнопку «Добавить пост» и заполните поле для заголовка. Следующим шагом заполните краткое описание. Оно будет выводиться под заголовком в плитке поста.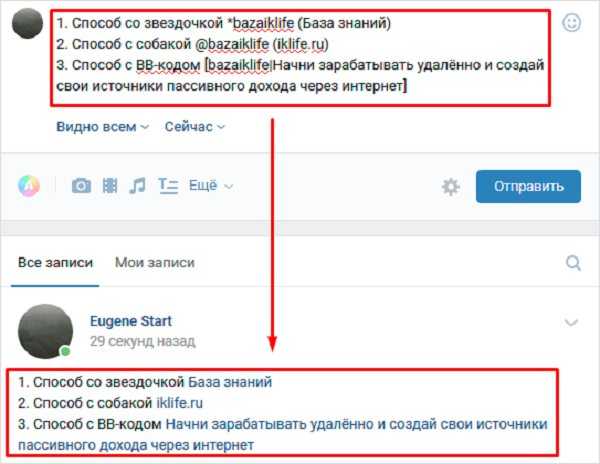
Вставьте текст поста и загрузите изображение или галерею и вставьте ссылку на видео. На странице поста они будут показываться в самом начале.
Задайте раздел, время и видимость публикации для каждого поста, настройте SEO.
При необходимости замените изображение для отображения в плитке поста на странице. Это удобно, если вам нужно придерживаться определенного стиля картинок в сетке постов.
Инструкция по настройке потоков в справочном центре
Если вы считаете новость интересной, будет здорово,
если поделитесь ей с друзьями. Спасибо ✌️
От первой публикации к собственному блогу! Попробуйте функцию Потоки для ежедневного постинга
| Создать первый пост |
Как сделать номер телефона кликабельной ссылкой
» Маркетинг » Как сделать номер телефона кликабельной ссылкой
Луиза Оставить комментарий
Вчера я составлял планы на ужин и просматривал веб-сайты на своем мобильном телефоне, на одном из сайтов был кликабельный номер телефона, при нажатии на который открывался номер в моем телефоне, готовый позвонить — легко.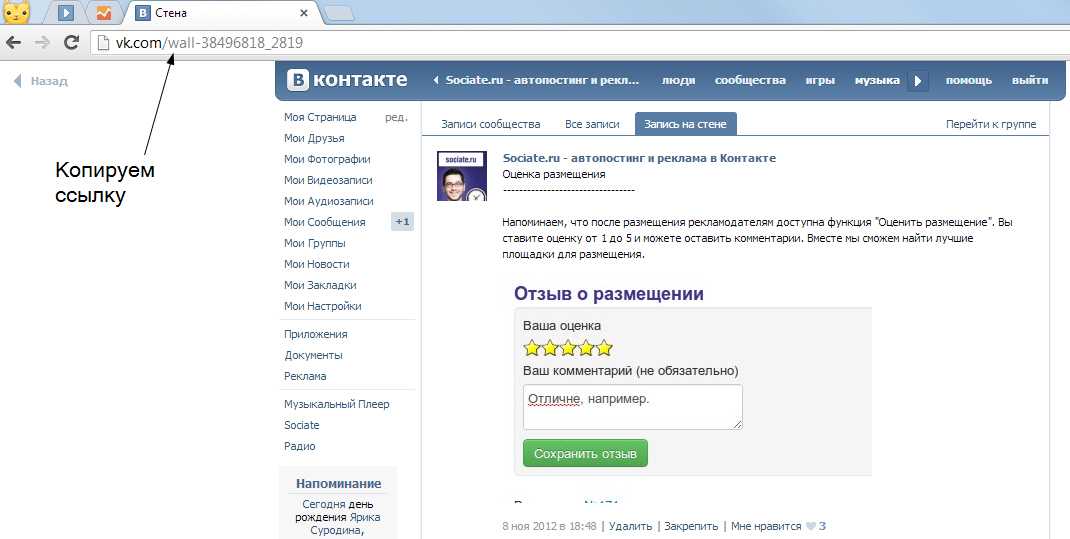 Другой этого не сделал, и в итоге я зачитал номер своей маме, чтобы она вставила свой телефон, а затем прочитала мне, чтобы я вставила свой телефон, чтобы позвонить. Чуть хитрее.
Другой этого не сделал, и в итоге я зачитал номер своей маме, чтобы она вставила свой телефон, а затем прочитала мне, чтобы я вставила свой телефон, чтобы позвонить. Чуть хитрее.
Это не оттолкнуло меня от звонка и бронирования, но впечатление было не очень хорошим. Вы делаете так, чтобы ваши клиенты могли связаться с вами без проблем? У вас, вероятно, есть контактная страница и адрес электронной почты, и, возможно, контактная форма, которую люди могут заполнить, находясь на вашем сайте, не открывая свои электронные письма. И вы, вероятно, тоже рекламируете свой номер телефона на своем веб-сайте, верно?
Но можно ли позвонить по номеру телефона? Когда вы нажимаете на свой номер телефона с мобильного устройства, открывается ли журнал вызовов с номером, готовым для набора?
Нет? Тогда читайте дальше..
Как сделать номер телефона кликабельной ссылкой
Вы можете превратить номер телефона в интерактивную ссылку так же, как вы бы добавили ссылку на веб-сайт в текст, выполнив 3 простых шага.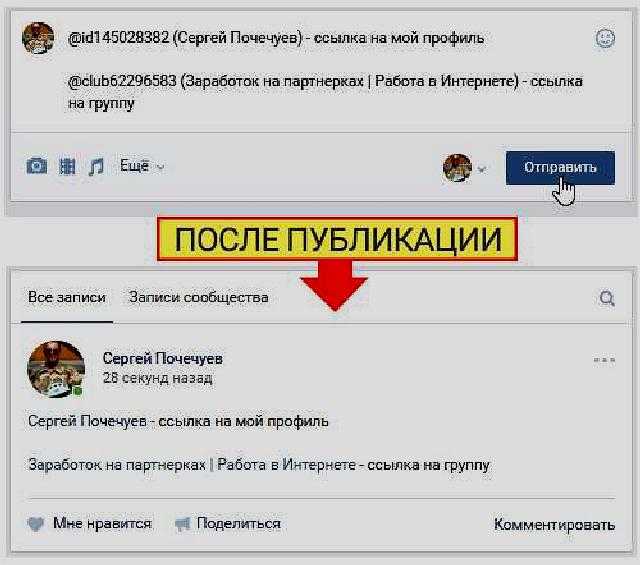
1.
В редакторе сообщения или страницы нажмите кнопку ссылки, чтобы вставить ссылку в текст (иногда это отображается в виде значка цепочки, на этом снимке экрана это ссылка)
2.
Вы собираетесь поместить свой номер телефона в поле URL-адреса, где вы обычно указываете адрес веб-сайта, на который хотите сослаться, но сначала введите tel: перед своим номером телефона, это дает указание рассматривать ссылку как номер телефона. .
3.
Нажмите Добавить ссылку. Это действительно так просто!
HTML-код для ссылок Click-to-Call
При поиске в Google
«Как сделать номер телефона кликабельной ссылкой»
или
«Как создать ссылку Click-to-Call»
вы получите ответ, в котором говорится о HTML-коде. Все это звучит очень сложно, если вы не разбираетесь в кодировании, но при использовании этого метода все, что вам нужно помнить, это указывать тел: перед номером телефона в любых полях URL-адреса ссылки.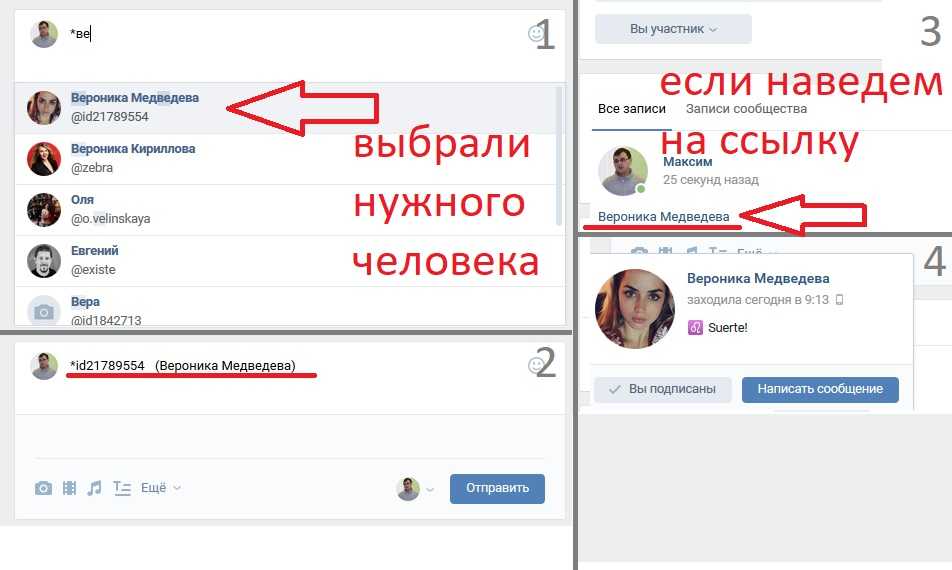
Если вы хотите, чтобы ваш номер телефона отображался в виде интерактивной ссылки в других областях вашего веб-сайта, где может отсутствовать текстовый редактор с функцией ссылки, например, в верхнем или нижнем колонтитуле вашего веб-сайта, вам может потребоваться использовать HTML-код.
Но не отчаивайтесь, все очень просто.
Все, что вам нужно ввести, это
Важно не забыть ввести номер телефона в виде одной длинной строки без пробелов, чтобы создать ссылку. Затем вы можете вставить пробелы в номер, который хотите отобразить, если хотите визуально разделить код города.
На самом деле вы можете поместить любой текст, который хотите отобразить, это не обязательно должен быть номер, например, на моей странице контактов вы можете нажать на значок, давай поговорим или на номер, и все 3 элемента откроют ваш звонок войдите в свой телефон, чтобы позвонить.
Есть ли на вашем веб-сайте функция Click to call?
Оставьте ссылку в комментариях, чтобы мы могли это проверить!
#WebsiteWednesday
Каждую среду мы обсуждаем веб-сайты в Your Marketing Lounge, моей бесплатной группе Facebook, где вы можете задавать вопросы, делиться и обсуждать передовой опыт или будущие тенденции в совместном виртуальном пространстве. Запросите бесплатный доступ и присоединяйтесь к разговору сегодня.
Запросите бесплатный доступ и присоединяйтесь к разговору сегодня.
Если вы нашли это полезным
Получите больше советов и рекомендаций по маркетингу прямо на ваш почтовый ящик
Ваше имя (обязательно)
Ваш адрес электронной почты (обязательно)
Поделитесь этим на …
Слушайте подкаст
Найдите тему в блоге
Найдите тему в блогеВыберите категориюОтветы на открыткеНаградыBetter Smarter MarketingВедение блогаРождественский маркетингСобытийный маркетингСобытияFacebookFacebook MessengerInstagramMarketingMarketing MindsetMarketing MusingsMarketing ReviewMonday Blog ClubMonday Marketing UpdateNetworkingPop Up Business CafeRetention MarketingSEOSEOСоциальные медиаTipsy ВторникPress маркетингTwitterWordVideoYou TubePress MarketingВеб-сайт в средуPWordPressWordПоследние сообщения
Как копировать ссылки на сообщения в социальных сетях ⋆ Джессика Джонс
Я всегда объясняю, как копировать ссылки для разных каналов, поэтому вот небольшой блог с инструкциями для Facebook, LinkedIn и Instagram.
Зачем вам копировать ссылки? Если вы хотите поделиться частью контента в комментарии к публикации, электронному письму или приложению для обмена сообщениями, возможно, с одним человеком или группой, это может быть ваш собственный контент или публикация, которую вы видели в Интернете.
Метод Desktop Facebook такой случайный! (И вы никогда бы не догадались, как это сделать, если бы не погуглили… или просто не прочитали…)
На рабочем столе
Сочетания клавиш для заметок (ПК) Вырезать = Ctrl+X Копировать = Ctrl+C Вставить = Ctrl +V
- Найдите сообщение, для которого вы хотите скопировать ссылку. Найдите на сообщении метку, показывающую, когда оно было опубликовано (он находится прямо под вашим именем или названием компании в сообщении).
- В тексте отображается время публикации контента, например, 2 минуты назад, 4 часа назад или день, месяц и время.
 Нажмите на это, и вы перейдете к новому виду экрана.
Нажмите на это, и вы перейдете к новому виду экрана.
- Затем скопируйте URL-адрес, отображаемый в адресной строке. Один клик в любом месте адреса, чтобы выделить все это.
- Если он не выделяет все это, можно сделать это, щелкнув трижды в любом месте текста URL-адреса — аккуратно! (Нажатие и перетаскивание могут легко привести к нежелательным последствиям для URL-адреса!)
- Скопируйте текст – щелкните правой кнопкой мыши и выберите параметр копирования или сочетание клавиш.
- Затем перейдите в то место, где вы хотите разместить ссылку на ваш контент.
- Теперь вставьте ссылку — вы можете использовать щелчок правой кнопкой мыши и опцию вставки или сочетание клавиш.
- Найдите сообщение, для которого вы хотите скопировать ссылку. В LinkedIn вам нужно перейти в свой профиль, перейти к изображению своего профиля с надписью «Я» внизу и нажать стрелку вниз, а затем «Просмотреть профиль».

- Прокрутите вниз до раздела «Действия» и нажмите «Просмотреть все» в правом верхнем углу (см. схему ниже).
- Затем выберите область публикации, область статей или область документов.
- Нажмите на соответствующий фрагмент контента, а затем нажмите на три точки, чтобы открыть дополнительные параметры (расположены в правом верхнем углу сообщения). Выберите параметр Копировать ссылку или Копировать ссылку на статью для статьи.
- Затем перейдите в то место, где вы хотите разместить ссылку на ваш контент.
- Теперь вставьте ссылку — вы можете использовать щелчок правой кнопкой мыши и опцию вставки или сочетание клавиш.
Придайте своей стратегии #Linkydink умный вид, позвонив мне здесь
Вы можете использовать Instagram на рабочем столе, а также приложение, зайдите на www. .instagram.com и введите свой адрес электронной почты или имя пользователя (дескриптор) и пароль, чтобы войти в свой профиль.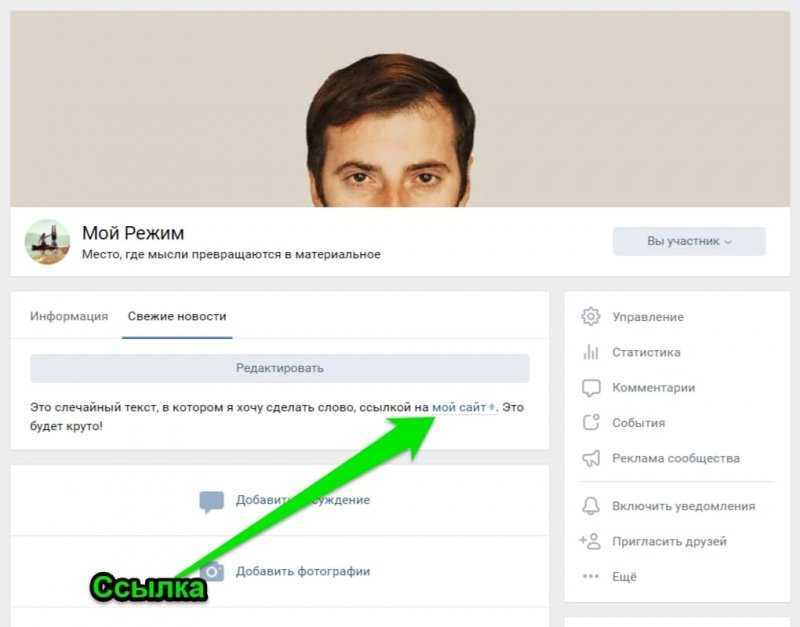
- Убедитесь, что вы нажали кнопку своего профиля, чтобы просмотреть свои сообщения, она находится в правом верхнем углу экрана (ваш логотип или изображение профиля).
- Выберите сообщение, для которого вы хотите скопировать ссылку, и нажмите на него, чтобы оно появилось в новом окне.
- Затем нажмите на три точки в правом верхнем углу сообщения и выберите Копировать ссылку.
- Затем перейдите в то место, где вы хотите разместить ссылку на ваш контент.
- Теперь вставьте ссылку — вы можете использовать щелчок правой кнопкой мыши и опцию вставки или сочетание клавиш.
Мобильный телефон (Android)
- Найдите сообщение, для которого вы хотите скопировать ссылку. Нажмите на три точки в правом верхнем углу сообщения, чтобы открыть дополнительные параметры, и выберите «Копировать ссылку».
- Затем перейдите в то место, где вы хотите разместить ссылку на ваш контент.
- Теперь вставьте ссылку — удерживайте палец в области редактирования текста (например, комментарий к сообщению, электронная почта или приложение для обмена сообщениями), затем нажмите на вставку, когда она появится.

- Этот вариант намного проще, чем метод рабочего стола, и ссылка короче/аккуратнее.
- Найдите публикацию, для которой хотите скопировать ссылку. Убедитесь, что вы выбрали сообщение, а затем нажмите на три точки в правом верхнем углу сообщения, чтобы открыть дополнительные параметры, и выберите «Копировать ссылку».
- Затем перейдите в то место, где вы хотите разместить ссылку на ваш контент.
- Теперь вставьте ссылку — удерживайте палец в области редактирования текста, затем нажмите на вставку, когда она появится.
- Найдите сообщение, для которого вы хотите скопировать ссылку. В LinkedIn вам нужно перейти в свой профиль, коснуться изображения своего профиля, расположенного в левом верхнем углу приложения, и выбрать «Просмотреть профиль».
- Прокрутите вниз до раздела «Действия» и коснитесь ПОСМОТРЕТЬ ВСЕ ДЕЙСТВИЯ. Затем выберите область публикации, область статей или область документов.



 Нажмите на это, и вы перейдете к новому виду экрана.
Нажмите на это, и вы перейдете к новому виду экрана.