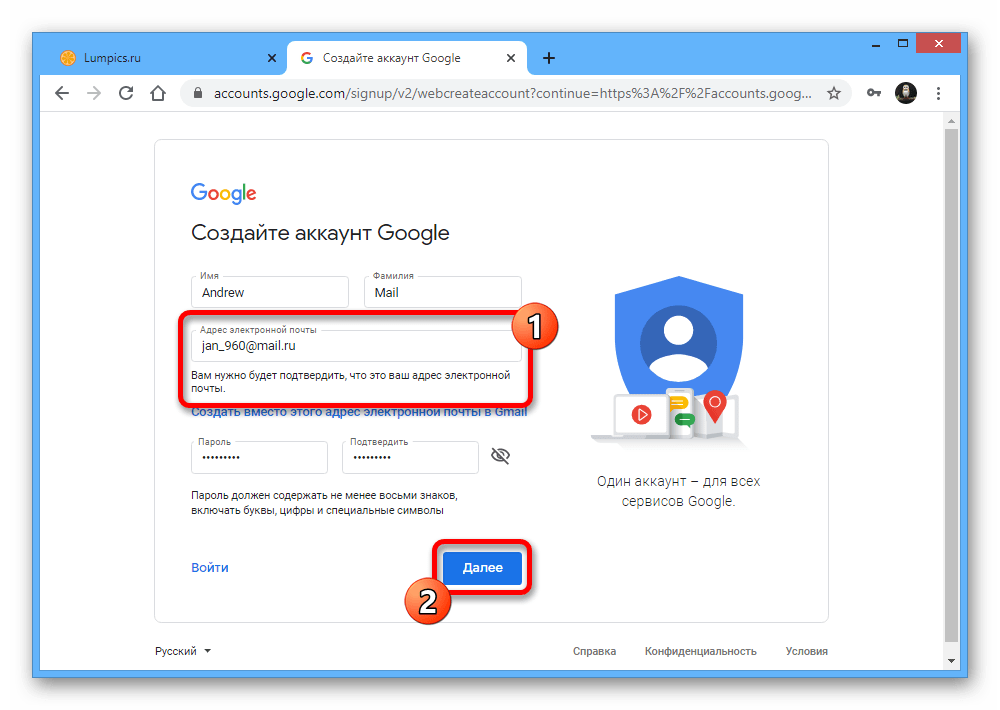Шаг 1. Создание аккаунта в Google
Модуль 1. Облачные сервисы Google > Шаг 1. Создание аккаунта в Google
|
Программа Дополнительной защиты
Регистрация в программе Дополнительной защиты
Зарегистрироваться в программе Дополнительной защиты лучше тем людям, в чьих аккаунтах содержатся особо ценные файлы или конфиденциальная информация.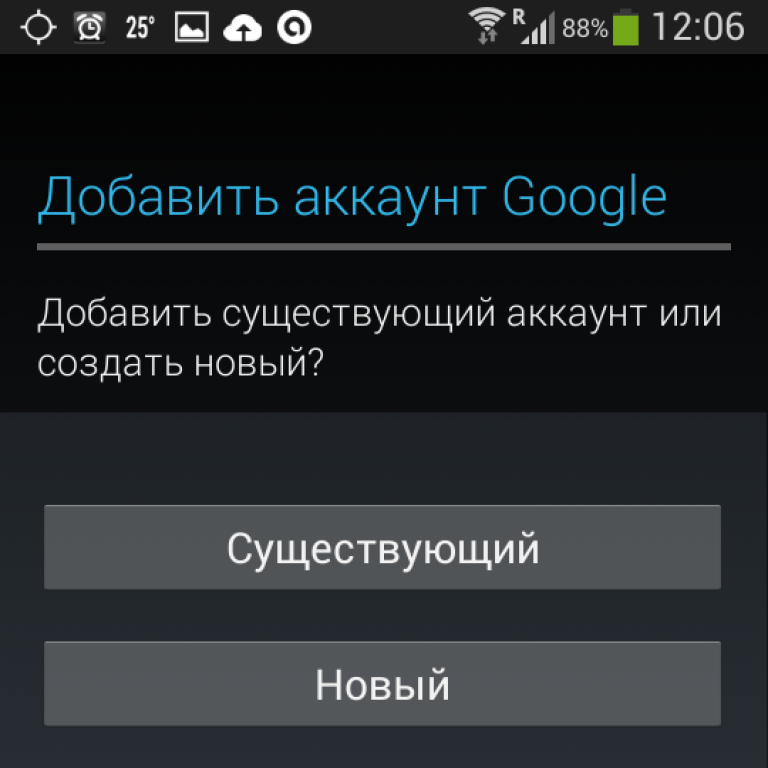 Компания Google настоятельно рекомендует зарегистрироваться журналистам, активистам, руководителям компаний и тем, кто участвует в проведении выборов.
Компания Google настоятельно рекомендует зарегистрироваться журналистам, активистам, руководителям компаний и тем, кто участвует в проведении выборов.
Если в вашем случае есть высокая вероятность подвергнуться целенаправленным онлайн-атакам, мы рекомендуем зарегистрировать в программе как рабочие, так и личные аккаунты и, возможно, даже аккаунты членов семьи.
Аккаунт G Suite (корпоративный аккаунт Google) можно зарегистрировать отдельно с разрешения администратора. Чтобы проверить, включил ли ваш администратор Дополнительную защиту, перейдите на страницу регистрации в программе. Если Дополнительная защита не включена, обратитесь к администратору.
Да. Более того, мы рекомендуем зарегистрировать все аккаунты в любой организации, которая может подвергнуться целенаправленным атакам хакеров, например в инициативной группе, объединении журналистов или политической организации (в частности, связанной с выборами).
Подготовка к регистрации
Участие в программе Дополнительной защиты бесплатное. Однако вам, вероятно, потребуется купить электронный ключ, если его у вас нет.
Однако вам, вероятно, потребуется купить электронный ключ, если его у вас нет.
Да. Необходимо два электронных ключа, и одним из них может быть встроенный ключ вашего телефона. Во время регистрации нужно иметь с собой как минимум один электронный ключ.
Если у вас установлена ОС Android 7 или более поздней версии (или iOS 10.0 или выше с приложением Google Smart Lock), вы можете использовать встроенный электронный ключ телефона как основной – это бесплатно. Внешний физический ключ надо купить и добавить в качестве резервного.
Если на вашем телефоне нет встроенного электронного ключа, перед регистрацией в программе Дополнительной защиты вам придется купить физический ключ. Кроме него нужно заказать второй – резервный.
Цена электронного ключа зависит от модели. Вы можете приобрести электронный ключ Titan от Google или любой другой ключ, который поддерживает открытый стандарт FIDO. Во время регистрации вы сможете посмотреть рекомендованные ключи.
Да. Добавьте резервный адрес электронной почты и номер телефона, чтобы при необходимости вы могли легко восстановить доступ к аккаунту Google.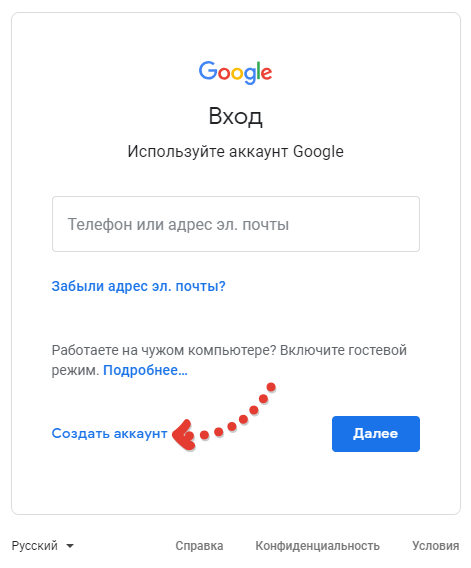
Для пользователей устройств iPhone:
- Убедитесь, что у вас установлено приложение Google Smart Lock. Оно понадобится вам во время регистрации.
- Включите двухэтапную аутентификацию в своем аккаунте Google.
Использование аккаунта с Дополнительной защитой
По большей части вы не заметите разницы.
- Самым значительным изменением станет то, что для входа в аккаунт с нового устройства (или со своего телефона, если вы вышли на нем из аккаунта) будет требоваться один из электронных ключей. Удобнее всего использовать встроенный электронный ключ телефона.
- Возможно, перед скачиванием файлов и установкой приложений будет появляться больше оповещений или предупреждений. Во все продукты Google, такие как Google Play и Google Chrome, встроены надежные средства защиты от вредоносного ПО, но с Дополнительной защитой проверки на наличие угроз выполняются ещё тщательнее.
- Несколько функций безопасности, использование которых было необязательным, автоматически включатся для вашего аккаунта, и отключить их будет нельзя.

Использование электронных ключей
Электронный ключ может быть встроен в телефон или представлять собой внешнее устройство – физический ключ, примерно как от квартиры или машины. В любом случае у вас будет предмет, который принадлежит вам и к которому хакеры вряд ли получат доступ, даже если узнают ваш пароль.
Дополнительная защита означает, что для входа в аккаунт с нового устройства (или со своего телефона, если вы вышли на нем из аккаунта) требуется электронный ключ. Аккаунты, для входа в которые необходим электронный ключ, защищены намного надежнее, чем аккаунты, в которых используется только пароль.
Для регистрации в программе Дополнительной защиты вам понадобится как минимум один электронный ключ. Мы также настоятельно рекомендуем добавить второй ключ в качестве резервного – либо при регистрации, либо в ближайшее время после нее.
Встроенный электронный ключ телефона
Из всех электронных ключей удобнее всего встроенный.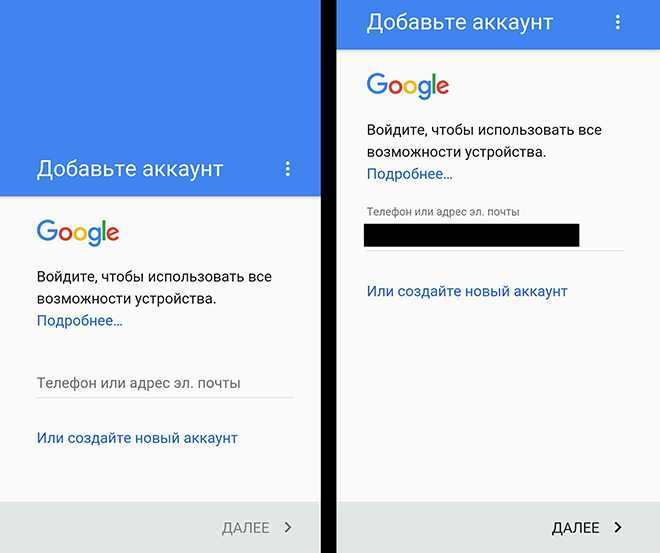 Он представляет собой программное обеспечение, которое позволяет вам использовать свой телефон как электронный ключ. Мы рекомендуем выбрать встроенный ключ в качестве основного.
Он представляет собой программное обеспечение, которое позволяет вам использовать свой телефон как электронный ключ. Мы рекомендуем выбрать встроенный ключ в качестве основного.
Встроенный электронный ключ может определять, когда рядом находится устройство, на котором выполняется вход в ваш аккаунт, – в этом случае, скорее всего, войти пытаетесь вы. Посторонние люди могут узнать ваш пароль, но намного меньше вероятность того, что кто-то попытается войти в ваш аккаунт с другого устройства, когда ваш телефон поблизости.
Внешний физический ключ
Второй, резервный ключ будет внешним. Благодаря ему вы сможете входить в свой аккаунт, даже если потеряете телефон или другой основной ключ.
Есть много разновидностей внешних ключей. Вы можете использовать для входа USB-ключ (который вставляется в телефон), Bluetooth-ключ (он должен находиться поблизости) или NFC-ключ (его нужно подносить к телефону).
Вы можете приобрести электронный ключ Titan от Google или любой другой ключ, который поддерживает открытый стандарт FIDO.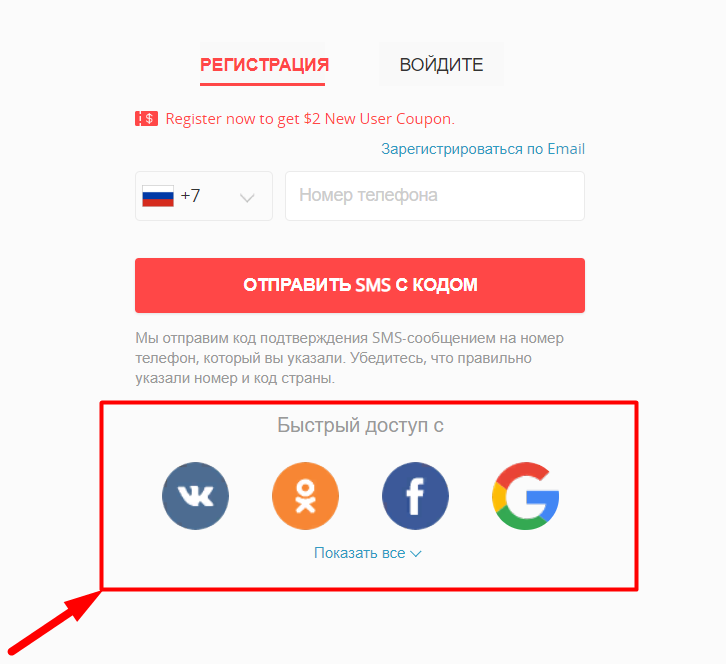 Во время регистрации вы сможете посмотреть рекомендованные ключи.
Во время регистрации вы сможете посмотреть рекомендованные ключи.
Если у вас нет телефона с ОС Android 7 или более поздней версии или на базе iOS 10.0 или выше, вы не сможете использовать телефон в качестве одного из электронных ключей. Чтобы зарегистрироваться в программе, вам потребуется купить внешний ключ и использовать его как основной. Кроме него нужно заказать второй – резервный.
Электронный ключ понадобится, если вы будете входить в аккаунт Google с нового устройства (или со своего телефона, если вы вышли на нем из аккаунта). Вероятно, такая ситуация не будет возникать часто, но когда ключ потребуется, он должен быть у вас с собой. Не забудьте взять электронный ключ, отправляясь в поездку.
Если вы потеряете ключ, но у вас останется доступ к аккаунту на одном из устройств, перейдите на страницу account.google.com, чтобы добавить или заменить ключ. Если у вас не будет устройства, на котором выполнен вход, отправье запрос на восстановление аккаунта. Эта процедура может занять несколько дней: компании Google потребуется убедиться, что аккаунт действительно ваш.
Ответы на другие часто задаваемые вопросы можно найти
в Cправочном центре Дополнительной защиты.
Зарегистрируйтесь в программе Дополнительной защиты
Начать
Как создать учетную запись Google в 2023 году
В мире насчитывается почти 4,8 миллиарда пользователей Интернета, из которых почти четыре миллиарда являются пользователями Google. Gmail, функция электронной почты Google, может похвастаться 1,5 миллиардами активных пользователей.
Если у вас еще нет учетной записи Google, возможно, вы думаете о регистрации — и на это есть веские причины. Когда вы зарегистрируетесь, вы получите доступ к широкому спектру бесплатных продуктов и услуг, доступных из любого места, если у вас есть подключение к Интернету.
Если вам нужно больше убедительности, читайте дальше, и мы покажем все преимущества наличия учетной записи в Google, а также то, как вы можете создать учетную запись Google менее чем за 2 минуты.
Содержание:
8 Преимущества наличия учетной записи Google
Зачем регистрироваться в Google? Вот лишь некоторые из преимуществ наличия учетной записи Google.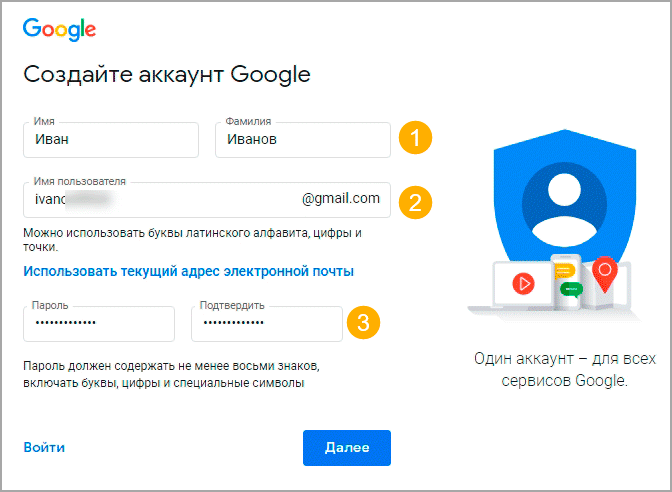
1. Это бесплатно!
Трудно с этим поспорить. Когда вы регистрируете учетную запись Google, это ничего не стоит вам. Взамен вы получите доступ к целому ряду инструментов и услуг, которые также бесплатны.
2. Достойный объем хранилища
С каждой учетной записью Google предоставляется приличный объем хранилища электронной почты в размере 15 ГБ. Обычно этого более чем достаточно для обычных пользователей Google, хотя также можно приобрести больше, если у вас большие требования к хранилищу.
3. Легкий доступ
Если у вас есть учетная запись Google, это означает, что вы можете получить доступ к своей учетной записи на любом устройстве — смартфоне, планшете или компьютере — из любой точки мира при наличии подключения к Интернету. Нет программного обеспечения для установки.
4. Это надежно
Google редко дает сбои или технические проблемы.
5. Это безопасно
Аккаунты Google имеют превосходные спам-фильтры и функцию, которая позволяет проверять проблемы с безопасностью, делая почтовый ящик Gmail намного чище, чем любой другой почтовый клиент.
6. Широкие возможности для персонализации
Вы можете изменить функциональность и внешний вид своей учетной записи, используя темы, метки, правила для входящих сообщений и многое другое.
7. Вы можете использовать функцию поиска Google в своем почтовом ящике
Ваша учетная запись Gmail позволяет вам искать электронные письма, вводя ключевые слова и фразы в строку поиска.
8. Доступны бесплатные плагины и надстройки для настройки вашей учетной записи электронной почты.
Существует огромное количество надстроек Google, которые позволяют настроить рабочий процесс и повысить эффективность использования вашей учетной записи Google.
Как создать учетную запись Google на рабочем столе {шаг за шагом}
Шаг 1: Перейдите на Google.com с помощью интернет-браузера.
Шаг 2: Нажмите Войти в правом верхнем углу.
Шаг 3: Нажмите Создать аккаунт.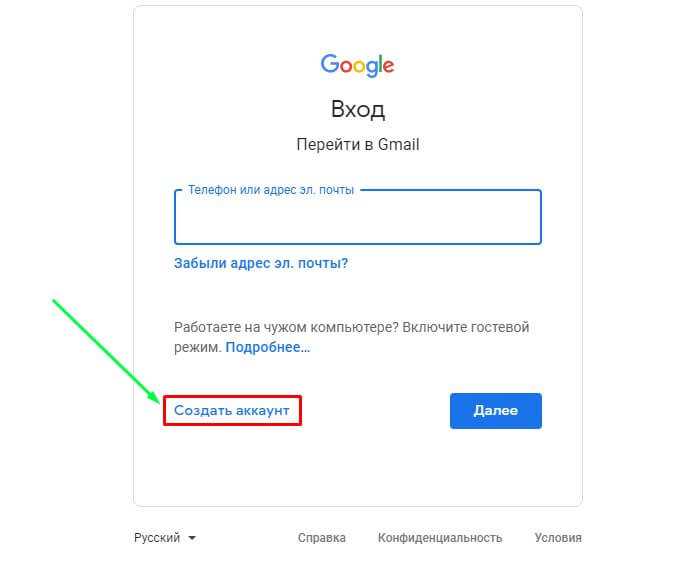
Шаг 4: Выберите аккаунт, который хотите настроить. Вы можете настроить учетную запись: для себя, для ребенка или для бизнеса.
Шаг 5: Нажмите Для себя.
Шаг 6: Заполните форму, указав все запрашиваемые данные: ваше имя и фамилию, имя пользователя (это будет ваш адрес электронной почты Gmail) и пароль.
Шаг 7: Нажмите Далее.
Шаг 8: Теперь вас попросят ввести номер телефона, чтобы вы могли подтвердить свою учетную запись. Это двухэтапный протокол подтверждения Google, который помогает защитить ваш аккаунт. Вам предоставляется возможность указать резервный адрес электронной почты на случай, если ваш аккаунт будет заблокирован. Вас также попросят ввести дату рождения и пол.
Шаг 9: Нажмите Далее, и вы получите текстовое сообщение с 6-значным кодом подтверждения.
Шаг 10: Введите 6-значный проверочный код при появлении запроса.
Шаг 11: Теперь вам необходимо принять Условия использования и Политику конфиденциальности Google. Мы рекомендуем вам прочитать их, прежде чем нажимать Я согласен.
Шаг 12: Готово! Теперь у вас есть учетная запись Google.
Создание учетной записи Google на Android
- Перейдите к Настройки на вашем смартфоне.
- Выберите учетных записей.
- Коснитесь Добавить учетную запись.
- Выберите Google.
- Коснитесь Создать учетную запись.
- Введите свое имя, имя пользователя и пароль.
- Нажмите Я согласен для завершения регистрации.
Создание учетной записи Google на iOS
- Перейдите в Настройки на своем смартфоне.

- Выберите Почта , а затем Аккаунты.
- Нажмите Добавить учетную запись и выберите Google.
- Коснитесь Создать учетную запись.
- Введите свое имя, имя пользователя и пароль.
- Нажмите Я согласен для завершения регистрации.
Что вы получаете с учетной записью Google?
В процессе регистрации в Google вы создаете свое уникальное имя пользователя (адрес электронной почты), с помощью которого вы можете получить доступ ко всему спектру услуг Google. К ним относятся:
- Связь – Gmail, Hangouts, Чат, Сообщения, Duo
- Работа – Диск, Таблицы, Документы, Слайды
- Организация – Календарь, Контакты, Бизнес – Объявления 15 9005 Бизнес, Фото , AdSense, Analytics
- Медиа – YouTube Music, Chromecast, Google TV.

Здесь вы можете изучить весь спектр услуг Google.
После того, как вы вошли в свою учетную запись в браузере, вам не нужно постоянно входить в систему, чтобы использовать каждую из служб Google.
Способы улучшить вашу учетную запись Google
Существует множество функций, которые помогут вам получить больше от вашей учетной записи Google, сделать ее более эффективной, продуктивной, более безопасной и, в конечном счете, сэкономить ваше время и усилия.
Используйте расширения и интеграции
Существует множество инструментов, которые вы можете интегрировать с вашей учетной записью Google, чтобы получить больше от вашей учетной записи.
Например, в своей учетной записи Google вы можете рассмотреть возможность интеграции Календаря Google в свою учетную запись Gmail, чтобы, когда вас приглашают на встречу по электронной почте, встреча отображалась в вашем календаре.
Внешние расширения, такие как Right Inbox, помогут вам расширить возможности вашей учетной записи Gmail, позволяя вам устанавливать электронные письма с напоминаниями, настраивать отслеживание электронной почты, последующие действия по электронной почте и шаблоны электронной почты одним щелчком мыши, а также многое другое.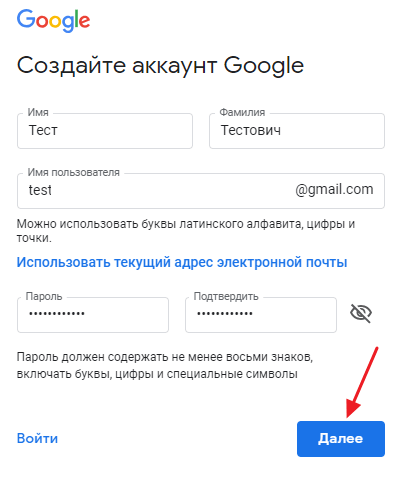
Настройте панель управления Gmail
Панель управления Gmail по умолчанию хорошо структурирована, папки аккуратно перечислены на левой панели, а входящие отображаются в хронологическом порядке.
Тем не менее, вы можете изменить порядок папок или добавить ярлыки и категории
Фактически, Ярлыки — это функция организации Gmail. Вы можете настроить метки, которые якобы действуют как папки, и размещать их на левой панели под папками «Входящие», «Исходящие», «Отправленные» и «Черновики». Отличие меток в том, что вы можете назначить более одной метки одному и тому же электронному письму.
Вы также можете настроить правила для назначения меток определенным адресам электронной почты, автоматически отправляя эти электронные письма на назначенную метку.
Часто задаваемые вопросы об учетной записи Google
Что делать, если мое имя пользователя было занято?
Поскольку у каждого пользователя Google должно быть уникальное имя пользователя, вы можете найти способы изменить предпочтительное имя пользователя, чтобы сделать его уникальным для вас.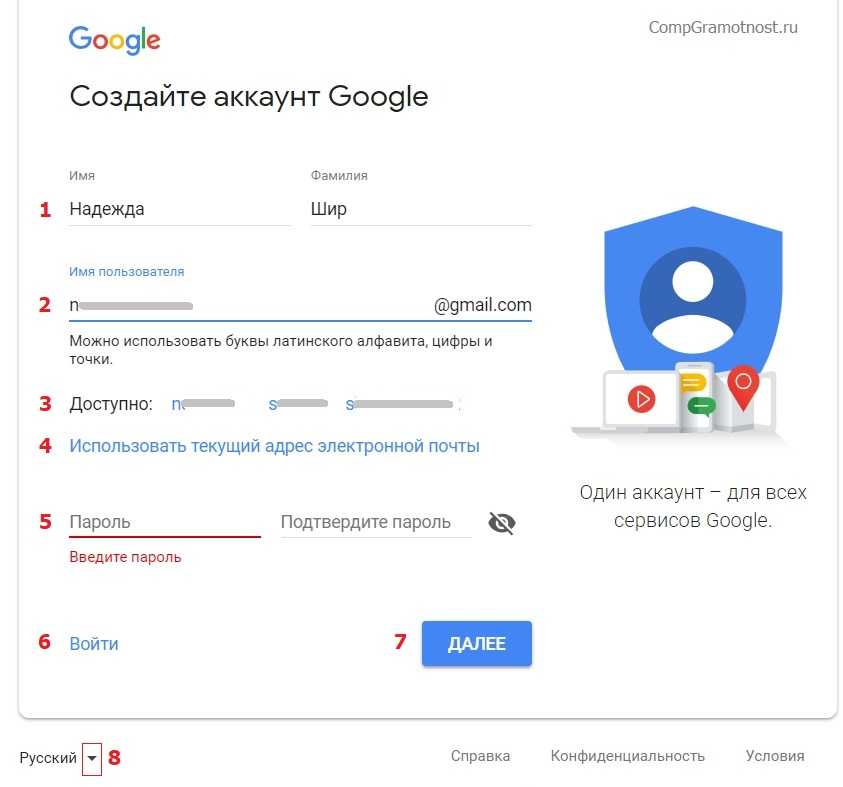
Например, вы можете добавить номер. Итак, если [email protected] занят, попробуйте [email protected].
Вы также можете попробовать переключить имена, например. [email protected] или добавьте отчество или псевдоним.
Как создать резервную копию всей моей учетной записи Google?
Вы можете создать резервную копию своей учетной записи Google, экспортировав и загрузив данные из продуктов Google, которые вы используете, такие как Gmail, документы, календарь, фотографии, видео YouTube и данные учетной записи.
Чтобы узнать больше о том, как это сделать, следуйте инструкциям на страницах справки Google.
Как увеличить объем памяти для моей учетной записи?
Чтобы добавить дополнительное хранилище:
- Перейдите на страницу Управление моей учетной записью Google.
- Выберите Платежи и подписки в меню слева.
- Прокрутите до Хранилище учетной записи и выберите Управление хранилищем.

- Теперь вы сможете увидеть, сколько памяти вы использовали.
- Если вы хотите приобрести больше, выберите Получите больше места для хранения , где вы можете выбрать базовый, стандартный или премиальный тарифный план.
Как открыть новую учетную запись Google?
- Перейдите на Google.com и щелкните ссылку Gmail в правом верхнем углу.
- При первом входе в свою учетную запись Google проведет вас через вводные шаги Gmail. После последнего шага появится всплывающее окно, сообщающее, что вы находитесь в панели управления Gmail.
Как изменить пароль?
- Войдите в свою учетную запись Google.
- Нажмите на изображение своего профиля в правом верхнем углу.
- Выберите Управление учетной записью Google.
- Прокрутите до раздела «Безопасность» и перейдите к пункту «Вход в Google».
- Выберите новый пароль и снова войдите в систему.
- Выберите Изменить пароль.

Как защитить свою учетную запись?
Вы можете предпринять несколько шагов, чтобы обеспечить безопасность своей учетной записи Google. Вот некоторые примеры:
- Установка надежного пароля.
- Проведение проверки безопасности.
- Обновление программного обеспечения.
- Удаление устаревших расширений браузера.
Как контролировать то, что другие видят обо мне в моих службах Google?
Google позволяет выбрать, какая информация будет видна, а какая скрыта от пользователей в различных службах.
Для управления конфиденциальностью:
- Перейдите в раздел Управление учетной записью Google.
- Нажмите Личная информация в левом меню.
- Перейдите к Выберите, что другие увидят обо мне, и выберите Перейти к Обо мне.
- Теперь вы можете изменять свои предпочтения, добавляя, редактируя или удаляя информацию.
- Для каждой части информации выберите, хотите ли вы, чтобы она оставалась скрытой ( Только вы) или видимой ( Любой).

Как мне управлять тем, какую рекламу я могу видеть?
Вы можете изменить свои интересы и информацию, рекламные предпочтения, а также включить/отключить персонализированную рекламу в разделе «Управление учетной записью Google».
Вкратце
Когда вы создаете учетную запись Google, вы открываете доступ к огромному количеству продуктов и услуг, которые упростят вашу цифровую работу и социальную жизнь. Тот факт, что он простой, надежный, безопасный и бесплатный, означает, что он на сегодняшний день является одним из самых популярных поисковых и почтовых клиентов в мире.
Однако лучше всего ваша учетная запись Google используется в сочетании с такими расширениями, как Right Inbox, предназначенными для повышения эффективности использования входящих и исходящих сообщений.
Как создать учетную запись Google
- Миниинструмент
- Центр новостей MiniTool
- Регистрация/вход в учетную запись Google: как создать учетную запись Google
Алиса | Подписаться | Последнее обновление
Этот пост предлагает простое руководство по регистрации и входу в учетную запись Google. Узнайте, как создать учетную запись Google и войти в Google, чтобы получить доступ и использовать все популярные продукты Google, такие как Gmail, YouTube, Диск, Документы и т. д.
Что такое учетная запись Google?
Учетная запись Google — это учетная запись пользователя, которая позволяет вам получить доступ ко всем службам Google.
С учетной записью Google вы можете использовать различные службы/приложения Google, включая Gmail, YouTube, Google Диск, Документы Google, Таблицы Google, Презентации Google, Календарь Google, Google Meet, Чат Google, Сайты Google, Контакты Google, Карты Google , Google Реклама, Google Фото, Google Translate и многое другое.
Вы можете создать учетную запись Google на компьютере, телефоне или планшете через браузер Chrome. Ознакомьтесь с приведенным ниже руководством по регистрации/входу в учетную запись Google.
- Чтобы создать новую учетную запись Google, перейдите по ссылке https://accounts.
 google.com/ в браузере Chrome.
google.com/ в браузере Chrome. - Нажмите Создать учетную запись и выберите тип учетной записи Google. Если заполнены другие учетные записи Google, вы можете нажать Использовать другую учетную запись и нажать Создать учетную запись.
- Далее введите свое имя и имя пользователя. Введите и подтвердите свой пароль. При желании вы можете добавить номер телефона для своей учетной записи. Нажмите «Далее», чтобы ввести личную информацию для создания учетной записи Google.
Совет: Для создания учетной записи Google необязательно использовать адрес Gmail. Вместо этого вы можете использовать адрес, отличный от Gmail. Чтобы использовать существующий адрес электронной почты для создания учетной записи, нажмите Использовать мой текущий адрес электронной почты вместо и введите свой адрес электронной почты.
Сообщение по теме: Вход в Gmail: как зарегистрироваться, войти или выйти из Gmail.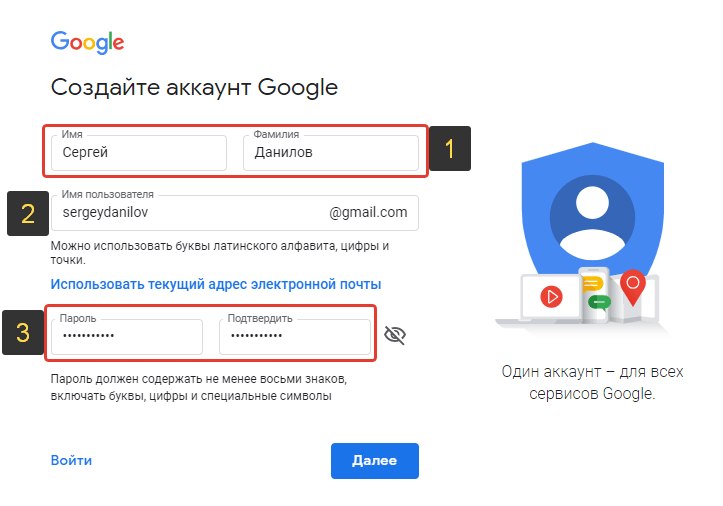
- После успешного создания учетной записи Google вы можете перейти на страницу входа в учетную запись Google (https://accounts.google.com/).
- Введите адрес электронной почты или номер телефона своей учетной записи и нажмите Далее. Введите пароль для входа в Google.
Сообщение по теме: 4 совета по устранению проблемы, связанной с невозможностью входа в учетную запись Google.
Управление учетной записью Google
Google позволяет легко управлять настройками учетной записи Google.
- Чтобы изменить или настроить параметры своей учетной записи Google, вы можете войти в свою учетную запись Google в Chrome.
- Нажмите значок своего профиля в правом верхнем углу и нажмите Управляйте своей учетной записью Google , чтобы открыть страницу настроек своей учетной записи.
- Здесь вы можете управлять своими данными и конфиденциальностью, просматривать и изменять свою личную информацию, например изменять имя и пароль своей учетной записи Google, проверять рекомендации по безопасности для обеспечения безопасности вашей учетной записи, управлять способами оплаты и т.
 д.
д.
Похожие сообщения: Как навсегда удалить свой аккаунт Google — 3 шага.
Можно ли восстановить удаленную учетную запись Google? Пройдите 2 шага.
Как создать новую учетную запись Google на Android/iOS
Вы можете легко создать учетную запись Google на Android или iOS с помощью браузера Chrome. Следуйте приведенному выше руководству.
Кроме того, вы также можете настроить учетную запись Google через приложение «Настройки» на своем мобильном телефоне или планшете. Проверьте шаги ниже.
- Откройте приложение Settings на своем устройстве.
- Выберите счетов . Выберите Почта -> Учетные записи на устройствах iOS.
- Нажмите Добавить учетную запись и выберите Google .
- Коснитесь Создать учетную запись .
- Введите вашу личную информацию и введите имя пользователя. Следуйте инструкциям на экране, чтобы создать учетную запись Google на Android или iOS.




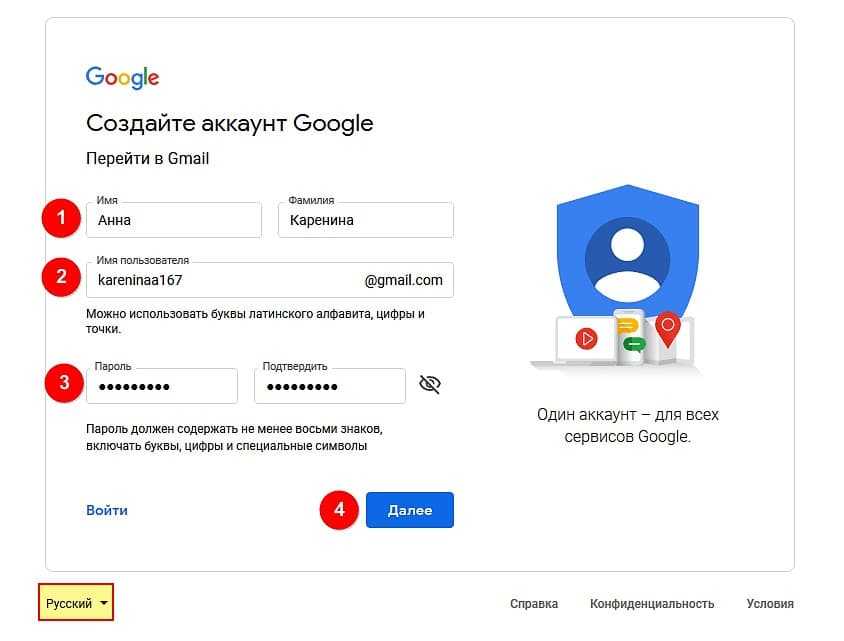
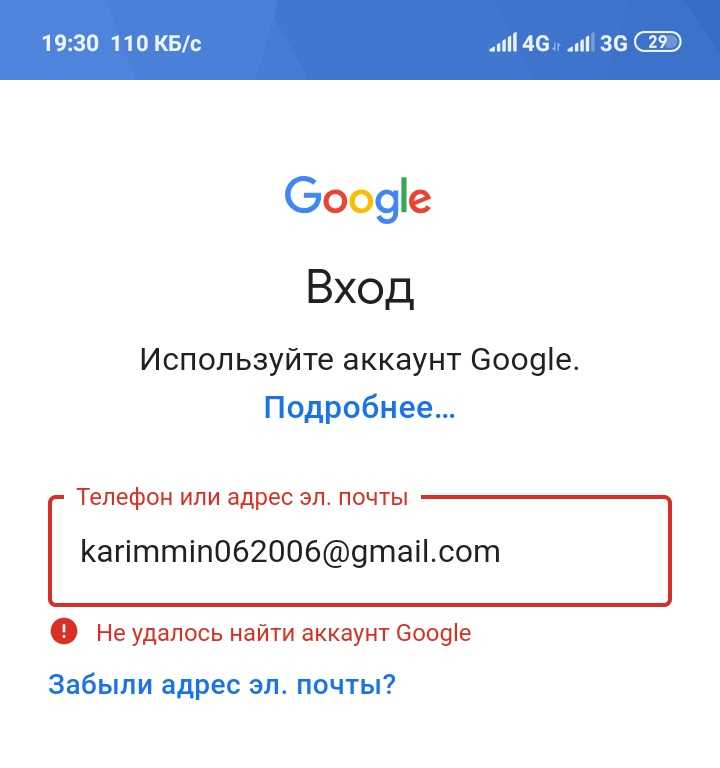 Вы в любое время можете нажать кнопку Сохранить сейчас, чтобы сохранить написанное.
Вы в любое время можете нажать кнопку Сохранить сейчас, чтобы сохранить написанное. Здесь хранятся все контакты из вашей электронной почты. Создайте группу контактов «Слушатели курса» из имеющихся у вас адресов коллег по группе + адрес тьютора курса.
Здесь хранятся все контакты из вашей электронной почты. Создайте группу контактов «Слушатели курса» из имеющихся у вас адресов коллег по группе + адрес тьютора курса.
 Ссылка
Ссылка 
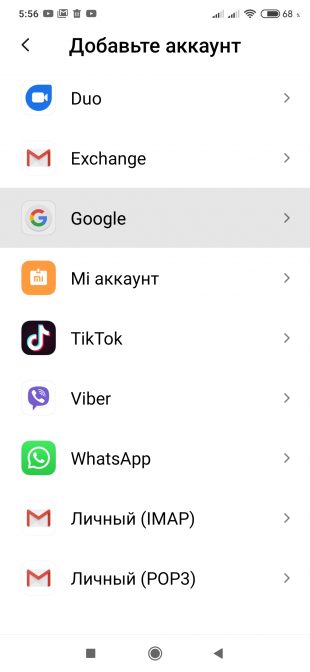
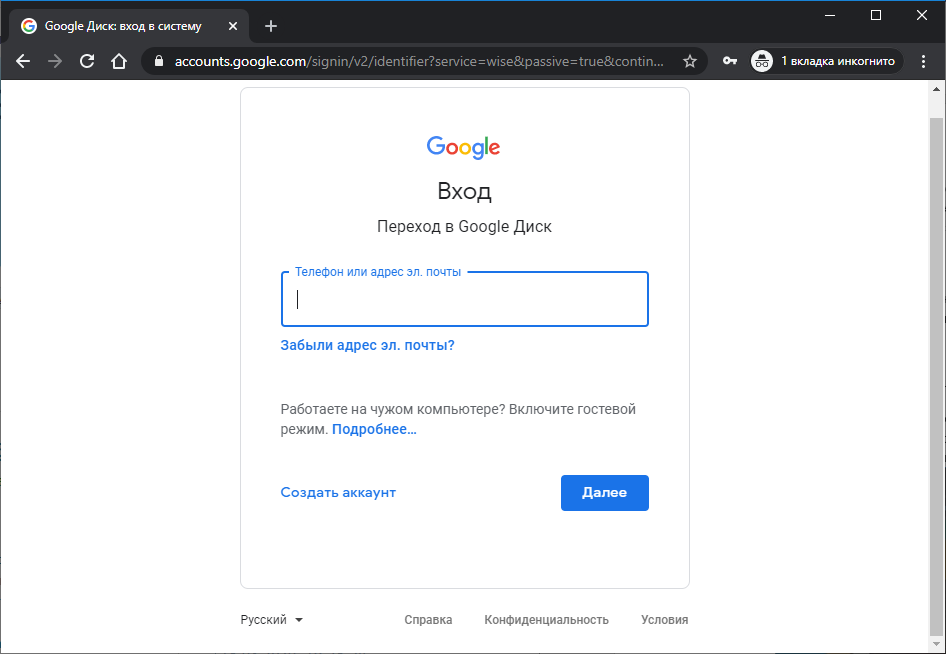
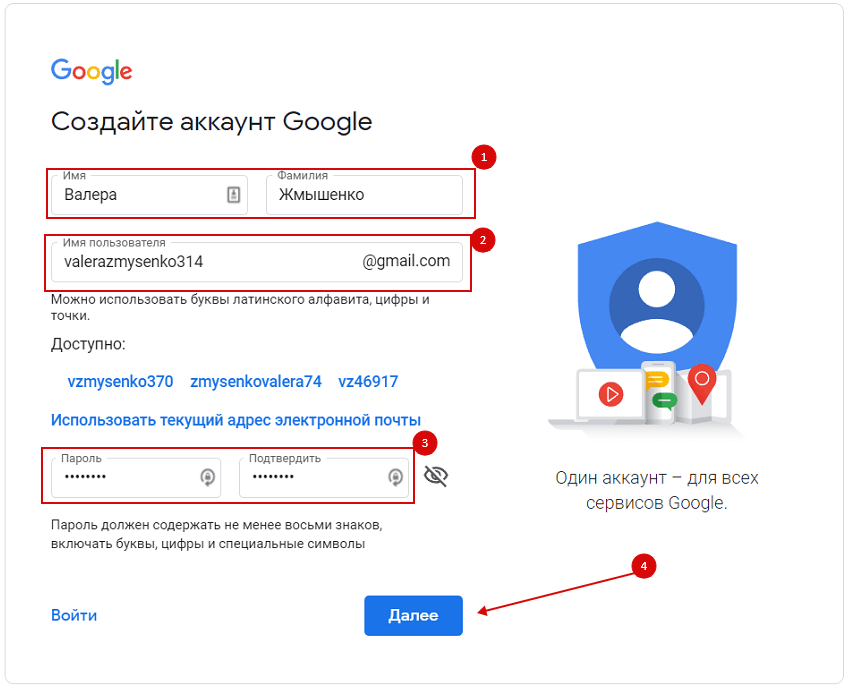
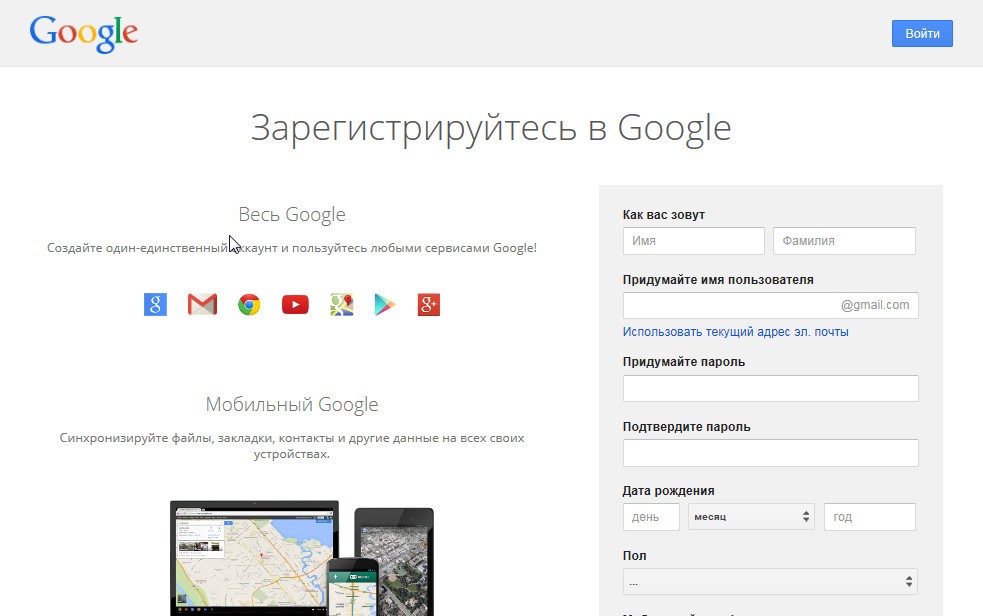
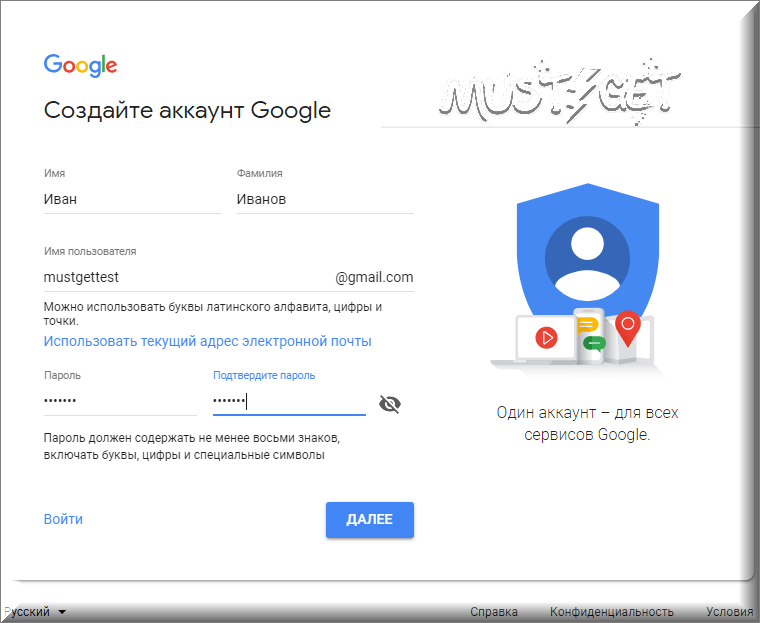

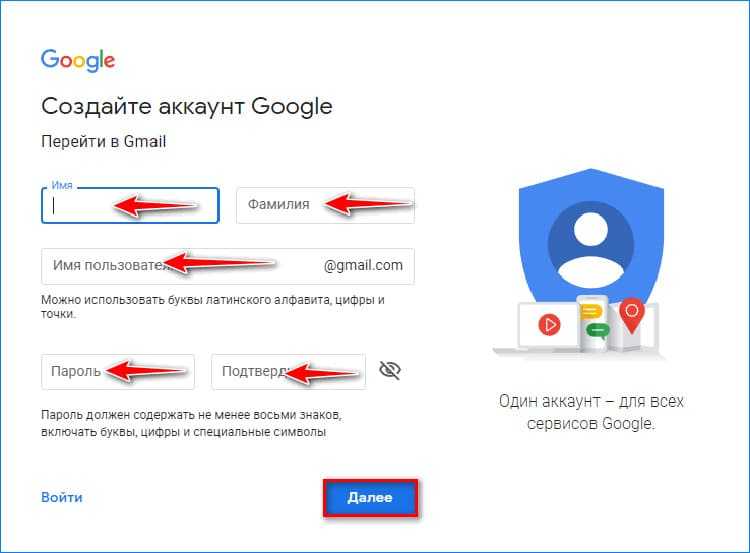


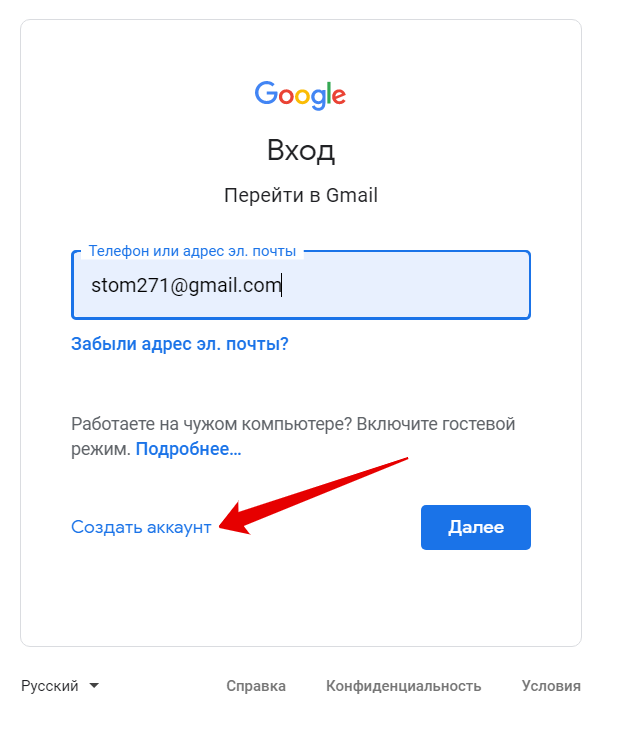 google.com/ в браузере Chrome.
google.com/ в браузере Chrome. д.
д.